Guía del administrador de LogMeIn Rescue · PDF fileConfiguración de canales ......
Transcript of Guía del administrador de LogMeIn Rescue · PDF fileConfiguración de canales ......

Guía deladministrador deLogMeIn Rescue

Contenido
Acerca de LogMeIn Rescue.....................................................................................................6Componentes de LogMeIn Rescue..................................................................................................................................6
Visión general del Centro de administración............................................................................................................6Visión general de la Consola de técnico....................................................................................................................6Visión general del Centro de mando...........................................................................................................................7
Acerca de LogMeIn Rescue+Mobile.................................................................................................................................7Requisitos del sistema de LogMeIn Rescue...................................................................................................................8Acerca de Rescue en un entorno multilingüe................................................................................................................8
Cómo definir el idioma del Centro de administración.............................................................................................9Cómo definir el idioma de la Consola de técnico.....................................................................................................9Cómo establecer el idioma de la Consola de técnico para colaboradores.....................................................10Acerca de la configuración de idiomas en el lado del cliente.............................................................................10
La seguridad en LogMeIn Rescue..........................................................................................11Protección de cuentas en LogMeIn Rescue..................................................................................................................11Política de retención de direcciones IP del cliente......................................................................................................11
Configuración de su organización.........................................................................................12Acerca del Árbol de la organización...............................................................................................................................12Cómo agregar un administrador maestro.....................................................................................................................12Cómo agregar un administrador......................................................................................................................................13Cómo crear un grupo de administradores....................................................................................................................14Cómo crear grupos de técnicos y asignar permisos..................................................................................................15
ocultar las funciones deshabilitadas...........................................................................................................................18Acerca de los permisos de chat..................................................................................................................................18
Cómo agregar un técnico..................................................................................................................................................19Cómo definir políticas de contraseñas globales........................................................................................................20Cómo exigir la verificación en dos pasos......................................................................................................................21
Cómo restablecer la verificación en dos pasos.......................................................................................................21Cómo definir la Visibilidad de la jerarquía en la Consola de técnico...................................................................22Cómo restringir el acceso según la dirección IP........................................................................................................23
Conceder o denegar el acceso a todos los componentes.................................................................................23Conceder o denegar el acceso a la Consola de técnico.....................................................................................24
Configuración de canales......................................................................................................26Acerca de los canales........................................................................................................................................................26Cómo asignar un canal a un grupo de técnicos.........................................................................................................26Cómo hacer que un canal esté disponible para su uso...........................................................................................26Cómo eliminar a un único técnico de un canal...........................................................................................................27Cómo probar un canal.......................................................................................................................................................28
Configuración del applet........................................................................................................29Cómo definir el applet predeterminado (estándar o Instant Chat)........................................................................29Cómo definir el comportamiento de servicio del sistema de Windows...............................................................29Cómo definir la prioridad de introducción de datos del teclado y el ratón para el control remoto ............30Cómo mostrar el tiempo de espera estimado a los clientes...................................................................................30
Para un grupo de técnicos...........................................................................................................................................30En el caso de un canal....................................................................................................................................................31
Cómo personalizar la apariencia del applet.................................................................................................................31Configuración de términos y condiciones personalizados......................................................................................32Cómo deshabilitar la tecla Pause/Inter..........................................................................................................................32Cómo solicitar al cliente permisos en el inicio de sesión.........................................................................................33
Guía del administrador de LogMeIn Rescueii

Configuración de Rescue+Mobile.........................................................................................34Cómo comprar el complemento Rescue+Mobile.......................................................................................................34Cómo habilitar a un técnico para que ofrezca asistencia técnica a dispositivos móviles...............................34Configuración de Click2Fix .............................................................................................................................................34
Configuración de Rescue para que compruebe si existen aplicaciones no deseadas o que faltan(Lista de comprobación del Comprobador de aplicaciones)........................................................................35
Configuración de Rescue para que compruebe si existen problemas de firmware....................................35Configuración de Preajustes del punto de acceso ..............................................................................................36Configuración de Accesos directos a web .............................................................................................................37
Cómo definir los permisos de configuración del dispositivo móvil........................................................................37Cómo personalizar el SMS de invitación a la sesión ................................................................................................38Cómo personalizar la apariencia del applet móvil.....................................................................................................39Cómo configurar las opciones del Applet móvil.........................................................................................................39Vínculo de Google Play para sesiones de Android...................................................................................................40
Configuración de Rescue Lens..............................................................................................41Permitir a los técnicos utilizar Rescue Lens..................................................................................................................41Activación del audio de Rescue Lens.............................................................................................................................41
Control del inicio y la gestión de las sesiones....................................................................42Cómo configurar los métodos de conexión que tienen disponibles los técnicos.............................................42Cómo definir las sesiones privadas para que se inicien automáticamente........................................................43Cómo definir las sesiones de canal para que se transfieran automáticamente................................................43Cómo definir las sesiones de canal para que se inicien automáticamente........................................................44Cómo aplazar el inicio automático de las sesiones de canal..................................................................................44Cómo impedir que los técnicos transfieran las sesiones a canales no atendidos ...........................................45Cómo eximir a un técnico del inicio automático de sesión de canal....................................................................45Cómo planificar las horas de trabajo y el comportamiento "Ningún técnico disponible" para un
canal.................................................................................................................................................................................46Cómo definir el comportamiento Ningún técnico disponible para sesiones privadas.....................................46Cómo definir límites de tiempo y advertencias...........................................................................................................47
Gestión de sesiones: Iniciar, Transferir, Cerrar, Mantener...............................................49Cómo ver información de sesión....................................................................................................................................49Cómo iniciar una sesión desde el Centro de administración..................................................................................49Cómo transferir una sesión..............................................................................................................................................49
Supervisión del escritorio de un técnico..............................................................................51Cómo ver el escritorio de un técnico..............................................................................................................................51Cómo configurar opciones de supervisión de técnicos...........................................................................................52
Supervisión de los datos de rendimiento: el Centro de mando.......................................53Cómo supervisar los datos de rendimiento de un canal..........................................................................................53Cómo supervisar los datos de rendimiento de un grupo de técnicos..................................................................54Cómo supervisar los datos de rendimiento de un técnico......................................................................................56Cómo supervisar los datos de rendimiento según atributos personalizados (etiquetas)................................57
¿Qué es una etiqueta?...................................................................................................................................................57Cómo añadir etiquetas..................................................................................................................................................57Cómo asignar etiquetas................................................................................................................................................58Cómo supervisar los datos de rendimiento según una etiqueta.......................................................................58
Cómo supervisar el registro de chats de un técnico.................................................................................................60Cómo definir umbrales de aviso del Centro de mando............................................................................................60Cómo restringir a los administradores a la función de control del Centro de mando.......................................61Personalización del Centro de mando...........................................................................................................................61
Cómo definir el periodo de tiempo de recopilación de datos de control........................................................61Cómo establecer el valor de una columna personalizada en la ficha Sesiones...........................................62
Términos y definiciones del Centro de mando...........................................................................................................62Mensajes de error del Centro de mando......................................................................................................................63
iii
Contenido

Gestión de ordenadores desatendidos................................................................................65Acerca del acceso desatendido.....................................................................................................................................65Asignación o eliminación de ordenadores desatendidos.......................................................................................65Definición de un método de autenticación para el acceso desatendido............................................................66
Control de estado de los técnicos........................................................................................68Cómo definir los controles del estado de los técnicos (sesiones máximas, ocupado, ausente y
finalización de sesión automática)...........................................................................................................................68Personalización de la consola de técnico ...........................................................................69
Portal de contenido externo............................................................................................................................................69Portal de contenido integrado.........................................................................................................................................69Cómo gestionar respuestas y URL predefinidas........................................................................................................70
Crear respuestas y URL predefinidas........................................................................................................................70Exportar un conjunto de respuestas y URL predefinidas......................................................................................71Compartir un conjunto de respuestas y URL predefinidas...................................................................................71
Configuración de campos personalizados..........................................................................72Cómo nombrar campos personalizados.......................................................................................................................72Cómo habilitar campos personalizados para sesiones privadas...........................................................................73
Configuración de los valores predeterminados de control remoto.................................74Cómo configurar la grabación de pantalla...................................................................................................................74Cómo definir el comportamiento de sincronización del portapapeles.................................................................75Cómo deshabilitar el fondo de pantalla en sesiones remotas................................................................................76
Configuración de encuestas..................................................................................................77Cómo configurar la encuesta al técnico........................................................................................................................77Cómo configurar la encuesta de cliente.......................................................................................................................78
Configuración de Instant Chat..............................................................................................80Configuración de la función Calling Card............................................................................81
Acerca del método de conexión de la función Calling Card....................................................................................81Configuración de Calling Card, tarea uno: generar una Calling Card..................................................................82Configuración de Calling Card, tarea dos: otorgar a un grupo de técnicos permisos para implementar
la Calling Card................................................................................................................................................................83Configuración de Calling Card, tarea tres: aplicar un instalador de Calling Card a un grupo de
técnicos............................................................................................................................................................................83Configuración de Calling Card, tarea cuatro: personalizar el applet Calling Card............................................83Configuración de Calling Card, tarea cinco: despliegue de Calling Card en el ordenador de un
cliente...............................................................................................................................................................................85Configuración de la colaboración de técnicos externos ..................................................87
Controlar cómo colaboran sus técnicos con los técnicos externos......................................................................87Configuración de permisos de técnicos externos......................................................................................................87Seguridad e informes para la colaboración de técnicos externos........................................................................88
Configuración de la creación de scripts..............................................................................89Scripts incrustados para Applet y Calling Card...........................................................................................................89Scripts centralizados..........................................................................................................................................................90
Cómo crear una nueva colección de scripts...........................................................................................................90Cómo compartir una colección de scripts con un grupo de técnicos..............................................................90Cómo modificar una colección de scripts.................................................................................................................91Cómo modificar un script de la colección.................................................................................................................91
Generación de informes.........................................................................................................93Cómo generar un informe.................................................................................................................................................93Informe Encuesta de cliente (Listar todo).....................................................................................................................94Informe Encuesta de cliente (Resumen).......................................................................................................................95Informe de emisión de encuesta de cliente (mostrar todo).....................................................................................95Informe de emisión de encuesta de cliente (resumen).............................................................................................96Informe Rendimiento (Listar todo)..................................................................................................................................96
Guía del administrador de LogMeIn Rescueiv

Informe Rendimiento (Resumen).....................................................................................................................................97Informe Inicio de sesión (Listar todo).............................................................................................................................98Informe Inicio de sesión (Resumen)...............................................................................................................................99Informe Sesión (Listar todo)............................................................................................................................................100Informe Sesión (Resumen)..............................................................................................................................................103Informe de registro de conversación...........................................................................................................................104
Cómo eliminar registros de conversación..............................................................................................................106Informe Registro de conversación de colaboración................................................................................................106Informe Campos personalizados...................................................................................................................................107Informe Sesiones perdidas (Listar todo)......................................................................................................................108Informe Sesiones perdidas (Resumen)........................................................................................................................109Informe Sesiones transferidas.........................................................................................................................................110Sesiones transferidas: informe ampliado.....................................................................................................................110Informe Encuesta al técnico (Listar todo).....................................................................................................................112Informe Sesiones fallidas (Listar todo)..........................................................................................................................113Informe Sesiones fallidas (Resumen).............................................................................................................................113Sesiones fallidas: ampliado..............................................................................................................................................114Informe de registro de conversación del técnico externo......................................................................................115Informe de auditoría (listar todo).....................................................................................................................................116Informe de reinicio/reconexión ......................................................................................................................................118
Integración y API...................................................................................................................120Configuración de la autenticación de inicio de sesión único................................................................................120Envío de datos de sesión a una URL (Envío a URL).................................................................................................122
Acerca del envío a URL...............................................................................................................................................122Cómo enviar datos de sesión a una URL................................................................................................................124
Integración de Rescue con otros sistemas (CRM)....................................................................................................125Gestión de las claves de la API para el SDK de Asistencia técnica desde la aplicación para
dispositivos móviles....................................................................................................................................................126Cómo generar una clave de la API...........................................................................................................................126
Referencia API....................................................................................................................................................................127Aviso legal..............................................................................................................................128
v
Contenido

Acerca de LogMeIn Rescue
LogMeIn Rescue se utiliza para ofrecer asistencia remota instantánea a clientes y empleados. ConRescue, puede controlar un PC o Mac remoto, o un teléfono inteligente a través de Internet en sólounos segundos, sin necesidad de instalar previamente ningún software.
• Incremento de resoluciones en la primera llamada. El manejo de varias sesiones, la interfaz InstantChat y la colaboración de técnicos, entre otras funciones, ayudan a reducir la transferencia al soportede nivel 2 y a resolver más incidencias en la primera llamada.
• Disminución del tiempo medio de atención de las llamadas. Las avanzadas herramientas dediagnóstico, colaboración e informes permiten identificar y resolver los problemas más rápidamente.
• Reducción de las costosas devoluciones de dispositivos. Las herramientas de diagnóstico, el historialdel dispositivo y la configuración de dispositivos remotos facilitan a los técnicos una mayor resoluciónde incidencias de forma remota y reducen las devoluciones innecesarias.
Para comprar suscripciones o registrarse y disfrutar de un periodo de prueba o una demostracióngratuitos, diríjase al sitio web de LogMeIn Rescue en https://www.logmeinrescue.com/.
Componentes de LogMeIn Rescue
Visión general del Centro de administraciónLos administradores utilizan el Centro de administración de LogMeIn Rescue para configurar LogMeInRescue de forma que se use en organizaciones de asistencia técnica de cualquier tamaño.
Los administradores utilizan la interfaz en línea para crear otros administradores y grupos de técnicos,y también para asignarles permisos a estos. Además, los administradores pueden crear canales desoporte, que son vínculos basados en web que conectan automáticamente a los clientes con lostécnicos.
Visión general de la Consola de técnicoLos técnicos ofrecen asistencia remota usando la Consola de técnico de LogMeIn Rescue.
Los técnicos ahora tienen la posibilidad de ejecutar la Consola de técnico en uno de los navegadorescompatibles o como una aplicación instalada en su propio ordenador.
Funciones principales:
• Conexión directa con el cliente mediante un código o vínculo enviado por correo electrónico• Visualización de escritorio, control remoto y pizarra• Historial y notas de sesión detallados• Interfaz de chat con respuestas predefinidas, envío de URL y transferencia de archivos• Diagnósticos detallados del sistema, incluido Reinicio y reconexión• Colaboración con técnicos internos o externos• Rescue Lens
Para obtener más información, consulte la Guía del usuario de la Consola de técnico de LogMeInRescue.
Guía del administrador de LogMeIn Rescue6

Nota: Durante las sesiones de colaboración externa, los técnicos que no disponen de licenciausan una versión limitada de la Consola de técnico.
Visión general del Centro de mandoEl Centro de mando es un componente de LogMeIn Rescue que pone a su disposición una potenteherramienta para controlar los indicadores clave de rendimiento dentro de su organización de asistenciatécnica. Utilícelo para generar y analizar datos de rendimiento para determinar patrones de uso, optimizarla asignación de recursos e identificar áreas problemáticas de su organización.
Requisitos:
• Una cuenta de LogMeIn Rescue• Una organización de Rescue integrada en el Centro de administración• Un navegador compatible
• Internet Explorer 8 o superior• La versión más reciente de Firefox, Chrome, Safari
En resumen, funciona de la siguiente forma:
1. Inicie el Centro de mando.
Inicie sesión en su cuenta de Rescue. Haga clic en Centro de mando en la página Mi cuenta o enel Centro de administración.
2. Elija una unidad.
Elija cualquier canal o grupo de técnicos que tenga asignado, o una unidad personalizada basadaen etiquetas.
3. Controle los indicadores de rendimiento.
Verá diversa información relacionada con la capacidad y el rendimiento de la unidad elegida (como,por ejemplo, capacidad, tiempo de espera, tiempo de gestión, recuento de sesión).
4. Reciba avisos.
Según la configuración de sus avisos, se mostrarán notificaciones visuales si el rendimiento de launidad seleccionada está fuera del intervalo especificado.
Si desea más información, consulte Supervisión de los datos de rendimiento: el Centro de mando enla página 53.
Acerca de LogMeIn Rescue+MobileGracias a LogMeIn Rescue+Mobile, los técnicos de asistencia remota pueden conectarse y solucionarrápidamente los problemas de las plataformas de Smartphones más comunes de hoy en día como situvieran el dispositivo en sus propias manos. El producto es compatible con dispositivos Apple iOS,Android y BlackBerry.
El complemento Rescue+Mobile le ayudará a reducir costes, ahorrar tiempo, aumentar la resoluciónde problemas en la primera llamada y a utilizar su teléfono inteligente o tableta.
Características principales:
• Control remoto de la mayoría de plataformas de smartphone líderes
7Copyright © 2018 LogMeIn, Inc.

• Tecnología de asistencia técnica de probada eficacia• Menores costes de asistencia• Mayor satisfacción del cliente• Adopción más veloz de nuevos servicios• Mayor cantidad de soluciones en la primera llamada y menor cantidad de devoluciones de dispositivos
a los que no se les encontraron errores• La capacidad de solucionar las complicaciones de sus clientes más valiosos• Menos líneas de asistencia en las tiendas
Consulte también Configuración de Rescue+Mobile en la página 34.
Requisitos del sistema de LogMeIn Rescue
Visite help.logmein.com para conocer los requisitos del sistema actualizados.
Acerca de Rescue en un entorno multilingüe
Idiomas admitidos
El sitio web de LogMeIn Rescue, la Consola de técnico, el Centro de administración, el Centro de mando,el applet móvil para BlackBerry y el formulario de entrada del código PIN de www.LogMeIn123.comestán disponibles en los siguientes idiomas:
ko – coreanode – alemán
nl – neerlandésen – inglés
pt-br – portugués (brasileño)es – español
th – tailandésfr – francés
zh – chinoit – italiano
zh-TW – chino (Taiwán)ja – japonés
La interfaz del Applet de Rescue para PC y Mac, las aplicaciones para dispositivos móviles, la CallingCard e Instant Chat están disponibles en los siguientes idiomas:
ko – coreanoar – árabe
nl – neerlandésbg – búlgaro
no – noruegocz - Checo
pl – polacoda – danés
pt – portuguésde – alemán
pt-BR – portugués (brasileño)el – griego
ro – rumanoen – inglés
ru – rusoes – español
Guía del administrador de LogMeIn Rescue8

sk – eslovacofi – finlandés
sv – suecofr – francés
th – tailandéshe – hebreo
tr – turcohr - croata
zh – chinohu – húngaro
zh-TW – chino (Taiwán)it – italiano
ja – japonés
La aplicación de Android está disponible en estos idiomas adicionales: es-AR, et, fa, in, lt, lv, my, sl, sr,vi
Sugerencia: Para resolver problemas con la distribución del teclado durante el control remoto,consulte "Cómo utilizar las distribuciones de teclado local y remoto (Sincronización de teclado)"en la Guía del usuario de la Consola de técnico de LogMeIn Rescue.
Sugerencia: para Instant Chat autohospedado, se pueden agregar o quitar idiomas según lasnecesidades de su organización. Consulte How to Customize Instant Chat Language Files(Personalización de archivos de idioma de Instant Chat) en LogMeIn Rescue Customization andIntegration Guide (Guía de personalización e integración de LogMeIn Rescue, sólo en inglés).
Cómo definir el idioma del Centro de administración
Para cambiar el idioma del Centro de administración, utilice la lista desplegable de idiomas de cualquierpágina del Centro de administración. Puede cambiar el idioma del Centro de administración en cualquiermomento.
Acerca de la selección de idioma en los campos personalizados y en el árbol de la organizaciónEl idioma predeterminado que utiliza el árbol de la organización del Centro de administración, losnombres de canal y los campos personalizados de la ficha Configuración global se definen según elidioma utilizado en el momento en que se registró para obtener una cuenta de LogMeIn Rescue. Estafunción evita que se realicen cambios no deseados en los nombres de la entidad del Árbol de laorganización y en los Campos personalizados.
Por ejemplo, si se registra para obtener una cuenta de LogMeIn Rescue mediante el formulario deregistro en alemán, el árbol de la organización y los campos personalizados aparecerán en alemánhasta que se editen manualmente. El selector de idiomas no cambia el idioma que aparece en el árbolde la organización ni en los campos personalizados.
los ejemplos de código se muestran siempre en inglés.
Cómo definir el idioma de la Consola de técnicoLa versión basada en navegador de la Consola de técnico utilizará el idioma que esté activo en lapágina Inicio de sesión de Rescue, en el Centro de administración o en la página Mi cuenta al ejecutarla Consola de técnico. La aplicación de escritorio utilizará el idioma seleccionado durante su instalación.
Por ejemplo, si está viendo la página Inicio de sesión de Rescue en español, al iniciar la Consola detécnico, ésta se abrirá también en español.
• Para cambiar el idioma activo que utiliza la consola basada en navegador:
9Copyright © 2018 LogMeIn, Inc.

Cierre la Consola de técnico.a)b) Cambie el idioma activo en la página Inicio de sesión o Mi cuenta.c) Vuelva a ejecutar la Consola de técnico en su navegador.
• Para cambiar el idioma que utiliza la aplicación de escritorio, desinstale y vuelva a instalar la aplicaciónde escritorio. Asegúrese de seleccionar el idioma que desee durante el proceso de instalación.
Cómo establecer el idioma de la Consola de técnico para colaboradores
El idioma utilizado por la Consola de técnico para colaboradores se determina de la forma siguiente:
• Si se invita al técnico externo a través de un vínculo, la versión para el colaborador de la Consolade técnico presentará el mismo idioma que el del técnico que envía la invitación.
• Si se invita al técnico externo mediante un código PIN, el técnico colaborador podrá seleccionarentre los idiomas disponibles o la página de introducción de código PIN (por ejemplo,LogMeIn123.com).
Los idiomas disponibles son los mismos que los de la Consola de técnico convencional.
Acerca de la configuración de idiomas en el lado del clienteEl applet de LogMeIn Rescue, Instant Chat y la función Calling Card se ejecutarán en el idiomaseleccionado como idioma activo en el ordenador del cliente.
Si el applet no está disponible en el idioma del cliente, se utilizará la versión en inglés.
El panel de Instant Chat tiene un selector de idiomas, mientras que el applet y la función Calling Cardno lo tienen.
El applet móvil detectará automáticamente la configuración de idioma del smartphone y se ejecutaráen dicho idioma. Si el applet no está disponible en el idioma del cliente, se utilizará la versión en inglés.
Sugerencia: En Windows, el idioma se configura desde Panel de control > Configuración regionaly de idioma > Idiomas.
Ejemplo
Supongamos que es un técnico del Reino Unido que utiliza Rescue en inglés. Sepone en contacto con una cliente en Alemania. La cliente utiliza una versión alemanade Windows, pero ha cambiado la configuración regional y de idioma a turco. Ellaverá el applet en turco.
Guía del administrador de LogMeIn Rescue10

La seguridad en LogMeIn Rescue
Para obtener más información, consulte el documento técnico La arquitectura de LogMeIn Rescue.
Protección de cuentas en LogMeIn RescueLos administradores maestros pueden configurar Rescue para que envíe notificaciones por correoelectrónico cuando se produzcan determinados eventos.
Inicie sesión en su cuenta de LogMeIn Rescue y vaya a Mi cuenta. Haga clic en Notificaciones en laparte izquierda de la página.
• Inicio de sesión correcto• Inicio de sesión fallido• Se ha modificado la información de contacto• Se ha modificado la información de facturación• Contraseña modificada• Se ha agregado un nuevo administrador• Información del administrador modificada• Administradores eliminados• Nuevo técnico añadido• Se ha cambiado la información del técnico• Técnicos eliminados
Política de retención de direcciones IP del clienteDe forma predeterminada, Rescue almacena la dirección IP de cada cliente que participa en una sesión.Si le preocupa la protección de la privacidad de sus clientes, puede optar por no guardar estos datoso no generar informes de ellos.
1. Seleccione la ficha Ajustes globales.
2. En Política de retención de direcciones IP del cliente, seleccione No guardar la dirección IP delcliente.
3. Haga clic en Guardar cambios.
Mientras esta opción está seleccionada, Rescue no guarda la información de la dirección IP del cliente.Por ello, el informe Sesión (Listar todo) no presenta datos en la columna IP de cliente.
Recordar: Esta opción no funciona de forma retroactiva. No tiene ningún efecto en la informaciónsobre direcciones IP que ya ha guardado Rescue. Cuando activa esta opción no se eliminan losdatos históricos.
11Copyright © 2018 LogMeIn, Inc.

Configuración de su organización
Acerca del Árbol de la organizaciónEl Árbol de la organización es el lugar en el que se configura Rescue para que se adapte a suorganización de asistencia. Se muestra en el panel izquierdo de la interfaz Centro de administración.
Una vez que haya configurado su organización, el Árbol de la organización ofrecerá una clararepresentación de su estructura y facilitará la selección de los miembros y canales de la organización,así como la realización de cambios con el simple gesto de arrastrar y soltar.
Sugerencia: para lograr un rendimiento óptimo, cierre todos los elementos del Árbol de laorganización que no esté usando en ese momento. Esto es especialmente importante paracuentas muy grandes.
Las ramas se pueden desplegar y contraer haciendo clic en +/-.Expandir/Contraer ramas
Escriba en el campo de búsqueda para encontrar un grupo, un técnicoo cualquier otra unidad de la organización.
Buscar
Algunos elementos del Árbol de la organización se pueden arrastrar ysoltar dentro del árbol. Por ejemplo, para asignar administradores a un
Arrastrar y soltar
grupo de técnicos bastará con arrastrarlos hasta ese grupo. También sepueden mover y asignar fácilmente técnicos y grupos de técnicos conel método de arrastrar y soltar.
Si hace clic con el botón derecho del ratón sobre cualquier elemento delárbol, se abrirá un menú contextual. Las opciones disponibles en el menú
Menú del botón derechodel ratón
cambian en función del rol del usuario y del elemento que se estéseleccionando.
Al seleccionar un elemento en el Árbol de la organización, se abre elformulario correspondiente en el espacio de trabajo (el panel derecho).
Relación dinámica con elespacio de trabajo
Cómo agregar un administrador maestroLos administradores maestros tienen control absoluto de todas las áreas del Centro de administración.Son los únicos usuarios que pueden acceder a la ficha Ajustes globales.
Esta opción solo está disponible para los administradores maestros.
1. Haga clic con el botón derecho en Administradores maestros en el Árbol de la organización.
2. Haga clic en Crear administrador maestro.A continuación, se agrega un nuevo administrador maestro al Árbol de la organización.
3. Asegúrese de que el usuario con el que desea trabajar esté seleccionado en el Árbol de laorganización y haga clic en la ficha Organización.Se muestra la página Configuración.
4. Edite las siguientes opciones:
Guía del administrador de LogMeIn Rescue12

DescripciónOpción
Nombre del usuario tal como aparecerá en el Árbol de laorganización y la Consola de técnico, si dispone de licencia.
Nombre
Dirección de correo electrónico que utilizará el usuario para iniciarsesión en LogMeIn Rescue.
Número de identificación que utilizará el usuario para iniciar sesiónsi el inicio de sesión único está activo.
ID de inicio de sesión único
Este campo se proporciona para su referencia.Descripción
Contraseña que utilizará el usuario para iniciar sesión en LogMeInRescue.
Nueva contraseña
Cifrado mínimo necesario para la contraseña tal como está definidoen las Políticas de contraseñas de la ficha Ajustes globales.
Cifrado mínimo decontraseña
5. En Estado, seleccione Habilitado para activar al usuario.
6. Haga clic en Guardar cambios.
Cómo agregar un administradorLos administradores gestionan los técnicos y los grupos de técnicos, generan informes y realizanmuchas otras tareas.
Esta opción solo está disponible para los administradores maestros.
Características de un administrador:
• Mantiene todos los técnicos y grupos de técnicos asignados• Inhabilita a los técnicos y grupos de técnicos, si fuera necesario• Genera informes• Configura canales de soporte para grupos de técnicos asignados• Se puede encargar de varios grupos de técnicos• Puede realizar todas las funciones de un técnico (si dispone de licencia)
1. Haga clic con el botón derecho en la ubicación de la organización donde desea agregar el nuevoadministrador y, a continuación, haga clic en Crear administrador.
• Para agregar el nuevo administrador en el nivel raíz de administradores, haga clic con el botónderecho en Administradores en el Árbol de la organización.
• Para agregar el nuevo administrador como miembro de un grupo de administradores existente,haga clic con el botón derecho en el grupo que desee en el Árbol de la organización.
Se agregará un nuevo administrador en la ubicación seleccionada del Árbol de la organización.
2. Asegúrese de que el usuario con el que desea trabajar esté seleccionado en el Árbol de laorganización y haga clic en la ficha Organización.Se muestra la página Configuración.
3. Edite las siguientes opciones:
13Copyright © 2018 LogMeIn, Inc.

DescripciónOpción
Nombre del usuario tal como aparecerá en el Árbol de laorganización y la Consola de técnico, si dispone de licencia.
Nombre
Dirección de correo electrónico que utilizará el usuario para iniciarsesión en LogMeIn Rescue.
Número de identificación que utilizará el usuario para iniciar sesiónsi el inicio de sesión único está activo.
ID de inicio de sesión único
Este campo se proporciona para su referencia.Descripción
Contraseña que utilizará el usuario para iniciar sesión en LogMeInRescue.
Nueva contraseña
Cifrado mínimo necesario para la contraseña tal como está definidoen las Políticas de contraseñas de la ficha Ajustes globales.
Cifrado mínimo decontraseña
4. En Estado, seleccione Habilitado para activar al usuario.
5. Haga clic en Guardar cambios.
Sugerencia: para asignar el usuario a un grupo (o grupos), arrastre el icono del usuario a ungrupo de destino.
Cómo crear un grupo de administradoresCada administrador puede pertenecer a un grupo de administradores a la vez. Puede crear grupos deadministradores dentro de otros grupos de administradores.
Esta opción solo está disponible para los administradores maestros.
1. Haga clic con el botón derecho en la ubicación de la organización en la que desea agregar un nuevogrupo de administradores y, a continuación, haga clic en Crear grupo.
• Para agregar el nuevo grupo de administradores en el nivel raíz de administradores, haga cliccon el botón derecho en Administradores en el Árbol de la organización.
• Para agregar el nuevo grupo de administradores como subgrupo de un grupo de administradoresexistente, haga clic con el botón derecho en el grupo que desee en el Árbol de la organización.
Se agregará un nuevo grupo de administradores en la ubicación seleccionada del Árbol de laorganización.
2. Introduzca un Nombre de grupo y una Descripción.
3. En Estado, seleccione Habilitado para activar el grupo.
4. Defina los permisos del grupo.
DescripciónOpción
Cuando está seleccionada la opción Derechos de administradorestándar, los miembros del grupo pueden administrar los técnicos yacceder tanto al Centro de administración como al Centro de mando.
Derechos deadministrador estándar
Guía del administrador de LogMeIn Rescue14

DescripciónOpción
Cuando está seleccionada la opción Derechos de administradorrestringidos debe seleccionarse al menos una opción secundaria:
Derechos deadministradorrestringidos: • Seleccione Conceder acceso al Centro de mando para permitir que
los miembros del grupo accedan al Centro de mando.• Seleccione Conceder acceso al Centro de administración > Informes
para permitir que los miembros del grupo accedan únicamente a laficha Informes del Centro de administración. No habrá ninguna otraficha visible.
5. Haga clic en Guardar cambios.
Cómo crear grupos de técnicos y asignar permisosLos administradores maestros pueden crear grupos de técnicos en cualquier ubicación de laorganización, mientras que los administradores solo pueden crear grupos en los grupos de técnicos alos que están asignados. Los administradores maestros pueden bloquear permisos para que losadministradores no puedan modificarlos.
1. Haga clic con el botón derecho en la ubicación de la organización a la que desea agregar un nuevogrupo de técnicos y, a continuación, haga clic en Crear grupo.
• Para agregar el nuevo grupo de técnicos en el nivel raíz de grupos de técnicos, haga clic con elbotón derecho en Técnicos en el Árbol de la organización.
• Para añadir el nuevo grupo de técnicos como subgrupo de un grupo de técnicos existente, hagaclic con el botón derecho en el grupo que desee en el Árbol de la organización
Se agregará un nuevo grupo de técnicos en la ubicación seleccionada del Árbol de la organización.
2. Introduzca un Nombre de grupo y una Descripción.
3. En Estado, seleccione Habilitado para activar el grupo.
4. Defina los permisos del grupo.
DescripciónPermiso
Habilita el chat al inicio de la sesión. Consulte Acerca de los permisosde chat en la página 18.
Chat
Permite a los miembros del grupo habilitar o deshabilitar el chat.Consulte Acerca de los permisos de chat en la página 18.
Permitir al técnicohabilitar/deshabilitar chat
Permite a los miembros del grupo iniciar una sesión de control remotodurante una sesión activa.
Iniciar el control remoto
Permite a los miembros del grupo iniciar una sesión de visualizaciónde escritorio durante una sesión activa.
Iniciar visualización deescritorio
Permite a los miembros del grupo enviar archivos a los clientes duranteuna sesión activa.
Enviar archivo
Permite a los miembros del grupo recibir archivos de los clientesdurante una sesión activa.
Recibir archivos
15Copyright © 2018 LogMeIn, Inc.

DescripciónPermiso
Permitir que los miembros del grupo accedan a la ficha Gestor dearchivos de la Consola de técnico de Rescue durante cualquier sesiónactiva.
Acceder a la ficha Gestorde archivos
Nota: La capacidad real de enviar o recibir archivos dependede los permisos Enviar archivos y Recibir archivos. Por lo tanto,cuando se deniega el permiso Acceder a la ficha Gestor dearchivos, los miembros del grupo pueden seguir enviando orecibiendo archivos.
Cuando el permiso Gestionar archivos se encuentre seleccionado,los miembros del grupo podrán gestionar los archivos del clientedurante cualquier sesión activa.
Permite a los miembros del grupo enviar una URL que se abrirá en eldispositivo del cliente durante una sesión activa.
Enviar URL
Permite a los miembros del grupo visualizar la información del sistemadel cliente durante una sesión de escritorio o móvil activa. No aplicablea Click2Fix.
Ver información delsistema
Permite a los miembros del grupo reiniciar el dispositivo del clientedurante una sesión activa.
Reiniciar
Permite a los miembros del grupo realizar una grabación de la pantallaen una sesión.
Cuando se activa la opción solo con el consentimiento del cliente,los miembros del grupo solo podrán grabar la pantalla del cliente
Grabar sesión
cuando tengan su consentimiento. Se pedirá siempre a los clientesque otorguen permiso al técnico, incluso cuando esté activada laopción Petición única para todos los permisos.
Permite a los miembros del grupo iniciar una sesión mediante unmétodo privado (código PIN, Vínculo, SMS con Rescue+Mobile, CallingCard).
Iniciar sesiones privadas
Al cliente se le pedirá solo una vez que otorgue al técnico permisopara realizar acciones remotas. De lo contrario, al cliente se lepreguntará cada vez que el técnico intente una acción.
Petición única para todoslos permisos
Permite a los miembros del grupo transferir una sesión a un miembroválido de la organización. Dispone de las siguientes opciones:
Transferir sesiones
• a cualquier técnico permite que los técnicos transfieran sesiones acualquier otro técnico de la organización.
• a canales o grupos de técnicos determinados permite que lostécnicos transfieran sesiones a los canales o grupos de técnicosseleccionados.
Permite a los miembros del grupo poner sesiones en espera.Sesiones en espera
Permite a los miembros del grupo solicitar las credencias de Windowsdel cliente durante una sesión activa.
Solicitar credenciales deWindows
Guía del administrador de LogMeIn Rescue16

DescripciónPermiso
Permite a los miembros del grupo sincronizar el portapapeles delcliente con el suyo. Lo que esté copiado en un equipo se podrá pegarautomáticamente en el otro.
Permitir sincronizacióncon portapapeles
Permite a los miembros del grupo desplegar el applet "Calling Card"en el escritorio del cliente.
Desplegar la RescueCalling Card
Permite a los miembros del grupo compartir su escritorio con losclientes.
Permitir las pantallascompartidas con losclientes
Permite a los miembros del grupo invitar a otros técnicos a una sesiónactiva. Dispone de las siguientes opciones:
Enviar invitaciones decolaboración
• a cualquier técnico permite que los técnicos inviten a cualquier otrotécnico de la organización.
• a grupos de técnicos determinados permite que los técnicos invitena miembros de los grupos de técnicos seleccionados.
Permita a los miembros del grupo que colaboren en una sesión conpersonas externas a su organización de Rescue. No es necesario que
Invitar a técnicos externos
los técnicos externos tengan una suscripción de Rescue propia. Esdecir, no están configurados como usuarios en su cuenta de Rescue. Dispone de las siguientes opciones:
• puede invitarse a cualquiera permite que los técnicos envíeninvitaciones a cualquier dirección de correo electrónico.
• solo a los aprobados permite que los técnicos inviten únicamente aaquellas personas aprobadas que se hayan añadido a grupos detécnicos externos.
Permite a los miembros del grupo editar campos personalizadosdurante una sesión.
Edición de líneas en lacola
Permite a los miembros del grupo desplegar scripts en el sistema delcliente.
Despliegue de scripts
Permite a los miembros del grupo ejecutar de forma manual scriptsincrustados haciendo clic en el botón en el botón Ejecutar script dela ficha Reiniciar de la Consola de técnico.
Ejecutar scriptsincrustados
El acceso desatendido permite al técnico conectarse a un ordenadorremoto sin presencia del usuario. Permite a los miembros del grupo
Acceso desatendido
solicitar permiso para acceder al ordenador del cliente cuando esteno está presente e iniciar sesiones desatendidas.
Permite a los miembros del grupo conectarse a ordenadoresdesatendidos en la red de área local. No se requiere intervención delcliente.
Conectarse a LAN
Permite a los miembros del grupo gestionar la configuración deldispositivo móvil mediante la ficha Configuración del dispositivo de laConsola de técnico No aplicable a Click2Fix.
Definir configuración deldispositivo móvil
Cuando esta opción se encuentra seleccionada, todas las sesionesrealizadas con un dispositivo móvil presentarán de formapredeterminada la ficha de Click2Fix.
Click2Fix para dispositivosmóviles
17Copyright © 2018 LogMeIn, Inc.

DescripciónPermiso
En las sesiones con dispositivos móviles, active la ficha Pantalla decliente heredada.
Visualización clásica paradispositivos móviles
Permitir que los miembros del grupo inicien sesiones de Rescue Lens.Con Rescue Lens, los clientes pueden usar su dispositivo móvil paratransmitir vídeo en directo a un técnico.
Rescue Lens
Permite a los miembros del grupo capturar imágenes de la pantalladel cliente durante una sesión.
Captura de pantalla
5. Haga clic en Guardar cambios.
ocultar las funciones deshabilitadasPara asegurarse de que los técnicos puedan centrarse en las herramientas adecuadas para el trabajo,la Consola de técnico oculta determinadas fichas y botones cuando un técnico no tiene los permisosnecesarios para usar la función asociada.
Deniegue este permiso en la ficha OrganizaciónPara ocultar estos elementos...
Iniciar el control remotoBotón Iniciar sesión de control remoto en la fichaEscritorio del cliente.
Iniciar visualización de escritorioBotón Iniciar visualización de escritorio en la fichaEscritorio del cliente.
Acceder a la ficha Gestor de archivosFicha Gestor de archivos
o
Enviar archivos, recibir archivos y gestionararchivos
Ver información del sistemaFicha Información del sistema
ReiniciarFicha Reinicio
Implementar la Calling CardFicha Calling Card
Implementación de scripts y ejecutar scriptsincrustados
Ficha Scripts
Acceso desatendidoFicha Acceso desatendido
Definir configuración del dispositivo móvilFicha Configuración del dispositivo
Visualización clásica para dispositivos móvilesFicha Pantalla de cliente para sesiones condispositivos móviles
Click2Fix para dispositivos móvilesFicha Click2Fix para sesiones con dispositivosmóviles
Acerca de los permisos de chatUn administrador define un permiso de un grupo de técnicos para utilizar la función Habilitar/Deshabilitarchat en la ficha Organización.
Guía del administrador de LogMeIn Rescue18

Seleccione únicamente Chat para habilitar el chatal inicio de la sesión.
Seleccione Chat y Permitir al técnicohabilitar/deshabilitar chat para que se active elchat al inicio de la sesión y permitir que lostécnicos alternen el chat durante la sesión.
Seleccione únicamente Permitir al técnicohabilitar/deshabilitar chat para deshabilitar el chatal inicio de la sesión, pero permitir que los técnicosalternen el chat durante la sesión.
Cuando ninguna de las opciones se encuentraseleccionada, el chat se deshabilita al inicio de lasesión y los técnicos no pueden activar ydesactivar el chat durante la sesión.
Nota: Los ajustes anteriores se aplican a las sesiones iniciadas mediante la ejecución del appletde Rescue. En las sesiones de Instant Chat, el chat siempre está habilitado.
Cómo agregar un técnicoLos técnicos heredan los permisos de su grupo de técnicos.
1. Haga clic con el botón derecho en el grupo de técnicos en el que desea añadir el técnico y hagaclic en Crear técnico.
2. Asegúrese de que el usuario con el que desea trabajar esté seleccionado en el Árbol de laorganización y haga clic en la ficha Organización.Se muestra la página Configuración.
3. Edite las siguientes opciones:
DescripciónOpción
Nombre del usuario tal como aparecerá en el Árbol de la organizacióny la Consola de técnico, si dispone de licencia.
Nombre
Nombre del usuario tal como lo verá el cliente durante la sesión.Ejemplo: [10:46 AM] Se ha establecido una sesión de chat con Apodo.
Apodo
Dirección de correo electrónico que utilizará el usuario para iniciarsesión en LogMeIn Rescue.
Número de identificación que utilizará el usuario para iniciar sesiónsi el inicio de sesión único está activo.
ID de inicio de sesión único
Este campo se proporciona para su referencia.Descripción
Contraseña que utilizará el usuario para iniciar sesión en LogMeInRescue.
Nueva contraseña
Cifrado mínimo necesario para la contraseña tal como está definidoen las Políticas de contraseñas de la ficha Ajustes globales.
Cifrado mínimo decontraseña
19Copyright © 2018 LogMeIn, Inc.

4. En Estado, seleccione Habilitado para activar al usuario.
5. Haga clic en Guardar cambios.
Sugerencia: Para mover un técnico a otro grupo, selecciónelo en el Árbol de la organización yarrástrelo hasta el grupo de técnicos que desee o utilice la lista desplegable Mover a grupo detécnicos de la página Configuración.
Cómo definir políticas de contraseñas globalesLos administradores maestros pueden definir políticas de contraseñas para su aplicación a todos losusuarios de la organización de Rescue.
1. Seleccione la ficha Ajustes globales.
2. En Políticas de contraseñas, seleccione una de las siguientes opciones:
DescripciónOpción
Especifique el cifrado mínimo de las contraseñas que todos losmiembros de la organización deben cumplir.
Ninguna contraseña puede tener menos de 8 caracteres. Lacontraseña comprende cuatro tipos de caracteres: minúscula("abc"), mayúscula ("ABC"), numérico ("123") y especial ("%#&").
Cifrado mínimo de contraseña
Se pueden asignar tres cifrados de contraseña:
• Buena: 3 tipos de caracteres, pero algunos caracteres repetidos,es decir "Ejemplo12"
• Segura: 3 tipos de caracteres que no se repiten, como"Ejempla12", o 4 tipos de caracteres, pero algunos repetidos,como "Ejemplo1%"
• Excelente: 4 tipos de caracteres que no se repiten, como"Ejempla1%"
Especifique el número máximo de días que será válida unacontraseña (0 = sin límite).
Antigüedad máxima decontraseña
Notifique a los usuarios que su contraseña caducará en los díasindicados (0 = sin notificación).
Notificación antes de que lacontraseña caduque
Obligue a los usuarios a cambiar su contraseña la próxima vezque inicien sesión en la cuenta si la contraseña de Rescue ha
Los cambios de contraseña deadministrador obligan a los
cambiado. Tras iniciar sesión con la nueva contraseña creada porusuarios a cambiar susel administrador, se le solicitará al usuario que cree su propiacontraseña.
contraseñas en el siguienteinicio de sesión
3. Haga clic en Guardar cambios.La configuración se aplica a todos los usuarios de la organización de Rescue.
Guía del administrador de LogMeIn Rescue20

Cómo exigir la verificación en dos pasosLos administradores maestros pueden añadir una segunda capa de protección a su cuenta de Rescueal obligar a los miembros de su organización a que utilicen la verificación en dos pasos para iniciarsesión en Rescue.
1. Seleccione la ficha Ajustes globales.
2. En Verificación en dos pasos, seleccione a los miembros de su organización que desea que utilicenla verificación en dos pasos al iniciar sesión en el sitio web de Rescue y en la versión de la Consolade técnico para ordenador, y cuando cambien la contraseña en cualquiera de los componentes.
Importante: Los administradores que tengan licencia de administrador y de técnico tendránque utilizar la verificación en dos pasos si se selecciona uno de los dos grupos.
3. Haga clic en Guardar cambios.La configuración se aplica a los usuarios seleccionados en la organización de Rescue.
Cómo restablecer la verificación en dos pasosRestablecer la verificación en dos pasos es necesario cuando un miembro de la organización Rescueal que se le exige que utilice la verificación en dos pasos tiene que reinstalar la aplicación LastPassAuthenticator.
Ejemplos en los que es necesario reinstalar la aplicación Authenticator:
• El usuario pierde el dispositivo móvil en el que está instalada la aplicación Authenticator.• El usuario empieza a utilizar un nuevo dispositivo móvil y tiene que instalar otra instancia de la aplicación
Authenticator.• La aplicación Authenticator falla y no hay otra forma de corregir el error.
Importante: Los administradores maestros pueden restablecer la verificación en dos pasos paracualquier miembro de la organización que tenga la función habilitada, mientras que losadministradores solo pueden restablecer la verificación en dos pasos para los miembros de losgrupos de técnicos a los que están asignados.
1. Seleccione la ficha Organización.
2. Seleccione en el árbol de la organización el miembro para el que desea restablecer la verificaciónen dos pasos.
21Copyright © 2018 LogMeIn, Inc.

3. Haga clic en Forzar restablecimiento de verificación en dos pasos.El miembro seleccionado tendrá que configurar la aplicación LastPass Authenticator para su cuentade Rescue durante su próximo intento de inicio de sesión.
Cómo definir la Visibilidad de la jerarquía en la Consola de técnicoLa función Visibilidad de la jerarquía permite a los administradores maestros simplificar la jerarquíaorganizativa que se muestra a los usuarios de Rescue al transferir sesiones, invitar a otros técnicos oelegir el técnico que desean supervisar.
1. Seleccione la ficha Ajustes globales.
2. En la sección Visibilidad de la jerarquía de la Consola de técnico, seleccione entre las siguientesopciones:
DescripciónOpción
Los técnicos solo ven las entidades de organización que son destinos relevantespara la acción en cuestión (transferir sesión, invitar a un técnico o sesión desupervisión).
En la Vista compacta se muestra una vista agregada de los canales (solo semuestra una instancia de cada canal).
Vista compacta
Nota: La función Supervisión de técnicos está disponible paraadministradores que cuenten con un puesto de técnico.
En las ventanas Transferir supervisar, Invitar a un técnico y Supervisar técnicose muestra el árbol de la organización al completo. Se muestran los canalesde todas las entidades de organización a las que están asignados.
Vista ampliada
Guía del administrador de LogMeIn Rescue22

3. Haga clic en Guardar cambios.La configuración se aplica a todos los usuarios de la organización de Rescue.
Cómo restringir el acceso según la dirección IPUtilice la función Restricciones de IP para permitir o denegar el acceso a Rescue según los rangos dedirección IP especificados.
Conceder o denegar el acceso a todos los componentesDe forma predeterminada, los usuarios de Rescue pueden acceder a todos los componentes de Rescuedesde cualquier dirección IP. Puede conceder o denegar el acceso a todos los componentes de Rescue,incluidos el Centro de administración de Rescue y la Consola de técnico, según los rangos de direccionesIP especificados.
1. Seleccione la ficha Ajustes globales.
2. En Restricciones de IP (globales), rellene los campos de Agregar nueva excepción para permitirel acceso a todos los componentes de Rescue desde todas las direcciones IP excepto lasespecificadas.
23Copyright © 2018 LogMeIn, Inc.

3. Para denegar el acceso a todos los componentes de Rescue desde todas las direcciones IP exceptolas especificadas, seleccione Acceso denegado e introduzca el ID de red deseado.
Los usuarios de la cuenta de Rescue podrán acceder a los componentes de Rescue solo desde ladirección que esté definida como excepción.
Conceder o denegar el acceso a la Consola de técnicoPor defecto, los técnicos pueden acceder a la Consola de técnico desde cualquier dirección IP. Puedepermitir o denegar el acceso a la Consola de técnico según los rangos de dirección IP especificados.
Estos ajustes no afectan a técnicos colaboradores externos.
1. En el Árbol de la organización, seleccione el grupo de técnicos con el que desea trabajar.
2. Seleccione la ficha Ajustes.
3. En Restricciones de IP (Consola de técnico), rellene los campos de Agregar nueva excepción parapermitir el acceso a la Consola de técnico desde todas las direcciones IP excepto las especificadas.
Guía del administrador de LogMeIn Rescue24

Recordar: Si un técnico no puede acceder a la Consola de técnico, asegúrese de que tambiénse le haya concedido acceso a todos los componentes de Rescue en Configuración global> Restricciones de IP (globales)
4. Para denegar el acceso a la Consola de técnico a todas las direcciones IP excepto las especificadas,seleccione Acceso denegado e introduzca el ID de red deseado.
Los usuarios del grupo de técnicos podrán acceder a la Consola de técnico solo desde la direcciónque esté definida como excepción.
Recordar: Si un técnico no puede acceder a la Consola de técnico, asegúrese de que se lehaya concedido acceso a todos los componentes de Rescue en Configuración global >Restricciones de IP (globales)
5. Guarde los cambios realizados.
25Copyright © 2018 LogMeIn, Inc.

Configuración de canales
Acerca de los canalesLos clientes utilizan los canales para iniciar sesiones de asistencia de Rescue al hacer clic en una URLincrustada en el sitio web o mediante la función Calling Card.
Las sesiones entrantes se agregan a la cola de todos los miembros de cualquier grupo de técnicosque esté asignado a un canal. Cada sesión de canal entrante se muestra para todos los técnicos deun grupo hasta que alguien la selecciona o la sesión caduca.
Rescue proporciona diez canales para un enrutamiento de sesión flexible.
Cómo asignar un canal a un grupo de técnicosTanto el administrador maestro como el administrador encargado de un grupo en particular puedenasignar canales a un grupo de técnicos.
De forma predeterminada, los canales se denominan “Canal 1”, “Canal 2”, y así sucesivamente. No sepueden crear nuevos canales, sólo cambiarles el nombre.
1. En el Árbol de la organización, seleccione el grupo de técnicos al que desea asignar un canal.
2. Seleccione la ficha Canales.
3. En la ficha Canales, haga clic en la casilla de verificación que hay junto al canal o canales que deseaasignar para el grupo de técnicos seleccionado.La asignación se aplica de forma inmediata en el Centro de administración. Si el técnico ha iniciadosesión en la Consola de técnico, deberá cerrar la sesión y volver a iniciarla para que el cambio seaplique.
Cómo hacer que un canal esté disponible para su usoLos administradores maestros pueden configurar los detalles del canal e integrar un código de formularioo un enlace de canal en el sitio de asistencia.
1. En el Árbol de la organización, seleccione el canal con el que desea trabajar.
2. Seleccione la ficha Canales. Se muestra la página Configuración de canal.
3. Introduzca un Nombre de canal.Este se mostrará tanto en el Centro de administración como en la Consola de técnico.
4. Introduzca una Descripción (opcional). Este campo se proporciona para su referencia.
5. Copie el enlace o código del canal adecuado para definir su tipo de canal preferido.
Guía del administrador de LogMeIn Rescue26

DescripciónOpción
Este método permite crear un vínculo sencillo en su sitioweb/intranet. Los clientes hacen clic en el enlace paraestablecer una sesión de asistencia.
Enlace de canal
Este método le permite alojar tanto un vínculo en su sitioweb/intranet como un cuestionario que los clientes debencompletar.
Formularios personalizados desoporte en directo
Para obtener información más detallada sobre Instant Chat ysu personalización e integración, consulte LogMeIn Rescue
Formularios personalizados desoporte directo con Instant Chatautohospedado Customization and Integration Guide (Guía de personalización
e integración de LogMeIn Rescue, sólo en inglés).
6. Integre el código de formulario o el enlace de canal en el sitio de asistencia.
Importante: un programador web con experiencia es el usuario más indicado para realizarla integración del canal.
Cómo eliminar a un único técnico de un canalLos técnicos y los canales se asignan a grupos de técnicos. De forma predeterminada, cada técnicopuede trabajar en las sesiones de cualquier canal asignado a su grupo de técnicos. Para denegar elacceso a un canal a un único técnico, siga este procedimiento:
1. En el Árbol de la organización, seleccione al técnico que desea eliminar del canal.
2. Seleccione la ficha Canales.La ficha Canales muestra una lista de canales asignados al técnico seleccionado.
3. En la ficha Canales, elimine la marca de verificación que hay junto a la casilla Asignado a… paracada canal que desee restringir.La asignación se aplica de forma inmediata en el Centro de administración. Si el técnico ha iniciadosesión en la Consola de técnico, deberá cerrar la sesión y volver a iniciarla para que el cambio seaplique.
Ejemplo: denegar a un único técnico el acceso a un canal
Esta función resulta útil si utiliza canales basados en plataformas o productos ydispone de técnicos que no está preparados aún para proporcionar asistencia paradeterminados productos o plataformas.
Supongamos que ha asignado el canal de Windows y el canal de Mac al grupo detécnicos 1. Todos los técnicos del grupo de técnicos 1 excepto el técnico llamado"técnico de prueba" cuentan con habilidades para resolver problemas de Mac. Eneste caso, puede eliminar el acceso del "técnico de prueba" al canal de Mac. El"técnico de prueba" verá las sesiones que lleguen al canal de Windows pero no lasdel canal de Mac. Cuando el "técnico de prueba" tenga las habilidades necesariaspara gestionar sesiones de Mac, podrá reasignarlo a dicho canal.
27Copyright © 2018 LogMeIn, Inc.

Cómo probar un canalPruebe un canal para asegurarse de que funciona correctamente.
1. En el Árbol de la organización, seleccione el canal que desea probar.
2. Seleccione la ficha Canales.
3. Haga clic en Probar canal (estándar) o Probar canal (Instant Chat) según corresponda.Descargue y ejecute el applet cuando se le solicite.
4. Seleccione la ficha Sesiones.Si el canal funciona correctamente, la sesión de prueba aparecerá en la cola adecuada.
Guía del administrador de LogMeIn Rescue28

Configuración del applet
Cómo definir el applet predeterminado (estándar o Instant Chat)Puede elegir ejecutar el applet de Rescue o la interfaz Instant Chat al inicio de cualquier sesión de PCo Mac.
Nota: Instant Chat se ejecuta de forma predeterminada en todas las sesiones con dispositivosPalm Pre. No requiere configuración.
1. En el Árbol de la organización, seleccione el canal o grupo de técnicos con el que desea trabajar.
2. Seleccione la ficha Ajustes.
3. Vaya a la sección Applet del cliente.
4. Seleccione un Modo de ejecución:
• Seleccione Usar Instant Chat para activar todas las sesiones para el canal o grupo seleccionadoscomo sesiones de Instant Chat en modo de solo chat.
• Seleccione Estándar para activar todas las sesiones para el canal o grupo seleccionados comosesiones de applet de Rescue estándar.
5. Para el applet de Rescue estándar, puede seleccionar las siguientes opciones:
• Seleccione Mostrar página web de descarga de programa del cliente para mostrar a los clientesuna página web estándar que les explica cómo descargar el applet.
• Seleccione Utilizar el applet del cliente ActiveX si desea instalar un componente ActiveX en eldispositivo del cliente que descargará y ejecutará de forma automática el applet. Utilice estafunción para superar restricciones relacionadas con la descarga directa de archivos .exe o paraahorrarse algunos pasos para establecer la conexión.
6. Guarde los cambios realizados.
• Haga clic en Guardar cambios para aplicar la configuración al canal o grupo de técnicos actuales• Haga clic en Guardar configuración en todos los canales/grupos para aplicar la misma
configuración a todos los canales o grupos de técnicos de la organización
Cómo definir el comportamiento de servicio del sistema de WindowsDe forma predeterminada, el applet de Rescue se inicia como una aplicación normal. Puede definirRescue para que inicie el applet como un servicio del sistema de Windows si el cliente tiene derechosadministrativos de Windows.
1. En el Árbol de la organización, seleccione el canal o grupo de técnicos con el que desea trabajar.
2. Seleccione la ficha Ajustes.
3. En Applet del cliente, diríjase a Iniciar como un servicio del sistema de Windows y seleccione lasopciones adecuadas:
29Copyright © 2018 LogMeIn, Inc.

Seleccione Si el cliente tiene privilegios administrativos para iniciar el applet como un serviciodel sistema de Windows cuando el cliente tenga derechos administrativos de Windows.
•
• Seleccione y el Control de cuentas de usuario está habilitado para iniciar el applet como unservicio del sistema de Windows si el cliente tiene derechos administrativos pero está ejecutandoun sistema operativo con control de cuentas de usuario activado.
4. Guarde los cambios realizados.
• Haga clic en Guardar cambios para aplicar la configuración al canal o grupo de técnicos actuales• Haga clic en Guardar configuración en todos los canales/grupos para aplicar la misma
configuración a todos los canales o grupos de técnicos de la organización
Sugerencia: si el cliente no tiene derechos administrativos o está utilizando un Mac, el técnicopuede reiniciar manualmente el applet tal como se describe en la sección "Cómo reiniciar elapplet de Rescue como un servicio del sistema de Windows o daemon de Mac" del la Guía delusuario de la Consola de técnico.
Cómo definir la prioridad de introducción de datos del teclado y el ratónpara el control remoto
Durante una sesión de control remoto, el técnico y el cliente pueden utilizar el ratón y el tecladosimultáneamente. Seleccione al usuario cuyas acciones desea que se procesen en primer lugar.
1. En el Árbol de la organización, seleccione el grupo de técnicos con el que desea trabajar.
2. Seleccione la ficha Ajustes.
3. En Applet del cliente, diríjase a Prioridad sobre las acciones del ratón y el teclado durante elcontrol remoto y seleccione el usuario cuyas acciones deben procesarse primero: Técnico oCliente.
4. Guarde los cambios realizados.
Cómo mostrar el tiempo de espera estimado a los clientesMuestre a sus clientes el tiempo que tendrán que esperar hasta que un técnico pueda activar su sesión.
Para un grupo de técnicosEn las sesiones privadas puede mostrar el tiempo de espera estimado. Rescue calcula un tiempo deespera estimado basado en el tiempo medio de respuesta en las últimas diez sesiones de un técnicoespecífico. El tiempo se muestra en el applet, en la Calling Card o en Instant Chat.
1. En el Árbol de la organización, seleccione el grupo de técnicos con el que desea trabajar.
2. Seleccione la ficha Ajustes.
3. En Applet del cliente, seleccione Mostrar tiempo de espera estimado.
4. Guarde los cambios realizados.
• Haga clic en Guardar cambios para aplicar la configuración al canal o grupo de técnicos actuales• Haga clic en Guardar configuración en todos los canales/grupos para aplicar la misma
configuración a todos los canales o grupos de técnicos de la organización
Guía del administrador de LogMeIn Rescue30

En el caso de un canalEn las sesiones de canal puede elegir entre mostrar a los clientes el tiempo de espera estimado o laposición que ocupan en la cola los clientes que están esperando. Rescue calcula un tiempo de esperaestimado basado en el tiempo medio de respuesta en las últimas diez sesiones de un canal. El tiempoo la posición en la cola se visualizan en el applet, en la Calling Card o en Instant Chat.
1. En el Árbol de la organización, seleccione el canal con el que desea trabajar.
2. Seleccione la ficha Ajustes.
3. Elija qué quiere que Rescue muestre a los clientes que están en espera.
• Para que Rescue muestre el tiempo de espera estimado, en Applet del cliente > Mensaje a losclientes en espera:, seleccione Tiempo de espera estimado.
• Para que Rescue muestre la posición del cliente en la cola, en Applet del cliente > Mensaje alos clientes en espera:, seleccione Posición en la cola.
4. Guarde los cambios realizados.
• Haga clic en Guardar cambios para aplicar la configuración al canal o grupo de técnicos actuales• Haga clic en Guardar configuración en todos los canales/grupos para aplicar la misma
configuración a todos los canales o grupos de técnicos de la organización
Cómo personalizar la apariencia del appletUn administrador puede personalizar la apariencia del applet insertando un logotipo y un icono.
1. En el Árbol de la organización, seleccione el canal o grupo de técnicos con el que desea trabajar.
2. Seleccione la ficha Ajustes.
3. En Applet del cliente, vaya a Marca.
DescripciónOpción
Introduzca el texto que se mostrará en la parte superior del applet del cliente,del applet móvil y de Instant Chat.
Nombre de laaplicación
Cargue el logotipo que desea utilizar en el canal o grupo de técnicosseleccionado. El logotipo se mostrará en la esquina superior derecha del
Logotipo
applet estándar, el applet móvil e Instant Chat. Descargue la plantilla paraver una muestra que cumple con todos los requisitos de formato.
Cargue el icono que desea utilizar. El icono aparecerá en la esquina superiorizquierda del applet del cliente e Instant Chat. Descargue la plantilla para veruna muestra que cumple con todos los requisitos de formato.
Icono
Nota: El nombre de su organización aparecerá en el applet tal como lo haya introducido en elcampo Organización de Mi cuenta > Modificar información de contacto.
31Copyright © 2018 LogMeIn, Inc.

Configuración de términos y condiciones personalizadosMuestre a los clientes unos términos y condiciones personalizados tras descargar el applet, pero antesde que el técnico empiece a ofrecer servicio (mientras la sesión se encuentra en el estado Conectando).
1. En el Árbol de la organización, seleccione el canal o grupo de técnicos con el que desea trabajar.
2. Seleccione la ficha Ajustes.
3. En Applet del cliente, vaya a Términos y condiciones y seleccione una de las siguientes opciones:
DescripciónOpción
Seleccione Usar términos y condiciones para mostrar a los clientes unostérminos y condiciones personalizados una vez que hayan descargado
Usar términos ycondiciones
el applet o applet móvil, pero antes de que el técnico empiece a ofrecerservicio (mientras la sesión se encuentra en el estado Conectando).
Sugerencia: Para dar a los clientes el tiempo suficiente para leerlos términos y condiciones, aumente el tiempo de espera permitidopara conectarse a una sesión (en la ficha Configuración bajoTiempos de espera).
En el cuadro Términos y condiciones, escriba o inserte el texto de lostérminos y condiciones que los clientes que utilicen ordenadores o
Términos y condiciones
dispositivos móviles verán. Sólo texto. Sin formato. Sin restricción decaracteres.
Seleccione Obligar a desplazarse hacia la parte inferior para obligar alos clientes a desplazarse hasta el final de los términos y condicionesantes de que el botón Aceptar del applet o applet móvil se active.
Obligar a desplazarsehacia la parte inferior
4. Guarde los cambios realizados.
• Haga clic en Guardar cambios para aplicar la configuración al canal o grupo de técnicos actuales• Haga clic en Guardar configuración en todos los canales/grupos para aplicar la misma
configuración a todos los canales o grupos de técnicos de la organización
¿Cómo funciona? La sesión permanece en estado Conectando mientras el cliente lee los términos ycondiciones. Cuando el cliente acepta los términos y condiciones, se muestra la ventana de chat delapplet y se produce la conexión con el técnico. La sesión aparece como "en espera" en la cola deltécnico. Si el cliente rechaza los términos y condiciones, el applet se cierra y se elimina de formainmediata.
Cómo deshabilitar la tecla Pause/InterDeshabilite la tecla Pause/Break como tecla de acceso rápido que los clientes pulsan para revocartodos los permisos y finalizar la acción actual, incluso si el applet de Rescue no es el objetivo.
1. En el Árbol de la organización, seleccione el canal o grupo de técnicos con el que desea trabajar.
2. Seleccione la ficha Ajustes.
Guía del administrador de LogMeIn Rescue32

3. En Applet del cliente, seleccione Deshabilitar la tecla de acceso rápido Pause/Break para revocarpermisos.
4. Guarde los cambios realizados.
• Haga clic en Guardar cambios para aplicar la configuración al canal o grupo de técnicos actuales• Haga clic en Guardar configuración en todos los canales/grupos para aplicar la misma
configuración a todos los canales o grupos de técnicos de la organización
La tecla Pause/Break se deshabilita como tecla de acceso rápido de Rescue. Se obligará a los clientesa hacer clic en la X roja de la barra de herramientas del applet para revocar los permisos y finalizar laacción en curso.
Ejemplo de uso de la tecla Pause/Break
El técnico empieza a controlar el escritorio del cliente. El cliente se da cuenta deque hay información confidencial a la vista en el escritorio. El cliente presiona latecla Pause/Inter para finalizar de forma inmediata el control remoto inclusoaunque el applet de Rescue no esté centrado en el escritorio. El control remototermina, pero la sesión continúa.
Cómo solicitar al cliente permisos en el inicio de sesiónObligue a que el applet de Rescue muestre un cuadro de diálogo de permisos antes de que se produzcaninguna otra actividad de la sesión. De lo contrario, los clientes sólo reciben avisos cuando el técnicointenta la primera acción remota, como al iniciar el control remoto o al solicitar la información del sistema.
1. En el Árbol de la organización, seleccione el canal o grupo de técnicos con el que desea trabajar.
2. Seleccione la ficha Ajustes.
3. En Applet del cliente, seleccione Solicitar al cliente permiso > Una vez cuando la sesión comienza.
4. Guarde los cambios realizados.
• Haga clic en Guardar cambios para aplicar la configuración al canal o grupo de técnicos actuales• Haga clic en Guardar configuración en todos los canales/grupos para aplicar la misma
configuración a todos los canales o grupos de técnicos de la organización
Una vez descargado, el applet mostrará de forma inmediata un diálogo solicitándole al cliente que leotorgue un permiso general que será válido en el transcurso de la sesión.
Importante: Si el cliente deniega el permiso al inicio, se se volverá a solicitar la siguiente vezque el técnico intente realizar una acción remota. Si el cliente acepta la primera, no se realizaránmás peticiones.
33Copyright © 2018 LogMeIn, Inc.

Configuración de Rescue+Mobile
Cómo comprar el complemento Rescue+Mobile
Si desea inscribirse para realizar una prueba gratuita, diríjase al sitio web de Rescue+Mobile.
Para comprar suscripciones o registrarse y disfrutar de un periodo de prueba o una demostracióngratuitos, diríjase al sitio web de LogMeIn Rescue en https://www.logmeinrescue.com/.
Cómo habilitar a un técnico para que ofrezca asistencia técnica a dispositivosmóviles
Debe activar el complemento Rescue+Mobile para cada técnico para el que haya adquirido unasuscripción.
1. Inicie sesión en su cuenta de Rescue y abra el Centro de administración.
2. En el Árbol de la organización, seleccione el técnico para el que quiera activar el complemento paramóvil.
3. Seleccione la ficha Organización.
4. En Licencias, seleccione Móvil.La siguiente vez que el usuario inicie sesión, podrá ofrecer soporte a teléfonos inteligentes.
Para disponer de mayor control sobre las funciones exactas que tendrán disponibles los técnicos, definacualquiera de los numerosos permisos relacionados con dispositivos móviles de la ficha Organizacióno Ajustes de un grupo de técnicos.
Consulte también:
• Cómo crear grupos de técnicos y asignar permisos en la página 15• Configuración de Click2Fix en la página 34• Cómo definir los permisos de configuración del dispositivo móvil en la página 37
Configuración de Click2FixClick2Fix ofrece a los técnicos diversas herramientas para el análisis y la resolución de los problemasmás comunes a los que deben enfrentarse los clientes de dispositivos móviles.
• Para que los miembros de un grupo de técnicos puedan ver la ficha Click2Fix, asegúrese de que elsiguiente permiso se encuentre habilitado en el Centro de administración, a nivel de grupo, en la fichaOrganización:
• Click2Fix para dispositivos móviles (habilitado de forma predeterminada)
• Para permitir que los técnicos utilicen todos los widgets de Click2Fix, seleccione estas opcionesadicionales:
Guía del administrador de LogMeIn Rescue34

Iniciar el control remoto•• Iniciar visualización de escritorio
• Cargar listas de aplicaciones que se deben comprobar tras el inicio de la sesión (Lista de comprobacióndel Comprobador de aplicaciones).
• Cargar un archivo que contenga los requisitos de firmware y las URL de actualización (Datos delfirmware).
• Crear y asignar paquetes de configuración de punto de acceso (APN) que los técnicos pueden enviara los clientes.
• Cargar y asignar una lista de accesos directos a web que los técnicos pueden enviar a los clientes.
Configuración de Rescue para que compruebe si existen aplicaciones no deseadas o quefaltan (Lista de comprobación del Comprobador de aplicaciones)
Cargue una lista de aplicaciones que Rescue buscará tras la conexión a un dispositivo Android oBlackBerry.
1. Seleccione la ficha Ajustes globales.
2. En Configuración del dispositivo móvil > Carga de lista del Comprobador de aplicaciones, hagaclic en Examinar y seleccione el archivo que contenga la lista de aplicaciones que desea que lostécnicos puedan comprobar.
Importante: Descargue la plantilla del archivo XML para asegurarse de que se adapta alformato correcto.
3. Haga clic en Cargar.Se cargará el archivo seleccionado.
4. Haga clic en Guardar cambios.Los datos estarán disponibles en Click2Fix.
¿De qué forma funciona esto para el técnico? En la Consola de técnico, la barra de avisos de Click2Fixinformará al técnico cuando se detecte una aplicación no deseada o que falta una aplicación.
Configuración de Rescue para que compruebe si existen problemas de firmwareCargue un archivo que Rescue utiliza para identificar cuándo no está actualizado el firmware de undispositivo. El archivo contiene las propiedades del SO, y puede incluir un vínculo al firmware actual.
1. Seleccione la ficha Ajustes globales.
2. En Configuración del dispositivo móvil > Carga de datos del firmware, haga clic en Examinar yseleccione el archivo que contiene los requisitos de firmware y las URL que indican a los clienteslas versiones de firmware actualizadas.
Importante: Descargue la plantilla del archivo XML para asegurarse de que se adapta alformato correcto.
3. Haga clic en Cargar.Se cargará el archivo seleccionado.
4. Haga clic en Guardar cambios.Los datos estarán disponibles en Click2Fix.
¿De qué forma funciona esto para el técnico? En la Consola de técnico, la barra de avisos de Click2Fixinformará al técnico cuando se detecte una diferencia entre el firmware del dispositivo del cliente y laspropiedades definidas en el archivo cargado.
35Copyright © 2018 LogMeIn, Inc.

Configuración de Preajustes del punto de accesoCargue y asigne paquetes de configuración de APN que los técnicos pueden enviar al dispositivo delcliente.
1. Cargue paquetes de APN. Le explicamos cómo:
a) Seleccione la ficha Ajustes globales.b) En Configuración del dispositivo móvil > Preajustes del punto de acceso, haga clic en Nuevo.c) Introduzca valores en los campos obligatorios y cualquier otro ajuste opcional:
DescripciónOpción
Nombre abreviado de la red del operador. (obligatorio)Nombre del punto deacceso (APN)
El nombre, tal y como lo verá el técnico en la Consola de técnico.(obligatorio)
Nombre del preajuste
Dirección IP del servidor proxy del operador al que se conecta eldispositivo del cliente.
Servidor proxy
Puerto que emplea el dispositivo del cliente para comunicarse con elservidor proxy.
Puerto del servidorproxy
Nombre de usuario de acceso al servidor proxy del operador.Nombre de usuario
Contraseña de acceso al servidor proxy del operador.Contraseña
Dirección IP del servidor WAP del operador.Servidor
URL del servidor de mensajes MMS (Servicio de mensajería multimedia)del operador.
MMSC
Dirección IP y puerto del servidor de MMS del operador.Proxy de MMS
Código de país móvil (obligatorio)MCC
Código de red móvil (obligatorio)MNC
Tipo de red del operador. Normalmente internet, mms opredeterminado.
Type (Tipo)
d) Haga clic en Aplicar y Guardar cambios.
2. Después de haber cargado los paquetes de APN deberá ponerlos a disposición de los grupos detécnicos. Le explicamos cómo:
a) Seleccione un grupo de técnicos.b) Seleccione la ficha Ajustes.c) Bajo Disponibilidad de preajuste del punto de acceso, seleccione los preajustes en el panel
derecho y haga clic en Agregar para que estén disponibles para el grupo.d) Guarde los cambios realizados.
¿De qué forma funciona esto para el técnico? En la Consola de técnico los técnicos usan el widgetRed móvil > Configuración de red de Click2Fix para enviar la configuración a los clientes.
Guía del administrador de LogMeIn Rescue36

Configuración de Accesos directos a webCargue una lista de accesos directos a web y asígnelos a grupos de técnicos. Los técnicos podránenviar accesos directos a la pantalla de inicio de un cliente desde la ficha Click2Fix, ofreciendo al clienteacceso a sitios que se emplean con frecuencia.
1. Cargue los accesos directos a web que desea permitir enviar a los técnicos. Le explicamos cómo:
a) Seleccione la ficha Ajustes globales.b) En Configuración del dispositivo móvil > Accesos directos a web, haga clic en Nuevo.c) En el campo Etiqueta del icono, asigne un nombre al icono. Este será el nombre que los técnicos
verán antes de realizar el envío, y los clientes tras el envío.d) Introduzca la URL que desea permitir enviar a los técnicos.
Importante: Use el formato http:// o https://.
e) Cargue el Icono que desea permitir enviar a los técnicos. Este será el icono que los técnicosverán antes de realizar el envío, y los clientes tras el envío.
Importante: Requisitos del icono:
• Formato .png• Misma anchura y altura• Máximo 512 píxeles de anchura y altura
Importante: No olvide hacer clic en Cargar.
f) Haga clic en Aplicar y Guardar cambios.
2. Después de haber cargado los accesos directos a web deberá ponerlos a disposición de los gruposde técnicos. Le explicamos cómo:
a) Seleccione un grupo de técnicos.b) Seleccione la ficha Ajustes.c) Bajo Disponibilidad del acceso directo a web, seleccione los accesos directos en el panel
derecho y haga clic en Agregar para que estén disponibles para el grupo.d) Guarde los cambios.
¿De qué forma funciona esto para el técnico? En la Consola de técnico, los técnicos utilizan el widgetAccesos directos a web de Click2Fix para enviar accesos directos a web a los clientes.
Cómo definir los permisos de configuración del dispositivo móvilEstablecer las configuraciones de dispositivo que los técnicos pueden gestionar durante las sesionescon dispositivo móvil.
Estos ajustes solo se aplican a aquellos agentes con licencia de Rescue+Mobile que sean miembrosde un grupo de técnicos con el permiso Definir configuración del dispositivo móvil.
1. En el Árbol de la organización, seleccione el grupo de técnicos con el que desea trabajar.
2. Seleccione la ficha Ajustes.
37Copyright © 2018 LogMeIn, Inc.

3. En Configuración del dispositivo móvil, seleccione las funciones que podrán utilizar los técnicosmientras trabajan con la ficha Configuración del dispositivo de la Consola de técnico. Estos ajustesno se aplican a la ficha de Click2Fix.
DescripciónOpción
Permite a los técnicos modificar la configuración de e-mail en undispositivo con iOS.
Correo electrónico(IMAP/POP)
Permite a los técnicos modificar la configuración de ExchangeActiveSync en un dispositivo con iOS.
Exchange ActiveSync
Permite a los técnicos modificar la configuración del APN en undispositivo con Android o iOS.
Punto de acceso (APN)
Permite a los técnicos modificar la configuración del Código deacceso en un dispositivo con iOS.
Código de acceso
Permite a los técnicos modificar las Restricciones en un dispositivocon iOS.
Restricciones
Permite a los técnicos enviar Clips web a un dispositivo con iOS.Clips web
Permite a los técnicos modificar la configuración de la conexiónWi-Fi en un dispositivo con Android o iOS.
Wi-Fi
4. Guarde los cambios realizados.
Cómo personalizar el SMS de invitación a la sesiónPersonalice el mensaje SMS que se envía a los dispositivos móviles cuando el técnico invita a un clientea una sesión de Rescue.
1. En el Árbol de la organización, seleccione el grupo de técnicos con el que desea trabajar.
2. Seleccione la ficha Ajustes.
3. En Personalización del SMS de invitación a la sesión, introduzca los valores personalizados:
DescripciónOpción
El texto mostrado sobre la URL de descarga del applet.Texto sobre la URL
URL en la que el destinatario hace clic para descargar el applet.URL
El texto mostrado bajo la URL de descarga del applet. Debe contenerel parámetro para el número de identificación del applet:$PINCODE$
Texto bajo la URL
Seleccione esta opción para evitar que se descargue el applet móvilsi ya está instalado en el dispositivo Android de un cliente. Un
Iniciar automáticamenteapplet de Android con SMS
listener para SMS detectará el código de sesión entrante y avisaráal cliente para que acepte el SMS e inicie el applet.
4. Guarde los cambios realizados.
Guía del administrador de LogMeIn Rescue38

Cómo personalizar la apariencia del applet móvilLos administradores pueden cambiar el logotipo que se muestra a los clientes que utilizan un dispositivoBlackBerry.
1. En el Árbol de la organización, seleccione el canal o grupo de técnicos con el que desea trabajar.
2. Seleccione la ficha Ajustes.
3. En Applet del cliente, cargue el logotipo que desea que utilice el canal o el grupo de técnicosseleccionado.
El archivo debe ser un mapa de bits (bmp) de 78x32 con menos de 8192 bytes.
Sugerencia: Descargue la plantilla de logotipo para ver un logotipo de muestra que cumplecon todos los requisitos de formato.
Cómo configurar las opciones del Applet móvilUtilice estos ajustes para controlar el comportamiento del Applet móvil.
1. Seleccione en el Árbol de la organización el grupo de técnicos con el que desea trabajar.
2. Seleccione la ficha Ajustes.
3. En Applet móvil, seleccione una de las siguientes opciones:
DescripciónOpción
Utilice esta función para enviar los términos de servicio de suorganización a sus clientes. Introduzca la URL donde se almacenan
Mostrar términos de serviciopersonalizados
los términos de servicio personalizados. Seleccione sólo la primeravez si quiere que sus clientes vean los términos de serviciopersonalizados la primera vez que utilicen el servicio, pero no enlas ocasiones siguientes. Seleccione cada vez si quiere que susclientes vean los términos de servicio personalizados cada vez queutilizan el servicio.
Seleccione Inicio automático del applet mediante SMS para evitarque se descargue el applet móvil si ya está instalado en el dispositivo
Inicio automático del appletmediante SMS
del cliente. Un listener para SMS detectará el código de sesiónentrante y avisará al cliente para que acepte el SMS e inicie el applet.Existe un ajuste similar para Android, en Personalización del SMSde invitación a la sesión > Iniciar automáticamente applet deAndroid con SMS.
4. Guarde los cambios realizados.
• Haga clic en Guardar cambios para aplicar la configuración al grupo de técnicos actual.• Haga clic en Guardar configuración en todos los grupos para aplicar la misma configuración a
todos los grupos de técnicos de su organización.
39Copyright © 2018 LogMeIn, Inc.

Vínculo de Google Play para sesiones de AndroidA la hora de conectarse a un dispositivo Android, los técnicos pueden enviar a los clientes un vínculoa Google Play en el SMS de invitación a la sesión.
Por ejemplo, una empresa llamada "Soporte ACME" dirige a todos sus clientes a que se descarguenla aplicación "Rescue Mobile para Soporte ACME". Esto lo hacen a través del vínculo que contiene elSMS, en lugar de indicar verbalmente al cliente a que se dirija a Google Play para que busque laaplicación.
Vía rápida: Los administradores pueden establecer el vínculo personalizado en Ajustes globales> Personalizar URL de Google Play.
¿Cómo funciona? Cuando el cliente abre el SMS de invitación a la sesión, no ven un vínculo a GooglePlay real, sino más bien un vínculo a una sesión de Rescue convencionalhttp://rescuemobile.com/xxxxxx, donde xxxxxx corresponde al código PIN de la sesión. Elservicio Rescue confirma el técnico al que corresponde el código PIN y redirige al cliente al vínculo aGoogle Play definido en el Centro de administración.
Guía del administrador de LogMeIn Rescue40

Configuración de Rescue Lens
Permitir a los técnicos utilizar Rescue LensPermitir que los miembros del grupo inicien sesiones de Rescue Lens. Con Rescue Lens, los clientespueden usar su dispositivo móvil para transmitir vídeo en directo a un técnico.
1. Inicie sesión en el Centro de administración de LogMeIn Rescue.
2. Seleccione en el Árbol de la organización el grupo de técnicos con el que desea trabajar.
3. Seleccione la ficha Organización.
4. En Permisos, seleccione Rescue Lens.
5. Haga clic en Guardar cambios.
Activación del audio de Rescue LensPuede configurar las sesiones de Lens para que se inicien con una conexión de VoIP activa entre eltécnico y el cliente que permanece abierta mientras dure la sesión y que las dos partes pueden silenciar.
1. Inicie sesión en el Centro de administración de LogMeIn Rescue.
2. Seleccione en el Árbol de la organización el grupo de técnicos con el que desea trabajar.
3. Seleccione la ficha Ajustes.
4. En Rescue Lens, seleccione Habilitar audio:.Todas las sesiones de Lens del grupo de técnicos seleccionado se iniciarán con una conexión VoIPactiva entre el técnico y el cliente.
5. Guarde los cambios realizados.
• Haga clic en Guardar cambios para aplicar la configuración al grupo de técnicos actual• Haga clic en Guardar cambios en subgrupos para aplicar la configuración al grupo de técnicos
actual, incluidos sus subgrupos• Haga clic en Guardar configuración en todos los grupos para aplicar la misma configuración a
todos los grupos de técnicos de su organización
41Copyright © 2018 LogMeIn, Inc.

Control del inicio y la gestión de las sesiones
Cómo configurar los métodos de conexión que tienen disponibles lostécnicos
Seleccione los métodos de conexión que desea estén disponibles para los técnicos en el cuadro dediálogo Crear nueva sesión de la Consola de técnico.
1. En el Árbol de la organización, seleccione el grupo de técnicos con el que desea trabajar.
2. Seleccione la ficha Ajustes.
3. En Método de conexión, seleccione los métodos de conexión que desea permitir.
DescripciónOpción
Permita a los técnicos que utilicen el método de conexión con códigoPIN. Escriba la URL del sitio que los clientes usan para introducir el
Código PIN
PIN de la sesión. Los técnicos podrán ver el valor en la ficha Códigodel cuadro de diálogo Crear nueva sesión.
Permitir a los técnicos utilizar el método de conexión por correoelectrónico y enviar el correo electrónico a través de su cliente decorreo electrónico predeterminado.
Permitir correo electrónicoa través del clientepredeterminado
Permitir a los técnicos utilizar el método de conexión por correoelectrónico y enviar el correo electrónico a través de los servidoresde LogMeIn Rescue.
Permitir correo electrónicoa través de los servidores deRescue
Guía del administrador de LogMeIn Rescue42

DescripciónOpción
Asunto predeterminado de todos los correos electrónicos deconexión de las sesiones. Los técnicos pueden cambiar el asuntoen su programa de correo.
Asunto del correoelectrónico de conexión
Texto de introducción predeterminado de todos los correoselectrónicos de conexión de las sesiones. Los técnicos puedencambiar este texto en su programa de correo.
Texto del correo electrónicode conexión
Permitir a los técnicos usar el método de conexión vínculo.Vínculo
Permite que los técnicos utilicen el método de conexión SMS parainiciar las sesiones privadas:
SMS
• en el caso de sesiones de Rescue Lens, disponible para todos lostécnicos que disponen del permiso Rescue Lens.
• En el caso de sesiones de Rescue+Mobile, disponible para lostécnicos que disponen de una licencia de Rescue+Mobile.
4. Guarde los cambios realizados.
Cómo definir las sesiones privadas para que se inicien automáticamenteLos administradores pueden configurar todas las sesiones de Código PIN, SMS y Vínculo para que elestado Conectando pase a ser Activo. Los técnicos no podrán cambiar la opción Sesiones privadasentrantes con inicio automático en la Consola de técnico.
1. En el Árbol de la organización, seleccione el grupo de técnicos con el que desea trabajar.
2. Seleccione la ficha Ajustes.
3. En la Consola de técnico, seleccione Iniciar automáticamente sesiones privadas entrantes.
4. Guarde los cambios realizados.
Cómo definir las sesiones de canal para que se transfieran automáticamenteReduzca los tiempos de espera del cliente en sesiones basadas en canal transfiriendo automáticamentelas sesiones en espera a otro canal. Defina el tiempo de espera para la inicialización de una transferencia
43Copyright © 2018 LogMeIn, Inc.

al canal receptor seleccionado. La transferencia podría tardar hasta 90 segundos adicionales encompletarse.
1. En el Árbol de la organización, seleccione el canal con el que desea trabajar.
2. Seleccione la ficha Ajustes.
3. En Gestión de sesiones, vaya a Transferencia automática de sesiones en espera.
4. Defina el tiempo de espera (en minutos) para la inicialización de una transferencia al canal receptorseleccionado.
5. Haga clic en Guardar cambios.
Nota: No puede guardar esta configuración para todos los canales.
Desde las perspectiva del técnico, el estado de cualquier sesión transferida aparecerá como Salienteen la cola del canal original y como Entrante en la cola receptora.
Cómo definir las sesiones de canal para que se inicien automáticamenteReduzca el tiempo de espera del cliente en las sesiones basadas en canal activando automáticamentelas sesiones para el técnico menos ocupado (definido como el técnico con menos sesiones activas ocon el tiempo de inactividad más largo después de iniciar la sesión).
1. En el Árbol de la organización, seleccione el canal con el que desea trabajar.
2. Seleccione la ficha Ajustes.
3. En Gestión de sesiones, seleccione la casilla Inicio automático de sesiones en espera.Las sesiones sólo se iniciarán automáticamente cuando el técnico esté gestionando un número desesiones por debajo del umbral definido en la lista desplegable ...menos de X sesiones activas.
Sugerencia: seleccione un valor de 10 para iniciar sesiones automáticamente sin importar elnúmero de sesiones activas que esté ejecutando un técnico.
4. Haga clic en Guardar cambios.
Nota: No puede guardar esta configuración para todos los canales.
Cómo aplazar el inicio automático de las sesiones de canalEximir a miembros del grupo de recibir la asignación automática de sesiones en espera durante unperiodo de tiempo configurable tras iniciar sesión en la Consola de técnico.
Recordar: Este ajuste solo se aplica cuando está habilitada la opción Inicio automático desesiones en espera.
1. En el Árbol de la organización, seleccione el grupo de técnicos con el que desea trabajar.
2. Seleccione la ficha Ajustes.
Guía del administrador de LogMeIn Rescue44

3. Dentro de Consola de técnico > Aplazar inicio automático tras iniciar sesión en se puede establecerel periodo durante el que desea que los miembros del grupo seleccionados estén exentos de recibirsesiones de canal en espera.
Nota: Un valor de 0 equivale a cero aplazamiento.
4. Guarde los cambios realizados.
Cómo impedir que los técnicos transfieran las sesiones a canales noatendidos
El administrador puede asegurarse de que los técnicos solo pueden transferir las sesiones a un canalque tiene técnicos disponibles.
Esta función le ayuda a evitar que el cliente tenga que esperar demasiado debido a que hay un canalno atendido.
1. En el Árbol de la organización, seleccione el canal con el que desea trabajar.
2. Seleccione la ficha Ajustes.
3. En Gestión de sesiones, active la casilla Restricción de transferencia entrante.
4. Guarde los cambios.
• Haga clic en Guardar cambios para aplicar la configuración al canal actual.• Haga clic en Guardar configuración en todos los canales para aplicar la configuración a todos
los canales de su organización.
Cómo eximir a un técnico del inicio automático de sesión de canalEl administrador puede anular la opción de inicio automático de sesión en espera de determinadostécnicos.
El uso de esta función está recomendado para aquellos supervisores que deben estar exentos deasignación de sesión por turnos. Supongamos, por ejemplo, que dispone de un administrador que iniciasesión como técnico para supervisar a otros técnicos mediante el uso de la función de supervisión dela Consola de técnico. Usted no quiere que el administrador se vea interrumpido por nuevas sesiones,y por ello selecciona la opción No iniciar nunca automáticamente sesiones en espera.
1. En el Árbol de la organización, seleccione el técnico que debe estar exento de la asignación desesión de canal.
2. Seleccione la ficha Organización.
3. Seleccione No iniciar nunca automáticamente sesiones en espera.
4. Haga clic en Guardar cambios.
45Copyright © 2018 LogMeIn, Inc.

Cómo planificar las horas de trabajo y el comportamiento "Ningún técnicodisponible" para un canal
Aplique las horas de trabajo a un canal y defina el comportamiento predeterminado como respuestaa las solicitudes que lleguen cuando no haya un técnico disponible.
1. En el Árbol de la organización, seleccione el canal con el que desea trabajar.
2. Seleccione la ficha Ajustes.
3. En Sin técnicos disponibles y Programación, seleccione la Hora de inicio y la Hora de finalizaciónde la jornada laboral.
4. Seleccione la Zona horaria que desee asociar con las horas de trabajo seleccionadas.
5. Desmarque las casillas que haya junto a cada día que no sea laborable.
6. Configure el comportamiento predeterminado como respuesta a una sesión que llegue Durante elhorario laboral, si no hay ningún técnico disponible y Fuera del horario laboral.
DescripciónOpción
Elija Mantener sesiones abiertas si desea que todas las sesionespermanezcan en una cola aunque no haya técnicos en línea odisponibles.
Mantener sesiones abiertas
Seleccione Informar por correo electrónico a los técnicos sobrelas sesiones pendientes si desea enviar un mensaje a los técnicos
Informe por correoelectrónico a los técnicossobre las sesiones pendientes correspondientes cuando se recibe una solicitud de asistencia
entrante, pero no hay ningún técnico que haya iniciado la sesión.Se enviará un mensaje de correo desde [email protected] todos los técnicos que puedan gestionar esta solicitud deasistencia.
Elija Abortar sesiones y mostrar esta página web al cliente sidesea mostrar al cliente una página web determinada cuando no
Abortar sesiones y mostraresta página web al cliente
haya ningún técnico disponible. Introduzca la URL de la página webque desea que aparezca en el cuadro correspondiente.
7. Guarde los cambios realizados.
• Haga clic en Guardar cambios para activar el formulario para el canal actual.• Haga clic en Guardar configuración en todos los canales para aplicar la misma configuración
a todos los canales de su organización.
Cómo definir el comportamiento Ningún técnico disponible para sesionesprivadas
Defina el comportamiento predeterminado como respuesta a las solicitudes que lleguen cuando nohaya ningún técnico disponible.
1. En el Árbol de la organización, seleccione el grupo de técnicos con el que desea trabajar.
2. Seleccione la ficha Ajustes.
Guía del administrador de LogMeIn Rescue46

3. En Ningún técnico disponible, seleccione una de las siguientes opciones:
DescripciónOpción
Elija Mantener sesiones abiertas si desea que todas las sesionespermanezcan en una cola aunque no haya técnicos en línea odisponibles.
Mantener sesiones abiertas
Seleccione Informar por correo electrónico a los técnicos sobrelas sesiones pendientes si desea enviar un mensaje a los técnicos
Informe por correoelectrónico a los técnicossobre las sesiones pendientes correspondientes cuando se recibe una solicitud de asistencia
entrante, pero no hay ningún técnico que haya iniciado la sesión.Se enviará un mensaje de correo desde [email protected] todos los técnicos que puedan gestionar esta solicitud deasistencia.
Elija Abortar sesiones y mostrar esta página web al cliente sidesea mostrar al cliente una página web determinada cuando no
Abortar sesiones y mostraresta página web al cliente
haya ningún técnico disponible. Introduzca la URL de la página webque desea que aparezca en el cuadro correspondiente.
4. Guarde los cambios realizados.
Cómo definir límites de tiempo y advertencias
1. En el Árbol de la organización, seleccione el canal o grupo de técnicos con el que desea trabajar.
2. Seleccione la ficha Ajustes.
3. En Tiempos de espera, seleccione una de las siguientes opciones:
DescripciónOpción
Espacio de tiempo que determina el periodo de validez de un código ode un vínculo. Si un cliente intenta iniciar una sesión después de expirar
Período de validez delcódigo privado
este periodo, recibirá un mensaje comunicándole que el código o elvínculo ha expirado.
Espacio de tiempo que determina el periodo de validez de una sesiónen proceso de conexión. Cuando se haya superado el tiempoespecificado, la sesión desaparecerá de la Consola de técnico.
Las sesiones deconexión expirarán
Cantidad de minutos después de los cuales una sesión en espera (sesiónque se encuentra en la cola y a la que nadie ha respondido todavía)
Las sesiones en esperaexpirarán
desaparece de la cola del técnico. Antes de desaparecer, la sesión sevolverá de color rojo. El periodo de tiempo puede oscilar entre 1 y 999minutos. Un valor de 0 significa que la sesión nunca expirará.
Cantidad de minutos después de la cual finalizará una sesión activa, si niel técnico ni el cliente han llevado a cabo ninguna acción. Existen
Tiempo de espera deinactividad de la sesiónactiva determinados procesos que evitarán que se agote el tiempo de espera.
Algunos de ellos son los siguientes: un control remoto abierto, usocompartido de pantallas o sesión del gestor de archivos, una transferenciade archivos pendiente, un cuadro de diálogo de guardado abierto o undespliegue de Calling Card pendiente. El periodo de tiempo puede oscilar
47Copyright © 2018 LogMeIn, Inc.

DescripciónOpción
entre 1 y 999 minutos. Un valor de 0 significa que la sesión activa nuncaexpirará. Las sesiones en espera nunca expirarán.
Utilice colores predefinidos para resaltar las alarmas de sesiones enespera o expiradas Los tiempos de conexión y/o de espera se pueden
Aviso caducado
especificar en segundos, con múltiples alarmas para asignar sesiones enespera en la Consola de técnico.
4. Guarde los cambios realizados.
• Haga clic en Guardar cambios para aplicar la configuración al canal o grupo de técnicos actuales• Haga clic en Guardar configuración en todos los canales/grupos para aplicar la misma
configuración a todos los canales o grupos de técnicos de la organización
Guía del administrador de LogMeIn Rescue48

Gestión de sesiones: Iniciar, Transferir, Cerrar, Mantener
Los administradores utilizan la ficha Sesiones para gestionar las sesiones de asistencia de LogMeInRescue. Desde la ficha Sesiones pueden iniciarse, transferirse, cerrarse o retenerse sesiones.
Cómo ver información de sesiónLos administradores utilizan la ficha Sesiones para gestionar las sesiones de asistencia de LogMeInRescue. Una sesión se puede iniciar, transferir, cerrar o poner en espera directamente desde la fichaSesiones.
1. En el Árbol de la organización, seleccione el grupo de técnicos, canal o técnico cuya informaciónde sesión desee visualizar.
2. Seleccione la ficha Sesiones.Las sesiones se muestran para el grupo de técnicos, el canal o el técnico seleccionado. Puede veruna instantánea simple de las sesiones activas y en espera, con el nombre del técnico o técnicosque las están gestionando, las horas de inicio de sesión y si se trata de sesiones de canal o privadas.
Sugerencia: Para ver la información de sesión de otro grupo de técnicos, canal o técnico, sólotiene que seleccionar un nuevo elemento en el Árbol de la organización y se actualizará la fichaSesiones.
Cómo iniciar una sesión desde el Centro de administraciónLas sesiones se pueden iniciar de forma manual directamente desde la ficha Sesiones del Centro deadministración.
1. Seleccione en el Centro de administración la sesión adecuada de la lista de sesiones en la fichaSesiones y haga clic en Iniciar.Aparece el cuadro de diálogo Inicio de sesión.
2. Seleccione el técnico, grupo de técnicos o canal en el que desea iniciar la sesión.Se le solicita que confirme la selección.
3. Haga clic en Aceptar para iniciar la sesión.La sesión aparece en la lista de sesiones del técnico, el grupo de técnicos o el canal en el que seinició.
Sugerencia: Puede que deba hacer clic en Actualizar para poder ver el cambio.
Cómo transferir una sesiónLas sesiones se pueden transferir de forma manual directamente desde la ficha Sesiones del Centrode administración.
49Copyright © 2018 LogMeIn, Inc.

Recordar: Solo puede transferir sesiones con dispositivos móviles a un técnico con una suscripciónválida de Rescue+Mobile.
1. Seleccione la sesión adecuada de la lista de sesiones en la ficha Sesiones y haga clic en Transferir.Aparece el cuadro de diálogo Transferir.
2. Escriba una descripción en el cuadro Comentario (por ejemplo, una razón para la transferencia oun breve resumen del caso).
3. Seleccione el técnico, grupo de técnicos o canal al que desea transferir la sesión.Se le solicita que confirme la selección.
4. Haga clic en Aceptar para ejecutar la transferencia.La sesión aparece en la lista de sesiones del técnico, el grupo de técnicos o el canal al que se hatransferido.
Sugerencia: Puede que deba hacer clic en Actualizar para poder ver el cambio.
El técnico original verá el estado de la sesión como Transferido en su cola de la Consola de técnico.Si el administrador agregó algún comentario durante la transferencia, también aparecerá en el cuadroTransferido por.
Guía del administrador de LogMeIn Rescue50

Supervisión del escritorio de un técnico
Cómo ver el escritorio de un técnicoLos administradores pueden ver el escritorio de los técnicos de su organización desde la Consola detécnico de LogMeIn Rescue.
Requisitos:
• Un administrador maestro o un administrador con licencia de técnico y administrador, puede usaresta función
• Tanto el administrador como el técnico controlado deben estar ejecutando una versión de la Consolade técnico habilitada para el control técnico
• Un administrador maestro puede controlar a cualquier técnico de una organización• Un administrador puede controlar a cualquier técnico en un grupo de técnicos para el cual tenga
derechos administrativos
Restricción: No es posible supervisar el ordenador de un técnico que ejecuta la Consola detécnico para Mac.
Recordar: La supervisión de técnicos se inicia en la Consola de técnico, no en el Centro deadministración.
1. En la barra de herramientas de Sesión de la Consola de técnico, haga clic en el botón Control.
Aparece el cuadro de diálogo Controlar a un técnico.
2. En el cuadro de diálogo Controlar a un técnico, seleccione al técnico que quiera controlar.
Nota: La lista de técnicos visibles en el cuadro de diálogo Supervisar técnico depende delpermiso otorgado por el administrador de Rescue.
Opcional: en una organización grande, utilice el campo Filtro para ubicar a los técnicos.
3. Haga clic en Aceptar.Se establece una conexión con el ordenador del técnico y aparece una nueva ficha Sesiones en elespacio de trabajo de la Consola de técnico que muestra el nombre de los técnicos.
4. Debe autenticarse en el ordenador del técnico. En la ficha Sesiones que muestra el nombre deltécnico, seleccione un método de autenticación.
• Seleccione Usar credenciales actuales para enviar las credenciales de Windows que usó parainiciar su actual sesión de Windows. Debe ser un administrador de Windows o tener derechosde usuario en el equipo de destino.
• Seleccione Agregar nombre de usuario y contraseña para usar una combinación diferente conderechos de usuario válidos en el ordenador de destino.
51Copyright © 2018 LogMeIn, Inc.

Sugerencia: Si se necesita el nombre de dominio en el campo Nombre de usuario, losformatos aceptables son nombredeusuario@dominio y dominio\nombredeusuario.
• Seleccione Solicitar autorización para pedir al técnico permiso para controlar su escritorio.
5. Haga clic en Iniciar control.El escritorio del técnico aparece en la ficha Sesión en el espacio de trabajo de su Consola de técnico.
Cómo configurar opciones de supervisión de técnicosConfigure los requisitos de autenticación para los administradores que deseen controlar el escritoriode un técnico. Controle el modo en que se notificará a los técnicos de que están siendo controlados.
1. Seleccione la ficha Ajustes globales.
2. En Supervisión de técnicos, seleccione una de las siguientes opciones:
DescripciónOpción
Seleccione esta opción para permitir que realicen el control sólo losusuarios con una cuenta administrativa en el ordenador del técnico
Credenciales necesariaspara la autenticación
controlado. Seleccione cualquier usuario para permitir que realicenel control los usuarios con cualquier tipo de cuenta en el ordenadordel técnico controlado.
Seleccione esta opción si desea que los técnicos reciban unanotificación cuando los estén controlando. Cuando la notificación está
Notificar al técnico alcontrolar el escritorio
apagada, los técnicos recibirán un mensaje que contiene los usuarioscon permiso para controlar sus escritorios sin que se muestre unanotificación.
3. Haga clic en Guardar cambios.La configuración se aplica a todos los administradores de la organización de Rescue.
Guía del administrador de LogMeIn Rescue52

Supervisión de los datos de rendimiento: el Centro demando
El Centro de mando es un componente de LogMeIn Rescue que pone a su disposición una potenteherramienta para controlar los indicadores clave de rendimiento dentro de su organización de asistenciatécnica. Utilícelo para generar y analizar datos de rendimiento para determinar patrones de uso, optimizarla asignación de recursos e identificar áreas problemáticas de su organización.
Cómo supervisar los datos de rendimiento de un canal
1. Abra el menú desplegable en el Centro de mando y seleccione la unidad que desea supervisar.
Recordar: Los titulares maestros de la cuenta y los administradores maestros podrán accedera sus datos desde todo el árbol de la organización. Los administradores solo podrán accedera los datos relativos al grupo de técnicos al que están asignados.
Los datos del canal seleccionado se muestran en dos apartados: Resumen y Tabla.
Sugerencia: ¿No ve los datos que esperaba? Puede definir la hora de inicio del periodo derecopilación de datos. Consulte Cómo definir el periodo de tiempo de recopilación de datosde control en la página 61.
Precaución: El botón Atrás del navegador cierra el Centro de mando. Utilice la ruta denavegación para desplazarse a los niveles anteriores de la jerarquía.
2. Revise los datos del apartado Resumen.
Contiene datos agregados del canal seleccionado como entidad colectiva que incluye todos losgrupos de técnicos.
• Estado (técnicos)• Capacidad (Total, Disponible, Utilizada). Se tienen en cuenta las sesiones privadas y de canal.• Recuento de sesiones perdidas• Recuento de sesiones cerradas• Número de sesiones en marcha• Recuento de sesiones en espera• Recuento de sesiones entrantes• Recuento de sesiones salientes• Tiempo medio de espera• Tiempo de espera máx.• Tiempo de gestión medio• Tiempo máx. de gestión
Sugerencia: Para las definiciones, consulte Términos y definiciones del Centro de mando enla página 62.
53Copyright © 2018 LogMeIn, Inc.

3. Revise los datos del apartado Tabla.
• En la ficha Técnicos, los datos corresponden a los técnicos que pertenecen al canal seleccionado.
• Estado• Nombre• Grupo de técnicos• Tiempo medio de espera• Tiempo de espera máximo• Tiempo de gestión medio• Tiempo de gestión máximo• Capacidad disponible• Capacidad total• Recuento de sesiones cerradas• Número de sesiones activas desde el canal seleccionado• Número de sesiones activas desde otros canales• Número de sesiones privadas
• En la ficha Sesiones puede ver los datos de sesiones de canal concretas gestionadas por lostécnicos que pertenecen al canal seleccionado.
• Técnico• Tiempo de espera• Tiempo hasta el primer chat• Tiempo de gestión• Tiempo de intervalo• Estado de la sesión• Columna personalizada (definida en Configuración)• Canal• ID de sesión• Monitor de chats
Sugerencia: Para las definiciones, consulte Términos y definiciones del Centro de mando enla página 62.
Cómo supervisar los datos de rendimiento de un grupo de técnicos
1. Abra el menú desplegable en el Centro de mando y seleccione la unidad que desea supervisar.
Recordar: Los titulares maestros de la cuenta y los administradores maestros podrán accedera sus datos desde todo el árbol de la organización. Los administradores solo podrán accedera los datos relativos al grupo de técnicos al que están asignados.
Los datos del grupo de técnicos seleccionado se muestran en dos apartados: Resumen y Tabla.
Sugerencia: ¿No ve los datos que esperaba? Puede definir la hora de inicio del periodo derecopilación de datos. Consulte Cómo definir el periodo de tiempo de recopilación de datosde control en la página 61.
Guía del administrador de LogMeIn Rescue54

Precaución: El botón Atrás del navegador cierra el Centro de mando. Utilice la ruta denavegación para desplazarse a los niveles anteriores de la jerarquía.
2. Revise los datos del apartado Resumen.
Contiene datos agregados sobre el grupo de técnicos seleccionado como entidad colectiva detodos los técnicos que pertenecen a él.
Importante: Los subgrupos del grupo de técnicos seleccionado se excluyen del cálculo.
• Estado (técnicos)• Capacidad (Total, Disponible, Utilizada)• Recuento de sesiones perdidas• Recuento de sesiones cerradas• Número de sesiones en marcha• Recuento de sesiones en espera• Recuento de sesiones entrantes• Recuento de sesiones salientes• Tiempo medio de espera• Tiempo de espera máx.• Tiempo de gestión medio• Tiempo máx. de gestión
Sugerencia: Para las definiciones, consulte Términos y definiciones del Centro de mando enla página 62.
3. Revise los datos del apartado Tabla.
• En la ficha Técnicos, los datos corresponden a los técnicos que pertenecen al grupo de técnicosseleccionado.
• Estado• Nombre• Tiempo medio de espera• Tiempo de espera máximo• Tiempo de gestión medio• Tiempo de gestión máximo• Capacidad disponible• Capacidad total• Recuento de sesiones cerradas• Número de sesiones de canal• Número de sesiones privadas
• En la ficha Sesiones puede ver los datos de sesiones de canal concretas gestionadas por lostécnicos que pertenecen al canal seleccionado.
• Técnico• Tiempo de espera• Tiempo hasta el primer chat• Tiempo de gestión• Tiempo de intervalo• Estado de la sesión
55Copyright © 2018 LogMeIn, Inc.

• Columna personalizada (definida en Configuración)• Canal• ID de sesión• Monitor de chats
Sugerencia: Para las definiciones, consulte Términos y definiciones del Centro de mando enla página 62.
Cómo supervisar los datos de rendimiento de un técnico
No es posible acceder directamente a los técnicos; el acceso deberá realizarse a través de un grupode técnicos o canal al que pertenezcan.
1. Utilice el menú desplegable del Centro de mando para elegir la unidad que incluye el técnico quedesea supervisar.
2. Busque la fila del técnico en el apartado Tabla de la ficha Técnicos y haga clic en ella.Los datos de supervisión del técnico seleccionado se muestran en dos apartados: Resumen y Tabla.
Sugerencia: ¿No ve los datos que esperaba? Puede definir la hora de inicio del periodo derecopilación de datos. Consulte Cómo definir el periodo de tiempo de recopilación de datosde control en la página 61.
3. Revise los datos del apartado Resumen.
Los datos corresponden al técnico seleccionado.
Sugerencia: Para las definiciones, consulte Términos y definiciones del Centro de mando enla página 62.
4. Revise los datos del apartado Tabla.En la ficha Sesiones puede ver datos detallados sobre cada sesión de canal y privada gestionadapor el técnico seleccionado.
• Técnico• Tiempo de espera• Tiempo hasta el primer chat• Tiempo de gestión• Tiempo de intervalo• Estado de la sesión• Columna personalizada (definida en Configuración)• Canal• Origen/destino de la transferencia• ID de sesión• Monitor de chats
Sugerencia: Para las definiciones, consulte Términos y definiciones del Centro de mando enla página 62.
Guía del administrador de LogMeIn Rescue56

Cómo supervisar los datos de rendimiento según atributos personalizados(etiquetas)
¿Qué es una etiqueta?
Una etiqueta recopila a todos aquellos grupos de técnicos y canales que se han etiquetado con ellapara que las unidades organizativas puedan controlarse como grupo arbitrario. Esto ayuda a losadministradores a controlar su organización junto con cualquier línea relevante para su funcionamiento.Al aplicarse etiquetas, el control desde el Centro de mando ya no está restringido a una única unidadorganizativa.
Figura 1: Etiquetas en el Centro de mando
A las unidades organizativas puede asignárselas más de una etiqueta. Por ejemplo, si una organizaciónde asistencia técnica cuenta con cinco grupos de técnicos (GT1, GT2, GT3, GT4 y GT5), y estos trabajanen dos zonas geográficas, un administrador podrá crear etiquetas tales como "Central Europe (EuropaCentral)" (GT1, GT2 y GT3 pertenecen a ella, en este ejemplo) y "USA East Coast (Costa Este EE. UU.)"(GT4 y GT5 pertenecen a ella en este ejemplo). Además, la organización de este ejemplo prestaasistencia técnica a dos departamentos, y por ello el administrador creará también las dos etiquetascorrespondientes, "Finance (Finanzas)" (para GT1, GT3 y GT4 en este ejemplo) y "Legal (Legal)" (paraGT2 y GT5 en este ejemplo). Esto significa que, por ejemplo, el grupo de técnicos 2 tiene asignadaslas etiquetas "Central Europe (Europa Central)" y la etiqueta "Legal (Legal)".
EtiquetasGrupo de técnicos
Central Europe (Europa Central),Finance (Finanzas)
GT1
Central Europe (Europa Central), Legal(Legal)
GT2
Central Europe (Europa Central),Finance (Finanzas)
GT3
USA East Coast (Costa este, EE. UU.),Finance (Finanzas)
GT4
USA East Coast (Costa este EE. UU.),Legal (Legal)
GT5
Cómo añadir etiquetasEsta opción está disponible para los administradores maestros y los titulares maestros de la cuenta.
57Copyright © 2018 LogMeIn, Inc.

1. En el Centro de administración, vaya a la ficha Ajustes globales.
2. En Etiquetas, haga clic en Gestionar etiquetas.Se muestra la página Agregar/eliminar etiquetas.
3. Haga clic en el icono del engranaje.Se muestra la opción Añadir nuevas etiquetas.
4. En Añadir nuevas etiquetas, escriba el nombre de la etiqueta nueva y haga clic en Añadir.Se muestra la nueva etiqueta.
Sugerencia: Repita este paso con cada una de las etiquetas que desee añadir.
5. Haga clic en Listo.
Recordar: No olvide asignar etiquetas a los canales o grupos de técnicos. Consulte Cómo asignaretiquetas en la página 58.
Cómo asignar etiquetasLos administradores maestros y los titulares maestros de la cuenta pueden asignar etiquetas a cualquiergrupo de técnicos o canal del árbol de su organización. Los administradores podrán asignar etiquetasal grupo de técnicos al que están asignados.
1. En el Centro de administración de LogMeIn Rescue del árbol de la organización, seleccione el grupode técnicos o el canal al que quiera asignar la etiqueta.
2. Seleccione la ficha Organización.
3. Seleccione una etiqueta en Etiquetas asignadas.
4. Haga clic en Añadir.La etiqueta seleccionada se mostrará junto a Etiquetas.
5. Haga clic en Guardar cambios.
Cómo supervisar los datos de rendimiento según una etiquetaLa supervisión por etiquetas estará disponible solo si se han añadido y asignado etiquetas.
1. En el Centro de mando, seleccione una etiqueta de la lista de etiquetas o en el menú desplegable.
Los datos relacionados con la etiqueta seleccionada se muestran en dos apartados: Resumen yTabla.
Recordar: Los titulares maestros de la cuenta y los administradores maestros podrán accedera sus datos desde todo el árbol de la organización. Los administradores solo podrán accedera los datos relativos al grupo de técnicos al que están asignados.
Guía del administrador de LogMeIn Rescue58

Sugerencia: ¿No ve los datos que esperaba? Puede definir la hora de inicio del periodo derecopilación de datos. Consulte Cómo definir el periodo de tiempo de recopilación de datosde control en la página 61.
Precaución: El botón Atrás del navegador cierra el Centro de mando. Utilice la ruta denavegación para desplazarse a los niveles anteriores de la jerarquía.
2. Revise los datos del apartado Resumen:
Estos son datos agregados de la etiqueta seleccionada como entidad colectiva de todos loselementos asignados a ella.
• Estado (técnicos)• Capacidad (Total, Disponible, Utilizada)• Recuento de sesiones perdidas• Recuento de sesiones cerradas• Número de sesiones en marcha• Recuento de sesiones en espera• Recuento de sesiones entrantes• Recuento de sesiones salientes• Tiempo medio de espera• Tiempo de espera máx.• Tiempo de gestión medio• Tiempo máx. de gestión
Sugerencia: Para las definiciones, consulte Términos y definiciones del Centro de mando enla página 62.
3. Revise los datos de Tabla:
Los datos corresponden a todos los grupos de técnicos y canales que se encuentran asignados ala etiqueta seleccionada.
• En la ficha Canales, los datos corresponden a los canales asignados a la etiqueta seleccionada.• En la ficha Grupos de técnicos, los datos corresponden a los grupos de técnicos asignados a la
etiqueta seleccionada.• En la ficha Sesiones puede ver los datos de sesiones de canal concretas gestionadas por los
técnicos que pertenecen a los grupos de técnicos y canales asignados a la etiqueta seleccionada.
• Técnico• Tiempo de espera• Tiempo hasta el primer chat• Tiempo de gestión• Tiempo de intervalo• Estado de la sesión• Columna personalizada (definida en Configuración)• Canal• ID de sesión• Monitor de chats
59Copyright © 2018 LogMeIn, Inc.

Sugerencia: Para las definiciones, consulte Términos y definiciones del Centro de mando enla página 62.
Cómo supervisar el registro de chats de un técnicoLos administradores pueden supervisar las sesiones de chat en el Centro de mando de Rescue.
1. Seleccione la sesión que desee supervisar en la ficha Sesiones del apartado Tabla del Centro demando.
2. Haga clic en el icono del MONITOR DE CHATS para ver el registro de chat completo de la sesiónseleccionada.
La conversación de chat se muestra en una ventana nueva. Se muestra toda la información quesuele contener un registro de chat, como los cambios de estado y los mensajes de conexión.
Sugerencia: En el caso de las sesiones activas, en la ventana del Monitor de chats se muestrael registro de chat en tiempo real.
Cómo definir umbrales de aviso del Centro de mandoEl Centro de mando ofrece notificaciones visuales si el rendimiento de la unidad seleccionada estáfuera del intervalo especificado. Configure los valores que activan avisos.
Existen dos tipos de aviso, Advertencia (amarillo) y Aviso (rojo). Cuando se activan, estas alertas cambianel color de fondo de la celda del panel Tabla correspondiente a amarillo (en el caso de las Advertencias)o a rojo (en el de los Avisos).
Importante:
La configuración de las alertas es opcional. Sin embargo, cuando configura para una celda unvalor de Aviso y un valor de Advertencia, se aplica lo siguiente:
• En el caso de Tiempo de espera máx., Tiempo máx. de gestión y Media de tiempo de gestión,el valor de Aviso debe ser superior al valor de Advertencia. Esto se debe a que los valores detiempo de espera y de gestión bajos son preferibles, y un Aviso es más importante que unaAdvertencia.
1. Haga clic en el icono del engranaje de la esquina superior derecha del Centro de mando.Se muestra la página Configuración.
2. Defina los niveles de aviso de alguno de los siguientes campos:
• Tiempo de espera máx.
Guía del administrador de LogMeIn Rescue60

• Tiempo máx. de gestión• Media de tiempo de gestión
Cómo restringir a los administradores a la función de control del Centro demando
Un administrador maestro o un titular maestro de la cuenta podrán restringir la función de un grupo deadministradores a control exclusivo del Centro de mando.
Si se activa esta función para un grupo de administradores, los miembros no podrán acceder al Centrode administración.
Sugerencia: Esta función está recomendada para aquellos administradores cuya función seaexclusivamente controlar los grupos de técnicos a los que están asignados.
1. En el Centro de administración del Árbol de la organización, seleccione el grupo de administradoresque debe restringirse exclusivamente a la supervisión mediante el Centro de mando.
2. Seleccione la ficha Organización.
3. Seleccione Acceso exclusivo al Centro de mando.
4. Haga clic en Guardar cambios.
Personalización del Centro de mando
Cómo definir el periodo de tiempo de recopilación de datos de controlDefina la hora a partir de la cual el Centro de mando debe recopilar datos.
1. Haga clic en el icono del engranaje de la esquina superior derecha del Centro de mando.Se muestra la página Configuración.
2. Utilice el deslizador para definir la hora a partir de la cual desea recopilar datos.
3. Haga clic en Aplicar para guardar los cambios.
En este ejemplo, el turno de un agente de supervisión comienza a las 16:00, y porlo tanto solo le interesan los datos que se produzcan a partir de las 16:00, y quiereignorar los datos anteriores.
61Copyright © 2018 LogMeIn, Inc.

Cómo establecer el valor de una columna personalizada en la ficha SesionesAl visualizar información detallada sobre las sesiones puede elegir qué campo personalizado se muestracomo columna en la ficha Sesiones.
1. Haga clic en el icono del engranaje de la esquina superior derecha del Centro de mando.Se muestra la página Configuración.
2. Seleccione un campo en Columna personalizada en la ficha Sesiones.
Estos son los campos personalizados establecidos en el Centro de administración dentro de Ajustesglobales > Campos personalizados.
3. Haga clic en Aplicar para guardar los cambios.
El campo elegido se muestra como columna en la ficha Sesiones del apartado Tabla del Centro demando.
Términos y definiciones del Centro de mando
Si desea obtener información sobre los términos y las definiciones generales de LogMeIn Rescue,consulte "Anexo: Estados de la sesión en la Consola de técnico de Rescue de Rescue" en la Guía delusuario de la Consola de técnico de LogMeIn Rescue.
Capacidad total menos sesiones activas de los técnicos que corresponden a launidad que se está supervisando.
Capacidaddisponible
Es el número de sesiones que puede gestionar un técnico. Configurable en elCentro de administración de Rescue (valor: 1 a 10).
Capacidad
Capacidad total equivale a la suma de la capacidad de todos los técnicos quepertenecen a la unidad organizativa que se está supervisando. Por ejemplo, se
Capacidad total
calcula la suma de todos los técnicos conectados de un grupo de técnicos concreto.Para una etiqueta, el cálculo tiene en cuenta todos los grupos de técnicos asignadosa la etiqueta en cuestión más todos los grupos de técnicos pertenecientes a losCanales asignados a la etiqueta, excluyendo aquellos técnicos cuya asignación aun canal determinado se ha anulado.
Capacidad total menos capacidad disponible.En uso
El número de sesiones de un tipo determinado (privada o de canal) a las que seha respondido y que están en un estado que permite al técnico trabajar con ellasdesde la Consola de técnico.
En ejecución
El número de sesiones de un tipo determinado (privada o de canal) que están enespera en la Consola de técnico.
En espera
El número de sesiones de un tipo determinado (privada o de canal) que se estántransfiriendo a la unidad que se está visualizando.
Entrantes
El número de sesiones de un tipo determinado (privada o de canal) que se estántransfiriendo desde la unidad que se está visualizando.
Salientes
Sesiones que han alcanzado el estado En espera, pero nunca pasaron al estadoActiva. Entre estas se incluyen:
Perdidas
• Sesiones cerradas por el cliente antes de ser respondidas• Sesiones que agotaron el tiempo de espera tras transcurrir el tiempo de espera
Guía del administrador de LogMeIn Rescue62

Recordar: El tiempo de espera de las sesiones en espera puedeconfigurarse en el Centro de administración. Si desea obtener másinformación, consulte "Cómo definir límites de tiempo y advertencias" enla Guía del usuario del Centro de administración de LogMeIn Rescue.
Sesiones que han sido respondidas y posteriormente cerradas.Cerradas
Nota: Solo se calculan las sesiones que se cerraron después del tiempo deinicio configurado en Configuración > Hora de restablecimiento (paraobtener más información, consulte la sección Cómo definir el periodo detiempo de recopilación de datos de control en la página 61).
Periodo de tiempo durante el que la sesión está en estado En espera. (Tiempo derespuesta menos Tiempo de inicio)
Tiempo de espera
Media de tiempo de espera calculando sesionesen el estado En espera.
Tiempo medio de espera
Tiempo de espera más prolongado calculandosesiones en el estado En espera.
Tiempo de espera máx.
Tiempo degestión 1. Si la sesión se ha respondido y cerrado: Tiempo de cierre menos Tiempo de
respuesta2. Si la sesión se ha respondido pero no se ha cerrado: Tiempo actual menos
Tiempo de respuesta3. Si la sesión no se ha respondido ni cerrado: 0
Media de tiempo de gestión de todas lassesiones.
Tiempo de gestión medio
La duración de la sesión con el tiempo degestión más prolongado.
Tiempo máx. de gestión
Mensajes de error del Centro de mando
Este mensaje de error se muestra en cualquiera de los casos siguientes:La vista seleccionada noestá disponible. • Un administrador intenta supervisar una entidad organizativa para la que
no tiene autorización.Seleccione una opcióna continuación.
• Un administrador intenta supervisar una entidad organizativa que ya noexiste.
Nota: El Centro de mando recuerda la última vista usada por eladministrador. Este mensaje de error se muestra si la autorización dela entidad organizativa en cuestión ha sido revocada o la entidadorganizativa ha sido eliminada desde la última vez que usó o actualizóel Centro de mando.
63Copyright © 2018 LogMeIn, Inc.

Este mensaje de error se muestra en cualquiera de los casos siguientes:Se ha denegado laautorización para estasolicitud.
• Un administrador intenta actualizar el Centro de mando pero ya ha cerradola sesión de su cuenta de LogMeIn Rescue.
Nota: Por ejemplo, un administrador está trabajando en el Centrode mando de Rescue y también se encuentra conectado al Centrode administración de Rescue al mismo tiempo. Si cierra sesión en elCentro de administración o caduca el tiempo de conexión de sucuenta de Rescue, en el Centro de mando se mostrará este error.
• Un administrador intenta actualizar el Centro de mando pero su derechode acceso al Centro de mando se ha revocado.
Guía del administrador de LogMeIn Rescue64

Gestión de ordenadores desatendidos
Acerca del acceso desatendidoEl acceso desatendido permite al técnico conectarse a un ordenador remoto sin presencia del usuario.
Los técnicos necesitan a menudo más de una sesión de Rescue para resolver una incidencia; el trabajopuede resultar demasiado complicado o el cliente puede necesitar su ordenador. El técnico o el clientepodrían teóricamente acordar una hora para una segunda sesión, pero para el técnico es más prácticocontinuar el trabajo más tarde (en un momento más conveniente para los dos), incluso si el cliente noestá presente.
Los administradores de Rescue utilizan el Centro de administración para asignar ordenadoresdesatendidos a grupos o técnicos, o para deshabilitar el acceso desatendido.
Consulte la Guía del usuario de la Consola de técnico para obtener instrucciones paso a paso sobrecómo habilitar el acceso desatendido.
Asignación o eliminación de ordenadores desatendidosUtilice la ficha Ordenadores para gestionar los ordenadores desatendidos a los que puede accederuna unidad de organización.
Se agrega un ordenador a la organización de Rescue cada vez que un cliente concede accesodesatendido a un técnico.
Cada ordenador recibe el nombre introducido en el campo Nombre de la sesión en la que se habilitóel acceso desatendido.
1. Seleccione el directorio raíz de técnicos o un grupo de técnicos en el Árbol de la organización.
2. Seleccione la ficha Ordenadores.Se mostrará una lista de todos los ordenadores con acceso desatendido de la unidad seleccionada.
3. Seleccione ordenadores y elija una acción:
• Utilice Copiar... para asignar los ordenadores seleccionados a un grupo de técnicos o un Grupode ordenadores adicional mientras mantiene las asignaciones actuales.
• Utilice Mover... para asignar los ordenadores seleccionados a un grupo de técnicos o un Grupode ordenadores diferente.
• Haga clic en Eliminar para quitar las asignaciones seleccionadas. Las demás asignacionesseguirán siendo válidas.
• Para revocar el acceso desatendido en un ordenador determinado, seleccione todas lasasignaciones y haga clic en Eliminar.
4. Confirme la operación.La nueva asignación se muestra en el Árbol de la organización y en la ficha Ordenadores.
65Copyright © 2018 LogMeIn, Inc.

Sugerencia: Haga clic con el botón derecho en un elemento para eliminar una asignaciónindividual.
Para crear un grupo de ordenadores, haga clic con el botón derecho en un grupo de técnicos yseleccione Crear grupos de ordenadores.
Utilice la función arrastrar y colocar para asignar ordenadores concretos a grupos de técnicos,grupos de ordenadores o técnicos.
Definición de un método de autenticación para el acceso desatendidoDebe decidir la forma en que los técnicos deberán autenticarse al acceder a un ordenador desatendido.
1. En el Árbol de la organización, seleccione el grupo de técnicos con el que desea trabajar.
2. Seleccione la ficha Ajustes.
3. En Acceso desatendido, elija la opción El técnico introduce las credenciales de administrador alinicio de cada sesión:
• Borre esta opción para permitir que los técnicos utilicen las credenciales del cliente paraautenticarse al acceder a un ordenador desatendido. Esta es la configuración predeterminada.
Guía del administrador de LogMeIn Rescue66

Importante: La duración del acceso desatendido está limitada a dos semanas si los técnicosse autentican con las credenciales del cliente.
• Seleccione esta opción para obligar al técnico a introducir credenciales administrativas válidasal inicio de todas las sesiones desatendidas.
4. Guarde los cambios realizados.
67Copyright © 2018 LogMeIn, Inc.

Control de estado de los técnicos
Cómo definir los controles del estado de los técnicos (sesiones máximas,ocupado, ausente y finalización de sesión automática)
Rescue ofrece una serie de configuraciones que ayudan a controlar el estado del técnico.
1. En el Árbol de la organización, seleccione el grupo de técnicos con el que desea trabajar.
2. Seleccione la ficha Ajustes.
3. En Consola de técnico, seleccione una de las siguientes opciones:
DescripciónOpción
Defina el número máximo de sesiones simultáneas que deseeque gestionen los técnicos. Cuando se alcance el númeromáximo, el técnico no podrá activar nuevas sesiones.
El técnico puede gestionar unmáximo de X sesiones activas
Restricción: El técnico solo puede gestionar lassesiones de Rescue Lens activas de una en una.
Las sesiones no se pueden transferir a un técnico Ocupado,pero un técnico Ocupado puede ver todas las sesiones en sucola y responder a nuevas sesiones.
El técnico pasa automáticamentea tener el estado Ocupado cuandoestá gestionando más de Xsesiones activas
Las sesiones no se pueden transferir a un técnico Ausente,pero un técnico Ausente puede ver todas las sesiones en sucola y responder a nuevas sesiones.
El técnico pasa automáticamenteal estado Ausente después de Xminutos de inactividad
La inactividad se mide como el tiempo en que no se realizaninguna acción en el navegador en el que se ejecuta la
El técnico cierra la sesiónautomáticamente después de Xminutos de inactividad Consola de técnico. Determinados procesos en ejecución en
la Consola de técnico evitarán el cierre de sesión automático.Algunos de estos procesos son: un control remoto abierto,uso compartido de pantallas, una sesión del gestor dearchivos, una transferencia de archivo pendiente o un cuadrode diálogo de guardado abierto.
4. Guarde los cambios realizados.
Guía del administrador de LogMeIn Rescue68

Personalización de la consola de técnico
Consulte también:
• ocultar las funciones deshabilitadas en la página 18• Cómo configurar los métodos de conexión que tienen disponibles los técnicos en la página 42• Configuración de campos personalizados en la página 72
Portal de contenido externoAgregue un vínculo a cualquier fuente de información que pueda ayudar a los técnicos a realizar sutrabajo, como una base de conocimientos, documentación u otro material de asistencia de utilidad. Lostécnicos verán un vínculo agregado al menú en la esquina superior izquierda de la interfaz de la Consolade técnico.
Figura 2: Ejemplo de vínculo de información personalizado
1. En el Árbol de la organización, seleccione el grupo de técnicos con el que desea trabajar.
2. Seleccione la ficha Ajustes.
3. En Portales de contenido, vaya a Portal de contenido externo.
4. Seleccione Mostrar vínculo en el menú Consola de técnico para activar la función.
5. Introduzca el Nombre de vínculo tal como desee que aparezca en la Consola de técnico.
6. En el cuadro El vínculo abre una nueva ventana en, introduzca la URL del sitio que desea que seabra al hacer clic en el enlace en la Consola de técnico.
7. Guarde los cambios realizados.
Portal de contenido integradoLos administradores pueden definir una URL que los técnicos podrán abrir en la Consola de técnico.
Esta función integra una ventana del navegador Internet Explorer en la Consola de técnico. La ventanapuede configurarse para que muestre la URL que desee.
Cómo definir la URL del Portal de contenido integrado
La URL del Portal de contenido integrado se define para cada grupo de técnicos del Centro deadministración.
Vía rápida: Ficha Ajustes > Portales de contenido > Portal de contenido integrado
69Copyright © 2018 LogMeIn, Inc.

El vínculo indicado se abre cuando una sesión pasa a estado activo.Se abre con la sesión
El vínculo indicado se abre al ejecutar la Consola de técnico, ypermanece abierto mientras exista una sesión.
Se abre al ejecutarse
Además, también puede publicar datos de la sesión en la URL anexando los siguientes parámetros:
• $cfield0$ Nombre del cliente• $cfield1$ Campo personalizado 1• $cfield2$ Campo personalizado 2• $cfield3$ Campo personalizado 3• $cfield4$ Campo personalizado 4• $cfield5$ Campo personalizado 5• $platform$ Plataforma• $sessionid$ ID de la sesión• $techid$ ID del técnico• $techdescr$ Descripción técnica• $techemail$ E-mail del técnico• $techname$ Nombre del técnico• $techssoid$ ID de inicio de sesión único del técnico• Ejemplo: http://miurl.com/$idtécnico$
Cómo gestionar respuestas y URL predefinidasUn administrador con licencia de técnico puede crear un conjunto de respuestas y URL estándar yluego exportarlas a un archivo XML. Los técnicos de la organización de los administradores podránluego importar las respuestas y URL a sus propias Consolas de técnico.
Crear respuestas y URL predefinidas
1. Inicie sesión en la Consola de técnico de Rescue.
Restricción: Solo los administradores que tengan una licencia de técnico pueden acceder ala Consola de técnico.
2. Desde el menú Herramientas, seleccione Gestionar respuestas predefinidas.La ficha Gestionar respuestas predefinidas aparece en el espacio de trabajo de la Consola detécnico.
3. En la ficha Respuestas predefinidas o URL predefinidas, haga clic en Agregar nuevo.Aparece el formulario Agregar nueva respuesta predefinida.
4. Proporcione un Nombre breve para la respuesta o URL.
5. Escriba el texto de la respuesta o la URL en el cuadro Contenido.Todo el contenido es sólo texto. No dispone de opciones de formato.
Nota: también puede introducir una dirección FTP.
6. Haga clic en Guardar.
Guía del administrador de LogMeIn Rescue70

Exportar un conjunto de respuestas y URL predefinidas
1. Inicie sesión en la Consola de técnico de Rescue.
Restricción: Solo los administradores que tengan una licencia de técnico pueden acceder ala Consola de técnico.
2. Desde el menú Herramientas, seleccione Gestionar respuestas predefinidas.La ficha Gestionar respuestas predefinidas aparece en el espacio de trabajo de la Consola detécnico.
3. En la ficha Gestionar respuestas predefinidas, haga clic en la ficha Importar/Exportar.
4. Haga clic en Exportar.El cuadro de diálogo Guardar como aparece con replies.xml en el campo Nombre de archivo.
5. Elija una ubicación donde quiera guardar replies.xml.Debe elegir una ubicación a la que puedan acceder los demás miembros de su organización.
Recordar: Los archivos guardados y exportados durante una sesión están disponibles enUsuarios/[nombre del usuario]/Librería/ApplicationSupport/LogMeIn-Rescue/Bottles/logmeinrescue/drive_c/users/crossover/MyDocuments
6. Haga clic en Guardar.Sus respuestas y URL se guardan en un archivo XML.
Compartir un conjunto de respuestas y URL predefinidas
Comparta el archivo xml con sus técnicos para que puedan empezar a utilizar su conjunto de respuestasy URL predefinidas al seguir el procedimiento indicado a continuación.
Sugerencia: Puede enviar el archivo xml como adjunto en un e-mail, o compartir la URL de laubicación en la que se ha almacenado el archivo xml. Asegúrese de que los técnicos puedanacceder a la ubicación.
1. Inicie sesión en la Consola de técnico de Rescue.
2. Desde el menú Herramientas, seleccione Gestionar respuestas predefinidas.La ficha Gestionar respuestas predefinidas aparece en el espacio de trabajo de la Consola detécnico.
3. En la ficha Gestionar respuestas predefinidas, haga clic en la ficha Importar/Exportar.
4. Haga clic en Importar.Aparece el cuadro de diálogo Abrir.
5. Ubique el archivo xml y haga clic en Abrir.Las respuestas se añaden a su lista de respuestas predefinidas.
71Copyright © 2018 LogMeIn, Inc.

Configuración de campos personalizados
Cómo nombrar campos personalizadosLos campos personalizados permiten recopilar información sobre clientes y sesiones. Defina el nombrede los campos tal y como aparecerán en los informes y en la Consola de técnico.
1. Seleccione la ficha Ajustes globales.
2. En Campos personalizados, defina los nombres de los distintos campos.
DescripciónOpción
Este campo se utiliza como identificador de sesión principal. Puedeque algunas organizaciones deseen utilizar un número de empleadoo un código de ID en lugar de un nombre determinado.
Nombre para campoNombre
Se trata de otros identificadores de sesión. Los técnicos pueden agregarestos campos como columnas en sus listas de sesiones. Los técnicos
Nombre para campopersonalizado
que cuenten con permiso para utilizar la opción Edición de líneas enla cola podrán editar los valores introducidos en estos campos duranteuna sesión.
3. Haga clic en Guardar cambios.
Los valores de los campos los introduce el cliente en las sesiones de canal y el técnico en las sesionesprivadas.
Figura 3: Campos personalizados tal como se ven en la Consola de técnico
Nota: Para cambiar el nombre de los campos personalizados que se utilizan en un formulario decanal, edite el código de Formularios personalizados de soporte en directo al integrarlos en susitio web. Consulte Cómo hacer que un canal esté disponible para su uso en la página 26.
Guía del administrador de LogMeIn Rescue72

Recordar: El idioma predeterminado que utiliza el árbol de la organización del Centro deadministración, los nombres de canal y los campos personalizados de la ficha Configuraciónglobal se definen según el idioma utilizado en el momento en que se registró para obtener unacuenta de LogMeIn Rescue. Esta función evita que se realicen cambios no deseados en losnombres de la entidad del Árbol de la organización y en los Campos personalizados.
Cómo habilitar campos personalizados para sesiones privadasLos campos personalizados aparecen en el cuadro de diálogo Crear nueva sesión de la Consola detécnico. Los técnicos los ven mientras crean una nueva sesión.
1. En el Árbol de la organización, seleccione el grupo de técnicos con el que desea trabajar.
2. Seleccione la ficha Ajustes.
3. En Campo personalizado (sesiones privadas), seleccione una de las siguientes opciones:
• Seleccione Habilitado para activar un campo personalizado. Aparecerá en el cuadro de diálogoCrear nueva sesión
• Seleccione Obligatorio para cada campo que deba rellenar el técnico para poder generar unanueva sesión.
• Seleccione Abrir texto si desea que los técnicos puedan introducir cualquier texto en el cuadrode texto del campo (hasta 64 caracteres).
• Seleccione Lista desplegable para agregar una lista desplegable y opciones a un campo.
4. Guarde los cambios realizados.
73Copyright © 2018 LogMeIn, Inc.

Configuración de los valores predeterminados de controlremoto
Cómo configurar la grabación de pantallaDefina cómo y cuándo se graban las sesiones de visualización de escritorio y control remoto.
1. En el Árbol de la organización, seleccione el grupo de técnicos con el que desea trabajar.
2. Seleccione la ficha Ajustes.
3. En Grabación de pantalla, seleccione una de las siguientes opciones:
DescripciónOpción
Seleccione esta opción para grabar todas las sesiones de visualización deescritorio y de control remoto de los miembros del grupo de técnicosseleccionado.
Grabación forzadade pantalla
Seleccione esta opción si desea que los técnicos puedan ejecutar sesionesde control remoto aunque no se pueda guardar la grabación de la sesión. Si
Permitir el controlremoto cuando no
deshabilita esta opción, los técnicos sólo pueden iniciar el control remoto sise pueda guardarse puede guardar una grabación en el ordenador del técnico. Además, ella grabación de
pantalla control remoto terminará si se produce un error durante la grabación depantalla.
Especifique una ubicación central para guardar las sesiones grabadas. Puedeguardar grabaciones de sesiones de manera local, en una ubicación de redo en un servidor FTP, HTTP o HTTPS.
Ejemplos:
Ubicación degrabación depantalla
• Red: \\ordenador\rutadirectorio. Por ejemplo,\\asistencia\grabaciones
• Local: C:\grabaciones• Servidor externo:
<esquema>://<usuario>:<contraseña>@<dominio>:<puerto><ruta><extra>
donde <esquema> equivale a ftp, http y https. Por ejemplo,ftp://usuario:contraseñ[email protected]:21/grabaciones
Restricción: Aquellos técnicos que trabajen con la Consola de técnicopara Mac no podrán cargar grabaciones de pantalla a un servidor HTTPo HTTPS.
Sugerencia: El nombre de usuario y la contraseña en la URL soloresultan necesarios cuando el host o el proxy requiere autenticación.Si no se incluyen en la URL las credenciales, la Consola de técnico
Guía del administrador de LogMeIn Rescue74

DescripciónOpción
solicitará las credenciales. La inclusión de credenciales en la URL estáautorizada, pero no recomendada.
Por defecto, las grabaciones de pantalla se cargan en tiempo real en laubicación de grabaciones de pantalla, mientras tiene lugar la sesión. Este
Carga diferida degrabaciones depantalla proceso funciona bien en un entorno de ancho de banda alto, pero podría
provocar problemas de rendimiento si un técnico estuviera usando unaconexión de ancho de banda bajo. Seleccione Carga diferida de grabacionesde pantalla para guardar temporalmente todas las grabaciones de pantallaen la unidad local del técnico y, a continuación, cargarlas en la ubicación degrabaciones de pantalla a medida que se libera ancho de banda. Si la Consolade técnico se cierra mientras se carga un archivo, el proceso de cargacomienza de nuevo al reiniciar la Consola de técnico. Si selecciona FTP, HTTPo HTTPS como ubicación de grabación de pantalla, la carga diferida sehabilita automáticamente, independientemente de su configuración.
Las sesiones grabadas se pueden guardar como archivos AVI o en formatoRCREC. RCREC es un formato propiedad de LogMeIn que se debe convertir
Formato de archivo
a AVI mediante el Conversor de AVI de Rescue en un PC Windows. Cadaopción de AVI proporciona un tamaño de archivo similar, con algunasvariaciones en color y homogeneidad. Pruebe hasta encontrar la mejor opciónpara sus necesidades. El codificador de LogMeIn (RASC) está diseñado paraofrecer la más alta calidad general, pero es necesario el códec de LogMeInpara reproducirse (solo disponible para Windows). Las personas que visualicenlas grabaciones deben tener el códec correspondiente al tipo de AVIseleccionado.
4. Guarde los cambios realizados.
Cómo definir el comportamiento de sincronización del portapapelesDefina el modo en que desea que se comporte la sincronización del portapapeles durante el controlremoto.
1. En el Árbol de la organización, seleccione el grupo de técnicos con el que desea trabajar.
2. Seleccione la ficha Ajustes.
3. En la Consola de técnico, vaya a Sincronización del portapapeles y seleccione una de las siguientesopciones:
• Seleccione Utilizar portapapeles universal en todas las sesiones para permitir que elportapapeles del técnico almacene elementos copiados de distintas sesiones.
• Seleccione Utilizar un portapapeles exclusivo para cada sesión para garantizar que el materialcopiado durante cualquier sesión pueda pegarse en el ordenador del técnico, pero nunca en elde otro cliente.
4. Guarde los cambios realizados.
75Copyright © 2018 LogMeIn, Inc.

Cómo deshabilitar el fondo de pantalla en sesiones remotasHaga que el fondo de pantalla del escritorio del cliente y todos los efectos de la interfaz del usuarioestén deshabilitados durante el control remoto. Los efectos de la interfaz del usuario incluyen efectosde transición (desvanecimiento, desplazamiento), sombras en los menús y efectos de deslizamiento alarrastrar ventanas.
1. En el Árbol de la organización, seleccione el grupo de técnicos con el que desea trabajar.
2. Seleccione la ficha Ajustes.
3. En la Consola de técnico, seleccione Deshabilitar fondo de pantalla y efectos visuales.
4. Guarde los cambios realizados.
Se desactivará el cuadro Deshabilitar fondo de pantalla y efectos visuales en la Consola de técnico.Se desactivarán el fondo de pantalla y los efectos en las sesiones de control remoto.
Guía del administrador de LogMeIn Rescue76

Configuración de encuestas
Cómo configurar la encuesta al técnicoLos administradores pueden personalizar y activar una encuesta para que el técnico la rellene al finalizarla sesión.
1. En el Árbol de la organización, seleccione el grupo de técnicos con el que desea trabajar.
2. Seleccione la ficha Ajustes.
3. En Encuesta al técnico, seleccione las opciones que procedan:
DescripciónOpción
Elija Ninguna encuesta al técnico, si no desea que los técnicos completenuna encuesta al final de la sesión.
Ninguna encuestaal técnico
Elija Utilizar encuesta al técnico de Rescue para recopilar respuestasmediante una interfaz de encuesta de Rescue estándar. El formulario puede
Utilizar encuesta altécnico de Rescue
incluir un máximo de 10 preguntas, cada una con 5 respuestas predefinidas,o un formulario libre con respuestas indefinidas. Los técnicos verán laencuesta al finalizar la sesión. Los resultados de la encuesta aparecen en elinforme de encuestas al técnico que se genera en la ficha Informes.
Elija Utilizar encuesta al técnico autohospedada para redireccionar a lostécnicos a una encuesta autohospedada o a una herramienta para encuestas
Utilizar encuesta altécnicoautohospedada de otro proveedor. Introduzca la URL de su encuesta en el campo URL. Al
finalizar la sesión, se dirigirá a los técnicos al sitio especificado. En este caso,los datos de la encuesta no aparecen en el informe de encuestas al técnico,sino que se utiliza el mecanismo nativo del sitio de encuestas autohospedadoo de otro proveedor.
Si utiliza una encuesta autohospedada o de otro proveedor, seleccioneAgregar detalles de sesión de Rescue adicionales para esta URL para enviar
Agregar detalles desesión de Rescue
el valor de ID de sesión y los campos personalizados a la encuesta. La URLde la encuesta incluirá los siguientes datos:
RescueSessionID=xxxxxxxxx&CField0=xxxxx&CField1=xxxxx&CField2=xxxxx&CField3=xxxxx&CField4=xxxxx&CField5=xxxxx
adicionales paraesta URL
Estos parámetros se pueden utilizar, por ejemplo, para asignar un informede Rescue a un informe externo. La encuesta debe estar codificada paraaceptar estos parámetros en una solicitud GET.
Nota: CField0, CField1, etc. hacen referencia a Nombre para campoNombre y otros campos personalizados definidos en la ficha Ajustesglobales. Los valores reales que pasan a la encuesta se introducen algenerar la sesión.
4. Haga clic en el botón Editar junto a una pregunta.
77Copyright © 2018 LogMeIn, Inc.

Se activa el cuadro Escriba su pregunta aquí.
5. Escriba su pregunta.
6. Seleccione el tipo de pregunta:
• respuesta libre• lista desplegable
7. Seleccione obligatorio para forzar a los técnicos a responder a la pregunta.
8. Seleccione habilitar para activar la pregunta.Esta pregunta se incluirá en la encuesta.
9. Haga clic en Aplicar cuando esté satisfecho con la pregunta.
10. Añada más preguntas según sea necesario.
11. Guarde los cambios realizados.
Sugerencia: Para ver los resultados de la encuesta, vaya a la ficha Informes y genere un informede Encuesta al técnico.
Cómo configurar la encuesta de clienteLos administradores pueden personalizar y activar una encuesta para que el cliente la rellene al finalizarla sesión.
1. En el Árbol de la organización, seleccione el canal o grupo de técnicos con el que desea trabajar.
2. Seleccione la ficha Ajustes.
3. En Encuesta al cliente, seleccione las opciones que procedan:
DescripciónOpción
Elija Ninguna encuesta de cliente, si no desea que los clientes completen unaencuesta al final de la sesión.
Sin encuestade cliente
Elija Utilizar Rescue encuesta de cliente para recopilar respuestas mediante unainterfaz de encuesta de Rescue estándar. El formulario puede incluir un máximo de
Utilizarencuesta a
10 preguntas, cada una con 5 respuestas predefinidas, o un formulario libre conlos clientesde Rescue respuestas indefinidas. Los clientes verán la encuesta al finalizar la sesión. Los
resultados de la encuesta aparecen en el informe de encuestas a los clientes quese genera en la ficha Informes.
Elija Utilizar encuesta de cliente propia para redireccionar a los clientes a unaencuesta autohospedada o a una herramienta para encuestas de otro proveedor.
Utilizarencuesta al
Introduzca la URL de su encuesta en el campo URL. Al finalizar la sesión, se dirigiráclientepropia a los clientes al sitio especificado. En este caso, los datos de la encuesta no aparecen
en el informe de encuestas a los clientes, sino que utiliza el mecanismo nativo delsitio de encuestas autohospedado o de otro proveedor.
Si utiliza una encuesta autohospedada o de otro proveedor, seleccione Agregardetalles de sesión de Rescue adicionales para esta URL para enviar el valor de ID
Agregardetalles de
de sesión y los campos personalizados a la encuesta. La URL de la encuesta incluirálos siguientes datos:RescueSessionID=xxxxxxxxx&CField0=xxxxx&CField1=xxxxx&CField2=xxxxx&CField3=xxxxx&CField4=xxxxx&CField5=xxxxx
sesión deRescueadicionales
Guía del administrador de LogMeIn Rescue78

DescripciónOpción
para estaURL
Estos parámetros se pueden utilizar, por ejemplo, para asignar un informe de Rescuea un informe externo. La encuesta debe estar codificada para aceptar estosparámetros en una solicitud GET.
Nota: CField0, CField1, etc. hacen referencia a Nombre para campoNombre y otros campos personalizados definidos en la ficha Ajustes globales.Los valores reales que pasan a la encuesta se introducen al generar la sesión.
4. Haga clic en Habilitar y, a continuación, en Editar para activar y editar preguntas.
5. Guarde los cambios realizados.
Sugerencia: Para ver los resultados de la encuesta, vaya a la ficha Informes y genere un informeEncuesta de cliente.
79Copyright © 2018 LogMeIn, Inc.

Configuración de Instant Chat
Puede configurar Instant Chat como modo de ejecución predeterminado para todas las sesiones dePC y Mac. Consulte Cómo definir el applet predeterminado (estándar o Instant Chat) en la página 29.
Sugerencia: Consulte LogMeIn Rescue Customization and Integration Guide (Guía depersonalización e integración de LogMeIn Rescue, sólo en inglés) para obtener información másdetallada de Instant Chat, incluidos consejos de implementación y una guía de procedimientospara su personalización.
Guía del administrador de LogMeIn Rescue80

Configuración de la función Calling Card
Acerca del método de conexión de la función Calling CardLa función Calling Card de LogMeIn Rescue permite las conexiones tanto por canal como privadas.
Cuando los clientes necesitan asistencia, simplemente hacen clic en el icono de la función Calling Cardpara abrir el applet “Calling Card” con su marca.
A diferencia de otros métodos de conexión, la función Calling Card debe instalarse en el ordenadordel cliente antes de poder usarla. Existe algo similar a un acceso directo desde el escritorio o un iconode inicio rápido, sobre el cual el cliente hace clic para iniciar el applet “Calling Card” preinstalado.
La función Calling Card se puede descargar como instalador MSI desde su sitio web, o los técnicos lopueden desplegar en modo silencioso durante la primera sesión de Rescue con el cliente, usando laConsola de técnico.
La apariencia de la función Calling Card se puede personalizar, incluso el texto, los logotipos, lasimágenes y las combinaciones de color. Si desea obtener información sobre las opciones depersonalización avanzadas de Calling Card, consulte la Customization and Integration Guide (Guía depersonalización e integración).
Importante: la función Calling Card no está disponible si el cliente utiliza un Mac.
Descripción del proceso: Calling Card
• Un administrador de Rescue genera instaladores de la función Calling Card para canales en el Centrode administración
• Un administrador de Rescue permite el despliegue de la función Calling Card a los grupo de técnicos• Un administrador de Rescue asocia los instaladores de la función Calling Card a los grupos de técnicos• Opcional: Los administradores de Rescue pueden personalizar la apariencia de la función Calling Card• Los clientes descargan la aplicación Calling Card o los técnicos la despliegan a través de la Consola
de técnico• Un cliente abre la función Calling Card y se conecta con su organización usando un PIN que proporcionó
un técnico específico o a través del canal asociado con la función Calling Card.• La sesión de asistencia se asigna al técnico individual que proporcionó el PIN, o a la cola de canal de
los grupos de técnicos asociados al canal• El técnico individual o cualquier técnico conectado perteneciente a un grupo de técnicos asignado
puede activar la sesión de asistencia
Ventajas de la conexión mediante la función Calling Card
• Una vez instalada la función Calling Card, ofrece una conexión fácil, con un clic y sin descargas• La marca personalizada le permite ampliar su apariencia empresarial directamente en el escritorio
del cliente• El diseño puede cambiar de modo dinámico, por ejemplo para anunciar ofertas especiales o mensajes
de marketing• Cada Calling Card está vinculada a un canal
81Copyright © 2018 LogMeIn, Inc.

Puntos a tener en cuenta:
• Los clientes podrán intentar conectarse durante las 24 horas del día, por lo que los administradoresde Rescue deben usar la configuración "Ningún técnico disponible" para encargarse de las conexionesrealizadas fuera del horario comercial
• Cuando los clientes envíen solicitudes para iniciar sesiones, los administradores de Rescue debenusar el canal dinámico y el reenrutamiento de equipos para controlar el tráfico durante las horas punta
• Es posible que se necesite un programador web y/o recursos de diseño gráfico para la personalizacióne integración
Configuración de Calling Card, tarea uno: generar una Calling CardLa primera tarea del proceso para configurar una Calling Card es generar un instalador de Calling Cardpara un canal.
1. En el Árbol de la organización, seleccione el canal para el que desea generar la función CallingCard.
2. Seleccione la ficha Canales y desplácese a la sección llamada Generar Calling Card para estecanal.
3. Proporcione un nombre significativo para la función Calling Card en el cuadro Nombre del instalador.
Sugerencia: en grandes organizaciones con muchos instaladores de Calling Card, utilicesiempre un nombre de instalador significativo para identificar correctamente los distintosinstaladores.
4. Haga clic en Generar.
5. Ejecute el archivo .msi para instalarlo en el ordenador local o guárdelo en una carpeta del ordenadorlocal o en una red para distribuirlo de forma manual posteriormente.
Podrá ver los detalles de Calling Card en la ficha Canales, en la sección Generar Calling Card paraeste canal.
Cada instalador de Calling Card que genere tendrá un ID único de referencia. Este ID de referencia serastrea cuando se inicia una nueva sesión de Rescue con la aplicación Calling Card y aparecerá entodos los informes de sesión.
Uso de varios instaladores
Cada instalador está vinculado a un canal particular. Sin embargo, los administradorespueden rastrear sesiones basadas en distintos instaladores generando múltiplesinstaladores para el mismo canal.
Esta es una práctica muy útil si, por ejemplo, tiene dos grupos de técnicos y deseacalcular cuántas sesiones se inician desde el instalador de cada grupo. Los dosgrupos de técnicos tendrán dos ID de referencia distintos para su Calling Card.Ambos grupos empezarán después a desplegar “calling cards” y usted podrácomprobar cuántas sesiones se han originado a partir de cada despliegue.
Del mismo modo, puede desear utilizar dos páginas de sitios web de destino paralos instaladores. Mediante el uso de ID de referencia independientes, puede rastrearel que se utiliza más a menudo según el número de sesiones iniciadas.
Guía del administrador de LogMeIn Rescue82

Configuración de Calling Card, tarea dos: otorgar a un grupo de técnicospermisos para implementar la Calling Card
La segunda tarea en el proceso de activación de una función Calling Card es otorgar permiso a untécnico para que pueda desplegarla.
1. En el Árbol de la organización, seleccione el grupo de técnicos con el que desea trabajar.
2. Seleccione la ficha Organización.
3. En Permisos, seleccione Desplegar la Rescue Calling Card.
4. Haga clic en Guardar cambios.
Configuración de Calling Card, tarea tres: aplicar un instalador de CallingCard a un grupo de técnicos
La tercera tarea del proceso de activación de una función Calling Card es aplicarla a un grupo detécnicos.
1. En la ficha Canales de la sección Generar Calling Card para este canal, copie el ID de referenciade la función Calling Card que desee aplicar.
2. En el Árbol de la organización, seleccione el grupo de técnicos con el que desea trabajar.
3. Seleccione la ficha Organización.
4. Desplácese hasta la sección Aplicar Calling Card e introduzca el ID de referencia en el campo IDde referencia del instalador.
5. Haga clic en Guardar cambios.
Cualquier técnico del grupo de técnicos podrá desplegar la función Calling Card a través de la Consolade técnico.
Configuración de Calling Card, tarea cuatro: personalizar el applet CallingCard
Un administrador principal puede personalizar la apariencia y el contenido de la Calling Card en la fichaCalling Card.
1. Seleccione la ficha Calling Card.
2. Edite las siguientes opciones, según sea necesario:
DescripciónOpción
Nombre que recibirá el applet en el dispositivo del usuario. Elija unnombre que sus clientes puedan identificar fácilmente con su empresa.
Nombre de la aplicación
Estos ajustes determinan los colores de la barra de menús y del textoque aparece en la barra. Asegúrese de que estos dos colores contrastanentre sí para que el texto sea fácil del leer.
Color de la barra demenús, color de texto
83Copyright © 2018 LogMeIn, Inc.

DescripciónOpción
Defina el color y la anchura del borde en píxeles.Borde
Defina el color y la altura del pie en píxeles.Pie
Icono en el que hará clic el cliente para abrir la función Calling Card. Eltamaño máximo de archivo es de 50 kilobytes. El formato de archivodebe ser .ico.
Archivo de icono
El logotipo que se muestra en la esquina superior derecha de la CallingCard una vez que se ha establecido la conexión con el técnico. Descargue
Logotipo
la plantilla para ver una muestra que cumple con todos los requisitos deformato.
La imagen de encabezado que aparecerá en la parte superior de lafunción Calling Card. El tamaño máximo de archivo es de 100 kilobytes.El formato de archivo debe ser .bmp, .png, o .jpg.
Imagen de encabezado
La imagen que aparecerá en el fondo de la función Calling Card. Eltamaño máximo de archivo es de 100 kilobytes. El formato de archivodebe ser .bmp, .png, o .jpg.
Fondo
Es posible que desee proporcionar instrucciones relacionadas con lafunción Calling Card a sus clientes. La URL de ayuda debe dirigir a estasinstrucciones.
URL de ayuda
Seleccione esta opción si no desea mostrar el elemento del menú Ayudaen la función Calling Card.
Deshabilitar URL deayuda
Existe un espacio en el pie de la función Calling Card para incluir hastacinco hipervínculos a otros sitios web. Procure que el texto sea lo más
Texto de pie y enlaces
breve posible, ya que el espacio de las líneas puede provocar problemassi utiliza los cinco vínculos o nombres de vínculos largos.
Utilice los campos de términos y condiciones para definir un vínculopersonalizado a los términos y condiciones de su organización o acualquier otro texto legal.
Términos y condiciones
Utilice estos campos para especificar hasta tres líneas de texto queaparecerán en la parte superior de la función Calling Card. Ejemplo:
Texto antes deformulario
“Rellene todos los campos y haga clic en Conectar para ponerse encontacto con el técnico”.
Utilice este campo para especificar una línea de texto que aparecerá enla parte inferior del cuadro de diálogo Conectar con asistencia remotade Calling Card. Ejemplo: “Gracias.”
Texto después deformulario
Seleccione los campos de entrada que desea incluir en la interfaz de lafunción Calling Card. Los nombres de los campos personalizados sedefinen en la ficha Ajustes globales.
Campos personalizados
Nota: Seleccione Mantener texto para conservar los valoresintroducidos por el cliente. Esto quiere decir que la próxima vezque el cliente inicie la función Calling Card, se conservarán losvalores introducidos anteriormente.
En la página de conexión del código, puede especificar hasta un máximode tres líneas de texto con instrucciones para el usuario sobre cómo
Líneas de código
Guía del administrador de LogMeIn Rescue84

DescripciónOpción
cumplimentar el formulario correctamente. Ejemplo: “Introduzca el códigode 6 dígitos que le ha proporcionado el técnico”.
La función Calling Card se puede utilizar para iniciar sesiones de canal,sesiones con código (privadas) o ambas.
Métodos de conexiónadmitidos
Defina el método de conexión que se mostrará de forma predeterminadacuando se abra la función Calling Card. Si ambos métodos de conexión
Método de conexiónpredeterminado
están activos, el cliente podrá cambiar de método mediante el menúConectar de la función Calling Card.
Seleccione esta opción para asegurarse de que la Calling Card aceptaúnicamente códigos creados por la misma organización de asistenciatécnica que instaló la Calling Card.
La opción Validación del ID de la empresa está seleccionada de formapredeterminada.
Validación del ID de laempresa
3. Haga clic en Guardar cambios.
Nota: El nombre de su organización aparecerá en la función Calling Card tal como lo hayaintroducido en el campo Organización de la página Mi cuenta > Modificar información decontacto. El logotipo "Desarrollado por LogMeln Rescue" no se puede personalizar.
Sugerencia: Después de realizar cambios, utilice el botón Regenerar de la ficha Canal pararegenerar el instalador. Se utilizará el mismo ID de referencia. No tendrá que informar a susclientes de la actualización, ya que la aplicación Calling Card se actualizará automáticamentecada vez que se inicie. La única excepción es si incluye el instalador en algún lugar de su páginaweb para que lo descarguen sus clientes. Este instalador no se actualizará. Sin embargo, una vezdescargado y ejecutado por sus clientes sí se actualizará automáticamente. Si el instalador originalse elimina, utilice Regenerar para volver a instalar una copia idéntica del instalador en la unidadde disco duro local.
Configuración de Calling Card, tarea cinco: despliegue de Calling Card enel ordenador de un cliente
Siga este procedimiento para instalar la Calling Card de Rescue en el ordenador de un cliente duranteuna sesión activa. Un técnico instala la Calling Card en el PC del cliente desde la Consola de técnico.
Requisitos:
• El grupo de técnicos del agente debe tener permiso para desplegar la función Calling Card.• Un administrador de Rescue debe haber ya aplicado una Calling Card al grupo de técnicos del agente• La sesión debe estar activa• La función Calling Card no se puede desplegar en un Mac
1. Haga clic en la ficha Calling Card.
Recordar: Esta tarea se realiza en la Consola de técnico.
85Copyright © 2018 LogMeIn, Inc.

2. Seleccione una de las opciones siguientes:
• Seleccione Abrir Calling Card inmediatamente después de la instalación si quiere que laaplicación Calling Card se ejecute una vez que se haya instalado correctamente en el ordenadordel cliente
• Seleccione Abrir Calling Card cada vez que se inicie el dispositivo remoto si quiere que laaplicación Calling Card se abra cada vez que se inicie el dispositivo de destino
Sugerencia: Los clientes pueden eliminar este ajuste en Configuración > ficha General dela Calling Card.
3. Haga clic en Instalación de Calling Card.Se despliega y ejecuta el instalador de la función Calling Card. Es posible que el cliente reciba unaviso para otorgarle permiso para desplegar el instalador. De ser así, pida al cliente que acepte.
Una vez finalizada la instalación, el cliente podrá iniciar sesiones a través de la función Calling Card.
Guía del administrador de LogMeIn Rescue86

Configuración de la colaboración de técnicos externos
Controlar cómo colaboran sus técnicos con los técnicos externosDefina si los miembros de un grupo de técnicos podrán invitar a técnicos externos y otras opciones.
Ajuste o ubicación en el Centro de administraciónObjetivo
Grupo de técnicos > Ficha Organización >Permisos > Invitar a técnicos externos
Defina si los miembros de un grupo de técnicospodrán invitar a técnicos externos
Grupo de técnicos > Ficha Organización >Permisos > Invitar a técnicos externos > puedeinvitarse a cualquiera/solo a los aprobados
Defina si los miembros de un grupo de técnicospueden invitar a cualquiera o solo a técnicosexternos aprobados.
Sugerencia: Para que un técnico externo ogrupo de técnicos externos esté disponibleúnicamente para un técnico o grupo detécnicos determinado, arrastre el nombre altécnico o grupo de técnicos correspondienteen el árbol de la organización.
Nota: Los controles de IP establecidos enel Centro de administración no se aplican alos técnicos externos.
Grupo de técnicos > Ficha Ajustes > Método deconexión para invitaciones al técnico externo.
Para disponer de la máxima flexibilidad posible,seleccione todas las opciones. Si desea tener el
Controle la forma en la que los técnicos puedeninvitar a técnicos externos a una sesión.
máximo nivel de control posible, permitaúnicamente la invitación de técnicos externosmediante el envío de correo electrónico a travésde los servidores de Rescue.
La configuración de la invitación afecta a las fichasque aparecen en el cuadro de diálogo Invitaciónpara el técnico externo en Método de conexión.
Configuración de permisos de técnicos externosDefina qué pueden hacer los técnicos externos aprobados durante una sesión y realice muchas otrastareas.
87Copyright © 2018 LogMeIn, Inc.

¿Qué pueden hacer los técnicos externos aprobados durante una sesión?
Para cada grupo de técnicos externos aprobados, los administradores definen los permisos que puedeasignar el técnico principal al técnico externo aprobado. El técnico principal puede activar y desactivarpermisos al realizar la invitación y durante la sesión.
Vía rápida: Grupo de técnicos externos > Ficha Organización > Permisos
¿Qué pueden hacer los técnicos externos no aprobados durante una sesión?
Para cada grupo de técnicos externos con permiso para invitar a técnicos externos, los administradoresdefinen los permisos que puede asignar el técnico principal al técnico externo. El técnico principalpuede activar y desactivar permisos al realizar la invitación y durante la sesión.
Vía rápida: Grupo de técnicos > Ficha Organización > Permisos externos
¿Pueden establecerse permisos de sesión exclusivos para un único técnico externo?
El técnico principal puede activar y desactivar permisos al realizar la invitación y durante la sesión. Lospermisos que tiene disponible el técnico principal se establecen en el Centro de administración.
Seguridad e informes para la colaboración de técnicos externosSiga estas directrices para tener el máximo control posible y responsabilidad al usar la colaboraciónde técnicos externos
Ajuste o ubicación en el Centro de administraciónObjetivo
Seleccione un grupo de técnicos y diríjase a Ficha Organización> Permisos > Invitar a técnicos externos > solo a los aprobados.
Solo permitir que los técnicos invitena técnicos de una lista aprobada
Seleccione un grupo de técnicos externos y diríjase a FichaOrganización > Permisos > borre permisos. Los permisos que
Evitar que los técnicos externosutilicen funciones concretas
se borren no estarán a disposición del técnico principal paraque los otorgue al técnico externo.
Seleccione un grupo de técnicos y diríjase a Ficha Ajustes >Método de conexión para invitaciones al técnico externo >
Solo permitir a los técnicos enviarinvitaciones a través del envío de
E-mail > Permitir correo electrónico a través de los servidoresde Rescue. Desactive el resto de opciones.
correo electrónico desde losservidores de Rescue
Seleccione un grupo de técnicos externos o un técnico externoy diríjase a Informes > Registro de conversación o Sesión.
Comprobar informes de un grupo detécnicos externos o un técnicoexterno determinado
Seleccione un grupo de técnicos o un técnico y diríjase aInformes > Registro de conversación del técnico externo.
Comprobar informes de un grupo detécnicos externos o un técnicodeterminado
Guía del administrador de LogMeIn Rescue88

Configuración de la creación de scripts
Scripts incrustados para Applet y Calling CardEs posible configurar LogMeIn Rescue para que ejecute scripts incrustados a través de Customer Applety Calling Card.
Vía rápida: Para configurar los scripts integrados, diríjase a la ficha Recursos del Centro deadministración.
Requisitos
• El cliente debe utilizar un ordenador con Windows• La sesión debe utilizar Customer Applet o Calling Card (no Applet móvil ni Instant Chat en el modo
solo conversación)
Cómo funciona
• Puede especificar un script de hasta 64 KB, con un archivo de recursos asociado de hasta 2 MB. Unarchivo de recursos es cualquier archivo que utilice el script. Por ejemplo, si el script envía un archivoZIP al cliente, el archivo ZIP es el archivo de recursos.
• Se trata de un ajuste a nivel de organización. Es decir, el script se transferirá durante cada sesión queutilice el Customer Applet o la Calling Card, a todos los Grupos de técnicos y a través de todos loscanales de su organización.
• El script se transfiere cuando se descarga el Customer Applet o cuando se inicia la Calling Card.• El script se ejecuta en función de sus preferencias:
• Seleccione la opción Ejecutar y reiniciar para ejecutar el script tras reiniciar el ordenador del cliente.• Seleccione la opción Ejecutar tras X minutos de desconexión para ejecutar el script cada X minutos
mientras la sesión permanezca desconectada (debido, por ejemplo, a un problema en la conexiónde red).
• Además, aquellos técnicos que se encuentren en un grupo que tenga el permiso Ejecutar scriptsincrustados definido en el Centro de administración podrán ejecutar un script incrustado desde laficha Script de la consola de técnico. El permiso Ejecutar scripts incrustados está desactivado deforma predeterminada.
Sugerencia: Podrá encontrar scripts de muestra en Script Repository de la Comunidad deLogMeIn.
89Copyright © 2018 LogMeIn, Inc.

Scripts centralizados
Cómo crear una nueva colección de scriptsLos administradores maestros pueden cargar y organizar scripts en un repositorio común y compartirloscon los técnicos.
1. En el Centro de administración, vaya a la ficha Ajustes globales.
2. En Scripts centralizados, haga clic en Gestionar scripts centralizados.Aparece la ventana Scripts centralizados.
3. Haga clic en Nueva colección.
4. Asigne un nombre a la colección y haga clic en Crear.La colección se crea.
5. Añada scripts. Tiene dos opciones.
• Primera opción: Añada un script nuevo haciendo clic en Añadir script. Rellene los campos yseleccione los archivos necesarios. Los campos con asterisco son obligatorios.
• Segunda opción: Importe los desde la Consola de técnico o desde una colección diferentehaciendo clic en Importar XML.
6. Guarde los cambios realizados.
Cómo compartir una colección de scripts con un grupo de técnicosLos administradores maestros y los administradores pueden proporcionar colecciones de scripts acualquier grupo de técnicos o del árbol de su organización.
1. En el Centro de administración del árbol de la organización, seleccione el grupo de técnicos al quedesee proporcionar la colección de scripts.
2. Seleccione la ficha Ajustes.
3. En Scripts centralizados, seleccione la colección de scripts que desee en el recuadro Todas lascolecciones y haga clic en << Agregar.El nombre de la colección de scripts aparecerá en el recuadro Colecciones disponibles para estegrupo.
Guía del administrador de LogMeIn Rescue90

Sugerencia: ¿Desea añadir más colecciones de scripts? Repita este paso con cada colecciónde scripts que desee proporcionar a este grupo de técnicos.
4. Haga clic en Guardar cambios.
El grupo de técnicos del agente debe tener permiso para implementar scripts. Asegúrese de que elpermiso Despliegue de scripts se encuentre habilitado en el Centro de administración, a nivel de grupo,en la ficha Organización.
Cómo modificar una colección de scriptsLos administradores maestros pueden modificar sus colecciones de scripts.
1. En el Centro de administración, vaya a la ficha Ajustes globales.
2. En Scripts centralizados, haga clic en Gestionar scripts centralizados.Aparece la ventana Scripts centralizados.
3. Coloque el cursor del ratón sobre la colección de scripts que desee modificar. Puede realizar lassiguientes modificaciones:
• Para eliminar una colección, haga clic en el botón Eliminar.
• Para cambiar el nombre de una colección, haga clic en el botón Cambiar nombre.
• Para eliminar un script de la colección:
1. En la Biblioteca de scripts, haga clic en la colección seleccionada. Se mostrará la lista descripts correspondientes a la colección.
2. Seleccione el script que desee eliminar y haga clic en el botón Eliminar.
Cómo modificar un script de la colecciónLos administradores maestros pueden modificar los scripts de sus colecciones de scripts.
1. En el Centro de administración, vaya a la ficha Ajustes globales.
2. En Scripts centralizados, haga clic en Gestionar scripts centralizados.
91Copyright © 2018 LogMeIn, Inc.

Aparece la ventana Scripts centralizados.
3. Seleccione la colección de scripts que desee modificar.Se mostrará una lista de los scripts correspondientes a la colección de scripts seleccionada.
4. Seleccione el script que desee modificar. Puede realizar las siguientes modificaciones:
• Para modificar los datos relacionados con un script, selecciónelo y haga clic en el botón Editar.
• Para que un script se ejecute automáticamente al iniciar la sesión, seleccione un valor numéricoen la lista desplegable Inicio automático. El valor real corresponde a la prioridad de ejecucióndel script después de comenzar la sesión, en relación a otros scripts con inicio automático de lacolección. Por ejemplo, cuando se inicie una sesión de asistencia técnica, el script que tenga elvalor 1 se ejecutará primero, el script que tenga el valor 2 se ejecutará en segundo lugar y, así,sucesivamente.
Guía del administrador de LogMeIn Rescue92

Generación de informes
Cómo generar un informeComplete el siguiente procedimiento para generar un informe en el Centro de administración deLogMeIn Rescue.
1. En el Árbol de la organización, seleccione la unidad de organización para la que desea generar uninforme.
2. Seleccione la ficha Informes.
3. Seleccione el tipo de informe que desea generar utilizando el cuadro desplegable Área de informes.
4. Para la mayoría de las áreas de informes debe seleccionar un Tipo de lista.
• Seleccione Listar todo para ver información sobre sesiones o inicios de sesión específicos.• Seleccione Resumen para ver la información acumulada.
5. Especifique el periodo del informe (Rango de fechas) de uno de estos dos modos:
• Seleccione un periodo de informe predefinido (hoy, ayer, etc.).• Seleccione una Fecha de inicio y una Fecha de finalización específicas.
6. Seleccione la Zona horaria que desee aplicar:
• Seleccione Local para realizar siempre los informes en su zona horaria actual (en la que seencuentra al generar el informe)
• Seleccione UTC para realizar siempre los informes en la zona horaria UTC (tiempo universalcoordinado), que es efectivamente el mismo que Horario de Greenwich (GMT)
7. Seleccione un Rango de hora diaria.
Genera informes que cubren un periodo del día. Esta opción es útil para evaluar el rendimiento decada turno.
8. Genere el informe.
• Haga clic en Obtener informe para ver el informe en la ficha Informes del Centro deadministración.
• Haga clic en Obtener informe de Excel (formato XML) para ver o guardar el informe como unahoja de cálculo de Microsoft Excel en formato XML.
• Haga clic en Obtener informe de Excel (delimitado por tabuladores) para ver o guardar elinforme como una hoja de cálculo de Microsoft Excel en formato delimitado por tabuladores.
Ejemplo de zona horaria
Hora local. Imagine que se encuentra en Nueva York y que desea generar uninforme para un grupo de técnicos que se encuentran en San Francisco y París. Lashoras de los sucesos se incluirán en horario local (Nueva York). Un suceso queaconteció a las 2:00:00 PM en San Francisco se registrará en el informe como
93Copyright © 2018 LogMeIn, Inc.

5:00:00 PM. Un suceso que aconteció a las 2:00:00 PM en París se registrará en elinforme como 8:00:00 AM.
UTC. Imagine que desea realizar un informe para un grupo de técnicos que seencuentran en San Francisco y París. Independientemente de su ubicación, las horasde los sucesos se registrarán en UTC. Un suceso que aconteció a las 2:00:00 PMhora de San Francisco (UTC-8) se registrará en el informe como 10:00:00 PM. Unsuceso que aconteció a las 2:00:00 PM en París (UTC+1) se registrará en el informecomo 1:00:00 PM.
Informe Encuesta de cliente (Listar todo)Este informe devuelve los resultados de encuestas de clientes independientes enviadas como respuestaa las sesiones realizadas por miembros de la unidad seleccionada durante el periodo escogido.
Cada fila representa una encuesta enviada.
El nombre de cada canal o grupo de técnicos para el que se ha activado unaEncuesta del cliente en la ficha Configuración > sección Encuesta del cliente.
Origen
Se devuelve el valor Técnicos cuando se asigna una encuesta global a todoslos técnicos de una organización. Tipo de datos: cadena. Longitud de los datos:128 caracteres.
Un número de identificación único, generado automáticamente. Tipo de datos:número entero. Longitud de los datos: sin especificar.
ID de sesión
Fecha y hora en la que el técnico cerró la sesión. Tipo de datos: FechaHora.Longitud de los datos: sin especificar.
Fecha
El nombre de esta columna se deriva de la siguiente configuración: Configuraciónglobal > Campos personalizados > Nombre para campo Nombre. El valor real
[Nombre]
registrado en el informe lo introduce un cliente o un técnico durante la creaciónde la sesión. De forma predeterminada es el nombre del cliente. Tipo de datos:cadena. Longitud de los datos: 128 caracteres.
Estas columnas variables mostrarán las respuestas a las preguntas de la encuestadefinidas en la ficha Ajustes en la sección Encuesta a clientes. Los valores
[Columnas deencuesta]
numéricos se corresponden con los valores asignados cuando se definía elcontenido de la encuesta (Ajustes > Encuesta al cliente > Editar). Tipo de datos:cadena. Longitud de los datos: 128 caracteres.
El nombre del técnico, tal y como se encuentra registrado en el campo Nombrede la ficha Organización. Tipo de datos: cadena. Longitud de los datos: 128caracteres.
Nombre del técnico
Un número de identificación único, generado automáticamente. Tipo de datos:número entero. Longitud de los datos: sin especificar.
ID de técnico
Dirección de correo electrónico del técnico. En el caso de los técnicos aprobados,el correo electrónico aparece en el campo Correo electrónico de la ficha
Correo electrónicodel técnico
Organización. Si el técnico no se encuentra registrado, el correo electrónico seregistra durante el proceso de invitación. Tipo de datos: cadena. Longitud de losdatos: 128 caracteres.
Guía del administrador de LogMeIn Rescue94

Informe Encuesta de cliente (Resumen)Este informe devuelve los resultados de encuestas de clientes acumuladas enviadas como respuestaa las sesiones realizadas por miembros de la unidad seleccionada durante el periodo escogido.
Cada fila representa una unidad de organización.
El nombre de cada canal o grupo de técnicos para el que se ha activado unaEncuesta del cliente en la ficha Configuración > sección Encuesta del cliente.
Origen
Se devuelve el valor Técnicos cuando se asigna una encuesta global a todoslos técnicos de una organización. Tipo de datos: cadena. Longitud de los datos:128 caracteres.
El número total de encuestas recibidas. Tipo de datos: número entero. Longitudde los datos: sin especificar.
Número de encuestas
Estas columnas variables mostrarán el número total de respuestas a laspreguntas de la encuesta definidas en la ficha Ajustes en el apartado Encuestaal cliente. Tipo de datos: cadena. Longitud de los datos: 128 caracteres.
[Columnas deencuesta]
Informe de emisión de encuesta de cliente (mostrar todo)Este informe devuelve los resultados de encuestas de clientes independientes enviadas como respuestaa las sesiones realizadas por miembros de la unidad seleccionada durante el periodo escogido. Tambiénmuestra si el técnico de apertura o de cierre emitió la encuesta del cliente.
Importante: Este informe está disponible exclusivamente si en el Centro de administración eligeAjustes globales > Emisión de encuesta de cliente > Encuesta emitida por > Técnico de cierre.
Cada fila representa una encuesta enviada.
El nombre de cada canal o grupo de técnicos para el que se ha activado unaEncuesta del cliente en la ficha Configuración > sección Encuesta del cliente.
Origen
Se devuelve el valor Técnicos cuando se asigna una encuesta global a todoslos técnicos de una organización. Tipo de datos: cadena. Longitud de los datos:128 caracteres.
Un número de identificación único, generado automáticamente. Tipo de datos:número entero. Longitud de los datos: sin especificar.
ID de sesión
Fecha y hora en la que el técnico cerró la sesión. Tipo de datos: FechaHora.Longitud de los datos: sin especificar.
Fecha
El nombre de esta columna se deriva de la siguiente configuración:Configuración global > Campos personalizados > Nombre para campo
[Nombre]
Nombre. El valor real registrado en el informe lo introduce un cliente o untécnico durante la creación de la sesión. De forma predeterminada es el nombredel cliente. Tipo de datos: cadena. Longitud de los datos: 128 caracteres.
El nombre del técnico, tal y como se encuentra registrado en el campo Nombrede la ficha Organización. Tipo de datos: cadena. Longitud de los datos: 128caracteres.
Nombre del técnico
95Copyright © 2018 LogMeIn, Inc.

Un número de identificación único, generado automáticamente. Tipo de datos:número entero. Longitud de los datos: sin especificar.
ID de técnico
Dirección de correo electrónico del técnico. En el caso de los técnicosaprobados, el correo electrónico aparece en el campo Correo electrónico de
Correo electrónicodel técnico
la ficha Organización. Si el técnico no se encuentra registrado, el correoelectrónico se registra durante el proceso de invitación. Tipo de datos: cadena.Longitud de los datos: 128 caracteres.
Muestra el técnico que emitió la encuesta de cliente:Encuesta emitida porel técnico de cierre • Sí: el técnico de cierre emitió la encuesta
• No: el técnico de apertura emitió la encuesta
Informe de emisión de encuesta de cliente (resumen)Este informe devuelve los resultados de encuestas de clientes acumuladas enviadas como respuestaa las sesiones realizadas por miembros de la unidad seleccionada durante el periodo escogido. Tambiénmuestra si el técnico de apertura o de cierre emitió la encuesta del cliente.
Importante: Este informe está disponible exclusivamente si en el Centro de administración eligeAjustes globales > Emisión de encuesta de cliente > Encuesta emitida por > Técnico de cierre.
Cada fila representa una unidad de organización.
El nombre de cada canal o grupo de técnicos para el que se ha activadouna Encuesta del cliente en la ficha Configuración > sección Encuesta del
Origen
cliente. Se devuelve el valor Técnicos cuando se asigna una encuestaglobal a todos los técnicos de una organización. Tipo de datos: cadena.Longitud de los datos: 128 caracteres.
El número total de encuestas recibidas. Tipo de datos: número entero.Longitud de los datos: sin especificar.
Número de encuestas
Estas columnas variables mostrarán el número total de respuestas a laspreguntas de la encuesta definidas en la ficha Ajustes en el apartado
[Columnas de encuesta]
Encuesta al cliente. Tipo de datos: cadena. Longitud de los datos: 128caracteres.
Muestra el técnico que emitió la encuesta de cliente:Encuesta emitida por eltécnico de cierre • Sí: el técnico de cierre emitió la encuesta
• No: el técnico de apertura emitió la encuesta
Informe Rendimiento (Listar todo)Este informe devuelve datos sobre el rendimiento individual de cada miembro de la unidad seleccionadadurante el periodo escogido.
Cada fila representa un técnico.
Guía del administrador de LogMeIn Rescue96

El nombre del técnico, tal y como se encuentra registrado en el campoNombre de la ficha Organización. Tipo de datos: cadena. Longitud de losdatos: 128 caracteres.
Nombre del técnico
Un número de identificación único, generado automáticamente. Tipo dedatos: número entero. Longitud de los datos: sin especificar.
ID de técnico
La dirección de correo del técnico tal como está registrada en el campoE-mail de la ficha Organización. Tipo de datos: cadena. Longitud de los datos:128 caracteres.
Correo electrónico deltécnico
Por técnico, el tiempo total conectado a la Consola de técnico. Tipo de datos:FechaHora. Longitud de los datos: sin especificar.
Tiempo total conectado
Por técnico, el número de sesiones gestionadas. Tipo de datos: númeroentero. Longitud de los datos: sin especificar.
Número de sesiones
Por técnico, el número de sesiones dividido por el tiempo total de conexión.Utilice este valor para evaluar cuántas sesiones puede gestionar un técnicopor hora. Tipo de datos: cadena. Longitud de los datos: 128 caracteres.
Número de sesionespor hora
Por técnico, el tiempo medio transcurrido entre el inicio del estado de esperay el inicio de sesión. Desde la perspectiva del cliente, esta es la cantidad de
Velocidad de respuestamedia
tiempo durante el que el cliente ve el mensaje Esperando al técnico.Tipo de datos: FechaHora. Longitud de los datos: sin especificar.
Por técnico, la duración de sesión media. Tipo de datos: FechaHora. Longitudde los datos: sin especificar.
Duración media
Tiempo de trabajo equivale al tiempo de utilización de la Consola de técnicodurante una sesión. Se trata del tiempo empleado realmente en el uso de
Tiempo de trabajomedio
la funcionalidad de la Consola de técnico: (1) la sesión debe estarseleccionada, (2) con una conexión activa al applet, (3) con la Consola detécnico destacada y (4) sin que el estado del técnico sea Ausente. Tipo dedatos: FechaHora. Longitud de los datos: sin especificar.
Por técnico, la duración de la sesión más larga. Tipo de datos: FechaHora.Longitud de los datos: sin especificar.
Sesión más larga
Por técnico, el tiempo acumulado transcurrido en estado activo para todaslas sesiones. El Tiempo activo se calcula desde la respuesta (estado activo)
Tiempo activo total
hasta el cierre (estado cerrado), excluyendo el tiempo en espera, el tiempode transferencia, el tiempo de reinicio y el tiempo de reconexión. Tipo dedatos: FechaHora. Longitud de los datos: sin especificar.
Tiempo de trabajo equivale al tiempo de utilización de la Consola de técnicodurante una sesión. Se trata del tiempo empleado realmente en el uso de
Tiempo total de trabajo
la funcionalidad de la Consola de técnico: (1) la sesión debe estarseleccionada, (2) con una conexión activa al applet, (3) con la Consola detécnico destacada y (4) sin que el estado del técnico sea Ausente. Tipo dedatos: FechaHora. Longitud de los datos: sin especificar.
Informe Rendimiento (Resumen)Este informe devuelve datos sobre el rendimiento colectivo para todos los miembros de la unidadseleccionada durante el periodo escogido.
97Copyright © 2018 LogMeIn, Inc.

El número total de sesiones gestionadas. Tipo de datos: número entero.Longitud de los datos: sin especificar.
Número de sesiones
El tiempo total conectado a la Consola de técnico. Tipo de datos: FechaHora.Longitud de los datos: sin especificar.
Tiempo total conectado
El número medio de sesiones gestionadas por hora. Tipo de datos: cadena.Longitud de los datos: 128 caracteres.
Número de sesionesmedio por hora
El tiempo medio transcurrido entre el inicio del estado de espera hasta quese inicia el estado activo (cuando el técnico responde a la sesión). Desde la
Velocidad de respuestamedia
perspectiva del cliente, esta es la cantidad de tiempo durante el que elcliente ve el mensaje Esperando al técnico. Tipo de datos: FechaHora.Longitud de los datos: sin especificar.
La duración media de las sesiones gestionadas por técnicos en la unidadseleccionada. Tipo de datos: FechaHora. Longitud de los datos: sinespecificar.
Duración de sesiónmedia
Tiempo de trabajo equivale al tiempo de utilización de la Consola de técnicodurante una sesión. Se trata del tiempo empleado realmente en el uso de
Tiempo de trabajomedio
la funcionalidad de la Consola de técnico: (1) la sesión debe estarseleccionada, (2) con una conexión activa al applet, (3) con la Consola detécnico destacada y (4) sin que el estado del técnico sea Ausente. Tipo dedatos: FechaHora. Longitud de los datos: sin especificar.
La duración total de las sesiones gestionadas por técnicos en la unidadseleccionada. Tipo de datos: FechaHora. Longitud de los datos: sinespecificar.
Tiempo total desesiones
La duración de la sesión más larga realizada durante el tiempo seleccionadopor cualquier miembro de la sesión seleccionada. Tipo de datos: FechaHora.Longitud de los datos: sin especificar.
Sesión más larga
El tiempo acumulado transcurrido en estado activo para todas las sesiones.El Tiempo activo se calcula desde la respuesta (estado activo) hasta el cierre
Tiempo activo total
(estado cerrado), excluyendo el tiempo en espera, el tiempo de transferencia,el tiempo de reinicio y el tiempo de reconexión. Tipo de datos: FechaHora.Longitud de los datos: sin especificar.
Tiempo de trabajo equivale al tiempo de utilización de la Consola de técnicodurante una sesión. Se trata del tiempo empleado realmente en el uso de
Tiempo total de trabajo
la funcionalidad de la Consola de técnico: (1) la sesión debe estarseleccionada, (2) con una conexión activa al applet, (3) con la Consola detécnico destacada y (4) sin que el estado del técnico sea Ausente. Tipo dedatos: FechaHora. Longitud de los datos: sin especificar.
Informe Inicio de sesión (Listar todo)Este informe devuelve datos de cada inicio de sesión único ejecutado por un miembro de la unidadseleccionada durante el periodo de tiempo escogido.
Este informe se puede generar para cualquier unidad de organización.
Cada fila representa un suceso de inicio de sesión único.
Guía del administrador de LogMeIn Rescue98

La fecha en la que se inicia sesión, basada en la zona horaria seleccionada.Tipo de datos: FechaHora. Longitud de los datos: sin especificar.
Fecha de inicio desesión
El nombre del usuario, tal y como está registrado en el campo Nombre dela ficha Organización. Tipo de datos: cadena. Longitud de los datos: 128caracteres.
Nombre
Un número de identificación único, generado automáticamente. Tipo dedatos: número entero. Longitud de los datos: sin especificar.
ID de usuario
La dirección de correo del usuario de Rescue tal como está registrada enel campo Correo electrónico de la ficha Organización. Tipo de datos: cadena.Longitud de los datos: 128 caracteres.
La hora exacta de inicio de sesión. Tipo de datos: FechaHora. Longitud delos datos: sin especificar.
Hora de inicio
La hora exacta de finalización de sesión. Tipo de datos: FechaHora. Longitudde los datos: sin especificar.
Hora de finalización
Cantidad de tiempo conectado a LogMeIn Rescue. Tipo de datos: FechaHora.Longitud de los datos: sin especificar.
Tiempo total conectado
La dirección IP desde la cual se inició sesión. Tipo de datos: cadena. Longitudde los datos: 15 caracteres.
Dirección IP
Cantidad de tiempo en estado ocupado. Notificado para técnicos solamente.Tipo de datos: FechaHora. Longitud de los datos: sin especificar.
Tiempo ocupado
Cantidad de tiempo en estado Ausente. Notificado para técnicos solamente.Tipo de datos: FechaHora. Longitud de los datos: sin especificar.
Tiempo remoto
El Tiempo en reposo es el tiempo durante el que el técnico está conectadoa la Consola de técnico pero sin sesiones. El Tiempo de reposo finaliza en
Tiempo de inactividad
el momento en que se introduce un estado en la sesión en la Consola detécnico. Tipo de datos: FechaHora. Longitud de los datos: sin especificar.
Informe Inicio de sesión (Resumen)Este informe devuelve datos de inicio de sesión acumulados para los miembros de la unidadseleccionada durante el periodo escogido.
Este informe se puede generar para cualquier unidad de organización.
Cada fila representa un miembro de la organización.
El nombre del usuario de Rescue tal como está registrado en el campoNombre de la ficha Organización. Tipo de datos: cadena. Longitud de losdatos: 128 caracteres.
Nombre
Un número de identificación único, generado automáticamente. Tipo dedatos: número entero. Longitud de los datos: sin especificar.
ID de usuario
La dirección de correo del usuario de Rescue tal como está registrada en elcampo Correo electrónico de la ficha Organización. Tipo de datos: cadena.Longitud de los datos: 128 caracteres.
99Copyright © 2018 LogMeIn, Inc.

El apodo del usuario de Rescue tal como está registrado en el campo Apodode la ficha Organización. Tipo de datos: cadena. Longitud de los datos: 128caracteres.
Apodo
El nombre del grupo de administradores o grupo de técnicos a los que elusuario pertenecía en el momento del inicio de sesión. Tipo de datos: cadena.Longitud de los datos: 128 caracteres.
Grupo
La fecha en la que se agregó el usuario a la organización con un nombre yuna dirección de correo electrónico válidos en la ficha Organización. Tipode datos: FechaHora. Longitud de los datos: sin especificar.
Usuario creado el
El número de sucesos de inicio de sesión únicos registrados durante elperiodo seleccionado. Tipo de datos: número entero. Longitud de los datos:sin especificar.
Número de conexiones
Cantidad media de tiempo conectado a LogMeIn Rescue. Tipo de datos:FechaHora. Longitud de los datos: sin especificar.
Tiempo conectadomedio
Cantidad total de tiempo conectado a LogMeIn Rescue. Tipo de datos:FechaHora. Longitud de los datos: sin especificar.
Tiempo totalconectado
Cantidad total de tiempo en estado ocupado. Notificado para técnicossolamente. Tipo de datos: FechaHora. Longitud de los datos: sin especificar.
Tiempo total ocupado
Cantidad total de tiempo en estado remoto. Notificado para técnicossolamente. Tipo de datos: FechaHora. Longitud de los datos: sin especificar.
Tiempo total remoto
El Tiempo en reposo es el tiempo durante el que el técnico está conectadoa la Consola de técnico pero sin sesiones. El Tiempo de reposo finaliza en
Tiempo en reposo total
el momento en que se introduce un estado en la sesión en la Consola detécnico. Tipo de datos: FechaHora. Longitud de los datos: sin especificar.
Informe Sesión (Listar todo)Este informe muestra los datos para cada sesión única realizada por los miembros de la unidadseleccionada durante el periodo escogido.
Cada fila representa una sesión única.
La hora exacta en la que la sesión entró en estado Activa. Tipo de datos:FechaHora. Longitud de los datos: sin especificar.
Hora de inicio
La hora exacta en la que la sesión entró en estado Cerrada o Tiempo de esperaagotado. Tipo de datos: FechaHora. Longitud de los datos: sin especificar.
Hora de finalización
Hora exacta de la acción que finalizó el estado del técnico "en acción". Eltécnico está en acción si se encuentra en una sesión y, para dicha sesión, la
Hora de la últimaacción
Consola de técnico y el applet tienen una conexión activa (es decir, los socketsentre la Consola de técnico y el applet se encuentran conectados). Todas lassituaciones siguientes finalizan el estado "en acción" del técnico:
• El técnico cambia su estado a "Ausente".• El técnico pierde conexión con el cliente.• La ficha de la sesión deja de estar seleccionada, o la Consola de técnico pasa
a segundo plano mientras no hay ninguna ventana independiente activa dela sesión.
Guía del administrador de LogMeIn Rescue100

• La ventana independiente de la sesión deja de estar activa cuando se cancelala selección de la ficha de la sesión o la Consola de técnico está en segundoplano.
• El técnico o el administrador finaliza, pone en espera o transfiere la sesión.
Tipo de datos: FechaHora. Longitud de los datos: sin especificar.
El nombre del técnico, tal y como se encuentra registrado en el campo Nombrede la ficha Organización. Tipo de datos: cadena. Longitud de los datos: 128caracteres.
Nombre del técnico
Un número de identificación único, generado automáticamente. Tipo de datos:número entero. Longitud de los datos: sin especificar.
ID de técnico
La dirección de correo del técnico tal como está registrada en el campo E-mailde la ficha Organización. Tipo de datos: cadena. Longitud de los datos: 128caracteres.
Correo electrónicodel técnico
Un número de identificación único, generado automáticamente. Tipo de datos:número entero. Longitud de los datos: sin especificar.
ID de sesión
La tecnología aplicada por parte del cliente. Tipo de datos: cadena. Longitudde los datos: 100 caracteres. Los posibles valores son los siguientes:
Tipo de sesión
• Applet móvil• Calling Card• Chat instantáneo• Desatendido• Conectarse a LAN• Applet
El estado final en el momento en que un técnico realizó la última acción. Tipode datos: cadena. Longitud de los datos: 64 caracteres. Los posibles valoresson los siguientes:
Estado
• Conectando• En espera• Activo• Cerrado por cliente• Cerrado por técnico• Transfiriendo• Completada• Cerrado por cliente en espera• Tiempo excedido• Anulado: el técnico ha sido borrado o inhabilitado• Reiniciando• Conectando de nuevo...• En espera• Tiempo excedido: cerrado por técnico• Sin conexión• Desconectado• Reiniciado• Rechazado por el cliente
101Copyright © 2018 LogMeIn, Inc.

El nombre de esta columna se deriva de la siguiente configuración:Configuración global > Campos personalizados > Nombre para campo
[Nombre]
Nombre. El valor real registrado en el informe lo introduce un cliente o untécnico durante la creación de la sesión. De forma predeterminada es el nombredel cliente. Tipo de datos: cadena. Longitud de los datos: 128 caracteres.
Los nombres de estas columnas se derivan de la siguiente configuración:Configuración global > Campos personalizados > Nombre para campopersonalizado. Tipo de datos: cadena. Longitud de los datos: 64 caracteres.
[Campospersonalizados]
Un campo personalizado utilizado para asignar las sesiones de Rescue a unsistema CRM o para otros fines administrativos personalizados. Tipo de datos:cadena. Longitud de los datos: 256 caracteres.
ID de seguimiento
La dirección IP del cliente. Si no se informa de ningún valor, probablementesu organización haya elegido no almacenar la información de la dirección IP
IP de cliente
del cliente (Ajustes globales > No guardar la dirección IP del cliente). Tipo dedatos: cadena. Longitud de los datos: 15 caracteres.
El ID de dispositivo del cliente. Tipo de datos: cadena. Longitud de los datos:128 caracteres.
ID de dispositivo
Esta columna hace una lista de las herramientas de la Consola de técnicoutilizadas durante la sesión. Consulte la leyenda en la parte inferior del informe
Herramientas deincidentes utilizadas
para descifrar las abreviaturas. Tipo de datos: cadena. Longitud de los datos:128 caracteres.
Esta columna ya no se utiliza de forma activa, aunque podría mostrar resultadosa la hora de generar informes sobre sesiones que hayan tenido lugar antes de
Resuelto/Sin resolver
mayo de 2009 (Resuelto/Sin resolver, según haya informado el técnico). Tipode datos: cadena.
El ID de canal del canal utilizado durante la sesión. Tipo de datos: númeroentero. Longitud de los datos: sin especificar.
ID de canal
El nombre del canal utilizado durante la sesión. Tipo de datos: cadena. Longitudde los datos: 64 caracteres.
Nombre de canal
El nombre del instalador de Calling Card utilizado durante la sesión. Tipo dedatos: cadena. Longitud de los datos: 64 caracteres.
Calling Card
Desde el inicio de la descarga del programa hasta que la sesión aparece comoEn espera en una cola. Tipo de datos: FechaHora. Longitud de los datos: sinespecificar.
Tiempo de conexión
Desde el inicio del estado de Espera hasta que la sesión comienza (estadoactivo). Tipo de datos: FechaHora. Longitud de los datos: sin especificar.
Tiempo de espera
La suma de Tiempo activo, Tiempo en espera, Tiempo de transferencia, Tiempode reinicio y Tiempo de reconexión, excluyendo el tiempo de Conexión y el
Tiempo total
tiempo En Espera. No equivale a Tiempo total como se muestra en la lista desesiones de la Consola de técnico. Tipo de datos: FechaHora. Longitud de losdatos: sin especificar.
El tiempo total en que la sesión estuvo en estado activo. El Tiempo activo secalcula desde la respuesta (estado activo) hasta el cierre (estado cerrado),
Tiempo activo
excluyendo el tiempo en espera, el tiempo de transferencia, el tiempo dereinicio y el tiempo de reconexión. Tipo de datos: FechaHora. Longitud de losdatos: sin especificar.
Guía del administrador de LogMeIn Rescue102

Tiempo de trabajo equivale al tiempo de utilización de la Consola de técnicodurante una sesión. Se trata del tiempo empleado realmente en el uso de la
Tiempo de trabajo
funcionalidad de la Consola de técnico: (1) la sesión debe estar seleccionada,(2) con una conexión activa al applet, (3) con la Consola de técnico destacaday (4) sin que el estado del técnico sea Ausente. Tipo de datos: FechaHora.Longitud de los datos: sin especificar.
La cantidad de tiempo en espera. Tipo de datos: FechaHora. Longitud de losdatos: sin especificar.
Tiempo en espera
La cantidad de tiempo en estado de transferencia. Tipo de datos: FechaHora.Longitud de los datos: sin especificar.
Tiempo detransferencia
La cantidad de tiempo en estado de reinicio. Tipo de datos: FechaHora.Longitud de los datos: sin especificar.
Tiempo de reinicio
La cantidad de tiempo en estado de reconexión debido a un problema porparte del cliente. Tipo de datos: FechaHora. Longitud de los datos: sinespecificar.
Tiempo dereconexión
El sistema operativo del cliente. Tipo de datos: cadena. Longitud de los datos:20 caracteres.
Plataforma
El tipo de navegador en el que el cliente inició la sesión de Instant Chat. Tipode datos: cadena.Longitud de los datos: sin especificar.
Tipo de navegador
Informe Sesión (Resumen)Este informe devuelve datos acumulados para todas las sesiones realizadas por los miembros de launidad seleccionada durante el periodo escogido.
El número total de sesiones gestionadas. Tipo de datos: número entero.Longitud de los datos: sin especificar.
Número de sesiones
La duración media de las sesiones. El tiempo de sesión total divididopor el número de sesiones. Tipo de datos: FechaHora. Longitud de losdatos: sin especificar.
Tiempo medio de sesión
La duración acumulada de todas las sesiones. Tipo de datos: FechaHora.Longitud de los datos: sin especificar.
Tiempo total de sesiones
El tiempo medio transcurrido entre el inicio del estado de espera y elinicio de sesión. Desde la perspectiva del cliente, esta es la cantidad de
Tiempo medio de respuesta
tiempo durante el que el cliente ve el mensaje Esperando altécnico. Tipo de datos: FechaHora. Longitud de los datos: sinespecificar.
Para todas las sesiones, el tiempo total transcurrido entre el inicio delestado de espera y el inicio de sesión. Tipo de datos: FechaHora.Longitud de los datos: sin especificar.
Tiempo total de respuesta
El tiempo medio en estado activo. El Tiempo activo se calcula desde larespuesta (estado activo) hasta el cierre (estado cerrado), excluyendo
Tiempo activo medio
el tiempo en espera, el tiempo de transferencia, el tiempo de reinicio yel tiempo de reconexión. Tipo de datos: FechaHora. Longitud de losdatos: sin especificar.
103Copyright © 2018 LogMeIn, Inc.

Para todas las sesiones, el tiempo total en estado activo. El Tiempo activose calcula desde la respuesta (estado activo) hasta el cierre (estado
Tiempo activo total
cerrado), excluyendo el tiempo en espera, el tiempo de transferencia,el tiempo de reinicio y el tiempo de reconexión. Tipo de datos:FechaHora. Longitud de los datos: sin especificar.
Tiempo de trabajo equivale al tiempo de utilización de la Consola detécnico durante una sesión. Se trata del tiempo empleado realmente en
Tiempo de trabajo medio
el uso de la funcionalidad de la Consola de técnico: (1) la sesión debeestar seleccionada, (2) con una conexión activa al applet, (3) con laConsola de técnico destacada y (4) sin que el estado del técnico seaAusente. Tipo de datos: FechaHora. Longitud de los datos: sin especificar.
El tiempo de utilización total de la Consola de técnico durante todas lassesiones. Tipo de datos: FechaHora. Longitud de los datos: sinespecificar.
Tiempo total de trabajo
El tiempo medio en estado en espera. Tipo de datos: FechaHora.Longitud de los datos: sin especificar.
Tiempo en espera medio
Cantidad total de tiempo en estado en espera. Tipo de datos: FechaHora.Longitud de los datos: sin especificar.
Tiempo total en espera
El tiempo medio en estado de transferencia. Tipo de datos: FechaHora.Longitud de los datos: sin especificar.
Tiempo de transferenciamedio
Cantidad total de tiempo en estado de transferencia. Tipo de datos:FechaHora. Longitud de los datos: sin especificar.
Tiempo total detransferencia
El tiempo medio en estado de reinicio. Tipo de datos: FechaHora.Longitud de los datos: sin especificar.
Tiempo de reinicio medio
El tiempo total en estado de reinicio. Tipo de datos: FechaHora. Longitudde los datos: sin especificar.
Tiempo total de reinicio
El tiempo medio en estado de reconexión. Tipo de datos: FechaHora.Longitud de los datos: sin especificar.
Tiempo de reconexiónmedio
El tiempo total en estado de reconexión. Tipo de datos: FechaHora.Longitud de los datos: sin especificar.
Tiempo total de reconexión
La duración de la sesión única más larga. Tipo de datos: FechaHora.Longitud de los datos: sin especificar.
Tiempo de la sesión máslarga
El número de sesiones que nunca se respondieron (es decir, sesionesque nunca llegaron a entrar en estado activo). Tipo de datos: númeroentero. Longitud de los datos: sin especificar.
Número de sesionesperdidas
Informe de registro de conversaciónEste informe recupera el registro de la conversación y las notas de la sesión para una única sesiónrealizada por un miembro de la unidad elegida durante el periodo seleccionado.
Cada fila representa una sesión única.
La hora exacta en la que la sesión entró en estado Activa. Tipo de datos:FechaHora. Longitud de los datos: sin especificar.
Hora de inicio
Guía del administrador de LogMeIn Rescue104

La hora exacta en la que la sesión entró en estado Cerrada o Tiempo de esperaagotado. Tipo de datos: FechaHora. Longitud de los datos: sin especificar.
Hora de finalización
La suma de Tiempo activo, Tiempo en espera, Tiempo de transferencia, Tiempode reinicio y Tiempo de reconexión, excluyendo el tiempo de Conexión y el
Tiempo total
tiempo En Espera. No equivale a Tiempo total como se muestra en la lista desesiones de la Consola de técnico. Tipo de datos: FechaHora. Longitud de losdatos: sin especificar.
Un número de identificación único, generado automáticamente. Tipo de datos:número entero. Longitud de los datos: sin especificar.
ID de sesión
El nombre de cada canal o grupo de técnicos para el que se ha activado unaEncuesta del cliente en la ficha Configuración > sección Encuesta del cliente.
[Nombre]
Se devuelve el valor Técnicos cuando se asigna una encuesta global a todoslos técnicos de una organización. Tipo de datos: cadena. Longitud de los datos:128 caracteres.
El nombre del técnico, tal y como se encuentra registrado en el campo Nombrede la ficha Organización. Tipo de datos: cadena. Longitud de los datos: 128caracteres.
Nombre del técnico
Un número de identificación único, generado automáticamente. Tipo de datos:número entero. Longitud de los datos: sin especificar.
ID de técnico
Dirección de correo electrónico del técnico. En el caso de los técnicosaprobados, el correo electrónico aparece en el campo Correo electrónico de
Correo electrónicodel técnico
la ficha Organización. Si el técnico no se encuentra registrado, el correoelectrónico se registra durante el proceso de invitación. Tipo de datos: cadena.Longitud de los datos: 128 caracteres.
Se muestra un icono si el registro de la conversación está disponible. Hagaclic en el icono para ver el registro. Tipo de datos: cadena. Longitud de losdatos: 2048 caracteres.
Registro deconversación
Se muestra un icono si las notas están disponibles. Haga clic en el icono paraver las notas. Tipo de datos: cadena. Longitud de los datos: 1024 caracteres.
Notas
Nota: En las sesiones de colaboración, el registro contiene todos los detalles de la sesión comomensajes del sistema, conversaciones entre los técnicos y conversaciones entre los técnicos yel cliente.
Ejemplo del registro de conversación
En este ejemplo se muestra el registro de conversación para la misma sesión que se muestra en elejemplo del informe de registro de conversación de colaboración. Tenga en cuenta que las perspectivaes la del técnico principal.
9:19 AM Conectando a: [...] 9:19 AM Conectado al applet (RSA 2048 bits, AES256-SHA 256 bits)9:19 AM Cambiado a P2P9:19 AM Técnico 2 invitado a la sesión...9:19 AM Técnico 2 se unió a la sesión9:19 AM «Técnico1»: esto es entre técnicos9:20 AM «Técnico 2»: esto es entre técnicos9:20 AM Técnico1: esto es entre el técnico y el cliente9:20 AM Técnico 2: esto es entre el técnico y el cliente
105Copyright © 2018 LogMeIn, Inc.

9:20 AM Cliente: esto es desde el cliente hacia los técnicos9:20 AM El técnico finalizó la sesión.
Cómo eliminar registros de conversaciónSi durante una sesión se comunica información confidencial, los administradores maestros puedenoptar por eliminar el registro de conversación de la misma, con lo que se excluyen los datosconfidenciales del informe del registro de conversación.
1. Cuando haya iniciado sesión como administrador maestro, diríjase al árbol de la organización yseleccione una unidad organizativa.
2. Seleccione la ficha Informes.
3. En Área de informes, seleccione Registro de conversación.
4. Busque las sesiones que contienen los registros de conversación que desea eliminar:
• Opción 1. Si necesita eliminar el registro de conversación de varias sesiones o no conoce el IDde sesión exacto, primero debe generar el informe del registro de conversación en formatoHTML. Si desea acceder a instrucciones detalladas, consulte Cómo generar un informe en lapágina 93.
• Opción 2. Si ya conoce el ID de sesión de una única sesión, introdúzcalo en el campo ID desesión y haga clic en Buscar.
5. En la columna Eliminar, haga clic en el icono de la papelera correspondiente a cada una de lassesiones en cuestión.El registro de conversación de cada sesión seleccionada se añade a la cola de eliminación. Losregistros de conversación no se eliminan de inmediato.
Sugerencia: Si cambia de idea, puede revocar la eliminación antes de que transcurran 24horas haciendo clic en este icono de la columna Eliminar.
Los registros de conversación se eliminan 24 horas después de añadirse a la cola de eliminación. Enel informe del registro de conversación se informa de las eliminaciones pendientes, mientras que delos registros de conversación eliminados no se informa.
Informe Registro de conversación de colaboraciónEste informe devuelve el registro de conversación de cada sesión única en la que un miembro de launidad seleccionada ha participado como técnico colaborador.
Para el técnico colaborador. La hora exacta en la que la sesión entró en estadoActiva. Tipo de datos: FechaHora. Longitud de los datos: sin especificar.
Hora de inicio
Para el técnico colaborador. La hora exacta en la que la sesión entró en estadoActiva. Tipo de datos: FechaHora. Longitud de los datos: sin especificar.
Hora de finalización
Cantidad de tiempo que el técnico colaborador ha empleado en la sesión.Tipo de datos: FechaHora. Longitud de los datos: sin especificar.
Tiempo total
Un número de identificación único, generado automáticamente. Tipo de datos:número entero. Longitud de los datos: sin especificar.
ID de sesión
El nombre de esta columna se deriva de la siguiente configuración:Configuración global > Campos personalizados > Nombre para campo
[Nombre]
Guía del administrador de LogMeIn Rescue106

Nombre. El valor real registrado en el informe lo introduce un cliente o untécnico durante la creación de la sesión. De forma predeterminada es el nombredel cliente. Tipo de datos: cadena. Longitud de los datos: 128 caracteres.
El nombre del técnico, tal y como se encuentra registrado en el campo Nombrede la ficha Organización. Tipo de datos: cadena. Longitud de los datos: 128caracteres.
Nombre del técnico
Un número de identificación único, generado automáticamente. Tipo de datos:número entero. Longitud de los datos: sin especificar.
ID de técnico
Dirección de correo electrónico del técnico. En el caso de los técnicosaprobados, el correo electrónico aparece en el campo Correo electrónico de
Correo electrónicodel técnico
la ficha Organización. Si el técnico no se encuentra registrado, el correoelectrónico se registra durante el proceso de invitación. Tipo de datos: cadena.Longitud de los datos: 128 caracteres.
El registro de conversación de colaboración contiene todos los detalles de lasesión de colaboración, como mensajes del sistema, conversaciones entre los
Registro deconversación
técnicos y conversaciones entre los técnicos y el cliente. Haga clic en el iconopara ver el registro. Tipo de datos: cadena. Longitud de los datos: 2048caracteres.
Ejemplo de registro de conversación de colaboración
En este ejemplo se muestra el registro de conversación de colaboración para la misma sesión que semuestra en el ejemplo del informe de registro de conversación. Tenga en cuenta que las perspectivaes la del técnico colaborador.
9:19 AM Sesión de colaboración entrante desde: Técnico 19:19 AM Conectando a: [...] 9:19 AM Conectado al applet (RSA 2048 bits, AES256-SHA 256 bits)9:19 AM Cambiado a P2P9:19 AM «Técnico 1»: esto es entre técnicos9:20 AM «Técnico 2»: esto es entre técnicos9:20 AM Técnico 1: esto es entre el técnico y el cliente9:20 AM Técnico 2: esto es entre el técnico y el cliente9:20 AM Cliente: esto es desde el cliente hacia los técnicos9:20 AM El técnico principal finalizó la sesión9:20 AM Desconectado (applet)9:21 AM El técnico finalizó la sesión.
Informe Campos personalizadosEste informe muestra los datos introducidos en los campos personalizados para las sesiones individualesrealizadas por los miembros de la unidad elegida en el periodo seleccionado.
Cada fila representa un conjunto de datos enviados durante una única sesión.
La hora exacta en la que la sesión entró en estado Activa. Tipo de datos:FechaHora. Longitud de los datos: sin especificar.
Hora de inicio
La hora exacta en la que la sesión entró en estado Cerrada o Tiempo de esperaagotado. Tipo de datos: FechaHora. Longitud de los datos: sin especificar.
Hora de finalización
107Copyright © 2018 LogMeIn, Inc.

La suma de Tiempo activo, Tiempo en espera, Tiempo de transferencia, Tiempode reinicio y Tiempo de reconexión, excluyendo el tiempo de Conexión y el
Tiempo total
tiempo En Espera. No equivale a Tiempo total como se muestra en la lista desesiones de la Consola de técnico. Tipo de datos: FechaHora. Longitud de losdatos: sin especificar.
Un número de identificación único, generado automáticamente. Tipo de datos:número entero. Longitud de los datos: sin especificar.
ID de sesión
El nombre de esta columna se deriva de la siguiente configuración:Configuración global > Campos personalizados > Nombre para campo
[Nombre]
Nombre. El valor real registrado en el informe lo introduce un cliente o untécnico durante la creación de la sesión. De forma predeterminada es el nombredel cliente. Tipo de datos: cadena. Longitud de los datos: 128 caracteres.
Los nombres de estas columnas se derivan de la siguiente configuración:Configuración global > Campos personalizados > Nombre para campopersonalizado. Tipo de datos: cadena. Longitud de los datos: 64 caracteres.
[Campospersonalizados]
Un campo personalizado utilizado para asignar las sesiones de Rescue a unsistema CRM o para otros fines administrativos personalizados. Tipo de datos:cadena. Longitud de los datos: 256 caracteres.
ID de seguimiento
El nombre del técnico, tal y como se encuentra registrado en el campo Nombrede la ficha Organización. Tipo de datos: cadena. Longitud de los datos: 128caracteres.
Nombre del técnico
Un número de identificación único, generado automáticamente. Tipo de datos:número entero. Longitud de los datos: sin especificar.
ID de técnico
Dirección de correo electrónico del técnico. En el caso de los técnicosaprobados, el correo electrónico aparece en el campo Correo electrónico de
Correo electrónicodel técnico
la ficha Organización. Si el técnico no se encuentra registrado, el correoelectrónico se registra durante el proceso de invitación. Tipo de datos: cadena.Longitud de los datos: 128 caracteres.
Informe Sesiones perdidas (Listar todo)Este informe muestra los datos para cada sesión individual perdida por los miembros de la unidadelegida en el periodo seleccionado.
Una sesión perdida es toda aquella sesión que entra en la cola y nunca cambia al estado Activa.
Cada fila representa una sesión perdida.
La hora exacta en la que la sesión entró en estado de espera. Tipo de datos:FechaHora. Longitud de los datos: sin especificar.
Hora de inicio
La hora exacta en la que el cliente finalizó la sesión (estado cerrado), o cuandose excedió el tiempo de sesión (estado de tiempo excedido). Tipo de datos:FechaHora. Longitud de los datos: sin especificar.
Hora de finalización
La cantidad de tiempo desde la hora de inicio hasta la hora de finalización.Tipo de datos: FechaHora. Longitud de los datos: sin especificar.
Tiempo de espera
Un número de identificación único, generado automáticamente. Tipo de datos:número entero. Longitud de los datos: sin especificar.
ID de sesión
Guía del administrador de LogMeIn Rescue108

La tecnología aplicada por parte del cliente. Tipo de datos: cadena. Longitudde los datos: 100 caracteres. Los posibles valores son los siguientes:
Tipo de sesión
• Applet móvil• Calling Card• Chat instantáneo• Desatendido• Conectarse a LAN• Applet
El estado final en el momento en que se finalizó la sesión. Tipo de datos:cadena. Longitud de los datos: 64 caracteres.
Estado
El nombre de esta columna se deriva de la siguiente configuración:Configuración global > Campos personalizados > Nombre para campo
[Nombre]
Nombre. El valor real registrado en el informe lo introduce un cliente o untécnico durante la creación de la sesión. De forma predeterminada es elnombre del cliente. Tipo de datos: cadena. Longitud de los datos: 128caracteres.
Los nombres de estas columnas se derivan de la siguiente configuración:Configuración global > Campos personalizados > Nombre para campopersonalizado. Tipo de datos: cadena. Longitud de los datos: 64 caracteres.
[Campospersonalizados]
Un campo personalizado utilizado para asignar las sesiones de Rescue a unsistema CRM o para otros fines administrativos personalizados. Tipo de datos:cadena. Longitud de los datos: 256 caracteres.
ID de seguimiento
La dirección IP del cliente. Tipo de datos: cadena. Longitud de los datos: 15caracteres.
IP de cliente
En las sesiones privadas, esta columna muestra el nombre del técnico que lainició. Tipo de datos: cadena. Longitud de los datos: 128 caracteres.
Sesión privada
En las sesiones de canal, el nombre del canal entrante. Tipo de datos: cadena.Longitud de los datos: 64 caracteres.
Canal
El nombre del grupo de técnicos al que pertenecía el técnico en el momentode perderse la sesión. Tipo de datos: cadena. Longitud de los datos: 128caracteres.
Grupo de técnicos
Informe Sesiones perdidas (Resumen)Este informe devuelve datos acumulados para todas las sesiones perdidas por los miembros de launidad seleccionada durante el periodo escogido.
Una sesión perdida es toda aquella sesión que entra en la cola y nunca cambia al estado Activa.
El número total de sesiones que nunca fueron activadas por un técnico.Tipo de datos: número entero. Longitud de los datos: sin especificar.
Número de sesionesperdidas
Tiempo medio que los clientes esperaron antes de abandonar la sesióno de que se excediera el tiempo. Tipo de datos: FechaHora. Longitud delos datos: sin especificar.
Tiempo medio de espera
109Copyright © 2018 LogMeIn, Inc.

Tiempo total que los clientes esperaron antes de abandonar la sesión ode que se excediera el tiempo. Tipo de datos: FechaHora. Longitud delos datos: sin especificar.
Tiempo total de espera
La mayor cantidad de tiempo que un cliente esperó antes de abandonarla sesión o de que se excediera el tiempo. Tipo de datos: FechaHora.Longitud de los datos: sin especificar.
Sesión más larga
Informe Sesiones transferidasEste informe muestra los datos para cada transferencia ejecutada por los miembros de la unidad elegidaen el periodo seleccionado.
Cada fila representa un suceso de transferencia.
Un número de identificación único, generado automáticamente. Tipo dedatos: número entero. Longitud de los datos: sin especificar.
ID de sesión
La hora exacta del suceso de transferencia. Tipo de datos: FechaHora.Longitud de los datos: sin especificar.
Hora de transferencia
La cantidad de tiempo transcurrido antes de que el cliente abandone lasesión o sea transferido de nuevo. Tipo de datos: FechaHora. Longitud delos datos: sin especificar.
Tiempo de espera
El nombre de esta columna se deriva de la siguiente configuración:Configuración global > Campos personalizados > Nombre para campo
[Nombre]
Nombre. El valor real registrado en el informe lo introduce un cliente o untécnico durante la creación de la sesión. De forma predeterminada es elnombre del cliente. Tipo de datos: cadena. Longitud de los datos: 128caracteres.
La entidad que inició la transferencia. El valor Sistema se genera para lassesiones de canal que se transfieren automáticamente según las reglas
Transferido por
establecidas en Configuración > Gestión de sesiones > Transferenciaautomática de sesiones en espera. Tipo de datos: cadena. Longitud de losdatos: 128 caracteres.
El técnico o el canal desde el cual se transfirió la sesión. Tipo de datos:cadena. Longitud de los datos: 128 caracteres.
Transferido desde:
El técnico o el canal al cual se transfirió la sesión. Tipo de datos: cadena.Longitud de los datos: 128 caracteres.
Transferido a:
Valor del campo Comentario en el cuadro de diálogo Transferencia desesión. Tipo de datos: cadena. Longitud de los datos: 128 caracteres.
Comentario detransferencia
La cantidad de tiempo en transferencia. Tipo de datos: FechaHora. Longitudde los datos: sin especificar.
Tiempo detransferencia
Sesiones transferidas: informe ampliadoEste informe muestra los datos para cada transferencia ejecutada por los miembros de la unidad elegidaen el periodo seleccionado.
Guía del administrador de LogMeIn Rescue110

Cada fila representa un suceso de transferencia.
Un número de identificación único, generado automáticamente. Tipo dedatos: número entero. Longitud de los datos: sin especificar.
ID de sesión
La hora exacta del suceso de transferencia. Tipo de datos: FechaHora.Longitud de los datos: sin especificar.
Hora de transferencia
La cantidad de tiempo transcurrido antes de que el cliente abandone lasesión o sea transferido de nuevo. Tipo de datos: FechaHora. Longitudde los datos: sin especificar.
Tiempo de espera
El nombre de esta columna se deriva de la siguiente configuración:Configuración global > Campos personalizados > Nombre para campo
[Nombre]
Nombre. El valor real registrado en el informe lo introduce un cliente oun técnico durante la creación de la sesión. De forma predeterminadaes el nombre del cliente. Tipo de datos: cadena. Longitud de los datos:128 caracteres.
Un número de identificación único, generado automáticamente, deltécnico que inició la transferencia. Tipo de datos: número entero.Longitud de los datos: sin especificar.
Transferida por: ID deltécnico
La entidad que inició la transferencia. El valor Sistema se genera paralas sesiones de canal que se transfieren automáticamente según las
Transferido por
reglas establecidas en Configuración > Gestión de sesiones >Transferencia automática de sesiones en espera. Tipo de datos: cadena.Longitud de los datos: 128 caracteres.
Un número de identificación único, generado automáticamente, deltécnico o canal desde el que se transfirió la sesión. Tipo de datos: númeroentero. Longitud de los datos: sin especificar.
Transferida desde: ID deltécnico/canal
El técnico o el canal desde el cual se transfirió la sesión. Tipo de datos:cadena. Longitud de los datos: 128 caracteres.
Transferido desde:
Un número de identificación único, generado automáticamente, deltécnico o canal al que se transfirió la sesión. Tipo de datos: númeroentero. Longitud de los datos: sin especificar.
Transferida a: ID deltécnico/canal
El técnico o el canal al cual se transfirió la sesión. Tipo de datos: cadena.Longitud de los datos: 128 caracteres.
Transferido a:
Valor del campo Comentario en el cuadro de diálogo Transferencia desesión. Tipo de datos: cadena. Longitud de los datos: 128 caracteres.
Comentario detransferencia
La cantidad de tiempo en transferencia. Tipo de datos: FechaHora.Longitud de los datos: sin especificar.
Tiempo de transferencia
Un número de identificación único, generado automáticamente, delgrupo de técnicos desde el que se transfirió la sesión. Tipo de datos:número entero. Longitud de los datos: sin especificar.
Transferida desde: ID delgrupo de técnicos
El grupo de técnicos desde el cual se transfirió la sesión. Tipo de datos:cadena. Longitud de los datos: 128 caracteres.
Transferida desde: grupode técnicos
Un número de identificación único, generado automáticamente, delgrupo de técnicos al que se transfirió la sesión. Tipo de datos: númeroentero. Longitud de los datos: sin especificar.
Transferida a: ID del grupode técnicos
111Copyright © 2018 LogMeIn, Inc.

El grupo de técnicos al que se transfirió la sesión. Tipo de datos: cadena.Longitud de los datos: 128 caracteres.
Transferida a: grupo detécnicos
Se muestra un icono si el registro de la conversación está disponible.Haga clic en el icono para ver el registro. Tipo de datos: cadena. Longitudde los datos: sin especificar.
Registro de conversación
Informe Encuesta al técnico (Listar todo)Este informe devuelve los resultados de encuestas a técnicos (evaluaciones de sesiones de técnicos)individuales enviadas por los miembros de la unidad seleccionada durante el periodo escogido.
Cada fila representa una encuesta enviada.
El nombre del grupo de técnicos al que el técnico pertenecía en el momentode enviarse la encuesta. Tipo de datos: cadena. Longitud de los datos: 128caracteres.
Origen
Nota: Para informes de encuesta de técnicos relativos al periodo anterioral 12 de agosto de 2014, se devuelve el valor Técnicos cuando se asignauna encuesta global a todos los técnicos de una organización.
Un número de identificación único, generado automáticamente. Tipo de datos:número entero. Longitud de los datos: sin especificar.
ID de sesión
La fecha y la hora a la que el técnico envió la encuesta. Tipo de datos:FechaHora. Longitud de los datos: sin especificar.
Fecha
El nombre de esta columna se deriva de la siguiente configuración:Configuración global > Campos personalizados > Nombre para campo Nombre.
[Nombre]
El valor real registrado en el informe lo introduce un cliente o un técnico durantela creación de la sesión. De forma predeterminada es el nombre del cliente.Tipo de datos: cadena. Longitud de los datos: 128 caracteres.
Estas columnas variables mostrarán las respuestas a las preguntas de la encuestadefinidas en la ficha Ajustes en la sección Evaluación de la sesión por parte deltécnico. Tipo de datos: cadena. Longitud de los datos: 128 caracteres.
[Columnas deencuesta]
El nombre del técnico, tal y como se encuentra registrado en el campo Nombrede la ficha Organización. Tipo de datos: cadena. Longitud de los datos: 128caracteres.
Nombre del técnico
Un número de identificación único, generado automáticamente. Tipo de datos:número entero. Longitud de los datos: sin especificar.
ID de técnico
La dirección de correo del técnico tal como está registrada en el campo E-mailde la ficha Organización. Tipo de datos: cadena. Longitud de los datos: 128caracteres.
Correo electrónicodel técnico
Guía del administrador de LogMeIn Rescue112

Informe Sesiones fallidas (Listar todo)Este informe muestra los datos para cada sesión individual fallida durante el estado Conectando paralos miembros de la unidad elegida en el periodo seleccionado.
Una sesión fallida es una sesión emitida correctamente por el cliente, pero que no puede pasar delestado Conectando al estado En espera.
Nota: una sesión pasa a estado Conectando cuando el cliente comienza a descargar el applet.
La hora exacta en la que la sesión entró en estado Conectando. Tipo de datos:FechaHora. Longitud de los datos: sin especificar.
Hora de inicio
Un número de identificación único, generado automáticamente. Tipo de datos:número entero. Longitud de los datos: sin especificar.
ID de sesión
La tecnología aplicada por parte del cliente. Tipo de datos: cadena. Longitudde los datos: 100 caracteres.
Tipo de sesión
El estado final en el momento en que se finalizó la sesión. Tipo de datos:cadena. Longitud de los datos: 64 caracteres.
Estado
El nombre de esta columna se deriva de la siguiente configuración:Configuración global > Campos personalizados > Nombre para campo
[Nombre]
Nombre. El valor real registrado en el informe lo introduce un cliente o untécnico durante la creación de la sesión. De forma predeterminada es el nombredel cliente. Tipo de datos: cadena. Longitud de los datos: 128 caracteres.
Los nombres de estas columnas se derivan de la siguiente configuración:Configuración global > Campos personalizados > Nombre para campopersonalizado. Tipo de datos: cadena. Longitud de los datos: 64 caracteres.
[Campospersonalizados]
La dirección IP del cliente. Tipo de datos: cadena. Longitud de los datos: 15caracteres.
IP de cliente
En las sesiones privadas, el nombre del técnico que inició la sesión fallida.Tipo de datos: cadena. Longitud de los datos: 128 caracteres.
Sesión privada
En las sesiones de canal, el nombre del canal entrante. Tipo de datos: cadena.Longitud de los datos: 64 caracteres.
Canal
Informe Sesiones fallidas (Resumen)Este informe muestra los datos acumulados en cada sesión fallida durante el estado Conectando paralos miembros de la unidad elegida en el periodo seleccionado.
Una sesión fallida es una sesión emitida correctamente por el cliente, pero que no puede pasar delestado Conectando al estado En espera.
Nota: una sesión pasa a estado Conectando cuando el cliente comienza a descargar el applet.
113Copyright © 2018 LogMeIn, Inc.

El número total de sesiones fallidas para los miembros de la unidadelegida en el periodo seleccionado. Tipo de datos: número entero.Longitud de los datos: sin especificar.
Número de sesiones fallidas
Tiempo medio transcurrido en el estado Conectando antes deproducirse el fallo. Tipo de datos: FechaHora. Longitud de los datos:sin especificar.
Tiempo de conexión medio
Tiempo total transcurrido en el estado Conectando antes de producirseel fallo. Tipo de datos: FechaHora. Longitud de los datos: sin especificar.
Tiempo total de conexión
Sesiones fallidas: ampliadoEste informe muestra los datos para cada sesión individual fallida durante el estado Conectando paralos miembros de la unidad elegida en el periodo seleccionado.
Una sesión fallida es una sesión emitida correctamente por el cliente, pero que no puede pasar delestado Conectando al estado En espera.
Nota: una sesión pasa a estado Conectando cuando el cliente comienza a descargar el applet.
La hora exacta en la que la sesión entró en estado Conectando. Tipo dedatos: FechaHora. Longitud de los datos: sin especificar.
Hora de inicio
Un número de identificación único, generado automáticamente. Tipo dedatos: número entero. Longitud de los datos: sin especificar.
ID de sesión
La tecnología aplicada por parte del cliente. Tipo de datos: cadena. Longitudde los datos: 100 caracteres.
Tipo de sesión
El estado final en el momento en que se finalizó la sesión. Tipo de datos:cadena. Longitud de los datos: 64 caracteres.
Estado
El nombre de esta columna se deriva de la siguiente configuración:Configuración global > Campos personalizados > Nombre para campo
[Nombre]
Nombre. El valor real registrado en el informe lo introduce un cliente o untécnico durante la creación de la sesión. De forma predeterminada es elnombre del cliente. Tipo de datos: cadena. Longitud de los datos: 128caracteres.
Los nombres de estas columnas se derivan de la siguiente configuración:Configuración global > Campos personalizados > Nombre para campopersonalizado. Tipo de datos: cadena. Longitud de los datos: 64 caracteres.
[Campospersonalizados]
La dirección IP del cliente. Tipo de datos: cadena. Longitud de los datos: 15caracteres.
IP de cliente
En las sesiones privadas, el nombre del técnico que inició la sesión fallida.Tipo de datos: cadena. Longitud de los datos: 128 caracteres.
Nombre del técnico dela sesión privada
En las sesiones de canal, el nombre del canal entrante. Tipo de datos:cadena. Longitud de los datos: 64 caracteres.
Canal
La dirección de correo del técnico tal como está registrada en el campoE-mail de la ficha Organización. Tipo de datos: cadena. Longitud de losdatos: 128 caracteres.
Correo electrónico deltécnico
Guía del administrador de LogMeIn Rescue114

Un número de identificación único, generado automáticamente, del grupode técnicos al que pertenecía el técnico en el momento de la generación
ID del grupo de técnicos
del informe. Tipo de datos: número entero. Longitud de los datos: sinespecificar.
El nombre del grupo de técnicos al que pertenecía el técnico en el momentode la generación del informe. Tipo de datos: cadena. Longitud de los datos:128 caracteres.
Grupo de técnicos
Informe de registro de conversación del técnico externoEste informe recupera el registro de la conversación y las notas de la sesión durante el periodoseleccionado de una única sesión realizada por un técnico externo.
Puede ejecutar informes de registro de conversación de técnico externo sobre sus técnicos de Rescuey sobre técnicos externos invitados. Cuando ejecute un informe sobre técnicos externos, solo semostrarán las sesiones en las que el técnico invitado estaba aprobado. Cuando ejecute un informesobre sus técnicos de Rescue, también se mostrarán las sesiones con técnicos externos que noaparezcan en la lista.
Hora exacta a la que la sesión entró en el estado Colaborando para el técnicoexterno. Tipo de datos: FechaHora. Longitud de los datos: sin especificar.
Hora de inicio
Hora exacta a la que la sesión pasó a estar en estado Cerrada o Tiempo deespera agotado para el técnico externo. Tipo de datos: FechaHora. Longitudde los datos: sin especificar.
Hora de finalización
La suma de Tiempo activo, Tiempo en espera, Tiempo de reinicio y Tiempode reconexión, excluyendo el tiempo En Espera. No equivale a Tiempo total
Tiempo total
como se muestra en la lista de sesiones de la Consola de técnico. Tipo dedatos: FechaHora. Longitud de los datos: sin especificar.
Un número de identificación único, generado automáticamente. Tipo dedatos: número entero. Longitud de los datos: sin especificar.
ID de sesión
El nombre de esta columna se deriva de la siguiente configuración:Configuración global > Campos personalizados > Nombre para campo
[Nombre]
Nombre. El valor real registrado en el informe lo introduce un cliente o untécnico durante la creación de la sesión. De forma predeterminada es elnombre del cliente. Tipo de datos: cadena. Longitud de los datos: 128caracteres.
Nombre del técnico externo. En el caso de los técnicos externos aprobados,el nombre aparece en el campo Nombre de la ficha Organización. Si el
Nombre del técnicoexterno
técnico no se encuentra registrado, el nombre se registra durante el procesode invitación. Tipo de datos: cadena. Longitud de los datos: 128 caracteres.
Dirección de correo electrónico del técnico externo. En el caso de los técnicosexternos aprobados, el correo electrónico aparece en el campo Correo
Correo electrónico deltécnico externo
electrónico de la ficha Organización. Si el técnico no se encuentra registrado,el correo electrónico se registra durante el proceso de invitación. Tipo dedatos: cadena. Longitud de los datos: 128 caracteres.
Nombre del técnico que invitó al técnico externo. Tipo de datos: cadena.Longitud de los datos: 128 caracteres.
Nombre del invitador
115Copyright © 2018 LogMeIn, Inc.

Identificador de Rescue del técnico que invitó al técnico externo. Tipo dedatos: cadena. Longitud de los datos: 128 caracteres.
ID del invitador
Dirección de correo electrónico del técnico que envió la invitación al técnicoexterno. Tipo de datos: cadena. Longitud de los datos: 128 caracteres.
Correo electrónico delinvitador
Se muestra un icono si el registro de la conversación está disponible. Hagaclic en el icono para ver el registro. Tipo de datos: cadena. Longitud de losdatos: 2048 caracteres.
Registro deconversación
Informe de auditoría (listar todo)Este informe muestra los datos de cada acción realizada por los administradores en el elementoseleccionado del árbol de la organización durante el periodo seleccionado.
Nota: Las acciones a nivel de empresa solo aparecen en el informe cuando este se genera parael administrador que realizó la acción o para un administrador maestro.
El administrador que efectuó la acción indicada. El valor mostrado es el nombredel administrador, tal como aparece en el campo Nombre de la ficha Organización.Tipo de datos: cadena. Longitud de los datos: 128 caracteres.
Solicitante
El tipo de entidad organizativa afectada por la acción realizada por unadministrador. Tipo de datos: cadena. Longitud de los datos: 128 caracteres. Losposibles valores son los siguientes:
Tipo de entidad
• Canal• Grupo de técnicos• Técnico• Grupo de ordenadores desatendidos• Ordenador desatendido• Grupo de administradores• Administrador maestro• Administrador• Asignación a Grupo de administradores• Asignación a Administrador• Grupo del técnico externo• Técnico externo• Asignación a Externo
Un ID único generado automáticamente del tipo de entidad organizativa afectadapor la acción realizada por un administrador. Tipo de datos: número entero.Longitud de los datos: sin especificar.
ID de la entidad
Nombre de la entidad organizativa afectada por la acción realizada por unadministrador. El valor mostrado es el nombre de la entidad organizativa, tal como
Nombre de laentidad
aparece en el campo Nombre de la ficha Organización. Tipo de datos: cadena.Longitud de los datos: 256 caracteres.
El tipo de cambio realizado por un administrador. Tipo de datos: cadena. Longitudde los datos: 128 caracteres. Los posibles valores son los siguientes:
Tipo de cambio
• Añadir
Guía del administrador de LogMeIn Rescue116

• Eliminar• Mover• Copiar• Asignar• Cancelar asignación• Cambio
La hora exacta a la que se realizó la acción de cambio. Tipo de datos: FechaHora.Longitud de los datos: sin especificar.
Último cambio
Cabecera del Centro de administración de Rescue en la que se efectuó el cambio.Tipo de datos: cadena.Longitud de los datos: sin especificar.
Sección
El campo bajo la cabecera Sección del Centro de administración de Rescue quese vio afectado por el cambio. Tipo de datos: cadena.Longitud de los datos: sinespecificar.
Campo
El valor de Campo antes de que la acción de cambio tuviera lugar. Tipo de datos:cadena.Longitud de los datos: sin especificar.
Antiguo valor
El estado de Campo antes de que la acción de cambio tuviera lugar. Tipo dedatos: cadena.Longitud de los datos: sin especificar. Los posibles valores son lossiguientes:
Antigua acción
• Habilitado• Deshabilitado• Seleccionado• Sin seleccionar• Establecido• No establecido• Asignado• Sin asignar• Bloqueado• Desbloqueado• Añadido• Quitado• Orden• Desconocido
El valor de Campo después de que la acción de cambio tuviera lugar. Tipo dedatos: cadena.Longitud de los datos: sin especificar.
Nuevo valor
El estado de Campo después de que la acción de cambio tuviera lugar. Tipo dedatos: cadena.Longitud de los datos: sin especificar. Los posibles valores son lossiguientes:
Nueva acción
• Habilitado• Deshabilitado• Seleccionado• Sin seleccionar• Establecido• No establecido• Asignado• Sin asignar
117Copyright © 2018 LogMeIn, Inc.

• Bloqueado• Desbloqueado• Añadido• Quitado• Orden• Desconocido
Informe de reinicio/reconexiónEste informe muestra los datos para cada suceso único de reconexión o de reinicio que se produjodurante una sesión realizada por los miembros de la unidad seleccionada durante el periodoseleccionado.
Cada fila representa un suceso de reconexión/reinicio único.
Un número de identificación único, generado automáticamente. Tipo dedatos: número entero. Longitud de los datos: sin especificar.
ID de sesión
Los nombres de estas columnas se derivan de la siguiente configuración:Configuración global > Campos personalizados > Nombre para campopersonalizado. Tipo de datos: cadena. Longitud de los datos: 64 caracteres.
[Campospersonalizados]
El nombre del técnico, tal y como se encuentra registrado en el campoNombre de la ficha Organización. Tipo de datos: cadena. Longitud de losdatos: 128 caracteres.
Nombre del técnico
Un número de identificación único, generado automáticamente. Tipo dedatos: número entero. Longitud de los datos: sin especificar.
ID de técnico
Dirección de correo electrónico del técnico. En el caso de los técnicosaprobados, el correo electrónico aparece en el campo Correo electrónico
Correo electrónico deltécnico
de la ficha Organización. Si el técnico no se encuentra registrado, el correoelectrónico se registra durante el proceso de invitación. Tipo de datos: cadena.Longitud de los datos: 128 caracteres.
El ID de canal del canal utilizado durante la sesión. Tipo de datos: númeroentero. Longitud de los datos: sin especificar.
ID de canal
El nombre del canal utilizado durante la sesión. Tipo de datos: cadena.Longitud de los datos: 64 caracteres.
Nombre de canal
El nombre del grupo de técnicos al que pertenecía el técnico en el momentode la sesión. Tipo de datos: cadena. Longitud de los datos: 128 caracteres.
Grupo de técnicos
La hora exacta en la que la sesión entró en estado Activa. Tipo de datos:FechaHora. Longitud de los datos: sin especificar.
Hora de inicio
La hora exacta en la que la sesión entró en estado Cerrada o Tiempo deespera agotado. Tipo de datos: FechaHora. Longitud de los datos: sinespecificar.
Hora de finalización
Hora exacta de la acción que finalizó el estado del técnico "en acción". Eltécnico está en acción si se encuentra en una sesión y, para dicha sesión, la
Hora de la últimaacción
Consola de técnico y el applet tienen una conexión activa (es decir, los
Guía del administrador de LogMeIn Rescue118

sockets entre la Consola de técnico y el applet se encuentran conectados).Todas las situaciones siguientes finalizan el estado "en acción" del técnico:
• El técnico cambia su estado a "Ausente".• El técnico pierde conexión con el cliente.• La ficha de la sesión deja de estar seleccionada, o la Consola de técnico
pasa a segundo plano mientras no hay ninguna ventana independienteactiva de la sesión.
• La ventana independiente de la sesión deja de estar activa cuando secancela la selección de la ficha de la sesión o la Consola de técnico estáen segundo plano.
• El técnico o el administrador finaliza, pone en espera o transfiere la sesión.
Tipo de datos: FechaHora. Longitud de los datos: sin especificar.
El tipo de evento que desencadenó la entrada en el informe. Tipo de datos:cadena. Longitud de los datos: sin especificar. Los posibles valores son lossiguientes:
Tipo de suceso
• Reiniciando• Conectando de nuevo...
La hora exacta en la que la sesión accedió al estadoReiniciando/Reconectando. Tipo de datos: FechaHora. Longitud de los datos:sin especificar.
Hora de inicio dereinicio/reconexión
La hora exacta en la que la sesión pasó al siguiente al estado desde el estadoReiniciando/Reconectando. Tipo de datos: FechaHora. Longitud de los datos:sin especificar.
Hora de finalización dereinicio/reconexión
119Copyright © 2018 LogMeIn, Inc.

Integración y API
Consulte también la Customization and Integration Guide (Guía de personalización e integración, soloen inglés y japonés).
Si desea acceder a la documentación de la API, consulte la LogMeIn Rescue API Guide (Guía API deLogMeIn Rescue, solo en inglés).
Configuración de la autenticación de inicio de sesión únicoMediante el inicio de sesión único, los técnicos de asistencia pueden iniciar sesión de forma seguraen LogMeIn Rescue desde otras aplicaciones.
En el mundo de la TI empresarial, muchas empresas acaban teniendo varios sistemas diferentes querequieren su propia autenticación independiente. Este hecho resulta ser un verdadero reto para losadministradores y los usuarios finales. La función de inicio de sesión único de LogMeIn Rescue le ayudaa gestionar este problema.
Opciones
La configuración se realiza en el Centro de administración de la ficha Ajustes globales, bajo Inicio desesión único.
Podrá controlar la forma en la que los técnicos y los administradores pueden iniciar sesión en Rescue.
A continuación se muestra un resumen de las opciones disponibles en Configuración global > Iniciode sesión único (SSO) > Método de inicio de sesión permitido:
• Opción uno: Estándar o SSO
• Los usuarios podrán iniciar sesión con su combinación de correo electrónico y contraseña de Rescue,o con su ID de SSO. Los dos métodos son válidos.
• Recuerde que, al permitir SSO, debe establecer una Contraseña de SSO maestra (en la ficha Ajustesglobales) y asignar un ID de SSO por usuario (en la ficha Organización). Los usuarios que carezcande ID de SSO no podrán utilizar el SSO.
• Opción dos: Solo SSO
• Los usuarios solo podrán iniciar sesión con su ID de SSO. Con esta opción, los usuarios que carezcande ID de SSO no podrán iniciar sesión.
• Recuerde que, al permitir SSO, debe establecer una Contraseña de SSO maestra (en la ficha Ajustesglobales) y asignar un ID de SSO por usuario (en la ficha Organización).
• Opción tres: Solo SSO más Permitir que los usuarios sin un ID de SSO utilicen el inicio de sesiónestándar
• Los usuarios que tengan un ID de SSO solo podrán iniciar sesión con su ID de SSO.• Los usuarios que no tengan ID de SSO podrán utilizar el inicio de sesión estándar.
Cómo funciona
La función SSO utiliza la tecnología API.
• El script de la empresa hace una solicitud HTTP a los servicios de inicio de sesión de SSO
Guía del administrador de LogMeIn Rescue120

• El servicio de inicio de sesión de SSO confirma el inicio de sesión correcto y recupera la URL de iniciode sesión, o muestra un mensaje de error cuando falla.
• El script de la empresa evalúa a continuación el valor devuelto• Si se ha realizado correctamente, el script redirige al usuario a la URL proporcionada y si no, se inicia
la gestión de errores
La solicitud HTTP es una cadena URL con un formato simple que contiene la URL de SSO, el ID de SSO,el ID de empresa y la contraseña de SSO.
Para iniciar sesión en la Consola de técnico web:https://secure.logmeinrescue.com/SSO/GetLoginTicket.aspx
URL de inicio de sesión único(URL de SSO)
Para iniciar en la Consola de técnico desde la aplicación paraordenador:https://secure.logmeinrescue.com/SSO/GetDTCLoginTicket.aspx
Identificador que se define en el cuadro ID de inicio de sesión únicode la ficha Organización del Centro de administración al agregar oeditar miembros de la organización.
ID de inicio de sesión único(SSOID)
Consulte el código de ejemplo en la ficha Ajustes globales del Centrode administración.
IDempresa
Contraseña de SSO definida en la ficha Ajustes globales.Contraseña de SSO maestra
Un ejemplo de esta URL con formato sería:
En caso de iniciar sesión en la Consola de técnico web:https://secure.logmeinrescue.com/SSO/GetLoginTicket.aspx?ssoid=123456&Password=secretPassword&CompanyID=654321
En caso de iniciar sesión en la aplicación para ordenador de la Consola de técnico:
• DTC x86: https://secure.logmeinrescue.com/SSO/GetDTCLoginTicket.aspx?ssoid=123456&Password=secretPassword&CompanyID=654321
• DTC x64:https://secure.logmeinrescue.com/SSO/GetDTCLoginTicket.aspx?ssoid=123456&Password=secretPassword&CompanyID=654321&arch=64
Al realizar esta solicitud, los valores de SSOID, Password y CompanyID se envían al servicio SSO deRescue, que devuelve un valor de cadena. Una autenticación correcta devolverá una cadena parecidaa:
En caso de la Consola de técnico web:OK: https://secure.logmeinrescue.com/SSO/Login.aspx?Ticket=6ab9a0f6-d3ce-4f498-8ea7-b9a76a67a0c8
En caso de la aplicación para ordenador de la Consola de técnico:
• DTC x86:https://secure.logmeinrescue.com/TechConsole/DesktopApp/DownloadSSO.aspx?companyid=654321&ticket=4c6f1815-1e0c-43ab-8117-d79b8f523824
• DTC x64:https://secure.logmeinrescue.com/TechConsole/DesktopApp/DownloadSSO.aspx?companyid=654321&ticket=4c6f1815-1e0c-43ab-8117-d79b8f523824&arch=64
121Copyright © 2018 LogMeIn, Inc.

Una autenticación incorrecta devolverá una cadena parecida a:ERROR: INVALIDPASSWORD
A continuación puede procesar esta cadena, procesar los errores y gestionarlos según corresponda.En una situación típica, utilizaría una condición IF para procesar la cadena devuelta y comprobar lapresencia de OK: en los primeros tres caracteres. Si está presente, puede usar la URL (la última partede la cadena que ha procesado) y presentársela al usuario o redirigirlos de forma automática.
Inicio de sesión único: aspectos a tener en cuenta
Ya que el inicio de sesión único requiere la autenticación de un ID de usuario, el paso lógico que debeseguir es utilizar las credencias de Windows. La mayoría de los lenguajes de programación le permitenhacerlo con variables del servidor. La clave es que la conexión del servidor necesita ser una conexiónautenticada (no anónima). Se trata de un proceso de integración a través de Internet Explorer, quepasará las credenciales de dominio al servidor de la intranet de forma automática, siempre que nopermita el acceso anónimo. La mejor solución es pasar el ID de usuario autenticado del servidor webde la intranet al servicio de SSO como SSOID.
Envío de datos de sesión a una URL (Envío a URL)
Acerca del envío a URLLa función de envío a URL se utiliza junto con las API de integración de CRM (particularmenterequestPINCode) para proporcionar un conjunto completo de herramientas de integración para CRMu otras aplicaciones.
La función de envío a URL le permite alojar su propio script de servidor para gestionar los datos de lasesión de Rescue y procesarlos como considere oportuno. Entre los ejemplos de uso potenciales seencuentran la importación de bases de datos y las notificaciones de correo electrónico.
Cómo funciona
• El técnico de Rescue inicia una sesión de soporte• Al iniciar y/o finalizar una sesión, los datos de la sesión se transfieren a través de HTTP o XML a la
URL especificada• Su script procesa los datos tal como esté especificado en su código
Variables de envío a URL
Se trata de las variables que se envían mediante la función de envío a URL.
[...] se sustituye con el valor de datos real. Este método realiza una solicitud XML a su URL.Esto segestiona mediante un analizador XML.
DescripciónDatos de sesión de Rescue
ID de sesión de Rescue<sessionid>[...]</sessionid>
ID de técnico<techid>[...]</techid>
ID de inicio de sesión único del técnico (tal comoestá definido en la ficha Organización del Centrode administración)
<techssoid>[...]</techssoid>
Guía del administrador de LogMeIn Rescue122

DescripciónDatos de sesión de Rescue
Nombre del técnico (tal como está definido en laficha Organización)
<techname>[...]</techname>
Correo electrónico del técnico (tal como estádefinido en la ficha Organización)
<techemail>[...]</techemail>
Descripción del técnico (tal como está definido enla ficha Organización)
<techdescr>[...]</techdescr>
Valor que devuelve el campo Nombre (tal comoestá definido en la ficha Ajustes globales delCentro de administración)
<cfield0>[...]</cfield0>
Valor que devuelve el Campo personalizado 1 (talcomo está definido en la ficha Ajustes globales)
<cfield1>[...]</cfield1>
Valor que devuelve el Campo personalizado 2 (talcomo está definido en la ficha Ajustes globales)
<cfield2>[...]</cfield2>
Valor que devuelve el Campo personalizado 3 (talcomo está definido en la ficha Ajustes globales)
<cfield3>[...]</cfield3>
Valor que devuelve el Campo personalizado 4 (talcomo está definido en la ficha Ajustes globales)
<cfield4>[...]</cfield4>
Valor que devuelve el Campo personalizado 5 (talcomo está definido en la ficha Ajustes globales)
<cfield5>[...]</cfield5>
Valor que devuelve el campo Seguimiento; seutiliza normalmente para asignar sesiones deRescue a CRM
<tracking0>[...]</tracking0>
Transcripción de todas las conversacionesmantenidas desde el último envío
<chatlog>[...]</chatlog>
Notas guardadas por el técnico<notes>[...]</notes>
Desde el inicio del estado de espera hasta que lasesión comienza (estado activo) en segundos
<waitingtime>[...]</waitingtime>
La hora exacta en la que la sesión entró en estadoactivo (UTC)
<pickuptime>[...]</pickuptime>
La hora exacta en la que la sesión entró en estadocerrado o se excedió el tiempo (UTC)
<closingtime>[...]</closingtime>
Tiempo real de utilización de la Consola de técnicodurante una sesión (hasta el envío) en segundos
<worktime>[...]</worktime>
La hora exacta de la última acción realizada por eltécnico en la Consola de técnico (UTC)
<lastactiontime>[...]</lastactiontime>
Cantidad de datos transmitida durante la sesión(hasta el envío) en bytes
<transmitted>[...]</transmitted>
Plataforma del dispositivo del cliente<platform>[...]</platform>
Valor que devuelve la pregunta 1 de la encuestaal técnico (tal como está definido en la fichaAjustes)
<tsurvey0>[...]</tsurvey0>
123Copyright © 2018 LogMeIn, Inc.

DescripciónDatos de sesión de Rescue
Valor devuelto para la pregunta 2 de la encuestaal técnico
<tsurvey1>[...]</tsurvey1>
Valor devuelto para la pregunta 3 de la encuestaal técnico
<tsurvey2>[...]</tsurvey2>
Valor devuelto para la pregunta 4 de la encuestaal técnico
<tsurvey3>[...]</tsurvey3>
Valor devuelto para la pregunta 5 de la encuestaal técnico
<tsurvey4>[...]</tsurvey4>
Valor devuelto para la pregunta 6 de la encuestaal técnico
<tsurvey5>[...]</tsurvey5>
Valor devuelto para la pregunta 7 de la encuestaal técnico
<tsurvey6>[...]</tsurvey6>
Valor devuelto para la pregunta 8 de la encuestaal técnico
<tsurvey7>[...]</tsurvey7>
Valor devuelto para la pregunta 9 de la encuestaal técnico
<tsurvey8>[...]</tsurvey8>
Valor devuelto para la pregunta 10 de la encuestaal técnico
<tsurvey9>[...]</tsurvey9>
HTTP basado en POST
Este método envía la URL con las variables POST al final. Es igual que enviar un formulario HTML.Lasvariables utilizan la misma nomenclatura que el formato XML.https://ejemplo.com/script.aspx]?SessionID=[...]&TechID=[...]&TechSSOID=[...]&TechDescr=[...]&CField0=[...]&CField1=[...]&CField2=[...]&CField3=[...]&CField4=[...]&TechDescr=[...]&CField0=[...]&CField1=[...]&CField2=[...]&CField3=[...]&CField4=[...]&PickupTime=[...]&ClosingTime=[...]&WorkTime=[...]&LastActionTime=[...]&Transmitted=[...]&TSurvey0=[...]&TSurvey1=[...]&TSurvey2=[...]&TSurvey3=[...]&TSurvey4=[...]&TSurvey5=[...]&TSurvey6=[...]&TSurvey7=[...]&TSurvey8=[...]&TSurvey9=[...]
Nota: la opción de HTTP POST son datos POST reales. La opción GET no funcionarácorrectamente.
Cómo enviar datos de sesión a una URLEsta función permite obtener los datos de sesión de Rescue de los técnicos y enviarlos a un script quecree en su propio servidor.
Para implementar esta función se recomienda tener conocimientos de formularios web o XML. Estafunción requiere que codifique y aloje la página de destino o URL a la que Rescue va a enviar los datos.
Nota: LogMeIn no proporciona solución de problemas de código.
1. En el Árbol de la organización, seleccione el grupo de técnicos con el que desea trabajar.
2. Seleccione la ficha Ajustes.
3. En Exportación de datos de sesión, escriba la URL a la que desea enviar los detalles de la sesión.
Puede publicar datos en los siguientes casos:
Guía del administrador de LogMeIn Rescue124

Cada vez que se inicia una sesión (cada vez que cambia al estado Activa)•• Solo la primera vez que se inicia una sesión (la primera vez que cambia al estado Activa)• Cuando una sesión concluye (cambia al estado Cerrada)• Cuando se suspende una sesión reteniéndola o transfiriéndola a un técnico• Cuando la Consola de técnico se actualiza o se cierra
• Introduzca una URL a la que puedan acceder sus técnicos. Por ejemplo:http://servidorweb/ruta
• Para la autenticación, use este formato:http://[nombredeusuario]:[contraseña]@servidorweb/ruta
4. Seleccione, según proceda, publicar los detalles de la sesión como Parámetros de formulario HTMLo Datos XML.
5. Por defecto, se envía todo el registro de la conversación. Para controlar cómo se envían los datosde la conversación, seleccione una de las siguientes opciones:
• Seleccione Evitar que se envíe el texto del chat a la URL para que sólo se envíen mensajes delsistema. Se excluirá toda la conversación entre el técnico y el cliente.
• Seleccione Suprimir del almacén del Centro de Datos de Rescue el texto del chat para asegurarque sólo se transfieran mensajes del sistema al Centro de datos de Rescue al transferir o poneren espera una sesión, o cuando el navegador que ejecuta la Consola de técnico se actualiza ocierra durante la sesión. Sólo se enviarán los mensajes del sistema al final de la sesión.
6. Guarde los cambios realizados.
Integración de Rescue con otros sistemas (CRM)Los servicios de integración de LogMeIn Rescue le ofrecen la posibilidad de acceder a sus datos deasistencia remota a través de un conjunto de servicios web estándar.
Se puede acceder a opciones de servicio mediante SOAP y también mediante los métodos HTTP GETy POST, lo que facilita la integración con sus sistemas y aplicaciones externos. La autenticación deinicio de sesión, la creación de una sesión remota y la recuperación de datos de sesión son solo algunasde las llamadas API disponibles.
Obtenga más información sobre las integraciones con CRM disponibles, entre las que se encuentranSalesforce, Zendesk, ServiceNow, ConnectWise PSA, Autotask, Freshdesk, BoldChat, Agiloft, HappyFoxy Freshservice:
• Sitio web de integración• Guía de integración
Declaración de asistencia
La integración con cualquier plataforma a través de una API requiere programación.Es responsabilidad de cada cliente planificar, buscar recursos y desarrollar su propioesfuerzo de integración.
El equipo de asistencia de LogMeIn le ayudará en lo siguiente:
• El servicio de asistencia puede proporcionar asistencia general, una visión rápiday documentación
• El servicio de asistencia puede proporcionarle solución de problemas para laimplementación de una solución de integración
125Copyright © 2018 LogMeIn, Inc.

El equipo de asistencia de LogMeIn no podrá proporcionarle asistencia detalladade los siguientes modos:
• El servicio de asistencia no le puede proporcionar asistencia de programacióndetallada
• El servicio de asistencia no puede escribir código para los clientes• El servicio de asistencia no puede depurar el código de los clientes
Es responsabilidad de cada cliente la creación, verificación y depuración de supropio código personalizado.
Gestión de las claves de la API para el SDK de Asistencia técnica desde laaplicación para dispositivos móviles
El SDK de Asistencia técnica desde la aplicación para dispositivos móviles permite a sus clientesestablecer una sesión de asistencia técnica de Rescue desde su aplicación.
El SDK permite al técnico utilizar las siguientes funciones con la Consola de técnico de LogMeIn Rescue:
• Recuperar información del dispositivo• Chatear con el usuario final• Enviar una URL• Ver la pantalla de la aplicación (según la configuración del técnico)• Realizar anotaciones en la pantalla de la aplicación
El SDK está disponible para las plataformas iOS y Android. Consulte la página LogMeIn Rescue In-AppSupport Documentation (solo en inglés) para obtener más información.
¿Tiene problemas? Consulte las páginas de preguntas frecuentes correspondientes a iOS y Android.
Cómo generar una clave de la API
El SDK utiliza una clave de la API para autenticar su aplicación en Rescue. Debe generar una clave dela API en el Centro de administración para que la aplicación pueda iniciar sesiones con el SDK.
1. En la ficha Ajustes globales, haga clic en Gestionar claves de la API dentro de Claves de la API.Se muestra la ventana Claves de la API.
2. Haga clic en Crear nueva clave de la API.
3. Introduzca el identificador exclusivo de su aplicación.
• Si desarrolla para Android, introduzca el valor de Package name. Puede encontrar el nombredel paquete en el atributo package del elemento raíz del archivo de manifiesto.
• Si desarrolla para iOS, introduzca el valor de Bundle ID. Consulte la documentación de la iOSDeveloper Library (en inglés) para encontrar y establecer el valor de Bundle ID.
4. Haga clic en Crear.
Debe facilitar la clave de la API creada al iniciar de forma programática una sesión de Rescue utilizandoel SDK.
Puede editar y deshabilitar claves de la API en el Centro de administración. Coloque el cursor del ratónsobre la clave que quiera modificar en la lista de claves de la API y haga clic en el icono Modificar.Realice los cambios necesarios y haga clic en Guardar. La clave de la API se actualiza al instante.
Guía del administrador de LogMeIn Rescue126

Referencia API
Para ver documentación de API e información sobre integración y personalización, consulte la LogMeInRescue API Guide (Guía API de LogMeIn Rescue, solo en inglés).
127Copyright © 2018 LogMeIn, Inc.

Aviso legal
PUBLICADO POR
LogMeIn, Inc.320 Summer Street Suite 100Boston, MA 02210
Reservados todos los derechos. Ninguna parte de este documento se podrá reproducir o transmitir deninguna forma ni por ningún medio sin el permiso por escrito del fabricante.
AppGuru™, LogMeIn Backup®, BoldChat®, LogMeIn® Central™, Cubby™, LogMeIn Hamachi®, join.me®,LogMeIn Pro®, LogMeIn Rescue® o LogMeIn® Rescue+Mobile™ y Xively™, junto con el softwarerelacionado, incluida la Network Console™ y otros términos indicados en esta publicación son marcascomerciales y marcas de servicio de LogMeIn, Inc., y podrían estar registradas en la U.S. Patent andTrademark Office (Oficina de patentes y marcas de EE. UU.) y en otros países. Todas las demás marcascomerciales y marcas comerciales registradas son propiedad de sus respectivos propietarios.
Esta publicación puede contener marcas comerciales y de servicio de terceros y marcas comercialesy de servicio que pertenecen a sus respectivos propietarios. Estas marcas pueden estar registradas oser utilizadas en los Estados Unidos y otros países del mundo. Entre estas marcas de terceros seincluyen, a título enunciativo pero no limitativo, Blackberry, Windows, Apple, iPhone, iPod touch, iTunesApp Store y las marcas comerciales, los nombres y los logotipos relacionados. Estas marcas de tercerosson propiedad de Research In Motion Limited, Microsoft Corporation y Apple, Inc., respectivamente, yestán registradas o se usan en los Estados Unidos y en otros países del mundo.
LAS ESPECIFICACIONES Y LA INFORMACIÓN RELATIVA A LOS PRODUCTOS Y SERVICIOS DE ESTEMANUAL ESTÁN SUJETAS A CAMBIO SIN PREVIO AVISO. TODAS LAS DECLARACIONES,INFORMACIÓN Y RECOMENDACIONES DE ESTE MANUAL SE TOMAN COMO EXACTAS PERO SEPRESENTAN SIN GARANTÍA DE NINGÚN TIPO, YA SEA EXPRESA O IMPLÍCITA. LOS USUARIOS SERÁNLOS ÚNICOS RESPONSABLES POR LA APLICACIÓN DE LOS PRODUCTOS Y SERVICIOS. LA LICENCIAY LA GARANTÍA LIMITADA DEL PRODUCTO Y LOS SERVICIOS ADJUNTOS SE ESTABLECEN EN LOSTÉRMINOS Y CONDICIONES DE LOGMEIN Y SE INCORPORAN AQUÍ MEDIANTE ESTA REFERENCIA.
Guía del administrador de LogMeIn Rescue128

Índice
A
acceso desatendido 65, 66acerca de 65
administrador 13administrador maestro 12adquisición de suscripciones 6ampliada 111Aplazar el inicio automático de las sesiones de canal 44aplicaciones no deseadas 35aplicaciones que faltan 35APN 36applet
aplicación de un logotipo y un icono personalizados31iniciar como servicio del sistema de Windows 29móvil 39selección del applet predeterminado 29
Applet de Rescueidiomas admitidos 8
Asistencia técnica desde la aplicación 126audio 41autenticación
definición de una política global de contraseñas 20inicio de sesión único (SSO) 120para la supervisión de técnicos 52
Autenticación de doble factor 21avisar al usuario con una opción de desinstalación 39
C
calling cardaplicar instalador 83generar 82
Calling Card 81implementación en el cliente 85
campos personalizados 72, 73canales
acerca de 26, 90activación 26asignación a un grupo 26configuración de la lógica de transferenciaautomática 44configuración de lógica de inicio automático 44
Aplazar inicio automático 44definición del horario laboral 46denegación de acceso (un único técnico) 27edición de campos personalizados 72integración 26pruebas 28
Centro de administración 41descripción general 6
Centro de mando 53
chatpermisos 18
Chat instantáneoconfiguración y personalización 80establecer como predeterminado 29URL permitidas para personalización de Instant Chat80
cierre de sesióntécnico 68
cierre de sesión automático 68Clave de la API 126colección de scripts 90, 91complemento para móvil
activación 34comprar 34descripción general 7
comportamiento de la sincronización del portapapeles75comprobación de firmware 35conectando
mediante Calling Card 81configuración de grabación de pantalla 74Consola de técnico
descripción general 6contraseña
definición de una política global 20control 53
D
definir método de autenticación 66demonio de Mac 29desactivar el fondo de pantalla y los efectos visuales 76deshabilitación de teclas 32
E
encuesta al cliente 78estado ausente 68estado ocupado 68Eximir de asignación automática de sesiones 44
F
fondo de pantalladeshabilitar 76
G
gestión de ordenadores con acceso desatendido 65gestión de sesiones 44grupo de administradores 14

H
horario laboral 46
I
idiomasadmitidos 8Centro de administración 9configuración del cliente 10definición del idioma de la Consola de técnico 9, 10
informecampos personalizados 107encuesta al técnico 112generar 93lista completa ampliada de sesiones con error 114lista completa de emisión de encuesta al cliente 95lista completa de encuesta al cliente 94lista completa de inicio de sesión 98lista completa de rendimiento 96lista completa de sesiones 100lista completa de sesiones con error 113lista completa de sesiones perdidas 108, 114lista de auditoría de todo 116reconectando 118registro de chats 104, 106registro de chats del técnico externo 115registro del chat de colaboración 106reiniciando 118resumen de emisión de encuesta al cliente 96resumen de encuesta al cliente 95resumen de inicio de sesión 99resumen de rendimiento 98resumen de sesiones 103resumen de sesiones con error 113resumen de sesiones perdidas 109sesiones transferidas 110, 111
informesestándar 93publicar en URL 124
inicio automático de sesiones en espera 44inicio de sesión único (SSO) 120integración 122, 125, 126integración con CRM 122Integración con CRM 125
L
lens 41Lens 41límites de sesiones por técnico 68límites de tiempo
alarmas 47código privado 47sesión en conexión 47sesión en espera 47sesión inactiva 47técnico 68
M
máximo de sesiones 68modificar script 91mostrar términos de servicio personalizados 39móvil
configuración del applet 39
N
Ningún técnico disponible 46notificación durante supervisión de escritorio 52
P
Permiso 41permisos
solicitar al inicio 33grupo de técnicos 15Grupo de técnicos 83
permitir a los técnicos utilizar el complemento para móvil34personalizar
apariencia de Calling Card 83apariencia del applet 31apariencia del applet para dispositivos móviles 39campos personalizados 72, 73Chat instantáneo 80código de canal 26encuesta al cliente 78encuesta al técnico 77vínculo de información 69
predeterminadacomportamiento de la sincronización delportapapeles 75configuración de grabación de pantalla 74
prioridad de ratón y teclado durante control remoto 30
R
referencia API 127respuestas y URL predefinidas
compartir 70crear 70exportar 70gestionar 70importar 70
Retención de direcciones IP 11
S
script centralizado 91SDK en la aplicación 126SDK móvil 126seguridad
cuenta 11descripción general 11
servicio del sistema de Windows 29
Guía del administrador de LogMeIn Rescue130
Índice

sesionescerrar 49gestión 42iniciar 49iniciar automáticamente 43, 44
aplazar inicio automático 44límites de tiempo 47poner en espera 49transferir 49transferir automáticamente 44
sesiones privadas con inicio automático 43supervisar chat 60supervisión de técnicos
paso a paso 51suscripción
complemento para móvil 34
T
técnicosadición 19
técnicos (continuado)definición de permisos (grupo de técnicos) 15edición 19encuesta completada por 77supervisión del escritorio de un técnico 51
términos del serviciomóvil 39
términos y condiciones 32transferencia automática 44
V
Verificación a dos pasosCentro de administración 21Exigir 21Restablecer 21
visibilidad de la jerarquía 22visibilidad de transferencia 22vista ampliada 22vista compacta 22VoIP 41
131
Índice
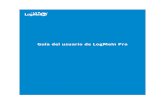


















![Informe del estado del producto - · PDF fileConfiguración - Advisor D10T Tren de fuerza D10T Códigos de diagnóstico registrados [Reloj de diagnóstico = 5353,1712 horas] - Tren](https://static.fdocuments.co/doc/165x107/5a8ea3887f8b9afe568d3295/informe-del-estado-del-producto-configuracin-advisor-d10t-tren-de-fuerza-d10t.jpg)