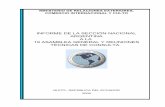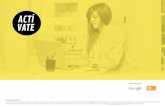Guía del alumnado - dival.esformacion.dival.es/ayuda/guia_alumno_comunidad_online.pdf · el plazo...
Transcript of Guía del alumnado - dival.esformacion.dival.es/ayuda/guia_alumno_comunidad_online.pdf · el plazo...
2
Contenido
1. La Comunidad de Aprendizaje _____________________________________________________ 4
2. ¿Cómo realizo un curso on-Line? ___________________________________________________ 4
3. ¿Cuánto tiempo dura el curso? ____________________________________________________ 5
4. Acceso a la comunidad de aprendizaje ______________________________________________ 6
5. Subir mi foto a la Comunidad _____________________________________________________ 6
6. Acceso a cursos _________________________________________________________________ 7
7. Servicios del curso ______________________________________________________________ 9
7.1. Tablón de anuncios ______________________________________________________________ 9
7.2. Guías / Almacén ________________________________________________________________ 9
7.3. Soporte técnico ________________________________________________________________ 10
7.4. Contenido ____________________________________________________________________ 10
7.5. Foro _________________________________________________________________________ 11
7.6. Tareas _______________________________________________________________________ 12
7.6.1. Leer una tarea ______________________________________________________________________ 12
7.6.2. Entregar las tareas ___________________________________________________________________ 12
7.6.3. Ver la calificación de las tareas _________________________________________________________ 13
7.7. Videoconferencia ______________________________________________________________ 14
7.8. Glosario ______________________________________________________________________ 14
7.8.1. Crear una entrada en el glosario ________________________________________________________ 14
7.9. Encuesta _____________________________________________________________________ 14
7.10. Usuarios en línea _____________________________________________________________ 14
7.11. Personas / “Lista de participantes” ______________________________________________ 15
7.12. Calendario. _________________________________________________________________ 15
7.13. Mensajería _________________________________________________________________ 15
7.13.1. Leer los mensajes____________________________________________________________________ 16
7.13.2. Responder a un mensaje ______________________________________________________________ 16
7.13.3. Redactar un mensaje _________________________________________________________________ 16
7.13.4. Gestión de mensajes _________________________________________________________________ 18
8. Estadísticas _________________________________________________________________ 18
9. Salir de la comunidad de aprendizaje ______________________________________________ 19
3
10. ¿Cómo se evalúa el curso? ______________________________________________________ 19
11. Recomendaciones finales _______________________________________________________ 20
11.1. Para cualquier servicio de la comunidad de aprendizaje. _____________________________ 20
11.2. Para las videoconferencias. ____________________________________________________ 20
11.3. Para realizar el curso. _________________________________________________________ 20
4
1. La Comunidad de Aprendizaje
La Comunidad de Aprendizaje es un sitio web en el que el Servicio de Formación quiere aunar diferentes
tipos de aprendizaje a través de:
En los que podemos encontrar diferentes tipos de acciones formativas: online, presenciales con
apoyo online y comunidades de práctica (solo verás los cursos en que estés admitidos)
Espacios destinados al aprendizaje entre iguales, con el objetivo de compartir
conocimiento a través del intercambio de experiencias y recursos profesionales, a pesar de que en la
mayoría de los casos ya se habían formado redes informales de comunicación con este mismo objetivo (sólo
verás los entornos en que estés matriculados)
Se concibe como un espacio dedicado a la autoformación a través de documentos, recursos
formativos, vídeos, presentaciones, materiales de cursos… Se encuentran catalogados en áreas temáticas.
Este espacio es visible para todos los usuarios de la Comunidad de Aprendizaje
2. ¿Cómo realizo un curso on-Line?
A diferencia de la enseñanza tradicional y presencial, donde el profesorado es el eje del proceso de
enseñanza-aprendizaje, en la formación on-line el protagonista eres tú.
En este proceso es fundamental que conozcas y manejes la Comunidad de Aprendizaje y en concreto el
apartado de Cursos.
Es muy recomendable acceder a la comunidad y con ayuda de esta guía familiarizarte la comunidad de
aprendizaje.
Los contenidos de los cursos están organizados por módulos para facilitar un aprendizaje progresivo
personal, por lo que dispondrás en todo momento de una indicación del lugar en el que te encuentras. En
cada módulo se propone al alumnado la realización de diferentes actividades y tareas que ayudan a afianzar
los conocimientos adquiridos durante el estudio, y permiten a la tutoría evaluar el nivel aprendizaje del
alumnado
El alumnado tiene asignado un tutor o tutora para todo el curso, que son profesionales expertos en la
materia del curso y en e-Learning. Ellos serán los encargados resolver dudas, promover debates, así como
evaluar vuestras tareas.
5
Podréis comunicaros con vuestro tutor o tutora en el momento que lo preciséis; es importante tener
presente que aunque estéis estudiando en solitario, al otro lado de la pantalla hay alguien para atender
vuestras consultas en cualquier momento.
Estudiar sobre papel es diferente a hacerlo ante una pantalla de ordenador, pero las herramientas de
comunicación de la plataforma os harán más fácil, ameno y dinámico el tiempo de estudio. Durante todo el
curso dispondréis de las siguientes herramientas de comunicación:
• Mensajería: permite la comunicación dentro de la plataforma y es muy adecuada para hacer consultas de
forma personalizada.
• Almacenes: nos ofrece la posibilidad de descargar documentos, tareas, guías o acceso a páginas webs que
la tutoría crea importantes.
• Foro: los mensajes son públicos y sirve para plantear temas de interés general.
• Videoconferencia: nos ofrece la posibilidad de ver una clase virtual de nuestro tutor, compartir
documentos, realizar preguntas y todo esto con audio y video.
• Tareas: permite el intercambio de prácticas para que el docente nos pueda evaluar.
• Glosario: permite redactar entre todos el alumnado las definiciones de las palabras relacionadas con el
curso.
3. ¿Cuánto tiempo dura el curso?
La duración del curso quedará especificada en la planificación presentada por el tutor. No obstante puedes
organizar tu aprendizaje, fijando un calendario de trabajo personal, atendiendo al recomendado
previamente por la tutoría.
El tiempo medio de estudio diario recomendado es de 1 hora.
Tras la evaluación volverás a tener acceso a los contenidos del curso, durante seis meses, pero esta vez sin
tutorización.
6
4. Acceso a la comunidad de aprendizaje
Para acceder a la comunidad de aprendizaje debes hacerlo desde la dirección: http://formacion.dival.es y
poner tu usuario y contraseña de la cuenta de teletramitación.
5. Subir mi foto a la Comunidad
Desde la marra superior pulsar Mi perfil y acceder a Editar perfil.
� Para subir tu foto:
Dentro de la opción “Imagen de usuario” debes pulsar el botón agregar, subir un
archivo. Después selecciona la foto desde tu ordenador y pulsa “subir este archivo”.
Por último guarda los cambios en “Actualizar información personal”.
� Para borrar tu foto:
Marca la casilla de Borrar y pulsa “Actualizar información personal”.
RECUERDA Puedes pulsar el enlace ¿Olvidó su usuario o contraseña?
para recuperar los datos de acceso.
7
6. Acceso a cursos
Para acceder a tu curso en primer lugar debes pulsar sobre y seguidamente sobre el nombre del
curso.
• En la parte superior encontrarás esta barra:
Este es un menú que estará disponible en todo momento en la comunidad. Algunas opciones pueden variar
según el lugar en el que nos encontremos. El menú superior desde el que se puede acceder a
funcionalidades propias del alumnado y a funcionalidades básicas como nuestro perfil de usuario en la
comunidad. Estas funcionalidades básicas son:
o desde este icono accedemos al curso o cursos en que estamos matriculados.
o para acceder a la mensajería de la comunidad.
o Estadísticas del curso. Desde este menú puedes ver los datos de tu progreso.
o Calificaciones: con un resumen del contenido y tareas.
Menú Superior
Zona Central General
Servicios
Evaluación
Lateral
8
o Estadísticas totales: permite ver datos desglosados del porcentaje de curso visitado, las
preguntas tipo test del curso, las tareas, el tiempo dedicado y el resultado de la
Evolución total.
o Mi perfil. Desde este menú podremos acceder a
o Editar perfil de la comunidad para cambiar o modificar por ejemplo nuestra foto.
o Requerimientos técnicos: para conocer qué requisitos necesita cada curso.
o Ayuda: para acceder a la página de soporte.
• El curso está organizado en tres bloques:
o El bloque General es primero de la parte superior e incluye información sobre el docente /
moderador, fechas del curso y servicios de Tablón de anuncios, Documentos y Soporte Técnico.
Este bloque estará abierto antes de la fecha de inicio del curso y puedes acceder a él.
o El Bloque Servicios está situado en la zona central. Es en el que estarán todos los servicios del
curso una vez iniciado. En el apartado 7 se describen cada servicio.
o C
o El Bloque Evaluación está situado en la zona inferior. Al finalizar el curso aparecerá la encuesta
de satisfacción para que la conteste el alumnado. .
RECUERDA La encuesta estará activa una semana antes de finalizar el curso hasta una
semana después de haber finalizado (en total 14 días).
MUY IMPORTANTE Para que puedas realizar correctamente tu curso deberás usar alguno
de los siguientes navegadores de internet: Chrome, Mozilla, Explorer (versión 9 o
superior).
9
7. Servicios del curso
7.1. Tablón de anuncios
Este servicio es útil para leer información antes de iniciar la acción formativa ya que podremos entrar antes
de empezar el curso y ver este bloque.
• No podemos redactar mensajes en este tablón de anuncios. Los mensajes publicados por el tutor en
el tablón de anuncios los recibiremos en nuestro correo electrónico de forma automática.
• Los mensajes publicados por el tutor los veremos pulsando en el tema del hilo de conversación
podemos ver el mensaje
7.2. Guías / Almacén
Permite ver y descargar los documentos que el tutor haya subido.
• Podemos ver los registros en formato lista, ver uno a uno o buscar.
Para descargar un documento pincha en el icono del almacen y selecciona en la lista el documento RECUERDA Que la diferencia entre Guías y Almacén es que podemos ver Guías antes de que empiece
el curso. Mientras que Almacén estará disponible durante la acción formativa.
10
• Pincha en
• Selecciona en tu ordenador donde quieres ubicar el documento y dale a “guardar”
7.3. Soporte técnico
Se accede a un formulario de contacto por si se tienen problemas técnicos. Se contestarán las incidencias en
el plazo de 24 horas o 48 horas si es fin de semana.
7.4. Contenido
• Para visualizar el contenido del curso. Una vez hemos accedido aparecerá en la zona izquierda un
menú con las unidades o lecciones que nos irá indicando qué unidades hemos visualizado y cuáles
no. Para ocultar las unidades pulsamos el botón . Para mostrar de nuevo el árbol con las unidades
pulsaremos el botón .
• En este menú en forma de árbol aparecerá marcado con verde la página o la unidad que hayamos
leído. Además veremos el porcentaje de preguntas acertadas en las actividades de cada unidad (el
criterio es superar el 80%).
• Para navegar por las páginas del curso utilizamos la barra de navegación:
11
• Dentro de cada unidad se usarán los botones que existan para moverse por las diferentes páginas de
dicha unidad.
• Podemos salir del curso y volver a la página de servicios pulsado “Salir de la actividad”.
7.5. Foro
Es un espacio reservado para que todo el mundo pueda comentar.
• Se puede participar de dos formas:
- Cuando queramos hacer alguna aportación o contestación a un tema ya iniciado (hilo de
conversación): accedemos a dicho hilo pulsando sobre tema y después pulsamos la
opción .
- Cuando queramos introducir un tema nuevo: creando un nuevo hilo de conversación pulsado el
botón
• Puedes recibir una copia de los mensajes del foro tu correo electrónico. Para ello debes, estando
dentro del foro pulsar Administración del Foro en la barra superior y marcar:
o para recibir por correo electrónico todos los mensajes de
ese foro.
o Una vez activa la opción anterior aparece la opción de
“dejar de recibir” para cancelar la suscripción.
PARA MOVERNOS POR EL CURSO Debemos utilizar la barra de navegación para pasar de una
unidad a otra, y los botones del propio contenido para desplazarse entre los apartados de una lección.
12
7.6. Tareas
Se utiliza para el intercambio de actividades entre la tutoría y el alumnado con el fin de que el tutor nos
evalúe el trabajo realizado.
7.6.1. Leer una tarea
• Para leer la tarea debemos pulsar sobre el nombre de la Tarea en la zona central. Veremos lo
siguiente: El enunciado en la parte superior, donde se nos darán las instrucciones para realizar la
tarea, el número del intento, el estado de la entrega y el estado de la calificación.
7.6.2. Entregar las tareas
• Una vez realizada la tarea deberemos enviarla al tutor. Para entregarla pulsamos sobre el botón
“Agregar entrega”. Aparecerá la siguiente pantalla:
• Arrastramos el fichero hacia la flecha azul o pulsamos “Agregar” / Subir un fichero.
Seleccionamos el fichero que queremos entregar, pulsamos “Subir este archivo”. Una vez hemos
subido el archivo pulsamos “Guardar cambios”.
13
• Al entregar la tarea nos aparecerá la siguiente pantalla:
• Con la información sobre el número de intentos, el estado de entrega y calificación, la última
modificación, el archivo entregado y si hay comentarios aparecerá un (1) lo podremos leer
pulsando sobre el número.
• Mientras que la tutoría no evalúe nuestra tarea podemos volver a subirla pulsando el
botón .
7.6.3. Ver la calificación de las tareas
• Para ver la calificación de una tarea pulsamos sobre el icono de la tarea en la zona central del curso.
Justo debajo del estado de la entrega aparecerá la siguiente pantalla:
• Con la información sobre la calificación (Apto/No apto), la fecha en la que se ha calificado, el nombre
de la persona que te ha evaluado y el comentario de retroalimentación.
• Cuando la tutoría nos evalúe recibiremos un mensaje con la notificación. El docente puede evaluar
tu tarea o si considera que puede mejorarse, también puede hacer un comentario para que la
vuelvas a realizar y mejorar.
IMPORTANTE Recuerda que debes entregar todas las Tareas que el docente indique que
son obligatorias.
14
7.7. Videoconferencia
Permite entablar la comunicación a través de audio/video con un la tutoría y el resto de compañeros del
curso. Desde este servicio se puede compartir documentación, compartir el escritorio, chatear
• Una vez esté activo el icono de la videoconferencia debes pulsar el icono y seguidamente acceder a
la videoconferencia pulsando este enlace
7.8. Glosario
Permite crear glosarios (definiciones de términos como un diccionario) con las aportaciones del alumnado. Si
la tutoría así lo decide deberá aprobar nuestras aportaciones.
7.8.1. Crear una entrada en el glosario
• Pulsamos sobre y rellenamos los campos: concepto, definición, palabras clave y
podemos adjuntar un documento. Por último Guardamos cambios.
• Si la tutoría debe aprobar nuestra definición nos aparecerá este mensaje en la parte inferior de la
definición que acabamos de redactar.
• Cuando esté aprobada todo el alumnado podrá ver nuestra definición.
7.9. Encuesta
Una semana antes de finalizar el curso se activará la encuesta donde podremos opinar sobre todos los
aspectos del curso. Se activa una semana antes de finalizar el curso y finaliza una semana después de haber
finalizado el curso. Pulsa sobre el icono y te llevará a tu encuesta.
7.10. Usuarios en línea
En este bloque vemos las personas que se han conectado en los últimos 5 minutos. Pulsando sobre su
nombre accedemos a su ficha y desde allí podemos enviarle un mensaje.
RECUERDA Es uno de los requisitos para evaluación del curso.
15
7.11. Personas / “Lista de participantes”
Accedemos a un listado con los nombres de los compañeros de curso.
7.12. Calendario.
Para ver los eventos que ha creado la tutoría del curso a través de las tareas, videoconferencias o de forma
específica para indicarnos sesiones presenciales.
7.13. Mensajería
La mensajería permite mantener una comunicación escrita entre dos usuarios de la comunidad de
aprendizaje.
• Para ver si hay correos nuevos puedes pulsar en el icono
• También puedes acceder directamente a la mensajería pulsando el icono botón del menú
superior.
16
• Al acceder verás las siguientes carpetas. Entre paréntesis aparecerán los mensajes no leídos en la
bandeja de entrada y los borradores.
7.13.1. Leer los mensajes
Para leer los mensajes pulsamos en la carpeta de Bandeja de entrada y seguidamente en el nombre del
remitente.
7.13.2. Responder a un mensaje
Para responder a un mensaje tenemos las siguientes opciones.
• Responder: se contesta al remitente del mensaje.
• Responder a todos: se contesta a todas las personas que el remitente haya incluido en ese mensaje.
• Reenvía: el mensaje se envía a una tercera persona que debemos seleccionar.
7.13.3. Redactar un mensaje
• Para redactar un mensaje debes seguir los siguientes pasos:
Pulsar sobre
• Selecciona el curso en el que quieres enviar un mensaje desde el desplegable y pulsa continuar
17
• Añade a los destinatarios pulsando el botón:
En la ventana que nos aparece podemos filtrar los destinatarios según
su rol en el curso (Profesor / Estudiante).
Podemos buscar por nombre y apellidos.
Con estos botones que hay en la parte superior podemos seleccionar a
todos directamente. Así se evita tener que ir marcando uno a uno. La X
roja del final se usa para deseleccionarlos a todos.
Junto al nombre de cada usuario tenemos 3 opciones: elegiremos como
enviamos el mensaje. Lo habitual es pulsar sobre “Para”. Con CC
ponemos en copia a alguien. Mientras que CCO es copia oculta.
Por último pulsamos sobre el botón “Aplicar” para cerrar esta ventana.
• Por último escribimos el mensaje y el Asunto.
• Pasos para adjuntar un fichero en el mensaje:
• Para subir el fichero pulsamos el botón
• Seguidamente el enlace .
• Pulsamos .
• Buscamos en nuestro ordenador la carpeta en la que está guardado y seleccionamos el fichero.
• Pulsamos el botón
Podemos enviar el mensaje. Guardar y poder editarlo en “Borradores” o Descartar.
18
7.13.4. Gestión de mensajes
Además de las opciones de enviar, responde… Podemos realizar otras opciones.
• Clasificar por Etiquetas: Los mensajes que nos lleguen los podemos marcar con etiquetas. Para ello
señalamos la casilla y en la parte superior pulsamos “Etiqueta”. Creamos una nueva etiqueta o
usamos alguna que ya esté creada. Podemos asignar también un color.
• Borrar mensajes: Marcamos la casilla y pulsamos “Borrar”. En mensaje estará en “Papelera”.
• Marcar como no leído: Marcamos la casilla y pulsamos “Más”, en el desplegable pulsamos sobre
la opción “Marcar como no leído”. Así el mensaje quedará pendiente de leer en la bandeja de
entrada.
• Marcar como destacado: Pulsamos la casilla y seguidamente en la opción “Más”. Por último en
el desplegable pulsamos sobre la opción “Destacado”. También podemos marcar como destacado
pulsando directamente en la estrella junto al nombre del remitente. De esta manera el mensaje
quedará clasificado en la carpeta “Destacados”.
• Buscar mensajes: Podemos buscar en los mensajes que tenemos a través de esta caja de búsqueda.
Introduciendo el texto a buscar y pulsando sobre el botón “Busca”. Se puede activar la búsqueda
avanzada con mayores opciones de criterios de búsqueda (por remitente, destinatario, fecha, si está
leído, si contiene adjuntos…).
8. Estadísticas
Para ver tus progresos en el curso deberás seleccionar en el menú de la parte superior (barra
gris) . Y pinchar Estadísticas totales del alumno. Desde esta pantalla podrás ver lo
siguiente:
19
• Progreso del curso SCORM: para visualizar el porcentaje de curso visitado
• Progreso del alumno en las secciones del curso: para ver el porcentaje de preguntas tipo test (si
tiene el curso) y el estado en el que se encuentra (Sin finalizar, iniciado, Completado).
• Progreso del alumno en las tareas del curso: podemos ver el nombre de las tareas, el estado en el
que están (Entregado / no entregado) y la calificación (Sin entregar, Apta, No apta).
• Tiempo dedicado al curso: desglosa el tiempo en la plataforma, el tiempo en el curso y la última
página visitada del curso.
• Encuestas enviadas: veras si has enviado al finalizar el curso la encuesta de satisfacción del curso
• Evaluación final: teniendo en cuenta los criterios de evaluación se indica al alumnado si es apto o no
apto.
9. Salir de la comunidad de aprendizaje
Para salir de la comunidad de aprendizaje pulsa sobre en enlace (salir) de la parte superior izquierda.
Estos datos los podréis comprobar a través de la opción Estadísticas del curso en el menú de la plataforma.
10. ¿Cómo se evalúa el curso?
Como norma general, para superar el curso deber superar los siguientes criterios:
� Un porcentaje de un 100 % del curso visitado.
� Un porcentaje del 80% de las actividades realizadas correctamente (preguntas tipo test de las
lecciones).
20
� 100% de las tareas obligatorias propuestas por el profesorado.
� Enviar la encuesta de evaluación del curso, cumplimentada o no.
11. Recomendaciones finales
11.1. Para cualquier servicio de la comunidad de aprendizaje.
A lo largo del curso enviaremos mensajes a los compañeros, a la tutoría, a través de los foros y de las tareas
y es conveniente recordar que debemos evitar escribir en mayúsculas. En la comunicación escrita en Internet
es como si gritáramos.
11.2. Para las videoconferencias.
• Procura ser breve y directo, este tipo de servicios suelen ir muy rápidos.
• Si el comentario está dirigido a una persona, indícalo en el mensaje.
No te preocupes si al principio te sientes un poco “mareados con tanta información simultánea”, es cuestión
de acostumbrarse, poco a poco.
• Saluda al entrad y despídete al salir, de este modo evitarás conjeturas sobre la conexión de otros
participantes.
11.3. Para realizar el curso.
• Consulta los requisitos mínimos al inicio del curso (www.dival.es/eformacion/soporte)
• Adapta su plan de trabajo.
• Establece tus propios objetivos semanales.
• Dedica una hora aproximadamente al día.
• Busca un ambiente agradable para el estudio.
• No dejes para el final las prácticas.
• Si tienes problemas técnicos soluciónalos cuanto antes.
• Recuerda cumplimentar la encuesta.