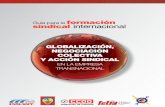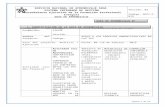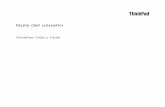Gua del software
Transcript of Gua del software

N
Guía del software

Gu
ía d
el
soft
ware
Lea ésto
1
n N
e software está sujeto a los términos y l software están sujetas a cambios sin previo venta. Las actualizaciones y adiciones al en línea pueden exigir una cuota e revios con las instituciones financieras
ario final entre usted y Sony Corporation (a partir se e de su sistema de ordenador Sony (el re distribuido con esta CLUF (el SOFTWARE
de este CLUF. Puede utilizar el SOFTWARE tilizarse bajo licencia; no está a la venta.
para el Usuario final (CLUF para terceros),
rporation, estará cubierto por el CLUF para
NY junto con el HARDWARE SONY al lugar
ny. Este CLUF le permite utilizar el red, y sólo podrá una copia del SOFTWARE
primero
Lea ésto primero
AvisoEste producto contiene software propiedad de Sony y con licencia a terceros. El uso de estcondiciones de los acuerdos de licencia incluidos con este producto. Las especificaciones deaviso y podrían no ser necesariamente idénticas a las versiones que están actualmente a lasoftware pueden exigir costes adicionales. Las subscripciones a los proveedores de servicioinformación sobre su tarjeta de crédito. Los servicios financieros podrían exigir acuerdos pparticipantes.
© 2002 Sony Corporation. Todos los derechos reservados.
Se prohíbe la reproducción total o parcial sin permiso.
Contrato de Licencia de Software para el UsuEste Contrato de Licencia de Software para el Usuario final (el CLUF) es un contrato legal mencionará como Sony), una corporación organizada bajo las leyes japonesas, el fabricantHARDWARE SONY). Lea cuidadosamente este CLUF antes de instalar o de utilizar el softwaSONY). Al instalar o utilizar el SOFTWARE SONY, acepta comprometerse con los términos SONY sólo en conexión con el uso del HARDWARE SONY. El SOFTWARE SONY sólo puede u
A pesar de lo precedente, el software distribuido con el Contrato de Licencia de Software
incluyendo, pero no limitado al sistema operativo Windows® suministrado por Microsoft Coterceros.
Si no está de acuerdo con los términos de este CLUF, le rogamos devuelva el SOFTWARE SOdonde lo adquirió.
1. Licencia. Este SOFTWARE SONY y la documentación relacionada está autorizado por SoSOFTWARE SONY para su uso personal en un solo HARDWARE SONY instalado fuera de unaSONY en formato legible por máquina como copia de seguridad únicamente.

Gu
ía d
el
soft
ware
Lea ésto
2
n N
aterial de marca. Con el fin de protegerlos, geniería inversa o desarmar el SOFTWARE
HARDWARE SONY y con acuerdo previo del uilar el SOFTWARE SONY, ni sus copias, a
e la fecha entrega (indicada en su factura), ante el período de garantía aplicable, Sony aje original al lugar donde fue adquirido, uir el medio dañado por accidente, abuso o ntación, condiciones y garantías, tanto lquier otra garantía o condiciones actoria y aptitud para un propósito en
del consumidor establecidos por la ley, ni por la negligencia de Sony.
CLUF en cualquier momento destruyendo el rminará inmediatamente sin aviso por parte llegar al término, deberá destruir el
Japón.
en la Guía de servicio al cliente cómo
producto cumple las directrices de o de oficina Internacional e la energía a través del empleo de ollo y difusión de productos cuyas istema abierto en el que los
primero
2. Restricciones. El SOFTWARE SONY contiene material protegido por copyright y otro my excepto cuando esté permitido por las leyes pertinentes, no podrá descompilar, aplicar inSONY en parte o en su totalidad. Excepto para transferir el SOFTWARE SONY junto con el destinatario de que acepta los términos y condiciones de este CLUF, no podrá vender o alqterceros.
3. Garantía limitada. Sony garantiza que, por un período de noventa (90) días a partir del medio en el que se ha grabado el SOFTWARE SONY está libre de defectos materiales. Dursustituirá, sin coste alguno, el medio defectuoso, siempre que se sea devuelto en su embaljunto con un justificante de la fecha de adquisición. Sony no se hace responsable de sustitmala utilización del mismo. La garantía limitada anterior sustituye a cualquier otra represeexpresas como implícitas, por decreto o de otra manera Sony renuncia expresamente a cuaincluyendo, pero no limitándose a, las garantías implícitas y/o condiciones de calidad satisfparticular. Los términos de esta garantía limitada no afectan ni perjudican a sus derechos limitan o excluyen cualquier responsabilidad por defunción o lesiones personales causadas
4. Término. Este CLUF es efectivo hasta que se cumpla su término. Puede poner fin a este SOFTWARE SONY, la documentación relacionada y todas las copias del mismo. Este CLUF tede Sony, si usted deja de cumplir cualquiera de las cláusulas establecidas por este CLUF. Al SOFTWARE SONY, la documentación relacionada y todas las copias del mismo.
5. Leyes aplicables. Este CLUF estará regido por y construido de acuerdo con las leyes de
Si tiene alguna pregunta relacionada con este CLUF o con esta garantía limitada, consulteponerse en contacto con VAIO-Link.
ENERGY STAR®
En su calidad de socio de ENERGY STAR®, Sony ha determinado que esteENERGY STAR® en cuanto a eficacia energética. El Programa de equipENERGY STAR® es un programa internacional que fomenta el ahorro dordenadores y de su equipo de oficina. Este programa respalda el desarrfunciones reduzcan eficazmente el consumo de energía. Se trata de un s

Gu
ía d
el
soft
ware
Lea ésto
3
n N
ctos a los que va destinado son y copiadoras. Sus normas y
ging, UI Design Selector, VAIO Edit el logotipo VAIO son marcas comerciales de
ation.
a conexión IEEE1394.
dobe Systems Incorporated.
e está registrada en EE.UU. y en otros países.
. y en otros países.
respectivos propietarios. En el manual no se
primero
propietarios de empresas pueden participar voluntariamente. Los produequipos de oficinas, como ordenadores, pantallas, impresoras, facsímileslogotipos son uniformes entre las naciones participantes.
ENERGY STAR es una marca registrada en EE.UU.
Marcas comercialesSony, DigitalPrint, DVgate, i.LINK, MovieShaker, Smart Capture, SonicStage, Sony Style ImaComponents, Memory Stick y el logotipo Memory Stick, VAIO System Information, VAIO y Sony Corporation.
Microsoft, Windows y el logotipo Windows XP son marcas registradas de Microsoft Corpor
i.LINK es una marca comercial de Sony utilizada para designar que el producto contiene un
Adobe, Adobe Photoshop Elements y Adobe Acrobat Reader son marcas comerciales de A
QuickTime y el logotipo QuickTime son marcas comerciales utilizadas con licencia. QuickTim
RealPlayer es una marca comercial o una marca registrada de RealNetworks, Inc. en EE.UU
Symantec Norton AntiVirus es una marca comercial de Symantec Corporation.
WinDVD es una marca comercial de InterVideo, Inc.
Todos los demás nombres de sistemas, productos y servicios son marcas comerciales de sus
han especificado las marcas ™ o ®.
Las especificaciones están sujetas a cambios sin previo aviso.

Gu
ía d
el
soft
ware
¿Cómo r
4
n N
lidad en la asistencia al cliente y
trucos, foros de noticias,
or, puede consultar el sitio web m.
términos y condiciones y consulte al.
ulte Configuración del módem
.
gistration.asp.
mero de serie de su ordenador y el
egistrar su VAIO?
¿Cómo registrar su VAIO?Sólo tardará unos momentos en registrar su ordenador Sony VAIO.
Al registrar su ordenador, podrá beneficiarse del compromiso Sony de carecibirá las siguientes ventajas:
❑ Club VAIO – Soporte en línea, manuales de aprendizaje, consejos y competiciones, descargas y actualizaciones de software gratuitas.
❑ VAIO-Link – Si experimenta algún tipo de problemas con su ordenadVAIO-Link en busca de una posible solución: http://www.vaio-link.co
❑ Garantía – Proteja su inversión. Consulte en la hoja de Garantía losla Guía Solución de problemas para obtener información adicion
Para registrar su ordenador VAIO, proceda de la manera siguiente:
1 Conecte la línea telefónica y configure la conexión del módem (cons(pagina 64)).
2 Haga doble clic en el icono VAIO Online Registration del escritorio
3 Seleccione su idioma y haga clic en Next.
4 Seleccione el botón Register Now y haga clic en Next.Llegará al sitio web https://registration.sonystyle-europe.com/vaio/re
5 Rellene la información correspondiente a su nombre y apellido, el núlugar donde habita.
6 Haga clic en Submit.Su VAIO está registrado.
✍ Sólo podrá registrarse si tiene derechos de administrador sobre su ordenador.

Gu
ía d
el
soft
ware
Acerca d
5
n N
rle a trabajar, jugar, aprender y e las posibilidades del software de
ar el máximo provecho de las o un Memory Stick™. Con ear álbumes de fotos, etiquetas y
ate Motion, DVgate Still, y DVgate igitales, y los reúne en un vídeo
de vídeo digital, y el ordenador ualizar, cortar y ensamblar sus te Still visualiza imágenes de vídeo ra de vídeo digital (sólo es posible Gate Still), y las guarda como
el software de su ordenador
Acerca del software de su ordenadorTan pronto como lo encienda, su ordenador Sony estará listo para ayudaestablecer comunicaciones. En esta sección se ofrece una visión general dsu ordenador.
Software Sony
DigitalPrintSony Electronics
DigitalPrint es un software fácil de utilizar, diseñado para ayudarle a sacfotografías procedentes de una cámara digital, un CD, un disco flexible DigitalPrint, podrá cargar fácilmente las fotografías en su ordenador, crhacer impresiones.
DVgateSony Electronics
DVgate es un conjunto formado por 3 aplicaciones complementarias: DVgAssemble. Esta compilación facilita la selección y edición de vídeo-clips dcasero con aspecto profesional. Utilice i.LINK™ para conectar su cámarafuncionará como una mesa de edición con la que podrá capturar, previsselecciones y guardar las secuencias en formato AVI o MPEG 1 & 2. DVgadigital procedentes de una grabadora videocasete digital o de una cámasi su cámara tiene entrada / salida DV o al menos una salida DV para DVarchivos gráficos en su disco duro.

Gu
ía d
el
soft
ware
Acerca d
6
n N
rnet (PSI) que más le interese. Sólo los proveedores disponibles. Haga .
s especiales, música de fondo y vieShaker® se encargará del resto. rden preciso de los clips, los efectos MovieShaker® ajustará
eo-clips, que podrá ver o enviar por ámara y le permitirá ajustar los través de dispositivos compatibles encia panorámica.
el software de su ordenador
ISP SelectorSony Electronics
Con el ISP Selector podrá instalar fácilmente el Proveedor de Servicio Intetiene que elegir su país y su idioma en las listas desplegables y apareceránclic en el botón Install situado al lado de PSI y comenzará la instalación
✍ Una vez seleccionado el país, sólo podrá configurar los PSI de dicho país.
MovieShakerSony Electronics
MovieShaker® crea películas personales – incluyendo transiciones, efectotexto. Sólo tiene que importar sus clips, elegir la melodía que desea y MoTambién puede tomar el control y producir sus propias películas. Elija el oespeciales y las transiciones. Puede también importar su propia música yautomáticamente la duración de la canción a la duración de la película.
Smart CaptureSony Electronics
Conecte la cámara digital al ordenador para capturar imágenes fijas y vídcorreo electrónico. Smart Capture Finder visualizará las imágenes de la cparámetros o crear efectos. Smart Capture le permite capturar imágenes acon i.LINK™ o crear imágenes panorámicas utilizando la función de asist

Gu
ía d
el
soft
ware
Acerca d
7
n N
ección del copyright desarrollada ión de música digital en un dos en el disco duro, la tecnología
ción desautorizada. El objeto de la r grandes cantidades de música de s musicales. El software SonicStage rdenador personal empleando los
rio)
ales con su familia y amigos. Utilice artido de sus imágenes y películas. r sus fotos e encargar impresiones.
UI Design Selector.
el software de su ordenador
SonicStageSony Electronics
SonicStage es un software que emplea OpenMG, una tecnología de protpor Sony Corporation y diseñada para permitir la grabación y reproduccordenador personal. Una vez que los datos han sido codificados y registraSonicStage le permitirá reproducirlos en el PC, pero impedirá su distributecnología SonicStage es crear un entorno en el que se puedan distribuialta calidad sin la subsiguiente distribución desautorizada de los archivocodifica y administra los archivos musicales que han sido descargados al oservicios EMD o adoptados (o creados) desde su propio CD o Internet.
Sony Style Imaging (método abreviado en el escritoSony Electronics
Sony Style Imaging es una forma fácil de compartir sus fotos y vídeos digitSony Style Imaging con el software MovieShaker para sacar el máximo pCuando se registra como miembro de Sony Style Imaging, podrá guardaVaya al siguiente sitio para hacerse miembro, GRATIS, de:
http://www.sonystyle-imaging.com
UI Design SelectorSony Electronics
Podrá cambiar el diseño de la ventana del software Sony compatible con

Gu
ía d
el
soft
ware
Acerca d
8
n N
e aplicación)onents incluye prestaciones a crear películas caseras de calidad o DV desde su ordenador, importar tilizar el software VAIO Edit
6.0* en su ordenador.
ormación relativa al producto o de serie SO) y la información emoria caché) de su ordenador
oftware enviado con su ordenador dental o estuviera corrompidos. La del ordenador, sin necesidad de
o, y no pueden utilizarse en otros PC Sony o de
el software de su ordenador
VAIO Edit Components (disponible en el CD-ROM dDiseñado como complemento para Adobe® Premiere®, VAIO Edit Compespeciales para apoyar a sus dispositivos i.LINK™-DV, de forma que puedsuperior, incluso después de editarlas. Ahora podrá controlar el dispositivy editar la película, y exportarla de nuevo al dispositivo DV. Para poder uComponents de Sony, primero debe instalar Adobe® Premiere® versión
* Disponible para la venta.
VAIO System InformationSony Electronics
Con VAIO System Information, podrá verificar, en todo momento, la inf(nombre del modelo, número de serie, versión BIOS, versión SO y númerrelativa al sistema (CPU, frecuencia del reloj, memoria del sistema y mportátil.
CD-ROMs de recuperaciónSony Corporation
Los CD-ROM de recuperación le permiten volver a instalar el sistema, el sy los controlados de dispositivo vinculados si se produjera su borrado accireinstalación de un controlador individual podría corregir un problema recuperar la totalidad del sistema.
! Los CD-ROM de recuperación pueden utilizarse únicamente en el ordenador Sony que ha adquiridotros fabricantes.

Gu
ía d
el
soft
ware
Acerca d
9
n N
o
iveles de fiabilidad que ayudarán a ra algún problema, podrá volver correctamente. El nuevo y sencillo deseado. Si comparte su ordenador s ya que este sistema operativo empo. Windows® XP Home Edition mientras está navegando por
avegar por la World Wide Web. El nectarse automáticamente a su rmite enviar y recibir correo – k Express y Microsoft Chat son sólo sistema también incluye el cifrado r Internet, incluyendo el uso de
el software de su ordenador
Sistema operativo y otro software preinstalad
Windows® XP Home EditionMicrosoft Corporation
Microsoft® Windows® XP Home Edition le permite disfrutar de nuevos nsu ordenador a seguir funcionando durante mucho más tiempo. Si hubierápidamente al estado que tenía su sistema cuando todavía funcionaba diseño visual le permite utilizar su ordenador de la forma que siempre ha con otros usuarios, todos podrán disfrutar de sus preferencias personaleWindows® permite a su ordenador manejar varias actividades al mismo tiprotege automáticamente el ordenador contra el acceso desautorizado Internet.Si tiene preguntas o requiere asistencia técnica, vaya en línea a:
http://support.microsoft.com/directory
Internet Explorer 6.0Microsoft Corporation
Internet Explorer es el explorador Internet de Microsoft que le permite nAsistente de Instalación configura su ordenador de forma que pueda coproveedor de servicio. Un paquete completo de correo electrónico le peincluyendo archivos adjuntos – a través de Internet. NetMeeting, Outlooalgunos de los componentes que se incluyen en Internet Explorer 6.0. Este128-bit, el máximo nivel de protección para todas sus comunicaciones po

Gu
ía d
el
soft
ware
Acerca d
10
n N
aprendizaje en línea ayuda a los
ntos electrónicos en formato PDF iseñado para conservar la e ordenador. Una vez instalado b haciendo clic en el archivo PDF
a mientras se descarga el resto del
ón de edición de imágenes con go de herramientas más amplio y a explorar su creatividad y a enes.
el software de su ordenador
tarjetas de crédito y las transacciones financieras. El completo manual denuevos usuarios a familiarizarse con el uso de Internet.Si tiene preguntas o requiere asistencia técnica, vaya en línea a:
http://support.microsoft.com/directory
Adobe® Acrobat® Reader 5.0Adobe Systems Incorporated
El software Acrobat® Reader le permite ver, navegar e imprimir docume(Portable Document Format) de Adobe, un formato de archivo abierto dconformidad de los documentos creados en las principales plataformas dAcrobat® Reader, podrá abrir y ver archivos PDF desde su explorador Weincrustado en el archivo HTML. Podrá ver rápidamente la primera págindocumento.Si tiene preguntas o requiere asistencia técnica, vaya en línea a:
http://www.adobe.com
Adobe® Photoshop® ElementsAdobe Systems Incorporated
El software Adobe® Photoshop® Elements representa la nueva generacipotentes prestaciones que ofrecen algo nuevo a cada usuario. Con el jueproductivo disponible en la actualidad, Photoshop® Elements le ayudaráconseguir resultados de la máxima calidad con todas los medios de imágSi tiene preguntas o requiere asistencia técnica, vaya en línea a:
http://www.adobe.com

Gu
ía d
el
soft
ware
Acerca d
11
n N
úsica, las 3D y la realidad virtual
ermite acceder a 2.500 estaciones
uración en el disco duro)
ctualizaciones de herramientas
idad en busca de virus, y poner en s Research Center (SARC). Los nocer automáticamente en menos
enador está protegido. Norton en busca de virus mientras arranca ue los va a utilizar, barrer todas las orear su ordenador en busca de
el software de su ordenador
QuickTime 5.0Apple
QuickTime es la tecnología Apple que hace que el vídeo, el sonido, la mparezcan cobrar vida en su explorador Internet y en Windows.Para obtener información adicional, consulte el sitio web:
http://www.apple.com/quicktime
RealPlayerRealNetworks
RealPlayer es el reproductor de vídeo y audio de RealNetworks, que le pde radio en las que se ofrece música, noticias y deportes.Para obtener información adicional, consulte el sitio web:
http://www.real.com
Symantec Norton AntiVirus (como archivo de configSymantec
Este paquete de software incluye subscripciones gratuitas de 90 días a aantivirus.Con Norton AntiVirus, podrá barrer los archivos, las carpetas o toda la uncuarentena los archivos infectados para someterlos al Symantec AntiViruarchivos sometidos al SARC serán analizados y los resultados se darán a code siete días. Cuando configura correctamente Norton AntiVirus, su ordAntiVirus puede inspeccionar automáticamente los registros de arranqueel sistema, comprobar si los programas tienen virus en el momento en qunidades de disco locales una vez por semana en busca de virus, y monit

Gu
ía d
el
soft
ware
Acerca d
12
n N
los archivos que descarga de o los utilice.
indicará que actualice las virus desde el momento en que su
nea y el sitio web:
mitirá realizar llamadas telefónicas lamadas internacionales a precios mpo que navega por la web – con
nea y el sitio web:
ctor de DVD. WinDVD combina stándar, además de otras n, una selección de interfaces de ulos DVD interactivos, el contenido
el software de su ordenador
actividades que sugieran la presencia de un virus. También puede barrerInternet y revisar los discos flexibles en busca de virus de arranque cuandDeberá lanzar la instalación de Norton AntiVirus y, a continuación, se ledefiniciones de los virus. Esto es normal debido a la aparición de nuevosordenador VAIO salió de la fábrica.Para obtener información adicional, consulte los archivos de ayuda en lí
http://www.symantec.com/techsupp
VAIO Web PhoneCallServe Communications Ltd.
En cuanto haya adquirido un teléfono USB, este teléfono Internet le perdesde su PC a través de Internet a cualquier otro teléfono. Podrá hacer lsignificativamente más bajos y realizar llamadas de teléfono al mismo tiesólo una línea telefónica.Para obtener información adicional, consulte los archivos de ayuda en lí
http://www.callserve.com/ES/help/index.asp
WinDVDInterVideo, Inc.
WinDVD de InterVideo Inc. es la forma más sencilla de utilizar el reprodutodas las prestaciones que espera encontrar en un reproductor de DVD efuncionalidades muy avanzadas, decodificador de vídeo de gran precisióusuario, y opciones de visualización de vídeos. Podrá ver películas DVD, tít

Gu
ía d
el
soft
ware
Acerca d
13
n N
ente el tipo de disco introducido
el software de su ordenador
de vídeos MPEG, y CD audio y de vídeo. WinDVD determina automáticamen la unidad DVD y utiliza el método de reproducción adecuado.Si tiene preguntas o requiere asistencia técnica, vaya en línea a:
http://www.intervideo.com

Gu
ía d
el
soft
ware
¿Cómo u
14
n N
deo:
tilizar el software de vídeo?
¿Cómo utilizar el software de vídeo?En su VAIO están instaladas las siguientes aplicaciones de software de ví
❑ ¿Cómo utilizar DVgate? (pagina 15)
❑ ¿Cómo utilizar MovieShaker? (pagina 30)
❑ ¿Cómo utilizar Smart Capture? (pagina 38)

Gu
ía d
el
soft
ware
¿Cómo u
15
n N
ditar en su ordenador personal las mo las cámaras de vídeo digitales. sitivo DV y grabarlo.
on un dispositivo DV.
vídeo y podrían duplicarse encuadres mientras se stes recomendados. Para configurar su ordenador
n un dispositivo DV.
na o porción de las imágenes lo que es más, podrá especificar las onitor. Después podrá decidir si n solo archivo.
DV, como una cámara de vídeo a grabación de clips individuales, DV.
tilizar el software de vídeo?
¿Cómo utilizar DVgate?DVgate es un software de aplicación que le permite capturar y después eimágenes filmadas con dispositivos de vídeo digitales (dispositivos DV), coTambién le ofrece la posibilidad de enviar el material editado a un dispo
Con DVgate, podrá editar fácilmente las imágenes con su ordenador y c
DVgate consiste en 3 aplicaciones:
❑ DVgate Motion;
❑ DVgate Still;❑ DVgate Assemble.
✍ Dependiendo de la configuración del ordenador, podrían perderse encuadres durante la captura degraba el vídeo editado. Para evitarlo, asegúrese de configurar su ordenador de acuerdo con los ajupara que utilice DVgate, consulte la ayuda en línea de DVgate.
¿Cómo utilizar DVgate Motion?Con DVgate Motion podrá capturar vídeos y grabar los vídeos editados e
❑ Captura de un vídeo:Puede capturar automáticamente o manualmente cualquier escegrabadas en un dispositivo DV, como una cámara de vídeo digital. Y escenas exactas que desea capturar mientras observa la cinta en el mdesea guardar las escenas seleccionadas en archivos diferentes o en u
❑ Registro de un vídeo editado en un dispositivo DV:Puede grabar el vídeo editado en una cinta utilizando un dispositivodigital*, conectado al ordenador. Con DVgate, no estará limitado a lsino que podrá grabar de una vez una serie de clips en el dispositivo

Gu
ía d
el
soft
ware
¿Cómo u
16
n N
ámara.
n.
la manera siguiente:
ta desplegable Mode.bobinar o avanzar la cinta hasta el
n/Out list.urar./Out list.
do o haga clic en Capture All para
tilizar el software de vídeo?
Para lanzar DVgate Motion, proceda de la manera siguiente:
1 Conecte la cámara al ordenador con el cable i.LINK™ y encienda la c
2 Haga clic en Inicio, Todos los programas, DVgate, DVgate MotioAparecen las ventanas DVgate Motion y Monitor.
* La cámara de vídeo digital debe tener un conector DV-IN.
¿Cómo capturar vídeos?
Puede importar vídeos en su ordenador de forma automática o manual.
Para importar vídeos en su ordenador de forma automática, proceda de
1 Lance DVgate Motion.
2 Haga clic en la flecha hacia abajo y seleccione Import-Auto en la lisUtilice los botones de control de la cámara DVgate para reproducir, recódigo de tiempo seleccionado y comenzar a capturar.
3 Pulse Play para poner en marcha el vídeo.El vídeo aparece en la ventana Monitor.
4 Haga clic en Mark para marcar el principio del primer segmento.El primer encuadre del segmento a capturar aparece en la ventana IVuelva a hacer clic en Mark para marcar el final del segmento a captEl último encuadre del segmento a capturar aparece en la ventana InSiga marcando tantos segmentos como desee.
5 Haga clic en Capture para importar el segmento de vídeo seleccionaimportarlos todos de una vez.Aparece la ventana Save as a file.
6 Seleccione el lugar donde desea guardar el archivo.

Gu
ía d
el
soft
ware
¿Cómo u
17
n N
Report.
ás adelante las mismas secuencias
VTR (Video Tape Recorder - Grabación de vídeos).
DVgate.
tilizar el software de vídeo?
7 Haga clic en el botón Save.DVgate captura los segmentos.Aparece el mensaje Capturing complete.
8 Para acabar, haga clic en OK en la ventana DVgate Motion.La información relativa al proceso de captura aparece en la ventana
9 Haga clic en OK.
10 Salga de DVgate Motion.En la pantalla aparece la ventana Dvmotion2.Después podrá guardar la lista In/Out list, que le permitirá capturar mde vídeo, o cambiar los parámetros de In/Out.
✍ Cuando capture vídeos en una cinta o los reproduzca, asegúrese de que la cámara esté en el modo
Si desea importar manualmente vídeos en su ordenador, consulte el archivo de ayuda en línea de

Gu
ía d
el
soft
ware
¿Cómo u
18
n N
era siguiente:
s de corrección de la grabación. El ortante cuando se realizan ajustarlos automáticamente or la función de calibración
oceda de la manera siguiente:
sta desplegable Mode.
máticamente los valores de ajuste.
línea de DVgate.
tilizar el software de vídeo?
¿Cómo grabar los vídeos editados en un dispositivo DV?
Para grabar los vídeos editados en un dispositivo DV, proceda de la man
1 Ajuste los valores de corrección de la grabación.
2 Añada los archivos a la Lista de grabación.
3 Grabe manualmente, o a distancia, el vídeo en el dispositivo DV.
¿Cómo ajustar los valores de corrección de grabación?
Para garantizar la exactitud de la grabación, podrá especificar los valoreajuste de los valores de corrección de la grabación es especialmente impgrabaciones con empalmes. Puede especificar usted mismo los valores o utilizando la función de calibración automática. Los valores generados pautomática suelen ser correctos.
Para ajustar automáticamente los valores de corrección de grabación, pr
1 Lance DVgate Motion.
2 Haga clic en la flecha hacia abajo y seleccione Export - Auto en la li
3 Seleccione Adjust on Recording… en el menú Settings.Aparece la casilla de diálogo Adjust on Recording.
4 Haga clic en el botón AutoAdjust.DVgate Motion activa el dispositivo DV conectado y determina auto
5 Haga clic en OK.
✍ Para ajustar manualmente los valores de corrección de grabación, consulte el archivo de ayuda en

Gu
ía d
el
soft
ware
¿Cómo u
19
n N
uiente:
ero de serie, la primera y última archivo.
os los archivos con números de serie que tengan ate Assemble la opción de guardar archivos como
ta es impredecible.dría desaparecer durante aproximadamente un o a otro.
os MPEG no están admitidos.do el mismo modo. Si se graban utilizando modos agregar los archivos que desee en la Lista de
el orden, agregar o eliminar
tilizar el software de vídeo?
¿Cómo agregar archivos en la Lista de grabación?
Para agregar archivos en la Lista de grabación, proceda de la manera sig
1 Lance DVgate Motion.
2 Haga clic en Add en DVgate Motion – AVI file list.Aparece la casilla de diálogo Add.
3 Seleccione un archivo y haga clic en Open.Se agregará el archivo especificado y en la pantalla aparecerá el númimagen, el código temporal, la longitud del archivo y el nombre del
★ Si selecciona Add all divided files saved with the same name, DVgate Motion agregará todel mismo nombre. Los archivos con número de serie se crean al seleccionar en DVgate Motion y DVgarchivos múltiples.
✍ Todos los nuevos archivos se adjuntan al final de la lista.
Puede arrastrar varios archivos al mismo tiempo; sin embargo, el orden en que se añadirán a la lisPodrá grabar archivos AVI con diferentes modos de sonido en un dispositivo DV, pero el sonido posegundo (dependiendo del dispositivo DV) en el momento en que se cambia de un modo de sonidUtilizando el modo de compresión de vídeo DV Codec sólo podrá agregar archivos AVI; los archivCuando se graba una secuencia de vídeo, asegúrese de que todas las imágenes se guardan utilizandistintos, el sonido o la imagen podrían estar distorsionados durante la reproducción. Después degrabación, podrá cambiar el orden, agregar o eliminar archivos.
Después de agregar los archivos en la Lista de grabación, podrá cambiararchivos.

Gu
ía d
el
soft
ware
¿Cómo u
20
n N
e la manera siguiente:
el botón del ratón.
atón.
siguiente:
los archivos restantes.
e ellos mientras mantiene pulsadas la tecla
r, mover o eliminar (un) archivo(s).ción sólo pueden utilizarse en DVgate Motion.
:
AVI file list.
leccionar el archivo del que desea
rchivos que aparecen en la lista.
tro. No están diseñados para explorar la lista. Por sólo un archivo, Previous File y Next File no
tilizar el software de vídeo?
Para cambiar el orden de los archivos en la Lista de grabación, proceda d
1 Haga clic en el archivo que desea mover mientras mantiene pulsado
2 Arrastre el archivo hasta la posición adecuada y suelte el botón del r
Para eliminar un archivo de la Lista de grabación, proceda de la manera
1 Haga clic en el archivo que desea eliminar.
2 Haga clic en Delete.El archivo eliminado desaparecerá de la lista y se volverán a numerarHaga clic en Delete All si desea eliminar todos los archivos.
✍ Puede seleccionar varios archivos AVI o de imagen fija de la Lista de grabación haciendo clic sobr<Mayús> o <Ctrl>.
Cuando mueva varios archivos, se moverán todos juntos.Puede deshacer los cambios eligiendo Undo en el menú Edit inmediatamente después de insertaPuede guardar una Lista de grabación para utilizarla en el futuro. Los archivos de la Lista de graba
Para ver una vista preliminar de un clip, proceda de la manera siguiente
1 Seleccione el archivo que desea ver en la ventana DVgate Motion –2 Haga clic en Preview.
Aparece la ventana Monitor y la ventana Preview.La ventana Monitor muestra el primer encuadre del archivo.Haga clic en el botón Previous File o en el botón Next File para sever una vista preliminar.Haga clic en Preview All para ver una vista preliminar de todos los a
✍ Previous File y Next File son botones que le permite mover la vista preliminar de un archivo a oello, no podrá hacer clic sobre ellos cuando sólo esté seleccionado un archivo. Cuando seleccionafuncionan.

Gu
ía d
el
soft
ware
¿Cómo u
21
n N
hasta un dispositivo DV.
positivo DV, proceda de la manera
ámara.
ta desplegable Mode.
seleccione el archivo de vídeo que
odrá añadir un(os) encuadre(s) en
s puntos:ia de vídeo durante la grabación.ídeo durante la grabación.secuencia de vídeo durante la
do el número de encuadres en la
que han sido colocadas en la Lista
tilizar el software de vídeo?
¿Cómo grabar en el dispositivo DV?
Puede exportar vídeos, automática o manualmente, desde su ordenador
Para exportar automáticamente vídeos desde su ordenador hasta un dissiguiente:
1 Conecte la cámara al ordenador con el cable i.LINK™ y encienda la c
2 Lance DVgate Motion.
3 Haga clic en la flecha hacia abajo y seleccione Export-Auto en la lis
4 Haga clic en el botón Add en la ventana DVgate Motion - AVI file ydesea exportar.
5 Haga clic en Record o Record All.Aparece la casilla de diálogo Output.
6 Seleccione el botón de opción Add blank image.
❑ Si selecciona el botón Append en la casilla de diálogo Output, pblanco durante la grabación.El (los) encuadre(s) en blanco puede(n) colocarse en los siguienteHead: Se coloca una imagen en blanco al principio de la secuencTail: Se coloca una imagen en blanco al final de la secuencia de vBoth: Se colocan imágenes en blanco al principio y al final de la grabación.
❑ Podrá especificar la longitud de la imagen en blanco introduciencasilla Length de la casilla de diálogo Output.
7 Haga clic en OK.La casilla de diálogo Output se cierra y comienza la grabación.Las secuencias de vídeos se graban en el dispositivo DV en el orden ende grabación.

Gu
ía d
el
soft
ware
¿Cómo u
22
n N
trados en Record List. Haciendo clic en Record
adres en blanco al final del segmento grabado,
abación.
olando el dispositivo de vídeo a través de DVgate
pague mientras DVgate Motion está grabando. a que podría interrumpir la grabación.chivo de ayuda en línea de DVgate.
nviadas desde dispositivos DV, del tura cómo imágenes fijas.
de vídeo en la pantalla de su VAIO.
dres en las direcciones de avance y
IF o DVF.
tilizar el software de vídeo?
★ Haciendo clic en Record All se enviarán al dispositivo conectado todos los archivos de vídeo mosse enviarán al dispositivo conectado sólo los archivos de vídeo seleccionados en Record List.
✍ Incluso cuando especifica que no se añadan encuadres en blanco, siempre se colocan varios encuindependientemente de la configuración.De esta forma se evita la grabación de ruido cuando se interrumpe la grabación.
No salga de Windows® ni cierre la sesión mientras esté grabando. De hacerlo, se estropeará la grDesactive el protector de pantalla en Windows®.No inicie ninguna otra aplicación ni mueva ninguna ventana activa mientras está grabando.La grabación desde el principio de la cinta podría no tener éxito si durante la grabación está contrMotion.No coloque el interruptor de potencia de la cámara de vídeo digital en la posición Camera ni lo aNunca alterne las fuentes de alimentación mientras está grabando en un casete de vídeo digital ySi desea exportar manualmente vídeos desde su ordenador hasta un dispositivo DV, consulte el ar
¿Cómo utilizar DVgate Still?DVgate Still es una aplicación que visualiza imágenes de vídeo digitales etipo de los casetes digitales o de las cámaras de vídeo digitales, y las cap
Dispone de las siguientes funciones:
❑ Control del dispositivo DV conectado y visualización de una imagen
❑ Captura de un total de 30 encuadres de imágenes fijas con 15 encuaretroceso respectivamente.
❑ Captura de sólo un encuadre de una imagen fija.
❑ Posibilidades de guardar las imágenes fijas en formato BMP, JPEG, G
✍ No reproduce el sonido grabado con la imagen.

Gu
ía d
el
soft
ware
¿Cómo u
23
n N
pture y el modo Single Frame
de 30 encuadres de imágenes fijas mente. Se perderán todas las rante el modo Pause, sólo podrá
ispositivo DV se detendrá temporalmente.
rá el mismo incluso si captura
aptura de un solo encuadre reemplazará al primer ivamente.
lo Encuadre, proceda de la manera
n modo de Captura Continua.n modo de Captura de un Solo
tilizar el software de vídeo?
¿Cómo capturar imágenes?
DVgate Still dispone de dos modos de captura: el modo Continuous CaCapture.
❑ Continous Capture/Modo de Captura Continua:Si captura imágenes durante el modo Play, podrá capturar un total con 15 encuadres en las direcciones de avance y retroceso respectivaimágenes fijas que ya hayan sido capturadas. Si captura imágenes ducapturar un encuadre de una imagen fija.
✍ Inmediatamente después de capturar durante el modo Play en modo Continuous Capture, el d
❑ Single Frame Capture/Modo de Captura de un Solo Encuadre:Sólo podrá capturar un encuadre de una imagen fija. El resultado sedurante el modo Play o Pause.
✍ La captura de 30 encuadres en modo Continuous Capture reemplazará a los 30 encuadres. La cencuadre de la imagen fija, la captura del siguiente encuadre reemplazará al segundo, y así suces
Para conmutar entre el Modo de Captura Continua y de Captura de un Sosiguiente:
1 Haga clic en Settings en la ventana DVgate Still.
2 Elija Capture…Aparecerá la ventana Capture Settings.
3 Seleccione el botón Capture frames continuously para capturar eSeleccione el botón Capture frames continuously para capturar eEncuadre.

Gu
ía d
el
soft
ware
¿Cómo u
24
n N
Still).
e visualizar la imagen fija antes o después de la
cuadres. En este caso, cierre todas las aplicaciones
tilizar el software de vídeo?
Para capturar imágenes, proceda de la manera siguiente:
1 Conecte el dispositivo DV en su ordenador.
2 Lance DVgate Still (Inicio/Todos los programas/DVgate/DVgateAparece la ventana DVgate Still.
3 Fije el dispositivo DV en el modo Play o Pause.La imagen de vídeo aparecerá en la ventana Monitor.
4 Haga clic en el botón Capture.La imagen de vídeo de la ventana Monitor está siendo capturada.
✍ Arrastrando el control deslizante de la ventana Capture hacia la derecha o la izquierda le permitimagen actual.
! Si sale de DVgate Still sin guardar la imagen fija capturada, ésta se borrará.
! Incluso si intenta capturar imágenes de forma continua, es posible que no pueda capturar ciertos enexcepto DVgate Still y vuelva a intentarlo.

Gu
ía d
el
soft
ware
¿Cómo u
25
n N
ll - Still en uno de los formatos
ea guardar.
rpeta.t.
tilizar el software de vídeo?
¿Cómo guardar las imágenes capturadas?
Puede guardar las imágenes fijas visualizadas en la ventana DVgate Stisiguientes: BMP, JPG, GIF o DVF.
Para guardar las imágenes capturadas, proceda de la manera siguiente:
1 Lance DVgate Still y capture las imágenes.
2 En la ventana DVgate Still - Still, seleccione la imagen fija que des
3 Haga clic en el botón Save.Aparece la casilla de diálogo Save As.Utilice la lista desplegable Location to Save para seleccionar una caSeleccione un formato de archivo en la lista desplegable File Forma
4 Haga clic en Save.Se guarda la imagen capturada.

Gu
ía d
el
soft
ware
¿Cómo u
26
n N
enes fijas que ha sido capturadas ar un solo archivo. Podrá guardar
, o MPEG2.
te Assemble.
que desea empalmar. Después, agregando o eliminando archivos.
iguiente:
e serie que tengan el mismo ando DVgate Motion guardó los archivos divididos tienen 4
tilizar el software de vídeo?
¿Cómo utilizar DVgate Assemble?DVgate Assemble le permite editar archivos de vídeo y archivos de imágcon DVgate Motion y DVgate Still. Después, podrá empalmarlas para formlas secuencias de vídeo empalmadas en archivos de formato AVI, MPEG1
Para lanzar DVgate Assemble, proceda de la manera siguiente:
1 Haga clic en Inicio.
2 Apunte hacia Todos los programas, DVgate y después hacia DVgaAparece la ventana principal DVgate Assemble.
¿Cómo crear una Lista de ensamblaje?
Puede crear una Assemble List/Lista de ensamblaje con los archivos podrá editar la Lista de ensamblaje cambiando el orden de los archivos o
Para agregar archivos en la Lista de ensamblaje, proceda de la manera s
1 Lance DVgate Assemble.
2 Haga clic en el botón Add.Aparece la casilla de diálogo Add.
3 Elija AVI file en la casilla desplegable Files of type.Si selecciona Add all divided files saved with the same name,DVgate Assemble agregará a la lista todos los archivos con número dnombre. Los archivos con número de serie son los archivos creados cuarchivos divididos y les asignó números consecutivos. Los números dedígitos y aumentan en una unidad comenzando desde 0001.
4 Seleccione un archivo y haga clic en Open.El archivo AVI se añade a la lista.

Gu
ía d
el
soft
ware
¿Cómo u
27
n N
GIF. Consulte los archivos de ayuda para obtener
el tamaño convertido, y el modo de conversión del
blaje sólo pueden utilizarse en DVgate Assemble.
ente las escenas que desea utilizar. ar una escena en particular de una
la eliminación de esa misma escena samblaje. Sin embargo, este
tilizar el software de vídeo?
✍ Los archivos importados se adjuntan al final de la Lista de ensamblaje.
Sólo podrá agregar archivos en formato AVI (DV CODEC), e imágenes fijas en formato BMP, JPEG yinformación sobre la conversión de archivos AVI no compatibles.Cuando agrega un archivo de imagen fija (BMP, JPEG o GIF), se mostrará el número de encuadres, tamaño.Puede guardar la Lista de ensamblaje para utilizarla en el futuro. Los archivos de la Lista de ensam
¿Cómo editar archivos AVI?
Puede editar los archivos AVI de la Lista de ensamblaje para tener únicamPor ejemplo, no es necesario volver a capturar archivos si sólo desea utilizsecuencia de vídeo capturada con DVgate Motion. Tenga en cuenta que sólo estará disponible cuando seleccione el archivo AVI en la Lista de encomando está desactivado cuando se selecciona más de un archivo.

Gu
ía d
el
soft
ware
¿Cómo u
28
n N
ente las escenas que desea utilizar,
posición de reproducción hasta el
como comienzo de su película.in y el código temporal.mo punto final de su película.
y el código temporal.
era siguiente:
of type.
tilizar el software de vídeo?
Para editar los archivos AVI en la Lista de ensamblaje para tener únicamproceda de la manera siguiente:
1 Lance DVgate Assemble.
2 Seleccione el archivo AVI que desea editar en Assemble List.3 Elija Edit a clip... en el menú Edit.
Aparece la casilla de diálogo DVgate Assemble - Clip.
4 Haga clic en el botón Preview.Se reproduce la secuencia de vídeo de los archivos seleccionados.Haciendo clic en los puntos Begin o End de la imagen podrá mover laprincipio (Begin) o hasta el final (End).Haga clic en el botón Begin cuando vea la escena que desea utilizarEn la parte inferior de la casilla de diálogo aparecerá la imagen BegHaga clic en el botón End cuando vea la escena que desea utilizar coEn la parte inferior de la casilla de diálogo aparecerá la imagen End
5 Haga clic en OK.El archivo AVI ha sido editado.
¿Cómo combinar imágenes fijas con imágenes de vídeo?
Para combinar imágenes fijas con imágenes de vídeo, proceda de la man
1 Lance DVgate Assemble.
2 Haga clic en el botón Add.Aparece la casilla de diálogo Add.
3 Seleccione el tipo de archivo de imagen en la lista desplegable Files4 Seleccione un archivo de imagen y haga clic en Open.
La imagen se agrega a la Assemble List.

Gu
ía d
el
soft
ware
¿Cómo u
29
n N
la salida:
itor. Con esta selección podría
ucirla o aumentarla.
a imagen al máximo sin cambiar la
AVI, MPEG1 ó MPEG2 (si estuviera
tilizar el software de vídeo?
5 Elija Edit a clip... en el menú Edit de la ventana principal.Aparece la casilla de diálogo DVgate Assemble - Clip.
6 Introduzca el tiempo de inserción en segundos o en encuadres.
7 Active o desactive el modo Wide TV mode.
8 Seleccione el tamaño de la pantalla.
9 Ajuste la altura y la anchura de las imágenes fijas en el momento de
❑ Full size: Aumenta el tamaño de la pantalla hasta llenar el moncambiar la proporción entre la altura y la anchura de la imagen.
❑ Original Size: Mantiene el tamaño original de la imagen, sin red
❑ Full size using aspect ratio as saved: Aumenta el tamaño de lproporción entre la altura y la anchura.
10 Haga clic en el botón Settings.Aparece la ventana Settings.
11 Seleccione el formato final del archivo combinado entre las opcionesdisponible)*.
12 Haga clic en OK.Aparece Assemble List.
13 Haga clic en OK.Se combinan las imágenes fijas y de vídeo.
* Si elige el formato MPEG1 el tamaño del archivo se reducirá considerablemente.

Gu
ía d
el
soft
ware
¿Cómo u
30
n N
doras sin necesidad de poseer ulas cinematográficas con efectos en un formato que la mayoría de
tilizar el software de vídeo?
¿Cómo utilizar MovieShaker?MovieShaker puede utilizarse para crear películas entretenidas e innovaconocimientos de edición. En unas cuantas etapas, podrá combinar pelícespeciales, imágenes fijas (fotografías) y archivos musicales y guardarlaslos ordenadores puede reproducir.
Para abrir MovieShaker, proceda de la manera siguiente:
1 Haga clic en el botón Inicio de la barra de tareas de Windows®.
2 Apunte hacia Todos los programas y después hacia MovieShaker.3 Haga clic en MovieShaker.

Gu
ía d
el
soft
ware
¿Cómo u
31
n N
tilizar el software de vídeo?
Gu
ía d
el
soft
ware
¿Cómo u
32
n N
andeja haciendo clic en la pestaña Shake,
adamente 30 segundos, incluyendo música ria.
mente desde el dispositivo DV o el s a la bandeja Clip. El monitor muestra las o del dispositivo MICROMV.
una escena en la bandeja Product, y se ena arrastrándola desde la bandeja Effect
ition, Narration e Index. Seleccione una Narration. Sólo cuando el dispositivo do MICROMV Device en el menú Device,
visualizada en el panel del monitor.
arse a la escena.
efecto de texto que puede aplicarse a la
para insertar entre las escenas.
bar narraciones e insertarlas en la película.
r imágenes desde un dispositivo MICROMV
cesados con MovieShaker.
o.
hacer una película. En la bandeja Product,
sica de fondo, y la narración y hacer ajustes ansiciones, música de fondo y la narración.
tilizar el software de vídeo?
1 Barra de menús Muestra los menús MovieShaker.
2 Panel del monitor Contiene Shake, Capture, y la bandeja Edit. Seleccione una bCapture o Edit.
La bandeja Shake se utiliza para crear una escena de aproximde fondo, utilizando clips de la bandeja Clip de forma aleato
La bandeja Capture se utiliza para capturar imágenes directadispositivo MICROMV conectado a su ordenador, e importarlaimágenes registradas en las cintas de vídeo del dispositivo DV
La bandeja Edit se utiliza para procesar escenas. Haga clic envisualizará en la bandeja Edit. Puede agregar efectos en la escy/o la bandeja Text y dejándola caer en la bandeja Edit.
3 Panel Tool En el panel Tool, encontrará las bandejas Effect, Text, Transbandeja haciendo clic en el botón Effect, Text, Transition, oMICROMV ha sido conectado a su ordenador y se ha seleccionaaparece la bandeja Index mientras la bandeja Capture está
La bandeja Effect contiene diversos efectos que pueden aplic
La bandeja Text proporciona una herramienta para crear un escena.
La bandeja Transition contiene diversos efectos de transición
La bandeja Narration proporciona una herramienta para gra
La bandeja Index proporciona una herramienta para capturae importarlas a la bandeja Clip.
4 Bandeja Clip La bandeja Clip se utiliza para colocar los clips que serán pro
Puede contener archivos de películas, imágenes fijas y/o sonid
5 Bandeja Product La bandeja Product es el lugar donde se ordenan los clips paraencontrará Storyboard Display y Timeline Display.
En Storyboard, podrá ordenar las escenas y las transiciones.
En Timeline, podrá ordenar las escenas, las transiciones, la múfinos en los puntos de inicio/fin y la duración de las escenas, tr

Gu
ía d
el
soft
ware
¿Cómo u
33
n N
imagen y sonido que desea utilizar.
:
er.
de la papelera . Esta acción borra el clip
ndo la función Shaker. Shaker de 30 segundos.
a bandeja Shaker
tilizar el software de vídeo?
¿Cómo importar clips de imagen y sonido?Antes de que pueda crear una película, es necesario importar los clips de
Para importar clips de imagen y sonido, proceda de la manera siguiente
1 Haga clic en el botón File import .Aparece la casilla de diálogo Import.
2 Haga clic en el archivo que desea agregar.
3 Haga clic en Open. El archivo se agrega a Clip tray.
✍ Si se importan archivos de más de 75 segundos de longitud MovieShaker podría dejar de respond
Para eliminar un clip de la bandeja Clip, arrástrelo desde la bandeja Clip y déjelo caer en el iconoúnicamente de la bandeja, el archivo original no se borra.
¿Cómo crear una película?Después de agregar los clips a la bandeja Clip, podrá crear cortos utilizaselecciona aleatoriamente clips de la bandeja Clip para crear una escena
Para crear una película, proceda de la manera siguiente:
1 Haga clic en la pestaña Shake .
2 Seleccione un estado de ánimo haciendo clic en una de las caras de l
3 Haga clic en el botón Shake .Se generará automáticamente una escena de treinta segundos.
Para ver una vista preliminar de la película que ha creado, pulse Play.

Gu
ía d
el
soft
ware
¿Cómo u
34
n N
arán en la primera ranura disponible en la bandeja
tilizar el software de vídeo?
✍ Las escenas creadas con Shaker comienzan con un encuadre negro. Después del procesado, se colocProduct.
Limite el número de escenas en la bandeja Product a un máximo de 5.MovieShaker podría dejar de responder su hay demasiadas escenas en la bandeja Product.

Gu
ía d
el
soft
ware
¿Cómo u
35
n N
l contraste, y modificando la
tilizar el software de vídeo?
¿Cómo editar clips y escenas?Podrá editar la película añadiendo efectos y texto, ajustando el color y elongitud del clip.

Gu
ía d
el
soft
ware
¿Cómo u
36
n N
monitor.
ta el monitor de bandeja Edit.
itor Working Panel.
escenas, consulte los archivos de Ayuda en línea.
tilizar el software de vídeo?
Para editar clips y escenas, proceda de la manera siguiente:
1 Haga doble clic en la bandeja Clip para moverla hasta el Panel del 2 Seleccione la pestaña Effect en el Panel Tool.3 Arrastre y deje caer el efecto que desea desde la bandeja Effect has
✍ Para ver una visualización previa del efecto, haga clic en el efecto en la bandeja Effect en el mon
Para obtener instrucciones sobre el ajuste de la duración de los efectos y la reproducción de clips o
1 Pestaña Shake
2 Pestaña Capture
3 Pestaña Edit
4 Control deslizante de velocidad
5 Control deslizante de volumen
6 Paleta de efectos
7 Aparición, desaparición gradual
8 Papelera
9 Botón de visualización previa en la pantalla completa
10 Rango de recorte en la reproducción
11 Repetir reproducción
12 Botones de control de reproducción
13 Rango de recorte
14 Botón guardar como imagen fija
15 Ajuste de tiempo
16 Monitor

Gu
ía d
el
soft
ware
¿Cómo u
37
n N
revia y revisarlas antes de un dispositivo DV/MICROMV.
tal) la calidad será mejor que con Quick-Save, pero
tasas de refresco: 1024x768/75 Hz o inferior.
tilizar el software de vídeo?
¿Cómo guardar una película?Puede guardar o exportar las películas que genere. Puede ver una vista pguardarlas. Su película puede guardarse como un archivo y exportarse a
Para guardar la película, proceda de la manera siguiente:
1 Haga clic en el botón Export .Aparece la casilla de diálogo Export.
2 Seleccione el formato en el que desea guardar el documento.
3 Haga clic en Next.4 Seleccione la carpeta en la que desea guardar el archivo.
5 Asigne un nombre al archivo.
6 Haga clic en Save.La película ha sido guardada.
✍ La exportación de la película puede tardar mucho tiempo. Si guarda las películas en DV (Vídeo Digitardarán más tiempo en guardarse.
MovieShaker puede reproducir archivos AVI de hasta 65 MB.Para reproducir DV y reproducir vídeos sin problemas, se recomiendan las siguientes resoluciones/

Gu
ía d
el
soft
ware
¿Cómo u
38
n N
clips desde una cámara digital
™.
as/
lay.
tilizar el software de vídeo?
¿Cómo utilizar Smart Capture?Puede utilizar Smart Capture para filmar imágenes fijas y registrar vídeoconectada a su ordenador.
¿Cómo capturar imágenes fijas?Puede capturar imágenes fijas desde dispositivos compatibles con i.LINK
Para capturar imágenes fijas, proceda de la manera siguiente:
1 Conecte un dispositivo compatible con i.LINK™ a su ordenador.
2 Lance Smart Capture desde el menú Inicio, en Todos los programSmart Capture/Smart Capture.Aparece la ventana Finder, visualizando la imagen del tema.
3 Ajuste el enfoque en el tema.
4 Haga clic en el botón Capture en la ventana Smart Capture.Aparece la ventana Still Viewer.La imagen que ha capturado aparecerá en la zona Still Image Disp
5 Para finalizar Smart Capture haga clic en el botón en la esquinasuperior derecha de la ventana.
✍ Asegúrese de que la cámara está enchufada en el conector i.LINK™.

Gu
ía d
el
soft
ware
¿Cómo u
39
n N
iewer?iguiente:
y haga clic en Still Viewer. Podrá nico.
x 60 píxeles.
la ventana Finder podría parecer desenfocada.o se trata de una avería.mart Capture aparecerá de color azul.apture.
? siguiente:
lizando o .
o adjuntado a su mensaje.
on Program Interface). MAPI es un interfaz de indows y adjuntar el documento en el que está
tilizar el software de vídeo?
¿Cómo visualizar las imágenes capturadas en Still VPara visualizar las imágenes fijas en Still Viewer, proceda de la manera s
Desde el menú Inicio, seleccione Todos los programas/Smart Capturevisualizar, guardar o eliminar sus imágenes o enviarlas por correo electróPara finalizar Still Viewer, haga clic en el botón .
✍ Puede capturar imágenes fijas en los siguientes tamaños: 640 x 480, 320 x 240, 160 x 120 y 80
Cuando capture una imagen de baja resolución (p. ej., 80 x 60 píxeles), la imagen visualizada en Podría aparecer un espacio en blanco cuando se visualizan objetos que se mueven con rapidez. NSi pone en marcha Smart Capture cuando no hay una cámara conectada, la ventana Finder de SPuede capturar imágenes fijas y vídeo-clips desde una cámara de vídeo digital utilizando Smart C
¿Cómo enviar imágenes fijas por correo electrónicoPara enviar imágenes fijas por correo electrónico, proceda de la manera
1 Lance Still Viewer.2 Seleccione la imagen fija que desea enviar por correo electrónico uti
3 Haga clic en Mail.Aparece su ventana de correo electrónico con el archivo seleccionad
4 Envíe el correo electrónico.
✍ Cuando utilice el software de correo electrónico, necesitará configurar MAPI (Messaging Applicatiprograma Microsoft® Windows que le permite enviar correos electrónicos desde una aplicación Wtrabajando como una nota en el correo electrónico.

Gu
ía d
el
soft
ware
¿Cómo u
40
n N
art Capture para capturar vídeo-
r hasta 120 segundos, según los
ado.
er una pausa, y en para detener
n embargo, no se trata de una avería.
tilizar el software de vídeo?
¿Cómo filmar vídeo-clips?Si tiene una cámara de vídeo conectada a su ordenador podrá utilizar Smclips, reproducirlos o enviarlos por correo electrónico.
Para capturar vídeo-clips, proceda de la manera siguiente:
1 Lance Smart Capture.
2 Seleccione Net Movie utilizando el botón Switch Capture Mode.La imagen aparecerá en Finder.
3 Dirija la cámara hacia el tema.
4 Ajuste la imagen.
5 Haga clic en el botón Capture para filmar un vídeo-clip (puede filmaparámetros que elija en la sección Recording options).
6 Cuando termine, haga clic en el botón Capture.Aparece la ventana Movie Player, que contiene el vídeo-clip captur
7 Haga clic en para reproducir las imágenes. Haga clic en para hacla reproducción.
8 Para finalizar Smart Capture, haga clic en el botón .
✍ Asegúrese de que la cámara está enchufada en el conector i.LINK™ y que está encendida.
Puede filmar vídeo-clips en los siguientes formatos:Sin comprimir:- Vídeo 160 x 120, 24 bits, max. 10 encuadres/seg.- Audio PCM, 11,025 kHz, 16 bits, monofónico.Comprimido:- Vídeo MPEG1 160 x 112, máximo de 30 encuadres/seg.- Audio MPEG1, 44,1 kHz (máximo efectivo equivalente a 11,025 kHz), monofónico.Podría aparecer un espacio en blanco cuando se visualizan objetos que se mueven con rapidez. Si

Gu
ía d
el
soft
ware
¿Cómo u
41
n N
ueño y podrá enviarlo por correo
iente:
al correo electrónico.
tilizar el software de vídeo?
¿Cómo enviar vídeo-clips por correo electrónico?Si filma un vídeo-clip en formato de baja resolución, su tamaño será peqelectrónico.
Para enviar vídeo-clips por correo electrónico, proceda de la manera sigu
1 Lance Smart Capture.
2 Haga clic en Movie Player.3 Haga clic en Mail.
Aparece la ventana Compression Settings.
4 Elija la velocidad de compresión moviendo el control deslizante.
5 Haga clic en Start Compression.Una vez finalizada la compresión, se le pedirá que adjunte el archivo
6 Acepte y envíe el correo electrónico.

Gu
ía d
el
soft
ware
¿Cómo a
42
n N
o con SonicStage?audio digitales al tiempo que se icStage, será codificado en formato os pueden reproducirse en su
nvierte sus archivos de formato
icStage.
como la aplicación predeterminada
dministrar los archivos de sonido con SonicStage?
¿Cómo administrar los archivos de sonidSonicStage le permite reproducir y grabar CD audio e importar archivos respeta el copyright de su contenido. Cuando grabe un CD audio con SonATRAC3 en la unidad de disco duro de su ordenador. Los datos importadordenador o transferirse a dispositivos o medios externos. SonicStage coaudio MP3, WMA y WAV al formato ATRAC3.
Para abrir SonicStage, proceda de la manera siguiente:
1 Haga clic en el botón Inicio de la barra de tareas de Windows®.
2 Apunte hacia Todos los programas, SonicStage y haga clic en SonAparece la casilla de diálogo Please confirm setup.Seleccione la casilla de verificación adecuada si desea fijar SonicStage para reproducir CDs audio.
3 Haga clic en Yes.Aparece la ventana principal SonicStage.

Gu
ía d
el
soft
ware
¿Cómo a
43
n N
eccionada.
pausa, parar, avance rápido
isponibles en la pestaña de
acer clic en el botón Go to eb.
árbol de archivos.
dministrar los archivos de sonido con SonicStage?
1 Pestaña de características (Feature)
Cambia la vista de la pantalla según la característica sel
2 Botones de control de reproducción
Controla las funciones de reproducción, como ejecutar,y retroceder.
3 Lista desplegable Playlist Visualiza la lista de reproducción y los archivos audio dcaracterísticas activa.
4 Árbol de archivos Visualiza las carpetas disponibles en su ordenador.
5 Lista desplegable de direcciones Internet
Visualiza las direcciones Internet, si las hubiera. Puede hURL link para conectarse inmediatamente a los sitios w
6 Lista de archivos Visualiza el contenido de la carpeta seleccionada en el
7 Pestaña Tutorial Abre y cierra el manual de aprendizaje.

Gu
ía d
el
soft
ware
¿Cómo a
44
n N
trar su CDDB. Para registrarse y utilizar este servicio DDB, haga clic en el botón de Ayuda.
eproducción de SonicStage.
.
las casillas de comprobación de las as marcando la casilla de ea grabar.
Cuando haya terminado de grabar, la ventana Playlist. Puede acceder .
la casilla de diálogo CD Drive Optimization. menzará la grabación.
y de las canciones.
dministrar los archivos de sonido con SonicStage?
✍ El asistente de registro CDDB® (Compact Disc Database) Music Recognition Service le permite regisnecesitará que su ordenador tenga acceso a Internet. Para obtener información sobre el registro C
¿Cómo grabar un CD?Puede grabar canciones desde los CD audio e importarlas a las listas de r
Para grabar un CD, proceda de la manera siguiente:
1 Introduzca un CD audio en la unidad de disco óptico de su sistema.
2 Haga clic en la pestaña CD.
3 Utilice las listas desplegables para seleccionar un formato de archivo
4 Puede seleccionar pistas específicas en su CD anulando la selección depistas que no desea grabar. Puede borrar todas las pistas seleccionadcomprobación Select All, y seleccionando después las pistas que des
5 Haga clic en el botón Rec to Jukebox para comenzar a grabar.aparece la siguiente lista de reproducción en el árbol de archivos de a esta pantalla de características haciendo clic en la pestaña Playlist
✍ Cuando grabe por primera vez desde un disco CD audio hasta su unidad de disco óptico, apareceHaga clic en Start para verificar su unidad de disco óptico. Una vez realizada la comprobación, co
Después de grabar con CDDB, haga clic en el botón CD Info si desea visualizar el nombre del CD

Gu
ía d
el
soft
ware
¿Cómo a
45
n N
r)?e SonicStage y los dispositivos o man, CD-RW). Para obtener más ocumentación incluida con el
scripción/transferencia en 1 etapa. ivos de Ayuda en línea de
un ordenador hasta un dispositivo
MagicGate Memory Stick™) en su
.ectado y presentará un listado con tana Transfer.a transferir.st view situado en el centro de la
Para transferir más de una canción s canciones.
dministrar los archivos de sonido con SonicStage?
¿Cómo transferir canciones (inscribir/transferiPuede transferir canciones entre las listas de reproducción de su softwarmedios externos (por ejemplo, Memory Stick™ Walkman, Network Walkinformación sobre el uso de dispositivos o medios externos, consulte la dproducto.
Estas instrucciones están diseñadas para ser utilizadas con el método de inPara obtener información sobre el método en 2 etapas, consulte los archSonicStage.
¿Cómo transferir canciones?Transferir canciones significa que puede transferir archivos audio desde externo (por ejemplo, un tocadiscos portátil).
Para transferir canciones, proceda de la manera siguiente:
1 Conecte el dispositivo externo o introduzca el medio (por ejemplo, unordenador.
2 Haga clic en la pestaña Transfer para visualizar la ventana TransferSu ordenador reconocerá automáticamente el dispositivo externo consu contenido en un nuevo panel situado en el lado derecho de la ven
3 Seleccione la lista de reproducción que contenga la canción que deseLas canciones de la lista de reproducción aparecen en el panel Playliventana Transfer.
4 En el panel Playlist view, seleccione la canción que desea transferir.al mismo tiempo, mantenga pulsada la tecla <Ctrl> y seleccione otra

Gu
ía d
el
soft
ware
¿Cómo a
46
n N
o en la lista de canciones del
el manual OpenMG.
to que se visualiza durante el proceso Check Out.
n dispositivo externo o a la unidad
isco duro del mismo ordenador del
ick™ en su ordenador.
.ectado y presentará un listado con tana Transfer.
o o el medio externo. Para inscribir rl> y seleccione otras canciones.
isualización Playlist. Si desea clic en In All.
se visualiza durante el proceso Check In.
dministrar los archivos de sonido con SonicStage?
5 Haga clic en Check Out o arrastre la canción hasta el lugar adecuaddispositivo o medio externo.Comenzará la transferencia.
✍ SonicStage no funciona con los Memory Sticks™ de color azul. Para obtener más información, lea
Para cancelar Check Out, haga clic en Stop, o en Cancel de la casilla de diálogo de procesamien
¿Cómo inscribir canciones?Después de transferir los archivos audio, podrá transferirlos de vuelta a ude disco duro.
Esto se llama inscribir.
Las canciones que transfiera de esta forma sólo podrán inscribirse en el dque salieron.
Para inscribir canciones, proceda de la manera siguiente:
1 Conecte el dispositivo externo o introduzca el MagicGate Memory St
2 Haga clic en la pestaña Transfer para visualizar la ventana TransferSu ordenador reconocerá automáticamente el dispositivo externo consu contenido en un nuevo panel situado en el lado derecho de la ven
3 Seleccione la canción a inscribir en la lista de canciones del dispositivmás de una canción al mismo tiempo, mantenga pulsada la tecla <Ct
4 Haga clic en Check In, o arrastre la(s) canción(es) hasta el panel de vinscribir todas las canciones del dispositivo o el medio externo, hagaComenzará el proceso de inscripción.
✍ Para cancelar Check In, haga clic en Stop, o en Cancel de la casilla de diálogo Processing que

Gu
ía d
el
soft
ware
¿Cómo a
47
n N
prestaciones de SonicStage. El staciones de SonicStage.
staurar todos los datos musicales, herramienta de copia de seguridad
rtar archivos audio de diferentes archivos audio que cumplan con la os por las extensiones ASF o WMA.
cStage.
las canciones importadas a través cionales. Puede administrar su artista, visualizar su lista de es utilizando las carpetas en es en una sola, o dividiendo una
s una versión más pequeña y ar canciones con SonicStage incómodo con la Vista completa. o sencillo seleccionando una nueva le permite realizar únicamente
dministrar los archivos de sonido con SonicStage?
Características adicionales❑ SonicStage Tutorial – En el manual de aprendizaje se describen las
interfaz de fácil utilización le guiará directamente a través de las pre
❑ SonicStage Backup Tool – Puede hacer una copia de seguridad y regráficos e informativos gestionados por SonicStage. Para utilizar la SonicStage es necesario que esté conectado a Internet.
❑ Importar archivos audio de diferentes formatos – Puede impoformatos, como las normas MP3 o WAV. También puede importar losnorma Microsoft® Windows Media™ Technologies (WMT), identificadManeje sus archivos audio a través de la prestación Playlist de Soni
❑ Administrar canciones importados en Playlist – Cuando registrade la función Playlist de SonicStage dispondrá de prestaciones adimúsica creando su propia lista de canciones ordenadas por género ocanciones en la ventana Playlist, y ordenar como quiera sus cancionPlaylist. También puede editar su música combinando varias cancioncanción en dos, utilizando las funciones Combine y Divide.
❑ Vista simple – La ventana principal SonicStage en Vista simple ecompacta de la Vista completa. Puede ser útil cuando desea escuchmientras utiliza otro programa de software, o siempre que se sienta Puede cambiar el diseño de la ventana principal SonicStage en mod“piel” que mejore el aspecto de la ventana. La función Vista simpleoperaciones de reproducción.

Gu
ía d
el
soft
ware
¿Cómo u
48
n N
tografías que hace con una cámara
r álbumes de fotos, decorar sus iento preferido.
ientas pueden lanzarse desde
Stick™ conectado a su ordenador.
enador.
cargado en su ordenador.
do en el ordenador.
tilizar DigitalPrint?
¿Cómo utilizar DigitalPrint?DigitalPrint está diseñado para ayudarle a sacar el máximo partido a las fodigital.
Con DigitalPrint, podrá cargar fácilmente las fotos en su ordenador, creafotos, imprimirlas e incluso hacer etiquetas para su medio de almacenam
DigitalPrint incluye las cinco herramientas siguientes. Todas estas herramDigitalPrint Launcher.
❑ PhotoCapture: Cargar fotos desde una cámara digital o un Memory
❑ PhotoCollection: Ver e imprimir las fotos que ha cargado en su ord
❑ PhotoDecor: Dibujar o añadir imágenes y sellos en las fotos que ha
❑ PhotoAlbum: Crear álbumes de fotos usando las fotos que ha carga
❑ LabelMaker: Crear etiquetas para CD, MD, cintas de vídeo, etc.

Gu
ía d
el
soft
ware
¿Cómo u
49
n N
tilizar DigitalPrint?Para lanzar DigitalPrint, proceda de la manera siguiente:
1 En el menú Inicio, seleccione Todos los programas,DigitalPrint, y después DigitalPrint.Aparecere DigitalPrint Launcher.
2 Haga clic en Import para lanzar PhotoCaptureo haga clic en Photo para lanzar PhotoCollectiono haga clic en Edit para lanzar PhotoDecoro haga clic en Album para lanzar PhotoAlbumo haga clic en Label para lanzar LabelMaker.

Gu
ía d
el
soft
ware
¿Cómo u
50
n N
lmacenadas en una cámara digital te la cámara digital o el Memory
crear piezas originales (álbumes de ir fotos con PhotoCollection.
os de almacenamiento siguientes:
tilizar DigitalPrint?
¿Cómo importar fotografías?Utilice PhotoCapture para cargar en su ordenador imágenes que están ao en un Memory Stick™. PhotoCapture puede reconocer automáticamenStick™ que está conectado al ordenador.
Cuando las fotos estén cargadas en el ordenador, podrán utilizarse para fotos y etiquetas) con PhotoAlbum y LabelMaker. También puede imprim
PhotoCapture puede cargar fotos de las cámaras digitales y los dispositiv
❑ Cámaras digitales compatibles con el almacenamiento de clase USB,
❑ Cámaras digitales compatibles con TWAIN,
❑ Memory Stick™.
Para importar fotos, proceda de la manera siguiente:
1 Conecte a su ordenador la cámara digital o el Memory Stick™ que contenga las imágenes que desea transferir.
2 Abra DigitalPrint Launcher y haga clic en el icono Import.También puede lanzar PhotoCapture desde el menú Inicio haciendo clic en Todos los programas, DigitalPrint, Tool, PhotoCapture.Aparece la ventana PhotoCapture.

Gu
ía d
el
soft
ware
¿Cómo u
51
n N
clic en un icono de carpeta foto o
s fotos del dispositivo. Introduzca oto Name y haga clic en OK.ported Photos. Ahora puede
tilizar DigitalPrint?
3 Dependiendo del dispositivo conectado a su ordenador, puede hacer en un icono de cámara.
4 En cualquiera de los dos casos, haga clic en el icono para cargar todas laun nombre para su carpeta de fotos en la casilla de diálogo Enter PhLas imágenes se cargarán en su ordenador y aparecerá la ventana Imutilizar las fotos para editar, imprimir, crear etiquetas CD, etc.

Gu
ía d
el
soft
ware
¿Cómo u
52
n N
llevarlas a la tienda para revelarlas
ado que también puede especificar la tarea de impresión (en lugar de opias a mucha gente.
l botón PhotoPrint. Podrá
ayuda en línea.
tilizar DigitalPrint?
¿Cómo imprimir fotografías?Con PhotoCollection, imprimir las fotos en su hogar es tan sencillo como o hacer copias.
Las fotos que estén en una carpeta pueden imprimirse como un grupo. Del número de impresiones de cada foto, sólo tendrá que ejecutar una vezimprimir cada foto por separado, una de cada vez), incluso si desea dar c
Para imprimir fotos, proceda de la manera siguiente:
1 Haga clic en el icono foto en DigitalPrint Launcher.También puede lanzar PhotoCollection desde el menú Inicio haciendo clic en Todos los programas, DigitalPrint, Tool, PhotoCollection.Aparece la ventana PhotoCollection.
2 Haga clic en Register Folder para grabar una carpeta de fotos (cargar las fotos en el ordenador) y siga las instrucciones de la pantalla o seleccione una carpeta en la que almacenar las fotos y haga clic en el botón OK.
3 Para imprimir las fotos de una carpeta, sólo tiene que hacer clic en eespecificar el número de copias y seleccionar el papel.
✍ Para obtener más información sobre la funcionalidad de PhotoCollection, consulte los archivos de

Gu
ía d
el
soft
ware
¿Cómo u
53
n N
icos, texto, y sellos.
ra decorar las fotos digitales y crear lmente sencillo.
cono Edit.clic en Todos los programas,
decorar y seleccione una foto.
a editar la imagen.
o Save.
tilizar DigitalPrint?
¿Cómo decorar fotografías?PhotoDecor le permite decorar sus fotos digitales añadiendo líneas, gráf
Podrá utilizar los sellos de una amplia variedad de modelos de plumas paobras de arte originales y llenas de color mediante un procedimiento rea
Para decorar fotos, proceda de la manera siguiente:
1 Abra PhotoDecor desde DigitalPrint Launcher haciendo clic en el iTambién puede lanzar PhotoDecor desde el menú Inicio haciendo DigitalPrint, Tool, PhotoDecor. Aparece la ventana PhotoDecor.
2 Seleccione la carpeta de fotos que contenga las imágenes que desea
3 Utilice Pen, Auto Shape, Text, Clip Art o Stamp Tool Palette par
4 Imprima o guarde la imagen editada haciendo clic en el icono Print
✍ Para obtener más información sobre cómo utilizar PhotoDecor, consulte la ayuda en línea.

Gu
ía d
el
soft
ware
¿Cómo u
54
n N
n una cámara digital o de las fotos
útiles. Utilice estas plantillas para diseño.
illosas, añadiendo una dimensión
icono Album. clic en Todos los programas,
tilizar DigitalPrint?
¿Cómo crear un álbum de fotos?Con PhotoAlbum, podrá crear e imprimir álbumes de las fotos tomadas coque ha cargado en su ordenador.
PhotoAlbum es muy fácil de utilizar. Incluye muchas plantillas de diseñocrear fácilmente un álbum atractivo, incluso si tiene poca experiencia en
También puede imprimir su álbum para crear colecciones de fotos maravcompletamente nueva a la fotografía con cámara digital.
Para crear un álbum, proceda de la manera siguiente:
1 Abra PhotoAlbum desde DigitalPrint Launcher haciendo clic en el También puede lanzar PhotoAlbum desde el menú Inicio haciendoDigitalPrint, Tool, PhotoAlbum. Aparece la ventana PhotoAlbum.

Gu
ía d
el
soft
ware
¿Cómo u
55
n N
otos o seleccione una ya existente.
de fotos y seleccione las imágenes te the album with the selected
narlo.
primirlos.
tilizar DigitalPrint?
2 Haga clic en el botón Create New Album y registre una carpeta de fPuede seleccionar todas las fotos del álbumo solo algunas.
3 Para seleccionar sus imágenes, haga clic en el botón List en la carpetaen la casilla de diálogo Photo List. Después haga clic en el botón Creaphoto(s).Aparece la ventana Select Design.
4 Haga clic sobre un diseño en la ventana Select Design para seleccioAparece la ventana Select Layout.
5 Haga clic sobre un diseño de foto para seleccionarlo.Se crea el álbum y aparece el menú Album.
6 Utilice el menú álbum para decorar los álbumes existentes o para imPuede ver una visualización previa del álbum o cambiar su diseño.
✍ Para obtener más información sobre cómo utilizar PhotoAlbum, consulte la ayuda en línea.

Gu
ía d
el
soft
ware
¿Cómo u
56
n N
cono Label. Inicio seleccionado Todos los
tilizar DigitalPrint?
¿Cómo crear etiquetas?LabelMaker es un software para hacer etiquetas muy fácil de utilizar.
Utilice las plantillas de diseño para hacer etiquetas de atractivo diseño.
Para crear etiquetas, proceda de la manera siguiente:
1 Abra LabelMaker desde DigitalPrint Launcher haciendo clic en el iTambién es posible lanzar LabelMaker directamente desde el menúprogramas, DigitalPrint, Tool, LabelMaker.Aparece la ventana LabelMaker.

Gu
ía d
el
soft
ware
¿Cómo u
57
n N
para el que desea crear la etiqueta
mo un CD o MD) o la ventana Edit.
mplo un CD, cree una lista con los bel.t, Clip Art o Image Tool Palette.
t.
nicStage.
tilizar DigitalPrint?
2 En la lista que aparece a un lado de la pantalla, haga clic en el medioo editar una etiqueta ya existente (CD, MD, casetes VHS, etc.).Aparece la ventana Select Paper.
3 Haga clic en el papel que desea utilizar.Aparece la ventana Select Design.
4 Haga clic en el diseño que desea utilizar.Aparece la ventana Song List (si ha seleccionado un medio musical coEdite el álbum y los nombres de las pistas en la ventana Song List.Cuando esté creando etiquetas para un medio musical, como por ejenombres de las pistas. Después haga clic en el botón Input to the la
5 En la ventana Edit, edite la etiqueta usando Pen, Auto Shape, Tex6 Guarde o imprima la etiqueta haciendo clic en el botón Save o Prin
✍ Para obtener más información sobre cómo utilizar LabelMaker, consulte la ayuda en línea.
LabelMaker puede lanzarse y utilizarse en combinación con otras aplicaciones Sony, tales como So

Gu
ía d
el
soft
ware
¿Cómo p
58
n N
en los ajustes principales de su utilizarlo, cómo utilizar y
Selector? (pagina 66)
ersonalizar su ordenador?
¿Cómo personalizar su ordenador?En las secciones siguientes se describe brevemente cómo hacer cambios ordenador. Entre otras cosas, aprenderá cómo preparar el módem para personalizar el aspecto del software y las utilidades de su Sony, etc.
❑ ¿Cómo administrar los controladores? (pagina 59)
❑ ¿Cómo seleccionar los modos de visualización? (pagina 60)
❑ ¿Cómo utilizar la función pantalla doble? (pagina 61)
❑ Configuración del módem (pagina 64)
❑ ¿Cómo cambiar el diseño de sus ventanas con el programa UI Design
❑ ¿Cómo fijar un papel tapiz Sony? (pagina 67)
❑ ¿Cómo seleccionar un protector de pantalla Sony? (pagina 68)

Gu
ía d
el
soft
ware
¿Cómo p
59
n N
és de las opciones de energía del
era siguiente:
Opciones de energía., que contiene 5 pestañas. energía cuyos ajustes sean los más
el de energía determinado.eda en la batería.s, por ejemplo, qué ocurre cuando
ción. Cuando su ordenador está espués se apaga. Cuando el io.
ceptar.
ersonalizar su ordenador?
¿Cómo administrar los controladores?Puede administrar los ajustes de energía de su ordenador portátil a travPanel de control.
Para administrar la energía de su ordenador portátil, proceda de la man
1 Haga clic en Inicio y después en Panel de control.2 Haga clic en Rendimiento y mantenimiento, y después en el icono
Se abre al casilla de diálogo Propiedades de opciones de energíaCombinaciones de energía: Aquí podrá seleccionar el esquema deadecuados para su ordenador.Alarmas: Podrá fijar una alarma que le avise cuando llegue a un nivMedidor de energía: Esta ventana le permite ver la energía que quOpciones avanzadas: Aquí puede realizar algunos ajustes avanzadocierra la tapa del ordenador portátil:- nada (No hacer nada),- el ordenador acceder al modo Espera (Suspender),- el ordenador acceder al modo Hibernación (Hibernar).Hibernación: aquí puede decidir si desea activar la función Hibernahibernando, almacena el contenido de la memoria del disco duro y dordenador salga del modo de Hibernación, regresará al estado prev
3 Después de realizar sus cambios, haga clic en Aplicar y después en A

Gu
ía d
el
soft
ware
¿Cómo p
60
n N
?denador está conectado a un
-M1 AGP.
ntalla.pantalla externa (Monitor o TV) en ierda inferior Monitor o TV para
este botón, pulse el botón
talla externa o el proyector, dependiendo del tipo
ersonalizar su ordenador?
¿Cómo seleccionar los modos de visualizaciónEste ordenador portátil utiliza el controlador de vídeo ATI. Cuando el ordispositivo externo, podrá seleccionar qué pantalla utilizará.
Para seleccionar una pantalla, proceda de la manera siguiente:
1 Haga clic en el botón Inicio, y después en Panel de control.Aparece el Panel de control.
2 Haga clic en Apariencia y temas.
3 Haga clic en Pantalla.Aparece la casilla de diálogo Propiedades de pantalla.
4 Haga clic en la pestaña Configuración.
5 Haga clic en el botón Opciones avanzadas.Aparece la casilla de diálogo Propiedades de ATI RAGE MOBILITY
6 Haga clic en la pestaña Pantallas para fijar la configuración de la paSi tiene problemas visualizando una película o una fotografía, fije la Primaria. Para ello, sólo tiene que anular la selección del botón izqucambiar del ajuste Secundario al Primario. Si no puede desactivar correspondiente.
7 Haga clic en Aplicar y después en Aceptar.
✍ Es posible que no pueda ver al mismo tiempo en la pantalla LCD del ordenador portátil y en la pande pantalla de ordenador y de proyector que esté utilizando.
Encienda el ordenador después de haber apagado los dispositivos periféricos.

Gu
ía d
el
soft
ware
¿Cómo p
61
n N
rio entre dos pantallas separadas. nitor, su pantalla LCD y el monitor
rrastrar objetos, como la ventana lla hasta la otra.
paradas se conoce como escritorio
de pantalla doble; de hacerlo, el ordenador no
ontrario el software podría no funcionar
ersonalizar su ordenador?
¿Cómo utilizar la función pantalla doble?La función de pantalla doble le permite distribuir porciones de su escritoPor ejemplo, si tiene un monitor externo enchufado en el conector del mopueden funcionar como un solo escritor.
Podrá mover el cursor desde una pantalla hasta la otra. Esto le permite ade una aplicación abierta o una barra de herramientas, desde una panta
Esta configuración de un solo escritorio distribuido entre dos pantallas sevirtual.
✍ El hardware de su monitor o de la TV podrían no soportar esta función de pantalla doble.
Ciertas aplicaciones de software podrían no ser compatibles con los ajustes de pantalla doble.Asegúrese de que el ordenador no accede al modo Espera o Hibernación mientras utiliza el modopodría regresar al modo Normal.Si fija diferentes colores en cada pantalla, no divida una ventana entre las dos pantallas, o de lo ccorrectamente.Ajuste menos colores y una resolución más baja para cada pantalla.

Gu
ía d
el
soft
ware
¿Cómo p
62
n N
nte:
indows a este monitor.
pantalla?rman parte del escritorio virtual.
era siguiente:
colores. la resolución.
ersonalizar su ordenador?
¿Cómo seleccionar el modo de pantalla doble?Para seleccionar el modo de pantalla doble, proceda de la manera siguie
1 Haga clic en el botón Inicio de la barra de tareas de Windows®.2 Haga clic en Panel de control.3 Haga clic en Apariencia y temas.4 Haga clic en el icono Pantalla.5 Seleccione la pestaña Configuración.6 Haga clic en la pantalla marcada con un 2.7 Seleccione la casilla de comprobación Extender mi escritorio de W8 Haga clic en Aplicar y después en Aceptar.
✍ El hardware de su monitor o de la TV podrían no soportar esta función de pantalla doble.
¿Cómo ajustar los colores y la resolución para cada Puede fijar los colores y la resolución de cada una de las pantallas que fo
Para fijar los colores y la resolución de cada pantalla, proceda de la man
1 Haga clic en el botón Inicio de la barra de tareas de Windows®.2 Haga clic en Panel de control.3 Haga clic en Apariencia y temas.4 Haga clic en el icono Pantalla.5 Seleccione la pestaña Configuración.6 Haga clic en la pantalla que desea modificar (1 ó 2).7 Seleccione una opción en la lista Calidad del color para cambiar los8 Utilice el control deslizante en Resolución de pantalla para ajustar9 Haga clic en Aplicar y después en Aceptar.

Gu
ía d
el
soft
ware
¿Cómo p
63
n N
los dos monitores que componen
siguiente:
ición física de sus monitores. Para r conectados.
siguiente:
s a este monitor.
nción pantalla doble? (pagina 61).
ersonalizar su ordenador?
¿Cómo personalizar el escritorio virtual?Puede personalizar el modo de pantalla doble cambiando la posición deel escritorio virtual.
Para personalizar el modo de Visualización Doble, proceda de la manera
1 Haga clic en el botón Inicio de la barra de tareas de Windows®.2 Haga clic en Panel de control.3 Haga clic en Apariencia y temas.4 Haga clic en el icono Pantalla.5 Haga clic en el botón Configuración.6 Arrastre los iconos del monitor hasta que correspondan con la dispos
crear un escritorio virtual, los iconos de los dos monitores deben esta7 Haga clic en Aplicar y después en Aceptar.
¿Cómo desactivar la función de pantalla doble?Para desactivar la función de Visualización Doble, proceda de la manera
1 Haga clic en el botón Inicio de la barra de tareas de Windows®.
2 Haga clic en Panel de control.3 Haga clic en Apariencia y temas.
4 Haga clic en el icono Pantalla.
5 Haga clic en el botón Configuración.
6 Haga clic en la pantalla 2.
7 Anule la selección de la opción Extender mi escritorio de WindowDe esta forma se desactivará la pantalla doble.
✍ Para conmutar entre la pantalla Primaria y Secundaria, consulte la sección ¿Cómo utilizar la fu

Gu
ía d
el
soft
ware
¿Cómo p
64
n N
ue utilice el módem mientras viaja, de teléfono y módem
nes del módem actual. Pero, dado la utilice para cambiar la
te:
mbiar a vista clásica, en la
den al lugar desde donde está
s.cciones del asistente.
ersonalizar su ordenador?
Configuración del módemAntes de que pueda comenzar a utilizar el módem interno, o cada vez qasegúrese de que el país seleccionado en la casilla de diálogo Opcionescorresponde al país desde donde está marcando.
Es posible que haya una pestaña Country Selector debajo de las opcioque la pestaña Country Selector no es una característica constante, noconfiguración del país. Sólo el procedimiento siguiente es fiable.
Para cambiar el ajuste del país del módem, proceda de la manera siguien
1 Haga clic en Inicio y después en Panel de control.2 Haga doble clic en Opciones de teléfono y módem.
Aparece la casilla de diálogo Opciones de teléfono y módem.Si no ve el icono Opciones de teléfono y módem, haga clic en Caizquierda.
3 Seleccione su localidad en la pestaña Reglas de marcado.
4 Haga clic en el botón Editar para cambiar la configuración actual.Aparece la casilla de diálogo Editar ubicación.OHaga clic en el botón Nueva para configurar su módem.Aparece la casilla de diálogo Nueva ubicación.
5 Compruebe los ajustes de país/región, y asegúrese de que corresponmarcado.
6 Si modifica los ajustes, haga clic en Aplicar, y después en Aceptar.Aparece la casilla de diálogo Opciones de teléfono y módem.
7 Compruebe que el módem aparece en la lista de la pestaña MódemSi su módem no está en la lista, haga clic en Agregar y siga las instru

Gu
ía d
el
soft
ware
¿Cómo p
65
n N
a del ordenador VAIO.
ceda de la manera siguiente:
r las propiedades del módem.
indows® busque el controlador, o
ersonalizar su ordenador?
8 Haga clic en Aplicar/Aceptar.Su módem está configurado.
✍ Antes de aplicar los nuevos ajustes de país, asegúrese de que la línea telefónica está desconectad
¿Cómo actualizar el controlador del módem?Si, por cualquier razón, necesita actualiza el controlador del módem, pro
1 Haga clic en el botón Inicio y abra el Panel de control.Aparece la ventana Panel de control.
2 Haga clic Impresoras y otro hardware.Aparece la ventana Impresoras y otro hardware.
3 Haga clic en el icono Opciones de teléfono y módem.Aparece la casilla de diálogo Opciones de teléfono y módem.
4 Haga clic en la pestaña Módems y después en Propiedades para veAparece la casilla de diálogo Propiedades del módem.
5 En la pestaña Controlador, haga clic en Actualizar controlador.Aparece la ventana Asistente para actualización de hardware.Siga las instrucciones que aparecen en la pantalla. Puede hacer que Wbien indicar su ubicación usted mismo.

Gu
ía d
el
soft
ware
¿Cómo p
66
n N
l programa UI Design
l programa UI Design Selector.
eda de la manera siguiente:
n el lado izquierdo.
na vista previa del diseño que ha
software Sony cambia al que usted
ersonalizar su ordenador?
¿Cómo cambiar el diseño de sus ventanas con eSelector?Puede cambiar el diseño de ventana del software Sony compatible con e
Para cambiar el diseño de la ventana utilizando UI Design Selector, proc
1 Haga clic en Inicio y después en Panel de control.Si no ve UI Design Selector, haga clic en Cambiar a vista clásica e
2 Haga doble clic en UI Design Selector.Aparece la casilla de diálogo UI Design Selector.
3 Haga clic en << o >> y seleccione el diseño que desea.
4 Haga clic en Apply.El diseño de la ventana UI Design Selector cambia para mostrarle uelegido para el software Sony.
5 Para probar otro diseño, haga clic en << o >>.
6 Haga clic en OK cuando esté satisfecho con su elección.La casilla de diálogo UI Design Selector desaparece y el diseño del ha seleccionado.

Gu
ía d
el
soft
ware
¿Cómo p
67
n N
selección de papeles tapiz.
esee. Existen diversos papeles tapiz
ásica.
encima de la lista Fondo.
de pantalla.
pacio relativo de su escritorio.
monitor y los adaptadores de vídeo, por ejemplo,
ersonalizar su ordenador?
¿Cómo fijar un papel tapiz Sony?Su ordenador Sony VAIO le ofrece, entre otras muchas prestaciones, una
Podrá cambiar el papel tapiz y el fondo del escritorio, tantas veces como despecíficos de VAIO entre los que puede elegir.
Para fijar otro papel tapiz de VAIO, proceda de la manera siguiente:
1 Vaya al Panel de control y seleccione la opción Cambiar a vista clHaga doble clic en el icono Pantalla.Aparece la casilla de diálogo Propiedades de pantalla.
2 Haga clic en la pestaña Escritorio.Aparece una lista de papeles tapiz Windows y VAIO.
3 Seleccione un papel tapiz en la lista Fondo.Podrá ver una vista previa de este papel tapiz en el monitor situado
4 Ajuste la posición del papel tapiz con la lista desplegable Posición.
5 Cuando encuentre el papel tapiz adecuado, haga clic en Aplicar.6 Haga clic en Aceptar para cerrar la casilla de diálogo Propiedades
El papel tapiz se instala a su ordenador.
✍ Una mayor resolución de pantalla reduce el tamaño de los objetos de su pantalla y aumenta el es
Es posible que no pueda aumentar la resolución de la pantalla por encima de una cierto nivel. Su determinan cuánto puede cambiar la resolución.

Gu
ía d
el
soft
ware
¿Cómo p
68
n N
ony?talla del ordenador cuando no se . El objetivo original de los imagen en el fósforo del interior
o explorada durante horas). De s sean muy improbables, excepto
odrá seleccionar. ¿Por qué no
iguiente:
e ellos.
ia.
ersonalizar su ordenador?
¿Cómo seleccionar un protector de pantalla SUn protector de pantalla es una imagen animada que se activa en la pandetecta actividad por parte del usuario durante un período determinadoprotectores de pantalla era evitar las quemaduras (la quemadura de unadel tubo de rayos catódicos después de que dicha imagen siguiera siendhecho, la tecnología de visualización CRT actual hace que las quemaduraen condiciones extremas.
Su ordenador incluye protectores de pantalla integrados entre los que pprueba el nuevo VAIO Clock Screen Saver?
Para cambiar el protector de pantalla integrado, proceda de la manera s
1 Haga clic con el botón derecho en el escritorio.
2 Seleccione Propiedades.Aparece la casilla de diálogo Propiedades de pantalla.
3 Seleccione la pestaña Protector de pantalla.
4 En el menú desplegable de protectores de pantalla, seleccione uno d
5 Para ver el aspecto del protector de pantalla, haga clic en Vista prev6 Haga clic en Aplicar y en Aceptar.

Gu
ía d
el
soft
ware
¿Cómo i
69
n N
re. nuestro sitio web.
nstalar y actualizar aplicaciones?
¿Cómo instalar y actualizar aplicaciones?En esta sección se explica cómo instalar, ejecutar o desinstalar un softwaAdemás, aprenderá cómo descargar las actualizaciones más recientes en
❑ ¿Cómo instalar el software? (pagina 70)
❑ ¿Cómo cambiar o quitar el software? (pagina 71)
❑ ¿Cómo desinstalar el software? (pagina 71)
❑ ¿Cómo descargar el software? (pagina 74)

Gu
ía d
el
soft
ware
¿Cómo i
70
n N
ulte ¿Cómo instalar un
la manera siguiente:
uete.
Siguiente.
.
rir.
.
guiente. clic en Siguiente.
e momento si se le pregunta.
nstalar y actualizar aplicaciones?
¿Cómo instalar el software?Antes de instalar las aplicaciones:
❑ Instale y conecte un dispositivo de hardware, si fuera necesario (conscontrolador? (pagina 76));
❑ Salga de todos los programas Windows®.
Para instalar una aplicación desde el CD-ROM suministrado, proceda de
1 Haga clic en Inicio y después en Panel de control.2 Haga doble clic en Agregar o quitar programas.
Aparece la casilla de diálogo Agregar o quitar programas.
3 Haga clic en Agregar nuevos programas, y después en CD o disqAparece la ventana Instalar programa desde disco o CD-ROM.
4 Introduzca el primer disquete o CD-ROM de instalación y haga clic enAparece Ejecutar el programa de instalación.
5 Haga clic en Examinar… para encontrar el programa de instalaciónAparece la ventana Examinar.
6 Seleccione el programa de instalación y haga clic en Abrir.Aparece la ruta del programa de instalación en la casilla de texto Ab
7 Haga clic en Finalizar.Podría aparecer una casilla de diálogo Acuerdo de licencia.
8 Lea el acuerdo y haga clic en Sí para aceptar.Se le pedirá que defina la ubicación donde desea instalar el software
9 Haga clic en Explorar para seleccionar una carpeta y haga clic en SiSi fuera necesario, seleccione el tipo de instalación que desea y hagaComenzará la instalación del software.Asegúrese de seleccionar Sí, deseo reiniciar mi ordenador en est

Gu
ía d
el
soft
ware
¿Cómo i
71
n N
para sistemas operativos Windows®.
uitar programas.
mbiar.ar.
operativos Windows®. Para otros programas,
nstalar y actualizar aplicaciones?
10 Haga clic en Finalizar.Se completa la instalación y se reinicia el ordenador.
✍ Cuando utiliza Agregar o quitar programas, sólo podrá instalar programas que estén escritos
¿Cómo cambiar o quitar el software?En todo momento podrá quitar o cambiar una aplicación de software.
Para cambiar o quitar un software, proceda de la manera siguiente:
1 Haga clic en Inicio, en Panel de control, y después en Agregar o q2 Seleccione el software que desea cambiar o quitar.
❑ Para cambiar un programa, haga clic en Cambiar o Quitar o Ca❑ Para quitar un programa, haga clic en Cambiar o Quitar o Quit
! Cuando hace clic en Cambiar o Quitar, algunos programas pueden quitarse sin más aviso.
✍ Puede ordenar los programas seleccionando distintas opciones en Ordenar por.
Agregar o quitar programas sólo quitará programas que hayan sido escritos para los sistemasconsulte la documentación para ver si se pueden quitarse otros archivos (p. ej. archivos .ini).
¿Cómo desinstalar el software?Antes de proseguir, cierre la aplicación que desea desinstalar.
Para desinstalar el software, proceda de la manera siguiente:
1 Desde le menú Inicio, haga clic en Panel de control.Aparece la ventana Panel de control.
2 Haga doble clic en el icono Agregar o quitar programas.Aparece la casilla de diálogo Agregar o quitar programas.

Gu
ía d
el
soft
ware
¿Cómo i
72
n N
instalados actualmente, y después
o.
eado, haga clic en Reiniciar. El rán todos los archivos previamente
rtido, se recomienda que haga clic
nstalar y actualizar aplicaciones?
3 Seleccione el software que desea desinstalar en la lista de programashaga clic en Cambiar o Quitar.
4 Seleccione Quitar, y después haga clic en Siguiente.Aparece la casilla de diálogo Confirmar la eliminación del archiv
5 Haga clic en OK.Si aparece la casilla de diálogo Se ha detectado un archivo bloquordenador se reiniciará una vez finalizada la desinstalación y se borrautilizados.Si aparece la casilla de diálogo Se ha detectado un archivo compaen No para mantener los archivos compartidos.
6 Haga clic en Cerrar.Se ha desinstalado el software.

Gu
ía d
el
soft
ware
¿Cómo i
73
n N
s del tipo de las bibliotecas de ejecutables (archivos EXE). Cuando e imprevisible, los programas se
OCX, TTF, o FON.
indows) evita el reemplazo de los y EXE. Windows File Protection el programa Windows Setup.
reemplazar o mover un archivo de
neralmente cumplen una función específica . Estas rutinas se cargan únicamente cuando
ibir archivos de sistema y archivos lo que causa la inestabilidad del
ministrados con Windows® XP riginales, de archivos de sistema on Windows®.
nstalar y actualizar aplicaciones?
Precaución
Windows® File protectionLa instalación de un programa podría sobre-escribir archivos compartidovínculos dinámicos (archivos DLL – Dynamic Link Libraries)* y los archivos se sobre-escriben archivos de sistema, el comportamiento de éste se haccomportan de manera irregular y el sistema operativo podría fallar.
Nunca elimine archivos que tengan las extensiones siguientes: SYS, DLL,
En Windows® XP, Windows File Protection (Protección de archivos Warchivos protegidos por el sistema, tales como SYS, DLL, OCX, TTF, FON, se ejecuta en segundo plano y protege todos los archivos instalados por
Windows File Protection detecta los intentos de otros programas parasistema protegido. También comprueba la firma digital del archivo.
* Esta es una característica del sistema operativo que permite que las rutinas ejecutables (geo un conjunto de funciones) se almacenen por separado como archivos con extensiones DLLson necesarias para el programa que las invoca.
Verificación de la firma digital del archivoCuando instale una nueva aplicación en su ordenador, podría sobre-escrde controladores de dispositivo con versiones sin firma o incompatibles, sistema.
Los archivos de sistema y los archivos de controladores de dispositivos sutienen una firma digital Microsoft, que indica que se trata de archivos oinalterados o de archivos aprobados por Microsoft® para ser utilizados c

Gu
ía d
el
soft
ware
¿Cómo i
74
n N
software para su ordenador en
o-link.com.
te:
escargarla.
nstalar y actualizar aplicaciones?
¿Cómo descargar el software?Por favor, recuerde que puede descargar las últimas actualizaciones del nuestro sitio web.
Sólo tiene que hacer clic en el siguiente enlace para acceder a: www.vai
Para descargar las últimas actualizaciones, proceda de la manera siguien
1 Vaya a www.vaio-link.com y elija su idioma.
2 Rellene los dos códigos y haga clic en Enter Site.
3 Seleccione Downloads y siga el procedimiento.Aparece una lista con las descargas posibles.
4 Elija la actualización adecuada y siga las instrucciones en línea para d
✍ Para instalar su aplicación, consulte la sección ¿Cómo instalar el software? (pagina 70).

Gu
ía d
el
soft
ware
¿Cómo a
75
n N
rdware. Por ejemplo, para poder hos controladores, como por o.
r un controlador.
uestro sitio web.
dministrar los controladores?
¿Cómo administrar los controladores?Un controlador es un software que le permite utilizar dispositivos de hautilizar una impresora, primero es necesario instalar su controlador. Mucejemplo el controlador del ratón, están incluidos con el sistema operativ
En esta sección se explica cómo instalar, verificar, actualizar o desinstala
También se explica la característica Windows® XP Rollback.
Finalmente, aprenderá a descargar las actualizaciones más recientes en n
❑ ¿Cómo instalar un controlador? (pagina 76)
❑ ¿Cómo verificar la instalación de un controlador? (pagina 77)
❑ ¿Cómo actualizar un controlador? (pagina 78)
❑ ¿Cómo desinstalar un controlador? (pagina 79)
❑ ¿Cómo restaurar un controlador? (pagina 81)
❑ ¿Cómo descargar controladores? (pagina 82)

Gu
ía d
el
soft
ware
¿Cómo a
76
n N
ecífico, proceda de la manera
o el CD-ROM que acompaña al
do usando una unidad de CD-ROM res/Drivers en la unidad CD-ROM
duro el contenido del CD-ROM (o ene el controlador. El subdirectorio l disco).
.
tana.
inistrador de cuentas.
dministrar los controladores?
¿Cómo instalar un controlador?Si el controlador no está incluido en el procedimiento de instalación espsiguiente para instalarlo:
1 Introduzca el CD-ROM de aplicación en la unidad CD-ROM (o el discodispositivo que desea configurar).
2 Conecte a su ordenador el dispositivo que necesita un controlador.Aparece la pantalla Asistente de Nuevo hardware encontrado.
3 Seleccione Especificar una ubicación y haga clic en Siguiente.
4 Cuando instale un controlador desde el CD-ROM (o disco) suministra(o de disco) conectada al ordenador, seleccione la carpeta Controlado(o disco).
5 Cuando instale un controlador después de haber copiado en su discodisco) suministrado, explore para encontrar el subdirectorio que contidebería encontrarse en la carpeta que ha copiado del CD-ROM (o de
6 Haga clic en Aceptar para comenzar el procedimiento de búsqueda
7 Haga clic en Siguiente para instalar el controlador.Cuando el controlador haya sido instalado, aparecerá una nueva ven
8 Haga clic en Finalizar.Es posible que se le pida que reinicie el ordenador.
9 Haga clic en Sí.El controlador está instalado.
✍ Para instalar el controlador de su dispositivo, debe iniciar una sesión en su ordenador con un adm

Gu
ía d
el
soft
ware
¿Cómo a
77
n N
or?rrectamente.
nte:
el lado izquierdo.
ispositivos.
stalado, y después haga doble clic
nsaje Este dispositivo está
ilizado.
signo de interrogación o una dispositivo y haga clic en ntrolador? (pagina 76), desde el
inistrador de dispositivos, ésta , consulte ¿Cómo desinstalar un o instalar un controlador?
dministrar los controladores?
¿Cómo verificar la instalación de un controladCuando se reinicia el ordenador, verifique que el dispositivo funciona co
Para verificar la instalación del controlador, proceda de la manera siguie
1 Desde le menú Inicio, haga clic en Panel de control.Aparece la ventana Panel de control.
2 Haga doble clic en el icono Sistema.Aparece la casilla de diálogo Propriedades del sistema.Si no ve el icono Sistema , haga clic en Cambiar a vista clásica en
3 En la pestaña Hardware, haga clic en el botón Administrador de d4 Haga doble clic en la opción correspondiente al dispositivo que ha in
en su dispositivo.Aparece la casilla de diálogo Propiedades.
5 Asegúrese de que debajo de Estado del dispositivo aparece el mefuncionando correctamente.
6 Haga clic en Aceptar.Cierre todas las ventanas abiertas; el dispositivo está listo para ser ut
El dispositivo no funcionará correctamente en los casos siguientes:
❑ Su dispositivo aparece en el Administrador de dispositivos con unexclamación de color amarillo. Haga clic con el botón derecho en el Desinstalar. Después repita el procedimiento ¿Cómo instalar un copaso 2.
❑ Al hacer doble clic en la categoría de su dispositivo en la lista del Admno muestra su dispositivo. Tendrá que quitar el dispositivo. Para ellocontrolador? (pagina 79). Después repita el procedimiento ¿Cóm(pagina 76), desde el paso 2.

Gu
ía d
el
soft
ware
¿Cómo a
78
n N
ga clic con el botón derecho en su o instalar un controlador?
ctamente, el dispositivo podría no e diálogo Propiedades, y después
n del dispositivo, haga clic en
instalar un controlador?
está funcionando correctamente. lación del controlador. Haga clic en trolador. Haga clic en Sí para cedimiento ¿Cómo instalar un
dministrar los controladores?
❑ Haciendo doble clic en Otros dispositivos aparece su dispositivo. Hadispositivo y haga clic en Desinstalar. Repita el procedimiento ¿Cóm(pagina 76), desde el paso 2.
❑ Si no aparece el mensaje Este dispositivo está funcionando correfuncionar correctamente. Haga clic en Aceptar para cerrar la casilla dvuelva a instalar el controlador de la manera siguiente:
❑ Haga clic con el botón derecho en Desinstalar.❑ Cuando aparezca la casilla de diálogo Confirmar la eliminació
Aceptar.❑ Haga clic en Sí y reinicie el ordenador.
❑ Cuando se reinicia el ordenador, repita el procedimiento ¿Cómo(pagina 76), desde el paso 2.
❑ Si su dispositivo no aparece en la casilla de diálogo Propiedades, noRepita los pasos del 1 al 4 de la sección anterior para verificar la instasu dispositivo, y después haga clic en Desinstalar para quitar el conreiniciar el ordenador. Cuando se reinicia el ordenador, repita el procontrolador? (pagina 76), desde el paso 2.
¿Cómo actualizar un controlador?Para actualizar el controlador, proceda de la manera siguiente:
1 Haga clic en Inicio en la barra de tareas.
2 Haga clic en Panel de control.3 Haga clic Impresoras y otro hardware.
Haga clic en el dispositivo que desea revertir.
4 En la pestaña Hardware, haga clic en Propiedades.

Gu
ía d
el
soft
ware
¿Cómo a
79
n N
indows® busque el controlador, o
ana.
ispositivos.
stalado, y después haga doble clic
ministrador de cuentas.
dministrar los controladores?
5 En la pestaña Controlador, haga clic en Actualizar controlador.6 Siga las instrucciones que aparecen en la pantalla. Puede hacer que W
bien indicar su ubicación usted mismo.
O bien:
1 Haga clic en Inicio en la barra de tareas.
2 Haga clic en Mi PC desde el menú.
3 Haga clic en Ver información del sistema a la izquierda de la vent
4 En la pestaña Hardware, haga clic en el botón Administrador de d5 Haga doble clic en la opción correspondiente al dispositivo que ha in
en su dispositivo.Aparece la casilla de diálogo Propiedades.
6 Haga clic en la pestaña Controlador.7 Haga clic en Actualizar controlador.
El controlador está actualizado.
✍ Para actualizar el controlador de su dispositivo, debe iniciar una sesión en su ordenador con un ad
¿Cómo desinstalar un controlador?Deje el dispositivo conectado al ordenador mientras lo desinstala.
Para desinstalar el controlador, proceda de la manera siguiente:
1 Haga clic en Inicio en la barra de tareas.
2 Haga clic en Panel de control.3 Haga clic Impresoras y otro hardware.
Haga clic en el dispositivo que desea revertir.
4 En la pestaña Hardware, haga clic en Propiedades.

Gu
ía d
el
soft
ware
¿Cómo a
80
n N
l dispositivo se volviera inestable.
ana.
ispositivos.
stalado, y después haga doble clic
dministrador de cuentas.
dministrar los controladores?
5 En la pestaña Controlador, haga clic en Desinstalar.6 Si se le indica que reinicie el ordenador, haga clic en Sí.
El botón Desinstalar no está disponible si al quitar el controlador e
O bien:
1 Haga clic en Inicio en la barra de tareas.
2 Haga clic en Mi PC desde el menú.
3 Haga clic en Ver información del sistema a la izquierda de la vent
4 En la pestaña Hardware, haga clic en el botón Administrador de d5 Haga doble clic en la opción correspondiente al dispositivo que ha in
en su dispositivo.Aparece la casilla de diálogo Propiedades.
6 Haga clic en la pestaña Controlador.7 Haga clic en Desinstalar.
El controlador está desinstalado.
✍ Para desinstalar el controlador de su dispositivo, debe iniciar una sesión en su ordenador con un a

Gu
ía d
el
soft
ware
¿Cómo a
81
n N
oft® Windows® XP que, si hubiera ivos de datos personales.
nte puntos de restauración ver el sistema a un estado anterior. ivos en el sistema (como cuando se
mente.
ana.
ispositivos.
dministrar los controladores?
¿Cómo restaurar un controlador?System Restore (Restauración del sistema) es una característica de Microsun problema, restaura su ordenador al estado previo, sin perder sus arch
System Restore supervisa los cambios en el sistema, y crea automáticamefácilmente identificables. Estos puntos de restauración le permiten devolSe crean cada día y en el momento en que se producen sucesos significatinstala una aplicación o un controlador).
Para revertir a un controlador anterior, proceda de la manera siguiente:
1 En el Panel de control, abra el dispositivo que no funciona correctaPara abrir el dispositivo:
❑ Haga clic en Inicio en la barra de tareas.
❑ Haga clic en Panel de control.Aparece la ventana Panel de control.
❑ Haga clic Impresoras y otro hardware.
❑ Haga clic en el dispositivo que desea revertir.
2 En la pestaña Hardware, haga clic en Propiedades.
3 Haga clic en la pestaña Controlador.4 En la pestaña Controlador, haga clic en Deshacer controlador.
O bien:
1 Haga clic en Inicio en la barra de tareas.
2 Haga clic en Mi PC desde el menú.
3 Haga clic en Ver información del sistema a la izquierda de la vent
4 En la pestaña Hardware, haga clic en el botón Administrador de d

Gu
ía d
el
soft
ware
¿Cómo a
82
n N
stalado, y después haga doble clic
nta de usuario.
s de los controladores para su
o-link.com.
e:
er.
scargarlo.l controlador.
dministrar los controladores?
5 Haga doble clic en la opción correspondiente al dispositivo que ha inen su dispositivo.Aparece la casilla de diálogo Propiedades.
6 Haga clic en la pestaña Controlador.7 En la pestaña Controlador, haga clic en Deshacer controlador.
Tendrá de vuelta el controlador previo.
✍ Para completar el procedimiento, es necesario que inicie una sesión en su ordenador con una cue
La restauración del ordenador no afecta ni cambia sus archivos de datos personales.Para obtener más información sobre System Restore, consulte la Ayuda Windows®.
¿Cómo descargar controladores?Por favor, tenga en cuenta que es posible descargar las últimas versioneordenador en nuestro sitio web.
Sólo tiene que hacer clic en el siguiente enlace para acceder a: www.vai
Para descargar los últimos controladores, proceda de la manera siguient
1 Vaya a www.vaio-link.com y elija su idioma.Cuando accede a VAIO-Link por primera vez, aparece Web Disclaim
2 Rellene los dos códigos y haga clic en Enter Site.
3 Seleccione Downloads y siga el procedimiento.Aparece una lista con las descargas posibles.
4 Elija el controlador adecuado y siga las instrucciones en línea para dePara instalar el controlador, siga las instrucciones que descargó con e

Gu
ía d
el
soft
ware
¿Cómo u
83
n N
ión?alizar una recuperación completa
es y controladores de unidades.
funciona correctamente.
ola.
envían y no pueden utilizarse en otros PC Sony o
tilizar los CD-ROM de recuperación?
¿Cómo utilizar los CD-ROM de recuperacEl CD-ROM de recuperación suministrado con su ordenador le permite redel sistema, y le ayuda a reinstalar manualmente aplicaciones individual
❑ Lleve a cabo una Recuperación de aplicación para:
❑ Reinstalar un controlador individual si uno de los dispositivos no
❑ Reinstalar una aplicación individual si tiene problemas ejecutánd
❑ Lleve a cabo una Recuperación de sistema en los casos siguientes:
❑ Si el sistema se bloquea.
❑ Si desea modificar el tamaño de las particiones del disco duro.
! Estos CD-ROM de recuperación pueden utilizarse únicamente en el ordenador Sony con el que se de otros fabricante.
❑ Recuperación de una aplicación (pagina 84)
❑ Recuperación del sistema (pagina 86)
❑ Abortar el proceso de recuperación del sistema (pagina 92)

Gu
ía d
el
soft
ware
¿Cómo u
84
n N
de las aplicaciones que estaban aplicaciones puede solucionar los dows® experimenta algún
ra siguiente:
espere hasta que Windows® se
.
tilizar los CD-ROM de recuperación?
Recuperación de una aplicaciónEl último CD del juego de CD-ROM de recuperación contiene la mayoríapreinstaladas en su ordenador. Reinstalar el programa desde este CD deproblemas que tienen lugar cuando no funciona correctamente, o si Winproblema al ejecutar un dispositivo.
Para llevar a cabo la recuperación de una aplicación, proceda de la mane
1 Encienda su ordenador (utilizando únicamente la alimentación CA) yhaya cargado.
2 Introduzca el último CD-ROM de recuperación en la unidad de disco
3 Acceda a la unidad a través de Mi PC y abra la carpeta Apps.
4 Abra la carpeta de la aplicación que desea reinstalar.
5 Haga doble clic en el archivo Setup.
6 Siga las instrucciones del Installer.
✍ El último disco CD-ROM de recuperación debe ejecutarse desde Windows®.
La recuperación de la aplicación no puede ejecutarse desde DOS.Cuando lleve a cabo la recuperación de una aplicación, no perderá los datos de su disco duro.En la mayoría de los casos, se recomienda desinstalar la aplicación antes de volver a instalarla.

Gu
ía d
el
soft
ware
¿Cómo u
85
n N
ue no se encuentran en el sistema
adores necesarios para los de este CD puede solucionar los Para obtener más detalles sobre la controladores? (pagina 75).
e:
espere hasta que Windows® se
.
Sistema.
s y haga doble clic en el dispositivo
indows® busque el controlador, o
tilizar los CD-ROM de recuperación?
Reinstalar un controlador desde el CD de aplicaciónAlgunas aplicaciones o periféricos requieren controladores específicos qoperativo Windows® .
El último CD del juego de CD-ROM de recuperación contiene los controldispositivos de hardware preinstalados. Al reinstalar un controlador desproblemas acaecidos si Windows® tiene problemas con algún dispositivo.administración de los controladores, consulte ¿Cómo administrar los
Para reinstalar/actualizar un controlador, proceda de la manera siguient
1 Encienda su ordenador (utilizando únicamente la alimentación CA) yhaya cargado.
2 Introduzca el último CD-ROM de recuperación en la unidad de disco
3 Acceda a la unidad a través de Mi PC y abra la carpeta Drivers.
4 Compruebe que el controlador que necesita está en la carpeta.
5 Haga clic en Inicio en la barra de tareas.
6 Haga clic en Panel de Control, Rendimiento y Mantenimiento, y
7 En la pestaña Hardware, seleccione Administrador de dispositivoque desea actualizar.
8 En la pestaña Controlador haga clic en Actualizar controlador.Siga las instrucciones que aparecen en la pantalla. Puede hacer que Wbien indicar su ubicación usted mismo.

Gu
ía d
el
soft
ware
¿Cómo u
86
n N
enzara a utilizar el ordenador.indows® no funciona
ción del sistema reinstalará :.
pletamente.s de las unidades C: y D: (consulte
omento, se le indicará que cambie
iona para el software que haya
ignifica que no podrá elegir
enador está conectado a la fuente
M de recuperación de la unidad de
il no debe estar acoplado (deberá d de CD-ROM esté en la unidad de
tilizar los CD-ROM de recuperación?
Recuperación del sistemaEl proceso de recuperación le permite:
1 Reinstalar una imagen del disco duro tal como era antes de que comEn caso de que su sistema esté gravemente dañado, por ejemplo, si Wcorrectamente, o si su PC se comporta de forma anormal, la recuperacompletamente la configuración original del sistema en su unidad C
2 Cambiar el tamaño de dos particiones del disco duro, o borrarlas comSi decide modificar el tamaño de las particiones, se borrarán los datoUtilizar unidades divididas en partes (pagina 87)).
Notas sobre la recuperación del sistema❑ El proceso de recuperación puede durar hasta 60 minutos y, en ese m
el CD.
❑ Sólo puede recuperar el software vinculado a su ordenador. No funcinstalado posteriormente ni para los datos que haya creado.
❑ Con este procedimiento se recupera la totalidad del sistema, lo que súnicamente la recuperación de Windows®.
❑ Antes de intentar la recuperación del sistema, asegúrese de que su ordde alimentación CA (no a la batería).
❑ Una vez realizada la recuperación, se recomienda que retire el CD-ROdisco antes de reinicializar el ordenador.
❑ Para llevar a cabo una recuperación del sistema, el ordenador portátdesconectarlo de la estación de acoplamiento, a menos que su unidaacoplamiento).

Gu
ía d
el
soft
ware
¿Cómo u
87
n N
iciones de disco (C: y D:). Su disco denador contiene dos discos duros.
da como unidad C:) contiene todos staladas, mientras que la unidad D: umentos y archivos, especialmente r DVgate.
el fin de tener sólo una unidad C:, no le
y guarde todos sus documentos y archivos en la eración del sistema.ecesario. Al cambiar los parámetros de la partición
su disco duro, copie todos los archivos que desea r la información de partición actual. Al hacerlo, la
nidad personalizada en el proceso de e se borrarán todos los datos de su disco duro. Si recuperación del sistema.
tilizar los CD-ROM de recuperación?
Utilizar unidades divididas en partesEs posible que haya notado que en Mi PC aparecen disponibles dos partduro viene de fábrica con 2 particiones lógicas. Esto no significa que su or
Cuando comienza a utilizar su ordenador, su partición C: (también conocilos archivos necesarios para utilizar Windows® y otras aplicaciones preinestá vacía. La unidad D: es el espacio ideal para almacenar todos sus doclos que son muy voluminosos, como las películas digitales capturadas po
✍ Pese a que puede realizar una recuperación del sistema y cambiar los parámetros de partición conrecomendamos esta opción si desea utilizar aplicaciones de edición de vídeo del tipo DVgate.
Para optimizar el almacenamiento de datos, utilice la unidad C: para instalar nuevas aplicaciones,unidad C:. Al hacerlo, evitará la pérdida de sus datos en caso de que tenga que realizar una recupNo trate de añadir, borrar o cambiar el tamaño de las particiones a menos que sea absolutamente npodrían borrarse todos los archivos del disco duro.Si necesita realizar una recuperación del sistema, pero no desea perder los datos almacenados enconservar en la unidad C:. Durante el proceso de recuperación del sistema, elija la opción manteneunidad D: permanecerá inalterada después del proceso de recuperación.Si necesita cambiar el tamaño de sus particiones, puede hacerlo eligiendo Recuperación de la uconfiguración de la recuperación del sistema. En este caso, es importante que tenga en cuenta qunecesita conservar archivos, asegúrese de hacer una copia de seguridad antes de llevar a cabo la

Gu
ía d
el
soft
ware
¿Cómo u
88
n N
nte:
ción CA) e introduzca el primer CD-
do Apagar/Apagar equipo)*.
spere.
ar el ordenador pulsando el botón de l botón para encender el sistema.
articionestros originales de su ordenador sin
a Recuperación Predeterminada de s datos almacenados en la unidad
roceda de la manera siguiente:
del sistema predeterminada
tilizar los CD-ROM de recuperación?
Comenzar el proceso de recuperación del sistemaPara comenzar la recuperación del sistema, proceda de la manera siguie
1 Encienda su ordenador (utilizando únicamente la fuente de alimentaROM de recuperación del sistema en la unidad de disco.
2 Si todavía puede acceder a Windows®, apague su ordenador (coman
3 Espere 10 segundos y vuelva a encender el ordenador.
4 El sistema comenzará automáticamente a leer el CD y le pedirá que e
5 En la ventana que aparece, haga clic en Siguiente.
6 Lea la introducción y haga clic en Siguiente.Ahora puede elegir el tipo de recuperación.
* Si su sistema está gravemente dañado y no puede acceder a Windows®, tendrá que apagpotencia durante más de cuatro segundos. Espere diez segundos antes de volver a pulsar e
Recuperar el sistema sin cambiar el tamaño de las pPara restaurar completamente el software, los controladores y los parámecambiar el tamaño de las particiones, elija la primera opción y ejecute unla Unidad de Sistema. Al realizar esta recuperación se perderán todos loC:; pero se conservarán los datos de la unidad D:.
Este proceso de recuperación dura aproximadamente una hora.
Para realizar la Recuperación predeterminada de la unidad de sistema, p
1 Seleccione el botón situado al lado de Recuperación de la unidad(Recomendada).
2 Haga clic en Siguiente.Se le preguntará su está seguro de que quiere recuperar el sistema.

Gu
ía d
el
soft
ware
¿Cómo u
89
n N
iciará automáticamente.
dificadopletamente el software, los ración de la unidad
án los datos almacenados en la
manera siguiente:
personalizada.
cuperar el sistema sin cambiar
tilizar los CD-ROM de recuperación?
3 Haga clic en Sí para confirmar.Comienza el proceso de recuperación.
4 Cuando se le pida, extraiga el CD e introduzca el siguiente.
5 Cuando el proceso haya terminado, haga clic en Aceptar.6 En la ventana que aparece, haga clic en Siguiente.
El sistema expulsará el CD automáticamente.
7 Retire el CD, cierre la unidad y haga clic en Finalizar.Se ha restablecido la configuración inicial de su sistema y éste se rein
Recuperar el sistema con particiones de tamaño moPara poder cambiar el tamaño de las particiones antes de restaurar comcontroladores y los parámetros originales de su ordenador, elija Recupepersonalizada.
Al cambiar el tamaño de las particiones de los dos discos duros se perderunidad C: y en la unidad D:.
Este proceso de recuperación dura aproximadamente una hora.
Para realizar la Recuperación personalizada de la unidad, proceda de la
1 Seleccione el botón situado al lado de Recuperación de la unidad2 Haga clic en Siguiente.
Ahora dispone de tres opciones:
3 Recuperación de la unidad del sistema predeterminada (consulte Reel tamaño de las particiones (pagina 88)).
4 Cambiar la medida de partición y recuperar.
5 Recuperación de la configuración predeterminada de fábrica.

Gu
ía d
el
soft
ware
¿Cómo u
90
n N
ionar manualmente el tamaño de tanto, se borrarán los tamaños de rá todo el software original igual
cuperación del sistema, proceda de
ición y recuperar.
o elija la opción para restaurar el
lic en Siguiente para comenzar el
á automáticamente.
tilizar los CD-ROM de recuperación?
Cambiar manualmente el tamaño de las particiones
Elegir Cambiar la medida de partición y recuperar le permite seleccsu unidad C:, y dejar los gigabytes restantes para la unidad C:. Mientras las particiones actuales, el disco duro volverá a formatearse y se restauraque en el proceso de recuperación estándar.
Este proceso de recuperación dura aproximadamente una hora.
Para cambiar manualmente el tamaño de las particiones y realizar una rela manera siguiente:
1 Seleccione el botón situado al lado de Cambiar la medida de part2 Haga clic en Siguiente.
3 En la siguiente pantalla, fije el tamaño de la unidad C: en gigabytes,tamaño predeterminado pulsando Predeterminado.
4 Haga clic en Siguiente.
5 Lea el resumen del proceso de recuperación que va a realizar y haga cproceso.
6 Haga clic en Sí para confirmar.
7 Cuando se le pida, retire el CD e introduzca el siguiente.
8 Cuando el proceso haya terminado, haga clic en Aceptar.9 En la ventana que aparece, haga clic en Siguiente.
El sistema expulsara el CD automáticamente.
10 Retire el CD, cierre la unidad y haga clic en Finalizar.Los parámetros del sistema han cambiado y el ordenador se reiniciar

Gu
ía d
el
soft
ware
¿Cómo u
91
n N
prado el ordenador Sony, elegir ermite restaurar el disco duro a su es actuales, el disco duro volverá a ceso de recuperación estándar.
manera siguiente:
ración predeterminada de
lic en Siguiente para comenzar el
iciará automáticamente.
tilizar los CD-ROM de recuperación?
Restaurar el tamaño predeterminado de las particiones
Si ya había cambiado el tamaño de las particiones después de haber comRecuperación de la configuración predeterminada de fábrica le ptamaño original. Mientras tanto, se borrarán los tamaños de las particionformatearse y se restaurará todo el software original igual que en el pro
Este proceso de recuperación dura aproximadamente una hora.
Para restaurar el tamaño predeterminado del disco duro, proceda de la
1 Seleccione el botón situado al lado de Recuperación de la configufábrica.
2 Haga clic en Siguiente.
3 Lea el resumen del proceso de recuperación que va a realizar y haga cproceso.
4 Haga clic en Sí para confirmar.
5 Cuando se le pida, retire el CD e introduzca el siguiente.
6 Cuando el proceso haya terminado, haga clic en Aceptar.7 En la ventana que aparece, haga clic en Siguiente.
El sistema expulsará el CD automáticamente.
8 Retire el CD, cierre la unidad y haga clic en Finalizar.Se ha restablecido la configuración inicial de su sistema y éste se rein

Gu
ía d
el
soft
ware
¿Cómo u
92
n N
astem Recovery Utility hace posible de las pantallas le recordarán que rás), o abortar completamente el
se Cancelar, y haga clic en Sí para
al anular el proceso se borrarán n de las particiones, perderá todos
tilizar los CD-ROM de recuperación?
Abortar el proceso de recuperación del sistemAntes de que comience el verdadero proceso de recuperación, la VAIO Syla anulación de la configuración que haya podido establecer. La mayoríase perderán los datos y que puede volver a la pantalla anterior (pulse Atproceso de recuperación. Para abortar, retire el CD de recuperación, pulconfirmar. El sistema se reiniciará automáticamente.
Sin embargo, una vez que haya comenzado el proceso de recuperación, todos los datos de su unidad C:. Si ha realizado cambios en la configuraciólos datos de las dos particiones del disco duro.
✍ Si no retira el CD antes de pulsar Cancelar, volverá a comenzar la recuperación del sistema.