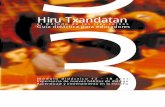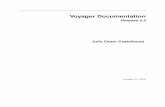Guía del usuario de Quark Print Collectionfiles.quark.com/download/documentation/Quark_Print... ·...
Transcript of Guía del usuario de Quark Print Collectionfiles.quark.com/download/documentation/Quark_Print... ·...

Guía del usuario deQuark Print Collection

© Quark Technology Partnership, 2006, sobre el contenido y la organización de estematerial. Reservados todos los derechos.
© Quark Technology Partnership y sus concedentes de licencia, 1996–2006, sobre latecnología. Reservados todos los derechos.
La información contenida en este documento está sujeta a cambios sin previo aviso y norepresenta ningún compromiso por parte de Quark Technology Partnership o su permi-sionaria, Quark Inc. Los productos y materiales de Quark están sujetos a las normasreferentes a derechos de autor (Copyright) y otros mecanismos de protección de la propie-dad intelectual en los Estados Unidos y otros países. Se prohíbe el uso o la reproducciónno autorizados sin el consentimiento por escrito de Quark.
QUARK NO ES EL FABRICANTE DE SOFTWARE DE TERCEROS NI DE OTRO HARD-WARE DE TERCEROS (DE AQUí EN ADELANTE, “PRODUCTOS DE TERCEROS”),Y DICHOS PRODUCTOS DE TERCEROS NO HAN SIDO CREADOS, REVISADOSNI PROBADOS POR QUARK, LAS EMPRESAS AFILIADAS A QUARK O SUS CON-CEDENTES DE LICENCIA. (POR EMPRESAS AFILIADAS A QUARK SE ENTIENDECUALQUIER PERSONA, SUCURSAL O ENTIDAD QUE CONTROLA, ES CONTROLADAPOR O CUYO CONTROL COMPARTE CON QUARK, SU EMPRESA MATRIZ O LAMAYORÍA DE LOS ACCIONISTAS DE QUARK, TANTO SI EXISTE EN LA ACTUA-LIDAD COMO SI SE CONSTITUYE MÁS ADELANTE, JUNTO CON CUALQUIERPERSONA, SUCURSAL O ENTIDAD QUE PUEDA OBTENER DICHA POSICIÓN ENEL FUTURO.)
QUARK, LAS EMPRESAS AFILIADAS A QUARK Y SUS CONCEDENTES DE LICENCIANO OFRECEN NINGUNA GARANTÍA, NI EXPLÍCITA NI IMPLÍCITA, EN CUANTOA LOS PRODUCTOS Y SERVICIOS DE QUARK O LOS PRODUCTOS Y SERVICIOSDE TERCEROS, SU CALIDAD O IDONEIDAD PARA UN FIN DETERMINADO. QUARK,LAS EMPRESAS AFILIADAS A QUARK Y SUS CONCEDENTES DE LICENCIA RECHA-ZAN TODAS LAS GARANTÍAS RELACIONADAS CON LOS PRODUCTOS Y SERVI-CIOS DE QUARK Y CON CUALQUIER PRODUCTO O SERVICIO DE TERCEROS.QUARK, LAS EMPRESAS AFILIADAS A QUARK Y SUS CONCEDENTES DE LICEN-CIA RECHAZAN TODAS LAS DEMÁS GARANTÍAS Y CONDICIONES, YA SEANEXPLÍCITAS, IMPLÍCITAS O SECUNDARIAS, AUNQUE SEAN OFRECIDAS PORDISTRIBUIDORES, VENDEDORES, DESARROLLADORES DE MÓDULOS DE XTEN-SIONS U OTROS TERCEROS PROVEEDORES, INCLUIDAS A TÍTULO ENUNCIATIVOPERO NO LIMITATIVO, TODAS LAS GARANTÍAS DE NO VULNERACIÓN, DECOMPATIBILIDAD O DE QUE EL SOFTWARE NO TENGA ERRORES, O QUE LOSERRORES PUEDAN SER O VAYAN A SER CORREGIDOS. ES POSIBLE QUE LOSTERCEROS PROVEEDORES PROPORCIONEN GARANTÍAS LIMITADAS RESPECTOA SUS PROPIOS PRODUCTOS O SERVICIOS, Y CORRESPONDE A LOS USUARIOSPONERSE EN CONTACTO CON DICHOS PROVEEDORES PARA ESAS GARANTÍAS,SI LAS HAY. EN ALGUNAS JURISDICCIONES, ESTADOS O PROVINCIAS NO SEPERMITEN LAS RESTRICCIONES A LAS GARANTÍAS IMPLÍCITAS, POR LOQUE ES POSIBLE QUE LA LIMITACIÓN MENCIONADA NO SE APLIQUE ADETERMINADOS USUARIOS.
AVISOS LEGALES
II |

EN NINGÚN CASO QUARK, LAS EMPRESAS AFILIADAS A QUARK O SUS CON-CEDENTES DE LICENCIA SERÁN RESPONSABLES POR DAÑOS ESPECIALES,INDIRECTOS, INCIDENTALES, CONSECUENTES O PUNITIVOS, INCLUIDOS ATÍTULO ENUNCIATIVO PERO NO LIMITATIVO CUALQUIER LUCRO CESANTE,TIEMPO PERDIDO, AHORROS PERDIDOS, DATOS PERDIDOS, HONORARIOSPERDIDOS O GASTOS DE CUALQUIER TIPO EN LOS QUE SE HAYA INCURRIDOCOMO RESULTADO DE LA INSTALACIÓN O UTILIZACIÓN DE LOS PRODUCTOSO SERVICIOS DE QUARK, CUALQUIERA QUE FUESE EL MODO EN QUE SE PRO-DUJERON O LA TEORÍA DE RESPONSABILIDAD QUE SE APLIQUE. SI, A PESARDE LO ANTERIOR, SE DETERMINA QUE QUARK, LAS EMPRESAS AFILIADAS AQUARK O SUS CONCEDENTES DE LICENCIA TIENEN RESPONSABILIDAD RELACIO-NADA CON LOS PRODUCTOS O SERVICIOS DE QUARK O CON LOS PRODUCTOSO SERVICIOS DE TERCEROS, DICHA RESPONSABILIDAD SE LIMITARÁ A LACANTIDAD QUE SEA INFERIOR ENTRE EL PRECIO PAGADO, SI CORRESPONDE,POR PARTE DEL USUARIO A QUARK EN CONCEPTO DEL SOFTWARE O SERVICIOEN CUESTIÓN (EXCLUYENDO LOS PRODUCTOS Y SERVICIOS DE TERCEROS),Y LA CANTIDAD MÁS BAJA PERMITIDA POR LAS LEYES APLICABLES. ESTASLIMITACIONES ESTARÁN VIGENTES INCLUSO SI QUARK, LAS EMPRESAS AFI-LIADAS A QUARK, SUS CONCEDENTES DE LICENCIA O SUS AGENTES HUBIERENSIDO ADVERTIDOS DE LA POSIBILIDAD DE TALES DAÑOS. EN ALGUNASJURISDICCIONES, ESTADOS O PROVINCIAS NO SE PERMITE LA EXCLUSIÓNO LIMITACIÓN DE DAÑOS INCIDENTALES O CONSECUENTES, POR LO QUEES POSIBLE QUE NO SE APLIQUE ESTA LIMITACIÓN O EXCLUSIÓN. LAS DEMÁSLIMITACIONES CUBIERTAS POR LAS LEYES APLICABLES, INCLUIDA LAS LEYESDE PRESCRIPCIÓN, SEGUIRÁN APLICÁNDOSE.
EN CASO DE QUE CUALQUIERA DE ESTAS DISPOSICIONES NO SE PUEDAEJECUTAR AHORA O EN EL FUTURO BAJO LAS LEYES APLICABLES, DICHADISPOSICIÓN SERÁ MODIFICADA O LIMITADA EN SU EFECTO, EN LA MEDIDANECESARIA PARA QUE SE PUEDA EJECUTAR.
LA UTILIZACIÓN DE LOS PRODUCTOS DE QUARK ESTÁ SUJETA A LAS CLÁUSULASDEL CONTRATO DE LICENCIA PARA USUARIOS FINALES O DE CUALQUIEROTRO CONTRATO APLICABLE PARA EL PRODUCTO O SERVICIO EN CUESTIÓN.EN CASO DE QUE SURJA ALGÚN CONFLICTO ENTRE DICHOS CONTRATOS YESTAS DISPOSICIONES, IMPERARÁN LOS CONTRATOS PERTINENTES.
Quark, QuarkXPress y XTensions son marcas comerciales de Quark Inc. y de todas lasempresas afiliadas correspondientes, Reg. U.S. Pat. & Tm. Off. y en muchos otros países.El logotipo de Quark es una marca comercial de Quark Inc. y de todas las empresasafiliadas correspondientes. Adobe y Acrobat son marcas comerciales o registradas deAdobe Systems Incorporated en los Estados Unidos y en otros países. Helvetica es unamarca comercial de Heidelberger Druckmaschinen AG. Todas las demás marcas sonpropiedad de sus respectivos titulares de derecho.
AVISOS LEGALES
| III

1 Quark Item Marks¿Qué es? 1
Qué añade a QuarkXPress 1
Cómo funciona 2
El panel Recortes 2
El área de Tamaño final 3
El área de Sangrado 3
El área de Seguridad 3
Casillas de verificación Marcas de recorte, Guías y Flechas 3
Utilización del panel Recortes 4
Ejemplo 1 4
Ejemplo 2 5
Ejemplo 3 5
Ejemplo 4 6
Ejemplo 5 6
El panel Marcas 7
El área de Marcas de imprenta 7
El área de Etiquetas de plancha 8
El área de Especificaciones de las marcas 8
Utilización del panel Marcas 9
Ejemplo 1 9
Ejemplo 2 9
Ejemplo 3 10
El panel Colocación 10
El área Posición 11
El área Capas 11
ÍNDICE DE CONTENIDO
IV |

2 Quark MarkIt¿Qué es? 12
¿Qué añade Quark MarkIt a QuarkXPress 12
Cómo funciona 13
El cuadro de diálogo Estilos MarkIt 13
El cuadro de diálogo Editar estilo MarkIt 14
El campo Nombre 14
El campo Área de registro 15
El campo Sangrado de página 15
Los campos Corte horizontal y Corte Vertical 15
Controles de Vista previa: Representación, campo zoom, menú desplegable Página 15
La casilla de verificación Colocar marcas en relación con el tamaño final 16
La barra Marcas de imprenta 16
Vista previa de la página 17
El botón Importar 19
Los campos X, Y 19
El botón Eliminar 19
El cuadro de diálogo Colocar automáticamente 19
Los cuadros de diálogo Configuración 21
El cuadro de diálogo Opciones de líneas de corte 21
El cuadro de diálogo Configuración del texto 21
El cuadro de diálogo Configuración de marcas 22
El panel Markit del cuadro de diálogo Imprimir Layout 22
ÍNDICE DE CONTENIDO
| V

3 Quark Imposer para QuarkXPressIntroducción 25
Configuración de pliegos de impresión 28
Paso 1: Especificación del tipo de hoja 28
Paso 2: Especificación de un tipo de imposición 29
Paso 3: Especificación del tipo de encuadernación 30
Paso 4: Cómo mover y dar vuelta a las páginas 31
Paso 5: Especificación del sangrado 31
Paso 6: Especificación del espacio para plegado 32
Cómo funciona el espacio para plegado 32
Paso 7: Especificación del cruzamiento 33
Paso 8: Especificación de márgenes 33
Paso 9: Especificación de espacios 33
Paso 10: Especificación de las marcas de registro 34
Paso 11: Impresión con Quark Imposer 35
Deling av side con Quark Imposer 37
Creación de imposiciones personalizadas 37
Vista previa de los pliegos de impresión 38
Navegación entre las páginas de la vista previa 38
Visualización de la página correspondiente en QuarkXPress 39
Visualización de guías, sangrados y números de página 39
Creación y selección de estilos 41
Estilo estándar 41
Creación de un estilo 41
Selección de un estilo 42
Actualización de un estilo 42
Modificación de la lista de estilos 42
Compartir estilos con otros usuarios 43
ÍNDICE DE CONTENIDO
VI |

3 Quark Imposer para QuarkXPress CONTINUACIÓNN
Ejemplos de imposiciones 43
Situación de encuadernación a caballete 43
Situación de encuadernación encolada 43
Situación de encuadernación superpuesta 44
Situación de Trabajar y girar 44
Situación de trabajar y voltear 45
Situación de rotativa múltiple 45
4 Quark Imposer para AcrobatConfiguración de pliegos de impresión 49
Paso 1: Especificación del tipo de hoja 49
Paso 2: Especificación de un tipo de imposición 49
Paso 3: Especificación del tipo de encuadernación 51
Paso 4: Cómo mover y dar vuelta a las páginas 52
Paso 5: Especificación del sangrado 52
Paso 6: Especificación del espacio para plegado 52
Cómo funciona el espacio para plegado 53
Paso 7: Especificación del cruzamiento 53
Paso 8: Especificación de márgenes 54
Paso 9: Especificación de espacios 54
Paso 10: Especificación de las marcas de registro 55
Paso 11: Creación de un archivo PDF impuesto con Quark Imposer 55
Creación de imposiciones personalizadas 56
Vista previa de los pliegos de impresión 56
Navegación entre las páginas de la vista previa 56
Visualización de la página correspondiente en el PDF 57
Visualización de guías, sangrados y números de página 57
ÍNDICE DE CONTENIDO
| VII

4 Quark Imposer para Acrobat CONTINUACIÓNN
Creación y selección de estilos 59
Estilo estándar 59
Creación de un estilo 59
Selección de un estilo 59
Actualización de un estilo 60
Modificación de la lista de estilos 60
Compartir estilos con otros usuarios 60
Manejo de archivos PDF con sangrado incluido 61
Ejemplos de imposiciones 61
Situación de encuadernación a caballete 61
Situación de encuadernación encolada 62
Situación de encuadernación superpuesta 62
Situación de Trabajar y girar 63
Situación de trabajar y voltear 63
Situación de rotativa múltiple 63
ÍNDICE DE CONTENIDO
VIII |

Capítulo 1: Quark Item Marks¿QUÉ ES?
Quark® Item Marks proporciona métodos prácticos y convenientes para hacermarcas de recorte y de registro en elementos y páginas individuales.
QUÉ AÑADE A QUARKXPRESSEl software Quark Item Marks de XTensions® añade a QuarkXPress® el cuadrode diálogo Item Marks (Elemento Þ Item Marks). El cuadro de diálogo ItemMarks contiene tres paneles de controles:
• Los controles del panel Recortes determinan la colocación de las marcas derecorte, sangrado, marcas de márgenes, guías y flechas de dimensión.
• Los controles del panel Marcas determinan el tipo y la colocación de las marcasde registro, incluidos los objetivos, tiras de colores y texto informativo.
• Los controles del panel Colocación determinan en qué capa y en qué lugarde la página — o en relación con los elementos seleccionados — se crearán lasmarcas, guías y flechas.
El cuadro de diálogo Item Marks.
¿QUÉ ES?
CAPÍTULO 1: QUARK ITEM MARKS | 1

CÓMO FUNCIONAItem Marks añade marcas y guías alrededor de elementos seleccionados. Puestoque los elementos forman parte de las páginas de la maquetación, es convenienteusar Item Marks después de que las maquetaciones queden terminadas y esténlistas para producción. Las marcas también pueden ponerse en una capa porseparado para que no afecten los elementos de la página. Para usar Item Marks:
1 Seleccione un elemento, varios elementos o un grupo.
2 Elija Elemento Þ Item Marks.
3 Configure las marcas de recorte con los controles de los paneles Recortes,Marcas y Colocación del cuadro de diálogo Item Marks.
4 Haga clic en OK para mostrar las marcas.
5 Si necesita ajustar las marcas, elija Edición Þ Deshacer y configure de nuevolas marcas.
Para crear marcas de recorte en una página entera, cree un cuadro con lasdimensiones exactas de la página y colóquelo detrás de todos los demás ele-mentos de la página (Elemento Þ Enviar al fondo). Seleccione este cuadrocuando cree las marcas.
EL PANEL RECORTES
El panel Recortes contiene controles de Tamaño final, Sangrado y Seguridad.Busque aquí información acerca de cómo funcionan los controles en elpanel Recortes.
El panel Recortes del cuadro de diálogo Item Marks.
¿QUÉ ES?
2 | CAPÍTULO 1: QUARK ITEM MARKS

EL ÁREA DE TAMAÑO FINALLos controles del área de Tamaño final afectan las marcas del tamaño final delelemento o página. De manera predeterminada, los valores que aparecen en loscampos Anchura y Altura corresponden a la anchura y altura del elemento ogrupo seleccionado. El valor mínimo de los campos Anchura y Altura es de 2puntos y el valor máximo es la anchura y altura de la plancha extendida.
EL ÁREA DE SANGRADOLos controles en el área de Sangrado afectan las marcas del área de sangrado delelemento o página. Los valores de los campos Anchura y Altura se expresancomo un valor de desplazamiento hacia fuera del tamaño final.
El valor mínimo de los campos Altura y Anchura de Sangrado es de 0 puntosy el máximo es de 72 puntos.
EL ÁREA DE SEGURIDADLos controles del área de Seguridad afectan las marcas del área “visible” dentrodel área del tamaño final. Los valores de los campos Anchura y Altura seexpresan como un valor de desplazamiento hacia dentro del tamaño final.
El valor mínimo de los campos Altura y Anchura de Seguridad es de 0 puntosy el máximo es de 25% de la anchura y altura del tamaño final.
Los valores máximos permitidos en los campos Tamaño final y Sangrado seven afectados por el ajuste del panel Colocación.
CASILLAS DE VERIFICACIÓN MARCAS DE RECORTE,GUÍAS Y FLECHASCada una de las áreas de Tamaño final, Sangrado y Seguridad contienecontroles para marcas de recorte, guías y flechas.
• La casilla de verificación Marcas de recorte activa y desactiva las marcas derecorte, que consisten en líneas normales de QuarkXPress. El usuario define elespesor y la longitud de las marcas de recorte en los campos Grosor de línea yLongitud de línea en el panel Marcas.
• La casilla de verificación Guías le ofrece la opción de crear guías exactas quese alinean con las dimensiones del tamaño final, sangrado o seguridad. Paraestablecer el color de cada guía para el Tamaño final, Sangrado y Márgenes,haga clic en la muestra de color al lado de la casilla de verificación Guías.Las guías de Quark Item Marks son guías normales de QuarkXPress, que nose imprimen.
EL PANEL RECORTES
CAPÍTULO 1: QUARK ITEM MARKS | 3

• La casilla de verificación Flechas le da la opción de colocar flechas de dimen-siones que se alinean con las dimensiones del recorte. Las flechas de Quark ItemMarks son líneas negras normales de QuarkXPress con puntas de flecha, y lasdimensiones se proporcionan en cuadros de texto estándares de QuarkXPress.Los cuadros de texto que contienen las dimensiones son blancos, sin marcosy se colocan sobre las flechas. El texto es de 7 puntos, Helvetica®, color negro.El grosor de la flecha se establece en el campo Grosor de línea en el panelMarcas. Cuando se selecciona la opción Flechas, éstas sólo se colocarán si lasdimensiones son suficientemente grandes para dar cabida a los cuadros de textoque contienen las dimensiones.
UTILIZACIÓN DEL PANEL RECORTES
La manera más sencilla de ver los efectos de los controles del panel Recortesconsiste en revisar los ejemplos que aquí se presentan con un cuadro de imagenque mide 24 × 24 picas (10,16 cm. × 10,16 cm.).
EJEMPLO 1En este ejemplo sencillo, la opción Marcas de recorte está seleccionada en elárea Tamaño final. No hay otras opciones seleccionadas en las áreas Tamañofinal, Sangrado o Seguridad.
Marcas de recorte indicadas para el área de tamaño final.
EL PANEL RECORTES
4 | CAPÍTULO 1: QUARK ITEM MARKS

EJEMPLO 2En este ejemplo, se han seleccionado las opciones Marcas de recorte y Guíasen el área Tamaño final.
Marcas de recorte y guías establecidas para el área de tamaño final.
EJEMPLO 3En este ejemplo, se ha seleccionado la opción Flechas en el área Tamaño final,además de Marcas de recorte y Guías. Observe que en la flecha del lado derecho,el texto aparece girado 90° a la derecha, de modo que la línea base del texto delas dimensiones queda viendo hacia el elemento.
Marcas de recorte, guías y flechas establecidas para el área de tamaño final.
UTILIZACIÓN DEL PANEL RECORTES
CAPÍTULO 1: QUARK ITEM MARKS | 5

EJEMPLO 4La opción Guías se ha seleccionado ahora en el área Sangrado, además deMarcas de recorte, Guías y Flechas en el área de Tamaño final. Los bordesdel área de sangrado están desplazados 9 puntos con respecto al área detamaño final.
Guías para el área de sangrado, además de las marcas de recorte, guías y flechaspara el área de tamaño final.
EJEMPLO 5En este caso, las opciones Marcas de recorte, Guías y Flechas están seleccio-nadas en las áreas: Tamaño final, Sangrado y Seguridad. Observe cómo conel sangrado, la flecha de dimensiones se alinea con el punto exterior de la marcade recorte; para el tamaño final, se alinea con el punto central; y para el área deseguridad, se alinea con el punto interior.
Marcas de recorte, flechas y guías para las áreas de tamaño final, sangradoy seguridad.
UTILIZACIÓN DEL PANEL RECORTES
6 | CAPÍTULO 1: QUARK ITEM MARKS

EL PANEL MARCAS
El panel Marcas contiene controles para Marcas de imprenta, Etiquetas deplancha y Especificaciones de las marcas. Busque aquí información acercade cómo funcionan los controles del panel Marcas.
El panel Marcas del cuadro de diálogo Item Marks.
EL ÁREA DE MARCAS DE IMPRENTACuando se selecciona Objetivos en el área de Marcas de imprenta, hay cuatrobotones disponibles que muestran los cuatro tipos de objetivos: Redondopositivo, Redondo negativo, Cuadrado positivo y Cuadrado negativo.Estas marcas están formadas por elementos de QuarkXPress y se colocancentradas en los cuatro lados del área de tamaño final.
• Las marcas de estilo Redondo positivo consisten en un cuadro circular deQuarkXPress con fondo blanco, un marco de 0,25 puntos y dos miembroscruzados de 0,25 puntos de color Registro.
• Los objetivos de estilo Redondo negativo son iguales, sólo que los coloresse invierten.
• Las marcas de estilo Cuadrado positivo consisten en un cuadro cuadrado deQuarkXPress con fondo blanco, un marco de 0,25 puntos y dos miembroscruzados de 0,25 puntos de color Registro.
• Los objetivos de estilo Cuadrado negativo son iguales, sólo que los coloresse invierten.
Si el área entre las dimensiones del tamaño final son demasiado pequeñas paradar cabida a los objetivos, éstos no se colocarán.
En el área de Marcas de imprenta, cuando se seleccionan las opciones Tirasde colores o Tiras de grises, las tiras se colocan fuera del área de tamaño final.
EL PANEL MARCAS
CAPÍTULO 1: QUARK ITEM MARKS | 7

• Las Tiras de colores en Quark Item Marks consisten en cuadros rellenos de uncolor por cada tinta definida en el proyecto, junto con un cuadro que contienelos colores Cian, Magenta, Amarillo y Negro a una intensidad de 50%. El usuariodefine la altura y anchura de cada cuadro en el campo Tamaño de las marcasen el panel Marcas.
• Las Tiras de grises en Quark Item Marks están formadas por 10 cuadros rellenosdel color Registro del 10% al 100%, en incrementos de 10 puntos porcentuales.El usuario define la altura y anchura de cada cuadro en el campo Tamaño delas marcas en el panel Marcas.
Si el área entre las dimensiones del tamaño final es demasiado pequeña paradar cabida a las tiras de colores y grises, éstas no se colocarán.
EL ÁREA DE ETIQUETAS DE PLANCHAUse el área Etiquetas de plancha para añadir la fecha y hora, nombre de lamaquetación, etiquetas CMAN y notas a las marcas.
• Cuando se selecciona Fecha y hora, un cuadro de texto blanco, que contienela fecha y la hora, se coloca fuera del área del tamaño final y se sitúa en la esquinasuperior derecha.
• Cuando se selecciona Nombre de la maquetación, un cuadro de texto blanco,que contiene el nombre del archivo, se coloca fuera del área del tamaño finaly se sitúa en la esquina superior izquierda.
• Cuando se selecciona Etiquetas CMAN, un cuadro de texto blanco, que con-tiene las letras “CMAN”, con cada letra coloreada de acuerdo con el color querepresenta, se coloca fuera del área del tamaño final y se sitúa a la izquierda.
• Si se introduce texto en el campo Notas, un cuadro de texto blanco, que con-tiene el texto en Helvetica de 7 puntos, se coloca fuera del área del tamaño finalen la parte inferior. El campo Notas se limita a 1.024 caracteres.
EL ÁREA DE ESPECIFICACIONES DE LAS MARCASLos controles de Especificaciones de las marcas determinan las característicasde las marcas de recorte y registro.
• El campo Grosor de línea determina el grosor de las marcas de recorte, sangradoy márgenes. El valor predeterminado es de 0,25 puntos.
• El campo Longitud de línea determina la longitud de las marcas de recorte,sangrado y márgenes. El valor predeterminado es de 0,25”.
• El campo Tamaño de las marcas determina el tamaño a lo ancho de las mar-cas de objetivos y el tamaño a lo ancho de cada bloque que forma las tiras decolores y grises. El valor predeterminado es de 0,25”.
• El valor de Desplazamiento de las marcas determina distancia del tamaño finala la que se colocarán las marcas (de recorte, sangrado, margen y registro). El valorpredeterminado es de 0,25”.
EL PANEL MARCAS
8 | CAPÍTULO 1: QUARK ITEM MARKS

UTILIZACIÓN DEL PANEL MARCAS
La manera más sencilla de ver los efectos de los controles del panel Marcasconsiste en revisar los ejemplos que aquí se presentan con un cuadro de imagenque mide 24×24 picas (10,16 cm.×10,16 cm.).
EJEMPLO 1Además de Marcas de recorte en el área Tamaño final, en este ejemplo se haseleccionado la opción Objetivos. Observe cómo las marcas de los objetivosestán centradas entre las marcas de recorte en cada lado.
Los objetivos están centrados entre las marcas de recorte.
EJEMPLO 2Ahora las opciones Tira de colores y Tira de grises están seleccionadas, ademásde Objetivos y Marcas de recorte en el área de Tamaño final. Observe que lastiras de colores y grises se colocan debajo de las marcas de objetivo. Las marcasde objetivo siempre deben quedar delante.
Las tiras de colores y grises se colocan debajo de las marcas de objetivo.
UTILIZACIÓN DEL PANEL MARCAS
CAPÍTULO 1: QUARK ITEM MARKS | 9

EJEMPLO 3Todas las Etiquetas de plancha se han seleccionado: Nombre del proyecto,Fecha y hora y Etiquetas CMAN, y se han añadido Notas. Observe la colocaciónde cada una de ellas.
Cuadros pequeños de texto muestran las etiquetas de la plancha en tipo Helveticade 7 puntos.
EL PANEL COLOCACIÓN
En el panel Colocación se controla el lugar donde se colocarán las marcas.Busque aquí información acerca de cómo funcionan los controles delpanel Colocación.
El panel Colocación del cuadro de diálogo Item Marks.
UTILIZACIÓN DEL PANEL MARCAS
10 | CAPÍTULO 1: QUARK ITEM MARKS

EL ÁREA POSICIÓNLos controles del área Posición determinan la posición que ocuparán las marcasde Quark Item Marks en relación con los elementos o página seleccionados.
• El campo Vertical especifica la posición vertical del área de tamaño final en lapágina. Introduzca un valor para especificar la distancia de la parte superior delos elementos o página a la que debe colocarse el área de tamaño final. O elijaSuperior, Centrada o Inferior. Si se selecciona Superior, el área de tamañofinal se coloca alineada con el borde superior de la página. Si se seleccionaCentrada, el área de tamaño final se centra verticalmente en la página. Si seselecciona Inferior, el área de tamaño final se alinea con la parte inferior dela página.
• El campo Horizontal especifica la posición horizontal del área de tamaño finalen la página. Introduzca un valor para especificar la distancia del borde izquierdode la página a laque debe colocarse el área de tamaño final. O elija Izquierda,Centrada o Derecha. Si se selecciona Izquierda, el área de tamaño final secoloca alineada con el borde izquierdo de la página. Si se selecciona Centrada,el área de tamaño final se centra horizontalmente en la página. Si se seleccionaDerecha, el área de tamaño final se alinea con el borde derecho de la página.
Los ajustes de Posición pueden afectar los valores máximos de los camposAnchura y Altura de las áreas Tamaño final y Sangrado del panel Recortes.
EL ÁREA CAPASSi desea colocar las marcas en una capa específica (Ventana Þ Capas), selec-ciónela en el menú desplegable Colocar marcas en. También se puede crearuna capa para las marcas introduciendo un nombre en el campo.
EL PANEL COLOCACIÓN
CAPÍTULO 1: QUARK ITEM MARKS | 11

Capítulo 2: Quark MarkIt¿QUÉ ES?
Quark MarkIt permite añadir rápida y uniformemente marcas de imprenta —como líneas de corte, objetivos de registro y tiras de colores y grises — a lasmaquetaciones de QuarkXPress durante la impresión. Quark MarkIt tambiénpuede personalizarse Quark MarkIt porque le permite añadir marcasEPS personales.
¿QUÉ AÑADE QUARK MARKIT A QUARKXPRESSEl software Quark MarkIt de XTensions añade a QuarkXPress el cuadro de diá-logo Estilos MarkIt (Edición Þ Estilos MarkIt) y el panel MarkIt al cuadro dediálogo Imprimir Layout (Archivo Þ Imprimir).
• El cuadro de diálogo Estilos MarkIt permite configurar marcas de imprenta,guardarlas como estilos de Quark MarkIt, editar los estilos e importarloso exportarlos.
• El panel Quark MarkIt en el cuadro de diálogo Imprimir Layout permiteseleccionar un estilo de Quark MarkIt al imprimir una maquetación.
El panel MarkIt en el cuadro de diálogo Imprimir Layout.
¿QUÉ ES?
12 | CAPÍTULO 2: QUARK MARKIT

CÓMO FUNCIONACon Quark MarkIt, se pueden definir estilos para la colocación de un juegoespecífico de marcas de imprenta usando (Edición Þ Estilos MarkIt). Después,los estilos se aplican al imprimir (Archivo Þ Imprimir Layout). Los estilos deQuark MarkIt se guardan con el módulo de XTensions para que estén disponi-bles para todos los proyectos. Quark MarkIt aplica las marcas de imprentaúnicamente a la impresión, y no añade elementos a la maquetación ni lamodifica de ninguna manera.
EL CUADRO DE DIÁLOGO ESTILOS MARKIT
Un estilo de Quark MarkIt define un juego específico de marcas de imprenta ysu colocación. Para crear o editar estilos de Quark MarkIt, elija Edición Þ
Estilos MarkIt para abrir el cuadro de diálogo Estilos MarkIt.
El cuadro de diálogo Estilos MarkIt.
• Esta lista contiene los nombres de todos los estilos disponibles. Para seleccionarun estilo a fin de editarlo, duplicarlo, suprimirlo o exportarlo, haga clic en elnombre que aparece en la lista para resaltarlo. Para seleccionar varios estilos,pulse Cmd/Ctrl y haga clic en los estilos; para seleccionar un rango de estilos,pulse Mayús y haga clic en el primero y el último estilo.
• Para crear o editar estilos de Quark MarkIt, haga clic en Nuevo o seleccione unestilo y haga clic en Editar o Duplicar.
• Para compartir estilos de Quark MarkIt con otros usuarios, use los botonesImportar y Exportar. Sólo se pueden exportar los estilos seleccionados.Cuando importe estilos, los estilos que tienen nombres idénticos a los deestilos estilos existentes no se importarán.
¿QUÉ ES?
CAPÍTULO 2: QUARK MARKIT | 13

EL CUADRO DE DIÁLOGO EDITAR ESTILO MARKIT
El cuadro de diálogo Editar estilo MarkIt aparece cuando se hace clic en Nuevo,Editar o Duplicar en el cuadro de diálogo Estilos MarkIt. Para colocar marcasde imprenta, arrástrelas desde la barra Marcas de imprenta a la izquierda dela maquetación. Los menús contextuales permiten personalizar las marcas.Encontrará información sobre los controles específicos del cuadro de diálogoEditar estilo MarkIt en esta sección.
Arrastre de una tira de colores a la página en el cuadro de diálogo Editar estilo MarkIt.
EL CAMPO NOMBREIntroduzca un nombre descriptivo para el estilo en el campo Nombre. Al impri-mir, puede elegir este nombre en el menú desplegable Estilo en el panel MarkItdel cuadro de diálogo Imprimir Layout.
EL CUADRO DE DIÁLOGO EDITAR ESTILO MARKIT
14 | CAPÍTULO 2: QUARK MARKIT

EL CAMPO ÁREA DE REGISTROIntroduzca un valor en el campo Área de registro para especificar el grosordel área de registro o margen de corte que aparece a lo largo de cada borde delárea de impresión de la página. El valor puede ser entre 12 y 288 puntos.
EL CAMPO SANGRADO DE PÁGINAIntroduzca un valor en el campo Sangrado de página para definir la zona desangrado alrededor del área de impresión de la página. Las líneas de corte ylas marcas de recorte se desplazan esta distancia con respecto del área de impre-sión para tomar en cuenta el sangrado de página. El valor mínimo es de 0 y elvalor máximo depende del valor del campo Área de registro.
LOS CAMPOS CORTE HORIZONTAL Y CORTE VERTICALIntroduzca valores en los campos Corte horizontal y Corte vertical para defi-nir el tamaño de la página impresa. De manera predeterminada, los valoresque aparecen son iguales a las dimensiones de la página de la maquetaciónactiva de QuarkXPress.
CONTROLES DE VISTA PREVIA: REPRESENTACIÓN, CAMPO ZOOM, MENÚ DESPLEGABLE PÁGINAPara mostrar con rapidez un área en particular de la página del estilo, haga clicen el punto correspondiente de esta representación.
Los controles de vista previa en la esquina superior derecha del cuadro dediálogo Editar estilo MarkIt.
• Representación: Para mostrar un área específica de la vista previa de unapágina, haga clic en la representación de la página o arrastre el cuadrado rojo.
• Campo Zoom: Introduzca un valor en el campo entre 10% y 1200% paraespecificar el acercamiento de la vista previa de la página. Haga clic enotro campo o pulse Tab para que Quark MarkIt acepte el valor y cambiela amplificación.
• Menú desplegable Página: Si el tamaño de la página de la maquetación es igualal tamaño final, puede elegir una página específica de la maquetación activapara abrir la vista previa correspondiente.
EL CUADRO DE DIÁLOGO EDITAR ESTILO MARKIT
CAPÍTULO 2: QUARK MARKIT | 15

LA CASILLA DE VERIFICACIÓN COLOCAR MARCAS EN RELACIÓNCON EL TAMAÑO FINALSeleccione Colocar marcas en relación con el tamaño final para permitirque Quark MarkIt ajuste la posición relativa de las marcas cuando el tamañode la maquetación de QuarkXPress no coincide con el tamaño final del estilo.Deseleccione esta casilla para bloquear la posición de las marcas en el tamañofinal. Para colocar las marcas con precisión, el tamaño final especificado en elestilo y el tamaño de página de la maquetación de QuarkXPress deben coincidir.
LA BARRA MARCAS DE IMPRENTALa lista desplegable del lado izquierdo muestra las marcas de imprenta quepueden añadirse a las páginas.
Presentación de un menú contextual en la barra Marcas de imprenta.
EL CUADRO DE DIÁLOGO EDITAR ESTILO MARKIT
16 | CAPÍTULO 2: QUARK MARKIT

• Para colocar una marca, arrastre el icono desde la barra Marcas de imprentaa la vista previa de la página. Los valores en los campos X y Y debajo de la vistaprevia de la página ayudan a guiar la colocación.
Cuando se añade una marca de imprenta a un estilo, ésta aparece enmarcadaen la barra Marcas de imprenta.
• Las marcas de imprenta fijas — líneas de corte y marcas de recorte — puedenactivarse y desactivarse haciendo clic en sus iconos en la barra Marcasde imprenta.
• Para seleccionar una marca a fin de editarla, haga clic en ella en la vista previade la página.
• Para colocar las marcas automáticamente, pulse Control y haga clic/haga cliccon el botón derecho en la marca y elija Colocar automáticamente en elmenú contextual. Vea “Cuadro de diálogo Colocar automáticamente” másadelante en esta sección.
• Para eliminar una marca de imprenta de un estilo, pulse Control y haga clic/hagaclic con el botón derecho en la marca en la barra Marcas de imprenta, y elijaEliminar todo del estilo en el menú contextual.
• Para suprimir una marca de imprenta que no utiliza nunca de la barra Marcasde imprenta, pulse Control/haga clic con el botón derecho en la marca y elijaSuprimir en el menú contextual.
Un icono de candado indica que no se puede suprimir la marca. Para bloquearo desbloquear una marca, pulse Control y haga clic/haga clic con el botónderecho en la marca en la barra Marcas de imprenta y elija Configuración enel menú contextual. La casilla Bloquear en el cuadro de diálogo Configuraciónde marcas permite bloquear o desbloquear la marca.
• Para tener acceso al menú contextual para editar una marca de imprenta, pulseControl y haga clic/haga clic con el botón derecho en la marca. Elija Suprimir,Eliminar todo del estilo, Configuración o Colocar automáticamente.
VISTA PREVIA DE LA PÁGINALa vista previa de la página muestra todas las marcas que se han añadido enuna vista previa de la página seleccionada en el menú desplegable Página alnivel de Zoom especificado. El área de vista previa se puede usar para seleccionary reposicionar las marcas como sigue:
• Para seleccionar una marca, haga clic en ella. Las marcas seleccionadas sedelinean en rojo y sus coordenadas aparecen en los campos X y Y.
• Para añadir una copia de una marca existente, selecciónela en la vista previa,pulse Opción/Alt y arrastre la marca a una nueva posición.
EL CUADRO DE DIÁLOGO EDITAR ESTILO MARKIT
CAPÍTULO 2: QUARK MARKIT | 17

• Para mover una marca, selecciónela y arrástrela a una nueva posición o intro-duzca nuevos valores en los campos X y Y. O haga doble clic en la marca paraabrir el cuadro de diálogo Desplazamiento desde el borde de la página eintroduzca nuevos valores para indicar la distancia desde los bordes Superior,Inferior, Izquierdo y Derecho de la página recortada.
El cuadro de diálogo Desplazamiento desde el borde de la página se abre alhacer doble clic en una marca en la vista previa.
• Para eliminar una marca, selecciónela y pulse Suprimir. O pulse Control yhaga clic/haga clic con el botón derecho en la marca en la vista previa de lapágina y elija Eliminar en el menú contextual.
• Para obtener acceso al menú contextual y editar la mayoría de las marcas deimprenta, pulse Control y haga clic/haga clic con el botón derecho en la marca.Elija Duplicar, Eliminar, Configuración o Desplazamiento.
El menú contextual que aparece para las marcas de imprenta en la vista previa dela página.
• Para aumentar la escala de visualización en la vista previa de la página, hagaclic en el icono de zoom en la esquina inferior izquierda. Para reducir la escalade visualización, pulse Opción/Alt y haga clic en el icono.
EL CUADRO DE DIÁLOGO EDITAR ESTILO MARKIT
18 | CAPÍTULO 2: QUARK MARKIT

• Para obtener acceso a la herramienta Zoom, pulse Control+Mayús para aumentarla escala de visualización y Control+Opción/Ctrl+Alt para reducirla. Haga clicen la vista previa de la página o arrastre para rodear un área con una marquesinay cambiar su escala de visualización.
• Para moverse por la vista previa de la página, use las barras de desplazamientoo pulse Cmd/Ctrl para acceder a la herramienta mano. También puede usarla representación que aparece en la esquina superior derecha del cuadro dediálogo Editar estilo MarkIt.
EL BOTÓN IMPORTARSi tiene marcas de imprenta personalizadas en formato EPS, puede añadirlas a labarra Marcas de imprenta. Haga clic en Importar para localizar y seleccionarel archivo EPS. La marca se añadirá al final de la barra Marcas de imprenta.
LOS CAMPOS X, YEl valor de X es la distancia desde el borde izquierdo del tamaño final de lapágina hasta el borde hasta el borde izquierdo del cuadro delimitador de lamarca. Asimismo, el valor de Y es la distancia desde el borde superior del tamañofinal hasta la parte superior de la marca. La esquina superior izquierda del áreade tamaño final es el punto 0, 0. Los campos X y Y muestran las coordenadasa medida que se arrastran las marcas a la vista previa de la página y se puedenintroducir nuevos valores en los campos de las marcas seleccionadas.
EL BOTÓN ELIMINARHaga clic en Eliminar para suprimir la marca de imprenta seleccionada. Estebotón sólo está disponibles para marcas desbloqueadas.
EL CUADRO DE DIÁLOGO COLOCAR AUTOMÁTICAMENTE
En lugar de arrastrar varias copias de una marca a su posición, puede usar el cua-dro de diálogo Colocar automáticamente para colocar marcas. Pulse Controly haga clic/haga clic con el botón derecho en una marca en la barra de herra-mientas Marcas de imprenta y elija Colocar automáticamente. Tenga encuenta que Colocar automáticamente no está disponible para las marcas derecorte ni las líneas de corte.
• Desplazamiento del borde: Introduzca un valor en el campo para especificarla distancia entre el tamaño final y el borde más cercano del cuadro delimitadorde la marca.
• Desplazamiento de la página: Introduzca un valor en el campo paraespecificar la distancia a la que se colocarán las marcas con respecto de losbordes del centro de la página. Un valor positivo mueve las marcas hacia laderecha; un valor negativo mueve las marcas hacia la izquierda de los bordesde la página.
EL CUADRO DE DIÁLOGO EDITAR ESTILO MARKIT
CAPÍTULO 2: QUARK MARKIT | 19

• Repeticiones: Si hace clic en Distribuir en el área Método, puede especificarcuántas copias de la marca desea clocar. Introduzca un valor en el campo.
• Método: Haga clic en un botón para especificar dónde deben colocarse lasmarcas, según se define a continuación.
• Aplicar a: Seleccione las casillas para indicar los lados de la página en los quese colocarán las marcas.
El cuadro de diálogo Colocar automáticamente.
Las opciones de Método especifican dónde se colocarán las marcas.
• Centrada: Las marcas se centran de acuerdo con el valor de Desplazamientodel borde.
• Descentrado: Las marcas se colocan a esta distancia de los puntos centralesde la página.
• Esquinas: Las marcas se colocan en las esquinas de los lados seleccionados enel área Aplicar a.
• A la derecha de las esquinas y A la izquierda de las esquinas: Las marcas sedesplazan en la dirección especificada (a la derecha es en el sentido de las agu-jas del reloj y a la izquierda es en sentido contrario a las agujas del reloj) en lacantidad especificada en el campo Desplazamiento de la página.
• Distribuir: El número de marcas especificadas en el campo Repeticiones sedistribuyen uniformemente a lo largo de cada lado seleccionado (si se introduceun Desplazamiento de la página, cada marca se mueve en consecuencia).
EL CUADRO DE DIÁLOGO COLOCAR AUTOMÁTICAMENTE
20 | CAPÍTULO 2: QUARK MARKIT

LOS CUADROS DE DIÁLOGO CONFIGURACIÓN
Para personalizar las marcas de imprenta, use los diferentes cuadros de diálogode configuración. Para abrir el cuadro de diálogo de configuración de una marca,pulse Control y haga clic/haga clic con el botón derecho en la marca en la barraMarcas de imprenta o la vista previa de la página y elija Configuración. (Elmenú contextual de las marcas de recorte y las líneas de corte no se puede abrirdesde la vista previa de la página; use la barra Marcas de imprenta.)
Si cambia la información en un cuadro de diálogo de “configuración” antesde colocar las marcas, esos atributos se convertirán en los nuevos atributospredeterminados de la marca.
EL CUADRO DE DIÁLOGO OPCIONES DE LÍNEAS DE CORTESi elige Configuración de marcas de recorte y líneas de corte, aparecerá el cuadrode diálogo Opciones de líneas de corte. Introduzca los valores en los camposGrosor y Longitud para especificar el grosor y la longitud, respectivamente, delas marcas de recorte y las líneas de corte.
El cuadro de diálogo Opciones de líneas de corte (Configuración de marcas derecorte y líneas de corte).
EL CUADRO DE DIÁLOGO CONFIGURACIÓN DEL TEXTOSi selecciona Configuración para un texto informativo, aparecerá el cuadrode diálogo Configuración del texto. Seleccione la información que incluiráel texto. Para incluir información adicional, como un número de trabajo,seleccione Otros e introduzca la información en el campo.
El cuadro de diálogo Configuración del texto (Configuración de texto informativo).
LOS CUADROS DE DIÁLOGO CONFIGURACIÓN
CAPÍTULO 2: QUARK MARKIT | 21

EL CUADRO DE DIÁLOGO CONFIGURACIÓN DE MARCASSi elige Configuración en un objetivo o tira de colores o grises, aparecerá elcuadro de diálogo Configuración de marcas.
• Imprimir planchas de color plano como: Haga clic en una opción paraespecificar cómo se imprimirá la marca en las planchas de color plano: comoun Compuesto de la marca; como sólo la parte Negro, Cian, Magenta oAmarillo de la marca; o Saltar la marca.
• Separar colores: Seleccione esta opción para separar la marca.
• Bloquear: Deseleccione Bloquear para suprimir una marca de la barra Marcasde imprenta. Seleccione Bloquear para asegurar que la marca permanezca enla barra Marcas de imprenta.
El cuadro de diálogo Configuración de marcas (Configuración de objetivos,tiras de colores y tiras de grises).
EL PANEL MARKIT DEL CUADRO DE DIÁLOGO IMPRIMIR LAYOUT
Después de haber creado o importado los estilos de Quark MarkIt, puedeseleccionar un estilo en el panel MarkIt del cuadro de diálogo ImprimirLayout (Archivo Þ Imprimir).
• Estilo: Elija un estilo en el menú desplegable para imprimir las marcas deimprenta especificadas en cada página de la maquetación. Para imprimir lamaquetación sin marcas, elija Sin estilo.
• Eliminar marcas EPS: Seleccione esta opción para eliminar del fondo lasmarcas de imprenta EPS importadas y personalizadas.
• Eliminar marcas de texto: Seleccione esta opción para eliminar del fondo eltexto informativo en el estilo.
LOS CUADROS DE DIÁLOGO CONFIGURACIÓN
22 | CAPÍTULO 2: QUARK MARKIT

El panel MarkIt del cuadro de diálogo Imprimir Layout (Archivo Þ Imprimir).
Al imprimir planchas extendidas, las marcas destinadas al lado izquierdo de lapágina se imprimen en la página enfrentada de la izquierda y las marcas desti-nadas al lado derecho de la página se imprimen en la página enfrentada dela derecha.
EL PANEL MARKIT DEL CUADRO DE DIÁLOGO IMPRIMIR LAYOUT
CAPÍTULO 2: QUARK MARKIT | 23

Capítulo 3: Quark Imposer para QuarkXPress
Quark Imposer es software de XTensions para QuarkXPress que impone páginas
de maquetación en pliegos de impresión. Quark Imposer ofrece tres tipos de
hojas (2, 4 y 8 por pliego) y cinco tipos de imposición (Estándar, Trabajar y
girar, Trabajar y voltear, Rotativa múltiple y Por hoja). Para satisfacer todas sus
necesidades de imposición, puede elegir las páginas que desea imponer y cuántas
signaturas se crearán para que pueda usar diferentes métodos de imposición en
una misma maquetación.
Quark Imposer compensa por sangrado, espacio para plegado, trapping de cruce,
espacios entre páginas, espacios entre planchas extendidas y márgenes de la
planchas según las especificaciones del usuario. Quark Imposer también permite
la colocación de marcas personalizadas cuando se usa conjuntamente con el
software Quark MarkIt de XTensions.
Una ventaja importante de Quark Imposer es que no afecta la maquetación
de QuarkXPress porque la imposición se maneja en el proceso de impresión.
Quark Imposer no añade, mueve ni gira las páginas. No es necesario preocu-
parse por cuántas páginas hay en la maquetación, el número o el orden de las
páginas o cómo está configurada la maquetación.
INTRODUCCIÓN
24 | CAPÍTULO 3: QUARK IMPOSER PARA QUARKXPRESS

INTRODUCCIÓN
Para usar Quark Imposer, siga estos pasos:
1 Con la maquetación que se va a imponer activa, abra el cuadro de diálogoImposer (Archivo Þ Imposer).
2 Configure la imposición usando los paneles Maquetación y Vista previa delcuadro de diálogo Imposer.
El panel Maquetación del cuadro de diálogo Imposer.
INTRODUCCIÓN
CAPÍTULO 3: QUARK IMPOSER PARA QUARKXPRESS | 25

3 Use el panel Vista previa para verificar que los ajustes de Maquetaciónfuncionen con el trabajo de impresión.
El panel Vista previa del cuadro de diálogo Imposer.
4 Para añadir marcas de imprenta, seleccione un estilo de Quark MarkIt (opcional).
INTRODUCCIÓN
26 | CAPÍTULO 3: QUARK IMPOSER PARA QUARKXPRESS

5 Haga clic en Imprimir para especificar otros ajustes en el panel Imposer delcuadro de diálogo Imprimir Layout.
El panel Imposer del cuadro de diálogo Imprimir Layout.
Quark Imposer proporciona ayuda en la forma de Información sobre herramien-tas que aparece cuando se señala un control. Además, un área de informaciónen la parte inferior del cuadro de diálogo Imposer resume todos los ajustes deconfiguración para que pueda verlos tanto en el panel Vista previa como en elde Maquetación.
El área de información en la parte inferior del cuadro de diálogo Imposer.
INTRODUCCIÓN
CAPÍTULO 3: QUARK IMPOSER PARA QUARKXPRESS | 27

CONFIGURACIÓN DE PLIEGOS DE IMPRESIÓN
Antes de configurar los pliegos de impresión, debe trabajar en colaboraciónestrecha con el impresor, proveedor de encuadernación y otros servicios paraconfirmar que la imposición funcione en su organización. En realidad, elimpresor podría simplemente indicarle cómo hacer la configuración.
Cuando configure los pliegos de impresión, usará una combinación de con-troles en los paneles Vista previa y Maquetación. Luego usará el cuadro dediálogo Imprimir Layout de QuarkXPress para imprimir las páginas.
En toda esta exposición, el término “pliego de impresión” se refiere al conjuntode páginas que se impondrán en un lado de una sola hoja. El término “planchasextendidas de impresión” se refiere a dos páginas adyacentes en una hojade papel.
PASO 1: ESPECIFICACIÓN DEL TIPO DE HOJAEl tipo de hoja es el número de páginas que contiene cada pliego: dos, cuatrou ocho. El tipo de imposición que seleccione en Quark Imposer — 2, 4 u 8 porpliego — controla los tipos de imposición disponibles.
• Para 2 por pliego, está disponible la imposición Estándar.
• Para 4 por pliego, están disponibles las imposiciones Estándar, Trabajar ygirar, Trabajar y voltear y Por hoja.
• Para 8 por pliego, están disponibles las imposiciones Estándar, Trabajar ygirar, Trabajar y voltear, Rotativa múltiple y Por hoja.
Para especificar un tipo de hoja, abra el cuadro de diálogo Imposer (menúArchivo) y haga clic en la ficha Maquetación. A continuación, haga clic enla ficha 2 por pliego, 4 por pliego u 8 por pliego.
Las fichas 2 por pliego, 4 por pliego y 8 por pliego permiten seleccionar un tipode hoja, que determina los tipos de imposición disponibles.
CONFIGURACIÓN DE PLIEGOS DE IMPRESIÓN
28 | CAPÍTULO 3: QUARK IMPOSER PARA QUARKXPRESS

PASO 2: ESPECIFICACIÓN DE UN TIPO DE IMPOSICIÓNDebido a que el tipo de imposición interacciona con la encuadernación ydetermina las otras opciones que estarán disponibles, es importante comprendercómo funciona cada tipo.
• Estándar coloca el número de páginas que se especifiquen para el tipo de hojaen cada pliego: dos para 2 por pliego, cuatro para 4 por pliego u ocho para 8por pliego. Por ejemplo, si selecciona 4 por pliego Estándar, un documentode 8 páginas produce dos pliegos de impresión únicos, un documento de 16páginas produce cuatro pliegos de impresión únicos y así sucesivamente (siempreque se elija Encuadernación a caballete o Encuadernación encolada comotipo de encuadernación).
• Trabajar y girar coloca cuatro (4 por pliego) u ocho (8 por pliego) páginasen cada pliego, en la que la hoja impresa en la imprenta se gira de izquierda aderecha. Los tipos Encuadernación a caballete y Encuadernación encoladaproducen planchas extendidas de impresión duplicadas.
• Trabajar y voltear coloca cuatro (4 por pliego) u ocho (8 por pliego) páginasen cada pliego, en la que la hoja impresa en la imprenta se voltea de arribaabajo. Los tipos Encuadernación a caballete y Encuadernación encoladaproducen planchas extendidas de impresión únicas, que luego se duplicanpor el anverso y reverso.
• Rotativa múltiple, disponible sólo para las hojas 8 por pliego, coloca ochopáginas en cada pliego. Rotativa múltiple permite imponer un documentosobre varias formas al imprimir en una prensa rotativa que puede configurarsepara trabajar con varias bases de rollos. En el campo Hojas, introduzca el númerode bases de rollos que desea configurar. Por ejemplo, introduzca 2 en el campoHojas para imponer 2 formas que componen una signatura de 32 páginas. En elpanel Maquetación, puede alternar entre las formas que Quark Imposer imprime.
• Por hoja coloca cuatro (4 por pliego) u ocho (8 por pliego) páginas en cadapliego, pero crea diferentes planchas por cada lado de la hoja de prensa. Useesta opción para imprimir signaturas completas que producen una signaturaen una prensa rotativa. Cuando elija Por hoja, el menú desplegable Unidadesle permitirá elegir cuántas unidades se producirán.
Para especificar un tipo de imposición:
1 En el panel Maquetación, confirme el tipo de hoja: 2 por pliego, 4 por pliegou 8 por pliego.
2 Seleccione Generales para abrir el menú desplegable Tipo.
3 Elija una opción en el menú desplegable Tipo.
CONFIGURACIÓN DE PLIEGOS DE IMPRESIÓN
CAPÍTULO 3: QUARK IMPOSER PARA QUARKXPRESS | 29

El menú desplegable Tipo en el área Generelt, que ofrece diversas opciones deimposición, dependiendo del tipo de hoja.
Si elige Por hoja, seleccione una opción en el menú desplegable Unidades.Si elige Rotativa múltiple, introduzca un valor en el campo Hojas y hagaclic en las flechas en la parte inferior del panel Maquetación para ver lasdistintas formas.
Para una imposición del tipo Rotativa múltiple con varias hojas, puede usar lasflechas en la parte inferior del panel Maquetación para ver las distintas formas.
PASO 3: ESPECIFICACIÓN DEL TIPO DE ENCUADERNACIÓNEl tipo de encuadernación que elija afecta cómo se crean los pliegos de impresión:
• Elija Encuadernación a caballete si las páginas se van a engrapar.
• Elija Encuadernación encolada si las páginas van a unirse a la cubierta conalgún adhesivo.
• Elija Superpuesta si las páginas se van a encuadernar con tres perforaciones(como una carpeta de anillas), en espiral o con canutillo. El tipo de encuader-nación Superpuesta es parecido a Ninguno, excepto que permite múltiplesoriginales para copiadoras de gran formato.
• Elija Ninguno si las páginas no se van a encuadernar. Ninguno imprime enoffset dos (2 por pliego), cuatro (4 por pliego) u ocho (8 por pliego) páginasdesde la primera página especificada en el campo Visualizar del panelVista previa.
CONFIGURACIÓN DE PLIEGOS DE IMPRESIÓN
30 | CAPÍTULO 3: QUARK IMPOSER PARA QUARKXPRESS

Cuando se selecciona Encuadernación a caballete, Encuadernación encoladao Superpuesta se habilita el campo Hojas en los controles Generales (panelMaquetación), que permite especificar cuántas signaturas se crearán.
Para especificar un tipo de encuadernación:
1 En el panel Maquetación, confirme el tipo de hoja y de imposición.
2 Seleccione Generales para abrir el menú desplegable Encuadernación.
3 Elija una opción en el menú desplegable Encuadernación.
El menú desplegable Encuadernación en el área Generelt.
PASO 4: CÓMO MOVER Y DAR VUELTA A LAS PÁGINASDespués de organizar las páginas, puede reorganizarlas si es necesario y decidirsi es necesario darle vuelta a las páginas (por ejemplo, frente a frente).
• Para dar vuelta a las páginas, haga clic en la herramienta Rotación de páginasen el panel Maquetación. Haga clic en las miniaturas para darles vuelta; en 4por pliego Estándar, 4 por pliego Trabajar y girar o 4 por pliego Trabajar yvoltear, puede dar vuelta a los conjuntos de miniaturas superior e inferiorpor separado.
• Para reorganizar las páginas, haga clic en la herramienta Numeración desecuencia de páginas en el panel Maquetación. Si selecciona Ninguno enencuadernación, haga clic en cada miniatura para abrir un menú. El menúpermite organizar las páginas de la manera que usted desee. Si seleccionaEncuadernación a caballete o Encuadernación encolada, haga clic en unaminiatura para especificar la ubicación de la página 1. La página 1 tiene queser una página enfrentada derecha.
PASO 5: ESPECIFICACIÓN DEL SANGRADOEl valor en el campo Utfallende (panel Maquetación Þ área Generelt) espe-cifica la cantidad de espacio que se usa para permitir que los elementos de lapágina se impriman más allá del borde del tamaño final de página. Introduzcaun valor entre cero y el margen más pequeño. El valor que se introduce enel campo Utfallende afecta sólo la cara de un pliego de impresión (los bordessuperior, inferior y externos de la página). Para controlar el sangrado entre laspáginas en publicaciones que usan Encuadernación a caballete oEncuadernación encolada, consulte Cruzamiento.
CONFIGURACIÓN DE PLIEGOS DE IMPRESIÓN
CAPÍTULO 3: QUARK IMPOSER PARA QUARKXPRESS | 31

PASO 6: ESPECIFICACIÓN DEL ESPACIO PARA PLEGADOEl valor en el campo Espacio para plegado (panel Maquetación Þ áreaGenerelt) especifica la cantidad de espacio necesario para dar cabida al grosory plegado del papel en las publicaciones que usan Encuadernación a caballeteo Encuadernación encolada. Introduzca un valor entre –5,08 cm. y +5,08 cm.En el caso de las publicaciones que usan Encuadernación a caballete, el valorespecifica la distancia a la que se mueve el contenido. Para publicaciones queusan Encuadernación encolada, el valor especifica la distancia a la que laspáginas se mueven en relación con el lomo.
Los campos Utfallende y Espacio para plegado en el área Generelt.
CÓMO FUNCIONA EL ESPACIO PARA PLEGADOQuark Imposer considera que la “cubierta” de la publicación final es el pliegode impresión del extremo exterior, mientras que el “encarte central” es el pliegode impresión del extremo interior. El termino “hoja” se usa para representardos pliegos de impresión: el anverso y el reverso de la hoja. El “incremento delespacio para plegado” se calcula dividiendo el valor de espacio para plegado,proporcionado por usuario, entre el número total de hojas menos una.
Por ejemplo, una maquetación de QuarkXPress de 16 páginas podría producirocho pliegos de impresión, o cuatro hojas. El anverso de la primera hoja constadel primer pliego de impresión (las páginas 16 y 1), mientras que el reverso dela primera hoja contiene el segundo pliego de impresión (las páginas 2 y 15).Para los efectos de esta explicación, si el valor del espacio para plegado pro-porcionado por el usuario fuera de 24 puntos (entendemos que se trata deun extremo), el incremento del espacio para plegado es de 8 puntos hoja (24dividido entre 3).
La cantidad de espacio para plegado aplicado a la hoja del extremo exterior esde 24 puntos, a la segunda hoja es de 16 puntos y a la tercera hoja es de 8 puntos.No se aplica espacio para plegado a la cuarta hoja, que es la del extremo interior.Como este ejemplo ilustra, la cantidad de espacio para plegado en cada hojasucesiva se redujo en el incremento del espacio para plegado.
En resumen, cada página de la hoja del extremo exterior se aleja 12 puntos(la mitad de 24 puntos, que es el valor del espacio para plegado de esta hoja)del lomo; cada página de la segunda hoja se aleja 8 puntos (la mitad de 16puntos, que es el valor del espacio para plegado correspondiente a esta hoja)del lomo; cada página de la tercera hoja se aleja 4 puntos (la mitad de 8 puntos,que es el valor del espacio para plegado de esta hoja) del lomo. Las páginas enla cuarta hoja, que es también la del extremo interior, no se mueven.
CONFIGURACIÓN DE PLIEGOS DE IMPRESIÓN
32 | CAPÍTULO 3: QUARK IMPOSER PARA QUARKXPRESS

ENCUADERNACIÓN VALOR MOVIMIENTO
Encolada Positive # Página fuera
Encolada Negativo # Página dentro
A caballete Positivo # Contenido fuera
A caballete Negativo # Contenido dentro
Ninguno n/a n/a
PASO 7: ESPECIFICACIÓN DEL CRUZAMIENTOEl valor en el campo Cruzamiento (panel Maquetación Þ área Generelt)especifica la cantidad de espacio usado para permitir que los elementos dela página invadan el Espacio entre páginas en las publicaciones que usanEncuadernación a caballete o Encuadernación encolada. (Imagine que esun sangrado entre páginas.) Introduzca un valor entre cero y la mitad del valordel espacio interior vertical.
PASO 8: ESPECIFICACIÓN DE MÁRGENESLos valores en el área Márgenes (seleccione Márgenes en el panel Maquetación)especifican la cantidad de espacio que rodeará al pliego de impresión propia-mente dicho (después de cortarlo a su tamaño final). Introduzca valores entre 0y 288 puntos en los campos Superior, Izquierdo, Inferior y Derecho.
El área Márgenes en el panel Maquetación.
PASO 9: ESPECIFICACIÓN DE ESPACIOSLos valores en el área Espacios (seleccione Espacios en el panel Maquetación)especifican la cantidad de espacio que se colocará entre las páginas y planchasextendidas impuestas. Introduzca valores entre 0 y 288 puntos en los camposVertical, Horizontal y Plancha extendida.
El área Espacios en el panel Maquetación.
CONFIGURACIÓN DE PLIEGOS DE IMPRESIÓN
CAPÍTULO 3: QUARK IMPOSER PARA QUARKXPRESS | 33

• El campo Vertical representa la distancia entre el lado derecho de la páginaizquierda y el lado izquierdo de la página derecha.
Se requiere un valor de espacio intermedio vertical si el pliego tiene un cruza-miento. Para las publicaciones que usan Encuadernación encolada, si se estáincluyendo un espacio para plegado (con valor negativo), el valor mínimo delespacio vertical es la anchura del valor del Espacio para plegado. Si va a crearsignaturas manualmente (por ejemplo, si hay diferentes materiales en la mismapublicación), puede introducir un valor en el campo Vertical para especificar unespacio inicial para plegado en los pliegos que pertenecen a diferentes secciones.
• El campo Horizontal representa la distancia entre la parte inferior de la planchaextendida de impresión superior y la parte superior de la plancha extendida deimpresión inferior.
• No se puede especificar un valor de espacio intermedio horizontal en lospliegos 2 por pliego, pero se requiere para los pliegos 4 por pliego a sangre.
• El campo Plancha extendida, disponible sólo para la opción 8 por pliego,representa el espacio vertical entre los juegos de planchas extendidasde impresión.
En el panel Maquetación, las flechas muestran el lugar afectado por el campoactivo (el campo Plancha extendida).
PASO 10: ESPECIFICACIÓN DE LAS MARCAS DE REGISTROQuark Imposer permite imprimir documentos sin marcas de registro, con marcasde registro estándares y con marcas de registro personalizadas del softwareQuark MarkIt de XTensions (incluido en Quark Print Collection). Para especi-ficar las marcas de registro, elija una opción en el menú desplegable Registroen el panel Vista previa.
El menú desplegable Registro en el panel Vista previa.
CONFIGURACIÓN DE PLIEGOS DE IMPRESIÓN
34 | CAPÍTULO 3: QUARK IMPOSER PARA QUARKXPRESS

• Elija Des. para imprimir sin marcas de registro.
• Elija Centrada o Descentrado para imprimir las marcas predeterminadas deQuark Imposer, que incluyen cuatro objetivos, marcas de corte, marcas desangrado, líneas de plegado, texto informativo, una tira de grises y una tira decolores (cuando se imprimen separaciones de color).
La posición de las marcas de registro se controla por medio del valor que seintroduzca en el campo Utfallende en el área Generelt del panel Maquetación.
• Si el software Quark MarkIt de XTensions se está ejecutando, se puede elegir unode sus estilos de registro. Los estilos de Quark MarkIt aparecen en una listadespués de las opciones predeterminadas. También se puede hacer clic en elbotón MarkIt en la esquina inferior izquierda del cuadro de diálogo Imposerpara crear y editar estilos de Quark MarkIt.
PASO 11: IMPRESIÓN CON QUARK IMPOSEREl proceso de impresión con Quark Imposer difiere ligeramente del proceso deimpresión con los controles estándares de QuarkXPress. Por ejemplo, el panelMarcas de QuarkXPress no contiene controles porque el registro se especificaen el panel Vista previa del cuadro de diálogo Imposer.
Para imprimir con Quark Imposer:
1 Elija Archivo Þ Imposer y confirme todos los ajustes en los paneles Vista previa Þ Maquetación del cuadro de diálogo Imposer.
2 Haga clic en Imprimir en el cuadro de diálogo Imposer. Con esto se abre elcuadro de diálogo Imprimir Layout de QuarkXPress.
3 Especifique los pliegos que desea imprimir en el área Páginas. Especifique Todaspara imprimir todos los pliegos. (Los números de los pliegos se muestran en elmenú desplegable Pliego en la esquina inferior izquierda del panel Vista previa.)
4 Elija los pliegos que desea imprimir en el menú desplegable Secuencia:Todas, Impares o Pares.
5 Si planea dar vuelta a las páginas, seleccione Voltear reverso de las hojas enel panel Imposer.
CONFIGURACIÓN DE PLIEGOS DE IMPRESIÓN
CAPÍTULO 3: QUARK IMPOSER PARA QUARKXPRESS | 35

El panel Imposer del cuadro de diálogo Imprimir Layout.
6 En el panel Páginas, seleccione Incluir páginas en blanco para imprimir lospliegos en blanco que Quark Imposer haya añadido para completar la imposi-ción. En la mayoría de los casos, es conveniente verificar esto. (Las páginas enblanco del documento de QuarkXPress se imprimirán independientemente delo que aquí se especifique.)
7 Si necesita configurar un tipo de deling av side, consulte la siguiente sección“Deling av side con Quark Imposer”.
8 Especifique todas las opciones estándares de QuarkXPress como normalmentelo haría.
9 Confirme todas las especificaciones en el cuadro de diálogo Imprimir Layouty haga clic en Imprimir.
CONFIGURACIÓN DE PLIEGOS DE IMPRESIÓN
36 | CAPÍTULO 3: QUARK IMPOSER PARA QUARKXPRESS

DELING AV SIDE CON QUARK IMPOSER
Si el tamaño de página del documento es mayor que el papel en el que se va aimprimir, las páginas impuestas pueden imprimirse en segmentos. Para ello:
1 Haga clic en la ficha Imposer en el cuadro de diálogo Imprimir Layout.
Los controles de Deling av side en el panel Imposer.
2 Para activar la deling av side, seleccione Manuell o Automatisk.
• Si selecciona Manuell, puede especificar el Desplazamiento X (vertical) y elDesplazamiento Y (horizontal). Los valores están limitados por la altura yanchura del papel, respectivamente, menos los márgenes.
• Si selecciona Automatisk, puede especificar un valor de Solapamiento.Este valor está limitado por el tamaño del papel.
3 Al imprimir en un dispositivo de tamaño fijo de página, como una impresoraláser de escritorio, haga clic en el botón Ajustar página para confirmar que eltamaño especificado del papel sea el mismo.
4 Configure las demás opciones de impresión como normalmente lo haría al usarQuark Imposer y después haga clic en Imprimir.
CREACIÓN DE IMPOSICIONES PERSONALIZADAS
No se está limitado a un solo tipo de imposición dentro de una maquetación.Se pueden elegir las páginas que se impondrán de cierto modo, imprimirlas ydespués imponer e imprimir las páginas restantes por separado. Por ejemplo,tal vez necesite imprimir la portada de un documento por separado.
El panel Vista previa contiene estos controles en el área Visualizar:
• Todas: Seleccione esta opción para imprimir todas las páginas del documento.
• Rango: Seleccione esta opción para especificar un rango de páginas que seimprimirán de la maquetación.
DELING AV SIDE CON QUARK IMPOSER
CAPÍTULO 3: QUARK IMPOSER PARA QUARKXPRESS | 37

Sólo se pueden introducir números absolutos en el campo Rango. Las selec-ciones que se hayan especificado en la maquetación de QuarkXPress debenconvertirse al número de página real que les corresponda.
Recuerde que los delimitadores de comas significan páginas individuales,mientras que los guiones representan rangos de páginas. Por ejemplo,si se introduce 1, 4, 7, 10–14 en el campo Rango, se imprimirán ochopáginas: 1, 4, 7, 10, 11, 12, 13, 14.
Uso de las especificaciones de imposición personalizadas en el panelVista previa.
VISTA PREVIA DE LOS PLIEGOS DE IMPRESIÓN
El panel Vista previa del cuadro de diálogo Imposer permite confirmar losajustes hechos en el panel Maquetación. Por ejemplo, puede ver cómo segiran las páginas y verificar la cantidad de sangrado.
Para abrir el cuadro de diálogo Imposer, elija Archivo Þ Imposer. Para pasardel panel Vista previa al panel Maquetación y viceversa, haga clic en las fichas.Use el cuadro de ajuste de tamaño en la esquina inferior izquierda para aumentarel área de previsualización.
NAVEGACIÓN ENTRE LAS PÁGINAS DE LA VISTA PREVIAPuede navegar entre las vistas previas usando la barra de desplazamiento omediante comandos del teclado.
PLIEGO BARRA DE DESPLAZAMIENTO TECLADO
Primero n/a Inicio
Último n/a Fin
Siguiente Clic flecha derecha Flecha derecha
Anterior Clic flecha izquierda Flecha izquierda
Varios atrás Clic lado izquierdo Av Pág
Varios adelante Clic lado derecho Re Pág
Cualquiera Arrastrar cuadro de desplazamiento n/a
CREACIÓN DE IMPOSICIONES PERSONALIZADAS
38 | CAPÍTULO 3: QUARK IMPOSER PARA QUARKXPRESS

Para examinar la vista previa de un pliego de impresión específico, elija uno enel menú desplegable Pliego al lado de la barra de desplazamiento.
El menú desplegable Pliego en el panel Vista previa.
VISUALIZACIÓN DE LA PÁGINA CORRESPONDIENTEEN QUARKXPRESSPara ver la página de QuarkXPress que corresponde a una vista previa, hagadoble clic en esa página en la vista previa. QuarkXPress mostrará la página enla ventana activa del proyecto.
VISUALIZACIÓN DE GUÍAS, SANGRADOS Y NÚMEROS DE PÁGINALos ajustes hechos en el cuadro de diálogo Opciones de vista previa controlansi las guías de página, guías de sangrado y números de página se visualizarán demanera predeterminada en las vistas previas. Cuando examine las vistas previasde los pliegos, puede ocultar y mostrar con rapidez estos auxiliares visualesusando el menú contextual.
Para cambiar estas opciones, pulse Control y haga clic/haga clic con el botónderecho en cualquier parte del panel Vista previa para ver el menú contextual.
El menú contextual para mostrar las guías y los números de página.
1 Elija una profundidad de color para las vistas previas en el menú. Aunque todaslas opciones están disponibles, la vista previa está limitada al número de coloresque el monitor puede mostrar.
Mientras más colores elija, más memoria necesitará el software XTensions.La opción Blanco y negro requiere la menor cantidad de memoria, en tantoque Millones de colores es la opción que requiere más memoria.
VISTA PREVIA DE LOS PLIEGOS DE IMPRESIÓN
CAPÍTULO 3: QUARK IMPOSER PARA QUARKXPRESS | 39

2 Use las casillas de verificación en el área Vista previa para determinar si lasguías de página, las guías de sangrado y los números de página se visualizaránde manera predeterminada. Sin importar cuáles sean los ajustes de sus prefe-rencias, puede usar el menú contextual para activar y desactivar estas opcionesmientras examina las vistas previas de los pliegos de impresión.
• Seleccione Guías de página para mostrar las líneas no imprimibles que enmarcanel área de tamaño final de cada página.
• Seleccione Guías de Sangrado para mostrar las líneas no imprimibles queindican la extensión del área de sangrado en cada página.
• Seleccione Números de página para mostrar el número de página de “sección”de cada página. Los números de página de sección se asignan por medio delcuadro de diálogo Sección de QuarkXPress (menú Página).
El panel Vista previa mostrando las guías de página, las guías de sangrado y losnúmeros de página.
VISTA PREVIA DE LOS PLIEGOS DE IMPRESIÓN
40 | CAPÍTULO 3: QUARK IMPOSER PARA QUARKXPRESS

3 Use los botones en el área Color para personalizar el color de las guías de página,las guías de sangrado y los números de página.
4 Cuando termine de modificar estas opciones, haga clic en OK para guardarsus cambios.
CREACIÓN Y SELECCIÓN DE ESTILOS
Después de configurar una imposición para un documento, puede guardarlacomo estilo. Todos los estilos que cree se guardan con el software Quark Imposerde XTensions y están disponibles para usarlos en todos los proyectos; los esti-los pueden importarse y exportarse para compartirlos con otros usuarios deQuark Imposer.
El menú Estilo en el panel Maquetación permite crear, editar y elegir estilos.Otro menú Estilo en el panel Vista previa también permite elegir estilos.
ESTILO ESTÁNDARQuark Imposer viene con un estilo de imposición predeterminado llamadoEstándar. Si el estilo Estándar o cualquiera otro aparece en cursivas, significaque se han invalidado sus especificaciones con las establecidas por el usuario.Si va configurar una imposición que sólo usará una vez, puede continuar tra-bajando así. De lo contrario, edite el estilo Estándar para incluir sus propiasespecificaciones o cree un estilo.
CREACIÓN DE UN ESTILOPara crear un estilo de imposición a partir de las especificaciones actuales en lospaneles Vista previa y Maquetación:
1 Elija Añadir en el menú Estilo en la esquina superior izquierda del panelVista previa o Maquetación.
2 Escriba el nombre del estilo en el campo Nombre y haga clic en OK.
3 El nuevo estilo se seleccionará automáticamente. Todos los cambios que realiceen la configuración actual a partir de este punto invalidarán las especificacionesel estilo a menos que lo actualice.
VISTA PREVIA DE LOS PLIEGOS DE IMPRESIÓN
CAPÍTULO 3: QUARK IMPOSER PARA QUARKXPRESS | 41

SELECCIÓN DE UN ESTILOPara seleccionar un estilo de imposición para el documento actual, elija un estiloen el menú Estilo.
El menú Estilo en el panel Maquetación.
ACTUALIZACIÓN DE UN ESTILOSi elige un estilo y después modifica la configuración, puede actualizar el estilopara que refleje los cambios realizados. Para ello, elija Actualizar en el menúEstilo. El estilo se actualizará para reflejar las especificaciones actuales.
MODIFICACIÓN DE LA LISTA DE ESTILOSDespués de crear una variedad de estilos, tal vez necesite cambiarles de nombreo suprimir algunos de ellos. Para ello:
1 Elija Editar en el menú Estilo en la esquina superior izquierda del panelVista previa o Maquetación.
El cuadro de diálogo Estilos Imposer.
2 Para suprimir un estilo, selecciónelo y haga clic en Suprimir. Pulse Mayús yhaga clic para seleccionar estilos contiguos; pulse Cmd/Ctrl y haga clic paraseleccionar estilos discontinuos.
CREACIÓN Y SELECCIÓN DE ESTILOS
42 | CAPÍTULO 3: QUARK IMPOSER PARA QUARKXPRESS

3 Para cambiar el nombre de un estilo, selecciónelo y haga clic en Cambiarnombre. Escriba un nuevo nombre en el campo Nombre y haga clic en OK.
4 Cuando termine de editar la lista de estilos, haga clic en Guardar.
COMPARTIR ESTILOS CON OTROS USUARIOSUsted y otros usuarios de Quark Imposer pueden compartir estilos mediantela importación y exportación de éstos. Para ello, use los botones Importar yExportar en el cuadro de diálogo Estilos Imposer. Para seleccionar estilosespecíficos que desee exportar, pulse Mayús y haga clic para seleccionar estiloscontiguos; pulse Cmd/Ctrl para seleccionar estilos discontinuos.
EJEMPLOS DE IMPOSICIONES
Para usar Quark Imposer con eficacia, es necesario comprender cabalmente lostipos de imposición que ofrece. Esta sección contiene ejemplos reales de lostipos de imposición en acción.
SITUACIÓN DE ENCUADERNACIÓN A CABALLETEPongamos por caso que va a crear planchas extendidas de impresión parauna maquetación de 16 páginas. En el panel Maquetación, haga clic en laficha 2 por pliego y elija Encuadernación a caballete en el menú desplegableEncuadernación en el área Generelt. Especifique los valores necesarios (porejemplo, en los campos Márgenes, Espacios o Utfallende), luego haga clic enla ficha Vista previa. Para imprimir todas las páginas del documento, selec-cione Todas. Elija una opción en el menú desplegable Registro y haga clic enImprimir. Esta configuración imprime ocho pliegos de 2 páginas cada uno.
Ahora supongamos que el impresor solicita una configuración de cuatro porpliego para la misma maquetación. Todo lo que tiene que hacer es hacer clicen la ficha 4 por pliego en el panel Maquetación y configurar el Tipo comoEstándar. Todos los demás ajustes se quedan igual. (Si especificó un valor deSangrado, el campo Horizontal (área Espacio) se ajusta automáticamente aldoble del valor de Sangrado.) Esta configuración imprime cuatro pliegos decuatro páginas cada uno.
SITUACIÓN DE ENCUADERNACIÓN ENCOLADAPongamos por caso que la maquetación tiene 116 páginas (incluidas la portaday la contraportada) en formato de plancha extendida. Este trabajo podría requerirdos tiradas de impresión, una para la portada y otra para el resto del contenido.
• Salida de la portada: En el panel Maquetación, haga clic en la ficha 2 por pliegoy elija Encuadernación encolada en el menú desplegable Encuadernaciónen el área Generelt. Para compensar por el lomo, introduzca un valor en elcampo Horizontal (área Espacio). Introduzca valores en los demás campos
CREACIÓN Y SELECCIÓN DE ESTILOS
CAPÍTULO 3: QUARK IMPOSER PARA QUARKXPRESS | 43

según sea necesario y después haga clic en la ficha Vista previa. Escriba 1, 2,115, 116 en el campo Rango. Elija una opción en el menú desplegable Registroy después haga clic en Imprimir. Esta configuración imprime los primerosdos pliegos.
• Salida del contenido: En el panel Maquetación, haga clic en la ficha 4 porpliego (si el impresor solicita planchas extendidas de impresión, haga clic enla ficha 2 por pliego). Especifique los valores necesarios (por ejemplo, en loscampos Márgenes, Espacios o Utfallende), pero tenga en cuenta que el ajustedel espacio horizontal para el lomo ya no es necesario. Haga clic en la fichaVista previa y escriba 3–114 en el campo Rango. Elija una opción en el menúdesplegable Registro y después haga clic en Imprimir. Esta configuraciónimprime el resto del documento en pliegos de 4 por pliego.
Debido a que hay 112 páginas de contenido que se van a imponer en pliegosde ocho páginas, y 112/8=14, esta configuración imprime 14 signaturas.(Quark Imposer permitiría crear 15 signaturas a partir de este documento si seincluyeran la portada y contraportada.)
SITUACIÓN DE ENCUADERNACIÓN SUPERPUESTALa opción de encuadernación Superpuesta es ideal para documentos que vana reproducirse en copiadoras de gran formato, como una DocuTech, que cortae intercala mientras imprime. Pongamos por caso que va a imprimir un libro de40 páginas en una máquina DocuTech, que se encuadernará con espiral. En pri-mer término, en el panel Maquetación, haga clic en la ficha 2 por pliego y elijaSuperpuesta en el menú desplegable Encuadernación (área Generelt). En elcampo Hojas, escriba 10. Especifique los valores necesarios en los campos Utfal-lende, Márgenes y Vertical (área Espacio). Los campos Espacio para plegadoy Cruzamiento aparecen inhabilitados para la encuadernación Superpuesta.
A continuación, haga clic en la ficha Vista previa. Para imprimir todas laspáginas del documento, seleccione Todas. Seleccione una opción en el menúdesplegable Registro y después haga clic en Imprimir. Esta configuraciónimprime 10 hojas de cuatro páginas cada una. Las 10 páginas se cortan altamaño y se superponen unas a otras para formar una publicación de 40 páginaslista para encuadernarse.
SITUACIÓN DE TRABAJAR Y GIRARSupongamos que tiene un folleto de cuatro páginas y que el impresor planeaimprimir un pliego de cuatro páginas usando el método de trabajar y girar yle ha solicitado pliegos compuestos. En el panel Maquetación, haga clic en laficha 4 por pliego, elija Trabajar y girar en el menú desplegable Tipo y selec-cione ya sea Encuadernación a caballete o Encuadernación encolada en elmenú desplegable Encuadernación (área Generelt). Escriba valores en losdemás campos según sea necesario y después haga clic en la ficha Vista previa.Escriba 1–4 en el campo Rango. Elija una opción en el menú desplegableRegistro y después haga clic en Imprimir.
EJEMPLOS DE IMPOSICIONES
44 | CAPÍTULO 3: QUARK IMPOSER PARA QUARKXPRESS

SITUACIÓN DE TRABAJAR Y VOLTEARUsando el mismo ejemplo de trabajar y girar, digamos que el impresor solicitapelículas para el método de trabajar y voltear. El único cambio que tendría querealizar es elegir Trabajar y voltear en el menú desplegable Tipo en el panelMaquetación. Debido a que en el método Trabajar y voltear se imprimen dospliegos con el mismo contenido, sólo necesita imprimir ambos pliegos si elimpresor solicita dos juegos de películas.
SITUACIÓN DE ROTATIVA MÚLTIPLEEn este ejemplo, vamos a suponer que va a imprimir un libro de 16 páginas enuna prensa rotativa con dos bases de rollos. Cada unidad de la prensa imprimeuna signatura de 8 páginas. Ambos rollos imprimen al mismo tiempo e inter-calan el material en línea para plegarlo en un libro engrapado de 16 páginas.En el panel Maquetación, haga clic en la ficha 8 por pliego y elija Rotativamúltiple en el menú desplegable Tipo (el valor predeterminado de las Unidadeses de 2 fuera), elija Encuadernación a caballete en el menú desplegableEncuadernación (área Generelt). Continúe como se acostumbra.
EJEMPLOS DE IMPOSICIONES
CAPÍTULO 3: QUARK IMPOSER PARA QUARKXPRESS | 45

Capítulo 4: Quark Imposer para Acrobat
Quark Imposer es un complemento para Adobe® Acrobat® Professional que
crea un nuevo PDF con base en el archivo PDF original de múltiples páginas,
imponiéndolas en pliegos de impresión. Quark Imposer para Acrobat ofrece
tres tipos de hojas (2, 4 y 8 por pliego) y cinco tipos de imposiciones (Estándar,
Trabajar y girar, Trabajar y voltear, Rotativa múltiple y Por hoja). Para satisfacer
todas sus necesidades de imposición, puede elegir las páginas que se van a
imponer y cuántas signaturas se crearán para que pueda usar diferentes métodos
en el mismo archivo PDF.
Quark Imposer compensa por sangrado, espacio para plegado, trapping de cruce,
espacios entre páginas, espacios entre planchas extendidas y márgenes de la
planchas según las especificaciones del usuario.
El complemento no afecta el diseño del archivo PDF porque la imposición se
realiza en un documento completamente nuevo, sin compresión adicional.
Quark Imposer no añade, mueve ni gira las páginas. No es necesario preocuparse
por cuántas páginas hay en el archivo o cómo está configurado.
INTRODUCCIÓN
46 | CAPÍTULO 4: QUARK IMPOSER PARA ACROBAT

Para usar Quark Imposer, siga estos pasos:
1 Abra el archivo PDF de Acrobat que desea imponer.
2 Abra el cuadro de diálogo Imposer (Archivo Þ Imposer).
3 Configure la imposición usando los paneles Maquetación y Vista previa delcuadro de diálogo Imposer.
El panel Maquetación del cuadro de diálogo Imposer.
INTRODUCCIÓN
CAPÍTULO 4: QUARK IMPOSER PARA ACROBAT | 47

4 Use el panel Vista previa para verificar que los ajustes de Maquetaciónfuncionen con el trabajo de impresión.
El panel Vista previa del cuadro de diálogo Imposer.
5 Haga clic en Crear para producir un nuevo archivo PDF con pliegos deimpresión impuestos que muestran marcas de imprenta e información sobrecada pliego.
Quark Imposer proporciona ayuda en la forma de Información sobre herramien-tas que aparece cuando se señala un control. Además, un área de informaciónen la parte inferior del cuadro de diálogo Imposer resume todos los ajustes deconfiguración para que pueda verlos tanto en el panel Vista previa como en elde Maquetación.
El área de información en la parte inferior del cuadro de diálogo Imposer.
INTRODUCCIÓN
48 | CAPÍTULO 4: QUARK IMPOSER PARA ACROBAT

CONFIGURACIÓN DE PLIEGOS DE IMPRESIÓN
Antes de configurar los pliegos de impresión, debe trabajar en colaboraciónestrecha con el impresor, proveedor de encuadernación y otros servicios paraconfirmar que la imposición funcione en su organización. En realidad, elimpresor podría simplemente indicarle cómo hacer la configuración.
Cuando configure los pliegos de impresión, usará una combinación de con-troles en los paneles Vista previa y Maquetación. Luego hará clic en el botónCrear para producir un nuevo documento PDF que contiene cada pliego deimpresión en páginas separadas.
En toda esta exposición, el término “pliego de impresión” se refiere al conjuntode páginas que se impondrán en un lado de una sola hoja. El término “planchasextendidas de impresión” se refiere a dos páginas adyacentes en una hojade papel.
PASO 1: ESPECIFICACIÓN DEL TIPO DE HOJAEl tipo de hoja es el número de páginas que contiene cada pliego de impre-sión (cada lado de una hoja): dos, cuatro u ocho. El tipo de imposición queseleccione en Quark Imposer — 2, 4 u 8 por pliego — controla los tipos deimposición disponibles.
• Para 2 por pliego, está disponible la imposición Estándar.
• Para 4 por pliego, están disponibles las imposiciones Estándar, Trabajar ygirar, Trabajar y voltear y Por hoja.
• Para 8 por pliego, están disponibles las imposiciones Estándar, Trabajar ygirar, Trabajar y voltear, Rotativa múltiple y Por hoja.
Para especificar un tipo de hoja, abra el cuadro de diálogo Imposer y hagaclic en la ficha Maquetación. A continuación, haga clic en la ficha 2 porpliego, 4 por pliego u 8 por pliego.
PASO 2: ESPECIFICACIÓN DE UN TIPO DE IMPOSICIÓNDebido a que el tipo de imposición interacciona con la encuadernación ydetermina las otras opciones que estarán disponibles, es importante comprendercómo funciona cada tipo.
• Estándar coloca el número de páginas que se especifiquen para el tipo de hojaen cada pliego: dos para 2 por pliego, cuatro para 4 por pliego u ocho para 8por pliego. Por ejemplo, si selecciona 4 por pliego Estándar, un documentode ocho páginas produce dos pliegos de impresión únicos, un documento de 16páginas produce cuatro pliegos de impresión únicos y así sucesivamente (siempreque se elija Encuadernación a caballete o Encuadernación encolada comotipo de encuadernación).
CONFIGURACIÓN DE PLIEGOS DE IMPRESIÓN
CAPÍTULO 4: QUARK IMPOSER PARA ACROBAT | 49

• Trabajar y girar coloca cuatro (4 por pliego) u ocho (8 por pliego) páginasen cada pliego, en la que la hoja impresa en la imprenta se gira de izquierda aderecha. Los tipos Encuadernación a caballete y Encuadernación encoladaproducen planchas extendidas de impresión duplicadas.
• Trabajar y voltear coloca cuatro (4 por pliego) u ocho (8 por pliego) páginasen cada pliego, en la que la hoja impresa en la imprenta se voltea de arriba abajo.Los tipos Encuadernación a caballete y Encuadernación encolada produ-cen planchas extendidas de impresión únicas, que luego se duplican por elanverso y reverso.
• Rotativa múltiple, disponible sólo para las hojas 8 por pliego, coloca ochopáginas en cada pliego. Rotativa múltiple permite imponer un documentosobre varias formas al imprimir en una prensa rotativa que puede configurarsepara trabajar con varias bases de rollos. En el campo Hojas, introduzca elnúmero de bases de rollos que desea configurar. Por ejemplo, introduzca 2en el campo Hojas para imponer 2 formas que componen una signatura de 32páginas. En el panel Maquetación, puede alternar entre las formas queQuark Imposer imprime.
• Por hoja coloca cuatro (4 por pliego) u ocho (8 por pliego) páginas en cadapliego, pero crea diferentes planchas por cada lado de la hoja de prensa. Useesta opción para imprimir signaturas completas que producen una signaturaen una prensa rotativa. Cuando elija Por hoja, el menú desplegable Unidadesle permitirá elegir cuántas unidades se producirán.
Para especificar un tipo de imposición:
1 En el panel Maquetación, confirme el tipo de hoja: 2 por pliego, 4 porpliego u 8 por pliego.
2 Seleccione Generales para abrir el menú desplegable Tipo.
3 Elija una opción en el menú desplegable Tipo.
El menú desplegable Tipo en el área Generelt.
Si elige Por hoja, seleccione una opción en el menú desplegable Unidades.Si elige Rotativa múltiple, introduzca un valor en el campo Hojas y hagaclic en las flechas en la parte inferior del panel Maquetación para ver lasdistintas formas.
CONFIGURACIÓN DE PLIEGOS DE IMPRESIÓN
50 | CAPÍTULO 4: QUARK IMPOSER PARA ACROBAT

Para una imposición del tipo Rotativa múltiple con varias hojas, puede usar lasflechas en la parte inferior del panel Maquetación para ver las distintas formas.
PASO 3: ESPECIFICACIÓN DEL TIPO DE ENCUADERNACIÓNEl tipo de encuadernación que elija afecta cómo se crean los pliegosde impresión:
• Elija Encuadernación a caballete si las páginas se van a engrapar.
• Elija Encuadernación encolada si las páginas van a unirse a la cubierta conalgún adhesivo.
• Elija Superpuesta si las páginas se van a encuadernar con tres perforaciones(como una carpeta de anillas), en espiral o con canutillo. El tipo de encuader-nación Superpuesta es parecido a Ninguno, excepto que permite múltiplesoriginales para copiadoras de gran formato.
• Elija Ninguno si las páginas no se van a encuadernar. Ninguno imprime enoffset dos (2 por pliego), cuatro (4 por pliego) u ocho (8 por pliego) páginasdesde la primera página especificada en el Vista previa.
Cuando se selecciona Encuadernación a caballete, Encuadernación encoladao Superpuesta se habilita el campo Hojas en el panel Vista previa, que permiteespecificar cuántas signaturas se crearán.
Para especificar un tipo de encuadernación:
1 En el panel Maquetación, confirme el tipo de hoja y de imposición.
2 Seleccione Generales para abrir el menú desplegable Encuadernación.
3 Elija una opción en el menú desplegable Encuadernación.
El menú desplegable Encuadernación en el área Generelt.
CONFIGURACIÓN DE PLIEGOS DE IMPRESIÓN
CAPÍTULO 4: QUARK IMPOSER PARA ACROBAT | 51

PASO 4: CÓMO MOVER Y DAR VUELTA A LAS PÁGINASDespués de organizar las páginas, puede reorganizarlas si es necesario y decidirsi es necesario darle vuelta a las páginas (por ejemplo, frente a frente).
• Para dar vuelta a las páginas, haga clic en la herramienta Rotación de páginasen el panel Maquetación. Haga clic en las miniaturas para darles vuelta; en 4por pliego Estándar, 4 por pliego Trabajar y girar o 4 por pliego Trabajar yvoltear, puede dar vuelta a los conjuntos de miniaturas superior e inferiorpor separado.
• Para reorganizar las páginas, haga clic en la herramienta Numeración desecuencia de páginas en el panel Maquetación. Si selecciona Ninguno enencuadernación, haga clic en cada miniatura para abrir un menú. El menúpermite organizar las páginas de la manera que usted desee. Si seleccionaEncuadernación a caballete o Encuadernación encolada, haga clic en unaminiatura para especificar la ubicación de la página 1. La página 1 tiene queser una página enfrentada derecha.
PASO 5: ESPECIFICACIÓN DEL SANGRADOEl valor en el campo Utfallende (panel Maquetación Þ área Generelt) especificala cantidad de espacio que se usa para permitir que los elementos de la páginase impriman más allá del borde del tamaño final de página. Introduzca un valorentre cero y el margen más pequeño. El valor que se introduce en el campoUtfallende afecta sólo la cara de un pliego de impresión (los bordes superior,inferior y externos de la página). Para controlar el sangrado entre las páginasen publicaciones que usan Encuadernación a caballete o Encuadernaciónencolada, consulte Cruzamiento.
PASO 6: ESPECIFICACIÓN DEL ESPACIO PARA PLEGADOEl valor en el campo Espacio para plegado (panel Maquetación Þ áreaGenerelt) especifica la cantidad de espacio necesario para dar cabida al grosory plegado del papel en las publicaciones que usan Encuadernación a caballeteo Encuadernación encolada. Introduzca un valor entre –144 puntos y 144puntos. En el caso de las publicaciones que usan Encuadernación a caballete,el valor especifica la distancia a la que se mueve el contenido. Para publicacio-nes que usan Encuadernación encolada, el valor especifica la distancia a laque las páginas se mueven en relación con el lomo.
Los campos Utfallende y Espacio para plegado en el área Generelt.
CONFIGURACIÓN DE PLIEGOS DE IMPRESIÓN
52 | CAPÍTULO 4: QUARK IMPOSER PARA ACROBAT

CÓMO FUNCIONA EL ESPACIO PARA PLEGADOQuark Imposer considera que la “cubierta” de la publicación final es el pliegode impresión del extremo exterior, mientras que el “encarte central” es el pliegode impresión del extremo interior. El termino “hoja” se usa para representardos pliegos de impresión: el anverso y el reverso de la hoja. El “incremento delespacio para plegado” se calcula dividiendo el valor de espacio para plegado,proporcionado por usuario, entre el número total de hojas menos uno.
Por ejemplo, un archivo PDF de 16 páginas podría producir ocho pliegos deimpresión, o cuatro hojas. El anverso de la primera hoja consta del primer pliegode impresión (las páginas 16 y 1), mientras que el reverso de la primera hojacontiene el segundo pliego de impresión (las páginas 2 y 15). Para los efectosde esta explicación, si el valor del espacio para plegado proporcionado porel usuario fuera de 24 puntos (entendemos que se trata de un extremo), elincremento del espacio para plegado es de 8 puntos hoja (24 dividido entre 3).
La cantidad de espacio para plegado aplicado a la hoja del extremo exterior esde 24 puntos, a la segunda hoja es de 16 puntos y a la tercera hoja es de 8 puntos.No se aplica espacio para plegado a la cuarta hoja, que es la del extremo interior.Como este ejemplo ilustra, la cantidad de espacio para plegado en cada hojasucesiva se redujo en el incremento del espacio para plegado.
En resumen, cada página de la hoja del extremo exterior se aleja 12 puntos(la mitad de 24 puntos, que es el valor del espacio para plegado de esta hoja)del lomo; cada página de la segunda hoja se aleja 8 puntos (la mitad de 16puntos, que es el valor del espacio para plegado correspondiente a esta hoja)del lomo; cada página de la tercera hoja se aleja 4 puntos (la mitad de 8 puntos,que es el valor del espacio para plegado de esta hoja) del lomo. Las páginas enla cuarta hoja, que es también la del extremo interior, no se mueven.
ENCUADERNACIÓN VALOR MOVIMIENTO
Encolada Positivo # Página fuera
Encolada Negativo # Página dentro
A caballete Positivo # Contenido fuera
A caballete Negativo # Contenido dentro
Ninguno n/a n/a
PASO 7: ESPECIFICACIÓN DEL CRUZAMIENTOEl valor en el campo Cruzamiento (panel Maquetación Þ área Generelt)especifica la cantidad de espacio usado para permitir que los elementos dela página invadan el Espacio entre páginas en las publicaciones que usanEncuadernación a caballete o Encuadernación encolada. (Imagine que esun sangrado entre páginas.) Introduzca un valor entre cero y la mitad del valordel Espacio vertical.
CONFIGURACIÓN DE PLIEGOS DE IMPRESIÓN
CAPÍTULO 4: QUARK IMPOSER PARA ACROBAT | 53

PASO 8: ESPECIFICACIÓN DE MÁRGENESLos valores en el área Márgenes (seleccione Márgenes en el panel Maquetación)especifican la cantidad de espacio que rodeará el tamaño final del pliego deimpresión. Introduzca valores entre 0 y 288 puntos en los campos Superior,Izquierdo, Inferior y Derecho.
El área Márgenes en el panel Maquetación.
PASO 9: ESPECIFICACIÓN DE ESPACIOSLos valores en el área Espacios (seleccione Espacios en el panel Maquetación)especifican la cantidad de espacio que se colocará entre las páginas y planchasextendidas impuestas. Introduzca valores entre 0 y 288 puntos en los camposVertical, Horizontal y Plancha extendida.
El área Espacios en el panel Maquetación.
• El campo Vertical representa la distancia entre el lado derecho de la páginaizquierda y el lado izquierdo de la página derecha.
Se requiere un valor de espacio intermedio Vertical si el pliego tiene un cru-zamiento. Para las publicaciones que usan Encuadernación encolada, si seestá incluyendo un espacio para plegado (con valor negativo), el valor mínimodel espacio Vertical es la anchura del valor del Espacio para plegado. Si va acrear signaturas manualmente (por ejemplo, si hay diferentes materiales enla misma publicación), puede introducir un valor en el campo Vertical paraespecificar un espacio inicial para plegado en los pliegos que pertenecen adiferentes secciones.
• El campo Horizontal representa la distancia entre la parte inferior de la planchaextendida de impresión superior y la parte superior de la plancha extendida deimpresión inferior.
• No se puede especificar un valor de espacio intermedio horizontal en lospliegos 2 por pliego, pero se requiere para los pliegos 4 por pliego a sangre.
• El campo Plancha extendida, disponible sólo para la opción 8 por pliego,representa el espacio vertical entre los juegos de planchas extendidasde impresión.
CONFIGURACIÓN DE PLIEGOS DE IMPRESIÓN
54 | CAPÍTULO 4: QUARK IMPOSER PARA ACROBAT

PASO 10: ESPECIFICACIÓN DE LAS MARCAS DE REGISTROQuark Imposer permite crear nuevos archivos PDF sin marcas de registro (si elarchivo PDF suministrado tiene sus propias marcas de registro) o con marcas deregistro estándares.
1 En el cuadro de diálogo Imposer, haga clic en la ficha Vista previa.
2 Elija una opción en el menú desplegable Registro.
El menú desplegable Registro en el panel Vista previa.
• Elija Des. para crear un PDF sin marcas de registro.
• Elija Centrada o Descentrado para crear un PDF usando las marcas predeter-minadas de Quark Imposer, que incluyen cuatro objetivos, marcas de corte,marcas de sangrado, líneas de plegado, texto informativo, una tira de grises yuna tira de colores (cuando se imprimen separaciones de color).
La posición de las marcas de registro se controla por medio del valor que seintroduzca en el campo Utfallende en el panel Maquetación.
PASO 11: CREACIÓN DE UN ARCHIVO PDF IMPUESTO CON QUARK IMPOSERQuark Imposer para Adobe Acrobat Professional crea un nuevo archivo PDFcon pliegos de impresión impuestos a partir de un archivo PDF de múltiplespáginas común y corriente.
Para crear un archivo PDF impuesto con Quark Imposer:
1 Elija Archivo Þ Imposer y confirme todos los ajustes en los paneles Vista previay Maquetación del cuadro de diálogo Imposer.
2 Haga clic en Crear en el cuadro de diálogo Imposer o pulse Retorno/Intro.
Quark Imposer para Adobe Acrobat coloca cada juego de marcas de imprenta enuna capa por separado en el archivo PDF final. Para obtener acceso a estas capas,haga clic en la ficha Capas en Acrobat. Las capas también pueden activarse odesactivarse para darle control total sobre las marcas que se imprimirán.
CONFIGURACIÓN DE PLIEGOS DE IMPRESIÓN
CAPÍTULO 4: QUARK IMPOSER PARA ACROBAT | 55

CREACIÓN DE IMPOSICIONES PERSONALIZADAS
No se está limitado a un solo tipo de imposición dentro de un documento. Sepueden elegir las páginas que se impondrán de cierto modo, crear un archivoPDF a partir de ellas y después imponer y crear un segundo archivo PDF quecontenga el resto de las páginas. Por ejemplo, es posible que la portada y lacontraportada de un documento necesitar estar en un archivo PDF diferente dellas páginas interiores.
El panel Vista previa contiene estos controles:
• Todas: Seleccione esta opción para crear un PDF impuesto que contenga todaslas páginas del archivo PDF original.
• Rango: Seleccione esta opción para especificar un rango de páginas que seimpondrán a partir del archivo PDF original.
Recuerde que los delimitadores de comas significan páginas individuales,mientras que los guiones representan rangos de páginas. Por ejemplo, si seintroduce 1, 4, 7, 10–14 en el campo Rango, se producirán ocho páginas: 1, 4,7, 10, 11, 12, 13, 14.
Uso de las especificaciones de imposición personalizadas en el panel Vista previa.
VISTA PREVIA DE LOS PLIEGOS DE IMPRESIÓN
El panel Vista previa del cuadro de diálogo Imposer permite confirmar losajustes hechos en el panel Maquetación. Por ejemplo, puede ver cómo segiran las páginas y verificar la cantidad de sangrado.
Para abrir el cuadro de diálogo Imposer, elija Archivo Þ Imposer. Para pasardel panel Vista previa al panel Maquetación y viceversa, haga clic en lasfichas. Use el cuadro de ajuste de tamaño en la esquina inferior izquierda paraaumentar el área de previsualización.
NAVEGACIÓN ENTRE LAS PÁGINAS DE LA VISTA PREVIAPuede navegar entre las vistas previas usando la barra de desplazamiento omediante comandos del teclado.
CREACIÓN DE IMPOSICIONES PERSONALIZADAS
56 | CAPÍTULO 4: QUARK IMPOSER PARA ACROBAT

PLIEGO BARRA DE DESPLAZAMIENTO TECLADO
Primero n/a Inicio
Último n/a Fin
Siguiente Clic flecha derecha Flecha derecha
Anterior Clic flecha izquierda Flecha izquierda
Varios atrás Clic lado izquierdo Av Pág
Varios adelante Clic lado derecho Re Pág
Cualquiera Arrastrar cuadro de desplazamiento n/a
Para examinar la vista previa de un pliego de impresión específico, elija uno enel menú desplegable Pliego al lado de la barra de desplazamiento.
El menú desplegable Pliego en el panel Vista previa.
VISUALIZACIÓN DE LA PÁGINA CORRESPONDIENTE EN EL PDFPara ver la página del PDF que corresponde a una vista previa haga doble clicen esa página en la vista previa. Acrobat mostrará la página en la ventanadel documento.
VISUALIZACIÓN DE GUÍAS, SANGRADOS Y NÚMEROS DE PÁGINALos ajustes hechos en el cuadro de diálogo Opciones de vista previa controlansi las guías de página, guías de sangrado y números de página se visualizaránde manera predeterminada en las vistas previas. Cuando examine las vistasprevias de los pliegos, puede ocultar y mostrar con rapidez estos auxiliaresvisuales usando el menú contextual (Ctrl+clic/clic con el botón derecho en elpanel Vista previa).
El menú contextual para mostrar las guías y los números de página.
VISTA PREVIA DE LOS PLIEGOS DE IMPRESIÓN
CAPÍTULO 4: QUARK IMPOSER PARA ACROBAT | 57

Use las casillas de verificación en el área Vista previa para determinar si lasguías de página, las guías de sangrado y los números de página se visualizaránde manera predeterminada. Sin importar cuáles sean los ajustes de sus prefe-rencias, puede usar el menú contextual para activar y desactivar estas opcionesmientras examina las vistas previas de los pliegos de impresión.
• Seleccione Guías de página para mostrar las líneas que enmarcan el área detamaño final de cada página.
• Seleccione Guías de Sangrado para mostrar las líneas que indican la extensióndel área de sangrado en cada página.
• Seleccione Números de página para mostrar el número de cada página.
Las guías y los números de página no se muestran en el archivo PDF resultante.
El panel Vista previa con las guías de página, las guías de sangrado y los númerosde página.
Use los botones en el área Color para personalizar el color de las guías de página,las guías de sangrado y los números de página.
VISTA PREVIA DE LOS PLIEGOS DE IMPRESIÓN
58 | CAPÍTULO 4: QUARK IMPOSER PARA ACROBAT

CREACIÓN Y SELECCIÓN DE ESTILOS
Después de configurar una imposición para un documento, puede guardarlacomo un “estilo de imposición”. Todos los estilos que cree se guardan con elcomplemento Quark Imposer y están disponibles para usarlos en todos losdocumentos; los estilos pueden importarse y exportarse para compartirlos conotros usuarios de Quark Imposer.
El menú desplegable Estilo en el panel Maquetación permite crear, editar yelegir estilos. Otro menú Estilo en el panel Vista previa también permiteelegir estilos.
ESTILO ESTÁNDARQuark Imposer viene con un estilo de imposición predeterminado llamadoEstándar. Si el estilo Estándar o cualquiera otro aparece en cursivas, significaque se han invalidado sus especificaciones con las establecidas por el usuario.Si va configurar una imposición que sólo usará una vez, puede continuar tra-bajando así. De lo contrario, edite el estilo Estándar para incluir sus propiasespecificaciones o cree un estilo.
CREACIÓN DE UN ESTILOPara crear un estilo de imposición a partir de las especificaciones actuales enlos paneles Vista previa y Maquetación:
1 Haga clic en la ficha Maquetación y elija Añadir en el menú Estilo situadoen la esquina superior izquierda.
2 Escriba el nombre del estilo en el campo Nombre y haga clic en OK.
3 El nuevo estilo se seleccionará automáticamente. Todos los cambios que realiceen la configuración actual a partir de este punto invalidarán las especificacionesel estilo a menos que lo actualice.
SELECCIÓN DE UN ESTILOPara seleccionar un estilo de imposición para el documento actual, elija un estiloen el menú desplegable Estilo.
El menú desplegable Estilo en el panel Maquetación.
CREACIÓN Y SELECCIÓN DE ESTILOS
CAPÍTULO 4: QUARK IMPOSER PARA ACROBAT | 59

ACTUALIZACIÓN DE UN ESTILOSi elige un estilo y después modifica la configuración, puede actualizar el estilopara que refleje los cambios realizados. Para ello, elija Actualizar en el menú des-plegable Estilo. El estilo se actualizará para reflejar las especificaciones actuales.
MODIFICACIÓN DE LA LISTA DE ESTILOSDespués de crear una variedad de estilos, tal vez necesite cambiarles de nombreo suprimir algunos de ellos. Para ello:
1 Elija Editar en el menú desplegable Estilo en la esquina superior izquierda delpanel Vista previa o Maquetación.
El cuadro de diálogo Estilos Imposer.
2 Para suprimir un estilo, selecciónelo y haga clic en Suprimir. Pulse Mayús yhaga clic para seleccionar estilos contiguos; pulse Cmd/Ctrl y haga clic paraseleccionar estilos discontinuos.
3 Para cambiar el nombre de un estilo, selecciónelo y haga clic en Cambiarnombre. Escriba un nuevo nombre en el campo Nombre y haga clic en OK.
4 Cuando termine de editar la lista de estilos, haga clic en Guardar.
COMPARTIR ESTILOS CON OTROS USUARIOSUsted y otros usuarios de Quark Imposer pueden compartir estilos mediantela importación y exportación de éstos. Para ello, use los botones Importar yExportar en el cuadro de diálogo Estilos Imposer. Para seleccionar estilosespecíficos que desee exportar, pulse Mayús y haga clic para seleccionar estiloscontiguos; pulse Cmd/Ctrl para seleccionar estilos discontinuos.
CREACIÓN Y SELECCIÓN DE ESTILOS
60 | CAPÍTULO 4: QUARK IMPOSER PARA ACROBAT

MANEJO DE ARCHIVOS PDF CON SANGRADO INCLUIDO
Al manejar un trabajo de impresión que incluye sangrados, es necesario pre-parar los archivos PDF de cierta manera antes de imponer el documento conQuark Imposer para Adobe Acrobat Professional:
1 Asegúrese de exportar (o pida al cliente que exporte) el archivo PDF con unsangrado simétrico. Las marcas de registro no son necesarias porque éstas lascrea Quark Imposer. Establezca el Tipo de sangrado en Simétrico, y la Cantidaden una cifra apropiada.
2 Abra el archivo PDF en Adobe Acrobat Professional y elija Documento Þ
Recortar páginas.
3 Introduzca la cantidad de sangrado (del paso 1) en cada uno de los campos:Superior, Inferior, Izquierdo y Derecho.
4 En el área Rango de páginas, haga clic en Todas para asegurar que todas laspáginas queden recortadas y elija Páginas pares e impares en el menúdesplegable Aplicar a que se encuentra debajo.
5 Haga clic en OK, y el archivo PDF debe quedar recortado a su tamaño final.El uso de Quark Imposer en este punto produce los resultados esperados.
No se descarta ninguna información cuando una página se recorta desde dentrode Adobe Acrobat Professional; el recorte sólo controla el área visible en pantalla.
EJEMPLOS DE IMPOSICIONES
Para usar Quark Imposer con eficacia, es necesario comprender cabalmentelos tipos de imposición que ofrece. Esta sección contiene ejemplos reales delos tipos de imposición en acción.
SITUACIÓN DE ENCUADERNACIÓN A CABALLETEPongamos por caso que va a crear planchas extendidas de impresión para undocumento de 16 páginas. En el panel Maquetación, haga clic en la ficha 2por pliego y elija Encuadernación a caballete en el menú desplegableEncuadernación. Especifique los valores necesarios (por ejemplo, en los cam-pos Márgenes, Espacios o Utfallende), luego haga clic en la ficha Vista previa.Para crear un nuevo archivo PDF impuesto que contenga todas las páginas deldocumento original, haga clic en Todas. Elija una opción en el menú desple-gable Registro y después haga clic en Crear. Esta configuración crea un nuevoarchivo PDF que contiene ocho pliegos de impresión de 2 páginas cada uno.
MANEJO DE ARCHIVOS PDF CON SANGRADO INCLUIDO
CAPÍTULO 4: QUARK IMPOSER PARA ACROBAT | 61

Ahora supongamos que el impresor solicita una configuración de cuatro porpliego para el mismo documento. Todo lo que tiene que hacer es hacer clic enla ficha 4 por pliego en el panel Maquetación y configurar el Tipo comoEstándar. Todos los demás ajustes se quedan igual. Si especificó un valor deSangrado, el campo Horizontal (área Espacio) se ajusta automáticamente aldoble del valor de Sangrado. Esta configuración imprime cuatro pliegos de 4páginas cada uno.
SITUACIÓN DE ENCUADERNACIÓN ENCOLADAPongamos por caso que el documento tiene 116 páginas (incluidas la portaday la contraportada). Este trabajo podría requerir dos tiradas de impresión, unapara la portada y otra para el resto del contenido.
• Salida de la portada: En el panel Maquetación, haga clic en la ficha 2 por pliegoy elija Encuadernación encolada en el menú desplegable Encuadernación.Para compensar por el lomo, introduzca un valor en el campo Horizontal(área Espacio). Introduzca valores en los demás campos según sea necesario ydespués haga clic en la ficha Vista previa. Escriba 1, 2, 115, 116 en el campoRango. Elija una opción en el menú desplegable Registro y después haga clicen Crear. Esta configuración crea un nuevo archivo PDF impuesto que contienelos primeros dos pliegos de impresión.
• Salida del contenido: En el panel Maquetación, haga clic en la ficha 4 porpliego (si el impresor solicita planchas extendidas de impresión, haga clic enla ficha 2 por pliego). Especifique los valores necesarios (por ejemplo, en loscampos Márgenes, Espacios o Utfallende), pero tenga en cuenta que el ajustedel espacio horizontal para el lomo ya no es necesario. Haga clic en la fichaVista previa y escriba 3–114 en el campo Rango. Elija una opción en el menúdesplegable Registro y después haga clic en Crear. Esta configuración crea unnuevo archivo PDF impuesto que contiene el resto del documento en pliegosde 4 páginas cada uno.
Debido a que hay 112 páginas de contenido que se van a imponer en hojas deocho páginas, y 112/8=14, esta configuración imprime 14 hojas. (Quark Imposerpermitiría crear archios PDF impuestos para 15 hojas a partir de este documentosi se incluyeran la portada y contraportada.)
SITUACIÓN DE ENCUADERNACIÓN SUPERPUESTALa opción de encuadernación Superpuesta es ideal para documentos que vana reproducirse en copiadoras de gran formato, como una DocuTech, que cortae intercala mientras imprime. Pongamos por caso que va a crear un archivoPDF impuesto para un libro de 40 páginas (a partir de un archivo PDF de 40páginas) que se imprimirá en una máquina DocuTech para encuadernarse conespiral. En primer término, en el panel Maquetación, haga clic en la ficha 2por pliego y elija Superpuesta en el menú desplegable Encuadernación (área
EJEMPLOS DE IMPOSICIONES
62 | CAPÍTULO 4: QUARK IMPOSER PARA ACROBAT

Generelt). En el campo Hojas, escriba 10. Especifique los valores necesariosen los campos Utfallende, Márgenes y Vertical (área Espacio). Los camposEspacio para plegado y Cruzamiento aparecen inhabilitados para laencuadernación Superpuesta.
A continuación, haga clic en la ficha Vista previa. Para usar todas las páginasdel documento, seleccione Todas. Seleccione una opción en el menú desple-gable Registro y después haga clic en Crear. Esta configuración crea un nuevoarchivo PDF impuesto que contiene 10 hojas de cuatro páginas cada una. Elarchivo PDF ahora puede imprimirse en la copiadora de gran formato, y lashojas se cortan después al tamaño y se superponen unas a otras para formar unapublicación de 40 páginas, lista para encuadernarse.
SITUACIÓN DE TRABAJAR Y GIRARSupongamos que tiene un archivo PDF para un folleto de cuatro páginas.El impresor planea imprimir este pliego de cuatro páginas usando el métodode trabajar y girar y le ha solicitado un PDF que contenga pliegos compuestos.En el panel Maquetación, haga clic en la ficha 4 por pliego, elija Trabajar ygirar en el menú desplegable Tipo y seleccione ya sea Encuadernación a caba-llete o Encuadernación encolada en el menú desplegable Encuadernación(área Generelt). Escriba valores en los demás campos según sea necesario ydespués haga clic en la ficha Vista previa. Escriba 1–4 en el campo Rango. Elijauna opción en el menú desplegable Registro y después haga clic en Crear.
SITUACIÓN DE TRABAJAR Y VOLTEARUsando el mismo ejemplo de trabajar y girar, digamos que el impresor solicitapelículas para el método de trabajar y voltear. El único cambio que tendríaque realizar es elegir Trabajar y voltear en el menú desplegable Tipo en elpanel Maquetación. Debido a que en el método Trabajar y voltear se creandos pliegos con el mismo contenido, sólo necesita crear un nuevo archivo PDFde uno de los pliegos.
SITUACIÓN DE ROTATIVA MÚLTIPLEEn este ejemplo, vamos a suponer que va a crear un archivo PDF impuesto deun libro de 16 páginas que se imprimirá en una prensa rotativa con dos basesde rollos. Cada unidad de la prensa imprime una signatura de 8 páginas. Ambosrollos imprimen al mismo tiempo e intercalan el material en línea para plegarloen un libro engrapado de 16 páginas. En el panel Maquetación, haga clic enla ficha 8 por pliego y elija Rotativa múltiple en el menú desplegable Tipo(el valor predeterminado de las Unidades es de 2 fuera), elija Encuadernacióna caballete en el menú desplegable Encuadernación (área Generelt).Continúe como se acostumbra.
EJEMPLOS DE IMPOSICIONES
CAPÍTULO 4: QUARK IMPOSER PARA ACROBAT | 63