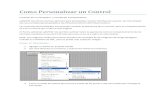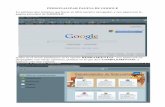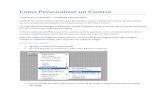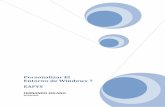GUÍA DEL USUARIO INE...de información (por ejemplo, nombre de la encuesta), tema de interés,...
Transcript of GUÍA DEL USUARIO INE...de información (por ejemplo, nombre de la encuesta), tema de interés,...

GUÍA DEL USUARIO INE.Stat
INSTITUTO NACIONAL DE ESTADÍSTICAS (INE)
17 de diciembre de 2018

1
Guía del Usuario INE.Stat
DEPARTAMENTO DE ESTUDIOS LABORALES / SUBDIRECCIÓN TÉCNICA Unidad
de ESTADISTICAS DE MEDIO AMBIENTE / SUBDIRECCIÓN TÉCNICA
DEPARTAMENTO DE TECNOLOGÍAS DE INFORMACIÓN Y COMUNICACIONES TIC
INSTITUTO NACIONAL DE ESTADISTICAS
VERSIÓN 1.1.: 17 de diciembre de 2018

2
Contenido
I. Introducción ................................................................................................................................ 4
Organización de los datos ............................................................................................................... 5
Sets de datos ............................................................................................................................... 5
Dimensiones ................................................................................................................................ 5
Variables ...................................................................................................................................... 5
Metadatos ................................................................................................................................... 5
Bandera ....................................................................................................................................... 5
Acerca del manual de usuario ......................................................................................................... 5
II. Navegación en la plataforma ...................................................................................................... 6
1. Pantalla de bienvenida ............................................................................................................ 6
2. ¿Cómo encontrar un set de datos? ......................................................................................... 6
2.1 Panel de navegación.............................................................................................................. 6
2.2.2 Explorando el índice temático............................................................................................ 7
3. Personalizando los tabulados.................................................................................................. 8
3.1 Seleccionando variables en las dimensiones .................................................................. 9
3.2 Ajustando la presentación de la tabla (layout) ............................................................. 12
3.3 Personalizando las opciones de tablas.......................................................................... 14
3.3.1 Visualizando códigos en vez de nombres.................................................................. 14
3.3.2 Ocultando columnas o filas vacías ............................................................................ 14
4. Exporta tus resultados........................................................................................................... 15
4.1 Exportando los resultados a Excel................................................................................. 15
4.2 Exportando los resultados a CSV................................................................................... 16
4.3 Exportando los resultados a SDMX ............................................................................... 16
5. Metadatos ............................................................................................................................. 17
5.1 Banderas.............................................................................................................................. 18
6. Impresión de datos................................................................................................................ 19
6.1 Impresión de datos desde el navegador ....................................................................... 19

3
Índice de figuras
Figura 1: Pantalla de bienvenida ......................................................................................................... 6 Figura 2: Exploración del panel de navegación ................................................................................... 7 Figura 3: Búsqueda de set de datos en el índice temático ................................................................. 8 Figura 4: Visualización predefinida del set de datos ........................................................................... 8 Figura 5: Personalización de la opción “selección”: Todas las dimensiones....................................... 9 Figura 6: Codificación de colores ...................................................................................................... 10 Figura 7: Búsqueda en la selección de dimensiones ......................................................................... 11 Figura 8: Resultados de búsqueda en la selección de dimensiones ................................................. 11 Figura 9: Moviendo una dimensión para cambiar diseño de la tabla ............................................... 12 Figura 10: Más de una dimensión en la opción “página” ................................................................. 13 Figura 11: Cambiando la visualización usando la lista desplegable de las dimensiones .................. 13 Figura 12: Customizar opciones de tabla .......................................................................................... 14 Figura 13: Opciones de exportación de tablas .................................................................................. 15 Figura 14: Exportación a Excel........................................................................................................... 15 Figura 15: Exportación a CSV............................................................................................................. 16 Figura 16: Visualización de metadatos del indicador........................................................................ 17 Figura 17: Visualización de metadatos de dimensiones/variables ................................................... 18 Figura 18: Banderas de Estado……………………………………………………………………………………………………18

4
I. Introducción
El Instituto Nacional de Estadísticas (INE) pone a disposición de sus usuarios la plataforma INE.Stat.
Este producto se construye a partir de un conjunto de componentes y servicios de software
estadístico desarrollados por la OCDE para el almacenamiento y diseminación de datos
estadísticos.
INE.Stat le brinda al usuario la posibilidad de buscar datos de indicadores estadísticos por fuente
de información (por ejemplo, nombre de la encuesta), tema de interés, palabra clave o usando el
árbol temático de la plataforma. Permite personalizar la visualización de sus consultas y pone a
disposición del usuario información metodológica relevante (metadatos). Adicionalmente, facilita
la exportación de los tabulados en formatos xls, csv y sdmx-xml (formato de intercambio de
información entre aplicaciones).

5
Organización de los datos Sets de datos Los datos estadísticos se organizan en forma de sets de datos. Un set de datos es un conjunto de valores numéricos que comparten dimensiones en común y poseen información textual asociada.
Dimensiones Las dimensiones de un conjunto de datos son los ejes sobre los que estos están etiquetados. Pueden presentarse como una lista o como una jerarquía con subconjuntos de dimensiones.
Variables Cada dimensión contiene una lista predeterminada de variables. Además, una dimensión determinada puede contener una variable única (por ejemplo, “región”) o un conjunto de variables (por ejemplo, la dimensión “unidad de medida”, que contiene variables de porcentajes, puntos porcentuales, índices, entre otros).
Metadatos Los metadatos son información descriptiva asociada a los sets de datos (cuantitativos). En la plataforma, se pueden visualizar metadatos de los set de datos, dimensiones y variables en la esquina derecha de la pantalla.
Bandera Una bandera (flag) es una letra que aparece junto al valor en una determinada celda, siendo una nota referencial que se repite en un conjunto de datos. El significado de cada bandera aparece al pie de cada set de datos, con información cualitativa respecto del contenido de la celda.
Acerca del manual de usuario
La plataforma web ha sido diseñada para usarse de forma fácil e intuitiva. Sin embargo, dado que contiene una serie de características avanzadas, el objetivo de este manual es ayudar a los usuarios a familiarizarse con dichas características a través de capturas de pantalla seleccionadas.

6
II. Navegación en la plataforma
1. Pantalla de bienvenida
En la pantalla de bienvenida se pueden visualizar los siguientes elementos:
- Índice temático de la plataforma, agrupado al lado izquierdo de la pantalla. - Mensaje de bienvenida, al centro de la pantalla. - Enlace a la Guía del Usuario y cambio de idioma (español/inglés), en la esquina superior
derecha.
Figura 1: Pantalla de bienvenida
Haga click aquí para leer la Guía del usuario
Haga click aquí para mostrar o esconder el panel de navegación izquierdo, donde los sets
de datos se agrupan en temas
2. ¿Cómo encontrar un set de datos? Desde la página de bienvenida se puede seleccionar un set de datos por dos caminos:
- Panel de navegación - Explorando el índice temático
2.1 Panel de navegación El panel de navegación izquierdo permite:
- Navegar por los temas usando el menú desplegable “tema de búsqueda”. - Buscar un set de datos usando “filtrar por tema”.

7
Para explorar en un set de datos, busque en el menú desplegable y seleccione un tema de la lista. Los subtemas y set de datos del tema seleccionado se enumerarán en el panel de navegación a la izquierda.
Para expandir o contraer un tema o subtema, haga clic en los iconos o en el nombre del tema.
Para seleccionar un conjunto de datos, haga clic en el nombre del conjunto de datos. Se mostrará una tabla predefinida. Puede personalizar su tabla usando menús desplegables en la parte superior del tabulado. Ver la sección “customizar” tu tabla.
Figura 2: Exploración del panel de navegación
Haga click aquí para encontrar los Temas de búsqueda en el menú.
Haga click en Filtrar por temas para listar los datasets agrupados por temas
Haga click en un tema/sub-tema para encontrar un set de datos. Haga click en el
nombre del set de datos una vez para abrir el tabulado.
2.2.2 Explorando el índice temático
En la casilla “tema de búsqueda”, ubicada en la parte superior del panel de navegación, debe ingresar la/s palabra/s de búsqueda, para luego hacer clic en el botón buscar o presionar la tecla Enter en el teclado. Todos los nombres de temas y sets de datos que contienen el término de búsqueda se enlistarán en el panel de navegación. Solo se visualizarán coincidencias de palabras clave exactas y la plataforma no reportará coincidencias dentro de las dimensiones, variables u otra información adicional dentro de los sets de datos.

8
Figura 3: Búsqueda de set de datos en el índice temático
Para buscar un término dentro de los temas o nombres de set de datos, introduzca el término
en esta casilla y presione botón Buscar.
Se enlistarán sólo temas con su término de búsqueda
3. Personalizando los tabulados
Cuando selecciona un determinado set de datos, en la pantalla se visualizará una tabla predefinida personalizada por el administrador del sitio. Usando el menú “customizar”, puede configurar la tabla y darle otra visualización.
Figura 4: Visualización predefinida del set de datos
Personaliza tu consulta con usando: Customizar
Selecciona los datos a visualizarse en tu consulta
Cambia la presentación de tu tabla
Cambia opciones de visualización, como el número de decimales
que se muestran

9
Desde el menú “customizar”, puede:
- Elegir cuáles variables de cada dimensión se muestran en la tabla seleccionada, usando la opción “selección”.
- Escoger dónde se muestran las dimensiones en la tabla (por ejemplo, fila o columna), usando la opción “presentación”.
- Personalizar una variedad de configuraciones de la tabla, usando la opción “opciones de tabla”.
3.1 Seleccionando variables en las dimensiones
Se puede escoger sobre qué variables ver los datos haciendo clic en la opción “customizar”, que se encuentra en la parte superior de la tabla. En lista desplegable escoja la opción “selección”.
A la derecha, en un menú desplegable adicional, se mostrará una lista de las dimensiones en la tabla.
Haga clic en la dimensión que desea personalizar o, alternativamente, haga clic en el nombre de la dimensión en la tabla. Se desplegará un cuadro de diálogo que muestra todas las variables en la dimensión seleccionada.
Figura 5: Personalización de la opción “selección”: Todas las dimensiones
Muestra el número de celdas en la tabla
Hacer click aquí para ver la tabla
personalizada
Escoger las dimensiones y variables que se
visualizarán en la tabla

10
Para seleccionar o dejar de seleccionar una determinada variable, se debe hacer clic en la casilla de verificación a la izquierda de la misma. Se recomienda expandir o contraer las dimensiones para encontrar las variables que desea analizar.
Haciendo clic en el icono se ocultan las listas expandidas. Escogiendo “expandir todo” o “colapsar todo”, los botones mostrarán o esconderán todas las variables dentro de la dimensión.
Haga clic en el/los nombre/s de la dimensión, en la parte superior de este cuadro de diálogo, para cambiar lo que se visualiza en otras dimensiones.
Codificación de colores La codificación de colores permitirá encontrar una variable específica, evitando perder tiempo buscando datos que no existen. Cuando vea los nombres de las variables en la ventana “customizar”, los mismos estarán vinculados a un código de color que indica si existe o no una variable determinada, para todas las variables seleccionadas.
Azul oscuro: existen datos para esta variable. Azul claro: no existen datos para esta variable. Gris: no existen datos en ningún nivel para esta variable.
Figura 6: Codificación de colores

11
Figura 7: Búsqueda en la selección de dimensiones
Para buscar un término específico dentro de una dimensión, coloca el término clave aquí y presiona el botón buscar o la tecla Enter
Figura 8: Resultados de búsqueda en la selección de dimensiones

12
3.2 Ajustando la presentación de la tabla (layout)
La plataforma permite cambiar el diseño de la tabla consultada abriendo el menú desplegable “customizar”, ubicado en la parte superior de la tabla, y seleccionando la opción “presentación”.
Es posible modificar las dimensiones para que estén en el eje horizontal (fila) o vertical (columna) de una tabla, o para que sean usados como un filtro (página). Para mover una variable de un lugar a otro, puede arrastrarla y soltarla donde desee ubicarla (columna, fila y filtros (secciones de página)) o bien hacer clic en los botones de las flechas arriba, abajo, izquierda y derecha.
Figura 9: Moviendo una dimensión para cambiar diseño de la tabla
Usa las flechas para mover una dimensión de “página” a “fila”
Usa las flechas para mover una dimensión de “página” a “columna”
Usa las flechas para mover una dimensión de “fila” a “columna”
Usa estas flechas para definir si la dimensión se va a “página”, “fila” o columna”
Si hay más de una dimensión en la opción “página”, las dimensiones se anidarán, lo que significa que se agruparán una dentro de otra.
Cuando se agrega una dimensión que contiene más de una variable como filtro (sección “página” en la parte superior de la ventana), aparecerá una lista desplegable. Esa lista permitirá filtrar los datos basado en las variables dentro de la dimensión. Para cambiar el filtro aplicado a los datos, seleccione el valor apropiado en la lista desplegable.

13
Figura 10: Más de una dimensión en la opción “página”
Estas dimensiones están en la opción “página” de la presentación
de la tabla
Si solo se seleccionó una variable de la dimensión para la sección “página” de la tabla, la lista desplegable no se desplegará. Para incluir otras variables, se debe hacer clic en el nombre de la dimensión en la tabla y seleccionar más variables usando el procedimiento comentado en la sección de selección de variables de este manual.
Figura 11: Cambiando la visualización usando la lista desplegable de las dimensiones
Hacer click en la variable de interés en la lista desplegable para visualizar esa página

14
3.3 Personalizando las opciones de tablas
Seleccionando customizar > opciones de tabla, se puede modificar la configuración de la visualización desplegada en la tabla. Por ejemplo, se puede escoger el número de decimales que se visualizan en un determinado set de datos.
Figura 12: Customizar opciones de tabla
Escoge el número de decimales a visualizar
en la tabla
Hacer click en estas casillas para esconder filas o columnas que no contienen datos
Hacer click en estas casillas para esconder jerarquías en caso de que apliquen
3.3.1 Visualizando códigos en vez de nombres Todas las variables dentro de las dimensiones están asociadas a códigos, los que se pueden visualizar en vez de los nombres al escoger el recuadro “usar códigos” en vez de “usar descripciones”. Este proceso se puede seguir para una o todas las dimensiones.
3.3.2 Ocultando columnas o filas vacías Si un tabulado tiene una o varias filas/columnas que no contienen datos, puede ser de utilidad esconder dichos campos para condensar la información. Para ocultar las celdas vacías, se debe escoger “customizar” y “opciones de tabla” de la lista desplegable y escoger la opción “ocultar filas/columnas vacías”.

15
4. Exporta tus resultados Los tabulados de cada set de datos se pueden exportar a Excel, CSV o SDMX
Figura 13: Opciones de exportación de tablas
Escoger el medio para exportar los datos
4.1 Exportando los resultados a Excel Descargue su tabla como un archivo Excel seleccionando exportar > Excel en el menú desplegable en la parte superior de la tabla. Puede guardar el archivo o abrirlo directamente.
Figura 14: Exportación a Excel
Hacer “check” en la casilla si se desea incluir las banderas de estado (flags) al exportar el Excel
Descargar el archivo en Excel

16
4.2 Exportando los resultados a CSV
Las tablas también se pueden exportar a archivos de texto (CSV). Para exportar a un archivo CSV seleccione exportar > archivo de texto (CSV) en el menú desplegable de la parte superior de la tabla.
Los datos descargados en CSV no tendrán el mismo diseño que la tabla en línea pues, este archivo está estructurado para que solo haya una columna de datos.
Es posible escoger entre un formato estándar o un formato personalizado. Un formato estándar implica que tanto los códigos como las etiquetas se exportan, usando una coma como separador entre columnas. Si se opta por un formato personalizado, obtendrá una segunda pantalla en la que se pueden ir seleccionando varias opciones. Finalmente, el navegador le preguntará dónde guardar el nuevo archivo. Debido al volumen de datos a exportar, este mensaje puede no aparecer de inmediato. Se debe considerar que los valores numéricos por defecto utilizan el signo “.” (punto) como separador de decimal.
Figura 15: Exportación a CSV
4.3 Exportando los resultados a SDMX
Los set de datos se pueden exportar a formato SDMX (XML), los datos están disponibles en formato compacto o formato de datos genérico SDMX XML. La estructura del set de datos,

17
incluidos los códigos variables y las etiquetas, están disponibles para exportar a través del archivo de definición de estructura de datos (DSD, por sus siglas en inglés). Este formato corresponde a un protocolo de comunicaciones para transmitir datos en las instituciones acordadas.
Actualmente no se pueden descargar selecciones de datos grandes de SDMX, por lo que se recomienda hacer múltiples archivos pequeños SDMX para recuperar los datos necesarios.
Notas para desarrolladores: la especificación técnica de la sintaxis de consulta RESTful se puede encontrar en las especificaciones técnicas SDMX 2.1 (section 7 - web services guidelines). Puede copiar la URL de datos SDMX en su propio programa de software. Diríjase a www.sdmx.org para más información.
5. Metadatos El símbolo indica que es posible visualizar información adicional acerca de los set de datos, las dimensiones y las variables. Al hacer clic en este símbolo, se desplegará información en el panel de la derecha de la pantalla.
Figura 16: Visualización de metadatos del indicador
Hacer click aquí para imprimir la ficha de metadatos del indicador
Hacer click aquí para ver los metadatos del indicador seleccionado

18
Figura 17: Visualización de metadatos de dimensiones/variables
Hacer click aquí para imprimir el metadato
Hacer click en el ícono para desplegar metadatos de dimensiones/variables en el panel derecho
Hacer click aquí para ver el metadato de la dimensión/variable
5.1 Banderas Algunas tablas contienen “banderas” o notas al pie por celda, las que proporcionan información adicional sobre el valor del dato. Por ejemplo, cuando un valor de datos no está disponible, la bandera brindará un código específico en la celda, el que se visualizará junto a una leyenda debajo de la tabla de datos.
Figura 18: Bandera de estado
Las banderas de estado (flags) se despliegan a la izquierda del dato
Las leyendas explican que significan las banderas de estado (flags)

19
6. Impresión de datos
6.1 Impresión de datos desde el navegador
Para imprimir una tabla directamente desde la plataforma, se debe hacer clic en la tabla y seleccionar el comando “imprimir”. Para imprimir metadatos, se debe hacer clic en el ícono de impresión de la ficha de metadatos por separado.