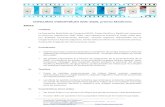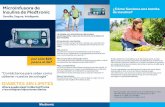Guía del usuario - Medtronic Diabetes · 2019. 3. 29. · 54 Cómo seleccionar los tipos de...
Transcript of Guía del usuario - Medtronic Diabetes · 2019. 3. 29. · 54 Cómo seleccionar los tipos de...

T H E R A P Y M A N A G E M E N T S O F T WA R E F O R D I A B E T E S
Guía del usuario
PROGRAMA PARA LA GESTIÓN DEL TRATAMIENTO DE LA D IABETES

© 2008 Medtronic MiniMed. Todos los derechos reservados.REAL-Time Revel™, Paradigm® Veo™ y CareLink™ son marcas comerciales registradas de
Medtronic MiniMed.
Paradigm®, Paradigm Link®, Guardian REAL-Time® y Bolus Wizard® son marcas comerciales
registradas de Medtronic MiniMed.
BD Logic® es una marca comercial registrada de Becton, Dickinson and Company.
LifeScan®, OneTouch® UltraLink™, OneTouch® Profile®, OneTouch® Ultra®, OneTouch®
UltraSmart®, OneTouch® Basic®, OneTouch® FastTake®, OneTouch® SureStep®, OneTouch®
Ultra® 2, OneTouch® UltraMini™ y OneTouch® UltraEasy® son marcas comerciales
registradas de LifeScan, Inc.
Bayer CONTOUR® LINK, Ascensia®, Glucometer®, Ascensia® DEX®, Glucometer® DEX®,
Ascensia® DEX® 2, Glucometer® DEX® 2, Ascensia® DEXTER-Z® II, Glucometer® DEXTER-Z®,
Ascensia® ESPRIT® 2, Glucometer® ESPRIT®, Glucometer® ESPRIT® 2, Ascensia® ELITE® XL,
Glucometer ELITE® XL, Bayer BREEZE™, Bayer BREEZE™ 2 y Bayer CONTOUR® son marcas
comerciales registradas de Bayer Corporation, Diagnostics Division.
Precision Xtra™ es una marca comercial de Abbott Laboratories, Inc.
FreeStyle® es una marca comercial registrada de TheraSense, Inc.
FreeStyle Flash™ es una marca comercial de TheraSense, Inc.
Java™ es una marca comercial de Sun Microsystems, Inc.
Microsoft® y Windows® son marcas comerciales registradas de Microsoft Corporation.
Adobe® y Acrobat® Reader® son marcas comerciales registradas de Adobe Systems,
Incorporated.
Patentes de EE.UU., internacionales y extranjeras pendientes.
Medtronic MiniMed
Northridge, CA 91325 USA
800-646-4633
818.576.5555
www.medtronicdiabetes.com
Representante en la UE
Medtronic B.V.
Earl Bakkenstraat 10
6422 PJ Heerlen
Países Bajos
31 (0) 45 566 8000
www.medtronicdiabetes.com
6025179-113 082608
REF MMT 7335

Guía del usuario del programa CareLink Pro™ Contenido i
Contenido
Capítulo 1 1 Introducción1 Resumen
2 Características
2 Seguridad
3 Documentos relacionados
3 Asistencia técnica
3 Dispositivos compatibles
5 Dispositivos equivalentes
6 Pedidos
6 Cómo utilizar esta guía
6 Seguridad del usuario
6 Indicaciones de uso
7 Advertencias
7 Contraindicaciones
Capítulo 2 8 Navegación por el programa8 Resumen
9 Cómo abrir CareLink Pro
10 Áreas de trabajo
12 Barra Menú principal
12 Barra de herramientas
13 Fichas de paciente
13 Función Guide Me (Guíame)
14 Activar y desactivar la función Guide Me (Guíame)
14 Opción de botón
14 Opción de menú
14 Vínculos Learn More (Más información)
14 Sistema de ayuda
Capítulo 3 15 Cómo comenzar15 Antes de empezar
16 Tareas principales del programa
17 Cómo abrir y cerrar registros de pacientes
17 Cómo abrir registros de pacientes
18 Cómo cerrar registros de pacientes

Guía del usuario del programa CareLink Pro™ Contenido ii
18 Configuración de las preferencias del programa
18 Preferencias generales
20 Preferencias de los perfiles de pacientes
20 Cómo elegir campos de datos
20 Cómo añadir un campo personalizado
21 Cómo cambiar el orden de los campos de datos
21 Finalización de las preferencias de los perfiles de pacientes
21 Preferencias de búsqueda de pacientes
22 Cómo elegir los datos que se desea mostrar
22 Cómo cambiar el orden de las columnas
22 Finalización de las preferencias de búsqueda de pacientes
22 Preferencias para la generación de informes
23 Cómo elegir los datos que se desea mostrar
23 Cómo cambiar el orden de las columnas
23 Finalización de las preferencias para la generación de informes
Capítulo 4 24 Área de trabajo Profile (Perfil)24 Antes de empezar
25 Cómo añadir nuevos perfiles
25 Cómo editar perfiles de pacientes
25 Cómo eliminar datos de pacientes del programa
26 Cómo conectar al programa CareLink Personal (opcional)
26 Cómo conectar a una cuenta existente
28 Cómo enviar una invitación por correo electrónico
29 Cómo desvincular la cuenta del programa CareLink Personal de un
paciente del programa CareLink Pro
30 Cómo obtener datos de una cuenta con conexión
Capítulo 5 31 Configuración del hardware31 Antes de empezar
32 Conexión de dispositivos
32 Descripción general de la configuración del hardware
33 Esquemas de las conexiones del hardware
Capítulo 6 35 Área de trabajo Devices (Dispositivos)36 Antes de empezar
36 Cómo añadir un dispositivo
36 Cómo añadir una bomba de Medtronic o un monitor Guardian
39 Cómo añadir un medidor

Guía del usuario del programa CareLink Pro™ Contenido iii
41 Cómo activar o desactivar un dispositivo
42 Cómo desactivar un dispositivo
42 Cómo activar un dispositivo
42 Cómo borrar un dispositivo
43 Cómo leer los datos de un dispositivo
Capítulo 7 46 Área de trabajo Reports (Informes)46 Antes de empezar
47 Cómo crear informes
47 Cómo abrir el área de trabajo Reports (Informes)
47 Cómo seleccionar el período del informe
47 Calendario de datos
48 Cómo seleccionar los datos originales que se desea incluir
49 Cómo comprobar los datos de los dispositivos
49 Cómo obtener datos adicionales de los dispositivos
51 Comprobación de la configuración de los informes
54 Cómo seleccionar los tipos de informes y las fechas de inclusión
55 Cómo generar informes
56 Acerca de los informes
56 Adherence Report (Informe de cumplimiento)
57 Sensor and Meter Overview Report
(Informe de resumen del medidor y del sensor)
57 Logbook Report (Informe Libro de registro)
57 Device Settings Snapshot
(Imagen de la configuración del dispositivo)
57 Daily Detail Report (Informe de detalles diarios)
58 Cómo exportar datos
Capítulo 8 60 Administración del programa60 Antes de empezar
61 Actualizaciones del programa
61 Recepción automática de actualizaciones
61 Cómo desactivar las actualizaciones automáticas
62 Cómo comprobar manualmente la disponibilidad de actualizaciones
62 Copia de seguridad y restauración de la base de datos
62 Cómo hacer una copia de seguridad de una base de datos
63 Cómo restaurar una base de datos
63 Cuando el programa no está disponible

Guía del usuario del programa CareLink Pro™ Contenido iv
Capítulo 9 64 Resolución de problemas64 Errores generales de uso del programa
64 Privilegios para descargar actualizaciones del programa a través
de Internet
65 No hay conexión con la base de datos
65 Ha olvidado la contraseña del centro para el programa CareLink Pro
65 Errores de lectura de dispositivos
68 Errores en la creación de informes
68 Múltiples entradas de datos para la misma fecha
68 El programa va a ignorar datos
68 Errores en tareas de copia de seguridad y restauración
68 No puede bloquearse la base de datos
68 No puede finalizar una copia de seguridad o una restauración
de la base de datos
68 Fallo en la restauración de la base de datos
69 Desinstalación del programa
Tabla de iconos 70
Apéndice A 71 Datos de los archivos CSV71 Definiciones de los datos de las columnas
73 Más información sobre los archivos CSV exportados por CareLink Pro
74 Si los datos no aparecen tal como se prevé
Glosario 75
Indíce 80

Guía del usuario del programa CareLink Pro™ Introducción 1
Introducción 1
Contenido de este capítulo• Resumen: página 1
• Asistencia técnica: página 3
• Dispositivos compatibles: página 3
• Cómo utilizar esta guía: página 6
• Seguridad del usuario: página 6
Resumen
Gracias por elegir a Medtronic Diabetes como aliado para que usted
y sus pacientes tengan un mejor control del tratamiento de la diabetes.
Creemos que se beneficiará de la tecnología de vanguardia del programa
CareLink™ Pro y de la sencilla interfaz de usuario basada en menús.
Esta guía del usuario describe cómo utilizar el programa CareLink Pro
para adquirir, almacenar y generar informes de los datos de tratamiento
y diagnóstico del paciente. También describe la opción para acceder
a los datos de glucosa de la bomba, del medidor y del sensor que los
pacientes han transferido a CareLink™ Personal, un programa para la
gestión del tratamiento basado en web que funciona con el programa
CareLink Pro.

Guía del usuario del programa CareLink Pro™ Introducción 2
Características
El programa CareLink Pro es un programa para la gestión del tratamiento
de la diabetes para ordenadores personales (PC). Incluye las siguientes
características:
• Pueden crearse registros de pacientes para almacenar datos obtenidos
del dispositivo de un paciente así como datos de la terapia de su
cuenta del progama CareLink Personal.
• Los datos de las bombas de insulina, de los monitores y de los
medidores de glucosa pueden enviarse al progama, almacenarse
y después utilizarse para generar informes.
• Opcionalmente, se comunica con el progama CareLink Personal,
permitiendo el acceso a los datos del dispositivo que los pacientes
han almacenado ahí. Esto es ideal para crear informes actualizados
entre las visitas al consultorio, y puede hacer innecesario leer los
datos del dispositivo durante las visitas.
• Pueden crearse diferentes informes de la terapia a partir de los datos
del dispositivo almacenados en el registro del paciente. Los informes
ayudan a responder a preguntas del tratamiento tales como el
cumplimiento por parte del paciente, los patrones y las excepciones.
• El progama le avisa si hay actualizaciones del software disponibles
para descargar e instalar. Esto le garantiza tener acceso a las
características más recientes.
• La función Guide Me (Guíame) es una ayuda para los usuarios
que utilizan el progama CareLink Pro por primera vez. Proporciona
sugerencias y consejos sobre las tareas que están realizando.
• El programa dispone de un sistema de ayuda integrado que
proporciona información sobre áreas específicas de interés.
Seguridad
• El progama CareLink Pro puede protegerse con contraseña.
• La transmisión de los datos de pacientes desde el progama CareLink
Personal se encripta mediante SSL (Secure Sockets Layer, capa de
protección segura), un estándar de la industria.

Guía del usuario del programa CareLink Pro™ Introducción 3
Documentos relacionados
Todos los documentos de Medtronic MiniMed indicados a continuación
contienen información específica del dispositivo que no se trata en
detalle en esta guía del usuario.
NOTA: Para losmedidores de otras
compañías, véanse lasinstrucciones incluidas
por el fabricante con elmedidor.
• Guía del usuario de la bomba de insulina Paradigm
• Guía del usuario del monitor Guardian REAL-Time
• Guía del usuario de las características del sensor
• Guía del usuario de ComLink
• Guía del usuario del dispositivo USB CareLink
Asistencia técnica
Si necesitase ayuda adicional con este sistema, póngase en contacto
con el representante local más cercano. Si desea obtener información
sobre la lista de contactos internacionales, acuda a la siguiente página:
http://www.medtronicdiabetes.com/help/contact/locations.html
NOTA: Es posible quealgunos de los
dispositivoscompatibles con este
programa no esténdisponibles en todos los
países en los que elprograma está
aprobado para su uso.
Dispositivos compatibles
El progama CareLink Pro obtiene datos de los dispositivos indicados
a continuación.
Bombas de insulina/monitores de glucosa
Bombas de Medtronic MiniMed 508
Bombas de insulina de la serie Paradigm de Medtronic MiniMed
511, 512, 712, 515, 715, 522, 722, 522K, 722K, Paradigm® REAL-Time Revel™ (523, 723, 523K, 723K), Paradigm® Veo™ (554, 754)
Monitor Guardian REAL-Time CSS-7100CSS-7100K

Guía del usuario del programa CareLink Pro™ Introducción 4
Fabricante Medidores de glucosa
Dispositivos asociados compatibles con Medtronic Diabetes:
• Bayer CONTOUR® LINK
• LifeScan OneTouch® UltraLink™
• Monitor de glucosa en sangre BD Paradigm Link®
LifeScan:
• OneTouch® UltraSmart®
• OneTouch® Profile®
• OneTouch® Ultra®
• OneTouch® Basic®
• OneTouch® FastTake®
• OneTouch® SureStep®
• OneTouch® Ultra® 2
• OneTouch® UltraMini™
• OneTouch® UltraEasy®
Familia Bayer:
• BREEZE™
• BREEZE™ 2
• CONTOUR®
BD: • Logic®
FamiliaBayer Ascensia® DEX®,incluyendo los siguientes medidores compatibles:
• Ascensia® DEX®
• Ascensia® DEX® 2
• Ascensia® DEXTER-Z® II
• Glucometer® DEXTER-Z®
• Ascensia® ESPRIT® 2
• Glucometer® ESPRIT®
• Glucometer® ESPRIT® 2
Familia Bayer AscensiaELITE™, incluyendo los siguientes medidores compatibles:
• Ascensia ELITE™
• Glucometer ELITE® XL
Abbott
• Precision Xtra™
• TheraSense FreeStyle®, FreeStyle Flash™
• FreeStyle Papillion™ Mini • FreeStyle Mini
• Optium Xceed™
• Precision Xceed™
Roche
• Accu-Chek® Aviva
• Accu-Chek® CompactPlus
• Accu-Chek® Compact
• Accu-Chek® Active

Guía del usuario del programa CareLink Pro™ Introducción 5
Dispositivos equivalentes
Al añadir un dispositivo al progama, hay que seleccionar la marca y el
modelo en una lista. Si no aparecen en la lista la marca y el modelo
de un dispositivo, consulte la siguiente tabla para encontrar uno
equivalente.
Dispositivos de comunicación
Com-Station
Para uso con la bomba MiniMed 508. (Véanse en la guía del usuario de Com-Station los detalles sobre los requisitos de hardware).
ComLink
Para uso con la bomba MiniMed Paradigm y el monitor Guardian REAL-Time. (Véanse en la guía del usuario de ComLink los detalles sobre los requisitos de hardware).
Monitor de glucosa en sangre Paradigm Link®
Para uso con la bomba MiniMed Paradigm y el monitor Guardian REAL-Time. (Consulte en la guía del usuario del medidor de glucosa en sangre Paradigm Link® los detalles sobre los requisitos de hardware).
USB CareLink™ Para uso con la bomba MiniMed Paradigm y el monitor Guardian REAL-Time.
Cable de comunicación de datos
Para uso con medidores de glucosa de otros fabricantes. Cada fabricante de medidores suministra un cable de comunicación de datos.
Si el paciente utiliza uno de estos dispositivos
Seleccione este dispositivo
• Bayer Ascensia® DEX®
• Bayer Ascensia® DEX® 2
• Bayer Ascensia® DEXTER-Z® II
• Bayer Glucometer® DEXTER-Z®
• Bayer Ascensia® ESPRIT® 2
• Bayer Glucometer® ESPRIT®
• Bayer Glucometer® ESPRIT® 2
Bayer Ascensia® DEX®
Bayer Glucometer ELITE® XL Bayer Ascensia ELITE™ XL
Precision Xceed™ Optium Xceed™

Guía del usuario del programa CareLink Pro™ Introducción 6
NOTA: Los medidorespueden solicitarse a lasrespectivas compañías.
Pedidos
Para realizar un pedido de productos de Medtronic Diabetes, contacte
con su representante local. Si quiere obtener información sobre la lista
de contactos internacionales de Medtronic, vaya a la siguiente página:
http://www.medtronicdiabetes.com/help/contact/locations.html
Cómo utilizar esta guía
Consulte el Glosario para ver las definiciones de los términos
y funciones. En la tabla siguiente se definen las convenciones
empleadas en esta guía.
Esta guía del usuario muestra ejemplos de las pantallas del programa.
Las pantallas del progama real pueden ser ligeramente diferentes.
Seguridad del usuario
Indicaciones de uso
El progama CareLink Pro está destinado a utilizarse como herramienta
para facilitar la gestión de la diabetes. La finalidad de este progama
es recoger la información transmitida por bombas de insulina, medidores
Término/estilo Significado
Hacer clic Pulsar el botón izquierdo del ratón sobre un objeto de la pantalla para seleccionarlo.
Hacer doble clic Pulsar dos veces el botón izquierdo del ratón sobre un objeto de la pantalla para abrirlo.
Hacer clic con el botón derecho
Pulsar el botón derecho del ratón sobre un objeto de la pantalla para abrir otra ventana o menú.
Texto en negritaSe utiliza para una opción de menú o una ruta de menú. Por ejemplo: Patient (Paciente) > New Patient (Nuevo paciente)
Texto en MAYÚSCULAS Indica un botón. Por ejemplo: SAVE (Guardar).
Texto en cursiva Se utiliza para los nombres de pantallas y de campos. Por ejemplo: Pantalla Reports (Informes)
NOTA: Información adicional.
PRECAUCIÓN: Avisa de un peligro que, de no evitarse, podría causar daños leves o moderados al programa o al equipo.
ADVERTENCIA: Le avisa de un peligro potencial que, de no evitarse, podría causar lesiones graves o incluso la muerte. Puede describir también posibles reacciones adversas graves y peligros de seguridad.

Guía del usuario del programa CareLink Pro™ Introducción 7
de glucosa y sistemas de monitorización continua de glucosa
y transformarla en informes del progama CareLink Pro. Los informes
proporcionan información que puede utilizarse para identificar
tendencias y hacer un seguimiento de las actividades cotidianas,
como la cantidad de carbohidratos ingeridos, las horas de las
comidas, la administración de insulina y las lecturas de glucosa.
Advertencias
• Este progama está destinado a ser utilizado por un equipo médico
familiarizado con la gestión de la diabetes.
• Los resultados del progama no están pensados para establecer un
dictamen médico y no deben utilizarse con dicho objetivo.
• Este producto sólo debe utilizarse con los dispositivos compatibles
indicados en este documento. (Consulte el apartado Dispositivos
compatibles, en la página 3).
• Debe aconsejarse a los pacientes que controlen sus niveles de glucosa
en sangre al menos 4 — 6 veces al día.
• Debe indicarse a los pacientes que no realicen cambios en su tratamiento
sin consultar antes a su equipo médico.
• Debe indicarse a los pacientes que las decisiones terapéuticas que
tomen deben basarse en las instrucciones del equipo médico y en los
resultados del medidor de glucosa en sangre y no en los resultados del
sensor de glucosa.
Contraindicaciones
Este software no debe utilizarse con dispositivos no mencionados en
el apartado Dispositivos compatibles, en la página 3. Tampoco debe
utilizarse este producto para el tratamiento de enfermedades distintas
de la diabetes.
Antes de abrir este programa, cierre los siguientes programas que
estén ejecutándose en ese momento en el ordenador:
• Programa CGMS® System Solutions™
• Programa Solutions® Pumps & Meters software
• Progama Guardian® Solutions®
• ParadigmPAL™
• CareLink™ Personal
• Programa Solutions® para CGMS® iPro

Guía del usuario del programa CareLink Pro™ Navegación por el programa 8
Navegación por el programa 2
Contenido de este capítulo• Resumen: página 8
• Cómo abrir CareLink Pro: página 9
• Áreas de trabajo: página 10
• Barra Menú principal: página 12
• Barra de herramientas: página 12
• Función Guide Me (Guíame): página 13
• Vínculos Learn More (Más información): página 14
• Sistema de ayuda: página 14
Resumen
Este capítulo le servirá para familiarizarse con la interfaz gráfica del
usuario del programa CareLink™ Pro. La interfaz del usuario incluye
menús, una barra de herramientas, una barra de navegación, áreas
de trabajo y la ventana Guide Me (Guíame).

Guía del usuario del programa CareLink Pro™ Navegación por el programa 9
Cómo abrir CareLink Pro
1 Haga doble clic en el icono del programa CareLink Pro en el escritorio
del ordenador.
Si su hospital requiere que introduzca una contraseña, se muestra la
pantalla de inicio de sesión.
a. Escriba la contraseña en el campo Password (contraseña).
NOTA: La necesidad deintroducir una
contraseña es unafunción opcional que se
configura durante elproceso de instalación.
b. Haga clic en LOGIN (Iniciar sesión).
Aparece la pantalla de inicio.
2 Para iniciar un nuevo registro de paciente, haga clic en NEW PATIENT
(Nuevo paciente). Para abrir un registro de paciente de una lista de
pacientes del sistema, haga clic en OPEN PATIENT (Abrir paciente).
Icono del escritoriodel programaCareLink Pro

Guía del usuario del programa CareLink Pro™ Navegación por el programa 10
Áreas de trabajo
NOTA: Consulte losotros capítulos de esta
guía del usuario sidesea información
detallada sobre lasáreas de trabajo y cómo
utilizarlos.
Si tiene abierto un registro de paciente, puede hacer clic en uno de
los botones de la barra de navegación para mostrar el área de trabajo
correspondiente. Utilice estas áreas de trabajo para introducir o seleccionar
información para realizar tareas del programa CareLink Pro para ese
paciente.
• Profile (Perfil): le permite mantener almacenada información del
paciente tal como el nombre y la fecha de nacimiento. Esta área de
trabajo también le permite conectarse a la cuenta CareLink Personal
de un paciente.
• Devices (Dispositivos): le permite almacenar información necesaria
para leer los dispositivos de un paciente.
• Reports (Informes): le permite seleccionar parámetros y elegir los
informes que desee generar para el paciente.
Hasta que se añada y se guarde un perfil para un paciente, sólo puede
accederse al área de trabajo Profile (Perfil) para ese paciente. Hasta
que se añadan dispositivos para un paciente, sólo puede accederse
a las áreas de trabajo Profile (Perfil) y Devices (Dispositivos) para ese
paciente.
menú principal
área de trabajo activa
acceder a la lista de pacientes
añadir un nuevopaciente
barra de navegación
barra de estado
botón del área detrabajo Reports
(Informes)botón del área de
trabajo Devices(Dispositivos)
botón del área detrabajo Profile
(Perfil)
mostrar/ocultar la ventana Guide Me (Guíame)

Guía del usuario del programa CareLink Pro™ Navegación por el programa 11
Áreas de trabajo
Área de trabajo Devices (Dispositivos)
Área de trabajo Profile (Perfil)
Área de trabajo Reports (informes)
Profile (Perfil)
Devices(Dispositivos)
Reports(Informes)

Guía del usuario del programa CareLink Pro™ Navegación por el programa 12
Barra Menú principal
A continuación se presentan las opciones disponibles en el menú
principal. También puede accederse a algunas de estas opciones
de menú utilizando el método abreviado de teclado indicado junto
a la opción de menú (por ejemplo, Ctrl+N para New Patient [Nuevo
paciente]). También puede utilizar la barra de navegación o la barra
de herramientas para acceder a algunas opciones de menú.
Barra de herramientas
La barra de herramientas del programa CareLink Pro proporciona un
acceso rápido a funciones de uso frecuente. La barra de herramientas
contiene los botones siguientes.
Botón Nombre Función
Add Patient (Añadir paciente)
Abre un área de trabajo Profile (Perfil) que le permite añadir un nuevo registro de paciente al programa.
Open Patient (Abrir paciente)
Abre la tabla Patient Lookup (Búsqueda de pacientes), en la que puede elegir un registro de paciente existente para ver.
Guide Me (Guíame)
Muestra u oculta la ventana Guide Me (Guíame). Haga clic para ver sugerencias contextuales del programa.

Guía del usuario del programa CareLink Pro™ Navegación por el programa 13
Fichas de paciente
Cuando se abre un registro de paciente, se muestra una ficha en la
barra de herramientas con el nombre del paciente. Cuando una ficha
está activa, significa que el registro del paciente y el área de trabajo
están activos, y que puede realizar tareas del programa CareLink Pro
para el paciente.
El registro de un paciente puede activarse simplemente haciendo clic
en su ficha de paciente. Para cerrar su registro, haga clic en el botón
CLOSE (Cerrar) de su ficha.
Función Guide Me (Guíame)
La función Guide Me (Guíame) está presente continuamente en el
programa CareLink Pro. Abre una ventana con sugerencias y consejos
contextuales para acciones que podría realizar en la parte del programa
que está activa. Las ventanas de la función Guide Me (Guíame)
también pueden incluir vínculos >> learn more (Más información).
Al hacer clic en estos vínculos, se accede a la sección relevante de
la ayuda en línea que muestra información más detallada. La función
Guide Me (Guíame) está activada de manera predeterminada. Sin
embargo, puede desactivarla en cualquier momento.
botón CLOSE (Cerrar)
ficha inactiva ficha activa
Botón CLOSE(Cerrar)

Guía del usuario del programa CareLink Pro™ Navegación por el programa 14
Activar y desactivar la función Guide Me (Guíame)
Opción de botón
• Haga clic en el botón GUIDE ME (Guíame) para activar o desactivar la
función Guide Me (Guíame).
Opción de menú
• Seleccione Help > Guide Me (Ayuda > Guíame) para seleccionar
o anular la selección de la función.
Vínculos Learn More (Más información)
Los vínculos Learn More (Más información) le llevan a un tema relacionado
del sistema de ayuda en línea. Están presentes a lo largo de todo el
sistema en las ventanas Guide Me (Guíame) o en el programa. Haga
clic en >> learn more (Más información) si no está seguro de cómo
proceder o qué valores introducir.
Sistema de ayuda
El sistema de ayuda está disponible para ayudarle a utilizar el programa
CareLink Pro. Proporciona información acerca de cómo realizar tareas
en el programa.
Para acceder al sistema de ayuda, proceda de una de las siguientes
maneras:
• Seleccione Help > Medtronic CareLink Pro Help (Ayuda > Ayuda de
Medtronic CareLink Pro).
• Pulse el botón F1.
Botón Guide Me(Guíame)
vínculo learn more (Más información)

Guía del usuario del programa CareLink Pro™ Cómo comenzar 15
Cómo comenzar 3
Contenido de este capítulo• Antes de empezar: página 15
• Cómo abrir y cerrar registros de pacientes: página 17
• Configuración de las preferencias del programa: página 18
Este capítulo le guía para iniciar el programa CareLink™ Pro, abrir
y cerrar registros de pacientes, y establecer las preferencias que
desee aplicar a todos los pacientes del programa.
Antes de empezar
Si esta es la primera vez que utiliza el programa CareLink Pro, debe
asegurarse de configurar las preferencias generales (consulte el apartado
Preferencias generales, en la página 18). Estas preferencias determinan
cómo se muestran ciertos elementos en el programa y en los informes,
y cómo desea que el programa se comunique con internet.
Las preferencias pueden configurarse en cualquier momento. Si lo desea,
puede esperar a estar familiarizado con el programa CareLink Pro para
configurar las demás preferencias.

Guía del usuario del programa CareLink Pro™ Cómo comenzar 16
Tareas principales del programa
En la tabla siguiente se resumen las tareas principales que hay que realizar
al configurar y utilizar por primera vez el programa CareLink Pro.
También se indica en qué parte de esta guía del usuario se comenta
cada tarea.
Paso Ubicación
Familiarícese con la interfaz del usuario del programa CareLink Pro.
Capítulo 2, Navegación por el programa
Definir las opciones globales del programa que utilizará el centro sanitario.
Configuración de las preferencias del programa, en la página 18
Crear perfiles para cada paciente. Cómo añadir nuevos perfiles, en la página 25
Conectarse a las cuentas el programa CareLink Personal de sus pacientes.
Cómo conectar al programa CareLink Personal (opcional), en la página 26
Añadir la bomba y los medidores de los pacientes a sus perfiles.
Cómo añadir un dispositivo, en la página 36
Leer los datos de la bomba y de los medidores de los pacientes.
Cómo leer los datos de un dispositivo, en la página 43
Configurar y generar informes para cada paciente.
Cómo crear informes, en la página 47
Hacer periódicamente una copia de seguridad de la base de datos el programa CareLink Pro.
Cómo hacer una copia de seguridad de una base de datos, en la página 62
Actualizar el programa CareLink Pro.Actualizaciones del programa, en la página 61

Guía del usuario del programa CareLink Pro™ Cómo comenzar 17
Cómo abrir y cerrar registros de pacientes
Cómo abrir registros de pacientes
Puede abrirse un máximo de seis registros de pacientes al mismo
tiempo. Si no ha creado todavía ningún perfil de paciente, consulte
el apartado Cómo añadir nuevos perfiles, en la página 25.
1 Seleccione File > Open Patient (Archivo > Abrir paciente) o haga clic
en el botón OPEN PATIENT (Abrir paciente). Se muestra una lista de
pacientes similar a la presentada a continuación.
NOTA: Si recibe unmensaje que indica que
tiene demasiadosregistros de pacientesabiertos, haga clic en
OK (Aceptar), cierre unregistro y continúe.
2 Localice el nombre del paciente en la lista escribiendo parte de su
nombre o su nombre completo en el campo Find a Patient (Buscar
paciente). Cuando el nombre del paciente aparezca resaltado en la
lista, haga clic en OPEN (Abrir), haga doble clic en el nombre en la
lista o pulse ENTER (Intro). También puede desplazarse por la lista
utilizando las flechas arriba y abajo del teclado.
Se muestra el área de trabajo Devices (Dispositivos) (si no se han
añadido todavía dispositivos) o Reports (Informes) del paciente.
3 Para ver el área de trabajo Profile (Perfil) del paciente, haga clic
en el botón PROFILE (Perfil) en la barra de navegación.
Botón Open Patient(Abrir paciente)
Botón Profile (Perfil)

Guía del usuario del programa CareLink Pro™ Cómo comenzar 18
Cómo cerrar registros de pacientes
1 Asegúrese de que esté activo el registro de paciente que desee
cerrar (la ficha aparece resaltada).
2 Realice una de las acciones siguientes:
a. Seleccione File > Close Patient (Archivo > Cerrar paciente).
b. Haga clic en el botón CLOSE (Cerrar) en la ficha del paciente.
c. Pulse CTRL+F4.
Configuración de las preferencias del programa
Estas preferencias se aplican a todos los pacientes del programa.
Las preferencias aplicables únicamente a pacientes individuales se
describen en el apartado Comprobación de la configuración de los
informes, en la página 51.
Las preferencias se presentan en los siguientes grupos:
• General (Generales)
– Unidades de glucosa
– Unidades de carbohidratos
– Comunicaciones
– Resolución de problemas• Patient Profile (Perfil del paciente)
– Permite seleccionar y organizar los campos de datos en los perfiles de pacientes.
• Patient Lookup (Búsqueda de pacientes)
– Permite modificar y cambiar el orden de los campos mostrados cuando se elige Open Patient (Abrir paciente) para ver una lista de pacientes.
• Report Generation (Generación de informes)
– Permite seleccionar los campos de datos que se desee mostrar al seleccionar los datos de los informes Daily Detail (Detalles diarios) en la tabla de datos.
Preferencias generales
1 Seleccione Tools > Options (Herramientas > Opciones). Aparece la
ventana mostrada a continuación.
Botón CLOSE (Cerrar)

Guía del usuario del programa CareLink Pro™ Cómo comenzar 19
2 Haga clic para seleccionar el botón de opción del valor que desee:
– Glucose Units (Unidades de glucosa): mg/dL o mmol/L.– Carbohydrate Units (Unidades de carbohidratos): grams (gramos)
o Exchanges (Raciones).a. Si ha seleccionado la opción Exchanges (Raciones) en
Carbohydrate Units (Unidades de carbohidratos), escriba el número correspondiente en el campo grams are equal to 1 Exchange (gramos equivalen a una ración).
3 En la siguiente opción Communications (comunicaciones), haga clic
para seleccionar la casilla de verificación (activar) o para dejar vacía
la casilla (desactivar):
NOTA: Asegúrese deseguir las instrucciones
de su centro o deldepartamento
informático cuandoconfigure las
preferencias decomunicaciones.
– Automatically check for software updates (Comprobar automáticamente la disponibilidad de actualizaciones del software):si se selecciona esta opción, se enviará un aviso a cada programa que esté ejecutando el programa CareLink Pro siempre que haya disponible una actualización del programa. El usuario activo tendrá la oportunidad de descargar e instalar las actualizaciones. Para evitar que suceda esto e instaurar una distribución controlada de las actualizaciones del software, deje vacía esta casilla de verificación.
– Synchronize with CareLink™ Personal (Sincronizar con CareLink™
Personal): si desea que el programa sincronice automáticamente los datos de CareLink Personal de sus pacientes cada vez que abra su perfil, seleccione la casilla de verificación Synchronize with CareLink Personal (Sincronizar con CareLink Personal). Si deja vacía esta casilla de verificación, tendrá que sincronizar manualmente los datos del programa CareLink Personal para cada paciente.

Guía del usuario del programa CareLink Pro™ Cómo comenzar 20
4 Haga clic para seleccionar la casilla de verificación o para dejarla
vacía en la sección Troubleshooting (Resolución de problemas).
Si la casilla de verificación está seleccionada, la aplicación guarda
un registro de lecturas del dipositivo para resolución de problemas.
5 Haga clic en OK (Aceptar) para guardar las preferencias generales.
Preferencias de los perfiles de pacientes
1 Seleccione Tools > Options (Herramientas > Opciones).
2 Haga clic en la ficha Patient Profile (Perfil del paciente). Aparece
la ventana mostrada a continuación.
Cómo elegir campos de datos
1 Utilice las casillas de verificación para añadir los campos que desee.
NOTA: Los campos FirstName (Nombre) y Last
Name (Apellidos) nopueden eliminarse.
2 Para eliminar un campo del perfil, deje vacía su casilla de verificación.
3 Para hacer que un campo sea obligatorio, seleccione la casilla de
verificación correspondiente en la columna Required (Obligatorio).
Los campos obligatorios deben rellenarse para poder crear un perfil.
Cómo añadir un campo personalizado
1 Seleccione la casilla de verificación situada a la izquierda de un
campo personalizado vacío.
Utilice las casillas de verificación para elegir los campos que desee incluir en el perfil. Utilice las flechas arriba y abajo para ordenar los campos.

Guía del usuario del programa CareLink Pro™ Cómo comenzar 21
2 Introduzca el nombre del campo (p. ej., Contacto para urgencias).
Este es el nombre del campo que aparecerá en el perfil del paciente.
3 Para hacer que el campo sea obligatorio, seleccione la casilla de
verificación correspondiente en la columna Required (Obligatorio).
NOTA: Para eliminar uncampo personalizado
del perfil, deje vacía lacasilla de verificación
situada junto al campoen cuestión.
Cómo cambiar el orden de los campos de datos
• Seleccione el campo que desee mover y haga clic en las flechas arriba
o abajo para moverlo. (Las flechas situadas en la parte superior
e inferior mueven un campo hasta el comienzo o el final de la lista).
Finalización de las preferencias de los perfiles de pacientes
• Cuando la lista Field Order (Orden de campos) tenga todos los campos
que desea en el orden correcto, haga clic en OK (Aceptar).
Los perfiles de pacientes ya tienen los campos que acaba de seleccionar,
en el orden seleccionado.
Preferencias de búsqueda de pacientes
1 Seleccione Tools > Options (Herramientas > Opciones).
2 Haga clic en la ficha Patient Lookup (Búsqueda de pacientes).
Aparece la ventana mostrada a continuación.
Flechas arriba y abajo
Utilice las casillas de verificación para elegir los datos que desee en la tabla Patient Lookup (Búsqueda de pacientes). Utilice las flechas arriba y abajo para ordenar las columnas.

Guía del usuario del programa CareLink Pro™ Cómo comenzar 22
Cómo elegir los datos que se desea mostrar
• Utilice las casillas de verificación para seleccionar el tipo de datos
que desea mostrar o para eliminar los datos que no desea mostrar en
la tabla Patient Lookup (Búsqueda de pacientes).
NOTA: Los campos FirstName (Nombre) y Last
Name (Apellidos) nopueden eliminarse.
Cómo cambiar el orden de las columnas
• Para cambiar el orden de las columnas en la tabla Patient Lookup
(Búsqueda de pacientes), seleccione la columna que desee mover
y haga clic en las flechas arriba o abajo. (Las flechas situadas en
la parte superior e inferior mueven una columna de datos hasta
el comienzo o el final de la lista).
NOTA: La columnade datos situada
en la parte superiorde la lista Column
Display Order (Orden depresentación de las
columnas) aparecerá enla primera columna de
la tabla Patient Lookup(Búsqueda de
pacientes). La columnade datos situada en la
parte inferioraparecerá en la última
columna de la tabla.
Finalización de las preferencias de búsqueda de pacientes
• Cuando la lista Column Display Order (Orden de presentación de
columnas) tenga todos los datos que desea en el orden correcto,
haga clic en OK (Aceptar).
La tabla Patient Lookup (Búsqueda de pacientes) tendrá ahora los
datos y el orden de columnas que acaba de seleccionar.
Preferencias para la generación de informes
La tabla de datos aparece durante la fase de selección del proceso
de generación de informes. Esta tabla debe incluir los datos que el
profesional sanitario considere más útiles para decidir las fechas de
las que desee ver informes Daily Detail (Detalles diarios).
NOTA: Para ver cómo seaplican estas
preferencias a la tablade datos durante la
creación de informes,consulte el apartadoCómo seleccionar los
tipos de informes y lasfechas de inclusión, en la
página 54.
1 Seleccione Tools > Options (Herramientas > Opciones).
2 Haga clic en la ficha Report Generation (Generación de informes).
Aparece la ventana mostrada a continuación.
Flechas arriba y abajo

Guía del usuario del programa CareLink Pro™ Cómo comenzar 23
Cómo elegir los datos que se desea mostrar
• Utilice las casillas de verificación para seleccionar el tipo de datos
que desea mostrar o para eliminar los datos que no desea mostrar
en la tabla de datos.
Cómo cambiar el orden de las columnas
• Para cambiar el orden de las columnas de la tabla de datos, seleccione
la columna que desee mover y haga clic en las flechas arriba o abajo.
(Las flechas situadas en la parte superior e inferior mueven una columna
de datos hasta el comienzo o el final de la lista).
NOTA: Los elementossituados en la partesuperior de la lista
Column Order (Orden decolumnas) aparecerá en
la primera columna dela tabla de datos. Loselementos situados en
la parte inferioraparecerán en la últimacolumna de la tabla de
datos.
Finalización de las preferencias para la generación de informes
• Cuando la lista Column Order (Orden de columnas) tenga todos los
datos que desea en el orden correcto, haga clic en OK (Aceptar).
La tabla de datos tendrá ahora los datos y el orden de columnas que
acaba de seleccionar.
Utilice las casillas de verificación para elegir el tipo de datos que desee incluir en la tabla de datos. Utilice las flechas arriba y abajo para ordenar las columnas.
Flechas arriba y abajo

Guía del usuario del programa CareLink Pro™ Área de trabajo Profile (Perfil) 24
Área de trabajo Profile (Perfil) 4
Contenido de este capítulo• Antes de empezar: página 24
• Cómo añadir nuevos perfiles: página 25
• Cómo editar perfiles de pacientes: página 25
• Cómo eliminar datos de pacientes del programa: página 25
• Cómo conectar al programa CareLink Personal (opcional): página 26
Un perfil es similar a la portada de una historia clínica. Contiene
información del paciente tal como el nombre y la fecha de nacimiento.
Se requiere un perfil para poder recopilar datos de los dispositivos
y utilizarlos para generar informes del tratamiento.
El área de trabajo Profile (Perfil) también le permite establecer una
conexión a la cuenta del programa CareLink Personal de un paciente.
Una vez establecida la conexión, puede recuperar los datos del paciente
almacenados en el programa CareLink Personal en cualquier momento,
sin la necesidad de que el paciente esté presente.
Antes de empezar
Si lo desea, puede personalizar los perfiles de pacientes para que sólo
contengan el tipo de información que desea obtener. Si desea más
información, consulte el apartado Preferencias de los perfiles de
pacientes, en la página 20.
Además, se requieren un nombre de usuario y una contraseña al
configurar la conexión a la cuenta del programa CareLink Personal de
un paciente. El paciente debe estar presente para proporcionar estos
datos.

Guía del usuario del programa CareLink Pro™ Área de trabajo Profile (Perfil) 25
Cómo añadir nuevos perfiles
Cada vez que añada un paciente al programa CareLink Pro, deberá
comenzar creando un perfil para el paciente.
1 Seleccione File > New Patient (Archivo > Nuevo paciente) o haga
clic en el botón ADD PATIENT (Añadir paciente).
Aparece el área de trabajo Profile (Perfil) (vea el ejemplo mostrado
en la página 11).
NOTA: Para añadiro modificar campos enel perfil del paciente,
haga clic en>> customize fields
(Personalizar campos).Consulte el apartado
Preferencias de losperfiles de pacientes, en
la página 20.
2 Rellene los campos de la sección Patient Profile (Perfil del paciente).
3 Haga clic en SAVE (Guardar).
Se añade el nuevo perfil de paciente a la base de datos del programa
CareLink Pro. Aparecerá un mensaje que confirma que se ha guardado
el perfil.
Si se intenta guardar un perfil de paciente y no se ha rellenado un
campo obligatorio, aparecerá un mensaje junto a ese campo. No podrá
guardar el perfil hasta que rellene el campo.
Cómo editar perfiles de pacientes
1 Asegúrese de que el área de trabajo Profile (Perfil) del paciente esté
abierta.
2 Haga clic en EDIT (Modificar).
3 Modifique los datos de la sección Patient Profile (Perfil del paciente)
según proceda.
4 Haga clic en SAVE (Guardar).
Aparecerá un mensaje que confirma que se ha guardado el perfil.
Cómo eliminar datos de pacientes del programa
1 Asegúrese de que el área de trabajo Profile (Perfil) del paciente esté
abierta.
2 Compruebe que se trata del paciente que desea borrar. Cuando se
borra un perfil de paciente también se borran sus datos de la base de
datos del programa CareLink Pro; esta acción no puede deshacerse.
3 Haga clic en >> delete patient record (Borrar registro de paciente)
encima de la sección de sincronización del perfil.
Aparecerá un mensaje que le advierte de que al borrar el registro se
borrarán todos los datos del paciente.
4 Haga clic en YES (Sí) para borrar el registro del paciente.
Botón Add Patient(Añadir paciente)

Guía del usuario del programa CareLink Pro™ Área de trabajo Profile (Perfil) 26
Cómo conectar al programa CareLink Personal (opcional)
Si el paciente lo permite, puede establecer una conexión a su cuenta
del programa CareLink Personal. Esta herramienta de Internet permite
a los pacientes transferir y guardar los datos de sus dispositivos
y ejecutar diversos informes del tratamiento.
Una vez conectado a la cuenta CareLink Personal del paciente, puede
recuperar los datos de los dispositivos que el paciente haya guardado
en ella y usarlos para crear informes CareLink Pro. Los informes pueden
crearse en cualquier momento, incluso en el tiempo que transcurre
entre las visitas a la consulta. También reduce la necesidad de leer
el dispositivo del paciente a la consulta.
Si un paciente no tiene todavía una cuenta, el programa CareLink Personal
puede enviarle un mensaje de correo electrónico invitándole a crear una.
Cómo conectar a una cuenta existente
NOTA: El paciente debeestar presente para
realizar estos pasos.
1 Asegúrese de que está conectado a Internet.
2 Abra el área de trabajo Profile (Perfil) del paciente.
3 Asegúrese de que estén rellenados todos los campos obligatorios
de la sección Patient Profile (Perfil del paciente).
4 Haga clic en LINK TO EXISTING ACCOUNT (Conectarse a una cuenta
existente).
Aparece la pantalla Log In (Inicio de sesión) del programa
CareLink Personal.

Guía del usuario del programa CareLink Pro™ Área de trabajo Profile (Perfil) 27
5 Pida al paciente que haga lo siguiente:
a. Rellene los campos Username (Nombre de usuario) y Password (Contraseña).
b. Haga clic en SIGN IN (Entrar).
Se muestra la página Grant of Access (Concesión de acceso), basada
en los ajustes del idioma y el domicilio del paciente.
6 Pida al paciente que haga lo siguiente:
a. Lea la sección Condiciones de uso.
b. Haga clic para marcar la casilla de verificación situada junto a la opción I agree to the Terms of Use above… (Acepto las condiciones de uso anteriormente expuestas).
c. Haga clic en GRANT ACCESS (Conceder acceso).
d. Le avise cuando aparezca la página Thank You (Gracias).

Guía del usuario del programa CareLink Pro™ Área de trabajo Profile (Perfil) 28
Puede imprimir las condiciones de uso para el paciente haciendo clic
en el botón PRINT (Imprimir).
Ya está conectado a la cuenta del programa CareLink Personal del
paciente. Consulte el apartado Cómo obtener datos de una cuenta con
conexión, en la página 30.
Cómo enviar una invitación por correo electrónico
Para enviar una invitación por correo electrónico a un paciente para
crear una cuenta del programa CareLink Personal, siga los pasos descritos
a continuación:
1 Abra el área de trabajo Profile (Perfil) del paciente.
2 Asegúrese de que estén rellenados todos los campos obligatorios de
la sección Patient Profile (Perfil del paciente).
3 Haga clic en SEND E-MAIL INVITATION TO PATIENT (Enviar invitación
por correo electrónico al paciente).

Guía del usuario del programa CareLink Pro™ Área de trabajo Profile (Perfil) 29
4 Asegúrese de que estén rellenados correctamente los campos
Patient Name (Nombre del paciente), Email (Correo electrónico)
y Language (Idioma).
5 Haga clic en SEND (Enviar).
El área de estado del perfil del paciente confirma que se ha enviado
el mensaje de correo electrónico.
Cómo desvincular la cuenta del programa CareLink Personal de un paciente del programa CareLink Pro
Puede desvincular la cuenta del programa CareLink Personal de un
paciente del programa CareLink Pro. Esta opción sólo se encuentra
disponible si el paciente ya ha estado conectado previamente. Impide
que el programa CareLink Pro continue recuperando datos de la cuenta
del programa CareLink Personal del paciente. No afecta a la cuenta
personal existente del paciente del programa CareLink Personal.
1 Abra el registro del paciente y vaya al área de trabajo Profile (Perfil).
2 Haga clic en UNLINK ACCOUNT (Desvincular cuenta).
3 Haga clic en YES (Sí) en el mensaje de confirmación. El perfil
personal del paciente ya no está conectado (Vinculado) al programa
CareLink Pro.
El estado cambia a "No vinculado" y ahora se muestran los botones
LINK TO EXISTING ACCOUNT (Conectarse a una cuenta existente)
y SEND E-MAIL INVITATION TO PATIENT (Enviar invitación por correo
electrónico al paciente).

Guía del usuario del programa CareLink Pro™ Área de trabajo Profile (Perfil) 30
Cómo obtener datos de una cuenta con conexión
Si está conectado a la cuenta del programa CareLink Personal de
un paciente, los datos nuevos que pueda haber en esta cuenta se
enviarán automáticamente cada vez que abra su perfil del paciente
en el programaCareLink Pro.
NOTA: Para asegurarse deque este proceso se lleve
a cabo, vaya a Tools >Options > General
(Herramientas >Opciones > Generales)
y asegúrese de que hayauna marca de verificación
junto a la opción"Synchronize with
Medtronic CareLinkPersonal" (Sincronizar con
Medtronic CareLinkPersonal).
Siga los pasos indicados a continuación para obtener los datos del
programa CareLink Personal de un paciente en cualquier momento
después de haber abierto su perfil de paciente:
1 Asegúrese de que el área de trabajo Profile (Perfil) del paciente esté
abierta y de que esté conectada a Internet.
2 Seleccione Tools > Synchronize Patient Data (Herramientas >
Sincronizar datos del paciente).
El icono de sincronización de la ficha del paciente gira. Cuando el icono
se detenga, significa que el proceso ha finalizado.
NOTA: Si el pacienteya no desea compartir
susCareLink Personaldatos, puede desactivaresta opción desde el menú OPTIONS (Opciones).Se mostrará un mensaje
para avisarle.
3 Los datos adicionales obtenidos del programa CareLink Personal
aparecerán en los informes del paciente.
Icono de sincronización

Guía del usuario del programa CareLink Pro™ Configuración del hardware 31
Configuración del hardware 5
Contenido de este capítulo• Antes de empezar: página 31
• Conexión de dispositivos: página 32
Este capítulo presenta diferentes esquemas que muestran cómo configurar
el dispositivo de un paciente para que el ordenador pueda leer los datos
de dicho dispositivo.
Necesita disponer del dispositivo del paciente para leer los datos
directamente del mismo. No obstante, puede obtener los datos
del dispositivo de la cuenta del programa CareLink™ Personal de
un paciente sin tener que leerlos del mismo.
Antes de empezar
Para leer los datos directamente desde un dispositivo, debe disponer
del dispositivo del paciente y de los cables o dispositivos de comunicación
necesarios para transferir los datos a su ordenador.

Guía del usuario del programa CareLink Pro™ Configuración del hardware 32
Conexión de dispositivos
NOTA: Si desea másdetalles, siga las
instrucciones mostradaspor el programa
CareLink™ Pro durantela lectura de los
dispositivos.
Observe el esquema general para hacerse una idea de cómo deben
conectarse los dispositivos para que se comuniquen con el ordenador.
Los esquemas presentados a continuación ilustran aspectos específicos
de la comunicación de los dispositivos.
NOTA: Este ejemplomuestra el uso del USB
CareLink para lacomunicación entre la
bomba y el ordenador.
Descripción general de la configuración del hardware
TM
CareLinkUSB
USB CareLink
PC
Bomba Paradigm

Guía del usuario del programa CareLink Pro™ Configuración del hardware 33
Esquemas de las conexiones del hardware
Conexiones del PC
PuertoUSB
Puertoserie

Guía del usuario del programa CareLink Pro™ Configuración del hardware 34
conectar alpuerto en
serie del PC
ComLink para uso con bombas Paradigm
Componentes opcionales
Com-Station para uso con bombas MiniMed 508 y conexión de medidores

Guía del usuario del programa CareLink Pro™ Área de trabajo Devices (Dispositivos) 35
Área de trabajo Devices (Dispositivos) 6
Contenido de este capítulo• Antes de empezar: página 36
• Cómo añadir un dispositivo: página 36
• Cómo activar o desactivar un dispositivo: página 41
• Cómo leer los datos de un dispositivo: página 43
La información necesaria para leer el dispositivo de un paciente (marca,
modelo, número de serie, etc.) se almacena en el área de trabajo
Devices (Dispositivos). Por tanto, no tiene que proporcionarla cada
vez que lea los datos del dispositivo.
Los dispositivos del área de trabajo Devices (Dispositivos) se almacenan
en una de dos listas: Active Devices (Dispositivos activos) o Inactive
Devices (Dispositivos inactivos). Cuando se añade un dispositivo, se
agrega automáticamente a la lista Active Devices (Dispositivos activos).
Sólo puede leer los datos de los dispositivos que aparezcan en la lista
Active Devices (Dispositivos activos). Estos probablemente serán los
dispositivos que utiliza actualmente el paciente.
Los demás dispositivos pertenecientes al paciente que no se estén
utilizando actualmente pueden guardarse en la lista Inactive Devices
(Dispositivos inactivos). La información se guardará en archivo. Estos
dispositivos pueden activarse en cualquier momento.

Guía del usuario del programa CareLink Pro™ Área de trabajo Devices (Dispositivos) 36
Antes de empezar
Para poder abrir el área de trabajo Devices (Dispositivos) para un
paciente debe tener un perfil guardado en el programa. Consulte
el Capítulo 4, Área de trabajo Profile (Perfil).
Para añadir un dispositivo o leer los datos directamente de él, debe
estar en comunicación con el ordenador. Consulte en el Capítulo 5,
Configuración del hardware, cómo configurar los dispositivos para que
establezcan comunicación con el ordenador.
Cómo añadir un dispositivo
Puede obtener los datos de la cuenta del programa CareLink Personal
del paciente para los dispositivos que no hayan sido añadidos todavía.
Estos dispositivos se añadirán automáticamente al sincronizar los datos
entre el programa CareLink Personal y el programa CareLink Pro.
NOTA: Sólo puede haberuna bomba activa porpaciente. Si se añadeuna nueva bomba, se
pasará la bombaexistente a la lista dedispositivos inactivos.
Cómo añadir una bomba de Medtronic o un monitor Guardian
1 Asegúrese de que el dispositivo que está añadiendo esté configurado
para comunicarse con el ordenador. (Consulte el Capítulo 5,
Configuración del hardware, para ver los pasos para la conexión).
2 Haga clic en la pestaña del paciente o haga doble clic sobre su
nombre en la tabla Patient Lookup (Búsqueda de pacientes).
3 Haga clic en DEVICES (Dispositivos) para acceder al área de trabajo
Devices (Dispositivos) del paciente (vea el ejemplo mostrado en la
página 11).
4 Haga clic en ADD DEVICE (Añadir dispositivo).
5 Seleccione Medtronic Pump/Guardian (Bomba de Medtronic/Guardian).
Aparece el asistente Add Medtronic Pump/Guardian (Añadir bomba
de Medtronic/Guardian).
Botón DEVICES(Dispositivos)

Guía del usuario del programa CareLink Pro™ Área de trabajo Devices (Dispositivos) 37
NOTA: El modelo de labomba aparece
indicado en la parteposterior de la bomba
o en la pantalla deestado de la bomba.
6 Selección el botón de opción para especificar el dispositivo que
desea añadir.
Si ha seleccionado la opción MiniMed 508 pump (Bomba MiniMed 508),
vaya al paso 9.
7 Haga clic en NEXT (Siguiente). Aparece la página Serial Number
(Número de serie).
NOTA: Se mostrará unmensaje de error si no
introduce el número deserie correcto. Vea losejemplos mostrados en
esta páginay compruebe que está
introduciendo loscaracteres correctosindicados en la parte
posterior de la bomba.Si fuera necesario,
vuelva a escribir losseis caracteres.
8 Utilice los ejemplos mostrados en esta página para localizar el
número de serie de seis caracteres del dispositivo que desea añadir.
(Si necesita más ayuda para localizarlo, haga clic en >> learn more[más información]). Escriba los seis caracteres en el campo Device
Serial Number (Número de serie del dispositivo).
9 Haga clic en NEXT (Siguiente). Aparece una página Communication
Options (Opciones de comunicación) similar a la mostrada
a continuación.

Guía del usuario del programa CareLink Pro™ Área de trabajo Devices (Dispositivos) 38
10 Haga clic en el menú desplegable Choose Port (Elegir puerto)
y seleccione el puerto del ordenador al que se conecta el dispositivo
ComLink, Paradigm Link®, USB CareLink o Com-Station. Si no está
seguro de qué puerto elegir, seleccione Auto Detect (or USB)(Detectar automáticamente [o USB]).
11 Haga clic en NEXT (Siguiente). Aparece la página Test Connection
(Comprobar conexión), similar a la mostrada a continuación.
12 Siga las instrucciones del dispositivo y haga clic en TEST (Comprobar).
Aparece un mensaje que le informa si la conexión ha sido satisfactoria.
Si ha sido así, vaya al siguiente paso.
NOTA: Estacomprobación no lee
datos de la bomba,simplemente verifica
que las comunicacionessean correctas entre labomba y el ordenador.
Si no lo ha sido, asegúrese de que el hardware entre el dispositivo
y el ordenador esté correctamente conectado. Además, haga clic en
BACK (Atrás) en las páginas del asistente para asegurarse de que los
datos del dispositivo introducidos son correctos.
13 Haga clic en DONE (Finalizar).
Se añade la bomba a la lista Active Devices (Dispositivos activos) del
paciente.

Guía del usuario del programa CareLink Pro™ Área de trabajo Devices (Dispositivos) 39
Cómo añadir un medidor
1 Haga clic en la pestaña del paciente o haga doble clic sobre su nombre
en la tabla Patient Lookup (Búsqueda de pacientes).
2 Asegúrese de que el medidor que está añadiendo esté en comunicación
con el ordenador. (Consulte el Capítulo 5, Configuración del
hardware, para ver los pasos para la conexión).
3 Haga clic en DEVICES (Dispositivos) para acceder al área de trabajo
Devices (Dispositivos) del paciente (vea el ejemplo mostrado en la
página 11).
4 Haga clic en el botón ADD DEVICE (Añadir dispositivo).
5 Seleccione Blood Glucose Meter (Medidor de glucosa). Aparece el
asistente Add Blood Glucose Meter (Añadir medidor de glucosa).
6 Haga clic en el botón de opción para seleccionar la marca correcta
del medidor.
7 Haga clic en NEXT (Siguiente). Aparece la página Meter Model
(Modelo del medidor); esta página será diferente según el fabricante
del medidor.

Guía del usuario del programa CareLink Pro™ Área de trabajo Devices (Dispositivos) 40
8 Haga clic para seleccionar el modelo de medidor que desea añadir.
9 Haga clic en NEXT (Siguiente). Aparece la página Communication
Options (Opciones de comunicación).
NOTA: Sólo puedenseleccionarse las
opciones válidas para elmedidor que se está
añadiendo.
10 Haga clic en el menú desplegable Choose Port (Elegir puerto)
y seleccione el puerto del ordenador al que se conecta el dispositivo
ComLink, Paradigm Link® o USB CareLink. Si no está seguro de qué
puerto elegir, seleccione Auto Detect (or USB) (Detectar
automáticamente [o USB]).
11 Haga clic en NEXT (Siguiente). Aparece la página Test Connection
(Comprobar conexión).

Guía del usuario del programa CareLink Pro™ Área de trabajo Devices (Dispositivos) 41
12 Siga las instrucciones para el medidor y haga clic en TEST
(Comprobar).
Aparece un mensaje que le informa si la conexión ha sido
satisfactoria. Si ha sido así, vaya al siguiente paso.
Si no lo ha sido, asegúrese de que el hardware entre el dispositivo
y el ordenador esté correctamente conectado. Además, haga clic
en BACK (Atrás) en el asistente para asegurarse de que los datos
introducidos sean correctos.
13 Haga clic en DONE (Finalizar).
Se añade el medidor a la lista Active Devices (Dispositivos activos)
del paciente.
Cómo activar o desactivar un dispositivo
Los dispositivos del paciente pueden moverse entre las listas Active
Devices (Dispositivos activos) e Inactive Devices (Dispositivos inactivos)
según sea necesario. Un dispositivo debe estar activo para poder leer
datos de él.
Puede tener cuantos medidores que desee en la lista Active Devices
(Dispositivos activos), pero sólo puede tener una bomba. Asegúrese
de que desea desactivar la bomba activa actual antes de añadir una
nueva.

Guía del usuario del programa CareLink Pro™ Área de trabajo Devices (Dispositivos) 42
Cómo desactivar un dispositivo
1 Haga clic en la pestaña del paciente o haga doble clic sobre su
nombre en la tabla Patient Lookup (Búsqueda de pacientes).
2 Haga clic en DEVICES (Dispositivos) para acceder al área de trabajo
Devices (Dispositivos) del paciente.
NOTA: Es posible quelos dispositivos
aparezcan en la listacon el nombre de un
dispositivo equivalente.Consulte el apartado
Dispositivosequivalentes, en la
página 5.
3 Haga clic en >> make this device inactive (Desactivar este
dispositivo) debajo del dispositivo que desee desactivar.
El dispositivo pasará a la lista Inactive Devices (Dispositivos
inactivos).
Cómo activar un dispositivo
1 Haga clic en la pestaña del paciente o haga doble clic sobre su
nombre en la tabla Patient Lookup (Búsqueda de pacientes).
2 Haga clic en DEVICES (Dispositivos). Aparece el área de trabajo
Devices (Dispositivos) del paciente.
3 Haga clic en >> activate this device (Activar este dispositivo)
debajo del dispositivo que desee activar.
El dispositivo pasará a la lista Active Devices (Dispositivos activos).
Cómo borrar un dispositivo
Los pasos descritos a continuación borrarán un dispositivo y sus datos
del área de trabajo Devices (Dispositivos) y del programa CareLink Pro:
1 Haga clic en la pestaña del paciente o haga doble clic sobre su
nombre en la tabla Patient Lookup (Búsqueda de pacientes).
2 Haga clic en DEVICES (Dispositivos) para acceder al área de trabajo
Devices (Dispositivos) del paciente.
3 Asegúrese de que el dispositivo se encuentre en la lista Inactive Devices
(Dispositivos inactivos). Si no es así, haga clic en >> Inactivate this device (Desactivar este dispositivo) en la lista actual.
4 Haga clic en >> delete this device (Borrar este dispositivo) debajo
del dispositivo que desee borrar.
Aparecerá un mensaje que le advierte de que se borrarán del registro
del paciente el dispositivo y todos sus datos.
5 Haga clic en YES (Sí) para borrar el dispositivo.

Guía del usuario del programa CareLink Pro™ Área de trabajo Devices (Dispositivos) 43
El dispositivo y sus datos se borran del área de trabajo Devices
(Dispositivos) y del programa CareLink Pro. Los datos de este
dispositivo ya no están disponibles para su uso en informes.
Cómo leer los datos de un dispositivo
Una forma de obtener los datos de un dispositivo es conectarse
a la cuenta existente del programa CareLink Personal del paciente.
(Consulte el apartado Cómo conectar al programa CareLink Personal
(opcional), en la página 26). Otra forma es leerlos directamente del
dispositivo, tal como se describe en este capítulo.
El programa CareLink Pro puede leer los datos del dispositivo de un
paciente si el dispositivo está en la lista Active Devices (Dispositivos
activos) y está en comunicación con el ordenador. Una vez obtenidos
los datos, puede utilizarlos para crear informes que ayuden a evaluar
la gestión del tratamiento del paciente. (Consulte el Capítulo 7, Área
de trabajo Reports (Informes), para obtener más información sobre
los informes).
A continuación se incluyen algunos de los tipos de información que el
programa CareLink Pro reúne desde una bomba de insulina durante un
proceso de carga:
• Diversos parámetros de la bomba, como el modo de alerta,
el volumen de los pitidos y la presentación de la hora
• Cantidades de insulina basal administradas
• Episodios de bolus y cantidades administradas
• Entradas de la función Bolus Wizard
• Cantidades de cebado
• Períodos de suspensión
• Lecturas de glucosa del sensor durante un período de tiempo,
en bombas con funciones de sensor
El sistema también puede reunir datos de sistemas Guardian
REAL-Time, incluyendo los siguientes:
• Lecturas de los valores del sensor (Sen)
• Valores de coeficiente del sensor
• Factores de calibración del sensor
• Marcadores de comida
• Inyecciones de insulina

Guía del usuario del programa CareLink Pro™ Área de trabajo Devices (Dispositivos) 44
Además, diversa información almacenada en un medidor de glucosa
en sangre puede descargarse al programa durante una lectura del
dispositivo.
ADVERTENCIA: Cancele o termine los bolus activos o los índices basales temporales y resuelva las alarmas activas. Se suspenderá el funcionamiento de la bomba durante la lectura. Una vez concluida la lectura, asegúrese de que se haya reanudado el funcionamiento de la bomba.
PRECAUCIÓN: No utilice el control remoto de la bomba durante la lectura de la misma.
Si la carga de la pila de la bomba está baja, la bomba no enviará datos al PC. Sustituya la pila si el indicador de estado muestra que la carga de la pila está baja.
1 Haga clic en la pestaña del paciente o haga doble clic sobre su
nombre en la tabla Patient Lookup (Búsqueda de pacientes).
2 Asegúrese de que el dispositivo del paciente esté en comunicación
con el ordenador. (Consulte el Capítulo 5, Configuración del
hardware).
3 Haga clic en DEVICES (Dispositivos) para acceder al área de trabajo
Devices (Dispositivos) del paciente.
NOTA: Es posible quelos dispositivos
aparezcan en la listacon el nombre de un
dispositivo equivalente.Consulte el apartado
Dispositivosequivalentes, en la
página 5.
4 Localice el dispositivo del que desea obtener datos en la lista Active
Devices (Dispositivos activos) y asegúrese de que los datos del campo
Choose port (Elegir puerto) sean correctos.
– Para las bombas, haga clic en el menú desplegable Amount of Data (Cantidad de datos) y seleccione la cantidad de datos de la bomba que desea que lea el programa CareLink Pro.
5 Haga clic en el botón READ DEVICE (Leer dispositivo) asociado.
6 Siga las instrucciones específicas del dispositivo y haga clic
en OK (Aceptar).
7 El programa CareLink Pro muestra una barra de progreso que se
actualiza para mostrar el porcentaje completado de la lectura del
dispositivo.

Guía del usuario del programa CareLink Pro™ Área de trabajo Devices (Dispositivos) 45
8 Si hace clic en CANCEL (Cancelar) durante la lectura del dispositivo,
se mostrará un mensaje para advertirle de que si se cancela la
acción podrían perderse todos los datos leídos hasta ese momento.
Necesitará hacer clic en el botón READ DEVICE (Leer dispositivo) (paso 5)
para reiniciar el proceso de carga.
– Para cancelar el proceso, haga clic en YES (Sí).
– Para continuar la lectura de los datos del dispositivo, haga clic en NO.
Cuando el programa concluya la lectura de los datos del dispositivo,
aparecerá un mensaje que confirma que la lectura del dispositivo ha
finalizado.
9 Haga clic en OK (Aceptar).
– Para las bombas de insulina, siga las instrucciones para sacarlas del modo de suspensión.
Si CareLink Pro no puede obtener datos del dispositivo, consulte
el Capítulo 9, Resolución de problemas, para obtener más ayuda.

Guía del usuario del programa CareLink Pro™ Área de trabajo Reports (Informes) 46
Área de trabajo Reports (Informes) 7
Contenido de este capítulo• Antes de empezar: página 46
• Cómo crear informes: página 47
• Acerca de los informes: página 56
• Cómo exportar datos: página 58
El área de trabajo Reports (Informes) del programa CareLink™ Pro
le permite transformar los datos obtenidos de los dispositivos en
información clínicamente útil. En el apartado Acerca de los informes,
en la página 56, se indican los tipos de informes que puede crear.
Los informes pueden generarse en la pantalla, enviarse directamente
a una impresora o guardarse como archivos TIFF o PDF que puede
adjuntar a una historia clínica electrónica. Puede generar varios tipos
de informes en una sola operación.
Los datos mostrados en estos informes proceden de los dispositivos del
paciente, de su cuenta del programa CareLink Personal o de ambas fuentes.
Antes de empezar
Si desea reflejar un período de tiempo en un informe, debe tener los
datos del dispositivo del paciente correspondientes a dicho período.
Es posible que también necesite tener el dispositivo del paciente conectado
al ordenador para obtener datos recientes antes de generar informes.
Lea atentamente el paso Comprobación de la configuración de
los informes antes de generar un informe. Ahí puede configurar
detalladamente un informe para registrar los datos que desee del paciente.

Guía del usuario del programa CareLink Pro™ Área de trabajo Reports (Informes) 47
Cómo crear informes
Los siguientes apartados describen los pasos necesarios para crear
uno o más informes.
Cómo abrir el área de trabajo Reports (Informes)
1 Haga clic en la lengüeta del paciente o haga clic en el botón OPEN
PATIENT (Abrir paciente) y haga doble clic en su nombre.
Aparece el área de trabajo Reports (Informes) (vea el ejemplo
mostrado en la página 11).
NOTA: Para asegurarsede que dispone de losdatos del dispositivo
más recientesprocedentes de la
cuenta del programaCareLink Personal delpaciente, haga clic en
SYNC DATA (Sincronizardatos).
Cómo seleccionar el período del informe
1 Para cambiar el período de tiempo reflejado en los informes, haga
clic en el menú desplegable Duration (Duración) y seleccione la cantidad
de tiempo que desee. (La duración máxima es de 12 semanas).
2 Las fechas desde y hasta se definen automáticamente a menos
que seleccione la opción custom data range (Intervalo de fechas
personalizado).
NOTA: Si selecciona unintervalo de fechas
superior al permitido,se mostrará un mensaje
de error. Ajuste laduración o las fechas.
Si desea un intervalo de fechas personalizado, haga clic en los menús
desplegables From (Desde) o Through (Hasta) y seleccione el día, el
mes o el año que desee.
Calendario de datos
El área del calendario de datos del área de trabajo Reports (Informes)
muestra un intervalo de tres meses de información para informes.
Muestra una lista de los dispositivos y la cantidad de datos del
dispositivo contenida en los tres meses seleccionados. También
muestra la duración del período del informe para los tres meses
seleccionados.
Open Patient (Abrir paciente)botón
datos de dispositivosperíodo del informe
calendario de datosmeses

Guía del usuario del programa CareLink Pro™ Área de trabajo Reports (Informes) 48
Si existe una superposición de los datos de los dispositivos y del
período de informe, significa que dispone de datos de parte del
período del informe mostrado o de todo el período.
El área del calendario de datos muestra inicialmente los tres meses
más recientes. Para ver otros meses, haga clic en los botones de
flecha situados a ambos extremos de los meses.
Cómo seleccionar los datos originales que se desea incluir
1 Si el paciente utiliza un medidor de glucosa vinculado a su bomba
de insulina, haga clic para elegir una de las siguientes opciones para
generar un informe con los datos del medidor de glucosa:
– in the pump (en la bomba): las ventajas de esta selección son que sólo tiene que leer los datos de la bomba del paciente, que las lecturas de glucosa en sangre llevan la fecha y la hora registradas por la bomba y que las lecturas se vinculan directamente a los cálculos de la función Bolus Wizard utilizados. Un inconveniente es que si existen problemas de comunicación entre la bomba y el medidor vinculado, es posible que no se incluyan en el informe las lecturas de glucosa en sangre correspondientes a ese período de tiempo. Además, para las bombas MiniMed Paradigm anteriores al Modelo 522/722, no se incluyen en los informes las lecturas de glucosa en sangre derivadas de los cálculos de la función Bolus Wizard sobre las que no se actúa.
– in the link meter(s) (en el medidor vinculado): la ventaja de esta selección es que se incluyen en el informe todas las lecturas guardadas en el medidor vinculado. El inconveniente es que para relacionar los datos del medidor y de la bomba, debe haberse asegurado de que los relojes de la bomba y del medidor están sincronizados entre sí. También debe leer los datos de la bomba y del medidor vinculado por separado.
Superposición entre los datos de los dispositivos y el período del informe
botones de flecha

Guía del usuario del programa CareLink Pro™ Área de trabajo Reports (Informes) 49
2 Para añadir los datos de un dispositivo a los informes, seleccione
la casilla de verificación situada junto al dispositivo en cuestión.
No puede añadir dispositivos que hayan sido excluidos a consecuencia
de la selección realizada en el paso 1. Para cambiar esto, seleccione
la otra opción del medidor vinculado.
3 Para excluir los datos de un dispositivo de los informes, elimine
la marca de la casilla de verificación situada junto al dispositivo
en cuestión.
No puede eliminar las marcas de verificación relacionadas con
la opción seleccionada en el paso 1. Para cambiar esto, seleccione
la otra opción del medidor vinculado.
Cómo comprobar los datos de los dispositivos
1 Compruebe en el área del calendario de datos del área de trabajo
Reports (Informes) si el período del informe se superpone con los
datos de los dispositivos (vea el ejemplo mostrado en la página 48).
2 Si las barras se superponen en todo el período del informe, dispone
de datos para los informes. Puede hacer clic en NEXT (Siguiente) e ir
al apartado Comprobación de la configuración de los informes, en
la página 51.
3 Si las barras no se superponen, o si la superposición no es suficiente,
tiene dos opciones:
– Ajustar el período del informe (consulte el apartado Cómo seleccionar el período del informe, en la página 47).
– Obtener datos adicionales de los dispositivos (consulte el apartado Cómo obtener datos adicionales de los dispositivos, en la página 49).
Cómo obtener datos adicionales de los dispositivos
1 Para obtener más datos de un dispositivo, haga clic en el botón READ
DEVICE (Leer dispositivo) asociado al dispositivo.
Se muestra la barra Read Device (Leer dispositivo).

Guía del usuario del programa CareLink Pro™ Área de trabajo Reports (Informes) 50
ADVERTENCIA: Cancele o termine los bolus activos o los índices basales temporales y resuelva las alarmas activas. Se suspenderá el funcionamiento de la bomba durante la lectura. Una vez concluida la lectura, asegúrese de que se haya reanudado el funcionamiento de la bomba.
PRECAUCIÓN: No utilice el control remoto de la bomba durante la lectura de la misma.
Si la carga de la pila de la bomba está baja, la bomba no enviará datos al PC. Sustituya la pila si la pantalla de estado del dispositivo indica que la carga de la pila está baja.
2 Compruebe que los datos del campo Choose port (Elegir puerto) sean
correctos para este dispositivo.
Para cambiar este valor, haga clic en el menú desplegable del campo
y seleccione un valor diferente.
3 Asegúrese de que el dispositivo está conectado al ordenador.
4 Si el dispositivo es una bomba, puede especificar la cantidad de datos
que desea obtener de ella. Haga clic en el desplegable Amount of
Data (Cantidad de datos) y seleccione una cantidad.
NOTA: Si selecciona Allavailable data (Todos los
datos disponibles), elsistema leerá todos losdatos de la bomba. Se
sobrescribirán los datosduplicados que haya en
el sistema.
5 Haga clic en READ DEVICE (Leer dispositivo). Lea detenidamente
el mensaje mostrado, ya que proporciona instrucciones específicas
para leer la bomba.
6 Siga las instrucciones y haga clic en OK (Aceptar).
Se muestra la barra de progreso de lectura del dispositivo.
Puede decidir cancelar la lectura en cualquier momento haciendo
clic en CANCEL (Cancelar).
Aparecerá un mensaje que confirma que la lectura ha finalizado.
7 Haga clic en OK (Aceptar).
Los datos del dispositivo se visualizarán entonces en el calendario de
datos.
Barra READ DEVICE (Leer dispositivo)
botón READ DEVICE (Leer dispositivo)

Guía del usuario del programa CareLink Pro™ Área de trabajo Reports (Informes) 51
8 Haga clic en NEXT (Siguiente) en la parte superior del área de
trabajo Reports (Informes).
Se muestra el paso Verify Report Settings (Comprobar la configuración
de los informes). Esto le permite asegurarse de que la configuración
para este paciente es correcta antes de generar el informe.
Comprobación de la configuración de los informes
1 Asegúrese de que los valores del área Glucose Target (Objetivo de
glucosa) son los deseados. Escriba estos valores o haga clic en las
flechas arriba o abajo de los campos Low (mínimo) y High (máximo)
para aumentar o disminuir los valores.
NOTA: Puede tenerhasta cinco períodos de
comida. Los períodospredeterminados son
desayuno, comida y cena.
2 Para añadir un nuevo período de comida, haga clic en ADD MEAL
(Añadir comida). Para modificar un período de comida existente,
haga clic en cualquier punto del período de comida a lo largo de
la línea temporal.
El editor Meal Period (Período de comida), situado bajo la línea
temporal, se activa.
líneatemporal
período de comida
campos para editar los períodos de comida
períodos de acostarse y despertarse

Guía del usuario del programa CareLink Pro™ Área de trabajo Reports (Informes) 52
3 Introduzca texto o haga clic en las flechas para seleccionar
la configuración que desee.
NOTA: Si sólo deseautilizar esta
configuración para estacomida, elimine la
marca de la casilla deverificación situada
junto a la opción Usethese parameters for all
of this patient’s meals(Utilizar estos
parámetros para todaslas comidas de este
paciente).
– Meal Name (Nombre de la comida): nombre que desea asignar al período de comida.
– Meal Time Period (Período de tiempo de comida): horas entre las que tiene lugar la comida.
– Pre-Meal BG Target (Objetivo de glucosa en sangre antes de la comida) (mg/dl o mmol/l): límites inferior y superior del intervalo del objetivo de glucosa antes de la comida del paciente.
– Pre-Meal Analysis Period (Período de análisis previo a la comida): período de tiempo en el que la glucosa será analizada, antes del inicio de una comida. Las lecturas de glucosa registradas durante este tiempo se utilizan para un análisis de informe detallado.
– Post-Meal BG Target (Objetivo de glucosa en sangre después de la comida) (mg/dl o mmol/l): límites inferior y superior del intervalo del objetivo de glucosa después de la comida del paciente.
– Post-Meal Analysis Period (Período de análisis posterior a la comida): período de tiempo en el que la glucosa será analizada después de una comida. Las lecturas de glucosa registradas durante este tiempo se utilizan para un análisis de informe detallado.
NOTA: Los períodos delas comidas no puedensuperponerse, pero laslíneas inicial y final de
los distintos períodospueden estar contiguas.Los períodos de comida
deben tener unaduración de al menos
60 minutos.
Puede cambiar la duración de un período de comida existente o del
período de despertarse o acostarse haciendo clic en los tiradores
inicial o final y arrastrándolos y soltándolos en la línea temporal.
seleccione el tirador inicial o final y arrástrelo y suéltelo en la línea temporal
línea temporal
marcadores de lecturas del medidor

Guía del usuario del programa CareLink Pro™ Área de trabajo Reports (Informes) 53
4 Para utilizar la configuración de esta comida para las demás comidas
del paciente, asegúrese de que esté seleccionada la casilla de
verificación situada junto a la opción Use these parameters for
all of this patient’s meals (Utilizar estos parámetros para todas
las comidas de este paciente).
5 Cuando haya finalizado de crear o editar un período de comida, haga
clic en SAVE (Guardar).
6 Para borrar un período de comida, haga clic en DELETE MEAL (Borrar
comida). Haga clic en DELETE (Borrar) cuando se le pida que
confirme la acción.
7 El programa CareLink Pro puede recordar esta configuración para
este paciente la siguiente vez que genere un informe para él. Para
guardar la configuración para este paciente, haga clic en SAVE
SETTINGS (Guardar configuración).
8 Haga clic en NEXT (Siguiente) en la parte superior del área de
trabajo Reports (Informes).
Este es el paso Select and Generate Reports (Seleccionar y generar
informes) del proceso. Proporciona una lista de tipos de informes
y una tabla de datos que le ayuda a incluir o excluir ciertos días de
datos del/de los informe(s) Daily Detail (Detalles diarios).
9 Para imprimir una pantalla, haga clic en el icono PRINT (Imprimir).
Tabla de datos
Icono deimpresión

Guía del usuario del programa CareLink Pro™ Área de trabajo Reports (Informes) 54
NOTA: Para modificar lapresentación de la
tabla de datos, hagaclic en >> customize
columns (Personalizarcolumnas). Consulte elapartado Preferenciaspara la generación de
informes, en lapágina 22.
Cómo seleccionar los tipos de informes y las fechas de inclusión
1 Seleccione la casilla de verificación situada junto a los informes que
desee incluir en el conjunto de informes.
2 Si se han leído los datos de una bomba o de un monitor Guardian más
de una vez durante este período de informe, es posible que haya
varias imágenes del dispositivo:
a. Asegúrese de que esté seleccionada la casilla de verificación situada junto a la opción Device Settings Snapshot (Imagen de la configuración del dispositivo).
b. Haga clic en la flecha de menú desplegable y seleccione la fecha y la hora de una imagen.
– Bombas: Seleccione una captura de imagen de la bomba del paciente.
– Guardian: Seleccione una captura de imagen del monitor Guardian del paciente.
Si el campo aparece atenuado, significa que no hay imágenes
disponibles para el período del informe.
3 Recorra la tabla de datos para revisar la información de los informes
Daily Detail (Detalles diarios) disponible.
– Puede ordenar los datos en cada columna. Haga clic en el encabezado de la columna para ordenar los datos en orden ascendente. Haga clic de nuevo en el encabezado para ordenar los datos en orden descendente.
NOTA: Si no hay datospara una fecha
concreta, no podráseleccionar esa fecha.
4 Seleccione la casilla de verificación de las filas de la tabla de datos
para las fechas para las que desee un informe Daily Detail Report
(Informe de detalles diarios).
– Para incluir o excluir todas las fechas del informe Daily Detail(Detalles diarios) con un solo clic, seleccione la casilla de verificación situada en la parte superior de la columna de casillas de verificación de la tabla de datos.

Guía del usuario del programa CareLink Pro™ Área de trabajo Reports (Informes) 55
Cómo generar informes
1 Una vez que haya verificado las selecciones para los informes, haga
clic en GENERATE REPORTS (Generar informes) en la parte superior
del área de trabajo Reports (Informes).
Se presenta una lista de opciones.
2 Seleccione una opción para mostrar una vista previa de los informes,
imprimirlos o guardarlos.
Si ha seleccionado la opción Preview (Vista previa), aparecerá la
ventana Report Preview (Vista previa de informe).
3 Haga clic en los botones de flecha para desplazarse por los informes
que tengan varias páginas.
4 Haga clic en uno de los otros botones en la parte superior de la
ventana Report Preview (Vista previa de informe) para guardar
o imprimir el/los informe(s).
5 Para cerrar esta ventana, haga clic en el botón CLOSE (Cerrar)
situado en la esquina superior derecha de la ventana.CLOSE (Cerrar)vista previa
botón

Guía del usuario del programa CareLink Pro™ Área de trabajo Reports (Informes) 56
Acerca de los informes
Este apartado proporciona una descripción de cada informe. En la guía
de referencia para informes se presenta información más detallada
sobre los componentes de los informes, así como ejemplos de los
informes. Puede acceder a la guía de referencia para informes
a través del programa CareLink Pro:
1 Help > View Report Reference Guide (PDF) (Ayuda > Ver guía de referencia para informes [PDF]).
2 Seleccione un idioma para la guía de referencia para informes.
Los informes del programa CareLink Pro tienen los siguientes
elementos en común:
• Encabezado del informe: el encabezado del informe contiene
información de identificación, como el nombre del informe, el
nombre del paciente y el origen de los datos.
• Niveles de carbohidratos y glucosa en sangre: en los gráficos
y tablas las unidades de carbohidratos se muestran en cursiva
y los niveles de glucosa en sangre se muestran en negrita.
• Datos del fin de semana: los días del fin de semana se muestran
en negrita para poder identificarlos fácilmente.
• Leyendas: en la parte inferior de cada informe se muestra una
leyenda de los símbolos. Aunque un símbolo puede ser utilizado
en varios informes, las leyendas son exclusivas para cada informe.
Adherence Report (Informe de cumplimiento)
Este informe presenta datos que describen cómo se utilizan las
bombas de insulina y los sensores, así como el comportamiento del
paciente en relación con su tratamiento. Responde a la pregunta
"¿Había suficientes datos para obtener una idea precisa de cómo
utiliza el paciente la bomba de insulina y el sensor, si procede?".
También responde a la pregunta "¿Cumplen los pacientes el tratamiento
tal como se les ha indicado?". Indica también si puede ser necesario
hablar con el paciente acerca de la forma en que está controlando su
diabetes.

Guía del usuario del programa CareLink Pro™ Área de trabajo Reports (Informes) 57
Sensor and Meter Overview Report (Informe de resumen del medidor y del sensor)
El informe Sensor and Meter Overview Report (Informe general del
medidor y del sensor) proporciona una representación gráfica de
los niveles diarios y las medias de glucosa del paciente, incluido un
desglose por horas durante 24 horas y su relación con las comidas
y los patrones de sueño. También se incluyen estadísticas sobre las
lecturas de glucosa y el uso de insulina por el paciente.
Si se dispone de datos del sensor se genera un análisis similar de
dichos datos como primera página del informe. Si no se dispone de
datos del sensor, la primera página será la página de análisis de los
datos del medidor.
Las páginas finales del informe muestran el nivel día a día y la calidad
del control de la glucemia, de los carbohidratos y de la insulina del
paciente. Cada página muestra la variación de ese control cada día
durante todo el período del informe, con un máximo de 14 días por página.
Logbook Report (Informe Libro de registro)
El informe Logbook Report (Informe Libro de registro) proporciona
datos de insulina, de carbohidratos y de glucosa del medidor para
cada día del período del informe. Ofrece un diario de los eventos
registrados cada hora, así como los promedios y totales diarios.
Cada página contiene un máximo de 14 días. Si el período del informe
es superior a 14 días, se generarán páginas adicionales.
Device Settings Snapshot (Imagen de la configuración del dispositivo)
Este informe presenta una imagen de la configuración de la bomba
o del monitor Guardian REAL-Time del paciente para una fecha y una
hora específicas. Puede ayudarle a comprender otros informes
o simplemente documentar la configuración del paciente.
La configuración de la bomba o del monitor sólo se registra durante
la lectura del dispositivo. Si no se ha leído el dispositivo durante el
período del informe, no se dispondrá de ajustes de configuración.
Daily Detail Report (Informe de detalles diarios)
El informe Daily Detail Report (Informe de detalles diarios) muestra
los datos de glucosa, las cantidades de carbohidratos y la utilización
de insulina por el paciente para el día seleccionado. Se genera un
informe diferente para cada día seleccionado en la tabla de datos.

Guía del usuario del programa CareLink Pro™ Área de trabajo Reports (Informes) 58
El informe Daily Detail Report (Informe de detalles diarios) proporciona
información detallada de cada día seleccionado. Le permite centrarse
en un día determinado si piensa que ese día ocurrió algo importante
para el tratamiento del paciente.
Cómo exportar datos
Puede exportar datos de dispositivos que el programa CareLink Pro
haya adquirido y guardado. Esto le permite disponer de todos los
datos de los dispositivos de un paciente para utilizarlos para generar
estadísticas o crear informes o gráficos especializados. El archivo
.csv puede importarse en Microsoft Excel o en ciertos programas
de estadísticas clínicas en los que puede manipular los datos.
El archivo .csv contiene datos que registran las acciones del
dispositivo. Por ejemplo, presenta una lista del registro de las
lecturas del medidor, la bomba que recibió el valor de la lectura
del medidor o el cambio del índice basal.
NOTA: Se trata de unafunción avanzada
y requiere que estéfamiliarizado con los
datos sin procesar deldispositivo. También
requiere un dominio delprograma de software
en el que importe elarchivo .csv.
Siga los pasos descritos a continuación para utilizar la función de
exportación del programa CareLink Pro:
1 Haga clic en la lengüeta del paciente o haga clic en el botón OPEN
PATIENT (Abrir paciente) y haga doble clic en su nombre.
2 Asegúrese de que aparece el área de trabajo Reports (Informes).
3 Utilice los campos Duration (Duración) o From/Through (Desde/Hasta)
para definir las fechas y la duración del informe.
La duración máxima que puede seleccionar es 12 semanas.
4 Haga clic en el vínculo export selected data (Exportar datos
seleccionados).
Aparece el cuadro de diálogo Export Data to CSV File (Exportar datos
a archivo CSV).
vínculo export selected data (Exportar datos seleccionados)

Guía del usuario del programa CareLink Pro™ Área de trabajo Reports (Informes) 59
5 Para cambiar el lugar en el que se guardará el archivo .csv en el
ordenador, haga clic en la flecha situada a la derecha del campo
Save in (Guardar en) y seleccione una ubicación.
6 Si desea cambiar el nombre del archivo, escríbalo en el cuadro File
name (Nombre del archivo).
7 Haga clic en SAVE (Guardar).
NOTA: Si desea másinformación sobre losdatos presentados en
los archivos CSV,consulte el apartadoDatos de los archivosCSV, en la página 71.
El archivo .csv ya está guardado en el ordenador en la ubicación
seleccionada. A continuación puede importarlo en cualquier programa
que sea compatible con este tipo de archivo.

Guía del usuario del programa CareLink Pro™ Administración del programa 60
Administración del programa 8
Contenido de este capítulo• Antes de empezar: página 60
• Actualizaciones del programa: página 61
• Copia de seguridad y restauración de la base de datos: página 62
Es importante que haga periódicamente una copia de seguridad de la
base de datos del programa CareLink™ Pro. La base de datos almacena
todos los datos del programa que se hayan acumulado en los registros
de pacientes, incluida la información del perfil, los datos procedentes
de los dispositivos y la configuración de los informes.
El programa CareLink Pro le permite guardar copias de la base de datos
y restaurarlas.
También es importante que tenga la versión más reciente del
programa CareLink Pro. Periódicamente estarán disponibles versiones
actualizadas que pueden contener importantes mejoras. Puede elegir
buscar actualizaciones o ser avisado cuando éstas estén disponibles.
Antes de empezarSe recomienda establecer un plan periódico de copias de seguridad de
la base de datos. Esto ayudará a asegurarse de que se realicen de forma
periódica y reducirá al mínimo el riesgo de pérdida de datos.
Durante la copia de seguridad o la restauración, CareLink Pro detecta
otros usuarios que puedan estar utilizando el programa en otros ordenadores
y les ofrece la posibilidad de guardar su trabajo. No obstante, se
recomienda comprobar si hay otros usuarios utilizando el programa
antes de comenzar los procesos de copia de seguridad o restauración.

Guía del usuario del programa CareLink Pro™ Administración del programa 61
Actualizaciones del programa
Recepción automática de actualizaciones
En ocasiones habrá actualizaciones del programa CareLink Pro.
Cuando se muestre un aviso de una actualización, siga los pasos descritos
a continuación para descargar la versión más reciente del programa.
NOTA: Antes de aplicaruna actualización del
programa debe hacerseuna copia de seguridad
de la base de datos.Consulte el apartado
Cómo hacer una copia deseguridad de una base de
datos, en la página 62.
1 Asegúrese de que dispone de una conexión a Internet y de que ésta
está activa en el ordenador.
2 Se mostrará el mensaje de actualización del programa CareLink Pro
cuando exista una actualización del programa CareLink Pro. Le ofrece la
posibilidad de descargar la actualización.
3 Haga clic en DOWNLOAD (Descargar). (Si hace clic en CANCEL
[Cancelar], se cerrará el aviso de actualización. Puede descargar
la actualización más adelante).
Aparecerá un mensaje de advertencia que recomienda hacer una
copia de seguridad de la base de datos.
4 Haga clic en YES (Sí) para crear una copia de seguridad de la base de
datos (consulte el apartado Cómo hacer una copia de seguridad de
una base de datos, en la página 62 para informarse sobre este
procedimiento). Haga clic en NO si decide no hacer una copia de
seguridad de los datos.
Aparecerá un mensaje que confirma que se ha descargado la nueva
versión del programa CareLink Pro.
5 Para comenzar a utilizar la versión más reciente del programa
CareLink Pro, haga clic en YES (Sí) para cerrar y volver a abrir el
programa. Haga clic en NO si prefiere esperar antes de reiniciar el
programa CareLink Pro.
Cómo desactivar las actualizaciones automáticas
Si no desea recibir una notificación automática de las actualizaciones
del programa CareLink Pro, siga los pasos descritos a continuación:
1 Seleccione Tools > Options (Herramientas > Opciones).
2 Haga clic en la ficha General (Generales).
3 En la sección Communications (Comunicaciones), elimine la marca
de la casilla de verificación situada junto a la opción Automatically
check for software updates (Comprobar automáticamente la
disponibilidad de actualizaciones del programa).

Guía del usuario del programa CareLink Pro™ Administración del programa 62
Cómo comprobar manualmente la disponibilidad de actualizaciones
Puede comprobar manualmente la disponibilidad de actualizaciones
del programa CareLink Pro en cualquier momento.
NOTA: Antes de aplicaruna actualización del
programa debe hacerseuna copia de seguridad
de la base de datos.Consulte el apartado
Cómo hacer una copia deseguridad de una base de
datos, en la página 62.
1 Asegúrese de que dispone de una conexión a Internet y de que ésta
está activa en el ordenador.
2 Seleccione Tools > Check for Software Updates (Herramientas >
Comprobar la disponibilidad de actualizaciones del programa).
3 Si no hay actualizaciones disponibles, se mostrará el mensaje
correspondiente. Si hay una actualización disponible, se mostrará
un mensaje de actualización del programa CareLink Pro.
4 Siga el procedimiento descrito en el apartado Recepción automática
de actualizaciones, en la página 61.
Copia de seguridad y restauración de la base de datos
Cómo hacer una copia de seguridad de una base de datos
Los siguientes pasos le permiten hacer una copia de seguridad de
la base de datos actual en la ubicación que usted seleccione.
1 Asegúrese de que todos los registros de pacientes están cerrados.
2 Seleccione Tools > Backup Database (Herramientas > Copia de
seguridad de la base de datos).
NOTA: Las copias deseguridad de la base dedatos pueden guardarse
en una unidad de redo en un medio dealmacenamiento
extraíble (DVD, CD,unidad USB, etc.).
3 Para guardar la copia de seguridad en una ubicación diferente en
su ordenador, haga clic en la flecha situada a la derecha del campo
Save in (Guardar en) y seleccione una nueva ubicación.
4 Si desea cambiar el nombre del archivo de copia de seguridad, escríbalo
en el cuadro File name (Nombre del archivo).
5 Haga clic en SAVE (Guardar). Mientras se guarda la base de datos
aparece una barra de progreso.
Cuando la copia de seguridad finalice, aparecerá un mensaje.
6 Haga clic en OK (Aceptar) para cerrar el mensaje.

Guía del usuario del programa CareLink Pro™ Administración del programa 63
Cómo restaurar una base de datos
Puede ser necesario sustituir la base de datos actual en caso de que
no sea posible acceder a ella o utilizarla.
PRECAUCIÓN: Cuando se restaura con una copia de seguridad, se pierden todos los datos nuevos creados desde que se realizara la copia de seguridad seleccionada.
Los siguientes pasos le permiten seleccionar una copia de seguridad
para sustituir la base de datos actual.
1 Asegúrese de que todos los registros de pacientes están cerrados.
2 Seleccione Tools > Restore Database (Herramientas > Restaurar la
base de datos).
3 Seleccione el archivo de copia de seguridad que desee utilizar para
sustituir la base de datos actual (generalmente el más reciente).
4 Haga clic en OPEN (Abrir). Aparece un mensaje de advertencia. Haga
clic en OK (Aceptar).
5 Mientras se restaura la base de datos aparece una barra de progreso.
Cuando la restauración de la base de datos haya finalizado,
aparecerá un mensaje.
6 Haga clic en OK (Aceptar) para cerrar el mensaje.
Cuando el programa no está disponible
Si intenta iniciar el programa mientras otro usuario está realizando
una copia de seguridad o una restauración, recibirá un mensaje
avisándole de que el programa no está disponible. No podrá acceder
al programa hasta que haya finalizado la operación.
Realice una de las acciones siguientes:
• Espere a que finalice el proceso y a que el programa esté disponible.
• Haga clic en CANCEL (Cancelar) e inténtelo de nuevo más tarde.

Guía del usuario del programa CareLink Pro™ Resolución de problemas 64
Resolución de problemas 9
Contenido de este capítulo• Errores generales de uso del programa: página 64
• Errores de lectura de dispositivos: página 65
• Errores en la creación de informes: página 68
• Errores en tareas de copia de seguridad y restauración: página 68
• Desinstalación del programa: página 69
Este capítulo tiene por finalidad ayudarle a resolver los problemas
que puedan surgir durante el uso del programa CareLink™ Pro. También
contiene instrucciones para desinstalar el programa CareLink Pro en
caso de que fuera necesario.
Errores generales de uso del programa
Privilegios para descargar actualizaciones del programa a través de Internet
Si intenta descargar una actualización del programa a través de
Internet, es posible que aparezca un mensaje que le indique que
no tiene suficientes privilegios para ello. Debe tener privilegios
administrativos para descargar actualizaciones del programa CareLink Pro.
1 Cierre el programa CareLink Pro y reinicie el ordenador.
2 Pida a alguien que tenga privilegios administrativos que inicie una
sesión en el ordenador.
3 Siga las instrucciones descritas en el apartado Actualizaciones del
programa, en la página 61.

Guía del usuario del programa CareLink Pro™ Resolución de problemas 65
No hay conexión con la base de datos
Un mensaje de error que indica que no está conectado a la base de
datos indica una de las posibilidades siguientes:
• Se ha movido la base de datos. La base de datos debe estar ubicada
en el mismo lugar seleccionado durante la instalación del programa
CareLink Pro. Si se ha movido, deberá devolverse a la ubicación
seleccionada durante la instalación.
• No está conectado a la unidad de red en la que se encuentra la base
de datos. Si la base de datos está ubicada en una unidad de red,
en ocasiones la red podría experimentar problemas que le impidan
acceder a la unidad. Póngase en contacto con el departamento
informático para solicitar ayuda para volver a conectarse a la unidad
de red en la que se encuentra la base de datos.
Ha olvidado la contraseña del centro para el programa CareLink Pro
Si nadie recuerda la contraseña que utiliza el centro médico para
iniciar una sesión en el programa CareLink Pro, se deberá reinstalar el
programa CareLink Pro y crear una nueva base de datos. Una vez haya
reinstalado el programa, no podrá acceder a ninguna información de
los pacientes que estuviera almacenada en la base de datos anterior.
Guarde la contraseña que cree durante la nueva instalación en algún
lugar de la consulta, de forma que no pierda los datos futuros.
Errores de lectura de dispositivos
Error de lectura del dispositivo
Explicación
The selected serial port could not be opened. Another operation might be in progress on that port. Please wait until the port is available, or select another port. (No ha sido posible abrir el puerto en serie seleccionado. Es posible que haya otra operación en curso en ese puerto. Espere a que el puerto esté disponible o seleccione otro puerto).
Compruebe que el puerto COM seleccionado no esté siendo utilizado por otro programa o seleccione un puerto diferente. Pruebe a reiniciar el ordenador que está utilizando e intente leer el dispositivo de nuevo. Es posible que el hardware (cable, etc.) conectado al puerto o el propio puerto estén dañados. Conecte el hardware a otro puerto e intente leer el dispositivo de nuevo para identificar el problema.

Guía del usuario del programa CareLink Pro™ Resolución de problemas 66
Auto Detect could not find the device on any available port. Please check the cable connection, device battery & status and try again, or try specifying a serial port. (La función de detección automática no ha encontrado el dispositivo en ningún puerto disponible. Compruebe la conexión del cable y la batería y el estado del dispositivo e inténtelo de nuevo, o pruebe a especificar un puerto en serie).
Compruebe la conexión entre el cable y el PC y asegúrese de que el estado de la batería del dispositivo sea correcto. Si es así, pruebe a especificar el puerto en serie del PC al que está conectado el cable en lugar de seleccionar la opción Auto Detect (Detección automática).
Device not found at selected serial port. Please check the cable connection, device battery & status and try again, try selecting a different port, or try to Auto Detect the device. (No se ha encontrado el dispositivo en el puerto en serie seleccionado. Compruebe la conexión del cable y la batería y el estado del dispositivo e inténtelo de nuevo, o pruebe a seleccionar un puerto diferente o utilice la opción Auto Detect [Detección automática]).
Compruebe la conexión entre el cable y el PC y asegúrese de que el estado de la batería del dispositivo sea correcto. Si es así, pruebe a seleccionar un número de puerto en serie del PC diferente o elija la opción Auto Detect (Detección automática).
Unable to communicate with the device. Please ensure you’ve attached and selected the correct device, check the cable connection, device battery and status, and try again. (No es posible establecer la comunicación con el dispositivo. Asegúrese de que ha conectado y seleccionado el dispositivo correcto, compruebe la conexión del cable y la batería y el estado del dispositivo e inténtelo de nuevo).
Compruebe todos los valores seleccionados para el dispositivo leído, incluidos el nombre del dispositivo, el número de serie y el tipo de conexión. Asegúrese también de que el dispositivo, el cable y el PC están correctamente conectados. Compruebe que el estado de la batería y de la alarma del dispositivo es correcto. Intente leer el dispositivo de nuevo.
Unexpected response… retrying (n%) (Respuesta inesperada… intentándolo de nuevo [n%])
Se ha leído un valor inesperado del dispositivo. El programa reintentará la comunicación hasta que usted cancele la operación o se establezca la comunicación.
Error de lectura del dispositivo
Explicación

Guía del usuario del programa CareLink Pro™ Resolución de problemas 67
The communication device was found, but the pump (<serial #>) is not responding. Please verify the pump’s serial number, place the pump closer to the communication device to minimize interference, check pump battery and status. (Se ha encontrado el dispositivo de comunicación, pero la bomba [n.º de serie] no responde. Compruebe el número de serie de la bomba, aproxime la bomba al dispositivo de comunicación para reducir al mínimo la interferencia y compruebe la pila y el estado de la bomba).
Compruebe que se ha introducido el número de serie correcto de la bomba. Si no es así, vuelva a introducir el número de serie correcto. Si el número de serie es correcto, pruebe a aproximar la bomba al dispositivo de comunicación o alejar el dispositivo de comunicación y la bomba de posibles fuentes de interferencia (como otros dispositivos de radiofrecuencia), o compruebe el estado de administración y la pila de la bomba.
This pump is delivering a temp basal. Please cancel the temp basal or wait until it completes, and then try again. (Esta bomba está administrando un basal temporal. Cancele el basal temporal o espere a que éste finalice y, a continuación, inténtelo de nuevo).
La bomba que está intentando leer está administrando un basal temporal. Espere a que finalice el basal temporal para leer la bomba o cancele el basal temporal y, a continuación, lea la bomba.
This pump has active errors or alarms. Please clear the alarms and try again. (Esta bomba tiene alarmas o errores activos. Resuelva las alarmas e inténtelo de nuevo).
Hay alarmas activas en la bomba que impiden su lectura. Lea las instrucciones de la alarma para resolverla. Resuelva la alarma e intente leer la bomba de nuevo.
This pump is delivering a bolus. Please cancel the bolus or wait until it completes, and then try again. (Esta bomba está administrando un bolus. Cancele el bolus o espere a que éste finalice y, a continuación, inténtelo de nuevo).
La bomba que está intentando leer está administrando un bolus. Espere a que finalice el bolus para leer la bomba o cancele el bolus y, a continuación, lea la bomba.
The device returned invalid entries; all data read will be discarded. (El dispositivo ha devuelto entradas no válidas; se desecharán todos los datos leídos).
Póngase en contacto con su representante local (consulte el apartado Asistencia técnica, en la página 3).
Error de lectura del dispositivo
Explicación

Guía del usuario del programa CareLink Pro™ Resolución de problemas 68
Errores en la creación de informes
Múltiples entradas de datos para la misma fecha
Si existen varias entradas de datos para la misma fecha y hora para el
mismo dispositivo, el programa considera que se trata de un conflicto
que no puede resolver. Los informes creados utilizando los datos de
este dispositivo omitirán la parte coincidente de los datos.
Puede intentar ajustar el período del informe para omitir los datos
coincidentes. O puede borrar el dispositivo del programa y añadirlo
de nuevo para borrar las lecturas previas.
El programa va a ignorar datos
Si se ha modificado la hora de un dispositivo y esto ha causado coincidencias
o vacíos en los datos de tres horas o más, el programa no incluirá esa
parte de los datos al crear informes.
Errores en tareas de copia de seguridad y restauración
No puede bloquearse la base de datos
Esto significa que está utilizando el programa en un entorno multiusuario
y que otros usuarios están conectados. El programa no permitirá realizar
una copia de seguridad de la base de datos mientras otros usuarios
puedan estar realizando tareas que podrían afectar a la base de datos.
Una vez que todos los demás usuarios hayan salido de CareLink Pro,
podrá realizar la copia de seguridad de la base de datos.
No puede finalizar una copia de seguridad o una restauración de la base de datos
Otros usuarios no pueden conectarse y la copia de seguridad
o restauración no puede finalizar. Póngase en contacto con la línea
de asistencia o con su representante local (consulte el apartado
Asistencia técnica, en la página 3).
Fallo en la restauración de la base de datos
El archivo de copia de seguridad de la base de datos que está intentando
utilizar para el proceso de restauración está dañado. Intente realizar
la restauración con un archivo de copia de seguridad diferente.

Guía del usuario del programa CareLink Pro™ Resolución de problemas 69
Desinstalación del programa
Si necesita desinstalar el programa CareLink Pro, siga los pasos
indicados a continuación:
1 Abra el Panel de control a través del menú Inicio de Windows.
2 Seleccione Agregar o quitar programas. Se mostrará la ventana
Agregar o quitar programas.
3 Desplácese hasta Medtronic Carelink Pro y haga clic en él.
4 Haga clic en Quitar. Aparecerá el asistente InstallShield Wizard.
5 Haga clic en Siguiente. Aparecerá un mensaje pidiéndole que confirme
que desea borrar la aplicación.
6 Haga clic en Sí. Se ejecutará el programa de desinstalación que
borrará del ordenador el programa y todos sus archivos. Cuando haya
finalizado, aparecerá un mensaje en la pantalla del asistente para
confirmar la desinstalación.
7 Haga clic en Finalizar.

Guía del usuario del programa CareLink Pro™ 70
Tabla de iconosEn la siguiente tabla se presentan los iconos y símbolos que aparecen
en las etiquetas del envase y en el equipo:
Descripción Icono
Uno por envase/paquete (1x)
Atención: Consulte las instrucciones de uso
CD adjunto
Documentos importantes adjuntos
Número de catálogo REF
Marcado CE por organismo notificado como producto sanitario

Guía del usuario del programa CareLink Pro™ 71
Apé
ndic
eA
Datos de los archivos CSV A
Este anexo describe los datos del programa CareLink™ Pro que se ven
al exportar los datos en el formato CSV.
Definiciones de los datos de las columnas
Encabezado de la columna Definición
Index (índice) Orden en que se registraron los datos en el dispositivo.
Date (fecha) Fecha en que se registraron los datos en el dispositivo.
Time (hora) Hora en que se registraron los datos en el dispositivo.
New Device Time (nueva hora del dispositivo)
Nueva fecha y hora si se ha cambiado en el dispositivo.
BG Reading (mg/dL or mmol/L) (valor de GS [mg/dL o mmol/L])
Valor de glucosa en sangre registrado por el medidor, Guardian o la bomba. Si los datos proceden de una bomba o Guardian, esta columna refleja los valores de GS por punción digital y los valores de GS recibidos del medidor Link.
Linked BG Meter ID (ID del medidor de glucemia vinculado)
Número de serie del medidor que envió una determinada lectura de glucosa en sangre al dispositivo.
Basal Rate (U/h) (índice basal [U/h])
Índice basal activo de administración de insulina en unidades por hora.
Temp Basal Amount (cantidad de basal temporal)
Si se aplicó un basal temporal en la bomba, este valor es el Temp Basal amount (Cantidad de basal temporal).
Temp Basal Type (tipo de basal temporal)
El tipo de ajuste de los basales temporales (índice de insulina o porcentaje del basal).
Temp Basal Duration (m) (duración del basal temporal [min])
Duración, en minutos, de la administración de un basal temporal de insulina (consulte el tipo más arriba).

Guía del usuario del programa CareLink Pro™ 72
Bolus Type (tipo de bolus)Tipo de bolus de insulina administrado (normal, cuadrado, dual [parte normal] o dual [parte cuadrada]).
Bolus Volume Selected (U) (volumen del bolus seleccionado [U])
Número de unidades de insulina seleccionado para administrarse durante el bolus de insulina.
Bolus Volume Delivered (U) (volumen del bolus administrado [U])
Número de unidades de insulina administradas realmente durante el bolus de insulina.
Programmed Bolus Duration (h) (Duración del bolus programado [h])
Duración de un bolus cuadrado o de la parte cuadrada de un bolus dual.
Prime Type (tipo de cebado)
Manual o fijo. El cebado manual se utiliza justo después de un rebobinado para llenar de insulina el tubo del equipo de infusión antes de insertarlo. El cebado fijo se utiliza después de la inserción del equipo de infusión para llenar la cánula blanda con insulina después de retirar la aguja introductora.
Prime Volume Delivered (U) (volumen de cebado administrado [U])
Número de unidades de insulina administradas realmente para el cebado.
Alarm (alarma) Nombre de la alarma generada.
Suspend (suspender) Identifica el estado suspendido de la bomba.
Rewind (rebobinar) La fecha y la hora en que el dispositivo fue rebobinado.
BWZ Estimate (U) (estimación con Bolus Wizard [U])
Estimación del bolus de insulina calculado con la función Bolus Wizard en la bomba Paradigm.
BWZ Target High BG (mg/dL or mmol/L) (límite superior del objetivo de GS con Bolus Wizard [mg/dL o mmol/L])
Valor para el límite superior del intervalo del objetivo de glucosa en sangre utilizado por la función Bolus Wizard.
BWZ Target Low BG (mg/dL or mmol/L) (límite inferior del objetivo de GS con Bolus Wizard [mg/dL o mmol/L])
Valor para el límite inferior del intervalo del objetivo de glucosa en sangre utilizado por la función Bolus Wizard.
BWZ Carb Ratio (ratio de carbohidratos con Bolus Wizard)
Valor para la relación insulina/carbohidratos. Si se utilizan los gramos como unidad, el ratio es el número de gramos cubiertos por una unidad de insulina. Si se utilizan las raciones para las unidades, el ratio es el número de unidades de insulina utilizadas para cubrir una ración.
BWZ Insulin Sensitivity (sensibilidad a la insulina con Bolus Wizard)
El valor para la sensibilidad a la insulina. La sensibilidad a la insulina es la cantidad en que disminuye el nivel de glucosa en sangre por unidad de insulina. Es utilizado por la función Bolus Wizard.
BWZ Carb Input (entrada de carbohidratos en Bolus Wizard)
Cantidad de carbohidratos introducida en el Bolus Wizard y utilizada para estimar un bolus.
Encabezado de la columna Definición

Guía del usuario del programa CareLink Pro™ 73
Más información sobre los archivos CSV exportados por CareLink Pro
El título mostrado en la parte superior del archivo CSV incluye la
siguiente información:
• nombre del paciente
• lista de dispositivos seleccionados y sus números de serie
• intervalo de fechas seleccionado
Cada bloque de columnas tiene un título que incluye la siguiente
información:
• nombre del dispositivo al que corresponde el bloque de datos
• número de serie de ese dispositivo
BWZ BG Input (mg/dL or mmol/L) (entrada de GS en Bolus Wizard [mg/dL o mmol/L])
Lectura de la glucosa en sangre introducida en el Bolus Wizard y utilizada para estimar un bolus.
BWZ Correction Estimate (U) (estimación para corrección con Bolus Wizard [U])
Unidades del bolus de insulina que hay que administrar para corregir el nivel de glucosa en sangre, calculadas por medio del Bolus Wizard.
BWZ Food Estimate (U) (estimación para la comida con Bolus Wizard [U])
Unidades del bolus de insulina que hay que administrar para cubrir la cantidad prevista de ingesta de carbohidratos, calculadas por medio del Bolus Wizard.
BWZ Active Insulin (U) (insulina activa con Bolus Wizard [U])
Cantidad de insulina activa que se calcula que quedará en el cuerpo de administraciones previas de bolus de insulina al determinar la cantidad de bolus estimada con la función Bolus Wizard.
Sensor Calibration BG (mg/dL or mmol/L) (GS para calibración del sensor [mg/dL o mmol/L])
Valor de GS utilizado para calibrar el sensor, en mg/dL o mmol/L.
Sensor Glucose (mg/dL or mmol/L) (glucosa del sensor [mg/dL o mmol/L])
Valor de glucosa del sensor.
ISIG value (valor ISIG) Señales de entrada (ISIG), leídas por el sensor, medidas en nanoamperios (nA).
Encabezado de la columna Definición

Guía del usuario del programa CareLink Pro™ 74
Si los datos no aparecen tal como se prevé
Existen diferentes factores que pueden provocar que los datos
del archivo CSV se presenten de manera distinta a la esperada.
• Los cambios en la fecha o la hora del dispositivo pueden modificar la
secuencia o hacer que los registros queden fuera del intervalo de
fechas seleccionado para mostrar.
• Si existe un vacío grande entre las lecturas del dispositivo, es posible
que los datos de dicho dispositivo se presenten en varios bloques.

Guía del usuario del programa CareLink Pro™ 75
Glo
sari
o
Glosario
AA1c Hemoglobina glucosilada.
Advertencia de reservorio bajo Aviso programable que le informa con una alerta cuando queda un número especificado de unidades en el reservorio o cuando resta una cantidad de tiempo específica para que el reservorio quede vacío.
Área media bajo la curva (AUC) Es el valor medio de exposición a hiperglucemia o hipoglucemia durante el tiempo en que el sensor ha estado transmitiendo.
Aviso de calibración El valor del Cal Reminder (Aviso de calibración) es el periodo de antelación, previo al momento en que el valor de calibración actual caduca, con que el usuario desea que se le recuerde la calibración mediante la emisión de una alarma METER BG BY (Medir GS) por parte de la bomba. Por ejemplo, si la función Cal Reminder (Aviso de calibración) se fija en dos horas, la alerta METER BG BY (Medir GS) se activará dos horas antes de que se necesite la calibración.
BBasal temporal (basal temp) Insulina basal temporal única con una cantidad y una duración específicas. Se utiliza para apoyar las necesidades de insulina durante actividades o situaciones especiales que no forman parte de la rutina diaria normal.
Bolus corrector Cantidad de insulina necesaria para devolver un nivel alto de glucosa en sangre a un valor dentro del intervalo del objetivo de glucosa en sangre.
Bolus de comida Dosis de insulina administrada para cubrir la elevación esperada de la glucosa en sangre que se produce después de una comida.
Bolus de insulina Dosis de insulina administrada para cubrir una elevación esperada de la glucosa en sangre (como la elevación que tiene lugar después de una comida o un tentempié) o para reducir un nivel alto de glucosa en sangre hasta el intervalo del objetivo de glucosa en sangre.

Guía del usuario del programa CareLink Pro™ 76
Bolus Dual Wave® (bolus dual) Combinación de un bolus normal que se administra inmediatamente, seguido de un bolus de onda cuadrada. La parte de onda cuadrada se administra de manera uniforme durante cierto período de tiempo.
Bolus Express Método de administración de cualquier tipo de bolus mediante el botón Bolus Express de la bomba.
Bolus manual Elemento opcional disponible en el BOLUS MENU (Menú Bolus) cuando la función Bolus Wizard está activado. Método de programación de un bolus sin la función Bolus Wizard.
Bolus máximo Cantidad máxima de bolus de insulina que la bomba administrará de una sola vez. (Definido por el usuario).
Bolus normal Administración inmediata de una cantidad de unidades de insulina específica.
Bolus Square Wave® (bolus cuadrado) Bolus administrado de manera uniforme durante un período de tiempo especificado por el usuario (entre 30 minutos y 8 horas).
CCareLink™ Personal Servicio en línea que permite administrar los datos de diabetes a través de Internet.
CH Carbohidratos.
Com-Station Dispositivo que se utiliza para descargar los datos de la bomba MiniMed 508 y de medidores de otros fabricantes en el ordenador.
ComLink Dispositivo de transferencia de radiofrecuencia (RF) utilizado para cargar datos de la bomba Paradigm o el sistema de monitorización continua de glucosa Guardian REAL-Time en el PC.
Concentración de insulina Concentración o tipo de insulina que el médico ha recetado al usuario. Afecta a la velocidad con la que la bomba administra la insulina. Si cambia la concentración de insulina del usuario, deben volver a programarse los patrones basales y los índices basal máximo y de bolus.
EEasy Bolus™ Método de infusión para un bolus normal utilizando el botón Easy Bolus de la bomba.
Equipo de infusión Aparato utilizado para insertar y fijar una cánula bajo la piel y transportar la insulina hasta el punto de inserción a través de un tubo desde la bomba.
FFactor del bolus corrector (factor de sensibilidad) Cuánto rebajarán 1,0 unidades de insulina el nivel de glucosa en sangre. Este factor se utiliza para calcular la cantidad del bolus corrector cuando la glucosa en sangre está alta.(nivel de GS) – (objetivo de GS) = X. X ÷ (factor del bolus corrector) = cantidad del bolus corrector

Guía del usuario del programa CareLink Pro™ 77
GGlucosa alta La bomba generará una alarma si el sensor indica que el valor de glucosa del sensor es igual o superior a este valor. Tiene la opción de activar o desactivar esta función.
Glucosa baja La bomba generará una alarma si el sensor indica que el valor de glucosa del sensor es igual o inferior a este valor. Tiene la opción de activar o desactivar esta función.
GS Glucosa en sangre.
HHbA1c Hemoglobina glucosilada.
Hiperglucemia Elevación de la glucosa en sangre detectada al controlar los niveles de glucosa en sangre, con o sin alguno de los siguientes síntomas o todos ellos: náuseas, vómitos, visión borrosa, cefalea, molestias gástricas, micción frecuente de grandes cantidades de orina y letargo.
Hipoglucemia Disminución de la glucosa en sangre detectada al controlar los niveles de glucosa en sangre, con o sin alguno de los siguientes síntomas o todos ellos: hambre excesiva, agitación o temblores, sudoración, visión borrosa, mareo, cefalea, lenguaje farfullante, cambios súbitos del estado de ánimo o cambios de la personalidad.
IID transm Número de serie del transmisor que se está utilizando actualmente.
Índice basal Ajuste de la bomba que proporciona una infusión continua de insulina para mantener el nivel de glucosa en sangre estable entre las comidas y durante la noche. La insulina basal reproduce la liberación de insulina pancreática, que cubre todas las necesidades de insulina no relacionadas con las comidas.
Insulina basal Infusión continua por horas de insulina administrada automáticamente por una bomba de insulina según perfiles preprogramados e índices personalizados definidos en la bomba. La bomba administra una infusión diaria de insulina que generalmente cubre las necesidades "basales" de insulina durante los períodos de ayuno (por la noche y entre comidas).
Insulina basal máxima Cantidad máxima de insulina basal que la bomba administrará de una sola vez. (Definido por el usuario).

Guía del usuario del programa CareLink Pro™ 78
MMedidor Dispositivo médico para determinar la concentración aproximada de glucosa en la sangre. Se coloca una pequeña gota de sangre en una tira de análisis desechable, que el medidor lee y utiliza para calcular el nivel de glucosa en sangre. A continuación, el medidor muestra el nivel en mg/dl o mmol/l.
μL Microlitro.
OOpción del medidor Función que permite que la bomba reciba lecturas de glucosa procedentes de un medidor de glucemia vinculado.
PParte cuadrada (Cuad) La segunda parte de un bolus dual. La parte cuadrada se administra de manera uniforme durante un período de tiempo después de la parte AHORA.
Paso Incremento de insulina que puede ajustar y utilizar para la administración de un Easy Bolus.
Patrón A/B Patrón basal que cubre niveles de actividad que no forman parte de sus actividades cotidianas, pero que son normales dentro de su estilo de vida. Estas situaciones podrían ser la práctica de un deporte que realice una vez por semana o un cambio en su hábitos de sueño durante el fin de semana, períodos prolongados de mayor o menor actividad o la menstruación.
Patrón estándar El patrón basal normal que soporta su actividad diaria normal. Cuando la función Patrones está desactivada, la bomba utiliza su patrón estándar (basal).
Patrones basales El usuario puede programar un máximo de tres patrones de índice basal diferentes en la bomba para la administración de insulina basal: Estándar, Patrón A y Patrón B. Para cada patrón existe la opción de configurar un máximo de 48 índices basales.
Perfil basal Índice basal con una hora inicial y final. El usuario puede programar varios perfiles diferentes en la bomba, cada uno con un índice basal diferente, durante un período de 24 horas para conseguir un mejor control de la glucosa.
Prueba de A1c Prueba de hemoglobina A1c que se utiliza para interpretar el nivel de glucosa en sangre durante un período de tiempo.
Prueba de cuerpos cetónicos Los cuerpos cetónicos son productos de desecho que se generan cuando el organismo se ve obligado a quemar grasas corporales en lugar de glucosa para obtener energía. Puede ser un signo de falta de insulina en el organismo. La prueba de cuerpos cetónicos mide la cantidad de cuerpos cetónicos concentrados en la sangre o la orina.
Prueba de HbA1c Prueba de hemoglobina A1c que se utiliza para interpretar el control de la glucosa en sangre o la media de los niveles durante un período de tiempo de 2 a 3 meses.

Guía del usuario del programa CareLink Pro™ 79
RRatio de CH (ratio de carbohidratos) La cantidad de carbohidratos cubiertos por una unidad de insulina. (Véase también Ratio de raciones).
Ratio de raciones Cantidad de insulina necesaria para cubrir una (1) ración de carbohidratos. (Véase también Ratio de CH).
RF Radiofrecuencia (RF).
SSensibilidad a la insulina Cantidad de mg/dL (o mmol/L) en que se reduce el nivel de glucosa en sangre (GS) por unidad de insulina. (Datos de la función Bolus Wizard).
Sonido de bolus La bomba puede programarse para que el usuario oiga un pitido cuando seleccione una cantidad de bolus de insulina (por ejemplo, 0,5 ó 1,0 unidades) a administrar. Es útil para situaciones en las que resulte difícil ver los botones de la bomba.
Suspender Función de la bomba que detiene todas las administraciones de insulina. Se cancela toda administración de bolus y/o cebado en curso. La administración basal queda en pausa hasta su reanudación.
TTemp Temporal.
Transferencia Proceso de envío de datos de la bomba o medidor al programa CareLink™ Personal.
UUnidades de carbohidratos La entrada de una comida cuando se utiliza la función Bolus Wizard. Se introduce en gramos (de carbohidratos) o raciones.
USB CareLink™ Dispositivo utilizado para cargar datos almacenados en una bomba de insulina de la serie Medtronic Diabetes Paradigm, o en un monitor Guardian REAL-Time, en el programa CareLink™
utilizando un puerto USB de su ordenador.
VVincular Activar y configurar la opción del medidor que permite que la bomba reciba las lecturas de GS de los medidores CONTOUR® LINK, OneTouch® UltraLink™ o Paradigm Link®.
También se utiliza en este programa para hacer referencia a los vínculos de hipertexto. Cuando se hace clic en ellos, los vínculos de hipertexto llevan a otro lugar del programa o a otro sitio web.

Guía del usuario del programa CareLink Pro™ Indíce 80
Indí
ceIndíce
AAbrir
área de trabajo Reports (Informes) 47
Abrir el programa CareLink Pro 9iniciar sesión 9introducir la contraseña 9
Abrir perfiles de pacientes 17Acerca de los informes 56
Adherence Report (Informe de cumplimiento) 56
Daily Detail Report (Informe de detalles diarios) 57
Device Settings Snapshot (Imagen de la configuración del dispositivo) 57
Logbook Report (Informe Libro de registro) 57
Sensor and Meter Overview Report (Informe de resumen del medidor y del sensor) 57
Activar dispositivos 42Actualizaciones del programa 61
descargar 61notificación 61
Actualizar el programa 61Adherence Report (Informe de
cumplimiento)acerca de 56
Adición de un paciente a CareLink Pro 25
Advertencias 7Almacenar un dispositivo de un
paciente en el programa 41activar 42desactivar 42
Añadir un dispositivo al programa 36Añadir un dispositivo del paciente al
programa
bombas 36medidores 39monitor Guardian 36
Añadir un medidor al progamanombres de medidores
equivalentes que pueden elegirse 5
Añadir un medidor al programa 39Añadir un monitor Guardian al
programa 36Añadir una bomba al programa 36Archivos CSV
exportar datos de dispositivos en 58
Área de trabajo Devices (Dispositivos)almacenar dispositivos 41
activar 42desactivar 42
añadir dispositivos 36bombas 36medidores 39monitor Guardian 36
borrar dispositivos 42obtener datos de dispositivos 43
Áreas de trabajo 10Asistencia técnica 3
teléfono y sitio Web 3Asistencia técnica sobre el producto 3Asistencia, línea de 3
teléfono 3BBarra de estado del programa
CareLink Pro 10Barra de herramientas para el
programa CareLink Probotones 12
Barra de menús deL programa CareLink Pro 12
Barra de navegación

Guía del usuario del programa CareLink Pro™ Indíce 81
áreas de trabajo 10Base de datos
hacer una copia de seguridad 62programa no disponible 63
restaurar con una copia de seguridad 63
programa no disponible 63Bombas
activar 42añadir al programa 36borrar 42compatibles 3comunicación con el ordenador
instrucciones 44, 50conectar al ordenador 32
cablesen serie 33USB 33
componentes opcionalesComLink 34Com-Station 34
conexiones del ordenadoren serie 33USB 33
ejemplo 32opciones de medidores 34
desactivar 42obtener datos 43solicitar 6
Bombas compatibles 3Bombas de insulina compatibles 3Bombas de insulina compatibles con el
programa CareLink Pro 3Borrar un dispositivo de un paciente
del programa 42Botones de la barra
de herramientas 12CCable de comunicación de datos 5Cable de comunicación de datos
compatible 5Cable de comunicación de datos del
medidor compatible 5Cable del medidor 5Cables para conectar dispositivos al
ordenadoren serie 33USB 33
Características de seguridad del programa CareLink Pro 2
Características del programa CareLink Pro 2
seguridad 2Características principales del
programa CareLink Pro 2CareLink Personal
conexión a una cuenta 26
cuenta existente 26invitación por correo
electrónico 28obtener datos 30
CareLink Procaracterísticas de seguridad 2características principales 2resumen 1
CareLink Probarra de estado 10función Guide Me (Guíame) 13
activar 14opciones del menú principal 12sistema de ayuda en línea 14vínculos Learn More
(Más información) 14Cerrar perfiles de pacientes 18ComLink 5, 34Cómo utilizar esta guía del usuario 6Comprobar
datos de los dispositivos para informes 49
Comprobar la configuración de los informes 51
Com-Station 5, 34Conectar dispositivos al ordenador 32
cablesen serie 33USB 33
componentes opcionalesComLink 34Com-Station 34
conexiones del ordenadoren serie 33USB 33
descripción general 32opciones de medidores 34
Conexión a cuentas del programa CareLink Personal 26
cuenta existente 26invitación por correo
electrónico 28obtener datos 30
Conexiones del hardware 32cables
en serie 33USB 33
componentes opcionalesComLink 34Com-Station 34
conexiones del ordenador 33en serie 33USB 33
descripción general 32opciones de medidores 34
Conexiones en serie 33Conexiones USB 33

Guía del usuario del programa CareLink Pro™ Indíce 82
Configuracióncomprobar para informes 51
Configuración de informescomprobar 51
Contraindicaciones 7Contraseña
introducir para el programa CareLink Pro 9
Creación de perfiles de pacientes 25Crear informes 47
abrir el área de trabajo Reports (Informes) 47
comprobar la configuración de los informes 51
comprobar los datos de los dispositivos 49
crear su propio informe 58guardar 55imprimir 55mostrar una vista previa 55obtener nuevos datos de los
dispositivos 49seleccionar dispositivos 48seleccionar el período
del informe 47seleccionar los tipos de informes
y las fechas de inclusión 54Cuenta existente de CareLink Personal
conexión 26DDaily Detail Report (Informe de
detalles diarios)acerca de 57
Datos de dispositivosconexión al programa CareLink
Personal 26cuenta existente 26invitación por correo
electrónico 28obtener datos del programa
CareLink Personal 30obtener del dispositivo de un
paciente 43Datos de dispositivos en línea
conexión al programa CareLink Personal 26
cuenta existente 26invitación por correo
electrónico 28obtener datos 30
Desactivar dispositivos 42Descargar actualizaciones del
programa 61Descripción de los informes 56
Adherence Report (Informe de cumplimiento) 56
Daily Detail Report (Informe de
detalles diarios) 57Device Settings Snapshot (Imagen
de la configuración del dispositivo) 57
Logbook Report (Informe Libro de registro) 57
Sensor and Meter Overview Report (Informe de resumen del medidor y del sensor) 57
Device Settings Snapshot (Imagen de la configuración del dispositivo)
acerca de 57Dispositivos
activar 42almacenar en el programa 41
activar 42desactivar 42
añadir al programa 36bombas 36medidores 39monitor Guardian 36
borrar 42borrar del programa 42compatibles 3
bombas de insulina 3Cable de comunicación de
datos del medidor 5cable de comunicación de
datos del medidor 5ComLink 5Com-Station 5medidores de glucosa 4
compatibles con el programa CareLink Pro 3
comprobar los datos para informes 49
conectar al ordenador 32cables
en serie 33USB 33
componentes opcionalesComLink 34Com-Station 34
conexiones del ordenadoren serie 33USB 33
descripción general 32opciones de medidores 34
desactivar 42exportar datos 58obtener datos 43
nuevos datos para informes 49seleccionar para informes 48solicitar 6
Dispositivos compatibles 3bombas de insulina 3cable de comunicación del

Guía del usuario del programa CareLink Pro™ Indíce 83
medidor 5ComLink 5Com-Station 5dispositivos de comunicación 5medidores de glucosa 4
dispositivos equivalentes 5Dispositivos de comunicación
compatibles 3Dispositivos de comunicación
compatibles con el programa CareLink Pro 5
Dispositivos equivalentesnombres de medidores
alternativos que pueden elegirse 5
Dispositivos opcionales para la comunicación con el ordenador
ComLink 34Com-Station 34
Documentos relacionados 3Documentos relacionados con esta
guía del usuario 3EEdición de perfiles de pacientes 25Exportar datos de dispositivos 58FFechas de inclusión
seleccionar para informes 54Función Guide Me (Guíame) del
programa CareLink Pro 13activar 14
GGenerar informes 55
guardar 55imprimir 55mostrar una vista previa 55
Glosario 75Guardar
informes 55Guía del usuario
convenciones 6documentos relacionados 3
HHacer una copia de seguridad de la
base de datos 62programa no disponible 63
IImprimir
informes 55Indicaciones de uso 6Informes
acerca deAdherence Report (Informe de
cumplimiento) 56Daily Detail Report (Informe
de detalles diarios) 57Device Settings Snapshot
(Imagen de la configuración del dispositivo) 57
Logbook Report (Informe Libro de registro) 57
Sensor and Meter Overview Report (Informe de resumen del medidor y del sensor) 57
crear 47abrir el área de trabajo
Reports (Informes) 47comprobar configuración 51comprobar los datos de los
dispositivos 49guardar 55imprimir 55mostrar una vista previa 55obtener nuevos datos de los
dispositivos 49seleccionar dispositivos 48seleccionar el período del
informe 47seleccionar los tipos de
informes y las fechas de inclusión 54
crear informes propios 58descripción 56guardar 55imprimir 55mostrar una vista previa 55
Iniciar el programa 9iniciar sesión 9introducir la contraseña 9
Iniciar sesiónen el programa CareLink Pro 9
Interfaz del usuariobarra de estado 10barra de herramientas
botones 12barra de menús 12Guide Me (Guíame) 13
activar 14navegar 10sistema de ayuda en línea 14vínculos Learn More
(Más información) 14Invitación por correo electrónico para
crear una cuenta del programa CareLink Personal 28
LLogbook Report (Informe Libro de
registro)acerca de 57
MMedidores
activar 42

Guía del usuario del programa CareLink Pro™ Indíce 84
añadir al programa 39borrar 42compatibles 4conectar al ordenador 32
cablesen serie 33USB 33
componentes opcionalesComLink 34Com-Station 34
conexiones del ordenadoren serie 33USB 33
opciones de medidores 34desactivar 42obtener datos 43opciones para la comunicación
con el ordenador 34solicitar 6
Medidores compatibles 3Medidores de glucosa compatibles 3Medidores de glucosa compatibles con
el programa CareLink Pro 4monitor Guardian
añadir al programa 36Monitores Guardian
desactivar 42Mostrar una vista previa
informes 55NNavegar
áreas de trabajo 10Navegar por la interfaz gráfica del
usuario del programa CareLink Pro 10
Nombre del medidordispositivos equivalentes 5
Notificación de actualizaciones del programa 61
OObtención de datos de dispositivos
conexión al programa CareLink Personal 26
cuenta existente 26invitación por correo
electrónico 28de CareLink Personal 30nuevos datos para informes 49
Obtener los datos del dispositivo de un paciente 43
Opciones del menú principal 12PPantalla Reports (Informes)
descripción general 46PC
conectar dispositivos 32cables
en serie 33USB 33
componentes opcionalesComLink 34Com-Station 34
conexiones del ordenadoren serie 33USB 33
descripción general 32opciones de medidores 34
Pedidosbombas 6de bombas 6de medidores 6dispositivos 6medidores 6productos de Medtronic MiniMed 6
Perfilesabrir 17cerrar 18crear 25editar 25
Perfiles de pacientesabrir 17cerrar 18crear 25editar 25
Período del informeseleccionar 47
Preferenciasprograma
configurar 18preferencias de apertura
de perfiles de pacientes
elegir datos 22preferencias de búsqueda
de pacientes 21cambiar
el orden de lascolumnas 22
preferencias de los perfiles de pacientes 20
añadir un campo personali-zado 20
cambiar el orden de los campos 21
elegir campos de datos 20
preferencias generales 18preferencias para la
generación de informes 22
cambiar el orden de las columnas

Guía del usuario del programa CareLink Pro™ Indíce 85
23elegir datos 23
descripción 18Preferencias de apertura de perfiles
de pacientesconfigurar
elegir datos 22Preferencias de búsqueda de
pacientesconfigurar 21
cambiar el orden de las columnas 22
Preferencias de los perfiles de pacientes
configurar 20añadir un campo personali-
zado 20cambiar el orden de los
campos 21elegir campos de datos 20
Preferencias del programaconfigurar 18
preferencias de apertura de perfiles de pacientes
elegir datos 22preferencias de búsqueda de
pacientes 21cambiar
el orden de las columnas 22
preferencias de los perfiles de pacientes 20
añadir un campo personali-zado 20
cambiar el orden de los campos 21
elegir campos de datos 20preferencias generales 18preferencias para la
generación de informes 22
cambiar el orden de las columnas 23
elegir datos 23descripción 18
Preferencias generalesconfigurar 18
Preferencias globales del programaconfigurar 18
preferencias de apertura de perfiles de pacientes
elegir datos 22preferencias de búsqueda de
pacientes 21
cambiar el orden de las columnas 22
preferencias de los perfiles de pacientes 20
añadir un campo personali-zado 20
cambiar el orden de los campos 21
elegir campos de datos 20preferencias generales 18preferencias para la
generación de informes
cambiar el orden de las columnas 23
elegir datos 23descripción 18
Preferencias para la generación de informes
configurar 22cambiar el orden de las
columnas 23elegir datos 23
Productodescripción general 1resumen 1
productos de Medtronic MiniMedsolicitar 6
programa no disponibledurante una copia de seguridad
o una restauración de la base de datos 63
RRestaurar la base de datos 63
programa no disponible 63Resumen del programa CareLink Pro 1SSeguridad 6Seguridad del usuario
advertencias 6contraindicaciones 6indicaciones de uso 6
Seleccionardispositivos para informes 48período del informe 47tipos de informes y fechas de
inclusión 54Sensor and Meter Overview Report
(Informe de resumen del medidor y del sensor)
acerca de 57Sistema de ayuda del programa
CareLink Pro 14Sitio Web de Medtronic MiniMed 3Sitio Web de MiniMed 3

Guía del usuario del programa CareLink Pro™ Indíce 86
TTareas básicas de CareLink Pro 16Tareas principales de CareLink Pro 16Teléfono para la línea de asistencia 3Tipos de informes
seleccionar para informes 54VVínculos Learn More (Más información)
del programa CareLink Pro 14