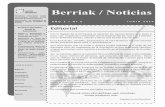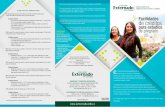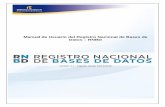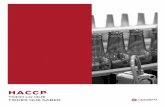GUÍA PARA LA CARGA DE RECURSOSum... · Se solicitará confirmar su número de teléfono celular...
Transcript of GUÍA PARA LA CARGA DE RECURSOSum... · Se solicitará confirmar su número de teléfono celular...


Página 1 de 20
CONTENIDO
ACTIVAR CUENTA DE CORREO ELECTRÓNICO .................................................................. 2
ACCESO A MEET PARA CLASE VIRTUAL EN TIEMPO REAL ................................................. 7

Página 2 de 20
ACTIVAR CUENTA DE CORREO ELECTRÓNICO
Para tener acceso a Meet e iniciar clases virtuales en tiempo real con sus alumnos
será preciso acudir con su Coordinador Académico para obtener su Dirección de
correo electrónico institucional y Contraseña; así como el listado de direcciones
de correo electrónico de sus estudiantes.
Los datos de acceso son para uso exclusivo, que lo identificarán como docente
titular, por lo que será importante su correcta utilización.
Una vez que tiene su Dirección de correo electrónico institucional y Contraseña,
deberá realizar la activación de su cuenta, procedimiento necesario para
acceder a Meet, abrir su clase virtual, enviar a sus alumnos la dirección
electrónica para que ingresen a su clase en tiempo real y mantener
comunicación constante con ellos.
1. Para iniciar la activación de su cuenta, abra su navegador web y en la barra
de dirección escriba gmail.com.
2. Posteriormente, dé clic en el botón Acceder, ubicado en la parte superior
derecha de la pantalla.
3. Para continuar, escriba la Dirección de correo electrónico que le
proporcionó su Coordinador Académico y dé clic en el botón Siguiente.

Página 3 de 20
4. Después, capture la Contraseña que le proporcionó su Coordinador
Académico y dé clic en el botón Siguiente.
5. Una vez que ingresó aparecerá el mensaje de bienvenida de Google. Para
continuar, dé clic en el botón Aceptar.

Página 4 de 20
6. Se solicitará proteger su cuenta de correo electrónico utilizando su número
de teléfono celular y una segunda cuenta de correo electrónico, para
recuperarla en caso de olvido de contraseña o bloqueo de cuenta; para
realizarlo dé clic en el botón ACTUALIZAR.
7. Ingrese su número de teléfono celular a 10 dígitos y dé clic en el botón
SIGUIENTE.

Página 5 de 20
8. Se solicitará confirmar su número de teléfono celular para recibir un código
de verificación de seis dígitos que Google le enviará mediante un mensaje
de texto, para obtenerlo, dé clic en el botón Aceptar.
Nota: Para obtener su código de verificación asegúrese de tener acceso
inmediato a su teléfono celular.
9. Una vez que tenga el código de verificación, captúrelo en el espacio
correspondiente y dé clic en el botón SIGUIENTE.

Página 6 de 20
10. Luego, escriba la dirección de correo electrónico de su cuenta personal y
dé clic en el botón SIGUIENTE.
11. Aparecerá un mensaje para confirmar que los datos fueron agregados a su
cuenta de correo de Univer Milenium, para finalizar, dé clic en el botón
LISTO.

Página 7 de 20
ACCESO A MEET PARA CLASE VIRTUAL EN TIEMPO REAL
Ahora que ya cuenta con un correo electrónico de Univer Milenium, puede iniciar
clases virtuales en tiempo real en los días y horas que le asignó su Coordinador
Académico, con la finalidad de transmitir contenidos académicos a sus alumnos.
Es necesario que tenga las direcciones de correo electrónico de sus alumnos,
mismas que le proporcionará su Coordinador Académico.
1. Para inicia su transmisión, abra su navegador web y en la barra de
dirección escriba meet.google.com
2. Posteriormente, dé clic en el botón Acceder, ubicado en la parte superior
derecha de la pantalla.

Página 8 de 20
3. Para continuar, escriba la Dirección de correo electrónico de Univer
Milenium que activó previamente y dé clic en el botón Siguiente.
4. Después, capture la Contraseña que corresponde a su correo electrónico
de Univer Milenium y dé clic en el botón Siguiente.

Página 9 de 20
5. Una vez que accedió a Meet, dé clic en la liga Iniciar o unirse a una
reunión, ubicada en la parte derecha de la pantalla.
6. Para iniciar la clase virtual en tiempo real debe dejar en blanco el espacio
de apodo o código de la reunión, luego dé clic al botón Continuar.

Página 10 de 20
7. Antes de iniciar la clase virtual en tiempo real será preciso dar acceso a
Meet para que use el micrófono, para realizarlo dé clic en el botón Permitir.
8. También se le pedirá que Meet tenga acceso a su cámara, para ello, dé
clic en el botón Permitir.

Página 11 de 20
9. Al terminar la configuración podrá verse usted mismo en pantalla. El código
de la reunión aparece abajo del mensaje “La reunión está lista”, por
ejemplo: meet.google.com/esg-wsdj-xvu. Para continuar, dé clic en el
botón Unirme ahora.
10. El siguiente paso será enviar a sus alumnos vía correo electrónico el código
de la reunión, a las direcciones electrónicas que le proporcionó su
Coordinador Académico. Para realizarlo, dé clic en la opción Copiar datos
de acceso.

Página 12 de 20
11. Abra una nueva página web y en la barra de dirección escriba gmail.com
e ingrese con los datos de su cuenta de correo electrónico de Univer
Milenium que activó previamente.
12. Una vez dentro de su correo electrónico, dé clic en el botón + Redactar,
ubicado en la parte superior del menú lateral izquierdo.
13. Se abrirá la ventana Mensaje nuevo, utilice el espacio del cuerpo del
correo electrónico para pegar el código de acceso a Meet.

Página 13 de 20
14. Posteriormente, dé clic en la opción Destinatarios y elija la opción CCO que
se encuentra en la esquina superior derecha, para abrir el espacio donde
agregará las cuentas de correo electrónico de sus alumnos.
Nota: Debe capturar o copiar las direcciones de correo de sus alumnos de la
siguiente manera: [email protected], [email protected]
15. Para continuar, redacte el Asunto del correo, por ejemplo: Dirección para
ingresar a la videoconferencia 16 de marzo de 2020.

Página 14 de 20
A cada uno de sus alumnos les llegará un correo con la dirección de la reunión, al
dar clic sobre la misma podrán tener acceso a su clase virtual en tiempo real
desde un navegador web en caso de utilizar computadora o desde la APP desde
un dispositivo móvil, para éste caso deberán instalar la APP desde la tienda de
Android o iOS.
Nota: Cada videoconferencia tiene un código de reunión diferente, por lo cual,
para cada videoconferencia debe enviar un correo a sus alumnos.
16. Para continuar, regrese a la sesión que había iniciado en Meet. En la
esquina superior derecha encontrará el ícono de Personas, aquí podrá ver
cuántos alumnos están ingresando a la reunión.

Página 15 de 20
17. Antes de iniciar su diálogo es necesario que grabe la reunión dando clic en
los tres puntos verticales ubicados en el extremo inferior derecho de la
pantalla y seleccionando la opción Grabar la reunión.
Nota: Para que se guarde la grabación en la dirección drive.google.com será
necesario que al finalizar su clase virtual en tiempo real y antes de salir de la
reunión, dé clic nuevamente en los tres puntos verticales del extremo inferior
derecho de la pantalla y seleccione la opción Detener grabación.
18. Para transmitir una presentación electrónica Power Point, en el extremo
inferior derecho de la pantalla dé clic en la opción Presentar ahora.

Página 16 de 20
Nota: Antes de continuar con la configuración, será preciso que mantenga
abierto su archivo Power Point que presentará.
19. Al dar clic en la opción Presentar ahora aparecerá una ventana
emergente, dé clic en el ícono de flecha ubicado a un costado de la
opción Seleccionar ventana de pantalla.
20. Se desplegará una lista con las aplicaciones que tenga abiertas en su
computadora, seleccione la que corresponda a su presentación.

Página 17 de 20
21. Se mostrará en un recuadro con la presentación seleccionada, para
continuar dé clic en el botón Permitir.
22. Una vez que Meet lo dirija a su presentación electrónica, dé clic en el
pequeño recuadro gris, sobre el texto Reanudar Presentación.

Página 18 de 20
23. En automático será dirigido a la presentación para utilizarla de la forma
acostumbrada.
24. Al finalizar su presentación, regresará a Meet donde debe dar clic en la
opción Dejar de presentar.
25. El sistema le avisará que ya no está presentado ningún recurso, sin
embargo, podrá seguir en comunicación con sus alumnos.

Página 19 de 20
26. AL finalizar, cierre la reunión dando clic en el ícono de teléfono rojo que se
encuentra en la parte inferior central de la pantalla.
Nota: Recuerde que antes de terminar la reunión, debe detener la grabación.
27. Una vez que finalice la reunión aparecerá el aviso Has abandonado la
reunión y tendrá la opción para Volver a unirse a la reunión o Volver a la
pantalla de inicio.

Página 20 de 20
28. Al volver a la pantalla de inicio de Meet, deberá cerrar la sesión dando clic
en el círculo del extremo superior derecho y posteriormente, en la opción
Cerrar Sesión.