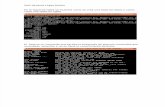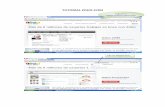Gua Prctica para el Uso del Servicio de Software Zoho CRM
Transcript of Gua Prctica para el Uso del Servicio de Software Zoho CRM
Cll 93B # 17-42 Of.502 Bogotá, D.C. - Colombia - PBX: (571) 6 22 23 10 Fax: 6 22 22 98 E-mail: [email protected] - Web: www.mind.com.co Portales: www.crmagil.com – www.pronosticoexperto.com
Guía Práctica para el Uso del Servicio de Software Zoho CRM
Parte 4
Modificación de las Listas Estándar del Sistema Modificación del Menú Principal del Sistema
Importación de información al Sistema Adición de campos al sistema
Desarrollado por Mind Andina
Febrero de 2009
Cll 93B # 17-42 Of.502 Bogotá, D.C. - Colombia - PBX: (571) 6 22 23 10 Fax: 6 22 22 98 E-mail: [email protected] - Web: www.mind.com.co Portales: www.crmagil.com – www.pronosticoexperto.com
Introducción Continuando con la serie de guías de ayuda para poder hacer uso de Zoho CRM, vamos a dedicar esta entrega a tres aspectos que son útiles para aquellos usuarios que desean realizar algunas funciones un poco más sofisticadas para personalizar el sistema a las necesidades de cada usuario y para aprovechar información que ya se tiene en otros sistemas o poderla importar de manera masiva a Zoho CRM. Dentro de estos aspectos tenemos:
• Modificación de las Listas Estándar del sistema
• Modificación del Menú Principal del Sistema (Las opciones para ingresar a cada módulo)
• Importación de información al sistema (como hacer para ingresar, de forma masiva, datos que se tienen en otros sistemas)
• Adición de campos de información que no tiene el sistema, pero que son necesarios para cada usuario
Visite Zoho CRM para conocer más detalles de este interesante producto.
Modificación de las Listas Estándar del Sistema En la Guía No. 3, cuando explicamos el ingreso de nuevas Cuentas y Contactos, se dejaron planteadas 3 preguntas, una de las cuales se refiere al tema de la modificación de las listas estándar del sistema. ¿Qué son las listas estándar del sistema? Son tablas de datos que están precargas en el sistema, es decir, es información que el fabricante del software ha ingresado. Como podrá haber evidenciado, esta información se encuentra en idioma inglés. Para identificar estas tablas, normalmente se visualizan con el ejemplo mostrado a continuación:
Los campos que poseenen el lado derecho este
tipo de flecha, indican quetienen una lista asociada.
A hacer clic, se despliegauna lista como la que se
ve en este caso
Los campos que poseenen el lado derecho este
tipo de flecha, indican quetienen una lista asociada.
A hacer clic, se despliegauna lista como la que se
ve en este caso
Cll 93B # 17-42 Of.502 Bogotá, D.C. - Colombia - PBX: (571) 6 22 23 10 Fax: 6 22 22 98 E-mail: [email protected] - Web: www.mind.com.co Portales: www.crmagil.com – www.pronosticoexperto.com
Como puede ver, los datos en estas listas ya están incluidos y están en inglés. La noticia buena es que se pueden modificar y colocar en español. Veamos como hacer esto. Se pueden realizar dos acciones con la información que existe en estas tablas. Una opción es Editar y la otra es Sustituir. La opción de Editar, le permite modificar los datos actuales, eliminar datos o adicionar nuevos datos. Se recomienda la utilización de esta opción cuando usted está parametrizando el sistema inicialmente y aún no ha ingresado ningún tipo de datos que haga uso de estas tablas. La opción de Sustituir tiene el efecto de remplazar el datos actual, por el nuevo dato y tiene efecto sobre toda la información que tenga relacionado este dato. Es útil cuando usted ha ingresado información haciendo uso de los valores actuales y desea modificarlos por nuevos valores. Esta opción hay que usarla con cuidado. Este tipo de cambios solamente los puede ejecutar el usuario que tiene el Rol de Administrador (si no tiene este rol no podrá visualizar en su sistema las opciones para hacer estas modificaciones). Ilustremos como hacer con el siguiente ejemplo, tomando la tabla de Clasificación en el Módulo de Cuentas:
Vamos a modificar los valores de esta tabla
Vamos a modificar los valores de esta tabla
Habiendo ingresado como Administrador, seleccionamos la opción de Configuración en el Menú Superior del sistema. En la pantalla se visualizará una serie de opciones a mano izquierda. Como en este caso vamos a modificar una lista asociada con la entidad de información de Cuentas, ubicamos la opción llamada “Cuenta Configuración”, dando clic en el símbolo de + que hay a mano izquierda. Si usted necesita modificar una lista de selección relacionada con alguna otra entidad de información (Contactos, Prospectos, Oportunidades, etc.), encontrará el nombre de la entidad seguido de la palabra configuración. Siga los mismos pasos que se describen a continuación para hacer modificaciones en las listas de datos asociadas con cada una de estas entidades. Cuando da clic en el + se visualizan varias opciones. Seleccione la que dice “Lista de Campos”. Al hacer esto usted deberá ver una pantalla como la que se muestra a continuación:
Cll 93B # 17-42 Of.502 Bogotá, D.C. - Colombia - PBX: (571) 6 22 23 10 Fax: 6 22 22 98 E-mail: [email protected] - Web: www.mind.com.co Portales: www.crmagil.com – www.pronosticoexperto.com
1. Seleccioneesta opción
2. Haga clic aquí
3. Seleccione
esta opción 4. Seleccione alguna de estas
opcines, con base en lo que se explicó antes
1. Seleccioneesta opción
2. Haga clic aquí
3. Seleccione
esta opción 4. Seleccione alguna de estas
opcines, con base en lo que se explicó antes
En este caso haremos el ejercicio con el campo llamado “Clasificación”. Este campo se refiere a la clasificación que usted le quiere asignar a sus cuentas (empresas). Supongamos que usted quiere registrar las empresas como: Prospecto, Cliente Actual, Ex Cliente, Socio de Negocios. Para hacer esto, utilice la opción de Editar y cambie los valores actuales por estos nuevos, simplemente ubique el cursor en cada campo, borre el valor actual y escriba el nuevo. Como le sobra un valor al final (tenemos 4 y actualmente hay 5) lo que debe hacer con este último dato es hacer clic en la “caneca” que está a mano derecha del dato y este se borrará. Finalmente oprima el botón de Guardar para que los cambios queden registrados.
Datos en la tabla de
Clasificación modifcadosy en español
Datos en la tabla de
Clasificación modifcadosy en español
Modificación del Menú Principal del Sistema Algunos usuarios desean personalizar las opciones del menú principal. Hacer esto es muy sencillo dentro de Zoho CRM, a continuación explicamos como se realiza:
Cll 93B # 17-42 Of.502 Bogotá, D.C. - Colombia - PBX: (571) 6 22 23 10 Fax: 6 22 22 98 E-mail: [email protected] - Web: www.mind.com.co Portales: www.crmagil.com – www.pronosticoexperto.com
Este es el Menú
Principal del Sistema
Este es el Menú
Principal del Sistema
Veamos que se puede hacer para personalizar este menú y el cambio que se puede realizar en el orden en el cual aparece cada una de las opciones.
1. Oprima la opción de Configuración que aparece en la parte superior derecha de su pantalla 2. Una vez ingrese a la opción de Configuración, seleccione la opción llamada “Configuración de
Pestaña” que aparece en el panel de la izquierda 3. Al seleccionar esta opción, usted vera desplegadas las opciones de:
Opciones de
Modificación del
Menú Principal
Opciones de
Modificación del
Menú Principal
Cll 93B # 17-42 Of.502 Bogotá, D.C. - Colombia - PBX: (571) 6 22 23 10 Fax: 6 22 22 98 E-mail: [email protected] - Web: www.mind.com.co Portales: www.crmagil.com – www.pronosticoexperto.com
4. Seleccione la opción de Renombrar pestañas. En esta opción usted podrá modificar los nombres de cada una de las opciones del menú.
5. Al seleccionar esta opción, usted verá un panel en el cual puede editar cada una de las etiquetas. Esto la hace seleccionando la opción de “Editar” que aparece en el lado izquierdo de cada una de las etiquetas.
6. Vamos a realizar dos cambios sencillos. Por ejemplo, queremos cambiar la opción de “Cuentas” por “Empresas” y la opción de “Contactos” la cambiaremos por “Personas”. Damos la opción de Editar en cada una de estas opciones y hacemos el cambio.
El cambio queda
reflejado en el MenúPrincipal del Sistema
El cambio queda
reflejado en el MenúPrincipal del Sistema
Como puede evidenciar, ahora las opciones que aparecen en el Menú Principal corresponden a los cambios que realizó, según los pasos anteriores. Si desea modificar el orden en el cual aparecen las opciones del menú, lo único que debe hacer es seleccionar la opción llamada “Organize Tabs” que aparece en el menú de Configuración de Pestaña.
Puede indicar que algunas opciones no
aparezcan en el menú
y puede cambiar el orden en el cual se
muestran
Puede indicar que algunas opciones no
aparezcan en el menú
y puede cambiar el orden en el cual se
muestran
Cll 93B # 17-42 Of.502 Bogotá, D.C. - Colombia - PBX: (571) 6 22 23 10 Fax: 6 22 22 98 E-mail: [email protected] - Web: www.mind.com.co Portales: www.crmagil.com – www.pronosticoexperto.com
De esta sencilla forma, usted puede personalizar el Menú Principal del sistema.
Importación de Información al Sistema Una funcionalidad muy interesante que posee Zoho CRM, consiste en la facilidad de importación de información para alimentar las estructuras de datos, como Cuentas, Contactos, Prospectos y Oportunidades. Esto facilita el proceso inicial de cargue de la información al sistema, en caso que usted ya cuente con estos datos en otro sistema o en hojas electrónicas. Los formatos soportados por Zoho CRM son archivos con extensión .xls o .csv Veamos un ejemplo para ilustrar como se ejecuta este proceso.
Seleccione la opción de Importar Mis EmpresasSeleccione la opción de Importar Mis Empresas
Previamente a la ejecución de esta acción, usted debe tener sus datos en un archivo. Para efectos de este ejemplo, hemos preparado un archivo en Excel, el cual se muestra a continuación:
Cll 93B # 17-42 Of.502 Bogotá, D.C. - Colombia - PBX: (571) 6 22 23 10 Fax: 6 22 22 98 E-mail: [email protected] - Web: www.mind.com.co Portales: www.crmagil.com – www.pronosticoexperto.com
Proceda a ejecutar la opción de “Importar Mis Empresas”.
Ingrese aquí la información del
archivo que contiene los datos
Siga las instrucciones que aparecen en la pantalla anterior. Una vez la da la opción de Siguiente, aparece una pantalla como la siguiente:
Luego de dar el botón de “Siguiente”
verá una pantalla como esta. Haga
clic en cualquiera de los botones que
aparecen a la derecha de cada campo y asigne el correspondiente campo del
archivo fuente
Luego de dar el botón de “Siguiente”
verá una pantalla como esta. Haga
clic en cualquiera de los botones que
aparecen a la derecha de cada campo y asigne el correspondiente campo del
archivo fuente
Cll 93B # 17-42 Of.502 Bogotá, D.C. - Colombia - PBX: (571) 6 22 23 10 Fax: 6 22 22 98 E-mail: [email protected] - Web: www.mind.com.co Portales: www.crmagil.com – www.pronosticoexperto.com
Lo que aparece en esta pantalla es cada uno de los campos del registro llamado Cuentas, es decir cada uno de los campos que tiene la base de datos del sistema en Cuentas. Cuando usted oprime el botón de la derecha de cada campo se visualiza una lista de los campos de su archivo fuente. Lo que debe hacer es asignar a cada campo de Zoho CRM los campos del archivo fuente.
Asigne cada campo del archivo fuente a campos
de Zoho CRM
Cuando finalice, oprima la opción de
Siguiente
Asigne cada campo del archivo fuente a campos
de Zoho CRM
Cuando finalice, oprima la opción de
Siguiente
El sistema le mostrará los resultados de la relación de campos y le indicará si se encuentra alguna inconsistencia en los datos. Si todo se encuentra bien, puede proceder a oprimir el botón de “Importar”. Esto generará el ingreso de los datos del archivo al sistema. De esta misma forma puede realizar la importación de información otras áreas del sistema.
Adición de campos al sistema Como sucede en la gran mayoría de implementaciones de los sistemas, existe la necesidad de agregar campos a la base de datos. Zoho CRM es muy flexible en este tema. Se pueden agregar campos adicionales a la mayoría de las estructuras de información del sistema. Por ejemplo, para el caso de las Cuentas (Empresas) es necesario manejar un Número de Identificación Tributaria, el cual vamos a llamar NIT. Este campo no se encuentra entre los campos disponibles de Zoho CRM, ya que el desarrollador no lo considera necesario o porque en su geografía este dato no es necesario. Resulta que aquí si es necesario, por lo tanto tengo que adicionarlo para poder identificar claramente a cada uno de mis clientes. Vamos a ilustrar con este ejemplo la forma en la cual podemos ingresar nuevos campos a Zoho CRM.
Cll 93B # 17-42 Of.502 Bogotá, D.C. - Colombia - PBX: (571) 6 22 23 10 Fax: 6 22 22 98 E-mail: [email protected] - Web: www.mind.com.co Portales: www.crmagil.com – www.pronosticoexperto.com
Lo primero es utilizar la opción de Configuración que aparece en la página principal del sistema (superior, derecha). Al usar esta opción aparece un panel a mano izquierda. Seleccione en este panel la opción de “Empresas Configuración”. Como pude observar existe esta misma opción para contactos, Oportunidades, Prospectos, etc. De la lista que se visualiza, seleccione la opción de “Lista de Campos”.
Seleccione esta opción
Seleccione esta opción
Al hacer esto, deberá ver una pantalla como la siguiente:
Seleccione esta opción
Seleccione esta opción
Cll 93B # 17-42 Of.502 Bogotá, D.C. - Colombia - PBX: (571) 6 22 23 10 Fax: 6 22 22 98 E-mail: [email protected] - Web: www.mind.com.co Portales: www.crmagil.com – www.pronosticoexperto.com
Al seleccionar la opción de “Nuevo Campo Personalizado”, usted verá una pantalla como la siguiente:
Seleccione el tipo de campo a incluir. Esto depende del tipo de datos que desea almacenar
en este nuevo campo
Ingrese el Nombre que se visualizará en la pantalla de Cuentas y la longitud
deseada del campo
Seleccione la opción de Guardar
Seleccione el tipo de campo a incluir. Esto depende del tipo de datos que desea almacenar
en este nuevo campo
Ingrese el Nombre que se visualizará en la pantalla de Cuentas y la longitud
deseada del campo
Seleccione la opción de Guardar
Siga las instrucciones como se indican en la anterior gráfica para crear el nuevo campo de NIT. Como puede ver, son muchas las opciones que tiene para crear nuevos campos) los tipos que aparecen a mano izquierda). Al dar la opción de Guardar, usted volverá a la pantalla de los campos de Cuentas y podrá ver una pantalla en la cual ya aparece el nuevo campo:
Nuevo Campo Creado
Nuevo Campo Creado
Una vez que usted ha realizado esta acción, puede ingresar a la pantalla de Cuentas )lo que habíamos renombrado como Empresas) y visualizará el campo nuevo llamado NIT, tal como se ilustra en la siguiente gráfica.
Cll 93B # 17-42 Of.502 Bogotá, D.C. - Colombia - PBX: (571) 6 22 23 10 Fax: 6 22 22 98 E-mail: [email protected] - Web: www.mind.com.co Portales: www.crmagil.com – www.pronosticoexperto.com
Aparece el nuevo campo de NIT en
la Cuenta (empresas)
Aparece el nuevo campo de NIT en
la Cuenta (empresas)
Con este tema finalizamos esta guía de uso de Zoho CRM.