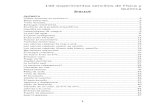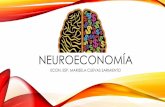Guía Práctica para elaborar el Proceso de Toma Física y ...
Transcript of Guía Práctica para elaborar el Proceso de Toma Física y ...

Guía Práctica para elaborar el Proceso de Toma Física y
Conciliación por Tipo de Bien en el sistema eSBYE
Subsecretaría de Contabilidad Gubernamental Dirección Nacional de Activos Públicos
08-Noviembre-2021

Guía Práctica para elaborar el Proceso de Toma Física y Conciliación por Tipo de Bien en el sistema eSBYE
1. INTRODUCCIÓN
Los usuarios de las Entidades a través del Módulo de Bienes del Sistema e-SBYE, podrán modificar las características específicas de los bienes incorporados, mediante un proceso de conciliación por tipo de bien, permitiendo de esta manera actualizar la información en los casos que correspondan, cuando como resultado de la constatación física se presenten diferencias entre los datos registrados y los datos verificados durante el proceso antes indicado. Se debe tomar en cuenta que los cambios y/o actualizaciones realizados en las características de los bienes, se guardarán dentro del sistema y se visualizarán en el reporte histórico de bienes. Cabe mencionar que, la Dirección Nacional de Activos Públicos en coordinación con la Dirección de Innovación Conceptual y Normativa del Ministerio de Economía y Finanzas se encuentra actualizando el proceso de toma física en el sistema e-SBYE, a fin de que los usuarios puedan modificar todos los campos relacionados a las características específicas de los bienes, con excepción del campo SERIE, que se mantendrá bloqueado para cambios. Hasta que se implementen los cambios, el sistema les permite modificar los siguientes campos por tipo de bien:
TOMA FÍSICA POR TIPO DE BIEN
CAMPO A SER MODIFICADO
Toma Física de MUEBLES
Color
Material
Dimensiones
Estado
Toma Física de VEHICULOS
Color Primario
Color Secundario
Placa
Estado
Toma Física de INMUEBLES
Área Construcción
No. Pisos
Valor Avaluó Municipal
Estado
Toma Física de BIOLÓGICOS-SEMOVIENTES
Sexo
Fecha Nacimiento/Compra
Edad
Peso
No. Arete
Estado
Toma Física de BIOLÓGICOS-BOSQUES
Tipo Cultivo
Finalidad Cultivo
Fecha Siembra

TOMA FÍSICA POR TIPO DE BIEN
CAMPO A SER MODIFICADO
Área Siembra Mâ²
Estado
Toma Física de ARTÍSTICOS-PINACOTECA
Nombre Obra
Época
Pintura
Autor
Estilo
Dimensiones
Estado
Toma Física de ARTÍSTICOS-ESCULTURAS
Época
Autor
Material
Técnica Decorativa
Dimensiones
Estado
Toma Física de ARTÍSTICOS-ARQUEOLOGÍA
Material
Dimensiones
Técnica
Decoración
% De Integridad
% De Conservación
Estado
Toma Física de LIBROS Y COLECCIONES
Titulo Obra
Autor
Editorial
Fecha Edición
No. Edición
Clasificación Bibliográfica
Estado
2. PROCEDIMIENTO
El funcionario accede al Sistema e-SBYE ingresando con su usuario y contraseña. El sistema mostrará una pantalla en blanco con todas las opciones de menú que se encuentran habilitadas. La función que permite realizar el proceso de toma física y deben tener asignados los funcionarios con perfil de Guardalmacén es: 9672-Bienes Toma Física. Para acceder a la transacción se debe dirigir por la siguiente ruta: BIENES – TOMA FÍSICA – TOMA FÍSICA Y CONCILIACIÓN POR TIPO DE BIEN, y seleccionar su entidad para crear el registro de toma física, como se muestra en la siguiente pantalla:

El sistema mostrará una nueva pantalla, la misma que se visualizará en blanco cuando no existan registros pendientes de tramitar. En esta pantalla se observa en la parte superior derecha las opciones habilitadas para el proceso de Toma física y Conciliación por tipo de bien (barra de tareas), la misma que consta de las siguientes opciones: crear, modificar, generar detalle, detalle de bienes, marcar con error, conciliación automática, procesar novedades, cambiar estado, imprimir y consultar todos los registros.
También se puede visualizar en la parte de inferior izquierda las opciones de filtrado, como se muestra en la siguiente pantalla:
En la barra de tareas se presentan las diferentes opciones de manera cronológica y secuencial que le permitirán al usuario realizar el proceso de toma física. A continuación, se describen cada uno de ellos de acuerdo al procedimiento establecido en el sistema:
CREAR - El sistema muestra una pantalla con los campos de la cabecera, el
ejercicio y la institución son campos que se rellenan de manera automática. El
campo “Tipo de Bien” dispone de una lista de valores, de la cual se debe
seleccionar una opción y para los campos de texto libre ingresará una
descripción.
Los campos de la sección del Detalle para filtros disponen de una búsqueda
rápida, por ejemplo: la cuenta contable el código del bien, entre otros; tal como
se muestra en la siguiente pantalla:

Puntos a considerar durante la creación del registro de toma física:
o La opción LIMPIAR, que se muestra junto al botón de crear sirve para
borrar la información ingresada en los filtros del Detalle.
o Cuando el usuario no ingresa información en los filtros de la cabecera
el sistema genera el siguiente mensaje de error:
o Cuando los filtros seleccionados no generan ninguna información, el
sistema emitirá el siguiente mensaje de error:
o El sistema en todos los casos, emitirá el siguiente mensaje de
advertencia previamente a la creación del registro:

Una vez creado el registro, el usuario podrá visualizarlo en estado registrado como se muestra en la siguiente pantalla:
MODIFICAR - Esta opción le permite al usuario realizar modificaciones a
los registros creados de la toma física en el caso de que lo requiera, esta
modificación se la puede realizar cuando la toma física se encuentre en
estado REGISTRADO. Para este proceso, deberá seleccionar el registro creado
y presionar el botón MODIFICAR, como se muestra en la siguiente pantalla:
El sistema habilita todos los campos editables para su corrección, como se refleja en la siguiente pantalla:

GENERAR DETALLE - El sistema muestra una pantalla con los campos de la
cabecera bloqueados e internamente genera el detalle de los bienes al darle click
en el ícono respectivo de acuerdo a las condiciones de filtro registrados durante
la creación:
El sistema cambiará el estado de REGISTRADO a GENERADO, como se visualiza en la siguiente pantalla:

DEALLE DE BIENES - Esta opción le permite al usuario visualizar el detalle
o listado de los bienes a los que deberá realizar la modificación de
características específicas y que cumplen con las condiciones de los filtros
previamente seleccionados.
ERRADO - El sistema permite al usuario marcar como ERRADO los
registros de toma física que se encuentren en estado REGISTRADO en el caso
de que lo requiera, es decir, anula el número de toma física generada por el
sistema, para esto el usuario debe seleccionar el número de toma física y dar
click en el botón Errado.
Los registros se mostrarán en la pantalla en estado ERRADO de la siguiente manera:
IMPRIMIR - Para poder descargar el archivo del listado de los bienes que se
va a modificar sus características específicas, se debe dirigir al botón “Imprimir”,
el sistema presenta una pantalla con los campos bloqueados, el usuario debe

seleccionar el formato del Reporte (se recomienda que sea archivo CSV EXCEL).
Adicionalmente, el sistema le permite seleccionar el separador de lista, para los
procesos de carga de archivos en el Sistema e-SBYE, el separador de columnas
es coma (,) y el separador de decimales es punto (.) posteriormente dar click en
el botón de Continuar, como se muestra en la siguiente pantalla:
NOTA: El usuario deberá organizar la información en columnas y dar formato al archivo generado en CSV Excel para que el archivo se muestre de la siguiente manera:
Una vez que el usuario ha generado el archivo, el usuario debe trabajar sobre el mismo para posteriormente cargarlo:

Como se había mencionado anteriormente, el sistema permite modificar algunos campos de acuerdo al tipo de bien seleccionado, para que el usuario los pueda identificar rápidamente, el archivo contiene unas columnas con los datos originales y otras con las etiquetas de “T.F.”. Se deberá realizar los cambios de las características de los bienes en las columnas que contengan la descripción de la etiqueta.
Por ejemplo, en el caso del tipo de bien de Libros y Colecciones, el sistema permite modificar el campo AUTOR, ingresando la nueva descripción en la columna AUTOR T.F.
De igual forma, deberá actualizar el estado del bien de CONCILIADO = N a CONCILIADO = S, en los bienes en los que se haya realizado alguna modificación:

CONCILIACIÓN AUTOMÁTICA - Una vez generado el detalle de la toma
física, el siguiente paso es realizar la conciliación automática, para lo cual cargará
el archivo antes indicado, tal como se muestra en la siguiente pantalla:
En esta imagen se visualiza la opción de EXAMINAR, misma que permite realizar la búsqueda del archivo dentro del equipo, para seleccionar el documento de toma física previamente elaborado. Nota:
El sistema le permite al usuario cambiar el estado de la toma física de
CONCILIADO/ PROCESADO a REGISTRADO y emite el siguiente mensaje de
advertencia para el usuario:
El usuario debe presionar el botón ACEPTAR y el sistema procederá a cambiar el estado de la toma física a registrado. El sistema emite el siguiente mensaje cuando el archivo es correcto:
Caso contrario, mostrará los diferentes errores que se presenten al procesar el archivo, como, por ejemplo:

PROCESAR NOVEDADES - Este botón permite al usuario procesar los cambios
registrados en el archivo previamente cargado de manera automática al darle
click en el botón respectivo. Estos cambios se ven reflejados en el reporte
Histórico de bien, así como los datos originales y de igual manera en el Reporte
Excel por Tipo de bien. La pantalla para este proceso es la siguiente:
Nota:
Cuando el registro se encuentre PROCESADO = S o (), el sistema le permite
cambiar de estado al de REGISTRADO.
Si el usuario desea procesar un registro que se encuentre en un estado
diferente a CONCILIADO, el sistema emitirá el siguiente mensaje de error:

CAMBIAR DE ESTADO - El sistema le permite al usuario cambiar el estado
de la toma física de GENERADO a REGISTRADO y elimina el detalle
previamente generado como se muestra en las siguientes imágenes:
CONSULTAR TODOS LOS REGISTROS - Esta opción le permite al usuario
refrescar la pantalla una vez que haya aplicado algún filtro de búsqueda en
la pantalla principal del sistema, es decir, borra los filtros seleccionados
anteriormente.
REPORTE HISTÓRICO DE BIENES El sistema guarda el historial de los cambios en el Reporte Histórico de Bienes, para generar este reporte, el usuario debe ingresar por la ruta: BIENES – REPORTES – HISTORICO DE BIENES, el sistema le muestra una pantalla en donde se podrá registrar los valores de filtrado de acuerdo al criterio de búsqueda del usuario:

El sistema guardará los cambios realizados durante este proceso:
De igual manera, estos cambios se reflejan en el reporte Excel por tipo de bien.