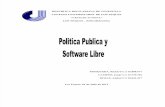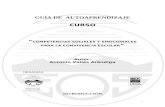Guia 2 auto
-
Upload
marescu2 -
Category
Technology
-
view
522 -
download
1
Transcript of Guia 2 auto

Omar Yarce Marín, Ingeniero Químico
AUTOCAD-TECNOACADEMIA Estimado aprendiz, a continuación encontrarás una serie de actividades que permitirán continuar con el desarrollo que se llevan a cabo en el aprendizaje del software AutoCad. AL INICIO ENCONTRARAS LOS EJERCICIOS QUE DEBES SOLUCIONAR, LUEGO ENCONTRARAS UNA GUIA CON EJEMPLOS Y EXPLICACION SOBRE CADA COMANDO A UTILIZAR EN ESTA ACTIVIDAD
Contenido Parte 2
1.Barra Modify (Parte I)
Cortar objetos con el comando TRIM (RECORTA)
El comando COPY OBJECT (COPIA) COPY (COPIA) múltiple
El comando ARRAY (MATRIZ) El comando MOVE (DESPLAZA)
Fillet o Empalme Chamfer o Chafl án
Rotate (Girar objetos) Mirror (Simetría de objetos)
2.Object Properties Toolbar
Colores y tipos de línea Crear Layers o Capas
Cambiar la capa (layer) actual Otras propiedades de las capas
Borrar capas (Delete) Control del color, estilo y grosor
Cuadrantes de Referencia

Omar Yarce Marín, Ingeniero Químico
Actividades parte 2
Ejercicio 2-1
COMANDO LINEA, CIRCULO,CORTAR,
COPIAR, MOVER Y PUNTOS REFERENCIA(OSNAP)
Para desarrollar este ejercicio debes unir las líneas y los círculos con puntos de
referencia (osnap)definidos (cuadrantes) y luego con el comando Trim, cortar los
sobrantes que genere esta unión.

Omar Yarce Marín, Ingeniero Químico
Ejercicio 2-2
COMANDO CIRCULO,COPIAR,
ROTAR, MATRIZ POLAR(ARRAY)

Omar Yarce Marín, Ingeniero Químico
Ejercicio 2-3
COMANDO CAPAS-RECTANGULO,
LINEA,EXPLOTAR,DESFASE(OFFSET,CORTAR,
PUNTO REFERENCIA(OSNAP(mid point))
En un rectángulo de 6.40 x 4.20 situar una alcoba de 3.00 x 3.90 m (lado izquierda), incluye un closet de .60 m de profundidad, una alcoba de 3.00 x 2.70 m. a partir de la esquina inferior derecha y un baño de 3.00 x 1.10 m. a partir de la esquina superior derecha. Capas: muros(fuxia)cotas(cian)-texto(amarillo) Puertas: Baño: .70m con machón izquierdo de .40m Alcoba1: .90 Alcoba 2: .90 con machón derecho de .25m Ventanas: Alcoba 1: 1.50 m con machón izquierdo de .60m Alcoba 2: 1.20 m totalmente al centro del muro. Antes

Omar Yarce Marín, Ingeniero Químico
Después

Omar Yarce Marín, Ingeniero Químico
1.Barra Modify (Parte I)
Cortar objetos con el comando TRIM (RECORTA)
Este comando es el ideal cuando deseamos recortar partes de un objeto sobrante en sus puntos de intersección con otros objetos. La única limitación que tiene es que, por lo menos tiene que tener dos objetos que se encuentran o cruzan.
1. Utiliza el último dibujo de la práctica anterior:
2. Selecciona el botón o bien escribe TR ( RR)
Autocad nos pregunta primero qué objetos son los que recortan.
3. Selecciona las dos líneas que van hacia el centro del círculo:
4. Pulsa el botón derecho del mouse. 5. Ahora selecciona como objeto que debe ser recortado, el trozo de
círculo derecho.

Omar Yarce Marín, Ingeniero Químico
6. Pulsa Esc .
Observa que el trozo que hemos recortado ha sido eliminado a partir de sus dos puntos que interceptan con el círculo.
7. Dibuja una línea recta y dos círculos con el punto medio en el extremo de cada línea:
8. Dibuja líneas tangentes a los dos círculos y borra la línea del medio:
9. Inicia la orden Trim (recorta) y selecciona las dos líneas. 10. Pulsa el botón derecho y selecciona los segmentos interiores. 11. Pulsa Esc :
12.

Omar Yarce Marín, Ingeniero Químico
El Comando COPY OBJECT (COPIA)
Este comando permite copiar objetos a una distancia o en una posición determinada. Existe la posibilidad de realizar varias copias de un mismo objeto.
1. Dibuja un círculo.
2. Pulsa el botón o escribe COPY ( COPIA)
3. Selecciona el círculo.
4. Pulsa el botón derecho.
5. Como punto base de desplazamiento, pica en el centro del mismo círculo.
6. Desplaza el mouse libremente por la pantalla y pulsa clic cuando quieras fijarlo.
7. Dibuja otro círculo.
8. Inicia la orden COPY ( COPIA) y selecciona el círculo.
9. Como punto base, pica en su centro.
10. Como punto de desplazamiento escribe: @50,0 y pulsa Intro
Esto hace que la copia se desplace 100 unidades hacia la derecha. COPY (COPIA) múltiple
Esta opción permite hacer múltiples copias de un objeto.
1. Dibuja un círculo. 2. Inicia la orden COPY (COPIA) . 3. Pulsa la letra M para realizar copia múltiple. 4. Como centro de desplazamiento marca el centro del mismo círculo. 5. Ve moviendo el mouse libremente por la pantalla y pulsando click
para fijar las copias.

Omar Yarce Marín, Ingeniero Químico
El comando ARRAY (MATRIZ)
Este comando es de una gran ayuda a la hora de repetir una misma imagen en forma matricial. Tomamos un objeto o un grupo de objetos y los copiamos un número específico de veces. Podemos realizar dos tipos de matrices: rectangulares y polares.
1. Limpia la pantalla de objetos. 2. Dibuja un cuadrado de lado 5mm.
3. Pulsa el botón o escribe ARRAY (MATRIZ) 4. Se abrirá el siguiente cuadro.
5. Selecciona Rectangular Array (matriz rectangular). 6. Designa el número de Rows (Filas) y Columns (Columnas). 7. Asigna un valor de distancia entre filas (Row Offset) y Columnas
(Column Offset) mayor a la medida horizontal y vertical del cuadrado (5mm)
8. Pica en el icono Select Objects (Selección de Objetos). 9. Designa el cuadrado y pulsa el botón derecho. 10. Pica la opción Preview para visualizar si el array rectangular es
correcto. 11. Si es correcto pica Accept o de lo contrario pica Modify para ejecutar
los cambios a que haya lugar.

Omar Yarce Marín, Ingeniero Químico
12. Limpia la pantalla de objetos. 13. Dibuja un círculo de radio 5mm.
14. Pulsa el botón o escribe ARRAY (MATRIZ) 15. Se abrirá el siguiente cuadro.
16. Selecciona Polar Array (matriz polar).
17. Haz clic en el icono 18. Como punto central, pulsa click unas 5 0 unidades debajo del círculo. 19. Como número de elementos (Total number of ítems), indica 8 20. Acepta 360 grados como ángulo de giro (Angle to fill) 21. Pica el icono Select Objects y selecciona el círculo. 22. Designa el círculo y pulsa el botón derecho. 23. Pica la opción Preview para visualizar si el array polar es correcto. 24. Si es correcto pica Accept o de lo contrario pica Modify para ejecutar
los cambios a que haya lugar.
Para crear matrices (Arrays) hacia abajo y hacia la izquierda, utilizaremos distancias negativas.

Omar Yarce Marín, Ingeniero Químico
El comando MOVE (DESPLAZA)
Nos servirá para desplazar o mover objetos. Funciona exactamente igual que el comando copia, es decir; select objects (designar objetos), marcar el punto de desplazamiento y desplazarlos. Puede escribirse la orden MOVE ( DESPLAZA) o
bien utilizar el botón Fillet o Empalme
Los empalmes se utilizan para crear esquinas biseladas y redondeadas. Pueden usarse en círculos y arcos, pero lo más usual es utilizarlo con líneas.
1. Dibuja dos líneas en ángulo recto.
2. Pulsa el botón FILLET ( EMPALME) o bien escribe la orden. Autocad es capaz de generar un ángulo de empalme en función de la situación de las dos líneas. Vamos primero a cambiar ese ángulo. Observa en la barra de estado cómo en principio, el programa generará un radio de empalme de 10. Primero aceptaremos para observar los resultados.
3. Pulsa sobre una de las líneas. 4. Pulsa sobre la otra. 5. Pulsa en Undo ( Deshacer). 6. Vuelve a iniciar la orden de fillet (empalme). 7. Escribe R ( RA) y pulsa Intro. 8. Escribe 8 y pulsa Intro. 9. Vuelve a iniciar la orden de FILLET ( EMPALME) . 10. Pulsa clic sobre las dos líneas. Observa la diferencia.
Chamfer o Chaflán
Similar a FILLET (EMPALME), esta orden generará una línea de chaflán entre las

Omar Yarce Marín, Ingeniero Químico
dos líneas. Aquí pueden definirse dos radios. Observa la figura de la derecha. La primera distancia del chaflán con respecto al eje es de 10. La segunda distancia es de 5.
1. Pulsa sobre el botón 2. Como primera distancia escribe 10 y como segunda 5 3. Observa el resultado.
Rotate (Girar objetivos)
Escribe ROTATE ( GIRA) o pica en el icono , como su nombre indica, sirve para girar objetos, aunque una de sus ventajas es la de poder dibujar primero el objeto y posteriormente girarlo.
1. Dibuja un arco cualquiera:
2. Inicia la orden para girar el objeto. 3. Designa con un click el objeto. 4. Botón derecho para terminar de designar el objeto. 5. Como punto base, mueve el mouse hasta que se marque su extremo
izquierdo.

Omar Yarce Marín, Ingeniero Químico
6. Pulsa Click. 7. Escriboe 90 para introducir el ángulo.
Es posible girar también el objeto utilizando sus cuadrantes:
8. Selecciona el objeto con un click. 9. Designa con un click el cuadrante central. 10. Pulsa el botón derecho y elige Rotate ( Girar). 11. Mueve el mouse y observa cómo gira alrededor de su propio centro. 12. Pulsa el botón derecho y elige Base Point ( Punto base). 13. Haz click encima y a la izquierda tal y cómo se muestra en la
siguiente figura:
14. Mueve el cursor en círculos. Observa cómo el arco gira alrededor del nuevo punto base.
15. Pulsa botón derecho y elige Copy ( Copiar) . 16. Ve girando un poco el arco y haz click. Házlo varias veces.
17. Finaliza la orden.

Omar Yarce Marín, Ingeniero Químico
Mirror (Simetría de objetos)
Mediante el comando MIRROR ( SIMETRIA) o el botón podemos realizar copias exactas y simétricas de objetos o grupos de objetos. Con este comando es posible elegir si queremos conservar o borrar el objeto original.
1. Dibuja lo siguiente:
2. Realiza un fillet (empalme) de radio 30 entre las dos líneas superiores.
3. Selecciona todo el objeto. 4. Inicia la orden para crear un Mirror (simetría) del objeto. 5. Marca como primer punto de la simetría su extremo derecho.
6. Mueve el mouse y marca el segundo punto de forma que quede el mirror (simetría) horizontal.
7. A la pregunta de suprimir objetos originales (Delete source objects?

Omar Yarce Marín, Ingeniero Químico
[Yes/No]<N>) escribe N .
Observa el resultado.
2.Object Properties Toolbar
Colores y tipos de línea
En muchas ocasiones, nos interesará diferenciar entidades a través de distintos colores y tipos de línea. Para ello, podemos desplegar las listas
Para convertir en otro color u otro tipo de línea alguna entidad ya dibujada, podemos seleccionarla con un click y acceder a uno de estos dos menús eligiendo posteriormente el color o línea deseados.
En la lista ByLayer ( Por capa) , la opción Other… ( Otro...) nos lleva a un menú donde se muestran los distintos tipos de línea que tenemos cargados. El botón Load ( Cargar) de este cuadro nos permite cargar en el programa muchos más tipos de línea.
1. Practica dibujando diferentes entidades y cambiarles el color y tipo de línea.
Los ejes

Omar Yarce Marín, Ingeniero Químico
En muchas ocasiones nos interesará dibujar entidades auxiliares que nos servirán como guía o referencia para dibujar otras entidades. De esta forma, podemos establecer unos ejes para cualquier dibujo de forma que nos faciliten la labor. Imagínate que queremos dibujar lo siguiente:
Sería más útil prepararnos una serie de ejes a unas distancias determinadas y luego tomar los puntos de intersección de los mismos ejes como centro de los círculos:
1. Object Properties Toolbar Cambia a color rojo y dibuja una primera línea vertical
2. Utiliza el comando COPY ( COPIA) para copiar esa misma línea 16unidades hacia la derecha.
3. Copia esta última línea 13 unidades más hacia la derecha. 4. Dibuja una línea horizontal.
5. Cópiala 35 unidades hacia abajo. 6. Cambia a color negro. 7. Dibuja círculos tomando como punto central las intersecciones de los
ejes. 8. Finalmente, dibuja líneas tangentes entre círculos.

Omar Yarce Marín, Ingeniero Químico
Crear Layers o Capas
Cuando explicamos cómo podía cambiarse un color, dijimos que esto iba bien para diferenciar entidades. De todas formas, a menudo es muy interesante ocultar algunos colores o entidades. Las capas funcionan como grupos de objetos que pueden mostrarse, ocultarse, etc. Tomando como ejemplo la planta de un edificio donde el mobiliario esta creado con una capa, los muros con otra, etc., podemos con esta herramienta ocultar sólo el mobiliario y mostrar o imprimir sólo los muros.
Es conveniente asignar una capa a cada grupo de objetos (dibujos, ejes, cotas...) para después poder manejarlos por separado.
1. Haz click en el segundo botón de la barra de herramientas de layers (capas)
2. Aparece el cuadro de diálogo Layers properties manager (Administrador de propiedades de capas). El espacio central muestra los nombres y las propiedades de todas las capas disponibles. Nosotros podemos crear nuevas capas y asignarles propiedades como el estilo de línea, color, grosor, etc.
3. Click en el botón New ( Nueva) y escribe como nombre de la nueva capa: Ejes
4. Pulsa doble click sobre el nombre del color. 5. Selecciona el rojo y acepta. 6. Pulsa doble click sobre el tipo de línea
Por ahora sólo podemos ver los tipos de línea Continuos (Continuous) que son los que ya están cargados.

Omar Yarce Marín, Ingeniero Químico
7. Pulsa el botón Load ( Cargar) 8. Selecciona el tercer tipo ( ISO Dash) y acepta. 9. Selecciona el tipo que acabamos de elegir y acepta. 10. Vuelve a aceptar para salir a la zona de trabajo.
Cambiar la capa (layer) actual
Ahora dibujemos unos ejes para una figura con la capa recién creada. Podemos cambiar de capa antes de comenzar a dibujar o bien una vez los ejes dibujados, podemos cambiar su capa por otra.
1. Abre la lista de layers (capas) y selecciona la capa Ejes
2. Dibuja un par de líneas en forma de cruz.
3. Cambia a la capa 0 4. Dibuja un círculo con el centro en el medio de los dos ejes.
Observaremos la ventaja de trabajar con capas. Imaginemos que queremos ver sólo el círculo. Nos hemos ayudado de unos ejes para dibujar el círculo, pero ahora no nos interesa que se vean, pero

Omar Yarce Marín, Ingeniero Químico
tampoco queremos borrarlos del dibujo. Lo que vamos a hacer es esconderlos:
5. Abre la lista de layers o capas y selecciona el primer botón (bombillo) de forma que se apague.
6. Pulsa click en medio de la zona de dibujo.
De esta forma desactivamos la capa ejes. Así podríamos dividir nuestro dibujo en varias capas, activando y desactivando a voluntad según nos interese.
Otras propiedades de las capas
Según abrimos la lista de capas, aparte del bombillo que sirve para desactivar la visualización de una capa, el resto de botones realiza las siguientes acciones:
Freeze/Thaw (Inutilizar/Reutilizar): las capas inutilizadas no son visibles. La ventaja es que en dibujos grandes, estas capas no se regeneran junto a las demás, lo que puede ralentizar la regeneración del dibujo en la pantalla.
Lock/Unlock (Bloquear/desbloquear): aunque no afectan a la visibilidad, no se pueden editar. Borrar capas (Delete)
Si queremos borrar una capa, debemos acceder de nuevo al Layers properties manager ( Administrador de capas) , seleccionar la capa a borrar y pulsar el botón Delete ( Borrar). Control del color, estilo y grosor
Desde esta lista desplegable, podemos controlar el color de los objetos. Es muy importante recordar que la capa sigue siendo la misma, pero lo que cambiamos es el color. Por ejemplo, podemos cambiar el color a una parte del dibujo creado con la capa ejes que originalmente era de color rojo, por el azul. Nosotros seguiremos

Omar Yarce Marín, Ingeniero Químico
viendo la misma capa pero con otro color.
Lo mismo ocurre con las dos listas desplegables a la derecha; permiten cambiar el estilo de línea y el grosor, aunque la capa mantendrá las mismas propiedades con las que fue definida originalmente. A partir de este momento todos los ejercicios tendrán que estar dibujados bajo capas o layers.
Cuadrantes de Referencia
Cuando seleccionamos un objeto, te habrás dado cuenta que aparecen varias marcas azules sobre él. Se llaman cuadrantes y sirven tanto para desplazar objetos como para estirarlos.
1. Dibuja una línea y un cuadrado semejantes a éstos:
2. Imagínate que queremos estirar la línea hasta hacerla llegar a tocar la línea vertical del cuadrado:
3. Pulsa click en la línea. Aparecerán los cuadrantes:
4. 5. Haz click en la marca del cuadrante derecho. 6. Mueve el mouse arriba y abajo pero sin hacer click. 7. Pulsa ctrl. + Botón derecho para activar el menú de referencia a
objetos. 8. Elige Perpendicular y selecciona la línea vertical izquierda del
cuadrado. 9. Haz click y después Esc dos veces.

Omar Yarce Marín, Ingeniero Químico