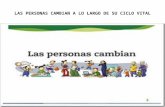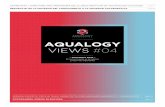Guía básica de E-Views · estamos viendo una determinada serie de datos en formato gráfico ......
Transcript of Guía básica de E-Views · estamos viendo una determinada serie de datos en formato gráfico ......
Guía de Manejo del programa E-Views pg.1
GUÍA DE MANEJO DEL PROGRAMA E-VIEWS
Ramón Mahía
Licenciatura en Administración y dirección de empresas Asignatura: Econometría I Dpto. Economía Aplicada
Guía de Manejo del programa E-Views pg.2
CAPÍTULO I.
Conceptos básicos. Creación de un fichero de trabajo
I.A.- INTRODUCCIÓN El programa E-Views es la versión en entorno MS-Windows del antiguo Micro -TSP (Time Series Analysis) desarrollado por primera vez en 1981. Es uno de los más utilizados dentro del campo de la econometría y su manejo permite la estimación, resolución y uso de modelos econométricos de distinta naturaleza mediante la utilización de una amplia gama de procedimientos. Su “puesta al día” en relación con los últimos avances de la econometría aplicada es notable y, para los que conocen cada una de las técnicas, su utilización es extremadamente intuitiva. Esta adecuación a la práctica profesional de la econometría se debe sin duda a sus autores que, desde las primeras versiones del TSP diseñaron el programa de cara a su utilización real adaptándolo a sus propias necesidades del día a día. Aunque el programa fue desarrollado por economistas y la mayor parte de sus usos se realizan en el campo de la economía no hay nada en su diseño que limite su utilidad a las series temporales económicas. I.B.- REQUERIMIENTOS PARA LA INSTALACIÓN DE E-VIEWS Para el correcto funcionamiento del programa E-Views es necesario el siguiente equipo básico: - Un ordenador 386, 486 o Pentium con Microsoft Windows 3.1, Windows 95, o Windows NT - 4 megas de RAM como mínimo con Windows 3.1, para el caso de Windows 95 o Windows NT el
número necesario para que estos programas funcionen garantiza el uso de E-Views. - Una pantalla VGA o superior - 5 megabytes de disco duro libres como mínimo I.C.- CONCEPTOS BÁSICOS: Objetos y Fichero de Trabajo El funcionamiento del programa E-Views está pensado alrededor del concepto de objeto. Un objeto puede ser una serie temporal, una ecuación, un modelo (conjunto de ecuaciones), un coeficiente de una ecuación o una matriz. Cada objeto tendrá, obviamente, un nombre. De entre todos los tipos de objetos posibles destaca en E-Views un nuevo tipo llamada grupo. El grupo puede entenderse como un conjunto de series que permanecen unidas para realizar sobre todas ellas simultáneamente operaciones generalmente de edición o consulta de datos. Los objetos que en cada momento se estén utilizando podrán ser visualizados en la pantalla principal del E-Views; como en cualquier otra aplicación de entorno Windows, los objetos aparecerán bien como un icono, bien como una ventana. Utilizando adecuadamente el ratón, el usuario puede cerrar, maximizar, minimizar, mover la ventana o el icono del objeto. Conviene tener en cuenta que un objeto puede presentarse de distintas formas: por ejemplo, de una serie temporal pueden aparecer sus datos, su gráfico, sus estadísticos básicos, su histograma de frecuencias… etc. El usuario puede cambiar fácilmente de una forma a otra de presentación para cada objeto utilizando lo que se denominan vistas o views del objeto . Debe recordarse que sólo puede abrirse una ventana para cada objeto, y será en esa ventana en donde veamos representado el objeto de distintas formas.
Guía de Manejo del programa E-Views pg.3
Una utilidad del E-Views es que puede transformarse una determinada vista en un objeto para almacenarlo como tal en el fichero de trabajo. Esta operación se denomina freeze o congelación de una vista. Así, si estamos viendo una determinada serie de datos en formato gráfico (vista de gráfico) podemos congelar ese gráfico y guardarlo como otro objeto en el workfile; la ventaja de esta operación es que el gráfico no cambiará aunque la serie de datos se transforme en una operación ulterior. de modo La mayor parte de los objetos permiten, además, someterse a procedimientos o procs. Como en el caso de las vistas, la mayoría de los procedimientos muestran tablas o gráficos en la ventana correspondiente al objeto. A diferencia de las vistas, los procedimientos pueden alterar el objeto inicial o crear uno nuevo que quedará almacenado junto a los iniciales en el fichero de trabajo. Los objetos se mantienen agrupados en lo que se denomina Workfile o fichero de trabajo. Cada fichero de trabajo mantendrá una lista actualizada de los nomb res de los objetos que contiene. Lógicamente, el primer paso en la utilización del E-Views será crear de un fichero de trabajo nuevo o abrir uno ya existente previamente creado. Los Workfiles se almacenan en los discos como archivos normales creados con cualquier programa. Más adelante se analizarán las forma de guardar y recuperar ficheros así como sus extensiones. I.D.- DESCRIPCIÓN DEL ENTORNO DE E-VIEWS Antes de entrar en el manejo básico de E-Views vamos a describir brevemente cada una de las partes que integran la pantalla del programa y la forma en que se verán cada uno de los elementos que manejaremos habitualmente. Un ejemplo de la pantalla que puede apreciarse en una sesión habitual de E-Views es la que aparece a continuación:
Menú principal
Ventana de WorkFile
Área de Comandos
Ventana de Objeto Abierto (Gráfico serie) Línea de Estado
Guía de Manejo del programa E-Views pg.4
Las partes principales de la ventana del programa son las que aparecen identificadas en la ilustración: Ø El menú principal que da entrada a todos los procedimientos que pueden realizarse. Ø El área de comandos, en el que puede utilizarse la sintaxis propia del TSP en lugar de los menús para
ejecutar determinados procedimientos. Ø El área en donde se situarán las distintas ventanas como las que aparecen en la ilustración: en este
caso se trata de la ventana del workfile que muestra la lista de objetos agrupados en el mismo y la ventana de una serie temporal en modo gráfico.
Ø La línea de estado en la que aparecerá información útil sobre el fichero abierto: principalmente el workfile en uso y el directorio en el que se localiza
A partir de la ventana principal del workfile, cada uno de los objetos puede abrirse la ventana para cada uno de los objetos haciendo doble klick en el icono correspondiente. El tamaño de las ventanas puede modificarse, pueden minimizarse las ventanas, moverse, cerrase, según el procedimiento habitual de cualquier programa de MS-Windows. I.E.- LOS MENÚS DE E-VIEWS Sin perjuicio de dar posteriormente una descripción detallada de algunos procedimientos básicos que pueden realizarse con el programa E-Views, conviene repasar las principales opciones de los menús paso por paso. Las entradas que aparecen inicialmente en el menú principal son 8, cada uno de ellos con una finalidad básica:
Ø File Menu: controla operaciones relacionadas con los ficheros, datos y programas
Ø Edit Menu: contiene los items básicos de cualquier programa en entorno windows
Ø Objects Menu: manipula los distintos objetos que se almacenan en un workfile.
Ø Proc and View Menus: estos dos menús se utilizan de forma diferente que el resto ya que se refieren siempre a la ventana activa en cada caso y por tanto diferirán según el tipo de ventana en uso.
Ø Quick Menu: da acceso directo a comandos que se utilizan con cierta frecuente
Ø Options Menu: altera los parámetros de funcionamiento general del E-Views. Los cambios que
se realicen con este menú permanecen aún saliendo del programa.
Ø Windows Menu: da acceso directo a las distintas ventanas que tengamos abiertas en el área de trabajo.
Ø Help Menu: menú de ayuda clásico.
Vamos ahora a entrar con más detalle en las opciones básicas de aquellas entradas principales de mayor interés excepto en los casos de procedures y views ya que estas cambian según la ventana activa. No se trata de describir con detalle cada una de las opciones sino tan sólo de anticipar alguno de los items de cada uno de ellos.
Guía de Manejo del programa E-Views pg.5
MENÚ “FILE”
ENTRADA ACCIÓN New Crea nuevos workfiles, ficheros de programa y ficheros de texto. Open Abre un menú por el que se accede a los workfiles, programas o ficheros de texto previamente
creados Save Salva el workfile, programa o fichero de texto activo, si no se ha grabado nunca preguntará el nombre
a utilizar. Save as Salva el workfile, programa o fichero de texto activo preguntando por un nombre Close Cierra la ventana activa. Si la ventana activa es un workfile, un programa o un fichero de texto este
se cerrará, es decir, será borrado de la memoria RAM. Previamente se nos preguntará si deseamos guardar los últimos cambios.
Import Lee datos de un fichero externo. Los ficheros legibles son de los siguientes tipos: Banco de datos de E-Views, DRI Basic Economic database, texto, Lotus y Excel. Cuando se importan datos de estos formatos se abrirá un menú adicional en el que se nos preguntará el formato de los mismos.
Export Escribe datos desde un fichero de trabajo al formato Banco de datos EViews, texto, Lotus o Excel. En el formato de Banco de datos puede almacenarse cualquier tipo de objeto (en ficheros separados) pero en ficheros de texto o de hoja de cálculo sólo pueden almacenarse series de datos. Se abrirán en todos los casos menús adicionales para especificar el formato.
Print Imprime el contenido de la ventana activa. Si no hay ventana activada imprime el área de comandos. Print Setup Controla las opciones de impresión. El menú que se abre permite, entre otras cosas, especificar si la
impresión será enviada a la impresora o a un fichero de disco. Exit Cierra todas las ventanas y sale del programa preguntando si deben grabarse los cambios realizados.
MENÚ “EDIT”
ENTRADA ACCIÓN Undo Deshace el efecto de la operación de edición más reciente Cut Borra la selección y la coloca en el Clipboard de Windows Copy Copia la selección en el Clipboard de Windows Paste Coloca el material residente en el Clipboard de Windows en la zona seleccionada Delete Borra la selección Find Encuentra una cadena de caracteres en un texto Replace Reemplaza determinadas cadenas de caracteres en un texto Next Ejecuta la siguiente operación de búsqueda según la condición de búsqueda previa Merge Hace aparecer en un fichero en e l programa, modelo o sistema
MENÚ “OBJECTS”
ENTRADA ACCIÓN New Object Crea un nuevo objeto del que se nos preguntará el tipo y el nombre. Fetch Es la operación contraria a Store y de efecto similar a Import del menú File. Su utilidad es recuperar
un objeto guardado en formato Base de Datos E-Views (*.db*)de un disco. Store Es la operación contraria a Fetcht y de efecto similar a Export del menú File. Su utilidad es grabar un
objeto en formato Base de Datos E-Views (*.db*) en un disco. Store as De efecto idéntico a Store permite guardar objetos en formato “.db” pero permitiendo especificar el
nombre y el lugar de almacenamiento. Name Permite dar nombre a un objeto nuevo o ya creado cuando este se encuentra activo. Copy Realiza una copia de un determinado objeto cuando éste se encuentra activado o simplemente
resaltado. Nos preguntará el nombre del nuevo objeto. Freeze Congela la vista activa del objeto seleccionado creando un nuevo objeto. Si el objeto congelado es un
gráfico de una serie, el gráfico se almacenará como un objeto nuevo que podrá ser modificando poniendo texto, sombras. Para cualquier otro objeto, el resultado será una tabla que también puede ser editada.
Print Imprime la vista activa del objeto que estemos visualizando. View Options Activa o desactiva ciertas propiedades de la vista del objeto activo. No cambia el tipo de vista sino
algunas de sus características. Este menú cambia según el tipo de vista activo. Sus opciones son más accesibles desde la barra de iconos que aparece en la parte superior de la ventana de una vista.
Guía de Manejo del programa E-Views pg.6
MENÚ “QUICK”
ENTRADA ACCIÓN Sample Altera la muestra de datos que se considerarán para los tratamientos posteriores a esta orden. Generate Series Permite especificar una ecuación para generar una serie nueva a partir de otras almacenadas en el
fichero de trabajo además del período (muestra) para el que se generarán datos de esa nueva serie. Show Activa la ventana del objeto seleccionado. La principal utilidad de esta orden no es abrir la ventana de
un objeto sino abrir, en una ventana única, varios gráficos o series. Graph Permite crear un gráfico de la serie seleccionada o de un grupo de series. Una vez seleccionadas las
series puede especificarse el tipo de gráfico que se desea y múltiples opciones que modifican su aspecto final.
Empty Group Crea un grupo de series vacío. Una vez creado pueden teclearse en la barra de edición de ese grupo las series que se desean en ese grupo o los valores concretos para cada una de ellas.
Series Statistics Calcula diversos estadísticos que se ofrecen en un menú para una o varias series seleccionadas. Group Statistics Calcula estadísticos para un grupo de variables previamente creado. Al aplicarse a un grupo
aparecerán ciertos estadísticos como las correlaciones, Correlogramas, Cross…etc., que sólo tienen sentido cuando quieren analizarse de forma cruzada las variables de un grupo.
Estimate Equation
Estima una nueva ecuación que el usuario deberá especificar y la almacena como un objeto nuevo.
Estimate VAR Estima un modelo VAR que debemos especificar.
I.F.- EL OBJETO PRINCIPAL: LA SERIE DE DATOS Para el usuario no familiarizado con el manejo del programa E-Views ni con la práctica econométrica puede resultarle difícil hacerse una ida clara de lo que significa cada uno de los objetos descritos anteriormente. Sin embargo, de momento basta con acercarse al de la serie de datos. De todos los tipos de objetos que se agrupan en un fichero de trabajo el más importante, sin duda, es la serie de datos. La práctica econométrica consiste en encontrar relaciones entre un determinado grupo de variables, cada una de esas variables se almacenan en una serie temporal o transversal.
Cada una de las series de datos como la que se observa en la ilustración quedará almacenada como un objeto admitiendo distintas vistas: vistas de hoja de cálculo (como la que se observa en la ilustración), vista de
Guía de Manejo del programa E-Views pg.7
gráfico de barras o líneas, vista de histograma y estadísticos básicos, vista de tabla de frecuencias, vista de su correlograma, vista de su test de raíces unitarias o vista de su etiqueta. Cada una de estas vistas es accesible utilizando el comando “views” bien del menú general bien de la barra de comandos propia de la ventana activa.Cuando cambiamos de vista, no se crean objetos nuevos a menos que el usuario lo solicite congelando la imagen con el comando “freeze”. Una vez que se congela una vista, por ejemplo un gráfico, éste no cambiará aún cuando la serie de datos originales se modifique. En la siguiente lustración se muestran para la serie de ejemplo cuatro vistas alternativas.
VISTA DE HISTOGRAMA
VISTA DE CORRELORAMA
VISTA DE GRÁFICO DE LÍNEAS
VISTA DE TEST DE RAICES UNITARIAS
Cada una de las vistas de una serie de datos tiene, obviamente una utilidad diferente y comprender cada una de ellas sólo es posible cuando se tiene cierto conocimiento sobre los procedimientos y técnicas de la práctica econométrica. Una serie admite, además de distintas vistas, ser sometida a distintos procedimientos. Una vez más, el significado de cada uno de ellos requiere tener conocimientos de estadística y econometría. En este punto interesa tan sólo citar que el comando “procs” de la barra de tareas de la ventana de un objeto nos permitirá generar la serie de datos como una ecuación a partir de otras variables ya creadas, realizar un ajuste de la estacionalidad para series trimestrales o mensuales y dos tipos de alisado de la misma.
Guía de Manejo del programa E-Views pg.8
I.G.- CREACIÓN DE UN FICHERO DE TRABAJO EN E-VIEWS La principal de todas las operaciones de manejo del programa E-Views es la creación de un fichero de trabajo, sólo una vez creado el fichero podremos empezar a añadirle elementos y elaborar nuestro primeros análisis. La creación de un fichero de trabajo debe comenzar por la especificación de una serie de parámetros básicos que definirán el tipo de fichero y el tipo de los datos que quedarán almacenados. Para la creación de un nuevo fichero debe ejecutarse: Esta secuencia de comandos abre una pantalla en la que debe especificarse el tipo de datos y la frecuencia (rango) del fichero. Esto es que se denomina rango de la muestra inicial y que el E-Views identifica como “range”. No debe confundirse el rango con la amplitud de la muestra o “sample” (ó simplemente smpl): el smpl es la parte del rango activo en un momento determinado y puede cambiarse, dentro del rango especificado, tantas veces como se desee, según el momento. E-Views ofrece distintas posibilidades para el rango de datos según la frecuencia de nuestros datos. En primer lugar puede elegirse entre distintas frecuencias temporales: anuales, semi-anuales, trimestrales, mensuales, semanales y diarios (para semanas con 5 y 7 días). En segundo lugar, puede crearse un fichero transversal, que el E-Views denomina undated or irregular.
Los datos del período inicial y final deben introducirse de la siguiente forma: Ø Anual: para los datos anuales, bien el año completo bien los dos últimos dígitos para años del
siglo XX. Por ejemplo: 1981, 1895, 2001, ó 81, 95. Ø Trimestral: el año completo o los últimos dos dígitos, dos puntos y el número del trimestre (del
1 al 4). Por ejemplo: 1992:1, 65:4, 2002:3. Ø Mensual: el año completo o los últimos dos dígitos, dos puntos y el número del mes (del 1 al
12) Ejemplos: 1956:1, 1990:11. Ø Semanales y diarios: Número del mes, dos puntos, número del día, dos puntos y año. Para los
datos semanales la semana se identifica por el primer día de la misma. Por ejemplo: 3:10:87 es el 10 de Marzo de 1987 o la semana que empieza ese día. Puede alterarse en el menú de Options/Date-Frecuencies el modo de notación americano por el europeo si resulta más cómodo.
FILE NEW WORKFILE
Guía de Manejo del programa E-Views pg.9
Ø Undated: Simplemente se utiliza un número inicial (generalmente el 1) y un número final según el número de datos que tengamos. Por ejemplo: 1 – 10 abriría un fichero preparado para series con 10 datos.
Una vez tecleado el tipo de dato y la fecha de inicio y final aparecerá la pantalla de objetos del workfile creado.
Esta pantalla está dividida en una serie de áreas básicas: - Línea de título: en donde aparecerá el nombre del fichero de trabajo y el lugar del disco donde esté guardado una vez que se haya guardado. - Barra de herramientas: en la que se muestran extraídas como botones las operaciones que suelen realizarse con mayor frecuencia. Puede salvarse el fichero (save), cambiar la muestra seleccionada (sample), generarse nuevas series a partir de una ecuación con otras variables ya creadas (genr), así como almacenar (store), recuperar (fetch) o borra objetos. - Línea de status: en la que aparecerán una serie de datos fundamentales que conviene tener siempre presentes: Ø El rango especificado (range) y la muestra de ese rango activa en cada momento (sample). Ambos
parámetros pueden alterarse haciendo doble qlick sobre cada una de esas palabras.
Ø La ecuación activa o default equation. Esta ecuación podrá ser especificada por el usuario o será la última que hayamos estimado en cada momento. Gracias a este concepto de ecuación activa, el E-Views guarda memoria de la características de la ecuación activa y así, podremos pedir al E-Views que realice contrastes de parámetros, pruebas, gráficos rápidamente sin necesidad de recordarle continuamente qué ecuación estamos analizando.
Ventana de
Título
Barra de
Herramientas Línea de
Status Directorio de
Objetos
Guía de Manejo del programa E-Views pg.10
- Directorio de objetos: en donde se recogerán todos los objetos con el nombre y un pequeño icono que identificará el tipo de objeto de que se trate:
En esta sección de la pantalla que hace las veces de directorio de objetos, aparecerán siempre por defecto dos elementos: Un vector de coeficientes representados por la letra alfa (α) en el que se almacenarán, como en una hoja de cálculo, los coeficientes de la ecuación activa (default equation) y, en segundo lugar, una serie llamada resid destinada a almacenar los residuos de la ecuación en memoria. Para salvar el fichero creado se utilizará el comando save accesible en distintas partes de la pantalla. La forma más cómoda es utilizar directamente el botón “save” de la barra de herramientas de la ventana activa. Los ficheros de trabajo o workfiles de E-Views se guardarán en el directorio especificado con la extensión *.wf1. Debe tenerse en cuenta que este tipo de ficheros no es compatible con la antigua versión de este programa para MS-DOS o MAC (Micro TSP) que almacenaba los ficheros con extensión *.wf. Por esta razón, el E-Views permite grabar los ficheros con el formato antiguo aunque, obviamente, esto significará la pérdida de muchos de los objetos contenidos en el mismo. Para terminar con este bloque de operaciones básicas de puesta en marcha debe considerarse la posibilidad de querer abrir un workfile previamente grabado en un disco. Si es así, debe utilizarse la opción Open del menú principal File. En esta opción, podemos ver como también pueden recuperarse antiguas extensiones de versiones anteriores del programa. I.H.- INTRODUCCIÓN DE SERIES EN UN FICHERO DE TRABAJO Obviamente, una vez creado un nuevo fichero de trabajo, el paso siguiente será el de comenzar a introducir los datos de las series a analizar en el mismo. Puede decirse que, llegados a este punto, existen dos formas básicas de introducir los datos: importarlos desde otro fichero de otro programa o del mismo E-Views en donde ya estén almacenados o teclearlos directamente en el programa E-Views. Obviamente, la importación es generalmente la alternativa más cómoda y rápida pero ocurre que, en ocasiones, los datos están en soporte papel y hay que introducirlos manualmente. Aún así, es recomendable utilizar un programa puente para teclear los datos ya que resultará, sin duda, más manejable para esa tarea que el propio E-Views. Ese programa debe ser totalmente compatible con E-Views y cómodo como alternativa. Generalmente, ese programa puente suele ser una hoja de cálculo como el Excel o Lotus. No obstante, vamos aquí a examinar las tres alternativas: importar desde otro programa, copiar desde otro workfile y introducirlos manualmente. Aprovecharemos así para observar algunos de los términos que el E-Views utiliza en relación a las series de datos.
Guía de Manejo del programa E-Views pg.11
I.H.1.- Introducción manual de datos en E-Views. Una serie es un objeto y, por tanto, debe crearse utilizando el comando New Object del menú principal Object: Hecho esto, deberemos especificar el tipo de objeto a crear que, en nuestro caso es una Serie. Es necesario además teclear el nombre que daremos a esta serie (máximo 8 caracteres). No conviene apurar al máximo los 8 caracteres de forma que, posteriores transformaciones de esa serie puedan mantener la raiz del nombre y sean fácilmente identificables. Supongamos, por ejemplo que queremos teclear el tipo de cambio peseta dólar 1980 1997 y que vamos a llamarle XRAT.
una vez aceptado, observaremos como en el directorio del workfile aparecerá el objeto creado aunque, eso si, vacío. Para observar los datos de la serie si los hubiera (ahora veremos espacios vacíos) debe hacerse doble quick sobre el objeto. La apariencia de la serie es la de una hoja de cálculo: los períodos aparecen el marco lateral, el nombre de la serie encima del marco superior y los datos almacenados por grupos de 5 de izquierda a derecha en el interior de esa hoja. En la parte superior de la hoja irán apareciendo las fechas en las que se han modificado los valores de la serie lo cual resultará muy útil para saber si la serie se ha actualizado convenientemente. En este espacio pueden además teclearse notas. Por esta apariencia es por lo que esta vista de una serie se denomina SpreadSheet View. La idea es comenzar a introducir datos pero esto no puede hacerse directamente. Para introducir datos en la hoja debe activarse el modo edición utilizando el botón “Edit+/-“ de la barra de herramientas. Hecho esto si que pueden teclearse los números sin problemas moviéndonos con libertad por cualquier celda de la hoja. En ocasiones tenemos que insertar un espacio por que olvidamos teclear un dato en mitad de la serie o eliminar un dato desplazando todos los demás una posición por haber repetido alguno. En ese caso, utilizaremos las opciones “Insert/Delete” de la barra de herramientas. La introducción de datos admite la notación científica (p.ej: 1.2E+10) no requiere el separador de miles y, en principio, utiliza el punto como separador decimal. Si no se dispone de algún dato basta con dejar el espacio en blanco y el E-Views lo reconocerá como missing value.
OBJECT NEW OBJECT
Guía de Manejo del programa E-Views pg.12
Una vez termi nada la introducción de datos simplemente cerramos el objeto y los datos quedarán almacenados. I.H.2.- Datos de varias series al mismo tiempo Si deseamos introducir los datos de varias series al mismo tiempo por resultarnos más cómodo debemos utilizar la opción “Empty Group” del menú principal Quick . Si abrimos un grupo vacío veremos de nuevo algo similar una hoja de cálculo pero en la que las distintas series ocupan columnas y el modo de edición está operativo por defecto. El primer texto que se teclee en cada columna servirá como nombre de las series y la introducción de datos se lleva a cabo como si se tratara de una hoja de cálculo. Cuando se ha terminado de teclear los datos se cierra la ventana activa del grupo y directamente las series quedan almacenadas individualmente en el fichero de trabajo. Sólo en el caso de que se desee mantener el grupo de variables unidas en lo que se denomina un grupo, debe especificarse un nombre para el grupo antes de cerrarlo. En ese caso debe utilizarse la opción “Name” de la barra de herramientas.
I.H.3.- Introducción de datos a partir de un fichero de otro programa Como hemos dicho previamente, la opción más rápida para introducir numerosos datos de series en un fichero de trabajo es importarlos desde un fichero de otro tipo compatible con E-Views. Dentro de las tres opciones básicas posibles la más interesante es la que permite importar datos de una hoja de cálculo. Es importante recordar que antes de importar datos de una hoja de cálculo debe estar creado previamente el fichero de trabajo en E-Views. Una vez que el fichero está creado debe ejecutarse la opción Importar ficheros de Texto – Lotus - Excel del menú principal Fichero: Una vez activada esta opción se nos preguntará el nombre, tipo y localización del fichero a importar mediante un cuadro clásico de Windows. Una vez localizado el fichero a importar (que obviamente debe estar cerrado
QUICK EMPTY GROUP
Con esta pantalla conservamos las
variables unidas en un grupo.
FILE IMPORT Read Text-Lotus-Excel
Guía de Manejo del programa E-Views pg.13
en el programa original) se activará una pantalla donde debemos especificar algunos parámetros necesarios para que el E-Views “entienda” el fichero de Excel o Lotus. En esa pantalla debemos especificar la siguiente información: Ø La forma en la que están ordenadas las series en el fichero original de Excel o Lotus , es decir, si
aparecen por filas o por columnas Ø La celda superior izquierda que marca el comienzo de los datos en el fichero de Excel o Lotus. Si
la primera columna está ocupada por los años y la primera fila por los nombres de las series, la primera celda con datos será la celda A2.
Ø Si el nombre de cada serie está escrito en el fichero original de Excel o Lotus bastará con indicarle al
E-Views el número de series que componen el fichero; él mismo identificará el nombre de cada una y l utilizará para almacenarlo. Si el nombre de las series del fichero original de Excel o Lotus no está escrito en la primera fila deberán escribirse todos los nombres en la parte inferior de la de ventana de E-Views separadas unas de otras por un espacio.
Guía de Manejo del programa E-Views. Capítulo II. pg.14
Para asegurase de que la operación se realiza con éxito conviene vigilar ciertos aspectos que pudieran pasar desapercibidos: Ø El E-Views no puede reconocer el período al que corresponde cada dato, por tanto, el fichero de
Excel o Lotus debe prepararse según la periodicidad del workfile de E-Views. Si no se dispone de algún dato para algún año en alguna serie basta con dejar en blanco la celda que corresponda.
Ø El E-Views no reconoce formatos de Excel 97 o W95 y, en general, todos aquellos que sean del
tipo Libro/Hojas. Por tanto, los archivos de Excel que vayan a ser leídos con E-Views deben guardarse previamente en Excel con formato Hoja de Cálculo Microsoft Excel 4.0 o inferior.
Ø El E-Views puede no leer correctamente datos en Excel que estén en formato de fórmula en el
fichero original. Conviene, por tanto, copiar como valores todos los datos en estos ficheros antes de ser leídos con E-Views.
Ø Como ocurre en general con cualquier programa, el E-Views no leerá nombres que excedan los 8
caracteres de largo o que contengan espacios en blanco o símbolos especiales. Ø Algunos nombres están prohibidos por E-Views como, por ejemplo, el nombre “C” o “RESID” ya
que son series originales que programa E-Views utiliza por defecto. El procedimiento para importar un fichero de un formato texto ASCII es básicamente el mismo. Los datos en el fichero ASCII pueden, igual que en el caso de Excel o Lotus prepararse en filas o en columnas y los nombres de las series pueden acompañar a esos datos igual que en el caso anterior. I.H.4.- Introducción de datos procedentes de otro fichero de E-Views Suele ser habitual el intercambio de información entre dos workfiles de E-Views. E-Views utiliza un formato propio de almacenamiento de información que resulta muy útil puesto que conserva para cada objeto algunas de las propiedades que, almacenado en otro formato, se perderían. No sólo pueden almacenarse series en este formato de E-Views sino cualquier otro tipo de objeto de E-Views. Cada uno de ellos puede ser reconocido fácilmente por la extensión que tendrá el fichero donde quedará guardado el objeto. Estas extensiones serán:
Ø .DB para series Ø .DBE para ecuaciones Ø .DBM para matrices o vectores de coeficientes Ø .DBG para gráficos Ø .DBR para grupos de variables Ø .DBT para tablas Ø .DBV para vectores autorregresivos Ø .DBL para modelos Ø .DBS para sistemas completos
Cada uno de los objetos que se deseen almacenar desde un workfile se guardará separado y cada uno de ellos será, por tanto, recuperable individualmente. Los comandos para almacenar objetos con formato *.db? o recuperar objetos con formato *.db? son, respectivamente “STORE” y “FETCH”. Para almacenar una serie en formato *.db desde un workfile la opción más rápida es marcar el elemento o elementos a guardar y presionar el botón de la barra de herramientas “store”. El E-Views irá confirmando uno a uno si se desean almacenar los objetos e irá mostrando el nombre del fichero que utilizará para cada uno de ellos.
Guía de Manejo del programa E-Views. Capítulo II. pg.15
Si queremos almacenar un objeto, por ejemplo una serie, con otro nombre del que estamos usando en el workfile o simplemente en un directorio diferente al que está en uso, deberemos utilizar la opción “Object/Store As” del menú principal. Obviamente, si almacenamos separadamente un conjunto de series, cada una se guardará como un fichero y a la hora de recuperarlas tendremos, también, que recuperarlas como ficheros independientes. Existe una forma, sin embargo, se guardar un conjunto de series con formato E-Views de una sola vez de forma que, además, pueda ser recuperado el grupo entero también de una sola vez. Para almacenar un grupo de series en formato E-Views y que éstas permanezcan unidas para su recuperación simultanea deben estar agrupadas en un grupo en el workfile de origen. Si no están agrupadas y se desean agrupar basta con marcar las series y a continuación ejecutar: Una vez agrupadas las variables, desde la ventana activa del grupo se solicita la opción “Objects/Store” y se especifica un nombre. Todas las series quedan almacenadas en un fichero único con extensión .DBG. La ventaja es que, al recuperar este fichero en otro workfile, se recuperará no solo el objeto grupo sino además cada una de las series individualmente. Para recuperar un objeto almacenado previamente en formato E-Views el comando ahora será “Fetch” ejecutado desde cualquier pantalla activa según el objeto a recuperar. I.H.5.- Otras operaciones básicas con series Antes de cerrar este capítulo introductorio vamos a repasar otras acciones básicas que suelen resultar necesarias al inicio de la creación de un fichero de trabajo. Ø Para borrar una o varias series (o en general objetos) se marcan todas ellas y se ejecuta la opción
“Delete” del menú “Objects”. Puede utilizarse directamente el botón de la barra de herramientas de la ventana activa del workfile. No hay que confundir esta opción con la que aparece de borrado en el menú Edit ya que esta se utilizará, no para borrar objetos, sino el contenido de los mismos cuando se están editando.
Ø Para cambiar el nombre a una serie ( o en general a un objeto) se activa la serie y se utiliza la opción
“name” de la barra de herramientas de la ventana activa. Ø Para generar una serie como expresión de otras se ejecuta el comando “Generate Series” del menú
principal de procedimientos “procs”. Esta opción aparece además como botón en la barra de
Con esta pantalla almacenamos la serie XRAT con formato .DB
OBJECT NEW OBJECT GROUP
Guía de Manejo del programa E-Views. Capítulo II. pg.16
herramientas de la ventana del workfile . Una vez que se ejecuta la orden se abrirá una ventana en la que debemos especificar la ecuación y el período para el que queremos generar esa nueva serie:
Ø
Ø Existen multitud de operadores, expresiones y fórmulas aplicables en este caso y su utilización resulta
muy práctica para computar series sencillas a partir de la información disponible.La expresión utilizada para generar una variable queda siempre almacenada en la etiqueta
Ø Resulta muy útil etiquetar una variable de forma que podamos anotar ciertas caracteríticas a recordar de
la misma. Si queremos editar la etiqueta de una variable para añadir o borra información debemos activar la variable y ejecutar la opción “View” – “Label” a partir de la barra de herramientas.
Con esta pantalla se está generando entre 1980 y 1997 la tasa de
crecimiento de la variable XRAT.
Guía de Manejo del programa E-Views. Capítulo II. pg.17
CAPÍTULO II
Tratamiento básico de series.
II.A.- INTRODUCCIÓN Una vez que se conocen los conceptos mínimos necesarios para “arrancar” con el programa E-VIEWS podemos ir entrando poco a poco en el manejo práctico del mismo para la obtención de resultados estadísticos. II.B.- PREPARACIÓN DE SERIES PARA EL ANÁLISIS DE REGRESIÓN El análisis gráfico permite aproximarse estudiar visualmente a la evolución de las variables consideradas en el período histórico. II.C.- OPERACIONES SENCILLAS CON SERIES EN E-VIEWS En E-VIEWS resulta extremadamente sencillo obtener información básica y transformar una serie original según distintos procedimientos. Debe recordarse que una serie es un objeto. Para obtener información sobre una serie de datos o realizar algún procedimiento sencillo es conveniente editar primero el objeto haciendo doble clic sobre la misma. Una vez hecho esto podemos observar la serie (views) en distintos formatos: hoja de cálculo, gráficos diversos ,etc. II.C.1.- Como representar gráficos de series individuales Los gráficos de EVIEWS para series individuales sólo son de dos tipos, de línea o de barras. En la ilustración siguiente se muestra la calara diferencia entre uno y otro tipo de gráfico.
Formato de LÍNEA
Formato de BARRA
Una vez seleccionado uno de los tipos de gráfico puede cambiarse entre ambos tipos pulsando, en la ventana activa de cualquiera de ellos, los botones Bar/Line de la barra de tareas. Los gráficos, una vez en pantalla, no pueden salvarse como objetos ya que, en realidad ya lo son: se trata de series en vista de gráfico. Existe, no obstante, la posibilidad de guardarlos como un “objeto congelado”. La utilidad de esta operación es que los gráficos puedan conservarse tal y como se representan independientemente de que las series cambien su valor posteriormente. Esta operación se realiza con el comando “freeze”. Este comando, en general, guardara el gráfico o cualquier otro objeto como una imagen congelada, en este caso de un “gráfico” que no podrá variar de aspecto aún cuando lo haga la serie de datos original. II.C.2.- Como representar gráficos de varias series Evidentemente, el EVIEWS permite representar simultáneamente más de una serie. Suele ser habitual representar conjuntamente dos o más series. En el análisis previo de un procedimiento de regresión, la evolución comprada de la variable endógena y las explicativas puede ser suficientemente expresiva como para anticipar resultados. Para representar dos o más series deben seleccionarse las seri es en la ventana directorio del workfile y abrir una ventana de grupo. Para ello deben marcarse las series una a una manteniendo pulsada la tecla CTRL y posteriormente abrir el menú contextual pulsando una vez más con el ratón en alguna de las series seleccionadas. En ese menú contextual se utilizará la opción Open Group.
Una vez editado el grupo se usará la opción View – Graph de la barra de herramientas de la ventana activa con lo que se conseguirá el gráfico simultáneo en el que cada serie aparecerá representada por un color. La opción Multiple Graph permitirá ver en una misma pantalla los gráficos separados de las series seleccionadas
II.C.3.- Opciones de gráficos Existen muchas opciones que modifican el aspecto de los gráficos. La mayor parte de ellas son accesibles a partir del cuadro de diálogo que se abre si se hace doble clic en cualquier parte del área en el que se está visualizando el gráfico.
La elección más básica consiste en el tipo de gráfico representado. Las opciones son:
Ø Line graph - Gráfico de línea: en el que cada punto se une al siguiente con una línea. Ø Stacked Line – Línea acumulada: en el que cada línea representa los valores de una serie
sumados a los de la anterior. Ø Bar Graph- Gráfico de barras: en el que cada valor de la serie se representa con una barra
vertical Ø Stacked Bar – Barras acumuladas: en el que los valores de las distintas series se van
representando en barras apiladas unas sobre otras. Ø Mixed Bar & Line – Gráfico mixto de barras y líneas: en el que la primera serie se representa
como una barra y las siguientes como líneas. Ø Scatter Diagram – Gráfico de Dispersión: en el que el eje horizontal del tiempo es sustituido
por el de la primera serie de forma que cada punto del gráfico será una coordenada formada por los valores de las dos series representadas.
Ø Pie Graph – Gráfico de Tarta: en el que cada observación es representada como una tarta siendo los sectores de cada una de esas tartas los valores de cada serie para esa observación. El valor de cada serie se representa por tanto como la aportación proporcional de esa serie al valor suma de todas ellas.
Además del tipo de gráfico, pueden cambiarse algunos atributos de los gráficos en la columna izquierda del cuadro de diálogo. Cada atributo puede ser activado o desactivado marcando la casilla correspondiente con el ratón. Puede quitarse el marco gris (box) que rodea el gráfico y poner el mismo dentro de ella, puede colocarse una leyenda del nombre de cada serie representada, colocar línea verticales u horizontales, representar la vertical del valor cero o usar el color cuando las opciones gráficas lo permitan para distinguir una serie de otra..
Así mismo, puede cambiarse la apariencia de las línea o barras en un pequeño cuadro de diálogo que aparece en la parte inferior. En ocasiones interesará un segundo eje de ordenadas para representar dos o más series. Si se elige la opción de doble eje, el EVIEWS representará la primera de las series en el primero de los ejes y el resto en el segundo eje. Esta opción puede resultar interesante en el caso de que las series representadas tengan valores en escalas muy diferentes. Dentro de la opción de doble eje estos puede configurarse de forma que las dos series representadas no se crucen o que sí lo hagan. Las opciones de escala del gráfico permiten alterar ciertos parámetros del eje izquierdo como el forzar a que aparezca el cero en el eje, transformar los valores del eje a una escala logarítmica o normalizar los datos de las series representadas (opción muy útil para representar dos series con medidas muy diferentes en un solo eje vertical). Además podemos especificar manualmente el menor y el mayor valor de cada eje (incluso un segundo eje de ordenadas). Una serie de opciones sencillas controlan en la parte derecha de este cuadro de diálogo la forma en que aparecerán representadas líneas, barras, gráficos de dispersión o secciones del gráfico de tarta:
Ø En las opciones de línea del gráfico puede añadirse a la línea con que se representa cada serie algún atributo es pecial o símbolo entre observaciones.
Ø En las opciones de barra del gráfico puede añadirse la leyenda del valor de la serie sobre cada
barra representada o dentro de ella así como eliminarse el espacio que separa por defecto unas barras de otras.
Ø En las opciones para el diagrama de dispersión puede unirse cada punto del diagrama con una
línea o representarse sobre la nube de puntos del diagrama la línea de regresión hipotética que explicaría la variable en el eje de ordenadas en función de la variable representada en el eje de abcisas.
Ø En las opciones para el gráfico de tarta puede añadirse, cerca de cada sector del gráfico, una
leyenda conteniendo el valor de la serie representado. II.D.- OBTENCIÓN DE ESTADÍSITICOS BÁSICOS DE UNA SERIE II.D.1.- Estadísticos básicos de series individuales Una de las opciones de vista (view) de una serie individual es la de histograma y estadísticos (Histogram & Stats ). Si ejecutamos esta opción podremos observar en una misma pantalla el histograma de frecuencias de la serie y algunos estadísticos básicos:
El histograma de frecuencias representa la distribución de frecuencias de la serie. Esta representación tendría poco sentido para una serie temporal en la que, casi con seguridad, no se repetirá el mismo valor exacto a lo largo del período considerado. Sin embargo, el EVIEWS genera unos intervalos de igual extensión y representa con barras el número de ocasiones en las que la serie toma valores comprendidos en cada uno de estos intervalos. Este histograma admi te las modificaciones de gráfico comentadas en el apartado general referente a las opciones de gráfico salvo que sólo puede representarse en barras. Los estadísticos descriptivos ofrecidos para cada una de las series son conceptalmente muy sencillos y fáciles de interpretar. Aparecen en primer lugar dos medidas de tendencia central de la serie: - La media de la serie, es decir, su valor aritmeticamente medio. - La mediana de la serie: o valor que separa la distribución de frecuencia en dos conjuntos de igual
densidad de frecuencias. En este caso se toma la marca de clase del intervalo mediano convenientemente desplazada según la carga a izquierdas y a derechas del mismo.
A continuación se muestran dos aproximaciones a la desviación de la serie respecto a los valores centrales: - El valor máximo y mínimo de la serie - La desviación típica de la serie Más adelante aparecen cálculos y contrastes de normalidad de la serie. Estos cálculos y contrastes tratan de determinar si la serie se distribuye conforme a una Normal: - La simetría de la serie con respecto a su media es un cálculo sencillo que utiliza el momento de orden
tres con respecto a la media así como el cubo de la desviación típica de la serie. Esta expresión toma el valor cero en el caso de una distribución perfectamente simétrica como la normal. Valores postivos indican asimetría a derechas y valores negativos asimetría a izquierdas.
( )
31
3
σ
∑=
−
=
n
i
i
nxx
S
- La curtosis de una serie indica si su distribución de frecuencias es más aplanada o más apuntada que una distribución normal, es decir, si alrededor de la media se concentran más valores o menos que en una normal y por tanto sus “colas” son más estrechas. La curtosis de una serie puede calcularse utilizando el momento de orden cuatro con respecto a la me dia y la potencia cuarta de la desviación típica de la serie. Para una distribución normal el valor de este coeficiente es tres. Valores superiores a tres indican un apuntamiento mayor que en el caso de una distribución normal.
( )
41
4
σ
∑=
−
=
n
i
i
nxx
K
- Con ambas medidas, simetría y curtosis, se elabora un contraste paramétrico de normalidad de la
serie que se denomina contraste de Jarque Bera. La idea del cálculo es comparar simultáneamente los valores obtenidos para los coeficientes de simetría y curtosis con los de referencia de una normal. La ventaja del cálculo es que su resultado puede contrastarse con una distribución conocida en la medida en que esta expresión se distribuye como una χ2 con dos grados de libertad. El término “k” minúscula se refiere al número de variables exógenas utilizadas, cuando este test se usa para contrastar la normalidad de los residuos de una determinada regresión y toma el valor “0” cuando contrastamos la normalidad de una serie individual.
( )
−+−= 22 3
41
6KSknJB
Los estadísticos de normalidad de una serie son ampliamente utilizados en el contexto de la regresión simple para contrastar la hipótesis de normalidad de la perturbación aleatoria a través de las propiedades de los residuos obtenidos. Debe recordarse que esta salida, histograma y estadísticos, pueden ser almacenados como objeto (gráfico) independiente en el workfile utilizando el comando freeze.