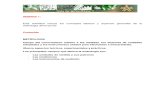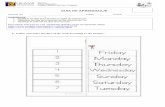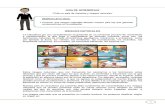Guia de Aprendizaje semana 1
-
Upload
edna-carolina-lugo-ortiz -
Category
Documents
-
view
226 -
download
1
description
Transcript of Guia de Aprendizaje semana 1

Manual Microsoft PowerPoint
2010
L.I. José Raymundo Ceja Vázquez

Contenido
1.1 Introducción al diseño de una presentación ........................................................................................ 1
1.2 Crear una presentación ........................................................................................................................ 1 1.3 Guardar presentación .......................................................................................................................... 4 1.4 Las vistas de PowerPoint .................................................................................................................... 4 1.5 Reglas y guías ..................................................................................................................................... 5 1.6 Formas libres y curvas ........................................................................................................................ 6
1.7 Agregar y eliminar una diapositiva ..................................................................................................... 6 1.8 Formas de insertar imágenes en una presentación .............................................................................. 7 1.9 Objetos ................................................................................................................................................ 8 1.10 Crear tablas ..................................................................................................................................... 10 1.11 Crear una plantilla ........................................................................................................................... 11
1.12 El patrón de diapositivas ................................................................................................................. 12
1.13 Agregar, cambiar o quitar una viñeta .............................................................................................. 13
1.14 Cambiar el color de fondo de una diapositiva ................................................................................. 14 1.15 Crear notas del orador y documentos .............................................................................................. 14 1.16 Formas de imprimir una presentación ............................................................................................. 15 1.17 Agregar transiciones a una presentación con diapositivas .............................................................. 15
1.18 Agregar o cambiar número de diapositiva, fecha, hora o texto del pie de página .......................... 16 1.19 Agregar música, sonidos y vídeos................................................................................................... 16
1.20 Especificar una diapositiva para que quede oculta durante la presentación ................................... 18 1.21 Publicar una presentación o un archivo html en el web .................................................................. 18

L.I. José Raymundo Ceja Vázquez 1
Manual - Microsoft PowerPoint 2010
MICROSOFT POWERPOINT 2010
1.1 INTRODUCCIÓN AL DISEÑO DE UNA PRESENTACIÓN Una presentación es un conjunto de diapositivas y documentos que se presentan a una audiencia, puede contener notas para el orador y un esquema que sirve como resumen; todo ello se almacena en un archivo. Cada página que se crea en el espacio de trabajo de la pantalla constituye una diapositiva de la presentación. Cada presentación puede tener una sola página o cientos de ellas. En cada diapositiva podrá incluir textos, tablas, gráficos, dibujos e imágenes prediseñadas realizados en PowerPoint o en otras aplicaciones. Con todo ello creará un diseño con una apariencia y un formato determinado. PowerPoint es un potente programa con el que podrá crear presentaciones con diapositivas para utilizarlas cuando se tenga que exponer en público o para su uso en cualquier tipo de presentación oral o escrita. Con PowerPoint se consiguen resultados interesantes en el abordaje de los elementos multimedia con aspecto elegante y sin demasiado esfuerzo. La Figura 1 muestra el área de trabajo de PowerPoint, mismo que es muy sencillo y práctico de utilizar.
Figura 1 - Área de trabajo de PowerPoint
1.2 CREAR UNA PRESENTACIÓN Crear una presentación es de lo más sencillo en PowerPoint, simplemente basta con presionar sobre el Botón de Office y seleccionar la opción Nuevo, o bien presionando el método abreviado Ctrl+U; de esta manera aparecerá la nueva presentación lista para agregar la información deseada (Ver Figura 2). El manejo de PowerPoint sin duda alguna es una de las opciones más sencillas, sin embargo es importante conocer cada una de las herramientas y saber dónde y cómo se agregan formas, imágenes, efectos, animaciones, etc. para darle una mayor calidad a la presentación.

L.I. José Raymundo Ceja Vázquez 2
Manual - Microsoft PowerPoint 2010
Figura 2 – Nueva presentación
Otra opción es crear una presentación con una plantilla, para lo cual se siguen los siguientes pasos:
1. Desplegar el Botón Office. 2. Seleccionar la opción Nuevo. 3. En el cuadro de diálogo Nueva presentación dar clic sobre la categoría Plantillas instaladas y en seguida aparecerá
el cuadro de diálogo Nueva Presentación, el cual se muestra en la Figura 3.
Figura 3 – Cuadro de dialogo Nueva Presentación
4. Al seleccionar una plantilla de diseño, en la parte de la derecha aparecerá una vista previa de la plantilla
seleccionada 5. Una vez elegida la plantilla requerida se pulsa el botón Crear. 6. En este caso se ha seleccionado la opción Álbum de fotos moderno y el resultado es como se muestra en la
Figura 4.
Figura 4 – Presentación a partir de una plantilla

L.I. José Raymundo Ceja Vázquez 3
Manual - Microsoft PowerPoint 2010
a) Agregar texto.- La mayoría de las veces, la manera más sencilla de agregar texto a una diapositiva es escribirlo directamente en cualquier marcador de posición de la diapositiva. Cuando se desee agregar texto fuera de un marcador de posición o una forma, por ejemplo, para agregar un título o llamadas a los gráficos, se puede utilizar un Cuadro de texto agregándolo desde el menú Insertar. Para agregar texto basta con comenzar a escribir (Ver Figura 5).
Figura 5 – Agregando texto en diapositiva
Para agregar texto a una autoforma, haga clic en la forma y escriba el texto. El texto se adjunta a la forma, y se mueve y gira con ella según la forma se mueva o gire. Puede agregar texto a la mayoría de las autoformas, excepto a las líneas, conectores y formas libres. b) Agregar o cambiar una autoforma.- PowerPoint incorpora un conjunto de formas creadas previamente para usar en las presentaciones. Las formas se pueden cambiar de tamaño, girar, voltear, colorear y combinar con otras para crear formas más complejas. Muchas de ellas tienen un controlador de ajuste que puede utilizarse para cambiar las características más notables de una forma. Por ejemplo, se puede cambiar el tamaño de la punta de una flecha. El botón Formas del menú Insertar contiene varias categorías de formas entre las que se encuentran líneas, conectores, formas básicas, cintas y estrellas, elementos de diagramas de flujo y llamadas. En la Figura 6 se observan algunas de las formas que se pueden agregar.
Figura 6 – Agregando formas a la presentación
Además, se puede agregar texto a las formas simplemente haciendo clic en la misma y escribiendo. El texto que se agrega se incorpora a la forma; si ésta se gira o se voltea, el texto gira o se voltea con ella. Y se puede aplicar un efecto 3D, sombra, resplandor o cualquier otro efecto que se desee a la forma (Ver Figura 7).

L.I. José Raymundo Ceja Vázquez 4
Manual - Microsoft PowerPoint 2010
Figura 7 – Agregando formas a la diapositiva
Nota: El texto se adjunta al objeto y es tratado como parte del mismo. Si no desea adjuntar el texto, utilice la herramienta Cuadro de texto del menú Insertar.
1.3 GUARDAR PRESENTACIÓN Una presentación en la que se esté trabajando (tanto si es nueva como si se guardó anteriormente) puede guardarse, así como una copia de la misma con un nombre diferente o en otra ubicación (Ver Figura 8). En caso de que la aplicación se quede bloqueada PowerPoint guardará automáticamente los cambios que se hayan realizado en la presentación.
Figura 8 – Guardando presentación de PowerPoint
Nota: PowerPoint da la opción de crear un archivo con extensión .pps, el cual puede ser revisado pero no modificado, para ello basta con cambiar el Tipo de archivo por Presentación con diapositivas de PowerPoint en el cuadro de diálogo Guardar como en lugar de Presentación de PowerPoint.
1.4 LAS VISTAS DE POWERPOINT PowerPoint 2010 ofrece cuatro vistas diferentes de ver una presentación; cada una de ellas proporciona diferentes perspectivas del trabajo que se está realizando y nos brinda posibilidades distintas. Se puede cambiar de vista utilizando los botones "Vista" de la parte inferior derecha de la ventana de PowerPoint o por medio del menú Vista. Las dos vistas más comunes utilizadas mientras se trabaja son la vista Normal y la vista Clasificador de diapositivas, sin embargo al final, se utiliza la Vista Presentación con Diapositivas para presentarla a la audiencia.

L.I. José Raymundo Ceja Vázquez 5
Manual - Microsoft PowerPoint 2010
a) Vista Normal.- La vista Normal contiene tres paneles: el panel de esquema, el panel de diapositivas y el panel de notas. Estos paneles permiten trabajar en todos los aspectos de la presentación desde un mismo lugar. El tamaño de los distintos paneles se puede ajustar arrastrando los bordes de los paneles.
Panel de esquema: Utilizado para organizar y desarrollar el contenido de la presentación. Puede escribir todo el texto de la presentación y reorganizar las listas con viñetas, los párrafos y las diapositivas.
Panel de diapositivas: Muestra el aspecto que tiene el texto en las diapositivas. Se pueden agregar gráficos, películas, sonidos, crear hipervínculos e incluir animaciones en diapositivas individuales.
Panel de notas: El panel de notas permite agregar notas del orador o información para compartirla con la audiencia. Si desea incluir gráficos en las notas, tendrá que agregar las notas en la vista Página de notas.
b) Vista clasificador de diapositivas.- Muestra, al mismo tiempo, todas las diapositivas de la presentación en miniatura. De esta forma resulta fácil agregar, eliminar y mover diapositivas, incluir intervalos y seleccionar transiciones animadas para pasar de una diapositiva a otra. También se puede obtener una vista previa de las animaciones de varias diapositivas seleccionando las diapositivas que desea ver y haciendo clic en Vista previa de la animación. c) Vista Página de notas.- Esta vista permite agregar notas por cada diapositiva agregada en la presentación, de tal manera que permita al ponente repasar el tema abordado en cada diapositiva. d) Vista presentación con diapositivas.- En esta vista se podrán ver las diapositivas ocupando la pantalla completa del equipo en la secuencia que se estableció, con los efectos de transición correspondientes y a los intervalos fijados en el clasificador de diapositivas. Con esta vista se pueden observar todas las diapositivas al 100% de su escala y observar los distintos efectos programados. Esta vista utiliza la pantalla completa y tiene como único objetivo la visualización de la presentación. No incluye ni barras de herramientas, ni menús, ni ningún otro elemento.
En la Figura 9 se muestran las vistas utilizadas en PowerPoint, en la parte superior izquierda se aprecia la Vista Normal, en la parte inferior la Vista Clasificador de Diapositivas y al lado derecho la Vista Página de Notas.
Figura 9 – Vistas de diapositivas
1.5 REGLAS Y GUÍAS Para hacer visibles las reglas se activa la casilla de la opción Regla en la pestaña Vista, si ya está visible aparecerá una marca al lado izquierdo de la opción Regla. Una vez seleccionada aparecerá una regla horizontal y otra vertical pero sólo en la vista Normal. Con la regla se sabe a qué distancia esta cada objeto con respecto a los otros, además de poder realizar los ajustes necesarios para tener una mejor alineación. Por otro lado, también se puede activar la cuadrícula, que está formada por líneas que dividen la diapositiva en secciones, creando pequeños cuadrados, tales que permitirán situar los objetos de forma alineada en la diapositiva. La cuadrícula no aparece al imprimir o al visualizar la presentación. Para mostrar la cuadrícula, sólo se marca la opción Líneas de cuadrícula en la pestaña Vista (Ver Figura 10).

L.I. José Raymundo Ceja Vázquez 6
Manual - Microsoft PowerPoint 2010
Figura 10 – Reglas y líneas de la cuadrícula
1.6 FORMAS LIBRES Y CURVAS Para dibujar una forma en nuestra presentación, debemos elegir el tipo de forma, desplegando el botón Formas en la pestaña Inicio o en la pestaña Insertar, y teniendo como opciones las siguientes secciones:
Formas usadas recientemente Líneas Rectángulos Formas básicas Flechas de bloque Diagrama de flujo Etc.
Una vez seleccionada una forma, se da clic sobre ella y después, sobre la parte del documento donde se quiere dibujar, presionando sobre un área y arrastrando sin soltar el botón hasta donde se quiera terminar. Una forma puede agruparse con otras más, además de modificar su estilo de color, agregar sombreado, relieve, resplandor, etc., tal y como se observa en la Figura 11.
Figura 11 – Agregando y agrupando formas
1.7 AGREGAR Y ELIMINAR UNA DIAPOSITIVA Para agregar una nueva diapositiva a una presentación de PowerPoint, simplemente se presiona el botón Nueva diapositiva del menú Inicio, o bien se puede duplicar una diapositiva eligiéndola desde la vista Esquema y copiándola (Ctrl+C) y pegándola (Ctrl+V) en la ubicación deseada.

L.I. José Raymundo Ceja Vázquez 7
Manual - Microsoft PowerPoint 2010
Para eliminar una diapositiva se selecciona la diapositiva que desee eliminar y se presiona clic derecho desde el Área Esquema para elegir la opción Eliminar diapositiva, o bien se presiona simplemente la tecla Supr.
1.8 FORMAS DE INSERTAR IMÁGENES EN UNA PRESENTACIÓN PowerPoint incorpora su propia colección de imágenes en Galería de imágenes. Esta galería incluye una amplia variedad de imágenes prediseñadas que apoyan a ilustrar las presentaciones con imágenes de diseño profesional. Se puede seleccionar una imagen haciendo clic en el menú Insertar y eligiendo la opción Imágenes prediseñadas, o bien sobre la diapositiva, en el recuadro que aparece al centro (Ver Figura 12). La Galería de imágenes incluye una práctica función Buscar que ayuda a encontrar las imágenes más adecuadas para la presentación. Incluye asimismo un sistema de Ayuda, donde encuentra información acerca de cómo agregar imágenes propias a la Galería, cómo mantenerla actualizada y cómo personalizarla a la medida de las necesidades.
Figura 12 – Insertando imágenes prediseñadas
Además, también se pueden insertar imágenes y fotografías procesadas con escáner o tomadas con cámaras digitales, denominadas imágenes o gráficos importados, desde otros programas y lugares. Para insertar una imagen propia, se selecciona el menú Insertar y se presiona la opción Imagen, cuando se abre el cuadro de diálogo Insertar imagen (Ver Figura 13) se elige la imagen deseada desde la ubicación en la cual se encuentre y se presiona el botón Insertar.
Figura 13 – Insertar imagen desde archivo

L.I. José Raymundo Ceja Vázquez 8
Manual - Microsoft PowerPoint 2010
1.9 OBJETOS Los objetos son los elementos básicos de construcción en PowerPoint. Se podría decir que cada uno de los elementos de una diapositiva es un objeto: las líneas, arcos, formas, texto, gráficos, imágenes, todos ellos se consideran objetos. La ventaja es que los objetos se pueden manipular. La forma de manipulación de cada objeto depende de su tipo. La manipulación se realiza a través de los cuadros de ajuste, que son pequeños cuadrados que rodean a los objetos. a) Insertar un organigrama Para insertar un organigrama se presiona el botón SmartArt del menú Insertar y se elige la opción Jerarquía del lado izquierdo del cuadro de diálogo que abre, al lado derecho se podrá seleccionar el tipo de organigrama tal y como se muestra en la Figura 14.
Figura 14 – Agregando un organigrama
b) Agregar o modificar un efecto especial de texto Es posible agregar un efecto especial de texto utilizando la herramienta WordArt de la barra de menú Insertar. También se puede crear texto sombreado, oblicuo, girado y alargado, así como un texto que se ajuste a unos bordes definidos previamente. Dado que un efecto especial de texto es un objeto de dibujo, también puede utilizar las herramientas de la barra de herramientas Dibujo para cambiar el efecto, por ejemplo, llenar un efecto de texto con una imagen.
Figura 15 – Inserción de WordArt

L.I. José Raymundo Ceja Vázquez 9
Manual - Microsoft PowerPoint 2010
c) Trabajar con gráficos Los gráficos se utilizan muy a menudo en las presentaciones por su facilidad de esquematizar gran cantidad de información. Para insertar un gráfico en una diapositiva únicamente se tiene que pulsar en el botón Gráfico de la pestaña Insertar y cuando se abra el cuadro de diálogo se escoge el tipo de gráfico que se quiera mostrar, seleccionando uno y pulsando Aceptar. Una vez insertado el gráfico se pueden modificar sus características (datos, leyenda, título, tipo de gráfico, tamaño, colores, etc.)
Figura 16 – Manejo de gráficos en PowerPoint
d) Crear un hipervínculo desde un objeto Para crear un hipervínculo desde algún objeto seleccionado presionamos la opción Hipervínculo del menú Insertar, o bien se selecciona el objeto y se presiona clic derecho sobre el mismo y se selecciona la opción Hipervínculo (Ver Figura 17), donde se tendrá que seleccionar el archivo que se desee abrir desde la ubicación seleccionada.
Figura 17 – Agregando hipervínculos
Los casos anteriores son sólo algunos ejemplos de los objetos que PowerPoint permite utilizar, y sobre los mismos puede realizar varias tareas, como lo son:

L.I. José Raymundo Ceja Vázquez 10
Manual - Microsoft PowerPoint 2010
Girar o voltear un objeto.- Es posible girar un objeto hacia la derecha o hacia la izquierda 90 grados o situarlo en cualquier otro ángulo. También puede voltearlo horizontal o verticalmente. Podrá optar por girar o voltear un solo objeto, un conjunto o un grupo de objetos. Si gira o voltea una autoforma que tenga texto adjunto, dicho texto girará o se volteará con la forma.
Girar un objeto a cualquier ángulo.- Se selecciona el objeto que se desea girar, en la barra de herramientas
Dibujo, se da clic en girar libremente y se arrastra una esquina del objeto hacia la dirección en que desea girar.
Duplicar un objeto.- Se selecciona el objeto que se desea duplicar y se presiona el método abreviado Ctrl+D
Rellenar objetos con colores.- Es posible rellenar objetos con colores sólidos o degradados (sombreados), un entramado, una textura o una imagen. Cada vez que se rellena un objeto, el nuevo relleno sustituye al antiguo. Si cambia el relleno de un objeto, podrá fácilmente restablecer el relleno predeterminado.
Agregar una sombra a un objeto.- Se selecciona el objeto al que desee agregar una sombra y en el menú
Formato se presiona la opción Efectos de formas y en la lista desplegable se elige la opción Sombra.
Figura 18 – Agregando efectos de sombra
1.10 CREAR TABLAS Se pueden crear tablas de dos maneras en PowerPoint. Puede crear una tabla sencilla, por ejemplo una que tenga el mismo número de filas y columnas (ver Figura 19), o bien puede utilizar la función Dibujar tabla para crear una tabla más compleja, por ejemplo una que contenga celdas de diferente alto o filas con un número distinto de columnas. Además, puede insertar una tabla de Word si desea obtener funciones de formato más específicas.
Figura 19 – Insertando una tabla

L.I. José Raymundo Ceja Vázquez 11
Manual - Microsoft PowerPoint 2010
1.11 CREAR UNA PLANTILLA PowerPoint incluye dos tipos de plantillas: Plantillas instaladas y Temas instalados. Las plantillas instaladas contienen formatos prediseñados y combinaciones de colores que puede aplicar a cualquier presentación para darle una apariencia personalizada. Los temas instalados contienen formatos y combinaciones de colores como las plantillas de diseño, además de sugerencias de contenido para temas específicos. Para poder crear una presentación utilizando una plantilla, se presiona sobre el botón de Office y se selecciona la opción Nuevo, y en el cuadro de diálogo Nueva presentación se selecciona la plantilla deseada (ver Figura 20).
Figura 20 – Creando una presentación a partir de una plantilla
Además, se puede modificar cualquier plantilla para que se ajuste a las necesidades de la presentación, o bien puede crearse una nueva plantilla según una presentación ya existente. Si crea una plantilla según una presentación existente, todos los textos, gráficos y diapositivas de esa presentación aparecerán en la nueva plantilla. Será necesario que elimine todas las partes de la presentación que no desea que aparezcan cada vez que utilice la plantilla. a) Crear una plantilla instalada Para poder crear una nueva plantilla a partir de una existente, se aplica la plantilla deseada y se modifica el tema, color, efecto y/o fuente desde la cinta de opciones Diseño (ver Figura 21). Una vez hechos los cambios, se guarda la plantilla, para ello se elige la opción guardar como desde el botón de Office, o bien por medio del método abreviado Ctrl+G y se selecciona Plantilla de PowerPoint en la opción Tipo del cuadro de diálogo Guardar como (ver Figura 22).
Figura 21 – Modificando plantilla

L.I. José Raymundo Ceja Vázquez 12
Manual - Microsoft PowerPoint 2010
Figura 22 – Guardando la plantilla
b) Crear un tema instalado Para crear un tema instalado, se siguen los mismos pasos de la sección anterior, sólo se elige la opción del tema que se quiera y en el cuadro Temas se cambian los Colores por los que se deseen, para finalmente guardar el tema como una nueva plantilla.
Figura 23 – Modificando un tema instalado
1.12 EL PATRÓN DE DIAPOSITIVAS El Patrón de dispositivas es la diapositiva que contiene el formato del título, el texto y los elementos de fondo que desea mostrar en todas las diapositivas de la presentación. Cualquier modificación que haga en cualquier elemento o atributo del Patrón se reflejará inmediatamente en el resto de las diapositivas que sigan el Patrón. El Patrón resulta muy útil para definir elementos comunes de cada diapositiva sin necesidad de tenerlo que hacer de forma individual en cada una de ellas. Así, definiendo el Patrón una sola vez se aplicarán todos los elementos definidos a

L.I. José Raymundo Ceja Vázquez 13
Manual - Microsoft PowerPoint 2010
todas las diapositivas de la presentación. Con la ventaja adicional de que el Patrón puede modificarse en cualquier momento. Con este Patrón podrá establecer en las diapositivas los siguientes elementos:
El título patrón, establece un título que se repetirá en todas las diapositivas de su presentación y el formato en el que se presentará, es decir, tipo de letra, tamaño, color, alineación, tipo de relleno, línea y sombreado de la letra y el lugar que ocupará la diapositiva.
El texto patrón, establece el estilo de los textos de todas las diapositivas y su formato. Contiene en su interior cinco niveles jerárquicos.
El pie patrón, establece la fecha, el pie y el número de página que se incluirá en la diapositiva. Los elementos de fondo establecen los objetos que aparecen en el fondo de la diapositiva (normalmente logotipos u otras imágenes), la fecha, la hora, la página, etc., así como sus atributos. Para modificar el patrón de diapositivas se da clic en el menú Vista y se selecciona la opción Patrón de diapositivas; inmediatamente aparecerán las opciones para poder cambiar las opciones que se requieren (ver Figura 24).
Figura 24 – Patrón de diapositivas
1.13 AGREGAR, CAMBIAR O QUITAR UNA VIÑETA Una vez creado el texto con viñetas, podrá modificar el aspecto de las mismas, por ejemplo, la forma, el tamaño o el color, así como la distancia entre las viñetas y el texto. Para agregar, cambiar o quitar una viñeta, se debe seleccionar el texto asociado a la misma, ya que no es posible seleccionar la viñeta aislada y desde el menú Inicio se despliega la opción Viñetas y se selecciona la opción deseada.
Figura 25 – Agregar, modificar y/o quitar viñetas

L.I. José Raymundo Ceja Vázquez 14
Manual - Microsoft PowerPoint 2010
1.14 CAMBIAR EL COLOR DE FONDO DE UNA DIAPOSITIVA Estando en la Vista Normal, se da clic sobre la opción Estilos de fondo de la cinta de opciones Diseño y se selecciona el color deseado sobre los que aparecen predeterminados, o bien, se abre el cuadro de diálogo Dar formato a fondo presionando la opción en la parte inferior de esa misma herramienta (Ver Figura 26). Para aplicar el cambio a la diapositiva actual, se debe dar clic en Aplicar; y para aplicar el cambio a todas las diapositivas y al patrón de diapositivas, se presiona clic en Aplicar a todo. Para volver al color de fondo predeterminado, haga clic en Restablecer fondo de diapositivas.
Figura 26 – Modificando color de fondo de diapositiva
1.15 CREAR NOTAS DEL ORADOR Y DOCUMENTOS Se pueden crear páginas de notas a medida que se vaya preparando la presentación y, más tarde, utilizarlas como notas de orador durante la presentación. Por otra parte, se podrán enviar las notas e imágenes de diapositivas a Word, utilizando las características de Word para realzar su aspecto, o bien enviarlas allí para convertirlas en punto inicial de un documento más detallado, como por ejemplo un manual para el aprendizaje (ver Figura 27).
Figura 27 – Crear notas del orador

L.I. José Raymundo Ceja Vázquez 15
Manual - Microsoft PowerPoint 2010
1.16 FORMAS DE IMPRIMIR UNA PRESENTACIÓN Podrá imprimir la presentación íntegra: las diapositivas, el esquema, las notas del orador y los documentos para el público, en color o en blanco y negro. Independientemente de lo que imprima, el proceso es básicamente el mismo. Abra la presentación que desee y alija si desea imprimirla en forma de diapositivas, de documento, de páginas de notas o de esquema. A continuación, identifique las diapositivas que desee imprimir y el número de copias. A partir de las diapositivas preparadas, podrá crear transparencias en color o en blanco y negro, o bien diapositivas de 35 mm utilizando una filmadora de autoedición o creando un archivo para una oficina de imprenta. Al imprimir documentos para el público, podrá imprimir una, dos, tres o seis diapositivas por página; además, podrá utilizar el comando Microsoft Word del comando Enviar a (menú Archivo) y, a continuación, utilizar Word para imprimir otras variaciones de diseño. a) Imprimir determinados documentos, diapositivas, páginas de notas o de esquema: En el menú Archivo, haga clic en Imprimir. En el cuadro Imprimir, haga clic en el elemento que desee imprimir. En Intervalo de impresión, introduzca los números de diapositiva o de página que desee imprimir dentro del cuadro situado junto a Diapositivas. b) Crear documentos para distribuir En el menú Ver, señale Patrón y, a continuación, haga clic en Patrón de documentos. Para mostrar la vista del diseño que desea, haga clic en los botones de la barra de herramientas Patrón de documentos. Agregue todos los elementos que desee al patrón de documentos: imágenes, texto, encabezados o pies de página, la fecha, la hora o el número de página. Los elementos que agregue aparecerán sólo en los documentos; el patrón de diapositivas no sufrirá ningún cambio. En la barra de herramientas Patrón, haga clic en Cerrar. En el menú Archivo, haga clic en Imprimir. En el cuadro Imprimir, haga clic en los números de las diapositivas que desee incluir en el documento y, a continuación, en Aceptar.
1.17 AGREGAR TRANSICIONES A UNA PRESENTACIÓN CON DIAPOSITIVAS Para agregar transiciones a una presentación, se da clic sobre la cinta Animaciones y seguido de ello se elige la opción deseada tal y como se muestra en la Figura 28.
Figura 28 – Agregar transiciones a la diapositiva

L.I. José Raymundo Ceja Vázquez 16
Manual - Microsoft PowerPoint 2010
a) Animar texto y objetos Para animar texto y objetos de una diapositiva, primero se selecciona el texto u objeto al que se desea aplicar y se elige la opción Personalizar animación de la cinta Animaciones, seguido de ello se aplica el efecto que se ajuste a las necesidades (ver Figura 29).
Figura 29 – Animar texto y objetos
1.18 AGREGAR O CAMBIAR NÚMERO DE DIAPOSITIVA, FECHA, HORA O TEXTO DEL PIE DE PÁGINA Se pueden utilizar encabezados y pies de página para la información común de las diapositivas, como fecha y hora de presentación, el número de diapositiva o de página, o la ocasión de la presentación. Una vez agregada la información al encabezado o al pie de página, se podrá cambiar el aspecto o la posición de los mismos en las diapositivas, páginas de notas, documentos y diseños modificando los patrones correspondientes. Si no desea agregar información en las áreas del encabezado o del pie de página, se podrá insertar la fecha, la hora o el número de diapositiva en cualquier parte de la diapositiva, para ello se abre el cuadro de diálogo Encabezado y pie de página desde la cinta de opciones Insertar (Ver Figura 30).
Figura 30 – Cuadro de diálogo Encabezado y pie de página
1.19 AGREGAR MÚSICA, SONIDOS Y VÍDEOS PowerPoint incluye música, sonidos y vídeos que podrá reproducir durante las presentaciones. Encontrará algunos sonidos, como el de aplausos o el de la máquina de escribir, en la barra de herramientas de Sonidos. En la Galería de imágenes encontrará otros sonidos, así como piezas de música y vídeos. Para utilizar la Galería de imágenes, señale Películas y sonidos en el menú Insertar y, a continuación, haga clic en Película de la Galería o en Sonido de la Galería.

L.I. José Raymundo Ceja Vázquez 17
Manual - Microsoft PowerPoint 2010
Podrá insertar un clip de música, de sonido o de vídeo en cualquier lugar de la diapositiva que desee para reproducirlo durante una presentación con diapositivas. El sonido o el vídeo están predeterminados para comenzar a reproducirse al hacer clic en sus respectivos iconos durante una presentación con diapositivas; en el caso de insertar un audio aparecerá un icono de una pequeña bocina, misma sobre la cual se pueden agregar efectos de animación y cambiar la configuración de reproducción haciendo clic en Personalizar animación en el menú Animaciones. Por ejemplo, podrá configurar un sonido o un vídeo para que se reproduzcan automáticamente en una secuencia de animación (ver Figura 31).
Figura 31 – Ajustar la animación de un audio
En el caso de la imagen anterior se ha seleccionado la opción Reproducir en todas las diapositivas, no sin antes haber seleccionado la opción Reproducir en todas las diapositivas también de la lista Reproducir sonido de la cinta Opciones. De esta manera, el sonido se reproducirá durante toda la presentación sin detenerse o reiniciarse cada vez que se cambie a otra diapositiva. Para insertar un video se siguen prácticamente los mismos pasos, desde el menú Insertar, se elige la opción Película y una vez que se abre el cuadro de diálogo Insertar película basta con seleccionar el video que se desee agregar a la presentación (ver Figura 32).
Figura 32 – Ajustar la animación de un audio

L.I. José Raymundo Ceja Vázquez 18
Manual - Microsoft PowerPoint 2010
1.20 ESPECIFICAR UNA DIAPOSITIVA PARA QUE QUEDE OCULTA DURANTE LA PRESENTACIÓN En algunos casos es necesario ocultar alguna diapositiva para que no se muestre durante la presentación de diapositivas, para ello en la vista diapositiva, se da clic en Ocultar diapositiva del menú Presentación con diapositivas, o bien se presiona clic derecho con el cursor sobre la diapositiva que se desea ocultar en el área de esquema y se elige la opción Ocultar diapositiva (ver Figura 33).
Figura 33 – Ocultar diapositiva durante la presentación
1.21 PUBLICAR UNA PRESENTACIÓN O UN ARCHIVO HTML EN EL WEB Para asegurarse de que la presentación tiene la apariencia que desea en el explorador Web, obtenga una vista previa de la presentación como página Web antes de publicarla. 1. Abra o cree la presentación o página Web que desea publicar en el Web. 2. En el menú Archivo, haga clic en Guardar como página Web. 3. En el cuadro Nombre de archivo, escriba un nombre para la página Web. 4. En la lista de carpetas, seleccione una ubicación para la página Web. a) Obtenga información sobre ubicaciones para guardar en Web 5. Para cambiar el título de la página Web (el texto que aparece en la barra de título del explorador Web), haga clic en Cambiar título, escriba el nuevo título en el cuadro Título de la página y, a continuación, haga clic en Aceptar. 6. Haga clic en Publicar. 7. Seleccione las opciones que desee. Para obtener Ayuda acerca de una opción, haga clic en el signo de interrogación y, a continuación, haga clic en la opción. 8. Para seleccionar opciones adicionales de formato y visualización de página Web, haga clic en Opciones Web, seleccione las opciones que desee y, a continuación, haga clic en Aceptar. 9. Haga clic en Publicar. Sugerencia: Para ver qué aspecto tiene la presentación Web publicada en el explorador, active la casilla de verificación Abrir la página Web publicada en un explorador en el cuadro de diálogo Publicar como página Web.