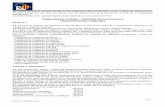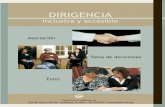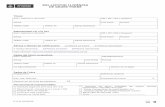GUIA DE CONTINGUT DIGITAL ACCESSIBLE -...
Transcript of GUIA DE CONTINGUT DIGITAL ACCESSIBLE -...

GUIA DE CONTINGUT DIGITAL ACCESSIBLE
Autors Mireia Alcalá,
Jofre Capdevila i Mireia Ribera

Aquest document té una llicència Reconeixement-No Comercial-Compartir-Igual 3.0 de Creative Commons. Se’n permet la reproducció, distribució i
comunicació pública sempre que se’n citi l’autor i no se’n faci un ús comercial.
La creació d’obres derivades també està permesa sempre i que es difonguin
amb la mateixa llicència. La llicència completa es pot consultar a:
http://creativecommons.org/licenses/by-nc-sa/3.0/es/legalcode.ca

Guia de contingut digital accessible
1
1. Presentació
En la següent guia trobarem indicacions sobre com elaborar presentacions en PowerPoint per a que
siguin accessibles.
Aquestes recomanacions permeten que els documents creats seguint aquests paràmetres puguin
arribar al màxim de públic possible.
Aquesta guia comprèn diferents seccions segons l’etapa del document:
Creació de contingut accessible.
Estructuració del document.
Elements a tenir en compte.
Comprovacions finals
Els exemples, pas a pas, que es mostraran posteriorment s’han fet amb la versió de Microsoft
PowerPoint:
Plataforma utilitzada:
Microsoft Office PowerPoint 2010 (en català)
Aquesta versió té moltes similituds amb la versió PowerPoint 2007, però varia força respecte la versió
PowerPoint 2003.

Guia de contingut digital accessible
2
2. Contingut
En aquest apartat definirem totes les característiques bàsiques de com s’ha d’escriure un document
per a que pugui arribar al màxim de públic possible.
2.1 Recomanacions generals sobre el text Aquestes són algunes de les recomanacions generals sobre el text:
Useu la mida de text més gran possible (com a mínim, 24 punts).
Useu les fonts anomenades de “pal sec” tipus Arial o Helvètica. Eviteu també la lletra cursiva i
altres famílies de fonts que imitin la lletra manuscrita
Alineeu el text a l’esquerra i establiu un interlineat d’1.5 punts.
Preferiblement, no useu el text en columnes.
Intenteu no posar més de 6 paraules per línia, ni més de 6 línies per diapositiva.
Empreu títols precisos i concisos.
2.2 Els colors En tota presentació de PowerPoint, els colors hi són un element essencial. Per a fer-ne un ús
correcte, cal seguir algunes bones pràctiques:
Utilitzeu un màxim de 3 colors en cada diapositiva, i repetiu-los de forma similar a tota la
presentació a fi de donar continuïtat i coherència.
Els colors han de ser força contrastats entre ells.
Es recomana lletra clara sobre un fons fosc.
2.3 Les transicions Es recomana evitar o minimitzar l’ús de transicions dins les diapositives, doncs són elements que
poden distorsionar el missatge de la presentació. En cas d’haver d’usar transicions, les més
recomanades són les anomenades “Dissoldre, aparèixer o esvaniment”.
2.4 Les metadades Per a una correcta recuperació del document, cal aplicar-hi una sèrie de metadades. Per defecte
Microsoft PowerPoint ja n’hi afegeix alguna com el propietari del document, l’hora en que s’ha creat,
etc. però caldrà afegir-ne altres per a fer el document més accessible.

Guia de contingut digital accessible
3
Passos a seguir
Per a fer-ho caldrà anar a:
Seleccionar les opcions del menú principal Pas 1
Fitxer > Informació > Propietats > Mostra el tauler del document
Figura 1. Menú de metadades

Guia de contingut digital accessible
4
Omplir els camps pertinents Pas 2 -
Se’ns obrirà un menú on podrem posar: l’autor, paraules claus, una descripció del document, etc.
Figura 2. Caixa d'introducció de metadades

Guia de contingut digital accessible
5
3. Estructuració
Apartat 3.1 Crear documents Per crear un document Microsoft PowerPoint 2010 caldrà anar a la icona d’Office i clicar Nou i seguir
les pautes donades a continuació.
Passos a seguir
Seleccionar les opcions del menú principal Pas 1
Per crear una nova presentació obrirem un document en blanc, a no ser que vulguem crear-lo a partir
d’una plantilla prèviament definida. Per crear-la a partir d’una plantilla preestablerta, cal anar a la
pestanya Fitxer de les pestanyes principals i prémer Crea. Posteriorment seleccionar, Les meves
plantilles.
Figura 3. Menú de creació amb plantilles
Seleccionar la plantilla desitjada Pas 2
Després de clicar sobre “Les meves plantilles”, s’obrirà una finestreta on se’ns permetrà seleccionar la
plantilla que vulguem.
Figura 4. Selecció d'una plantilla

Guia de contingut digital accessible
6
Apartat 3.2 Els dissenys de les diapositives Cadascuna de les diapositives que conformen la presentació ha d’estar creada a partir d’un disseny
dels oferts pel programari per facilitar que sigui al màxim d’adaptable a altres presentacions o a
transformacions a altres formats.
Passos a seguir
Seleccionar les opcions del menú principal Pas 1
Inici > Diapositives > Crea una diapositiva
Figura 5. Tria de dissenys

Guia de contingut digital accessible
7
Triar la diapositiva Pas 2
En aquest pas haurem de seleccionar la diapositiva que més s’ajusta a les nostres necessitats, tenint
en compte si volem afegir un títol a la presentació, una capçalera de secció, un títol amb un objecte,
dos objectes, etc.
Figura 6. Tria del disseny "Dos objectes"
Apartat 3.3 Patró de diapositives Per donar una aparença personalitzada a totes les diapositives, caldrà establir-la a través del patró
diapositives.
Passos a seguir
Seleccionar les opcions del menú principal Pas 1
Visualització> Patró de diapositives.
Figura 7. Menú de visualització
Els adorns, els colors del tema, les fonts, els efectes o el fons són elements que poden canviar-se,
sempre i quan els canvis compleixin els requisits d’accessibilitat. Al patró de diapositives, caldrà,
també, definir la numeració de diapositives i l’aparença de les llistes.
Apartat 3.3.1 Numeració Es recomanable numerar totes les diapositives per situar a l’oient en tot moment. Així, per posar
número a la diapositiva, en el mateix patró de diapositives, trobem Presentació en blanc > Peus de
pàgina. Si seleccionem la casella, ens apareixerà a la zona inferior de la diapositiva tres quadres de
text: la data, un text que identifica la presentació i el número de diapositiva.

Guia de contingut digital accessible
8
Apartat 3.3.2 Llistes Quan obrim la vista de patró se’ns presenta un model de jerarquia pròpia del PowerPoint, podem
modificar-hi l’aparença dels pics de les llistes amb:
Inici > Paràgraf > Pics o Numeració.
Figura 8. Menú de pics i numeració a Inici
Un cop fets els canvis d’aparença, tanquem la vista de patró, i tornem a la pantalla principal per a
continuar el nostre document.
Apartat 3.4 Establir l’idioma
Passos a seguir
Seleccionar l’idioma Pas 1
Per definir l’idioma caldrà triar l’idioma general del nostre document a la barra que es troba a l’inferior
de la finestra de visualització de les diapositives.
Figura 9. Selecció idioma

Guia de contingut digital accessible
9
Seleccionar l’idioma per a una part concreta Pas 2
Si volem aplicar un idioma diferent a una part concreta del text la seleccionarem i definirem el nou
idioma també amb la mateixa icona.
Figura 10. Selecció idioma d'un apartat

Guia de contingut digital accessible
10
4. Imatges, gràfics, vídeos o sons
La inserció d’imatges i gràfics és de gran ajuda per captar les idees principals i és molt recomanable
en material docent per a persones amb dislèxia, TDAH o amb discapacitats de tipus cognitiu; ara bé,
en el cas de la baixa visió caldrà tenir en compte alguns aspectes per garantir que la informació visual
arribi clarament:
Bon contrast entre els diferents colors de la imatge i entre la imatge i el fons del document. En
el cas dels gràfics, utilitzar colors i textures diferents.
Dimensions raonables de les diferents parts de la imatge.
Cal afegir un text alternatiu a les imatges i els gràfics que aportin informació.
4.1 Inserció Per inserir una imatge a la presentació cal anar a:
Menú > Inserció > Imatges > Imatge
Figura 11. Inserció d'una imatge
Per inserir gràfics, caldrà prémer
Menú > Inserció > Il·lustracions > Gràfic
Figura 12. Inserció d'un gràfic

Guia de contingut digital accessible
11
Per inserir vídeo o so
Menú > Inserció > Multimèdia > Video/Audio
Figura 13. Inserció d'un element multimèdia
4.2 Ordre A l’hora d’inserir objectes flotants en una diapositiva cal establir un ordre lògic de tabulació per tal de
que la diapositiva sigui llegida tal i com l’autor ha previst.
Passos a seguir
Inserir la imatge Pas 1
Vegeu l’apartat 4.1 Inserció
Seleccionar les opcions del menú principal Pas 2
Així podem comprovar que l’ordre de lectura és el previst amb:
Inici > Dibuix > Disposa > Subfinestra de selecció
Algunes ajudes tècniques com el lector de pantalla JAWS, que usen les
persones cegues, o el ClaroRead, que usen les persones amb dislèxia, no
processen els objectes en l’ordre visual sinó segons l’ordre invers en què
apareixen a la subfinestra de selecció.
És a dir, a l’exemple, l’ordre de lectura seria primer el cercle, després el
quadrat i finalment el triangle.

Guia de contingut digital accessible
12
Figura 14. Ordre de lectura de diversos gràfics
Aquest ordre es pot canviar des del propi panell de selecció i visibilitat “pujant” i “baixant” els diferents
objectes, sense que s’alteri necessàriament la presentació visual.
4.3 El text alternatiu En el cas de lectors amb baixa visió o ceguesa, és necessari dotar tots els elements gràfics d’un text
alternatiu que serà llegit en comptes de la imatge.
Per introduir-lo farem:
Passos a seguir
Inserir la imatge Pas 1
Vegeu l’apartat 4.1 Inserció

Guia de contingut digital accessible
13
Seleccionar el format de la forma Pas 2
Amb el botó secundari damunt l’objecte, caldrà seleccionar Format de forma.
Figura 15. Menú contextual d'una imatge
Seleccionar el text alternatiu Pas 3
Seleccionar la pestanya anomenada Text alternatiu del menú contextual que se’ns presenta
Figura 16. Inserció del text alternatiu

Guia de contingut digital accessible
14
Escriure el text alternatiu Pas 4
Per escriure un bon text alternatiu a la imatge, cal descriure la imatge de la mateixa manera que si
l’expliquessis a algú per telèfon i cal ser clars i concisos. Si una imatge és simplement decorativa i no
transmet cap informació, cal deixar el text alternatiu en blanc.

Guia de contingut digital accessible
15
5. Taules
Les taules ofereixen una visió conjunta de dades molt resumida que és molt útil però que pot
presentar dificultats en el cas de baixa visió. Cal doncs saber-ne fer un bon ús i simplificar-les al
màxim.
Passos a seguir
Seleccionar les opcions del menú principal Pas 1
Per a inserir una taula només cal anar a:
Menú > Inserció > Taula
Figura 17. Inserció d'una taula
Donar format a la taula Pas 2
No es recomana canviar-ne l’estructura un cop creada, i és desitjable que es pugui llegir en
sentit horitzontal. A més tota taula ha de portar una capçalera clara i concisa.

Guia de contingut digital accessible
16
6. Enllaços
Els enllaços són unes eines molt útils dins les presentacions, ja que compleixen una doble funció :
faciliten la navegació dins la presentació i, a la vegada, poden enllaçar diferents tipus de recursos
externs a la pròpia presentació.
Atenció! Es recomana que el text de l’enllaç sigui identificatiu, i no usar la
URL.
Passos a seguir
Seleccionar les opcions del menú principal Pas 1
Per inserir un enllaç seleccionarem el text que identifica l’enllaç i anirem a:
Inserció > Enllaços > Enllaç
Figura 18. Inserció d'un hipervincle
Definició del text de l’enllaç Pas 2
Se’ns obrirà una finestra que ens permetrà definir quin és el text que volem que aparegui a la
presentació, com també la direcció externa o interna on enllaçar-lo.

Guia de contingut digital accessible
17
7. Anotacions per l’orador
El PowerPoint ofereix l’opció d’inserir notes a cadascuna de les diapositives si escau ampliar la
informació que es presenta a la pròpia diapositiva. Aquesta informació pot ser útil per a l’orador i
també per al lector en una revisió posterior del material.
Passos a seguir
Seleccionar les opcions del menú principal Pas 1
Per poder accedir al camps de notes hem de triar:
Visualització > Visualitzacions de presentació > Normal.
Figura 19. Notes per a l'orador

Guia de contingut digital accessible
18
8. Comprovar l’accessibilitat del document
8.1 Validador de PowerPoint 2010 Per comprovar l’accessibilitat, Microsoft Office PowerPoint 2010 ofereix un validador propi.
Passos a seguir
Seleccionar les opcions del menú principal Pas 1
Fitxer > Informació > Comprova si hi ha problemes > Comprova l’accessibilitat
Figura 20. Menú de comprovació de l'accessibilitat
Visualitzar els errors i modificar-los Pas 2
El validador identifica els errors d’accessibilitat del document, i ofereix informació addicional de com
corregir-los.

Guia de contingut digital accessible
19
Figura 21. Missatges d'error del comprovador

Guia de contingut digital accessible
20
8.2 Lecshare Lite Lecshare Lite és un validador gratuït, fàcil i molt intuïtiu. Podeu descarregar-vos-el des del web
Lecshare Lite.
Plataforma utilitzada:
Lecshare Lite 1.57 (octubre de 2012)
Passos a seguir
Obrir el programa Pas 1
En funció dels paràmetres que s’hagin donat a la instal·lació, el programa tindrà un accés directe a
l’escriptori o es trobarà dins el menú d’inici.
Un cop obert el programa ens apareixerà una pantalla de presentació com aquesta:
Figura 22. Pantalla inicial Lecshare

Guia de contingut digital accessible
21
Obrir la nostra presentació en el Lecshare Pas 2
Per a obrir la nostra presentació caldrà seguir la següent ruta:
File > Open
Figura 23. Selecció de fitxer PowerPoint
Tal i com es mostra en la següent imatge, caldrà esperar a que el programa ens obri la presentació.
Figura 24. Processament inicial del fitxer PowerPoint

Guia de contingut digital accessible
22
Comprovar l’accessibilitat del document Pas 2
Un cop oberta la presentació, Lecshare ens presenta l’accessibilitat del document d’una manera molt
clara.
A la zona superior veiem la diapositiva actual i un resum de l’accessibilitat de la mateixa. Seguint el
cànon universal, s’opta pel color verd per a determinar que la diapositiva és correcte. A més a més, a
la zona inferior, podem veure la resta de diapositives i l’accessibilitat de les mateixes d’una manera
fàcil.
Figura 25. Mostra de pantalla de Lecshare amb indicadors de correctesa
La següent presentació és poc accessible, tal i com denota el color vermell. A més a més, dóna una
petita ajuda de perquè aquella diapositiva no és accessible.
Per exemple, a la primera diapositiva (1/10) veiem com “Falta el títol” o com a la diapositiva 3 i 4 (3/10
i 4/10) el títol es troba duplicat.
Figura 26. Pantalla de Lecshare, mostrant alguns errors

Guia de contingut digital accessible
23
9. Desa / Exporta de manera correcta PDF
Un bon document accessible perd tot el seu sentit si no el sabem guardar de manera correcta. El
format més accessible i flexible és el propi format MS PowerPoint, sobre el què el lector pot aplicar-hi
canvis, preferències de color, etc.
Si es vol però guardar el document en un format més tancat també es pot convertir al format PDF.
9.1 PDF Els documents PDF no són sempre del tot accessibles. Per tenir un document en format pdf i al
màxim d’accessible cal crear-lo de la següent manera.
Passos a seguir
Guardar l’arxiu en pdf Pas 1
Fitxer > Anomena i desa > PDF
Figura 27.Exportació a PDF

Guia de contingut digital accessible
24
10. Referències
Accessibility of Office Documents and Office Applications
[http://adod.idrc.ocad.ca/powerpoint2010]
Guia de contingut digital accessible
[http://www.udl.cat/export/sites/UdL/serveis/seu/UdLxtothom/documents/GuiesContingutDigita
lAccessible/Llibre_Guia_de_contingut_digital_accessible.pdf]
Introducción y documentos PDF usables para todos, Mireia Ribera
Lecshare lite [http://lecshare.com/download.htm]
Pautes documents accessibles
[http://www.crmfalbacete.org/recursosbajocoste/facillectura/annexos.html]

Aquesta obra forma part de la col·lecció "Guies de Contingut Digital Accessible" iniciada amb la guia "Guia de Contingut Digital Accessible" amb ISBN: 978-84-693-8489-3
Departament de Biblioteconomia i Documentació Universitat de Barcelona c. Melcior de Palau 140 08014 Barcelona Tel. 934035770 Fax 934035772 www.ub.edu/biblio Correu: [email protected]