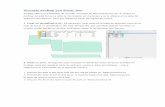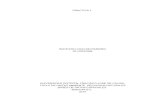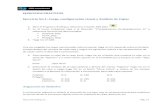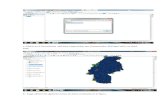Guía de instalación de la Licencia Demo de ArcGIS for … · ArcMap y copiaremos el enlace...
Transcript of Guía de instalación de la Licencia Demo de ArcGIS for … · ArcMap y copiaremos el enlace...

Guía de instalación de la Licencia Demo de
ArcGIS for Desktop
Síguenos….
www.rodbermaps.com
Soluciones Geográficas by RODBERmaps
@RODmaps

1
Guía de instalación de la Licencia Demo de ArcGIS for
Desktop
Bienvenidos a la guía de instalación de la Licencia Demo de ArcGIS Desktop. A
continuación, voy a enseñarte cómo puedas dejar instalado tu ArcGIS Desktop en tu
equipo funcionando perfectamente.
Lo primero que hay que hacer, si no tenemos una licencia propia, es conseguir una. Para
ello, Esri pone a nuestra disposición una licencia gratuita que podemos utilizar durante
60 días. Además, incluye otros recursos gratuitos como una cuenta organizacional de
ArcGIS Online con 200 créditos y 5 usuarios para gastar a nuestro antojo. Para conseguir
esta prueba gratuita, debemos entrar al siguiente enlace:
http://www.esri.com/software/arcgis/arcgis-for-desktop/free-trial
Una vez ahí, procederemos a rellenar todos los campos que nos piden, y haremos clic
en el botón, tal y como se muestra a continuación:
Tras eso, nos aparecerá el siguiente mensaje, el cual nos indica que nos han enviado un
correo a la dirección que hemos establecido anteriormente.

2
Nos dirigimos a nuestra cuenta de Email y abrimos el correo que nos ha enviado Esri
(revisar el correo no deseado o Spam por si acaso). Veremos un enlace, que pincharemos
sobre él o lo copiaremos y pegaremos en la ventana de nuestro navegador.

3
Nos llevará a la siguiente página. Donde rellenaremos nuevamente todos los campos
con nuestros datos y haremos clic en Crear cuenta. Toda esta información es para
configurar la cuenta de ArcGIS Online, y aunque ahora mismo sólo queremos descargar
y activar ArcGIS Desktop, es necesario hacerlo.
Muy importante la pregunta de seguridad, aunque en la imagen no aparezca, hay que
ponerla junto con la respuesta.
Tras hacer ese paso, nos llevará a la página propia de la configuración de la cuenta de
ArcGIS Online. No hace falta que hagamos ese paso. Nos dirigimos hacia la esquina
superior derecha, donde está nuestro nombre de usuario y haremos clic en el desplegable,
eligiendo Descargas de prueba.

4
Una vez ahí, se nos desplegará la siguiente página, donde haremos clic en descargar
ArcMap y copiaremos el enlace EVAXXXXXX en un bloc de notas, pues es el código
que nos servirá para autorizar el software.
Una vez descargado, procederemos a ejecutarlo. Para ello, hacemos doble clic sobre él
y siga los siguientes pasos:
1. La descarga de ArcGIS for Desktop ofrece la opción de comenzar la instalación
después de haber extraído los archivos. Elija este método, o para ejecutar este
programa de instalación manualmente, utilice setup.exe.
2. Durante la instalación, lea el acuerdo de licencia y acéptelo, o salga de la
instalación si no está de acuerdo con los términos.
3. El programa de instalación proporciona una opción para una instalación
Completa, que instala las aplicaciones, los archivos de estilo, las plantillas y,

5
opcionalmente, las extensiones con licencia. La opción de instalación
Personalizada permite elegir componentes específicos de instalación.
4. Haga clic en Siguiente.
5. Una vez completada la instalación, se visualizará el Asistente de ArcGIS
Administrator, permitiéndole configurar una autorización de uso único o de uso
concurrente. En nuestro caso, se trata de una licencia de uso único y en nivel
avanzado, por lo que seleccionaremos esa opción y le daremos a Autorizar.

6
6. Aparecerá la siguiente ventana. En la que haremos clic en la primera opción (tengo
instalado el programa y necesito autorizarlo), y luego en Siguiente.

7
7. A continuación, rellenamos todos los datos con nuestra información. Hacemos
clic en Siguiente.

8
8. Ahora pegamos el código EVAXXXXX que copiamos anteriormente en el bloc
de notas y hacemos clic en Siguiente.

9
9. Seleccionamos la primera opción (no quiero autorizar ninguna extensión por el
momento) y le damos a Siguiente.

10
10. Tras eso, seleccionamos todas las extensiones y las pasamos a la otra columna,
para incluirlas en nuestra autorización.

11
11. El proceso de autorización finalizará.

12
12. Finalmente, podremos ejecutar nuestro ArcMap y se iniciará correctamente
Si tienes algún problema para llevar a cabo la instalación, puedes ponerte en contacto
con ESRI para comentarles vuestra situación. Siempre estarán dispuestos a ayudarte a
solucionarlo.