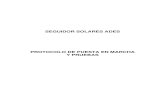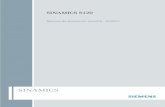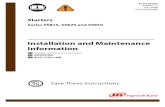Guia de Instalacion y Puesta en Marcha 2015
-
Upload
placido-rendon -
Category
Documents
-
view
126 -
download
0
description
Transcript of Guia de Instalacion y Puesta en Marcha 2015

Página 1
Guía de Instalación y Puesta en Marcha
Guía de Instalación y Puesta en Marcha

Guía de Instalación y Puesta en Marcha
© 2000-2015 Software del Sol, S.A. ContaSOL, FactuSOL, NominaSOL, GestorSOL, EstimaSOL, N!PREVENTA y TpvSOL son marcas registradas de Software del Sol, S.A. Todas las demás marcas referidas en esta guía son propiedad de sus respectivos fabricantes

Licencia de Uso del programa Página 3
Guía de Instalación y Puesta en Marcha
Licencia de Uso del programa
(Aplicable a todos nuestros programas descritos en esta guía) El uso y posesión de este programa están sujetos a los siguientes términos legales: 1. La sola posesión de este programa supone la aceptación de TODAS Y CADA UNA de las condiciones de esta LICENCIA DE USO DEL PROGRAMA. 2. LICENCIA: SOFTWARE DEL SOL, S.A. cede el DERECHO A USO de este programa por tiempo indefinido. Esta licencia se concede para tantos ordenadores como se desee. 3. SOFTWARE DEL SOL, S.A., permite al usuario realizar copias del soporte magnético, óptico, o electrónico del presente programa y también la distribución de las mismas SIEMPRE DE FORMA GRATUITA. 4. SOFTWARE DEL SOL, S.A. se reserva todos los derechos de autor y de propiedad intelectual del producto. 5. GARANTIA. La única garantía que SOFTWARE DEL SOL, S.A. proporciona sobre el programa es la sustitución del soporte magnético, óptico, o electrónico del producto, si éstos fueran originales y estuviesen en mal estado, por otros en buenas condiciones durante el periodo de un año a partir de la fecha de su adquisición. SOFTWARE DEL SOL, S.A. no se compromete ni responsabiliza con ninguna persona o entidad en todo lo relativo a cualquier perjuicio supuestamente provocado por el uso o falta de uso de este programa, tanto directa como indirectamente, incluyendo, sin limitarse a las siguientes eventualidades: interrupciones del trabajo, pérdidas económicas o pérdidas de ganancias previstas, como resultado de la utilización del mismo. El programa se vende "tal como es", no aceptándose reclamaciones por "supuestas" especificaciones que el mismo debería cumplir. 6. SOFTWARE DEL SOL, S.A. se reserva el derecho a cambiar las especificaciones de este programa sin previo aviso. El desconocimiento de estas CLÁUSULAS no exime de su responsabilidad a los usuarios. Si no está conforme con la Licencia de uso del programa, no instale este producto. En caso de que estuviese instalado, desinstálelo de forma inmediata.

Página 4 Contenido de esta guía
Guía de Instalación y Puesta en Marcha
Contenido de esta guía Esta guía contiene información sobre la instalación y puesta en marcha de nuestros programas. Está dividida en los siguientes capítulos:
1. Instalación de ContaSOL / FactuSOL / NominaSOL /GestorSOL/EstimaSOL 2. Introducción al uso e interface de los programas 3. Puesta en marcha 4. TpvSOL. Instalación y puesta en marcha 5. MovilSOL. Instalación y puesta en marcha

Capítulo 1. Instalación de los programas. Página 5
Guía de Instalación y Puesta en Marcha
Capítulo 1. Instalación de ContaSOL / FactuSOL / NominaSOL /GestorSOL/EstimaSOL
Para ilustrar este capítulo utilizamos imágenes del programa ContaSOL, no obstante, los procesos descritos son visualmente muy similares en FactuSOL y NominaSOL, GestorSOL y EstimaSOL. ContaSOL, FactuSOL, NominaSOL, GestorSOL y EstimaSOL permiten su instalación tanto en sistemas monousuarios, como en multiusuarios bajo red local. Para ambos casos el proceso de instalación es idéntico. Debe ejecutar el instalador de la aplicación deseada, y una vez que aparezca en su pantalla el programa de instalación, deberá seguir las instrucciones que le aparezcan en la pantalla.
Instalaciones multiusuario. En una instalación multiusuario, sólo se debe tener en cuenta que el directorio o carpeta donde se instalará el programa, ha de estar situada en el propio disco duro de cada uno de los ordenadores de la red. Una vez terminadas las instalaciones, ejecute el programa en cada una de las estaciones de trabajo, y dentro del Menú de Sistema, en el botón “Opciones de xxxxSOL”, opción “Ubicaciones”, configure una ruta donde el camino especificado le lleve al directorio o carpeta donde se guardarán los datos. Este directorio ha de contener TODOS los archivos de la subcarpeta DATOS del programa, y debe permitir el acceso total, (lectura y escritura), desde todos los puestos de trabajo.

Página 6 Capítulo 1. Instalación de los programas.
Guía de Instalación y Puesta en Marcha

Capítulo 2. Introducción al uso e interface de los programas Página 7
Guía de Instalación y Puesta en Marcha
Capítulo 2. Introducción al uso e interface de los programas
Pantalla inicial de la aplicación La primera pantalla que le aparecerá al ejecutar el programa será la del inicio de sesión, en la cual, usted podrá seleccionar el usuario e iniciar la sesión de trabajo, o acceder a cualquiera de las opciones activas en el Menú de sistema o el menú vertical izquierdo.
Selección del usuario En la primera sesión del programa sólo aparecerá el usuario [Supervisor], (usuario que tiene el privilegio de entrar en todas las opciones del programa), por lo que debe seleccionarlo para iniciar la sesión. En el futuro, y si ha creado otros usuarios, podrá elegir entre los mismos. Puede crear usuarios desde el Botón de Sistema, botón “Opciones de xxxxSOL”, (vea la definición básica de la pantalla en las páginas siguientes), en la opción “Usuarios”. Recordar usuario seleccionado: Si marca esta opción el programa recordará el último usuario que accedió al mismo.

Página 8 Capítulo 2. Introducción al uso e interface de los programas
Guía de Instalación y Puesta en Marcha
Recordar contraseña: En el caso de tener marcada la opción “recordar usuario seleccionado” y “recordar contraseña”, el programa no mostrará más la pantalla inicial. (Para habilitar esta pantalla nuevamente habría que hacerlo dentro del Botón de Sistema, botón “Opciones de xxxxSOL”, opción “Ejecución”). Usuario en uso Una vez que usted entre bajo un nombre de usuario en el programa, ese nombre queda marcado como usuario en uso, si se intenta acceder al programa desde otro ordenador con el mismo usuario, el programa le avisará que el usuario ya está en uso, pero le permitirá continuar. Varias instancias del programa. La aplicación le permite abrir tantas instancias del programa en un mismo ordenador como desee, y trabajar en cada una de ellas en la misma empresa o en diferentes, así como con el mismo nombre de usuario o con diferentes. La única limitación existente, es la de la capacidad de su ordenador.
Menú vertical izquierdo
Podrá acceder a las siguientes opciones:
Información de la versión del programa
Ver la licencia de uso
Información acerca de cómo acceder a al soporte técnico.
Envío de sugerencias
Envío de incidencias
Introducción de sus datos de Usuario Registrado.
Información variada acerca de nuestra web.

Capítulo 2. Introducción al uso e interface de los programas Página 9
Guía de Instalación y Puesta en Marcha
Definición básica de la pantalla
Botón de Sistema Este botón le despliega el Menú de Sistema, desde el que podrá acceder a la

Página 10 Capítulo 2. Introducción al uso e interface de los programas
Guía de Instalación y Puesta en Marcha
creación y apertura de empresas en el programa, así como a diferentes opciones como:
Opciones de seguridad, (copias de seguridad, restaurar, etc.)
Información acerca del programa
Actualizaciones automáticas del software
Información acerca de la versión.
Últimas empresas abiertas en el programa
Botón “Opciones de xxxxSOL”
Botón de salida del programa.
Botón “Opciones de xxxxSOL” Desde este botón usted podrá acceder a todas las configuraciones generales del programa, (configuraciones que se aplican a todas las empresas existentes). Podrá configurar aquí:
Las ubicaciones de las bases de datos del programa
Los usuarios que accederán a la aplicación
Las opciones de inicio de sesión, (recordar contraseña, etc.)
La configuración regional y de idioma
Los códigos postales
Las entidades bancarias que utilice
Los diseños de los documentos del programa, (facturas, albaranes, etc.)
Las diferentes opciones de impresión
Algunas opciones de apariencia del programa
El gestor de correo electrónico
Las impresoras que utilizará con el programa en este equipo
Código 1kB

Capítulo 2. Introducción al uso e interface de los programas Página 11
Guía de Instalación y Puesta en Marcha
Barra de accesos rápidos Esta barra le permitirá acceder a los elementos de menú más utilizados en su trabajo. Puede agregar los elementos que desee, haciendo un clic derecho sobre la opción de menú que desee y seleccionar “Añadir a la barra de acceso rápido”.
Menú de Cintas Contiene cada una de las opciones del programa, agrupadas en distintas solapas. Inicialmente las solapas que se muestran son los conjuntos iniciales de opciones, no obstante, durante la ejecución, pueden aparecer otras solapas pertenecientes a la opción activa. Este menú de cintas sólo aparecerá cuando tenga iniciada la sesión con un usuario, y se mostrará activa cuando esté dentro de la gestión de alguna empresa.
Barra de estado Situada en la parte inferior de la ventana del programa, le muestra la información de la ruta de bases de datos, el usuario seleccionado, la fecha, y acceso al envío de e-mail a nuestra empresa y a la web del programa.

Página 12 Capítulo 2. Introducción al uso e interface de los programas
Guía de Instalación y Puesta en Marcha
Botón / Menú de Sistema
Abrir una empresa existente Esta opción le muestra las empresas existentes en el programa. Debe seleccionar la empresa y el ejercicio y pulsar el botón Aceptar. Si selecciona un ejercicio que no existe, el programa le preguntará si desea crearlo, y si desea configurar este ejercicio como ejercicio por defecto. Si así lo hace, la próxima vez que seleccione la empresa, el ejercicio que le aparecerá por omisión será este último. Si usted ha importado alguna empresa al programa de forma manual y no le aparece en este índice, puede ejecutar la opción Chequeo del fichero de empresas, también en este menú, en la opción Archivo de empresas, Chequeo del fichero de empresas. Así mismo, el programa le facilita la entrada a las diez últimas empresas abiertas por el usuario, sin tener que utilizar esta opción, (zona derecha del menú de sistema).
Cada vez que usted inicie una sesión en el programa, se le abrirá de forma automática la última empresa utilizada. Para abandonar esta empresa y poder seleccionar otra, debe cerrar la sesión (Ctrl+Z, o dentro del Menú de Sistema, opción: “Cerrar la sesión con la empresa”). Una vez abierta una empresa, el código, nombre y ejercicio abierto aparecerá en la barra de título de la ventana del programa.

Capítulo 2. Introducción al uso e interface de los programas Página 13
Guía de Instalación y Puesta en Marcha
Nueva empresa Como primer paso, debe dar de alta a su empresa en el programa, introduciendo sus datos fiscales, identificativos y de configuración contable. Para diferenciar las empresas entre sí dentro del programa, a cada una de ellas se le asigna un código de tres caracteres alfanuméricos (puede contener letras y números), el cual debe ser introducido cada vez que se pretenda trabajar en las mismas. Este código le servirá para todos los ejercicios que abra en la empresa, es decir, no tiene, (ni debe), crear una empresa por cada año. Para una explicación detallada de esta opción, diríjase al Manual de Uso del programa, o acceda a la ayuda del programa.
Nueva empresa desde Contaplus® / Facturaplus® / Nominaplus® Este asistente le ayudará a crear una nueva empresa en el programa de forma automática, utilizando para ello los datos de una empresa seleccionada de Contaplus, Facturaplus y Nominaplus.
Debe seleccionar la carpeta donde se encuentre instalado el programa correspondiente Una forma sencilla de localizar esta ubicación es consultando las propiedades del icono de acceso al programa. Habitualmente se encuentra en la carpeta GRUPOSP del directorio raíz de la unidad de disco duro de su equipo.

Página 14 Capítulo 2. Introducción al uso e interface de los programas
Guía de Instalación y Puesta en Marcha
No es posible importar datos desde archivos de copias de seguridad de estos programas. Seleccione la empresa que desea utilizar para la importación. Tenga en cuenta que nuestros programas permiten utilizar un mismo código de empresa para todos los ejercicios de la misma. Por lo tanto, puede importar varias empresas, (de diferentes años), a una misma empresa en nuestros programas. Los datos quedarán almacenados de forma independiente, pudiéndose acceder al ejercicio que se desee individualmente. Para una explicación detallada de estas opciones, diríjase al Manual de Uso del programa, o acceda a la ayuda del programa.
Archivo de empresas Esta opción contiene los procesos de mantenimiento de empresas disponibles en el programa:
Cambio de código de empresa
Borrado de empresa
Traspaso de datos de la empresa
Impresión del listado de empresas
Duplicar empresa
Chequeo del fichero de empresas
Apertura del siguiente ejercicio Algunas de estas opciones no estarán activas cuando tenga abierta la sesión con la empresa. Para una explicación detallada de estas opciones, diríjase al Manual de Uso del programa, o acceda a la ayuda del programa.
Cerrar la sesión con la empresa A través de esta opción usted puede dejar de trabajar con la empresa que tenga activa, para así poder cambiar de empresa, o realizar labores de mantenimiento, traspaso o duplicaciones con sus datos. Una vez haya cerrado la sesión, el menú de cintas se deshabilitará y necesitará volver a abrir la sesión con la empresa, (primera opción de este menú), para activarlo.

Capítulo 2. Introducción al uso e interface de los programas Página 15
Guía de Instalación y Puesta en Marcha
Seguridad
Copias de seguridad La finalidad de este proceso es realizar una copia en un soporte externo o en una carpeta de su ordenador o red local conteniendo la información introducida en cada empresa hasta este momento. También es posible enviar la copia a una dirección de correo electrónico e incluso proceder a su subida a un servidor FTP. Es posible que por algún tipo de problema físico en su equipo, (cortes de luz, bloqueos, o simplemente avería de su disco duro), sea imposible acceder a la información que existiese en la empresa. Si esto ocurriese, la única forma de recuperar los datos sería a través de las copias de seguridad existentes. Las copias de seguridad también se pueden utilizar como la forma de asegurar los datos antes de ejecutar opciones críticas del programa. En estos procesos, el programa suele aconsejar a través de un mensaje, que la realice. En caso de que haya localizado un problema grave en la información de la empresa, no haga copias de seguridad sobre escribiendo otra copia existente bajo ningún concepto, ya que esto pisaría la información en buen estado que existiera previamente. La copia de seguridad debe tomarse como parte del trabajo diario, y en cualquier sistema informático es la única arma para defenderse de posibles desastres. La asiduidad con la que se deben de hacer las copias de seguridad, no depende de la cantidad de datos que introduzca en el programa, ni del número de horas trabajadas en el mismo, sino del riesgo que pueda o quiera asumir el usuario del programa. Datos a copiar Puede realizar copias de:
La información de una empresa específica La información genérica del programa, (configuraciones, diseño de plantillas,
diseños de documentos, conceptos predefinidos, etc.). Todos los datos del programa, (carpeta DATOS al completo). Información de la empresa
El proceso de copias de seguridad le solicitará que seleccione una empresa existente y un ejercicio, es decir, la copia se realiza independientemente por cada empresa y ejercicio.

Página 16 Capítulo 2. Introducción al uso e interface de los programas
Guía de Instalación y Puesta en Marcha
Datos genéricos del programa
El proceso de copias de seguridad le proporciona la posibilidad de realizar la copia de los datos genéricos del programa, este proceso pondrá a salvo, (y dependiendo del programa), apartados como: diseño de documentos, diseño de plantillas, conceptos predefinidos, conceptos de facturas, biblioteca de terceros, fichero de usuarios, fichero de códigos postales, etc.
Todos los archivos…
Activando esta opción se realizará la copia de seguridad de todas las empresas del programa así como de los datos genéricos del programa. Realmente esta opción copia todo el contenido de la carpeta de datos a la que accede el programa, sin incluir subcarpetas. Destino de la copia El programa le permite realizar copias hacia varios destinos:
- Ruta de copias predefinida - Ubicación específica - Correo electrónico - Servidor ftp
Ruta de copias predefinida Dentro del botón “Opciones de xxxxSOL”, se encuentra la opción "Ubicaciones” donde puede configurar aparte de la ruta de bases de datos, una ubicación

Capítulo 2. Introducción al uso e interface de los programas Página 17
Guía de Instalación y Puesta en Marcha
concreta para las copias de seguridad. Este apartado tiene como valor inicial la carpeta “Copia” dentro de la ubicación genérica de los datos. Tenga en cuenta que si hace una copia de seguridad con este método, y elige una carpeta de su ordenador, el proceso le garantizará la seguridad de sus datos frente a algunos problemas, pero si por ejemplo se le averiase su disco duro, posiblemente, también perdiera la copia de seguridad. Ubicación específica Puede seleccionar en este momento la carpeta o unidad donde se van a copiar los datos. La carpeta destino debe tener la capacidad suficiente para albergar los datos a copiar. Correo electrónico A través de esta opción puede enviar la copia de seguridad por medio de un archivo adjunto a un correo electrónico especificado. Tenga en cuenta que es posible que los archivos de copia puedan tener un tamaño considerable, y pueden ser rechazados por los servidores de correo cuyos buzones no tenga la capacidad suficiente. Servidor ftp A través de esta opción puede realizar una copia de seguridad remota de los datos del programa, realizando el envío a su servidor de ficheros. Para llevar a cabo esta acción es necesario configurar el acceso de del programa a dicho servidor, (a través del botón “Configuración del servidor FTP”), indicando nombre de usuario, contraseña, dirección del servidor y carpeta remota en la que se almacenarán las copias. Opciones No sobrescribir copias de seguridad anteriores Activando esta opción, el programa controlará en el momento de seleccionarla si existe en la ubicación de destino una copia de seguridad previa. En caso afirmativo, renombrará el archivo de destino añadiendo el texto “Copia xx” Identificar las copias de seguridad anteriores Esta opción permite identificar el programa origen de las copias de seguridad.

Página 18 Capítulo 2. Introducción al uso e interface de los programas
Guía de Instalación y Puesta en Marcha
Tenga en cuenta que la denominación de los archivos coincide a menudo en nuestra línea de productos, como es el caso de ContaSOL FactuSOL, NominaSOL, etc. Activando esta opción, el programa añadirá como prefijo al nombre del archivo, la denominación del programa. Comprimir en archivo ZIP Esta opción le permite realizar su copia de seguridad en archivos comprimidos para reducir el tamaño en el soporte de destino, o en el caso de envío por correo electrónico o a través de FTP, facilitar la reducción del peso de los archivos.
Restaurar copia de seguridad En este proceso podrá restaurar en el programa una copia realizada con anterioridad en la opción de Copias de seguridad en este programa. Restaurando una copia, la información de la empresa que restaure quedará exactamente igual a la existente en la misma cuando se grabó la copia. Antes de proceder con la restauración de la copia, debe asegurarse que ésta se encuentre en buen estado ya que en caso de existir un error en la restauración de la copia y no poder concluir el proceso, puede causarle la perdida de los datos existentes actualmente en esa empresa.
Si no está seguro de la fecha de la última copia, o del contenido de la misma, es recomendable hacer una copia de seguridad previa en otro destino asegurando de no sobrescribir las copias existentes. Es proceso permite la restauración de copias de seguridad renombradas, o incluso grabadas dentro de cualquier fichero comprimido.

Capítulo 2. Introducción al uso e interface de los programas Página 19
Guía de Instalación y Puesta en Marcha
Asistente de copias de seguridad Este proceso le permite configurar una copia automática de los datos de forma programada. Para una explicación detallada de esta opción, diríjase al Manual de Uso del programa, o acceda a la ayuda del programa.
Chequeo de bases de datos Cualquier instalación informática está expuesta a fallos eléctricos, averías físicas o mala utilización por parte de usuarios inexpertos. Todo esto puede redundar en errores internos en las bases de datos del programa, que impidan en mayor o menor medida el correcto funcionamiento de los programas.
Nuestros programas incluyen esta opción para chequear y reparar la mayoría de los problemas con los que se encontrará durante su funcionamiento. No obstante, ejecutar este proceso puede causar la pérdida definitiva de los datos chequeados, por lo que se hace imprescindible crear una copia de seguridad de los datos antes de ejecutar este proceso.
Información de xxxxSOL Estas opciones le permiten obtener la información que necesite acerca del producto, nuestros servicios, e incluso la comunicación entre usted y nuestro Departamento de Atención al Cliente.

Página 20 Capítulo 2. Introducción al uso e interface de los programas
Guía de Instalación y Puesta en Marcha
Actualizaciones automáticas
Asistente de actualizaciones A través de esta opción podrá actualizar el programa a través de Internet de forma sencilla. Para ello solo será necesario tener en su ordenador, un acceso a Internet disponible. El proceso es sencillo, a través de diversos pasos, el programa comprueba si hay alguna revisión disponible del programa y descarga el archivo de revisión. Una vez descargado, el proceso le indicará al usuario que debe cerrar el programa para que éste sea actualizado automáticamente. Las actualizaciones que se descargan son las revisiones realizadas a la versión del programa que tenga instalado, este proceso no actualiza a nuevas versiones.
Para actualizar nuevas versiones es necesario ser Usuario Registrado.
Búsqueda automática de actualizaciones Si activa esta opción, el programa comprobará en el arranque, y sin intervención alguna por parte del usuario, si hay una revisión superior disponible. En caso de existir alguna revisión, se le notifica al usuario, dándole opción a descargar este fichero.
Acerca de xxxxSOL A través de esta ventana podrá consultar la Licencia de Uso del Programa, la versión y revisión instalada en su equipo, así como información acerca del Copyright del producto.

Capítulo 2. Introducción al uso e interface de los programas Página 21
Guía de Instalación y Puesta en Marcha
Para una explicación detallada de esta opción, diríjase al Manual de Uso del programa, o acceda a la ayuda del programa.
Botón “Opciones de xxxxSOL” En este botón se encuentran las principales configuraciones genéricas del programa. En este manual detallamos algunas relevantes en el inicio del uso del programa.

Página 22 Capítulo 2. Introducción al uso e interface de los programas
Guía de Instalación y Puesta en Marcha
Para una explicación detallada de estas opciones, diríjase al Manual de Uso del programa, o acceda a la ayuda del programa.
Ubicaciones Este fichero permite configurar la ruta/s donde se guardarán los datos generados por el programa. Es posible crear tantas ubicaciones de archivos como se desee, de esta forma el usuario puede acceder a distintas carpetas de datos con una única instalación del programa. Esta opción es útil en dos situaciones:
1. Los datos del programa se encuentran en un servidor de archivos de la red, y va a acceder a esos datos desde el programa. En este caso le recomendamos que modifique la ubicación existente con la ruta de acceso centralizada en la red.
2. Desea tener acceso a dos ubicaciones diferentes de datos, por ejemplo,
una en un servidor de red de su oficina, y otra en el propio ordenador para trabajar fuera de la oficina con datos desconectados.
En este caso debería dejar la ruta que el programa le ofrece por omisión, y crear una ruta nueva para la conexión de la red.

Capítulo 2. Introducción al uso e interface de los programas Página 23
Guía de Instalación y Puesta en Marcha
Al iniciar la aplicación comprobará si existen diferentes ubicaciones de archivos, y si así fuera, se le mostrará una pantalla al usuario en la que deberá seleccionar la ubicación de datos que utilizará el programa para la sesión actual. Descripción: Indique aquí un texto descriptivo para la ubicación de archivos, éste se le mostrará en la parte inferior izquierda del programa una vez haya iniciado la sesión de trabajo. Ubicación de base de datos: Debe indicar la ruta donde se encuentran las bases de datos de la empresa.
Esta opción del programa sólo debe ser modificada en caso de instalación en una red local, en la que cada uno de los ordenadores donde se haya instalado el programa, se debe configurar con la ubicación centralizada de la información.
Por defecto, la ubicación de los archivos se encuentra en la carpeta de instalación del programa más la carpeta “\Datos\”. Ubicación de copias de seguridad: Indique la ruta predeterminada para realizar las copias de seguridad. Esta ruta quedará predefinida por defecto. Ubicación de descargas automáticas: Es posible descargar de forma automática las últimas revisiones del programa desde Internet. Las descargas se guardarán en la ruta que indique, al igual que al arrancar el programa, se revisará esta ruta para ver si existen revisiones pendientes de instalar.

Página 24 Capítulo 2. Introducción al uso e interface de los programas
Guía de Instalación y Puesta en Marcha
Si utiliza el programa en red local, puede configurar una misma ruta de descargas en todos los equipos, y así bastará que un equipo descargue para que todos accedan a la instalación al iniciar su ejecución. Bloquear ruta de ubicación: Esta opción es útil para instalaciones del programa en una red local, ya que es posible que al acceder al programa la ubicación donde se encuentran los datos no se encuentre disponible temporalmente por cualquier tipo de problema en su red. Si activa esta casilla el programa impedirá que el usuario restaure la ubicación de datos a la ubicación por defecto. Esta opción sólo es accesible por el Supervisor de la instalación o por los usuarios con un nivel de acceso superior.
Usuarios Es posible crear en el programa tantos usuarios como tengan acceso al mismo, independizando para cada uno de ellos, una clave de acceso, diferentes categorías de acceso para cada una de las opciones, e indicaciones en informes por impresoras.
Fichero de Usuarios Permite mantener el fichero de usuarios del programa, su código y nombre de usuario. El usuario [Supervisor] no se puede modificar ni eliminar. Restricciones: Impedir el acceso a las configuraciones del programa. Si activa esta casilla impedirá que el usuario tenga acceso a todas las configuraciones del programa. No mostrar al usuario información sobre márgenes comerciales al realizar la venta. Si activa esta casilla impedirá que el usuario pueda visualizar los costos de los márgenes comerciales en los procesos de presupuestos, pedidos y ventas. Es importante no modificar estas opciones de restricción estando el usuario en ejecución, ya que puede provocar errores inesperados en su ejecución. Botón Cambio de clave de acceso Puede crear o modificar la clave de acceso del usuario activo utilizando esta opción. Si desea saber cuál es el usuario activo, puede consultar la barra de estado inferior.

Capítulo 2. Introducción al uso e interface de los programas Página 25
Guía de Instalación y Puesta en Marcha
Para cambiar la clave de acceso del usuario, debe teclear la clave actual, y escribir la nueva por repetido (para comprobar lo escrito). En ningún caso la clave se presentará en pantalla. En su lugar, y por cada carácter de la misma, aparecerá un signo almohadilla “#”. Esto le protegerá ante las posibles miradas de personas que se encuentren a su alrededor.
Botón Reiniciar últimas empresas abiertas El programa le mostrará en el menú de sistema, las diez últimas empresas que haya abierto en el programa, para que con sólo hacer clic sobre cualquiera de ellas se vuelva a abrir la empresa. Si desea eliminar estas últimas empresas abiertas del menú de sistema, ejecute esta opción.
Asignación de permisos Cada uno de los usuarios del programa, excepto el usuario Supervisor, es susceptible de modificar el nivel de acceso al programa y a las opciones del programa. Básicamente existen cuatro niveles de acceso: Todos los permisos de trabajo incluido Supervisor En este tipo de acceso no existe ninguna restricción dentro del programa. Solo es aconsejable para aquellos usuarios jefes de departamento, administradores del sistema, o responsables de la instalación.

Página 26 Capítulo 2. Introducción al uso e interface de los programas
Guía de Instalación y Puesta en Marcha
Todos los permisos de trabajo Con este tipo de acceso se podrá acceder a cualquier parte del programa sin limitación, excepto en las funciones de administración del sistema como son la gestión de usuarios y Ubicación de archivos. Es el tipo de permiso recomendado para casi todos los usuarios.
Permisos programables Es la opción adecuada para aquellos usuarios a los que se les quiera dar acceso solo a algunas opciones del programa. La limitación al uso de una opción del programa, conlleva su limitación en cualquier parte del programa. Es decir, que si por ejemplo deniega el acceso al fichero de trabajadores, posteriormente no podrá acceder a él cuando desee consultarlo en cualquier proceso. Ninguno Si activa esta opción, el usuario no podrá entrar en el programa. Se puede utilizar cuando se desea impedir temporalmente el acceso al programa de un usuario, manteniendo sus configuraciones, ya que si se quisiese denegar de forma definitiva, lo ideal sería eliminarlo del fichero de usuarios.

Capítulo 2. Introducción al uso e interface de los programas Página 27
Guía de Instalación y Puesta en Marcha
Inicio automático de sesión A través de esta opción usted podrá volver a configurar el programa para que la próxima vez que inicie una sesión se solicite el usuario y/o su contraseña. Estas opciones son seleccionables desde la pantalla inicial de selección de usuario, y en caso de marcar las dos opciones, el programa ya no le volvería a solicitar que seleccione el usuario al arrancar.
Configuración regional y de idioma Usted puede hacer ajustes básicos en la configuración del programa para adaptarlo a su país o zona de utilización. Puede realizar cambios, (según el programa), en:
País
Denominación de la identificación fiscal y territorial
Configuración de moneda y contra moneda
Denominaciones de impuestos
Denominaciones del ciclo de ventas
Denominaciones del ciclo de compras
Códigos postales Este fichero nos muestra todos los códigos postales creados en el programa. Al crear un cliente, proveedor... automáticamente se genera un registro en el archivo de códigos postales, si este no existe previamente.
Entidades bancarias Este fichero nos muestra todas las entidades bancarias creadas en el programa. Al crear un cliente, proveedor... automáticamente se genera un registro en el archivo de entidades bancarias, si este no existe previamente.
Diseño de documentos El programa se entrega con varios modelos estándar de impresión de documentos. Aun así, si dichos modelos no satisfacen sus necesidades, podrá crear tantos modelos como desee y utilizarlos para imprimir los documentos del programa. Puede rediseñar completamente el modelo que desee, e incluso incluir el logotipo de su empresa.

Página 28 Capítulo 2. Introducción al uso e interface de los programas
Guía de Instalación y Puesta en Marcha
Opciones de impresión Es posible configurar las siguientes opciones:
Impresión de la fecha en los informes. Impresión de la hora en los informes. Impresión del nombre del usuario activo. Impresión de las páginas de presentación y cabecera. Impresión de segunda numeración de páginas. Logotipo para los informes. Márgenes.
Apariencia A través de esta opción, usted puede modificar diversas opciones de diseño de la aplicación. Para una explicación detallada de esta opción, diríjase al Manual de Uso del programa, o acceda a la ayuda del programa, (tecla F11).
Correo electrónico Nuestros programas incluyen automatismos para enviar por correo electrónico informes, documentos, etc. Ha de indicar en esta ventana el gestor de correo electrónico con el que desea trabajar con el programa. Para una explicación detallada de esta opción, diríjase al Manual de Uso del programa, o acceda a la ayuda del programa, (tecla F11).
Configuración de impresoras Es posible configurar en el programa tantas impresoras como existan en su ordenador o sistema de red local. También es posible crear varias configuraciones para una misma impresora, de esta manera podrá por ejemplo seleccionar diferentes tipos de letras para informes.

Capítulo 2. Introducción al uso e interface de los programas Página 29
Guía de Instalación y Puesta en Marcha
Cuando el programa se instala en el ordenador, no se crea en el mismo ninguna configuración de impresoras, por lo que es necesario configurar para imprimir, al menos una.
Barra de acceso rápido Esta barra de iconos estará siempre visible en el programa. Usted puede agregar los iconos que desee en esta barra de forma sencilla, haciendo un clic derecho sobre la opción en el menú de cinta, y seleccionando la opción “Añadir a la barra de acceso rápido”.

Página 30 Capítulo 3. Puesta en marcha
Guía de Instalación y Puesta en Marcha
Capítulo 3. Puesta en marcha
ContaSOL – Primeros pasos Una vez que ha instalado el programa, debe proceder con la creación de al menos una empresa para que se le activen todas las funciones del programa. ContaSOL le permite gestionar múltiples empresas independientes. Por cada una de ellas también es posible controlar todos los ejercicios que necesite, es decir, no es necesario crear una empresa por cada ejercicio que desee gestionar. Para diferenciar las empresas entre sí, a cada una de ellas se le asigna un código de tres caracteres alfanuméricos (puede contener letras y números), el cual debe ser introducido cada vez que se pretenda trabajar en las mismas. La creación de empresa puede hacerla desde el menú de sistema, (accesible desde el botón de sistema situado en la parte superior izquierda del programa). Para una explicación detallada acerca de la creación de empresas, diríjase al Manual de Uso del programa, o acceda a la ayuda del programa, (tecla F11). Pasos a seguir al iniciar la gestión con una empresa. Una vez creada una empresa, le aconsejamos que siga los siguientes pasos, para así facilitarle el comienzo de una gestión. El funcionamiento de cada uno de ellos se detallará en el Manual de Uso del programa, en su apartado correspondiente. 1. Cree los libros de diarios que necesite en la empresa.
El programa le crea de forma automática un libro de diario con el código 01, si desea crear otros, diríjase a crearlos antes de empezar la gestión.
2. Copie un plan de cuentas en la empresa.
Cuando usted comienza la gestión con una empresa, debe crear el plan contable en el fichero de cuentas. Este trabajo se puede hacer a mano, pero le aconsejamos que copie uno de los planes de contabilidad oficiales que se entregan con el programa (solapa “Diario/IVA”, grupo “Diario”).
3. Configure la entrada de apuntes y la gestión de I.V.A.
La mayor parte del trabajo de una contabilidad se encuentra en la entrada de apuntes en el diario. Este programa incluye una opción de configuración de esta opción que le facilitará el acomodar este proceso a las necesidades de la

Capítulo 3. Puesta en marcha Página 31
Guía de Instalación y Puesta en Marcha
empresa que gestione.
Le será de gran ayuda si le dedica unos minutos a estas opciones, que se encuentran en la solapa Diario/IVA.
4. Cree los conceptos prefijados más utilizados.
Si es la primera empresa que gestiona en el programa, también le será de gran ayuda crear los conceptos más frecuentes que utilizará en la entrada de apuntes, (solapa Diario/IVA, grupo Útiles ó F2).
Estos conceptos serán accesibles desde cualquier empresa.
5. Diseñe asientos predefinidos.
Sin lugar a dudas, los asientos predefinidos le pueden ahorrar una gran cantidad de tiempo, (solapa Diario/IVA, grupo Útiles ó F3).
Estas plantillas son accesibles desde cualquier empresa, no obstante, puede individualizar las plantillas por empresa si lo desea desde la ficha de la empresa.

Página 32 Capítulo 3. Puesta en marcha
Guía de Instalación y Puesta en Marcha
FactuSOL – Primeros pasos Una vez que ha instalado el programa, debe proceder con la creación de al menos una empresa para que se le activen todas las funciones del programa. FactuSOL le permite gestionar múltiples empresas independientes. Por cada una de ellas también es posible controlar todos los ejercicios que necesite, es decir, no es necesario crear una empresa por cada ejercicio que desee gestionar. Para diferenciar las empresas entre sí, a cada una de ellas se le asigna un código de tres caracteres alfanuméricos (puede contener letras y números), el cual debe ser introducido cada vez que se pretenda trabajar en las mismas. La creación de empresa puede hacerla desde el menú de sistema, (accesible desde el botón de sistema situado en la parte superior izquierda del programa). Para una explicación detallada acerca de la creación de empresas, diríjase al Manual de Uso del programa, o acceda a la ayuda del programa, (tecla F11). Pasos a seguir al iniciar la gestión con una empresa. Una vez creada una empresa, le aconsejamos que siga los siguientes pasos para facilitarle el comienzo de una gestión. Para una explicación detallada de cada opción, diríjase al Manual de Uso del programa, o acceda a la ayuda del programa. 1. Cree los ficheros bases de la gestión en el siguiente orden.
Fichero de agentes comerciales
Fichero de formas de pago
Fichero de actividades de clientes
Fichero de clientes
Fichero de proveedores
Fichero de secciones
Fichero de familias
Fichero de almacenes / depósitos
Fichero de tarifas de precios
Fichero de artículos
Fichero de representantes 2. Visualice y configure las opciones que vaya a utilizar en el programa (botón
configuración), como presupuestos, pedidos, albaranes y facturas.

Capítulo 3. Puesta en marcha Página 33
Guía de Instalación y Puesta en Marcha
3. Introduzca un inventario inicial (solapa Almacén, grupo Almacén, icono Inventario).
4. Comience la gestión diaria. Tenga en cuenta que FactuSOL incluye multitud de opciones parametrizables que pueden ser utilizadas o no según le interese. Le recomendamos que lea detenidamente el Manual de Uso en PDF para localizar las opciones que le puedan ser de utilidad.

Página 34 Capítulo 3. Puesta en marcha
Guía de Instalación y Puesta en Marcha
NominaSOL – Primeros pasos Una vez que ha instalado el programa, debe proceder con la creación de al menos una empresa para que se le activen todas las funciones del programa. NominaSOL le permite gestionar múltiples empresas independientes. Por cada una de ellas también es posible controlar todos los ejercicios que necesite, es decir, no es necesario crear una empresa por cada ejercicio que desee gestionar. Para diferenciar las empresas entre sí, a cada una de ellas se le asigna un código de tres caracteres alfanuméricos (puede contener letras y números), el cual debe ser introducido cada vez que se pretenda trabajar en las mismas. La creación de empresa puede hacerla desde el menú de sistema, (accesible desde el botón de sistema situado en la parte superior izquierda del programa). Para una explicación detallada acerca de la creación de empresas, diríjase al Manual de Uso del programa, o acceda a la ayuda del programa, (tecla F11). Pasos a seguir al iniciar la gestión con una empresa. Una vez creada la empresa, le aconsejamos que siga los siguientes pasos, para así facilitarle el comienzo de una gestión. Para una explicación detallada de esta opción, diríjase al Manual de Uso del programa, o acceda a la ayuda del programa en cada opción específica. Cree los ficheros bases de la gestión en el siguiente orden.
Creación de Convenio. Solapa Entorno > Grupo Convenios > Icono Convenios
Creación de Categorías Solapa Entorno > Grupo Convenios > Icono Categorías
Configurar los datos de la empresa para el cálculo de nóminas. Solapa Empresa > Grupo Parametrización > Icono Configuración para nóminas
Creación de trabajadores Solapa Empresa > Grupo Trabajadores > Icono Trabajadores
Calcular las nóminas Solapa Procesos > Grupo Nóminas > Icono Cálculo

Capítulo 3. Puesta en marcha Página 35
Guía de Instalación y Puesta en Marcha
Tenga en cuenta que NominaSOL incluye multitud de opciones parametrizables que pueden ser utilizadas o no, según le interese. Le recomendamos que lea detenidamente el Manual del Usuario para localizar las opciones que le puedan ser de utilidad.

Página 36 Capítulo 3. Puesta en marcha
Guía de Instalación y Puesta en Marcha
GestorSOL – Primeros pasos Una vez que ha instalado el programa, debe proceder con la creación de al menos una empresa para que se le activen todas las funciones del programa. GestorSOL le permite gestionar múltiples empresas independientes. Por cada una de ellas también es posible controlar todos los ejercicios que necesite, es decir, no es necesario crear una empresa por cada ejercicio que desee gestionar. Para diferenciar las empresas entre sí, a cada una de ellas se le asigna un código de tres caracteres alfanuméricos (puede contener letras y números), el cual debe ser introducido cada vez que se pretenda trabajar en las mismas. La creación de empresa puede hacerla desde el menú de sistema, (accesible desde el botón de sistema situado en la parte superior izquierda del programa). Para una explicación detallada acerca de la creación de empresas, diríjase al Manual de Uso del programa, o acceda a la ayuda del programa, (tecla F11). Pasos a seguir al iniciar la gestión con una empresa. Una vez creada una empresa, le aconsejamos que siga los siguientes pasos para facilitarle el comienzo de una gestión. Para una explicación detallada de cada opción, diríjase al Manual de Uso del programa, o acceda a la ayuda del programa. 1. Cree los ficheros bases de la gestión en el siguiente orden.
Fichero de Clientes
Fichero de Proveedores
Fichero de Artículos
Fichero de Familias
Fichero de Servicios
Fichero de Agentes
Fichero de Formas de pago/cobro
Fichero de Bancos 2. Visualice y configure las opciones que vaya a utilizar en el programa (botón
configuración), como presupuestos, pedidos, facturas y gastos.
3. Comience la gestión diaria. Tenga en cuenta que GestorSOL incluye multitud de opciones parametrizables que pueden ser utilizadas o no según le interese. Le recomendamos que lea

Capítulo 3. Puesta en marcha Página 37
Guía de Instalación y Puesta en Marcha
detenidamente el Manual de Uso en PDF para localizar las opciones que le puedan ser de utilidad.

Página 38 Capítulo 3. Puesta en marcha
Guía de Instalación y Puesta en Marcha
EstimaSOL – Primeros pasos Una vez que ha instalado el programa, debe proceder con la creación de al menos una empresa para que se le activen todas las funciones del programa. EstimaSOL le permite gestionar múltiples empresas independientes. Por cada una de ellas también es posible controlar todos los ejercicios que necesite, es decir, no es necesario crear una empresa por cada ejercicio que desee gestionar. Para diferenciar las empresas entre sí, a cada una de ellas se le asigna un código de tres caracteres alfanuméricos (puede contener letras y números), el cual debe ser introducido cada vez que se pretenda trabajar en las mismas. La creación de empresa puede hacerla desde el menú de sistema, (accesible desde el botón de sistema situado en la parte superior izquierda del programa). Para una explicación detallada acerca de la creación de empresas, diríjase al Manual de Uso del programa, o acceda a la ayuda del programa, (tecla F11). Pasos a seguir al iniciar la gestión con una empresa Una vez creada una empresa, le aconsejamos que siga los siguientes pasos para facilitarle el comienzo de una gestión. Para una explicación detallada de cada opción, diríjase al Manual de Uso del programa, o acceda a la ayuda del programa. 1. Cree los ficheros bases de la gestión en el siguiente orden.
Archivo de actividades.
Fichero de clientes.
Fichero de proveedores.
Archivo de tipos de gastos e ingresos.
Archivo de grupos de inmovilizado.
Archivo de contrapartidas de cobro/pago.
Archivo de socios/comuneros.
2. Visualice y configure las opciones que vaya a utilizar en el programa, como libro de facturas emitidas/recibidas, libro de bienes de inversión, etc…
3. Comience la gestión diaria.
Tenga en cuenta que EstimaSOL incluye multitud de opciones parametrizables que pueden ser utilizadas o no según le interese. Le recomendamos que lea

Capítulo 3. Puesta en marcha Página 39
Guía de Instalación y Puesta en Marcha
detenidamente el Manual de Uso en PDF para localizar las opciones que le puedan ser de utilidad.

Página 40 Capítulo 4. TpvSOL – Instalación y puesta en marcha
Guía de Instalación y Puesta en Marcha
Capítulo 4. TpvSOL - Instalación y puesta en marcha TpvSOL permite su instalación tanto en sistemas monousuarios, como en multiusuarios bajo red local. Para ambos casos el proceso de instalación es idéntico: Ejecute el archivo de instalación del programa, y una vez en pantalla, siga las instrucciones que le aparezcan durante el proceso. Como ya sabrá TpvSOL es un módulo de mostrador añadido al programa de gestión comercial FactuSOL.
Instalaciones multiusuario. TpvSOL tomará la configuración de red local que esté instalada en el programa FactuSOL, por lo que es esencial que antes de instalar el terminal punto de venta, esté funcionando en el sistema el programa de gestión comercial.
Recomendaciones a seguir para empezar la gestión Como ya sabrá TpvSOL es un módulo de mostrador añadido al programa de gestión comercial FactuSOL. Los datos que genere en ambos programas están estrechamente unidos. Los clientes, artículos, formas de pago, etc., que cree en un programa, aparecerán en ambos, ya que son los mismos. Para adaptar la funcionabilidad de TpvSOL a FactuSOL, hemos cambiado / agregado, algunas denominaciones dentro del primero, por ejemplo, el fichero de dependientes de TpvSOL, es realmente el fichero de agentes comerciales de

Capítulo 4. TpvSOL – Instalación y puesta en marcha Página 41
Guía de Instalación y Puesta en Marcha
FactuSOL. En el fichero de formas de pago de TpvSOL se ha incluido un apartado para indicar si las mismas son de efectivo o no. Antes de iniciar su trabajo con TpvSOL, debe configurar algunos apartados del programa para adaptarlo a sus reglas de negocio, y a su imagen externa. También le recomendamos que cree en FactuSOL todo lo relacionado con los ficheros maestros de la aplicación: Almacenes, Tarifas de precio, Familias, Artículos, Formas de pago, Clientes iniciales, etc. A continuación le detallamos un orden aconsejado para esta configuración: 1. Ficheros de caja. Debe crear tantas cajas como ordenadores tenga en sus
mostradores, solapa Configuración > grupo “Configuraciones generales”> icono “Cajas”.
2. Tipos de documentos. El programa incluye tres tipos de documentos ya
creados. Vea el apartado de “Tipos de documentos” en este manual para conocer su uso, (solapa “Configuración” >grupo “Terminal”).
3. Dependientes. Ha de crear las fichas de los dependientes que vayan a utilizar
el programa, solapa “Configuración”> grupo “Configuraciones generales” > icono “Dependientes”.
4. Formas de pago. Revise las formas de pago existentes en el programa
FactuSOL, e indique en TpvSOL las que considere de efectivo, solapa “Configuración” > grupo “Configuraciones generales”.
5. Usos y accesos. Indique los permisos de acceso a las diferentes opciones del
programa por cada usuario, solapa “Configuración > grupo “Usuarios”.
Configuración
Fichero de cajas A través de este fichero, puede crear las diferentes cajas que necesite su negocio. Cada caja equivaldría a un puesto de trabajo, es decir, debe de crear tantas cajas como ordenadores tenga en mostradores. Para crear una caja es necesario introducir un código de caja, su denominación, y una clave de acceso que permita restringir su funcionamiento a los usuarios que desconozcan esta clave.

Página 42 Capítulo 4. TpvSOL – Instalación y puesta en marcha
Guía de Instalación y Puesta en Marcha
Por omisión el programa ya incluye al instalarse, una caja creada, por lo que es posible que no necesite nunca utilizar esta opción.
Dependientes Este programa utiliza el fichero de agentes comerciales de FactuSOL para incorporarlos como dependiente. Usted puede crearlos indistintamente en FactuSOL o en TpvSOL.
Formas de pago Las formas de pago que son utilizadas en las opciones de clientes son totalmente programables en este programa. Puede crear todas las formas de pago que desee, y posteriormente asignarla directamente en la ficha de cliente. Al hacer un albarán o factura, el programa le dará la opción de modificar la forma de pago predefinida por otra cualquiera. Definición de los campos: Código: Código de tres caracteres alfanuméricos que identifica a la forma de pago. Descripción: Texto con la denominación de la forma de pago. Este texto aparecerá en los impresos de facturas, albaranes, etc., en el apartado de forma de pago.

Capítulo 4. TpvSOL – Instalación y puesta en marcha Página 43
Guía de Instalación y Puesta en Marcha
Vencimientos: Indique el número de vencimientos de la forma de pago. Importes proporcionales: Apartado en el que se especifica si todos los importes de los vencimientos son iguales. Días entre vencimientos: Indique los días transcurridos entre la fecha de factura y el primer vencimiento, así como entre los restantes vencimientos. Proporción de pago: Si los importes no son proporcionales, indique que proporción del pago corresponde a cada vencimiento. Efectivo: Indique si esta forma de pago se considera para el programa TpvSOL como de efectivo para realizar los diferentes resúmenes de caja y cuadres en los cierres.
Configuración general A través de esta opción, es posible configurar las opciones a las que los diferentes usuarios del programa podrán acceder, así como el comportamiento del programa en multitud de casos. Para poder modificar estas opciones, usted debe conocer la clave de acceso de supervisor. Ha de iniciar la sesión de trabajo seleccionando el usuario que desea programar los accesos. Una vez que intente acceder a esta opción, el programa le pedirá que introduzca la clave de acceso del supervisor. Datos que se pueden programar:
Ubicaciones
Terminal Remoto

Página 44 Capítulo 4. TpvSOL – Instalación y puesta en marcha
Guía de Instalación y Puesta en Marcha
Ejecución
Correo Electrónico
Apariencia
Selección y configuración de impresoras de informes
Opciones de impresión Para una explicación detallada de esta opción, diríjase al Manual de Uso del programa, o acceda a la ayuda del programa.
Tipos de documentos El funcionamiento de TpvSOL se basa en la grabación de las ventas en el programa FactuSOL y su impresión en las impresoras que desee. A través de esta opción usted puede denominar los diferentes tipos de documentos que se utilizarán en el programa, y asociarlos a albaranes o facturas, y a una impresora de ticket o genérica de su sistema. Al instalar el programa, le aparecerán creados tres tipos de documentos basados en la siguiente configuración:
Denominación Tipo de documento asociado en FactuSOL
Impresora
Factura Simplificada Factura serie 2 Ticket
Albarán Albarán serie 1 Impresora genérica
Factura Factura serie 1 Impresora genérica
El usuario podrá elegir entre las denominaciones existentes, sin conocer el comportamiento interno, ni el tipo de documento asociado. Usted puede crear tantos tipos de documento como desea, con la limitación que no debe crear dos tipos de documentos y asociarlo a una misma serie de albarán o de factura.

Capítulo 4. TpvSOL – Instalación y puesta en marcha Página 45
Guía de Instalación y Puesta en Marcha
Si dispone de varias cajas en su negocio, ha de crear diferentes tipos de documentos para cada una. Datos necesarios para crear un tipo de documento:
Código
Nombre del documento.
Documento.
Nº de serie.
Contrapartida para cobros.
Dependiente por defecto para el documento.
Almacén por defecto del documento.
Modelo impreso: ticket o modelo predefinido. En este apartado se puede configurar si el ticket se imprimirá siempre o se le preguntará al usuario para su impresión y podrá utilizar el modelo pre-configurado o diseñar el suyo propio.
Configuración para ticket
- Color y texto de la cabecera del ticket. Archivo de logotipo que se imprimirá en la cabecera del ticket. Opción a configurar la impresión de los datos identificativos del cliente en la cabecera del ticket.
- Color y texto para el pié del ticket - Configuración técnica - Denominación de campos. En este apartado podrá configurar la
descripción de los campos que se imprimen en el ticket,

Página 46 Capítulo 4. TpvSOL – Instalación y puesta en marcha
Guía de Instalación y Puesta en Marcha
pudiendo adaptar de esta forma la impresión del ticket a su idioma.
Idioma del ticket En esta opción puede configurar los diferentes textos fijos que se imprimirán en el diseño del ticket.

Capítulo 5. N!PREVENTA – Acceso al programa Página 47
Guía de Instalación y Puesta en Marcha
Capítulo 5. N!PREVENTA – Acceso al programa
Requerimientos Compruebe que dispone de los siguientes requerimientos:
Tener FactuSOL 2015 instalado en su pc.
Dispositivo móvil con conexión a internet permanente.
Pantalla con una resolución mínima de 320 x 480 pixel.
Explorador web compatible con HTML5 y CSS3.
Comunicación de datos entre FactuSOL y N!PREVENTA a través de un servidor FTP.
Visor de archivos PDF con posibilidad de impresión instalado en el dispositivo.
Acceso al programa No existe la necesidad de tener que realizar la instalación de la aplicación N!PREVENTA en el dispositivo móvil debido a que la ejecución del mismo, se realiza directamente accediendo a través del navegador de internet en la página www.npreventa.com. La primera pantalla que aparecerá al acceder a N!PREVENTA será la de inicio de sesión. Para poder acceder, previamente tendrá que dar de alta la empresa con la que trabajará en el programa. Para ello, pulse en el botón “Quiero empezar a utilizarlo” e introduzca la información que se solicita. Una vez realizado, recibirá un correo electrónico con la siguiente información:
Link de activación de cuenta. Deberá pulsar sobre este enlace para poder activar su cuenta, de lo contrario, al intentar acceder a la aplicación con los datos de acceso, el programa le indicará que no existe esa empresa.
Datos de alta de la empresa. Datos relacionados con su empresa.
Datos de acceso a N!PREVENTA. Datos proporcionados para acceder a N!PREVENTA.

Página 48 Capítulo 5. N!PREVENTA – Acceso al programa
Guía de Instalación y Puesta en Marcha
Una vez activada la empresa, vuelva a acceder a la página www.npreventa.com e inicie la sesión con los datos de acceso proporcionados en el correo electrónico.
Pantalla inicial Desde la pantalla inicial de la aplicación tiene disponible las funciones más importantes del programa.
Botón “Ventas” Desde este botón puede acceder a crear cualquier tipo de documento de forma directa. Al pulsar este botón, el programa le mostrará los diferentes documentos que puede emitir. Si desea salir de esta ventana, pulse el botón “Menú”. Para acceder al mantenimiento de las notas, facturas o albaranes creados con anterioridad, debe acceder a través de la opción “Consultas”.

Capítulo 5. N!PREVENTA – Acceso al programa Página 49
Guía de Instalación y Puesta en Marcha
Botón “Clientes” Pulsando este botón el programa accederá directamente al fichero de clientes, pudiendo consultar, crear o modificar fichas. Botón “Cobros” Este botón permite acceder directamente a los cobros de notas, facturas, albaranes, etc., ya sea los creados en la jornada de trabajo como en anteriores fechas o provenientes del histórico de ventas. Botón “Artículos” Puede acceder con este botón de forma directa al fichero de artículos del programa, pudiendo consultar por diferentes campos su contenido. Botón “Rutas” Este botón permite mantener un archivo con las diferentes rutas que el agente debe visitar. Le ayudará a controlar los clientes de una ruta, facilitando la organización de las entregas o visitas programadas. A cada una de las rutas el programa le permite asignar los clientes que se desee visitar. Botón “Visitas” Este botón permite mantener un fichero donde se podrá visualizar el registro de las visitas realizadas a determinados clientes. Botón “Consumos” Desde esta opción podrá consultar, gracias al histórico de ventas exportado al dispositivo desde FactuSOL, los últimos artículos consumidos por el cliente, obteniendo información sobre el artículo en cuestión, fecha en la que se consumió, unidades compradas, último precio al que se vendió el artículo y tipo de documento (albarán o factura). Botón “Pizarra” Esta opción permite al usuario hacer anotaciones libremente en su dispositivo.
Opciones de configuración

Página 50 Capítulo 5. N!PREVENTA – Acceso al programa
Guía de Instalación y Puesta en Marcha
Las opciones de configuración del programa se encuentran dentro del botón “Ajustes”. El conocimiento de cada una de estas opciones le permitirá configurar el programa a su entorno, operativa, y momento actual de su empresa.
Contadores En esta opción de N!PREVENTA puede configurar los números automáticos de cada uno de los tipos de documentos existentes en el programa. Debe tener en cuenta que si dispone de varios dispositivos en funcionamiento, debe configurar los números automáticos de las mismas, de forma, que nunca se solapen unos con los otros.
Proceso de venta Desde esta opción de configuración indicará a N!PREVENTA cómo debe actuar en el momento de realizar la salida de artículos desde los documentos de venta. Una correcta configuración de los procesos de venta, dotará al programa de una mayor agilidad en el momento de añadir artículos a las notas. Si por ejemplo, en nuestra gestión comercial no utilizamos los precios especiales de cliente, o no hacemos descuentos por tipo de cliente y artículo, simplemente con desactivar estas dos opciones en esta configuración estamos agilizando el proceso de venta ya que el programa no tendrá que buscar estas ofertas en la base de datos.

Capítulo 5. N!PREVENTA – Acceso al programa Página 51
Guía de Instalación y Puesta en Marcha
Las opciones configurables son: En líneas de detalle, buscar artículos por: Indique al programa por qué campos de la base de datos del fichero de artículos debe intentar localizar el artículo en el momento de estar realizando una venta. Esta forma de localizar artículos es sólo aplicable a la pestaña "Líneas de detalle" de las ventas al pulsar ENTER en el campo del código de artículo. Utilizar precios especiales de cliente Si activa esta casilla, N!PREVENTA revisará en la tabla de precios especiales si hay algún precio especial para el cliente y artículo actual. En caso de localizarlo, el precio configurado aquí sustituirá al precio de la tarifa normal del artículo. Utilizar descuentos por tipo de cliente Si activa esta casilla N!PREVENTA tendrá en cuenta, en el momento de realizar la salida del artículo, los posibles descuentos existentes para el artículo actual y el tipo al que pertenezca el cliente al que le estamos realizando la venta. Controlar proveedores bloqueados N!PREVENTA permite que se impida la venta de artículos cuyo proveedor habitual haya sido bloqueado en FactuSOL. Si activa esta casilla el programa chequeará en cada venta si el artículo pertenece o no a un proveedor bloqueado, en caso afirmativo impedirá la venta de este artículo mostrando un mensaje informativo al usuario. Controlar el stock de los artículos

Página 52 Capítulo 5. N!PREVENTA – Acceso al programa
Guía de Instalación y Puesta en Marcha
Si desactiva esta casilla, N!PREVENTA dejará de actualizar el stock de los artículos independientemente de las ventas o anulaciones que se hagan en el dispositivo móvil. Esto, agilizará el proceso de venta y, no afectará al stock de los artículos una vez importados los datos en FactuSOL, ya que en el proceso de importación el stock en FactuSOL será actualizado independientemente del estado de esta configuración. Utilizar bultos en las líneas Si activa esta configuración, N!PREVENTA le permitirá introducir en las líneas de detalle de las notas, el campo bultos. Buscar clientes en nuevas notas Si activa esta opción, N!PREVENTA le mostrará la ventana de selección de cliente cuando entre a crear una nueva nota. Buscar artículos en nuevas líneas Si activa esta configuración, N!PREVENTA le mostrará la ventana de búsqueda de artículo al pulsar en nueva línea de detalle en la ventana de las notas. Utilizar riesgos de clientes Si activa esta configuración, N!PREVENTA controlará el riesgo de los clientes, utilizando para ello la información recogida desde FactuSOL y la configuración existente en FactuSOL (avisar en caso de riesgo insuficiente, no permitir crear la nota si no hay riesgo disponible…) Ofrecer serie/lote con fecha de consumo más antigua Si activa esta opción, N!PREVENTA le aplicará de forma automática en la línea de detalle, la serie/lote del artículo teniendo en cuenta la fecha de consumo más antigua, al igual que lo hace actualmente FactuSOL. Mostrar precio unitario en líneas de detalle Si activa esta opción, al consultar los documentos de venta realizados, el programa le mostrará en la rejilla de datos de las líneas de detalle, el precio unitario del artículo. Mostrar descuento en líneas de detalle Si activa esta opción, al consultar los documentos de venta realizados, el programa le mostrará en la rejilla de datos de las líneas de detalle, el descuento aplicado a la línea.

Capítulo 5. N!PREVENTA – Acceso al programa Página 53
Guía de Instalación y Puesta en Marcha
Mostrar aviso de documentos pendientes de cobro al seleccionar el cliente Marcando esta opción, el programa le avisará en el momento de seleccionar un cliente si tiene documentos pendientes de cobro y me mostrará el importe pendiente. Mostrar ventana para firmar documentos Marcando esta opción, será posible incluir una firma en el proceso de emisión del documento de venta. Utilizar segunda forma de pago Si activa esta opción, el programa le ofrecerá la posibilidad de utilizar una segunda forma de pago en el momento de cobro de un nuevo documento.
Nº de dispositivo en FactuSOL La interacción del programa FactuSOL con N!PREVENTA permite la preconfiguración de varios dispositivos simultáneamente, indicando por ejemplo, el agente comercial que lo utilizará, tipos de documentos que permitirá durante la gestión, así como los diferentes niveles de acceso a la aplicación. La posibilidad de programar toda la configuración en FactuSOL, hace que posteriormente, sea muy fácil configurar un dispositivo con la misma configuración, para que todo quede preparado sin ningún esfuerzo en cuestión de minutos. Por este motivo, es necesario identificar cada usuario de N!PREVENTA que se conecte a FactuSOL con un número de dispositivo único, que coincida con las configuraciones creadas en FactuSOL en la solapa Utilidades > grupo Movilidad > icono N!PREVENTA/MovilSOL > opción Configuración de dispositivos móviles.
Usuarios Administre los diferentes usuarios que van a trabajar con la aplicación. Cada usuario se corresponde con cada uno de los dispositivos móviles configurados en FactuSOL. Por defecto aparecerá el usuario Supervisor, usuario que tiene el privilegio de entrar en todas las opciones del programa. La creación de usuarios solo lo podrá hacer el usuario Supervisor u otro usuario con este tipo de acceso.

Página 54 Capítulo 5. N!PREVENTA – Acceso al programa
Guía de Instalación y Puesta en Marcha
Contraseña Esta opción permite al usuario la posibilidad de cambiar la contraseña de acceso a N!PREVENTA.
Primeros pasos Como sabrá, N!PREVENTA es una aplicación que va enlazada a nuestro software FactuSOL. Herramienta perfecta para poder llevar a cabo la gestión de autoventa y preventa. Al ser en la nube, se ejecuta y mantiene la información en los servidores de Software DELSOL. Debido a la importancia de una buena configuración tanto de FactuSOL como de N!PREVENTA, le recomendamos que siga estos primeros pasos para iniciar la gestión con su nuevo programa.
1. Configure en FactuSOL cada uno de los dispositivos que se vayan a utilizar en N!PREVENTA. Cada dispositivo creado, pertenece a un agente comercial y éste debe tener un usuario creado en la aplicación N!PREVENTA.
a. Cree los tipos de documentos que necesita utilizar en
N!PREVENTA. b. Programe las diferentes opciones del menú. c. Configure las reglas de negocio en el uso de la aplicación.
2. Cree los modelos de impresión en FactuSOL. Los modelos de impresión para presupuestos, pedidos, albaranes y facturas que se traspasan a N!PREVENTA, son los mismos modelos que se utilizan para la impresión desde FactuSOL. Para utilizarlos, debe activar dentro del diseño de impresión que deseé la opción “Exportar a N!PREVENTA”.
3. Configure el modo de conexión por FTP, tanto en FactuSOL como en
N!PREVENTA.
4. Indique en N!PREVENTA el número de dispositivo con el que el usuario está enlazado a FactuSOL. (Menú Secundario > opción Ajustes > opción Nº de dispositivo)
5. Realice la exportación de datos desde FactuSOL.
(Solapa Utilidades > grupo Movilidad > icono N!PREVENTA/MovilSOL > opción Exportar datos)

Capítulo 5. N!PREVENTA – Acceso al programa Página 55
Guía de Instalación y Puesta en Marcha
6. Ejecute el proceso de recibir datos desde N!PREVENTA. (Menú secundario > opción Enlace con FactuSOL > opción Recibir datos)
7. Configure en N!PREVENTA el proceso de venta para indicar como debe actuar en el momento de realizar un documento de venta. (Menú secundario > opción Ajustes > opción Proceso de venta)
8. Configure en N!PREVENTA los contadores para los diferentes
documentos. (Menú secundario > opción Ajustes > opción Contadores)
9. Inicie la gestión con N!PREVENTA.
Esquema de comunicaciones Existen dos modos de conexión entre FactuSOL y N!PREVENTA:
1. Comunicación por el FTP propio de N!PREVENTA. Esta opción es válida para usuarios registrados de la aplicación. En FactuSOL, introduzca sus datos de Usuario Registrado y en la configuración de comunicaciones, seleccione la opción Utilizar el FTP de N!PREVENTA para Usuarios Registrados.
2. Comunicación por un servidor FTP propio del usuario. Dentro de las mismas ventanas donde se configura el uso del servidor FTP de N!PREVENTA, puede indicar todos los datos necesarios para la conexión con un FTP externo a N!PREVENTA, dirección del servidor, puerto de comunicaciones, protocolo, usuario, contraseña y directorio remoto para el intercambio de ficheros.
El funcionamiento de ambas aplicaciones es independiente del servidor FTP utilizado.

Página 56 Capítulo 5. N!PREVENTA – Acceso al programa
Guía de Instalación y Puesta en Marcha
Exportación de datos a N!PREVENTA.
1. Ejecute el proceso de Exportar datos en FactuSOL. (Solapa Utilidades > grupo Movilidad > icono N!PREVENTA/MovilSOL> opción Exportar datos)
Este proceso subirá los datos directamente al servidor FTP configurado, en el caso de la utilización de un servidor propio, los datos se grabarán en el directorio remoto indicado.
2. Ejecute el proceso de recibir datos desde N!PREVENTA. (Menú secundario > opción Enlace con FactuSOL > opción Recibir datos)
N!PREVENTA comunicará a través del servidor FTP con la carpeta remota, e importará y tratará estos datos.
Transmisión de ventas desde N!PREVENTA a FactuSOL.
1. Ejecute el proceso de Transmitir ventas en N!PREVENTA. (Menú secundario > opción Enlace con FactuSOL > opción Transmitir ventas) N!PREVENTA conectará a través del servidor FTP y grabará los datos en el directorio indicado.
2. Ejecute el proceso de Importar datos desde FactuSOL.

Capítulo 5. N!PREVENTA – Acceso al programa Página 57
Guía de Instalación y Puesta en Marcha
(Solapa Utilidades > grupo Movilidad > icono N!PREVENTA/MovilSOL > opción Importar datos)
FactuSOL descargará los ficheros que N!PREVENTA previamente ha exportado a este servidor y los procesará una vez descargados desde el servidor FTP.

Página 58 Tabla de contenidos
Guía de Instalación y Puesta en Marcha
Tabla de contenidos
Licencia de Uso del programa _________________________ 3
Contenido de esta guía ______________________________ 4
Capítulo 1. Instalación de ContaSOL / FactuSOL / NominaSOL /GestorSOL/EstimaSOL ______________________________ 5
Capítulo 2. Introducción al uso e interface de los programas 7
Pantalla inicial de la aplicación __________________________ 7 Selección del usuario _______________________________________ 7 Menú vertical izquierdo _____________________________________ 8
Definición básica de la pantalla __________________________ 9
Botón / Menú de Sistema _____________________________ 12 Abrir una empresa existente ________________________________ 12 Nueva empresa ___________________________________________ 13 Nueva empresa desde Contaplus® / Facturaplus® / Nominaplus® __ 13 Archivo de empresas ______________________________________ 14 Cerrar la sesión con la empresa ______________________________ 14 Seguridad _______________________________________________ 15 Información de xxxxSOL ____________________________________ 19 Actualizaciones automáticas ________________________________ 20 Acerca de xxxxSOL ________________________________________ 20
Botón “Opciones de xxxxSOL” __________________________ 21 Ubicaciones ______________________________________________ 22 Usuarios ________________________________________________ 24 Inicio automático de sesión _________________________________ 27 Configuración regional y de idioma ___________________________ 27 Códigos postales __________________________________________ 27 Entidades bancarias _______________________________________ 27 Diseño de documentos _____________________________________ 27 Opciones de impresión _____________________________________ 28 Apariencia _______________________________________________ 28 Correo electrónico ________________________________________ 28 Configuración de impresoras ________________________________ 28

Tabla de contenidos Página 59
Guía de Instalación y Puesta en Marcha
Barra de acceso rápido ________________________________ 29
Capítulo 3. Puesta en marcha ________________________ 30
ContaSOL – Primeros pasos ____________________________ 30
FactuSOL – Primeros pasos ____________________________ 32
NominaSOL – Primeros pasos __________________________ 34
GestorSOL – Primeros pasos ___________________________ 36
EstimaSOL – Primeros pasos ___________________________ 38
Capítulo 4. TpvSOL - Instalación y puesta en marcha _____ 40
Recomendaciones a seguir para empezar la gestión ________ 40
Configuración _______________________________________ 41 Fichero de cajas __________________________________________ 41 Dependientes ____________________________________________ 42 Formas de pago __________________________________________ 42 Configuración general _____________________________________ 43 Tipos de documentos ______________________________________ 44 Idioma del ticket __________________________________________ 46
Capítulo 5. N!PREVENTA – Acceso al programa __________ 47
Requerimientos _____________________________________ 47
Acceso al programa __________________________________ 47
Pantalla inicial ______________________________________ 48
Opciones de configuración _____________________________ 49 Contadores ______________________________________________ 50 Proceso de venta _________________________________________ 50 Nº de dispositivo en FactuSOL _______________________________ 53 Usuarios ________________________________________________ 53 Contraseña ______________________________________________ 54
Primeros pasos ______________________________________ 54
Esquema de comunicaciones ___________________________ 55
Exportación de datos a N!PREVENTA. ____________________ 56
Transmisión de ventas desde N!PREVENTA a FactuSOL. _____ 56

Página 60 Tabla de contenidos
Guía de Instalación y Puesta en Marcha
Tabla de contenidos ________________________________ 58

Notas Página 61
Guía de Instalación y Puesta en Marcha
Notas

Página 62 Notas
Guía de Instalación y Puesta en Marcha
Notas

Notas Página 63
Guía de Instalación y Puesta en Marcha
Notas

Página 64 Notas
Guía de Instalación y Puesta en Marcha
Notas