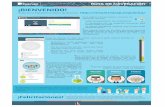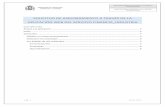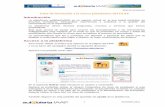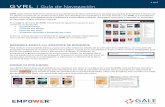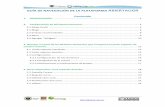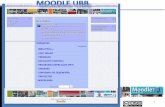Guía de Navegación de La Plataforma
-
Upload
martin-llano -
Category
Documents
-
view
226 -
download
0
Transcript of Guía de Navegación de La Plataforma
-
7/21/2019 Gua de Navegacin de La Plataforma
1/16
Gua Didctica:
Uso de Plataforma Todos AprendiendoParticipantes Oficios Digitales
-
7/21/2019 Gua de Navegacin de La Plataforma
2/16
Gua Didctica:Uso de Plataforma Todos AprendiendoParticipantes Oficios Digitales
ndice de contenidos
Ingreso y caractersticas de la plataforma virtual Todos Aprendiendo
Ingreso a las Secciones
Actividadeso Indicaciones de cursadao Curso
Visualizacin de Paquetes Scorm Visualizacin de las Actividades Correccin de las actividades por parte del Tutor
o Calendarioo Calificaciones
Material adicionalo Archivoso Sitios
Interaccino Foroso Chato Contactoso Mail Interno
-
7/21/2019 Gua de Navegacin de La Plataforma
3/16
3
Ingreso y caractersticas de la plataforma virtual Todos Aprendiendo
Una vez que ingresaste con tu usuario y contrasea, debers dirigirte a la seccin Mis Cursos y hacerclic all.Otra opcin es hacer clic enIngresar.
Una vez que ingreses podrs ver el listado de todos los cursos que ests realizando. En el ejemplo semuestra uno solo, el de Fotografa Digital.
De esta forma, el siguiente paso, ser hacer clic en el curso. Una vez que ingreses, se ver de la siguientemanera:
Tu nombre
Tu nombre
Tu nombre
Tu nombre
-
7/21/2019 Gua de Navegacin de La Plataforma
4/16
4
Como vers, esta pantalla se divide en tres partes:
Barra de la izquierda: corresponde a las diferentes Secciones del curso (que luego veremos endetalle).
Barra de la derecha: brindar informacin y posibilitar acciones respecto de cada una de lassecciones de la izquierda. La misma cambiar de color segn la seccin seleccionada.
Cuerpo principal: se describen los puntos principales del curso, como ser Propsito,Destinatarios, Contenidos.
Igualmente a continuacin veremos en detalle qu funcin cumple cada una de las secciones ubicadas enla barra de la izquierda y el rol que como participante cumplirs en cada una.
Novedades
-
7/21/2019 Gua de Navegacin de La Plataforma
5/16
5
Seccin
ActividadesIndicaciones de cursada
En este apartado se presentarn las caractersticas sobre la modalidad de cursada del curso que estsrealizando. Te sugerimos leerlo con detenimiento ya que ser clave a la hora de realizar cada una de lasactividades propuestas por tu tutor.
Curso
En esta seccin encontrars cada uno de los mdulos del trimestre con sus respectivos contenidos,actividades y materiales de trabajo.
Una vez que ingreses aqu vers la siguiente pantalla:
En sta vers como dijimos, cada uno de los mdulos (en este caso hay tres). A su vez, a la derechapodrs observar el grado de avance, o sea podrs verificar en que situacin te encontrs respecto de lalectura y realizacin del curso y actividades.
Por ejemplo:
-
7/21/2019 Gua de Navegacin de La Plataforma
6/16
6
En el Mdulo 1: Intr od uc cin y Niv el bsic o GIMP se ha realizado el 100%, con lo cual elparticipante ya estara en condiciones de cursar el siguiente mdulo. Si uno hace clic ver la
siguiente pantalla:
Aqu se observa cmo el Estado de cada contenido se encuentra realizado (tic color verde), siendostas obligatorias (signo de admiracin color rojo).
En el caso de la actividad Encuestas, el Estado est en Nuevo, o sea que no se realiz, pero
no interfiere en la barra de avance ya que no es obligatorio (no tiene el signo de admiracin colorrojo).
Luego debajo vers un apartado de Contenido relacionado, remitindote a otras secciones.Por ejemplo hay abierto un Debate (ubicado en la seccin Foros) y an no se ha ledo una
intervencin.
En el Mdul o 2: Tcn ic as Fo to grfi cashay un cartel que indica Pendiente, justamente porqueel grado de avance es 0%. Si uno hace clic all se observar la siguiente pantalla:
-
7/21/2019 Gua de Navegacin de La Plataforma
7/16
7
El paquete scorm (o sea el contenido virtual) y la Actividad 02, no se realizaron, siendo ambas obligatorias(tienen el signo de admiracin color rojo). Luego, como explicamos anteriormente, se puede observar
debajo todo el contenido relacionado del mdulo.
Veamos qu sucede al hacer clic en cada uno de los pendientes.
Visualizacin de Paquetes scormSe observa la siguiente pantalla:
Para acceder al curso hay que volver a hacer clic en elttulo, en este caso Fotografa M3. Una vez hecho estose abrir el contenido (grfico de la derecha). Una vez quecomiences a recorrerlo y logres finalizarlo es muyimportante que:
Hagas clic en el botn salir del curso y no en la cruzdel extremo superior derecho.
(Si lo haces as en la barra de avance aparecer comorealizado. Caso contrario te seguir apareciendo comopendiente)
-
7/21/2019 Gua de Navegacin de La Plataforma
8/16
8
En el caso que lo dejes por la mitad, te aparecer como Incompleto, con lo cual podrs ingresarnuevamente desde el punto en que abandonaste.
Visualizacin de ActividadesUna vez que ingresas para realizar la actividad, vers que se expone la consigna y que luego, debajo, seencuentra un cuadro de texto en donde podrs enviar el trabajo prctico solicitado. Tendrs la posibilidadde escribir un mensaje al tutor como tambin de adjuntar el archivo con la actividad. Una vez que realicesesto, debers hacer clic en Aceptar.
Una vez realizado esto, vers que el estado pasar aen correccin
Consigna
Espacio para escribir y adjuntarla actividad
Mensaje y adjunto que envi el participante
Estado de la actividad:En correccin
-
7/21/2019 Gua de Navegacin de La Plataforma
9/16
9
Correccin de las actividades por parte del Tutor
Una vez realizada la actividad, recibirs por parte del tutor a lo largo de la cursada, una devolucin y unacalificacin. Esto lo podrs ver en la seccin Estado. Entre las opciones podrs recibir:
APROBADO
REENTREGAR
NO APROBADO
A su vez podrs recibir un mensaje escrito por parte del tutor, en donde recibirs una devolucin(sugerencias, comentarios sobre el trabajo, etc.) Tambin podrs recibir un adjunto (en el caso que el tutorlo considere) con las correcciones realizadas.
Todo esto lo podrs ver en la seccin Calificaciones, la cual describiremos a continuacin.
Calificaciones
Como dijimos, una vez realizada la actividad, ser importante que, durante los das posteriores, ingresesa la seccin Calificaciones. All vers la siguiente pantalla.
Como ves, tanto en el M1, como en el M2, hay 1 calificacin pendiente de visualizar. Como ejemplo,vamos a hacer clic en el M2.
All vers que la Nota es Aprobada y que el tutor le dej al participante un mensaje.
Otro camino posible para ver la calificacin, los comentarios y el adjunto enviado es dirigirte a la seccinCurso, ingresar al M2 y posteriormente ingresar a Actividades. All vers la siguiente pantalla:
Se observantodos losmdulos.
Se indica si hayo no algunacalificacinpendiente
Se observa la Nota y el Detalle(mensaje escrito)
-
7/21/2019 Gua de Navegacin de La Plataforma
10/16
10
Una vez aprobada la actividad, vers finalmente cmo la barra de Avance se modific. Antes deca 0% yahora dice 50%.
Resultado de lacorreccin
Archivo Adjunto
De 0% pas al
50%
-
7/21/2019 Gua de Navegacin de La Plataforma
11/16
11
Calendario
En esta seccin podrs como participante, agendar un evento personal ya que el calendario es propio.Todo lo que agendes ser visto nicamente por el vos. Asimismo, se podr exportar el calendario a unarchivo de Outlook.
Una vez abierta la seccin se observa de la siguiente manera:
Haciendo clic en Agregar un evento se abrir un cuadro de texto en el cual podrs cargar la informacinnecesaria, incorporando: el Asunto, la categora (que por default es Mi calendario), la fecha de inicio, ladescripcin, las etiquetas (en el caso que lo desees) y el grado de repeticin (diaria, semanal, mensual oanual).Finalmente se har clic en Agregar.
-
7/21/2019 Gua de Navegacin de La Plataforma
12/16
12
Seccin
Material adicionalArchivos
En esta seccin podrs visualizar los archivos que el tutor ha subido para cada uno de los mdulos deltrimestre.
En el ejemplo observamos que hay 1 archivo no ledo, en el M2.
Sitios
En esta seccin podrs visualizar los sitios que el tutor ha subido para cada uno de los mdulos deltrimestre, al igual que la seccin Archivos.
En el ejemplo observamos que hay 1 sitio subido, en los M1 y M3. Los mismos ya se encuentran ledos.
Se indica que hay 1
archivo no ledo
Se indica que 1 sitio en M1 y M3
-
7/21/2019 Gua de Navegacin de La Plataforma
13/16
13
Seccin
InteraccinForos
Al ingresar a la seccin Foros se mostrar el listado de mdulos.
En el caso que uno desee ver qu temas de debate o foros se encuentran abiertos en cada uno de losmdulos, se deber ingresar haciendo clic. Es importante observar cmo en la descripcin de cada mdulose visualiza si hay o no algn tema de debate definido. Por ejemplo en el M1: Introduccin y Nivel BsicoGimp, encontramos 2 temas de debate definidos, en este caso, 1 no ledo.
Como participante, nicamente podrs acceder a los debates, no podrs crear uno. Si ingresamos a unode los debates del M1, veremos lo siguiente:
Consigna del Foro dedebate
Aporte de unparticipante
Aporte de unparticipante
Espacio pararealizar la
intervencin. Unavez que se ingresa
el texto se debehacer clic en
Aceptar.
Aqu como participantepodrs ingresar avisualizar los temas dedebate ya definidos encada uno de losmdulos.
Clic para ir al inicio del debate
-
7/21/2019 Gua de Navegacin de La Plataforma
14/16
14
En esta pantalla encontramos que el debate abierto se denomina Bienvenido, el cual hasta el momentoya cuenta con dos intervenciones.
El objetivo es que tanto el participante como el tutor puedan seguir el hilo de conversacin iniciado en eldebate. De esta manera, se debe hacer clic en el nombre del debate Bienvenido para poder observar losaportes y all realizar la intervencin.
En la configuracin se establece que cada uno de los aportes realizados en el curso ser notificado con unmail a cada uno de los participantes. De esta forma, podrn ir leyendo y mantenindose al tanto de ladinmica, no nicamente a travs de la plataforma.
Chat
El Chat sirve para realizar conversaciones pblicas y privadas a travs de la pantalla.
Cada usuario est debidamente identificado lo que diferencia esta funcin de las salas comunes de Chat,donde se desconoce al interlocutor.
Esta sala serPrivada, o sea en este caso como participante podrs conversar en la sala de chatexclusivamente con los usuarios conectados en tu grupo.
Una vez que el usuario hace clic en esta seccin, se visualizar la siguiente pantalla:
Espacio en dondetranscurre la conversacin
Usuariosen lnea
Espacio para escribir el texto Botn deenviar
-
7/21/2019 Gua de Navegacin de La Plataforma
15/16
15
Contactos
Al ingresar a esta seccin, se podr visualizar el listado completo de los usuarios que participan en esecurso. Haciendo clic en ellos se podr acceder al perfil personal. Veamos cmo se visualiza:
Mail interno
Al ingresar a la mensajera interna tendrs la posibilidad de comunicarte con los usuarios del grupo(participantes, tutores y coordinador). No hace falta poseer un email externo, ya que todos los mensajesse envan internamente utilizando slo el ID de usuario.Una vez que se ingresa se observa lo siguiente:
Listado deusuarios con perfil
de participante
Listado detutores
Listado decoordinadores
Espacio para escribir un mensaje grupal en elcaso que el participante lo desee.
Al hacer clic sepodr enviar unnuevo mensaje
En el recuadro ingres eltexto a buscar en se
podr poner una palabra
clave para buscar en losmensajes
-
7/21/2019 Gua de Navegacin de La Plataforma
16/16
16