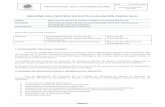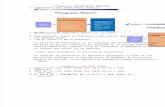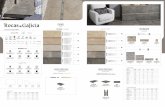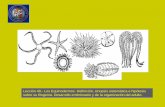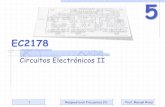Guia de Uso E-Learning Class V6.0
-
Upload
felipe-santiago-lopez -
Category
Documents
-
view
5.204 -
download
1
Transcript of Guia de Uso E-Learning Class V6.0

GUÍA DE USO DEL SOFTWARE
DE CONTROL DE CLASES e-Learning Class V6.0
(Para Classmate)

Ministerio de Educación
Enlaces, Centro de Educación y Tecnología
Guía de Uso del Software de
Control de Clases e-Learning Class V6.0
2
Contenido
1. Inicio de Sesión ........................................................................................................................... 3
1.1. Inicio de Sesión por Primera Vez ..................................................................................................3
1.2. Inicio de Sesiones Siguientes ........................................................................................................4
2. Pantalla Principal y Resumen de Funcionalidades ........................................................................ 6
2.1. Módulo del Profesor .....................................................................................................................6
2.2. Módulo del Alumno ......................................................................................................................9
3. Uso de Funciones Globales ........................................................................................................ 10
Administrar “Modelo de clases” .............................................................................................................10
Comprobación del estado de alimentación ............................................................................................10
Registro del Alumno ...............................................................................................................................10
Activar y desactivar silencio ...................................................................................................................11
Bloqueo y Desbloqueo de Alumnos........................................................................................................11
Modo de Visualización ...........................................................................................................................12
Levantar la Mano ...................................................................................................................................12
4. Uso de Funciones “Mostrar” (Difusión y Envío) .......................................................................... 13
Difusión de Pantalla................................................................................................................................13
Difusión de Voz.......................................................................................................................................15
Demostración del Alumno ......................................................................................................................15
Película en Red .......................................................................................................................................16
5. Uso de Funciones “Remoto” (Monitoreo y Control) .................................................................... 17
Supervisión y Control .............................................................................................................................17
Configuración Remota ............................................................................................................................18
Comando Remoto ..................................................................................................................................19
6. Uso de Funciones de Grupo ....................................................................................................... 20
Administración de Grupos ......................................................................................................................20
Conversación en grupo ...........................................................................................................................20
Enseñanza en Grupos .............................................................................................................................21
7. Uso de Funciones de “Quiz” (Evaluación) ................................................................................... 22
Creador de Quiz......................................................................................................................................22
Iniciar un Quiz ........................................................................................................................................23
Evaluador de Quiz ..................................................................................................................................24
Quiz Instantáneo ....................................................................................................................................25
8. Uso de Otras Funciones ............................................................................................................. 26
Distribución de Archivos .........................................................................................................................26
Grabación de Pantalla ............................................................................................................................28

Ministerio de Educación
Enlaces, Centro de Educación y Tecnología
Guía de Uso del Software de
Control de Clases e-Learning Class V6.0
3
1. Inicio de Sesión
1.1. Inicio de Sesión por Primera Vez
En la computador del profesor: Cada vez que un profesor iniciar sesión en e-Learning class, se muestra esta pantalla, donde debe ingresar su nombre, contraseña y “modelo de clase” (que se puede entender como el “curso”) con el cuál realizará su clase.La primera vez que inicia sesión, deberá:
1. Escribir su nombre. 2. Dejar en blando la contraseña. 3. Dejar seleccionado “Público” en el modelo de clase.
Luego de esto se abrirá la pantalla principal de la aplicación del profesor.
En los computadores de los alumnos: Dar nombre de usuario: Antes de establecer la conexión con el profesor, cada Netbook debe tener definido un nombre de usuario que lo identifique en forma única. Este nombre podría:
1. Haga clic en el icono de notificación . 2. Seleccione Establecer nombre... en el menú
emergente. 3. En el cuadro de diálogo Establecer nombre, escriba un
nombre para el Netbook. 4. Haga clic en Aceptar.
Nota: Es posible establecer nombre de usuario cada vez que se inicia sesión, pudiendo ingresar el nombre del alumno que está utilizando el netbook. Esto permitirá, por ejemplo, que el profesor pase lista a los alumnos, o que se guarden los archivos enviados por cada alumno, en carpetas diferentes. No obstante, esta modalidad de registro requiere que cada alumno ingrese su nombre, en este caso, será necesario evaluar si los alumnos serán capaces de realizar el registro cada vez que se inicia una clase, ya que el LMC (Laboratorio Móvil Computacional) será utilizado por varios cursos (y cada alumno modificará los datos del usuario). Si no es viable, se recomienda mantener un nombre fijo y único para cada netbook (independiente del alumno que lo utilice). En este caso, el nombre de usuario deberá ingresarse sólo una vez.
Conectarse con el equipo del profesor:
1. Haga doble clic en el icono de acceso directo (del escritorio), o bien haga clic en el botón Conectar
de la barra de herramientas flotante. 2. En el cuadro de diálogo Lista de sesiones, seleccione
al profesor en línea. 3. Haga clic en el botón Conectar.

Ministerio de Educación
Enlaces, Centro de Educación y Tecnología
Guía de Uso del Software de
Control de Clases e-Learning Class V6.0
4
En el computador del profesor: Cuando el equipo de un alumno se conecta por primera vez a la cuenta de un profesor, se abrirá una ventana de Lista de los que esperan conexión, donde el profesor tendrá que aceptar la conexión de los alumnos para iniciar la clase virtual.
1.2. Inicio de Sesiones Siguientes
Asignar Alumnos a un Modelo de Clase
En la interfaz emergente de inicio de sesión, el profesor debe seleccionar el “modelo de clase” con el cual realizará
la clase virtual. El nombre inicial del modelo de clase activo de forma predeterminada será: Público, y no contará
con ningún alumno. Por lo tanto, será necesario agregar los netbook a ese modelo de clase o crear uno nuevo. Para
esto, debe seguir los siguientes pasos:
1. Haga clicl en el botón Administrar modelo de clase
de la barra de tareas de la pantalla principal. 2. Para crear un nuevo modelo de clases, haga clic en
el botón Nuevo de esa ventana. 3. En la ventana Editar modelo de clase, seleccione
cada equipo que desea incluir en la clase desde el recuadro de la izquierda (de alumnos disponibles) y
presione el botón del medio para transferirlos al recuadro de la derecha (de alumnos seleccionados).
4. Para terminar, presiones Aceptar.

Ministerio de Educación
Enlaces, Centro de Educación y Tecnología
Guía de Uso del Software de
Control de Clases e-Learning Class V6.0
5
Se puede utilizar un único modelo de clase, o bien generar uno diferente para cada curso que utilizará el LMC. Si se utiliza un modelo de clase por curso, se podría, por ejemplo, tener una carpeta diferente para cada curso donde se almacenen todos los archivos enviados. Conexión Automática de los Alumnos Habiendo agregado alumnos al modelo de clase predeterminado o a uno nuevo, se recomienda configurar la conexión con los alumnos de forma automática, de manera que cada vez que un profesor inicie una clase virtual, los equipos de los alumnos se conecten sin que éstos realicen alguna acción. Para esto, en el equipo del profesor se debe realizar las siguientes acciones:
1. Haga clic con el botón secundario del ratón sobre la parte superior de la ventana principal del software (la barra del título).
2. En el menú emergente, haga clic en Opciones. 3. En la ventana de Opciones, seleccione Opciones del modelo de
clase de la lista. 4. Marque la opción “Bloquear a todos los alumnos del modelo
de clase al iniciar”. 5. Si la opción NO está marcada, cada alumno deberá seleccionar
la clase del profesor desde una lista y conectarse.
4
3

Ministerio de Educación
Enlaces, Centro de Educación y Tecnología
Guía de Uso del Software de
Control de Clases e-Learning Class V6.0
6
2. Pantalla Principal y Resumen de Funcionalidades
2.1. Módulo del Profesor
Pantalla Principal: La Figura 1 presenta la pantalla principal del módulo del profesor y sus componentes.
Figura 1: Pantalla principal del módulo del profesor.
Barra de Funciones Globales: La barra de funciones globales permite realizar algunas acciones en los equipos de los
alumnos durante el desarrollo de ciertas actividades. Estas acciones se muestran en la Figura 2.
Figura 2: Barra de funciones globales.
Mensaje remoto Registro de eventos
Barra de funciones
Zona de modelo de clase, que muestra usuarios conectados
Ajustes de audio
Comprobar el estado de la batería de los equipos de los alumnos
Administrar modelo de clase Registrar alumnos de una clase (pasar lista)
Detiene las actividades de los alumnos (bloquear audio, ratón, teclado, escritorio)
Bloquear alumnos (para que se conecten obligatoria y automáticamente a una clase)
Modificar modo de visualización de los alumnos (como íconos o como informe)
Barra de funciones globales
Ventana de opciones

Ministerio de Educación
Enlaces, Centro de Educación y Tecnología
Guía de Uso del Software de
Control de Clases e-Learning Class V6.0
7
Barra de funciones específicas: permite realizar las siguientes acciones para interactuar con los alumnos o
supervisarlos:
Figura 3: Barra de funciones específicas.
Nota: El software opera a través de la red inalámbrica del LMC, que dispone de un ancho de banda de 54 Mbps. Por esto, el rendimiento de ciertas actividades (que consumen mucho ancho de banda) puede verse afectado cuando existen varios alumnos conectados. Un ejemplo de ello es el uso de funcionalidades de visualización de pantallas en el computador del profesor o en la de los alumnos. Para este tipo de actividades se recomienda interactuar con no más de 4 o 5 alumnos a la vez.
Funciones de difusión y envío
Muestra la pantalla del profesor a una o a varias estaciones de alumnos
Muestra la pantalla de un alumno a una o a varias estaciones de alumnos
Difunde archivos multimedia (video, audio, etc.) a alumnos sin descargarlos
Difunde imagen captada por webcam del profesor a varios alumnos
simultáneamente Funciones de monitoreo y control
Muestra imágenes de las pantallas de uno o varios alumnos
Para modificar propiedades de equipos de alumnos (de pantalla, escritorio, etc.)
Para ejecutar comandos y aplicaciones en los equipos de los alumnos
Funciones de grupo
Para que los alumnos de un grupo conversen entre ellos o con el profesor
Para definir un alumno del grupo como monitor para que utilice funciones de
difusión o momnitoreo Para crear grupos de alumnos

Ministerio de Educación
Enlaces, Centro de Educación y Tecnología
Guía de Uso del Software de
Control de Clases e-Learning Class V6.0
8
Formulario de configuración de opciones: Permite modificar opciones para diferentes funciones que utiliza el
software. La Figura 4 muestra una de las ventanas del formulario de configuración.
Figura 4: Ventana de modificación de opciones.
Permite modificar opciones relativas a las siguientes funciones globales:
Bloquear a los alumnos de un modelo de clase al iniciar.
Detención de las actividades de los alumnos.
Opciones relativas al uso de conversación de voz.
Permite modificar opciones relativas a las siguientes funciones específicas:
“Difusión de pantalla”.
“Película en red”.
“Supervisar y controlar”.
“Grabación de pantalla”.
Permite modificar opciones asociadas a acciones de los alumnos:
Levantar la mano.
Mensaje remoto.
Recepción de los archivos enviados por los alumnos.
Permite modificar opciones generales de:
Configuración de red
Configuración de teclas de acceso rápido
Modificar contraseñas de inicio de sesión y bloqueo del sistema.

Ministerio de Educación
Enlaces, Centro de Educación y Tecnología
Guía de Uso del Software de
Control de Clases e-Learning Class V6.0
9
Barra de herramientas flotante minimizada: Al minimizar la ventana principal del software queda activa la barra de
control flotante en la parte superior de la ventana (Figura 5) con las opciones más comunes disponibles. Desde esta
barra es posible realizar las siguientes acciones:
Figura 5: Barra de herramientas flotante.
2.2. Módulo del Alumno
La Figura 4 presenta la barra flotante que permite a los alumnos interactuar con los profesores u otros alumnos y
acceder a las funciones más comunes.
Figura 4: Barra flotante de control del módulo de los alumnos.
Establecer conexión con la clase del profesor
Salir de la clase del profesor
Registrarse Levantar la mano y hacer preguntas
Enviar mensajes al profesor o ver los recibidos
Enviar archivos de tareas al profesor
“Difusión de pantalla”
“Difusión de voz”
“Lápiz electrónico”
Grabación de pantalla
Supervisión
Distribuir archivos a los alumnos
Película en red
Apagado remoto
Configuración del sistema
Comando remoto

Ministerio de Educación
Enlaces, Centro de Educación y Tecnología
Guía de Uso del Software de
Control de Clases e-Learning Class V6.0
10
3. Uso de Funciones Globales
Administrar “Modelo de clases”
Descripción Despliega los usuarios que están registrados como alumnos de una clase virtual.
Pasos
(Notebook
Profesor)
Un modelo de clase permite agrupar una selección de usuarios para generar una clase virtual. Se pueden administrar los modelos de clase creados, creando nuevos modelos, editando y eliminando los ya existentes, exportando una lista de miembros de un modelo de clase a un archivo txt de sólo texto y guardándolos en otro archivo.
Comprobación del estado de alimentación
Descripción Para verificar el estado de carga actual de la batería de cada netbook conectado a una clase.
Estados
(Notebook
Profesor)
En el ícono del alumno se mostrará uno de estos íconos:
La batería del alumno se está cargando.
El nivel de carga de la batería del alumno es superior al 70% del total.
El nivel de carga de la batería del alumno se encuentra entre el 30% y el 70% del total.
El nivel de carga de la batería del alumno es inferior al 30% del total.
Registro del Alumno
Descripción Para pasar lista a los alumnos en clases.
Pasos
(Notebook
Profesor)
1. Seleccione la información requerida de los alumnos 2. Pulse el botón Iniciar. 3. Después que los alumnos se registren, haga clic en
el botón Detener. 4. Para exportar a un archivo del registro de asistencia
de los alumnos, cuando todos los alumnos se hayan registrado, haga clic en el botón Exportar.
5. En el cuadro de diálogo “Guardar archivo como”, seleccione una ruta y un nombre de archivo para guardar la información.
6. Haga clic en Guardar en el cuadro de diálogo Guardar archivo como...
Pasos (Netbook Alumnos)
En la ventana de Registro del alumno de cada netbook, aparecerán los datos seleccionados en el paso 1 por el profesor para ser llenados por los alumnos. 1. Escriba los datos que se solicitan. 2. Haga clic en el botón Aceptar.
2
3
1 4

Ministerio de Educación
Enlaces, Centro de Educación y Tecnología
Guía de Uso del Software de
Control de Clases e-Learning Class V6.0
11
Activar y desactivar silencio
Descripción Detiene las actividades de los alumnos (bloquea audio, ratón, teclado, escritorio)
Pasos
(Notebook
Profesor)
1. Seleccione a los alumnos en la zona del modelo de clase.
2. Presione Para detener las actividades de los alumnos.
3. Presiones Para desactivar el bloqueo (o “silencio”) de los alumnos.
4. Para además enviar un mensaje a los alumnos, ir a Opciones (de la barra de título).
Modificación
de Opciones
1. Muestra una imagen predefinida en la pantalla del alumno durante la detención de las actividades del alumno.
2. Muestra un mensaje breve en la pantalla del alumno. El profesor puede configurar el color del texto y el color del fondo del mensaje.
Bloqueo y Desbloqueo de Alumnos
Descripción El bloqueo permite que todos los alumnos de una clase se conecten automáticamente
Pasos
(Notebook
Profesor)
1. Para bloquear a todos los alumnos de un “modelo de clase”, haga clic en el botón y el botón quedará en posición de pulsado. Los alumnos no se podrán desconectar hasta que el profesor elimine el bloqueo.
2. Para desbloquear a todos los alumnos, haga clic en el botón . 3. Para desbloquear un solo alumnos, seleccione el icono del alumno y el comando eliminar en el
menú emergente que aparece al pulsar el botón secundario del ratón.
Modificación
de Opciones
6. Seleccione Opciones del modelo de clase de la lista.
7. Si la opción está marcada, la sesión o la clase se iniciará con bloqueo activado, de manera que todos los alumnos se conectarán automáticamente cuando el profesor inicie su sesión.
8. Si la opción NO está marcada, cada alumno deberá seleccionar la clase del profesor desde una lista y conectarse.
1
2
2
1

Ministerio de Educación
Enlaces, Centro de Educación y Tecnología
Guía de Uso del Software de
Control de Clases e-Learning Class V6.0
12
Modo de Visualización
Descripción Modo en que se ven los iconos de los alumnos en la zona de modelo de clase.
Pasos
(Notebook
Profesor)
1. En el Modo ícono se ven los íconos de los alumnos. 2. En Modo informe, se puede ver información avanzada sobre los nombres de los programas en
ejecución, las direcciones IP, las direcciones MAC, etc. de los equipos de los alumnos.
Mensaje Remoto
Descripción Permite al profesor enviar mensajes de texto a los alumnos y recibir sus respuestas.
Procedimiento
(Notebook
Profesor)
1. Escriba el mensaje en el cuadro de texto situado bajo el área de Mensaje remoto.
2. Haga clic en el botón . 3. En la flecha junto al botón se ve una lista de
frases comunes para insertar como mensaje en el diálogo.
4. Con el botón se puede activar y desactivar el envío de mensajes de los alumnos.
Pasos (Netbook Alumnos)
Para enviar mensajes al profesor:
1. Haga clic en el botón Enviar mensaje de la barra flotante.
2. Escriba mensajes de texto en el cuadro de entrada del cuadro de diálogo Mensaje remoto.
3. Haga clic en Enviar. 4. Desde el botón Insertar frase, se puede
agregar una frase común.
Levantar la Mano
Descripción Permite enviar una señal al profesor para hacerle una pregunta.
Pasos (Netbook Alumnos)
Haga clic en el botón Levantar la mano de la barra flotante.
1 2
3 4
2
3
4

Ministerio de Educación
Enlaces, Centro de Educación y Tecnología
Guía de Uso del Software de
Control de Clases e-Learning Class V6.0
13
4. Uso de Funciones “Mostrar” (Difusión y Envío)
Difusión de Pantalla
Descripción Permite difundir la pantalla del equipo del profesor a uno o varios alumnos en tiempo real.
Inicio de
Difusión de
Pantalla
(Notebook
Profesor)
1. Seleccione los alumnos a los que quiere mostrar su pantalla. 2. Haga clic en el icono Difusión de pantalla de la barra de funciones. 3. El programa e-Learning Class se minimizará y aparecerá una barra de herramientas flotante en la
parte superior de la pantalla:
Difusión de
Voz
(Notebook
Profesor)
1. Para difundir la voz del profesor: Presione el botón para activar la difusión de voz, todos los alumnos que estén recibiendo la difusión de pantalla podrán oír la voz del profesor.
2. Para difundir la voz de un alumno:
a. Haga clic en . b. Haga clic con el botón secundario del ratón en el icono del alumno del modelo de clase cuya voz
desea difundir. c. En el menú, seleccione Iniciar conversación con el alumno. d. Para detener la difusión, podrá seleccionar del mismo menú Parar conversación del alumno.
Modificación
de Opciones
1. Seleccione Difusión de pantalla normal de la lista.
2. En la sección Normal, podrá marcar: Iniciar voz con difusión de pantalla o con grabación de pantalla, para que se transmita la voz del profesor a los alumnos junto con las imágenes de la pantalla.
Lápiz
Electrónico
1. Presione el botón para destacar elementos, agregar notas, etc. o, si se utiliza en combinación con un proyector, para realizar anotaciones en la pantalla.
2. Si quiere utilizar el lápiz electrónico fuera del programa de control: haga clic en Inicio > Programas > Mythware > e-Learning Class V6.0 > Lápiz electrónico.
Mostrar u ocultar la interfaz principal del software de control
Iniciar o detener la difusión de voz a los alumnos
Realizar anotaciones sobre la pantalla difundida
Grabar las operaciones y la voz locales en un archivo de vídeo
Alternar entre el modo de pantalla completa y el de ventana
de vídeo
Elegir la parte de la pantalla que se desea mostrar a los alumnos
Ajustar la calidad de la imagen de la difusión de pantalla de vídeo
Configurar la eficiencia de difusión de pantalla y de grabación
1
2

Ministerio de Educación
Enlaces, Centro de Educación y Tecnología
Guía de Uso del Software de
Control de Clases e-Learning Class V6.0
14
Grabación
El software e-Learning Class permite al profesor grabar las operaciones y la voz locales en un archivo de vídeo, que puede reproducirse posteriormente como lección electrónica para los alumnos.
1. Para comenzar a grabar durante la difusión de pantalla, haga clic en el botón 2. Para terminar la grabación de pantalla, haga clic de nuevo en el mismo botón.
Modificación
de Opciones
Seleccione Difusión de pantalla normal de la lista. En la sección Grabación de pantalla, se puede indicar que los archivos grabados se guarden en una carpeta predeterminada.
Ajustar la
Calidad de la
Imagen
Puede disminuir la calidad de imagen para reducir el ancho de banda ocupado en la red y difundir la pantalla de forma más rápida y estable (especialmente útil cuando se difunden juegos en 3D, vídeos de pantalla completa y programas de cursos). El software e-Learning Class ofrece 4 niveles de calidad de imagen:
1. Perfecta: la misma calidad de imagen que en la pantalla del profesor
2. Buena: 75% de la calidad de imagen de la pantalla del profesor
3. Normal: 50% de la calidad de imagen de la pantalla del profesor
4. Mala: 25% de la calidad de imagen de la pantalla del profesor
Ventana
Vinculada
La ventana vinculada le permite elegir la parte de la pantalla que desea mostrar a los alumnos. El profesor puede cambiar el área mostrada arrastrando el marco rojo. Al soltar el ratón, los alumnos verán el área de visualización actualizada. Si al profesor no le importa qué parte de la pantalla se muestra, puede ocultar la ventana vinculada en cualquier momento durante la difusión de pantalla.
Modificación
de Opciones
Seleccione Difusión de pantalla normal de la lista. En la sección Resolución de pantalla en modo de pantalla vinculada, puede cambiar la resolución original de classmate PC a 800*480 o 1024*600.
Eficiencia de
Difusión de
Pantalla
Se puede configurar la eficiencia de difusión de pantalla y de grabación de acuerdo con el tipo de imágenes. Para eso existen tres niveles de rendimiento de la grabación:
Alto rendimiento de grabación: adecuado para pantallas que cambian lentamente.
Medio rendimiento de grabación: adecuado para pantallas que cambian a velocidad moderada.
Bajo rendimiento de grabación: adecuado para pantallas que cambian rápidamente (VCD o Flash).
Modificación
de Opciones
1. Seleccione Difusión de pantalla normal de la lista de opciones. 2. En la sección Rendimiento de la difusión y la grabación de la pantalla, puede ajustar la calidad de
la difusión de la pantalla de acuerdo con la configuración del rendimiento:
Alto: mejor rendimiento y mayor uso de la CPU (por ejemplo, para programas de cursos en Flash
o programas de cursos del autor).
Normal: mejor rendimiento (por ejemplo, para demostraciones en Photoshop).
Bajo: rendimiento normal y un menor uso de la CPU (por ejemplo, en demostraciones de Office).
Reproducción de Pantalla (Netbook Alumnos)
Durante la difusión de pantalla del profesor, los alumnos podrán ver en sus Netbooks lo que el profesor realiza en su equipo (en pantalla completa o modo ventana).
El profesor puede enviar los archivos de grabaciones de pantalla a sus alumnos con la función Distribución de archivos.
Luego, los alumnos podrán ver los archivos grabados en archivo ASF (audio y video), reproduciéndolos con e-Learning Class Net Movie o Windows Media Player.

Ministerio de Educación
Enlaces, Centro de Educación y Tecnología
Guía de Uso del Software de
Control de Clases e-Learning Class V6.0
15
Difusión de Voz
Descripción Permite al profesor comunicarse con los alumnos por voz con micrófonos y altavoces.
Difusión Voz
Profesor 1. Haga clic con el botón secundario del ratón en la zona vacía del modelo de clase. 2. Seleccione Difusión de voz en el menú emergente.
Difusión de
Voz de un
Alumno
1. Para dar la palabra a un alumno durante la difusión de voz (y que el resto pueda escuchar), haga clic con el botón secundario del ratón en el icono del alumno en la zona del modelo de clase.
2. Seleccione Iniciar conversación con el alumno en el menú emergente.
Conversación
con Alumno
1. Para hablar en privado con un alumno sin que los demás puedan oír la conversación, haga clic con el botón secundario del ratón en el icono del alumno en la zona del modelo de clase.
2. Seleccione Conversación de voz en el menú emergente.
Solicitud de Conversación (Netbook Alumnos)
En la pantalla de los alumnos aparecerá una imagen solicitándoles que deben ponerse los auriculares para oír la voz del profesor.
Modificación
de Opciones
1. Seleccione Conversación de voz de la lista. 2. En la sección Configuración de audio, haga clic
en el botón Cambiar... y seleccione la calidad del sonido. Nota: Una mejor calidad del sonido requiere de un mayor ancho de banda de la red (es posible que se reduzca la velocidad de actualización de la pantalla o que se ralenticen las estaciones de trabajo).
3. En Filtro de ruido se puede ajustar la sensibilidad de la tarjeta de sonido. Nota: Si el micrófono es sensible al ambiente, se puede mover la barra hacia el lado derecho para aumentar el filtro.
4. En Tamaño del búfer de audio Se puede ajustar el búfer de sonido (250 ms- 1.000 ms). Nota: Un valor menor supone una menor demora en la transmisión del sonido y un mayor ancho de banda de la red.
Demostración del Alumno
Descripción Permite realizar una demostración de las operaciones del escritorio de un alumno y las muestra tanto al profesor como a los demás alumnos
Procedimiento
(Notebook
Profesor)
Para iniciar la demostración del alumno: 1. Haga clic en el icono del alumno en la zona del modelo de clase. 1. Haga clic en el botón Demostración del alumno de la barra de funciones. 2. La ventana de demostración del alumno se mostrará en la pantalla del profesor y en la de los
demás alumnos. Para controlar la pantalla del alumno durante la demostración: 2. Empiece la demostración. 3. Haga clic con el botón secundario del ratón en la ventana de demostración del alumno. 4. Seleccione Control remoto en el menú emergente.
1 2
3
4

Ministerio de Educación
Enlaces, Centro de Educación y Tecnología
Guía de Uso del Software de
Control de Clases e-Learning Class V6.0
16
Película en Red
Descripción Permite reproducir archivos multimedia a los alumnos (sin que los descarguen)
Procedimiento
(Notebook
Profesor)
1. Seleccione a alumnos en la zona del modelo de clase. 2. Haga clic en el botón Película en la red para abrir el Controlador de película en la red. 3. Si desea reproducir archivos de medios en un CD, haga clic en el botón VCD, y se agregarán
automáticamente todos los archivos de medios del CD a la lista de reproducción
Nota: En redes inalámbricas, si el rendimiento de la difusión a varios destinatarios de la red es aceptable, puede cambiar la velocidad de transmisión máxima en Opciones para transmitir a los alumnos archivos de medios a alta velocidad de transmisión.
Modificación de
Opciones
1. Seleccione Video de la lista de opciones. 2. En la sección Configuración de película en red,
puede indicar si: a. El alumno recibe la película en modo de
ventana (y no en pantalla completa). b. Se bloquea su teclado y ratón cuando se
inicia una Película en la red. 3. En la sección Buffer de red se puede especificar
el tamaño del buffer, Entre más lenta la conexión, mayor debe ser el buffer.
Cámara
Descripción Permite difundir contenido en directo desde una cámara web desde el computador del profesor.
Procedimiento
(Notebook
Profesor)
1. Seleccione alumnos en la zona del modelo de clase.
2. Haga clic en el botón Cámara de la barra de funciones.
3. Se abrirá la ventana Cámara en la pantalla. 4. Seleccione un dispositivo de vídeo y uno de audio
desde el botón Opciones de la ventana Cámara.

Ministerio de Educación
Enlaces, Centro de Educación y Tecnología
Guía de Uso del Software de
Control de Clases e-Learning Class V6.0
17
5. Uso de Funciones “Remoto” (Monitoreo y Control)
Supervisión y Control
Descripción Permite supervisar el escritorio de uno o varios alumnos y tomar el control del escritorio de un alumno.
Supervisión de
los Alumnos
(Notebook
Profesor)
Para supervisar a los alumnos: 1. Haga clic en el icono del alumno en la
zona del modelo de clase. 2. Haga clic en el icono Supervisar y
controlar de la barra de funciones.
3. La ventana de supervisión del alumno se mostrará en el escritorio.
Reorganizar en cascada automáticamente
las ventanas de supervisión
Navegación inteligente: Sólo se muestra la parte
de la pantalla del alumno cercana al cursor.
Mostrar la pantalla del alumno anterior
Mostrar la pantalla del alumno siguiente
Supervisar sucesivamente a todos los alumnos
pasando automáticamente por cada pantalla
Ampliar pantalla: Muestra toda la pantalla del alumno de
forma contraída en la ventana del profesor.
Panorámico: Muestra parte de la pantalla del
alumno, y el profesor puede mover manualmente la
imagen en la ventana para ver el resto del escritorio.
Mostrar u ocultar la interfaz principal del software de control

Ministerio de Educación
Enlaces, Centro de Educación y Tecnología
Guía de Uso del Software de
Control de Clases e-Learning Class V6.0
18
Modificación de
Opciones
En las Opciones puede modificar: 1. Número máximo de pantallas de alumnos en
el monitor: El número predeterminado de pantallas a visualizar es de 4 alumnos y el máximo es de 9.
2. Duración del cambio: Tiempo para alternar las pantallas mostradas de los alumnos.
3. Ver la duración: Tiempo que se muestra la pantalla del alumno.
Control Remoto
de un Alumno
(Notebook
Profesor)
Para iniciar el control remoto del escritorio de un alumno: 1. Haga clic con el botón secundario del ratón en
la ventana de supervisión del alumno. 2. Seleccione Control remoto en el menú
emergente. 3. La imagen del monitor del alumno ocupará
toda la pantalla del profesor. 4. Aparecerá la barra de control flotante de
control remoto en las pantallas del profesor y el alumno.
Configuración Remota
Descripción Permite cambiar algunas opciones de configuración que son aplicadas a uno o varios alumnos.
Procedimiento
(Notebook
Profesor)
Las configuraciones posibles de modificar en los equipos de los alumnos, son:
Resolución y el número de colores de las pantallas.
Servidor proxy de Internet.
Temas de los escritorios.
Imagen de fondo de los escritorios.
Protector de pantalla.
Esquema de alimentación de los equipos (suspensión de sistemas, apagado disco duro, etc.).
Configuración avanzada, para cambiar el modo de reparación de red de los alumnos, el período de detección de latencia de desconexión, el control del volumen de la tarjeta de sonido y la contraseña de desinstalación de los programas de los equipos de los alumnos).
Permite tener el control completo del
equipo (con el alumno bloqueado), o el
control compartido con el alumno.
Permite agregar anotaciones sobre la pantalla
del alumno mientras se controla su escritorio.

Ministerio de Educación
Enlaces, Centro de Educación y Tecnología
Guía de Uso del Software de
Control de Clases e-Learning Class V6.0
19
Comando Remoto
Descripción Permite realizar operaciones en todos los equipos de los alumnos al mismo tiempo.
Apagar,
reiniciar o
apagar
aplicaciones
(Notebook
Profesor)
1. Seleccione alumnos en el modelo de clase.
2. Haga clic en el botón Comando remoto de la barra de funciones.
3. Al seleccionar en el menú emergente: Apagado remoto, Reinicio remoto o Cerrar aplicaciones remotas, se abrirá el cuadro de diálogo de la figura.
4. Podrá forzar la acción seleccionada, o bien enviar un mensaje de aviso.
Ejecutar
Aplicaciones
Remotas
(Notebook
Profesor)
1. Seleccione los alumnos en los que desea ejecutar una aplicación.
2. Haga clic en el botón Comando remoto de la barra de funciones.
3. Seleccione Ejecución remota, para ejecutar alguna de las aplicaciones que se listan en el menú en el alumno.
Administrar
Aplicaciones
Remotas
(Notebook
Profesor)
1. Seleccione los alumnos en los que desea ejecutar un comando remoto.
2. Seleccione el comando que desea ejecutar desde la lista de comandos.
3. Haga clic en la opción Comando remoto de la función Comando remoto.
1. En la ventana Comando remoto Haga clic en Nuevo.
2. Introduzca el nombre del comando. 3. Busque la ruta de acceso (del archivo
ejecutable de la aplicación que desee agregar).
4. Introduzca los parámetros del comando (si es que la aplicación los requiere).
5. Haga clic en Guardar.

Ministerio de Educación
Enlaces, Centro de Educación y Tecnología
Guía de Uso del Software de
Control de Clases e-Learning Class V6.0
20
6. Uso de Funciones de Grupo
Administración de Grupos
Descripción Permite dividir a los alumnos del modelo de clase activo en varios grupos.
Procedimiento
(Notebook
Profesor)
Para crear grupos: 1. Crear un grupo, desde el botón Nuevo. 2. Escriba el nombre del grupo en el cuadro de
diálogo emergente Grupo nuevo y agregue al menos un alumno.
3. Haga clic en el botón Crear para completar la creación de un nuevo grupo.
Para nombrar un alumno como líder del grupo: 1. Selecciónelo en la Lista de alumnos del cuadro
de diálogo Propiedad. 2. Haga clic en el botón Establecer como líder. 3. Haga clic en el botón Aceptar para completar la
asignación del líder de grupo.
Conversación en grupo
Descripción Permite a grupos de alumnos comunicarse con el profesor y entre ellos.
Procedimiento
(Notebook
Profesor)
1. Una vez que haya formado grupos, haga clic
en el botón Conversación en grupo de la barra de funciones.
2. Haga clic en el botón Iniciar para conversar con el grupo seleccionado o en Iniciar todos para conversar con todos los grupos.
3. Para eliminar un grupo de la conversación, seleccione la pestaña del grupo y haga clic en el botón Eliminar.
4. Para detener (activar pausa) en la conversación con uno de los grupos, seleccione la pestaña del grupo y haga clic en el botón Detener.
Procedimiento (Netbook Alumnos)
Para enviar mensajes a la conversación: 1. En el cuadro de diálogo Conversación en grupo,
escriba los mensajes de texto en el cuadro de entrada de texto.
2. En el cuadro de diálogo Conversación en grupo, haga clic en el botón Enviar.
Para iniciar una conversación de voz: 1. Haga clic en el botón Conversación de voz. 2. Cuando el botón Conversación de voz se
convierta en el botón Dejar de hablar, podrá iniciar la conversación de voz.

Ministerio de Educación
Enlaces, Centro de Educación y Tecnología
Guía de Uso del Software de
Control de Clases e-Learning Class V6.0
21
Enseñanza en Grupos
Descripción
Permite que uno de los alumnos de un grupo (Activo) opere como instructor de los demás integrantes del grupo (Pasivos). Los miembros activos pueden utilizar distintas funciones para enseñar a sus compañeros, por ejemplo: Enseñanza mediante difusión, Enseñanza con voz, Conversación de voz, Supervisar, Control remoto, Configuración remota, Distribución de archivos, Comando remoto y película en la red. Estas funciones son seleccionadas por profesor, pero se ejecutan en el equipo del miembro activo del grupo.
Procedimiento
(Notebook
Profesor)
1. Haga clic en el botón Enseñanza en grupos
de la barra de funciones. 2. Seleccione el nombre del estudiante que
asignará al lado activo. 3. Seleccione la función que desea que el
alumno realice con sus compañeros de grupo. 4. Haga clic en el botón Iniciar.
Nota: Sólo uno o dos grupos están autorizados a utilizar las siguientes funciones, ya que consumen una gran cantidad de ancho de banda de la red: Enseñanza mediante difusión, Supervisar, Control remoto y Película en la red.
5. Para supervisar la enseñanza en grupos: En la ventana de supervisión, se mostrará imágenes del escritorio de todos los líderes.
6. Otras operaciones: Seleccionando la pestaña de un grupo en la ventana de Enseñanza en grupos se podrá eliminar un grupo o detener un grupo o todos.

Ministerio de Educación
Enlaces, Centro de Educación y Tecnología
Guía de Uso del Software de
Control de Clases e-Learning Class V6.0
22
7. Uso de Funciones de “Quiz” (Evaluación)
Creador de Quiz
Descripción Permite crear evaluaciones con preguntas de distinto tipo para aplicarlas a los alumnos.
Crear y Editar
Quiz
(Notebook
Profesor)
Nota: No puede guardar un Quiz vacío, debe incluirle preguntas.
1. Haga clic en el botón Creador de quiz de la barra de funciones.
2. Haga clic en el botón Nuevo .
3. Escriba el nombre del quiz, la clase (o curso), el nombre del profesor, la duración y la puntuación total en el Creador de quiz.
4. Haga clic en el botón Guardar.
5. Para editar un Quiz, presione el botón Abrir
, selecciónelo, haga las modificaciones y presione el botón Guardar.
Agregar
Preguntas
(Notebook
Profesor)
Para agregar y eliminar grupo de preguntas:
1. Haga clic en el botón Agregar , y seleccione del menú Agregar grupo de preguntas. Nota: No puede agregar preguntas si no ha creado un grupo donde incluirlas.
2. Si desea eliminar un grupo, selecciónelo haga clic en el botón Eliminar.
Para agregar y eliminar preguntas a un grupo:
1. Haga clic en el botón Agregar, y seleccione del menú un tipo de pregunta:
Pregunta de una sola respuesta: pregunta de alternativas.
Pregunta de varias respuestas: selección múltiple.
Pregunta alternativa: verdadero o falso.
Pregunta de redacción: de completación. 2. En el cuadro de diálogo, escriba el título y la
puntuación de la pregunta. 3. Escriba el contenido de las opciones de
respuesta. 4. Seleccione la o las respuestas correctas. 5. Para agregar una imagen relacionada con la
pregunta, haga clic en el botón . 6. Repita los pasos del 1 al 6 para agregar más
preguntas y grupos de preguntas. Puede ubicarse en el grupo que desee (en la pantalla del Creador de Quiz) y agregarle preguntas a ese grupo.
7. Para eliminar una pregunta, selecciónela en el Creador de quiz y presione el botón Eliminar.
8. Finalmente, presione el botón Guardar.

Ministerio de Educación
Enlaces, Centro de Educación y Tecnología
Guía de Uso del Software de
Control de Clases e-Learning Class V6.0
23
Iniciar un Quiz
Descripción Permite aplicar un Quiz o prueba a los alumnos.
Procedimiento
Para Aplicar un
Quiz
(Notebook
Profesor)
1. Abrir el Quiz: En la ventana Iniciar Quiz, haga clic en el botón Abrir, y seleccione el archivo con extensión “.quiz” que corresponda a la prueba que desea tomar a los alumnos. Presione Aceptar. Si es necesario, indique (o modifique) la duración de la prueba en Duración del quiz.
2. Distribuir el Quiz: Haga clic en el botón Enviar. La columna Estado de la ventana de Iniciar Quiz indicará cuando haya sido recibido el Quiz por cada alumno.
3. Iniciar el Quiz: Haga clic en el botón Iniciar. Cuando finalice el tiempo previsto para el quiz, el sistema lo recopilará automáticamente.
4. Otras operaciones: También se puede poner pausa a un Quiz, suspenderlo para retomarlo después o detenerlo.
Procedimiento (Netbook Alumnos)
1. Recibir el Quiz: Antes que reciba el Quiz, podrá ver varias notas sobre el estado de la distribución del quiz. Una vez recibido se visualizará en el equipo del alumno.
2. Iniciar el Quiz: El alumno podrá comenzar a responder después que el profesor emita una orden de Iniciar quiz (cuando el contador se ponga en marcha).
3. Contestar el Quiz: En la ventana Quiz puede contestar las preguntas de acuerdo a su tipo (alternativas, selección múltiple, verdadero o falso y redacción).
4. Enviar el Quiz: Cuando haya respondido a todas las preguntas, envíe el Quiz al profesor (botón Enviar). Una vez enviado, ya no podrá modificar su contenido.

Ministerio de Educación
Enlaces, Centro de Educación y Tecnología
Guía de Uso del Software de
Control de Clases e-Learning Class V6.0
24
Evaluador de Quiz
Descripción Permite corregir los Quiz completados, ver estadísticas y enviar los resultados a los alumnos.
Procedimiento
Para Calificar
un Quiz
(Notebook
Profesor)
Para evaluar un Quiz:
1. Haga clic en el Evaluador de quiz . 2. Abra el quiz que desea evaluar (haga
clic en el botón Abrir, seleccione un quiz y haga clic en Aceptar).
3. Los quiz de todos los alumnos se mostrarán en la lista de alumnos de la ventana Evaluador de quiz del profesor.
4. Seleccione a un alumno de la lista para visualizarlo.
5. Las preguntas objetivas (alternativas, verdadero o falso) se evaluarán automáticamente en función de las respuestas estándar predeterminadas.
6. Haga clic en el botón Siguiente para desplazarse hasta la primera pregunta subjetiva (pregunta de redacción).
7. El profesor evaluará la pregunta y le otorgará una puntuación en la barra Puntuación. 8. Repita los pasos 5, 6 y 7 hasta que haya evaluado todas las preguntas subjetivas. 9. Repita los pasos del 3 al 7 hasta que haya evaluado los Quiz de todos los alumnos.
Para agregar anotaciones:
1. Seleccione una pregunta, haga clic en el botón Comentario . 2. Escriba los comentarios en el cuadro de entrada que se encuentra debajo de la pregunta.
3. Haga clic en el botón Guardar .
Para enviar los resultados a los alumnos: El profesor puede corregir quiz completados y enviar los resultados a los alumnos con el Evaluador de quiz presionando el botón Enviar de la barra de herramientas.
Para ver las estadísticas por pregunta:
Haga Clic en el botón Estadística de la barra de herramientas. Se mostrará, para cada pregunta, un gráfico con % de alumnos que respondieron cada opción de respuesta diferente.
Procedimiento (Netbook Alumnos)
1. Cuando el alumno haya realizado el quiz, deberá esperar a que el profesor lo evalúe y se lo mande corregido.
2. Cuando el profesor le envíe el quiz corregido, visualizará automáticamente una página html en el escritorio del equipo.
3. Podrá ver la puntuación total que ha obtenido, Los puntos que valía cada pregunta y los puntos que ha conseguido, las respuestas correctas de todas las preguntas objetivas con los comentarios del profesor.

Ministerio de Educación
Enlaces, Centro de Educación y Tecnología
Guía de Uso del Software de
Control de Clases e-Learning Class V6.0
25
Quiz Instantáneo
Descripción Permite crear una evaluación de una sola pregunta y obtener la respuesta de los alumnos inmediatamente. Puede utilizarse para hacer votaciones.
Procedimiento
(Notebook
Profesor)
1. Haga clic en el icono Quiz instantáneo . 2. Seleccione un tipo de pregunta (entre:
preguntas de una sola respuesta, preguntas de varias respuestas y preguntas del tipo Verdadero o Falso).
3. Escriba el título de la pregunta. 4. Escriba el contenido de cada opción y defina
la respuesta para cada pregunta. 5. Indique la duración del Quiz instantáneo. 6. Haga clic en el botón Iniciar. 7. Las respuestas de los alumnos se mostrarán
en la parte derecha. 8. Las estadísticas se actualizarán en tiempo real
durante el proceso Quiz instantáneo.
Procedimiento (Netbook Alumnos)
1. Cuando el profesor inicia un Quiz instantáneo, los alumnos verán la pregunta en sus pantallas.
2. En el área de respuestas, seleccione las respuestas que considera correctas.
3. Haga clic en el botón Enviar. 4. Una vez terminado el Quiz instantáneo, la
respuesta correcta se mostrará inmediatamente en la parte superior de la ventana, si no se utiliza como votación (referencia).

Ministerio de Educación
Enlaces, Centro de Educación y Tecnología
Guía de Uso del Software de
Control de Clases e-Learning Class V6.0
26
8. Uso de Otras Funciones
Distribución de Archivos
Descripción Permite distribuir archivos o directorios a varios alumnos simultáneamente.
Procedimiento
Para Enviar
Archivos
(Notebook
Profesor)
1. Seleccione alumnos en el modelo de clase.
2. Haga clic en el icono Distribución de
archivos . 3. Examine, seleccione los archivos o
directorios que desea enviar y haga clic en el botón Agregar.
4. Haga clic en el botón Enviar. 5. Indique una ruta de destino en la ventana
Enviar a... y haga clic en el botón Enviar. 6. Es posible agregar varios archivos y
carpetas. 7. Desde el botón Opciones de la barra de
herramientas, puede:
Seleccionar la ruta predefinida para enviar los archivos desde la pestaña Opciones.
Definir si los archivos suplicados de sobreescriben o no, desde la pestaña Reemplazar.
Administrar el
Envío de
Archivos
Para acceder a las configuraciones de envío: 1. Haga clic con el botón secundario del ratón
en la barra del título de la interfaz principal del equipo de profesor.
2. Seleccione Administrar el envío de archivos en el menú emergente. Aparecerá un menú de segundo nivel con las opciones que se describen a continuación.
Para activar o desactivar envío: 1. Seleccione Desactivar el envío de archivos, para que los alumnos no puedan enviar archivos al
profesor. 2. Seleccione Activar el envío de archivos, para activar la opción de envío de archivos en los
equipos de los alumnos.
Para definir ruta para almacenar archivos enviados: 1. Desactive la solicitud de envío de archivos de los alumnos. 2. En el menú de Administrar el envío de archivos, seleccione Definir ruta de acceso guardada
para los archivos enviados. 3. En la ventana, indique la ruta de almacenamiento de los archivos.
Haga clic en el botón Aceptar.
Para visualizar archivos enviados: 1. Seleccione Ver archivos enviados. 2. La carpeta en la que se guardan los archivos enviados por los alumnos se abrirá
automáticamente.

Ministerio de Educación
Enlaces, Centro de Educación y Tecnología
Guía de Uso del Software de
Control de Clases e-Learning Class V6.0
27
Aceptar o
Rechazar un
Envío
(En el Notebook
del Profesor)
1. Cuando un alumno realiza una solicitud de envío de archivos, aparece en el equipo del profesor una ventana de Lista de alumnos para enviar archivos.
2. Para aceptar el envío del archivo presione el botón Aceptar (si desea aceptar el archivo de uno de los alumnos seleccionado en la lista) o Aceptar todos (si desea aceptar el envío de todos los alumnos que estén tratando de enviar un archivo o carpeta).
3. Análogamente, para rechazar el envío del archivo presione el botón Rechazar (si desea rechazar el archivo de uno de los alumnos seleccionado en la lista) o Rechazar todos (si desea rechazar el envío de todos los alumnos que estén tratando de enviar un archivo o carpeta).
Modificación de
Opciones
En las Opciones puede modificar: 1. La ruta de la carpeta predeterminada donde
se guardan los archivos enviados por los alumnos.
2. Guardar los archivos enviados en carpetas diferentes por cada modelo de clase.
3. Si se ha minimizado la ventana principal, aparecerá un mensaje en el equipo del profesor indicando que se ha enviado un archivo.
4. El maestro puede limitar:
El tamaño de los archivos que se permiten enviar.
La cantidad de archivos que un alumno pueden enviar al mismo tiempo.
Procedimiento (Netbook Alumnos)
Para enviar archivos a un profesor: 1. Haga clic en el botón Enviar archivo de la
barra de herramientas flotante. 2. En la ventana Envío de archivos, haga clic en
el botón Agregar archivo o bien en el botón Agregar carpeta de archivos (según sea lo que se quiere enviar).
3. Repita el paso 2 hasta que haya especificado todos los archivos y las carpetas que desea enviar.
4. Haga clic en el botón Enviar archivo. 5. Si el profesor acepta la solicitud, el archivo se
enviará automáticamente. De lo contrario se mostrará un mensaje.
6. Si el profesor ha limitado el número o el tamaño de los archivos que puede enviar el alumno, aparecerá un mensaje indicándolo.

Ministerio de Educación
Enlaces, Centro de Educación y Tecnología
Guía de Uso del Software de
Control de Clases e-Learning Class V6.0
28
Grabación de Pantalla
Descripción Permite grabar las operaciones del escritorio del computador del profesor (en un archivo ASF) mientras lo está utilizando.
Procedimiento
(Notebook
Profesor)
1. Haga clic en el icono Grabación de pantalla . 2. Aparecerá la ventana Guardar como, allí
indique el nombre del archivo de destino y haga clic en Guardar.
3. Aparecerá la barra de herramientas de grabación de pantalla en la parte superior de la pantalla.
4. Para abrir y visualizar el archivo grabado, puede utilizar la opción Película en la red del menú de funciones.
5. El profesor puede enviar a los alumnos los archivos grabados por medio de la función de Distribución de archivos, y ellos los podrán reproducirlos con e-Learning Class Net Movie o Windows Media Player.
Modificación de
Opciones
1. En la sección Grabación de pantalla, puede realizar modificación de opciones de grabación.
2. Para modificar la calidad, en Esquemas de calidad, elija entre normal, buena y perfecta.
3. Puede modificar las opciones de Configuración de esquema de grabación de pantalla, para
Velocidad de cuadros: Cuanto mayor, mayor será el tamaño del archivo grabado.
Intervalo de cuadros principales: Cuanto menor, mayor será el tamaño del archivo grabado.
Tasa de transferencia: Velocidad de transmisión en función de la velocidad de difusión a varios destinatarios de la red.
Calidad de la imagen: Para grabar operaciones como
demostraciones (Word, Excel), seleccione la calidad Alta.
Para grabar programas Flash, seleccione la calidad Media.
Para grabar programas como DirectDraw, o películas en pantalla completa, seleccione la calidad Baja.
Permite agregar anotaciones durante la
grabación y realizar “trazados” sobre la
pantalla que está siendo grabada.
Para iniciar o continuar
con la grabación de
pantalla.
Detener la grabación
de pantalla.
Poner pausa a una
grabación de pantalla.
1
2
3