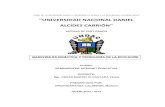GUIA DE USUARIO PIZARRA ONLINE v5.1€¦ · Guía de Usuario de Pizarra Online (acceso desde...
Transcript of GUIA DE USUARIO PIZARRA ONLINE v5.1€¦ · Guía de Usuario de Pizarra Online (acceso desde...

1
HERRAMIENTA AVIP
GUÍA DE USUARIO
PIZARRA ONLINE (acceso desde INTECCA-UNED)
Versión 5.1 05-02-2013
Copyright © 2010. INTECCA-UNED. Todos los derechos reservados. Está prohibida la reproducción total o parcial con fines comerciales y por cualquier medio del contenido de este
documento. Sólo está permitido su utilización y reproducción siempre que sea con fines personales o con fines de formación y divulgación de la UNED

Guía de Usuario de Pizarra Online (acceso desde INTECCA-UNED)
www.intecca.uned.es 2
I N D I C E
1.- Introducción ..................................................................................................................................................................... 3
1.1.- Cómo preparar una tutoría con Pizarra Online ...................................................................... 3 1.2.- Equipamiento ................................................................................................................................................. 4 1.3.- Contenidos ....................................................................................................................................................... 4 1.4.- Otras herramientas ..................................................................................................................................... 5 1.5.- Perfiles de usuario ...................................................................................................................................... 5
2.- Uso de Pizarra Online desde INTECCA-UNED.......................................................................................... 6 2.1.- Acceso y autenticación en la web de INTECCA-UNED ..................................................... 6 2.2.- Crear Aula ......................................................................................................................................................... 8 2.3.- Entrar en una sala .................................................................................................................................... 11 2.4.- Editar una sala ............................................................................................................................................ 12 2.5.- Gestionar Alertas ...................................................................................................................................... 14 2.6.- Borrar un aula ............................................................................................................................................. 15 2.7.- Reactivar una sala .................................................................................................................................... 16 2.8.- Mis aulas ......................................................................................................................................................... 17 Aulas de Programación de Campus ........................................................................................................ 17 2.9.- Programación de campus .................................................................................................................. 18 2.10.- Herramientas de una sala ............................................................................................................... 20
3.- Pizarra blanca ............................................................................................................................................................... 21 3.1.- Añadir página ............................................................................................................................................. 21 3.2.- Moverse por las páginas ..................................................................................................................... 21 3.3.- Herramientas de edición ..................................................................................................................... 21 3.4.- Guardar anotaciones de la pizarra ............................................................................................... 22
4.- Gestión de documentos ........................................................................................................................................ 23 4.1.- Añadir nuevo documento al gestor de documentos ...................................................... 23 4.2.- Eliminar documento del gestor de documentos ............................................................... 24 4.3.- Cambiar de un documento a otro o a la pizarra ............................................................... 24 4.4.- Guardar documento ............................................................................................................................... 25
5.- Aspectos a tener en cuenta ................................................................................................................................ 26

Guía de Usuario de Pizarra Online (acceso desde INTECCA-UNED)
www.intecca.uned.es 3
1.- Introducción La herramienta AVIP1 permite, en sus distintas modalidades: Aulas AVIP de Videoconferencia y Webconferencia (Nivel 1 y Nivel 1+) o Tutoría en Línea (Nivel 2+), impartir formación de manera síncrona a alumnos que están en ubicaciones diferentes a las del profesor pudiendo participar de manera interactiva en la clase.
Las aulas AVIP de Videoconferencia (Nivel 1) están equipadas con dos elementos principales:
1. Equipo de Videoconferencia + Cámara + Pantalla TV + Micrófono + Altavoces
2. Pizarra Digital Interactiva + Ordenador + Proyector
Este tipo de aulas están diseñadas para conectarse unas con otras (2 o más simultáneamente) con el mismo equipamiento de tal manera que se pueda impartir una tutoría como si fuese presencial, es decir los alumnos del aula remota podrán hacer preguntas o escribir en la pizarra y viceversa. Para ello, por un lado los equipos de videoconferencia de las aulas se conectan entre sí para lograr interactividad de video y audio; por otro lado se conectan las pizarras digitales entre sí para compartir los contenidos de la tutoría.
Pizarra Online se utilizará para conectar entre sí las pizarras digitales de las aulas AVIP de Videoconferencia (Nivel 1) de tal manera que las anotaciones o los documentos que se muestren en cualquiera de ellas se verán en las demás
Este software realmente es una página Web accesible a través de Internet, denominada “sala” con herramientas de dibujo. Para acceder a la misma usaremos el ordenador del aula AVIP que a su vez está conectado con la pizarra digital interactiva. Cuando realicemos anotaciones o mostremos documentos con la pizarra realmente estaremos escribiendo en la Web y todos los que estén conectados lo verán.
1.1.- Cómo preparar una tutoría con Pizarra Online
Hay dos etapas muy diferenciadas:
Antes de la tutoría: el tutor creará o reactivará la sala de Pizarra Online y subirá los documentos que quiera mostrar a sus alumnos en la tutoría. Para ello el tutor no necesita estar en el aula AVIP dado que este software permite acceder al mismo desde cualquier ordenador con conexión a Internet y por tanto podrán hacerlo desde su casa, trabajo, etc.
Durante la tutoría, una vez en el aula AVIP de Videoconferencia (Nivel 1) el tutor se conectará a su sala de Pizarra Online desde el ordenador del aula. En las aulas remotas un PAS2 hará lo mismo y comenzará la tutoría. El tutor no necesita llevar consigo ningún lápiz USB con documentos dado que ya los habrá cargado en la pizarra durante la etapa anterior.
1 Más información en http://www.intecca.uned.es 2 PAS, es el Personal de Administración y Servicios de los Centros Asociados

Guía de Usuario de Pizarra Online (acceso desde INTECCA-UNED)
www.intecca.uned.es 4
1.2.- Equipamiento
Un Aula AVIP de Videoconferencia (Nivel 1) requiere el siguiente equipamiento para Pizarra Online:
3. Un ordenador conectado a Internet con un navegador Web que disponga de Adobe Flash Player3.
4. Pizarra Digital Interactiva conectada al ordenador y correctamente configurada y calibrada.
5. Proyector conectado al ordenador que proyecta sobre la propia pizarra lo que anotamos.
Conviene señalar que además es posible acceder a Pizarra Online desde cualquier ordenador conectado a Internet aunque no estemos en el aula AVIP, por ejemplo desde casa o el trabajo. Esto permite al tutor acceder a la misma para subir los documentos o guardar las anotaciones en PDF en cualquier momento sin estar en el centro asociado.
1.3.- Contenidos
El profesor dispone de dos herramientas para poder mostrar contenidos a los alumnos mediante Pizarra Online. En cualquier momento podrá pasar de una a la otra y las aulas conectadas verán de manera sincronizada lo mismo que ve el profesor.
Son las siguientes:
6. Pizarra blanca: sobre la que podremos realizar anotaciones e ir añadiendo páginas a medida que lo necesitemos.
7. Documentos: podrán mostrarse documentos que el profesor considere de interés y realizar anotaciones sobre los mismos.
3 Complemento del navegador que podemos descargar desde http://www.adobe.com/es/products/flashplayer/

Guía de Usuario de Pizarra Online (acceso desde INTECCA-UNED)
www.intecca.uned.es 5
1.4.- Otras herramientas
Se podrán guardar las anotaciones en formato PDF o bien descargar alguno de los documentos que se hayan subido previamente a la pizarra.
Una misma sala de pizarra podrá reutilizarse de tal manera que en cada tutoría seguiremos utilizando la misma, conservando así los documentos y las anotaciones de la clase anterior y sobre las que podremos agregar otras nuevas.
1.5.- Perfiles de usuario
Todos los usuarios que se conectan a una sala de Pizarra Online tendrán permisos totales de uso, es decir, tanto el profesor como los alumnos de las aulas remotas podrán usar todas las funciones de la aplicación. Sin embargo la creación, reactivación o borrado de la sala de pizarra lo hará el profesor-tutor o bien el PAS, nunca el alumno4.
ACCIÓN
PERFIL
PROFESOR-TUTOR
ALUMNO
Crear, reactivar y borrar una sala Sí No
Acceder a una sala Sí No
Subir documentos a la sala Sí No
Descargar documentos de la sala
(si se autoriza su descarga al subirlos) Sí Sí
Guardar las anotaciones de la pizarra en formato PDF
Sí Sí
Utilizar las herramientas de edición (borrar página, borrar todo o parte del contenido, deshacer, rehacer)
Sí Sí
Utilizar las herramientas de dibujo (líneas, figuras geométricas, trazos, colores, transparencia, Texto)
Sí Sí
Cambiar de un documento a otro o a la pizarra blanca
Sí Sí
Desplazarse por las páginas de un documento o de la pizarra blanca
Sí Sí
Agregar una página nueva a la pizarra blanca o a un documento
Sí Sí
4 Conviene señalar que realmente un alumno podría hacer cualquier acción, esta tabla refleja los permisos recomendables para cada perfil de permisos recomendable.

Guía de Usuario de Pizarra Online (acceso desde INTECCA-UNED)
www.intecca.uned.es 6
2.- Uso de Pizarra Online desde INTECCA-UNED
2.1.- Acceso y autenticación en la web de INTECCA-UNED
1. Abra el navegador Web y acceda a la página http://www.intecca.uned.es 2. Busque el enlace "Iniciar Sesión" y haga clic sobre él 3. Haga clic en la opción de autenticación “Identificación UNED” 4. Autentíquese con su cuenta de correo electrónico de la UNED y la contraseña y
pulse el botón Envía. 5. Ahora regresará al portal de INTECCA-UNED autenticado.
¿Es la primera vez que se identifica en el Portal AVIP con sus credenciales UNED?
o Si, es la primera vez que se identifica en el Portal AVIP con estas credenciales UNED, y mi correo UNED ya está activado
o Estará viendo el siguiente mensaje
o Introduzca su Nombre, Apellidos y DNI (opcional).

Guía de Usuario de Pizarra Online (acceso desde INTECCA-UNED)
www.intecca.uned.es 7
o Revise las condiciones de uso y la política de privacidad de INTECCA. Si está
de acuerdo, active la casilla Condiciones de Uso
o Pulse para confirmar sus datos. o Pulse en el enlace "Pulse aquí para completar el registro y acceder al portal."
Después de esta confirmación ya no se volverá a solicitar este paso.
Acceso a la aplicación Pizarra Online
Ahora tendremos que acceder a la herramienta Conferencia Online. Para ello seguiremos estos pasos:
1. En las opciones de servicio pulsar sobre “Aulas AVIP Videoconferencia” 2. Con estos pasos habremos llegado al listado de Aulas Activas de Pizarra Online.
3. Haciendo clic en el icono de la flecha o en el nombre de la asignatura se accede al
aula.
Podremos realizar las siguientes acciones:

Guía de Usuario de Pizarra Online (acceso desde INTECCA-UNED)
www.intecca.uned.es 8
- CREAR AULA: al pulsar en este botón podremos crea una nueva sala.
- ENTRAR EN AULA: si seleccionamos una sala del listado de salas y luego pulsamos este botón podremos entrar en un aula. Si estamos invitados accederemos directamente, si no, tendremos que saber la contraseña de la sala.
- EDITAR AULA: si somos autores o colaboradores de la sala podremos editarla haciendo clic en el botón correspondiente a la sala de la columna "Editar"
- GESTIONAR ALERTAS: si seleccionamos una sala del listado de salas y luego pulsamos este botón podremos entrar en un aula, para ello tendremos que saber la contraseña de Invitado o de Moderador.
- BORRAR AULA: podremos borrar una sala si introducimos la contraseña de Moderador, para ello la sala no podrá estar en uso.
2.2.- Crear Aula
Cualquier usuario con credenciales de Campus UNED podrá crear una sala. El creador de la misma será el Moderador dado que será él quien establezca las contraseñas. Para crearla pulse en el botón Crear Aula, entonces tendremos que introducir los datos de la misma:
- Tipo de Aula: seleccionaremos Aula AVIP Videoconferencia
- Nombre: nombre descriptivo para hacer referencia a nuestra sala.
- Descripción: permite dar más información sobre el uso que tendrá esa sala, (opcional).
- Contraseña Moderador: clave con la que accederá el profesor.
- Nuevo Autor: usuarios (cuenta UNED) que queremos que pueda gestionar el aula parte del creador (Este nuevo usuario podrá editarla, borrarla, acceder a ella sin necesidad de contraseña, etc.)
- Fecha y Hora de Activación: se debe establecer la hora y el día en que dará comienzo la sesión.
- Clasificación: Grupo al que pertenece el aula. Se deberá seleccionar por lo menos el Grupo básico “UNED”.
- Fecha de Inicio: Fecha a partir de la cual la sala va a poder estar accesible para los usuarios desde el apartado “Aulas activas”. En caso de que se defina recursividad en el Aula, esta fecha se combinará con los datos de recursividad para definir exactamente los días y horas en los que el aula estará accesible.
- Fecha de Fin: Cuando se alcance la fecha y hora de desactivación, diremos que la sala está caducada y pasará a un listado de salas antiguas. Podrá reactivarse en cualquier momento conservando todas las anotaciones de pizarra, documentos y encuestas.

Guía de Usuario de Pizarra Online (acceso desde INTECCA-UNED)
www.intecca.uned.es 9
- Periodicidad: nos permitirá activar de forma periódica nuestra sala en lugar de activarla manualmente cada vez que sea necesario.
- Frecuencia: (Diaria / Semanal / Mensual) Escogeremos la opción más apropiada
conforme a la frecuencia de la tutoría. Se observa a modo de recordatorio, un cuadro (parte inferior) con los datos que han sido seleccionados anteriormente por el usuario.
- Repetir cada: puede servir para definir periodos quincenales (Frecuencia semanal + Repetir cada”2”)
- Día de la semana: Días en los que se va a tener en cuenta la reserva (todos los lunes, lunes y miércoles, etc.)
- Control y Shift: con estas teclas podemos ir añadiendo días independientes

Guía de Usuario de Pizarra Online (acceso desde INTECCA-UNED)
www.intecca.uned.es 10
Finalmente, haremos clic en Guardar si los datos son correctos, o en Cancelar para salir del apartado de Crear Sala. En caso de que queramos quitar todas las selecciones, pulsaremos sobre Limpiar. Cuando nuestra sala ha sido creada el sistema nos muestra un nuevo aviso que nos permitirá enviar un correo electrónico invitando a aquellas personas que queramos que participen en la sesión de webconferencia, éstas recibirán un email con los detalles de acceso (nombre de sala, hora de inicio, días-horas en las que el aula estará activa si se ha definido recursividad).
Podemos adjuntar al email una guía de acceso, para ello activaremos la casilla Enviar guía de acceso. La lista de direcciones de email debe ir separada por “;”. Las cuentas de correo de los invitados deben ser de dominio UNED ([email protected])

Guía de Usuario de Pizarra Online (acceso desde INTECCA-UNED)
www.intecca.uned.es 11
Los que vayan en esta lista de invitaciones, si se autentican en Campus UNED con el usuario de la invitación, no van a necesitar contraseña para acceder al aula virtual. Para permitir el acceso a un usuario que no esté invitado será necesario enviarle la contraseña de forma particular.
2.3.- Entrar en una sala
Cuando aterrizamos en la opción “Aulas activas” se listarán todas aquellas aulas que están activas en el día en curso. En caso de que el usuario que quiera acceder no sea ni el creador, ni esté en la lista de autores, ni haya sido invitado, deberá introducir la contraseña de la sala para acceder:
En el listado de Aulas activas haciendo clic sobre el icono de la flecha verde podremos acceder a la misma. La flecha verde que permite el acceso al aula, cuando el usuario autenticado no es el creador ni está en la lista de autores sólo aparecerá en la franja horaria en la que se haya definido el periodo de actividad de la misma. Hay que tener en cuenta lo siguiente:
- Creador y Autores: podrán acceder en cualquier momento siempre y cuando al aula no haya caducado (cuando se alcance fecha y hora de vigencia), en cuyo caso habrá pasado a Aulas inactivas. No se le solicitará contraseña para el acceso.
- Invitado: podrá acceder a la sala desde la fecha y hora de activación hasta la fecha y hora de desactivación. Se tendrá en cuenta los datos de hora inicio y hora fin, relativos a la recursividad del aula. No se le solicitará contraseña para el acceso
- Resto de usuarios: podrá acceder a la sala desde la fecha y hora de activación hasta la fecha y hora de desactivación. Se tendrá en cuenta los datos de hora inicio y hora fin, relativos a la recursividad del aula y necesitará introducir la contraseña para poder acceder.

Guía de Usuario de Pizarra Online (acceso desde INTECCA-UNED)
www.intecca.uned.es 12
Cuando se alcanza la fecha y hora de desactivación de sala, mientras haya usuarios en la misma podrán continuar el tiempo que deseen pero ya no podrán incorporarse nuevos participantes porque el aula habrá desaparecido de la lista de Aulas activas, pasando a “Aulas inactivas”
2.4.- Editar una sala
Desde cualquiera de las opciones: Aulas activas, Mis Aulas, Aulas inactivas, en caso de que el usuario autenticado sea el creador del aula o esté en la lista de autores, podrá hacer una edición de la misma para modificar cualquiera de los datos desde el icono de “Editar”
Cuando pulsamos en el icono de editar aula, nos aparecerá un formulario idéntico al de Crear aula. Se recuperan todos los datos actuales del aula para tener la opción de mantener el y modificar el que queramos. Entre los datos que podemos modificar están:
Nombre del aula Descripción de la sala Contraseña Moderador Añadir nuevo(s) autore(s) Eliminar autor

Guía de Usuario de Pizarra Online (acceso desde INTECCA-UNED)
www.intecca.uned.es 13
Fecha Inicio Fecha Fin Horario de la tutoría Periodicidad (diaria, semanal, mensual) Repetir cada Día de la semana Seleccionar o eliminar días independientes
También podemos modificar la lista de invitados para añadir o eliminar:

Guía de Usuario de Pizarra Online (acceso desde INTECCA-UNED)
www.intecca.uned.es 14
El listado de direcciones de email debe ir separado por “;” y las cuentas deben ser de dominio “@alumno.uned.es”.
2.5.- Gestionar Alertas
Desde cualquiera de las opciones: Aulas activas, Mis Aulas, en caso de que el usuario autenticado sea el creador de la sala o esté en la lista de autores, podrá gestionar alertas asociadas a un aula. Accedemos a esa gestión de alertas a través del icono “Gestionar Alertas”
El objetivo de estas alertas es poder gestionar altas o bajas en las sesiones recursivas definidas en el momento de crear o editar un aula. De esta forma podremos por ejemplo añadir una nueva sesión a las que ya están programadas:
También podremos eliminar alguna sesión de las existentes.
La acción de eliminar una sesión no implica que se borre esa sesión de la lista de recurrencias, sino que aparecerá una nota en el listado de aulas, asociada al aula a la que se ha añadido la alerta.

Guía de Usuario de Pizarra Online (acceso desde INTECCA-UNED)
www.intecca.uned.es 15
Si pulsamos en “Ver próximas fechas”, veremos asociada a la recurrencia específica (la de la alerta) el mensaje personalizado que hayamos introducido. Esto puede ser especialmente práctico en la información de cancelaciones de tutorías para los alumnos.
2.6.- Borrar un aula
Para eliminar un aula primero hay que pulsar en el icono de “Eliminar”
Para poder eliminar el aula se debe tener en cuenta que
- Debes ser el creador de la sala o estar en la lista de autores - Hay que conocer la contraseña de la sala. - Que la sala de Conferencia Online no esté en uso en ese momento.
Si el aula ha podido eliminarse, obtendremos el siguiente mensaje:

Guía de Usuario de Pizarra Online (acceso desde INTECCA-UNED)
www.intecca.uned.es 16
2.7.- Reactivar un aula
Como vimos en el apartado de creación de aulas (3.1) esta sólo permanecerá activa durante un período de tiempo determinado. Una vez desactivada pasará al listado de salas antiguas sin que se borre su contenido. Una utilidad muy interesante será reactivar esa misma sala para futuras clases de tal manera que podemos seguir usando la misma sala de Conferencia Online añadiendo contenidos a los ya existentes (anotaciones y documentos). Para reactivar la sala habrá que acceder “Mi portal”, de allí seleccionamos al apartado “Aulas AVIP Videoconferencia” y pulsar en “Aulas inactivas”. Ahora, desde el icono “Editar aula” vamos a poder recuperar los datos del aula para poder reactivarla modificando los datos de Fecha Inicio – Fecha Fin y elementos de recursividad que queramos definir.

Guía de Usuario de Pizarra Online (acceso desde INTECCA-UNED)
www.intecca.uned.es 17
2.8.- Mis aulas
La idea de este apartado del portal de INTECCA es disponer de un espacio en el que un usuario puede listar todas las aulas virtuales de las que es creador o autor. De esta manera, de forma sencilla podrá gestionar esas aulas para acceder a preparar una sesión, por ejemplo, subiendo materiales, editar un aula para modificar la recurrencia, añadir o eliminar autores, añadir o eliminar invitados, eliminar el aula, gestionar alertas del aula, etc. Para acceder a esta sección:
1. http://www.intecca.uned.es 2. Pulsamos en “Mi Portal” 3. Aulas AVIP Videoconferencia 4. Mis aulas
Aulas de Programación de Campus
La idea de este apartado del portal de INTECCA es disponer de un espacio en el que un usuario puede listar todas las aulas de programación de Campus, de un campus concreto, para una fecha dada; de esta forma, tanto los Tutores, los Gestores, como los alumnos pueden disponer de un calendario de acti idad tutorial por campus, actualizado y que puede ser consultado en cualquier momento. Para acceder a esta sección, una vez que estemos autenticados en Campus UNED:
http://www.intecca.uned.es Pulsamos en “Mi Portal” Aulas AVIP Webconferencia

Guía de Usuario de Pizarra Online (acceso desde INTECCA-UNED)
www.intecca.uned.es 18
2.9.- Programación de campus
En el combo “Programación campus" seleccionamos el Campus en interés
A continuación seleccionamos el día para el que queremos consultar la programación y obtendremos el listado de sesiones programadas, ordenadas cronológicamente

Guía de Usuario de Pizarra Online (acceso desde INTECCA-UNED)
www.intecca.uned.es 19
Si pulsamos en la descripción del aula, obtendremos la información de detalle de la misma. En caso de que el usuario autenticado sea el creador del aula o esté en la lista de los autores, se visualizará información privada de la misma como la contraseña de acceso.
En caso de que el usuario sea un “invitado” o ni siquiera ha sido invitado sólo podría visualizar la información pública de la sala.

Guía de Usuario de Pizarra Online (acceso desde INTECCA-UNED)
www.intecca.uned.es 20
2.10.- Herramientas de una sala
A continuación se describen las herramientas que ofrece la barra de herramientas Trazo de Pizarra Online. Podrán utilizarse tanto sobre la pizarra blanca como sobre los documentos.
Si pulsamos en el botón de herramientas avanzadas tenemos:
La barra de herramientas Trazo que veremos a la izquierda se puede mover dónde más convenga en cada momento. Pulse sobre el título de la barra de herramientas y sin soltar el ratón arrástrela a través de la pantalla. Si se hace un doble clic sobre Trazo entonces se minimizará, si lo hacemos de nuevo lo dejará en el tamaño original.

Guía de Usuario de Pizarra Online (acceso desde INTECCA-UNED)
www.intecca.uned.es 21
3.- Pizarra blanca
El profesor podrá utilizar la pizarra blanca para realizar anotaciones igual que si se tratara de una pizarra convencional. Inicialmente habrá una única página, una vez esté completa podremos añadir nuevas páginas en blanco a medida que lo necesitemos.
3.1.- Añadir página
Para añadir una nueva página en blanco a nuestra pizarra tendrá que situarse en la última página y luego pulsar el botón de avance hacia adelante (flecha verde derecha).
3.2.- Moverse por las páginas
Existen dos maneras de desplazarse por las páginas de la pizarra:
- Avanzando una a una hacia adelante o hacia atrás con las flechas de desplazamiento.
- Utilizando el selector de página que aparece debajo de las flechas con el que podremos ir a una página en concreto sin pasar una a una por las anteriores.
Cualquier usuario conectado a una sala de pizarra podrá utilizar todas sus funcionalidades, no existen diferentes permisos de usuario.
3.3.- Herramientas de edición
Hay tres herramientas para eliminar anotaciones de la pizarra:
- Goma de borrar, con la que borraremos el contenido de la pizarra sobre el que pasemos independientemente que lo haya escrito el profesor o los alumnos de un aula remota.

Guía de Usuario de Pizarra Online (acceso desde INTECCA-UNED)
www.intecca.uned.es 22
- Escoba, permite eliminar o bien todas las anotaciones de la página que hay en la página actual dejando ésta en blanco o bien todas las páginas borrando por completo la pizarra blanca dejando una única página en blanco. Esto es independiente de lo que haya escrito el profesor o los alumnos de un aula remota.
- Deshacer/Rehacer, en la barra de herramientas tenemos una herramienta que permite deshacer la última acción realizada o bien rehacerla. Es importante señalar que solo podremos deshacer o rehacer las acciones que hayamos realizado nosotros desde nuestra pizarra y no las que hayan hecho los alumnos desde la pizarra de un aula remota y viceversa.
3.4.- Guardar anotaciones de la pizarra
Las anotaciones de la pizarra blanca se pueden guardar en formato PDF, para ello seleccione del listado de documentos el documento Pizarra y pulse en el botón:
Aparecerá el cuadro de dialogo que realiza la descarga. Pulse Aceptar para comenzar y posteriormente pulse en Descargar.
Entonces tendremos que indicar el nombre y elegir dónde almacenar el fichero PDF.

Guía de Usuario de Pizarra Online (acceso desde INTECCA-UNED)
www.intecca.uned.es 23
4.- Gestión de documentos Pizarra Online permite mostrar documentos e incluso realizar anotaciones sobre los mismos. Para ello pulsaremos el botón de acceso al gestor de documentos:
Se pueden subir documentos al gestor para presentarlos a todos los participantes de la sesión a través de la pizarra e incluso para hacer anotaciones sobre los mismos. Habrá que tener en cuenta las siguientes consideraciones a la hora de cargar documentos en la lista:
o El tamaño máximo de los documentos es de 20 MB por archivo, aunque no hay límite en el número de documentos que podemos cargar en la pizarra. Dependiendo del fichero y el tipo de conexión, la carga del documento puede tardar varios minutos
o Los formatos de documentos admitidos son: documentos de Microsoft Office (hasta version 2007), RTF, OpenOffice, PDF e Imágenes. Cuando se sube un documento de tipo Powerpoint se pierden las animaciones o sonido.
o En caso de que un documento dé problemas se recomienda convertirlo a PDF
o Es importante subir los documentos antes del evento y probarlos comprobando que no haya ningún problema de visualización.
4.1.- Añadir nuevo documento al gestor de documentos
Es recomendable subir documentos a la pizarra antes de que comience la clase, para ello, pulse en el botón de añadir documentos se le preguntará si desea permitir que los usuarios conectados a la sala puedan descargarse el documento o no. Si queremos utilizar un documento para la clase con garantías de que ningún alumnos desde un aula remota o local puedan descargarlo contestaremos No.

Guía de Usuario de Pizarra Online (acceso desde INTECCA-UNED)
www.intecca.uned.es 24
Busque el documento que quiere cargar y pulse Abrir.
El documento se añadirá a la lista de documentos actuales. Este proceso puede tardar unos minutos dependiendo del tamaño del mismo y del tipo de conexión a Internet que tengamos.
4.2.- Eliminar documento del gestor de documentos
Seleccione el documento y pulse en el botón de borrar documento podremos eliminarlo de la lista. Se pedirá confirmación del borrado antes de realizar la acción.
4.3.- Cambiar de un documento a otro o a la pizarra
Podremos cambiar el documento que se muestra en las pizarras de todas las aulas que estén conectadas pulsando sobre el que nos interese en cada momento, entonces todo el mundo verá ese documento.

Guía de Usuario de Pizarra Online (acceso desde INTECCA-UNED)
www.intecca.uned.es 25
Si en el listado elegimos la primera opción: Pizarra, en ese caso se pasará a ver la pizarra blanca. Pizarra Online recuerda la página en la que dejamos cada documento o la pizarra blanca por tanto resulta sencillo continuar con la explicación dado que nos sitúa en la última página que estábamos en un caso u otro.
4.4.- Guardar documento
Al subir un documento había que indicar si se permitía o no la descarga del mismo, en caso de haber respondido afirmativamente podremos guardar el mismo. Para ello, habrá que seleccionarlo de la lista y pulsar en el botón de guardar. Se le ofrecerán dos posibles descargas:
- Descargar el documento original (sin anotaciones) - Descargar el documento con las anotaciones en formato PDF
A continuación aparecerá el cuadro de dialogo que realiza la descargar. Pulse Aceptar para comenzar.

Guía de Usuario de Pizarra Online (acceso desde INTECCA-UNED)
www.intecca.uned.es 26
5.- Aspectos a tener en cuenta
A continuación se detallan algunos aspectos relevantes en el uso de Pizarra Online:
- Pizarra Online es un software que podemos utilizar con un ordenador conectado a Internet, por tanto no es necesario estar en un aula AVIP para crear o reactivar una sala lo que facilita preparar la sala desde nuestro domicilio, despacho, etc.
- Es muy recomendable crear la sala de pizarra con anterioridad a la tutoría dado que :
así podremos subir los documentos y comprobar que estos se visualizan correctamente.
podremos ir a la tutoría sin necesidad de llevar con nosotros ningún
lápiz USB o similar ya que los materiales estarán disponibles en la sala de pizarra ya creada.
- Si vamos a cargar varias imágenes se recomienda integrarlas en un documento de
Powerpoint con una imagen por página para simplificar la lista de documentos cargados en la pizarra.
- Si deseamos guardar las anotaciones en PDF es recomendable hacerlo después de finalizar la tutoría dado que le puede llevar unos minutos dependiendo del número de páginas.
- Una buena práctica consiste en crear una sala de pizarra para cada asignatura e ir
reutilizando esa sala en cada tutoría. De esta manera se irán añadiendo páginas de anotaciones a las anteriores y lo mismo con los documentos. Cuando finalice el curso tendremos una pizarra con todas las anotaciones que podremos exportar a un PDF.
- NO ES RECOMEDABLE darle los datos de acceso a una sala de pizarra a nuestros
alumnos, hay que tener en cuenta que podrían acceder a la misma mientras estamos en la tutoría y si ellos pasan de página nos afectaría a nuestra clase o incluso podrían eliminar las anotaciones que hayamos realizado.
- Es aconsejable utilizar contraseñas NO EVIDENTES del tipo "1", "123", "1234", "a",
"uned", etc. dado que podría acceder a nuestra sala otro usuario de la UNED y borrar anotaciones, eliminar documentos, etc.
- Cuando subimos un documento, si éste dispone de animaciones, enlaces a
páginas Web o sonido se perderán dado que la pizarra convierte estos en una secuencia de imágenes estáticas.