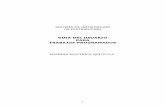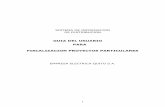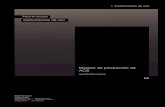GUIA DEL USUARIO PARA PROYECTO...
Transcript of GUIA DEL USUARIO PARA PROYECTO...
SISTEMA DE INFORMACION DE DISTRIBUCION
GUIA DEL USUARIO
PARA PROYECTO REDUCCIÓN PÉRDIDAS TÉCNICAS
(PRPT)
EMPRESA ELECTRICA QUITO S.A.
Proyecto Reducción Pérdidas Técnicas (PRPT)
INDICE
1. PROYECTO REDUCCIÓN PERDIDAS TECNIAS ............................................................. 1 1.1 Bienvenido .............................................................................................................................. 1 1.2 Objetivos................................................................................................................................. 1 1.3 Acerca de la documentación............................................................................................... 1 1.4 Acerca del Sistema ............................................................................................................... 2 1.5 Tecnología de la Información del SDi........................................................................................ 3
1.5.1 Base de datos relacional.................................................................................................... 3 1.5.2 Intranet ................................................................................................................................ 3 1.5.3 Arquitectura Computacional de Tres Capas ....................................................................... 3
1.6 Convenciones ............................................................................................................................ 5 1.6.1 Convenciones para el ingreso de datos ................................................................................. 5 1.6.2 Convenciones para el teclado ................................................................................................ 5
1.6.3 Convenciones para el ratón ................................................................................................ 6 2. PROCESO DE MANIPULACIÓN DEL SISTEMA.......................................................................... 9
2.1 Control de Ventanas .................................................................................................................. 9 2.1.1 Ventana de la Aplicación..................................................................................................... 9 2.1.2 Ventana del Intranet.......................................................................................................... 11
2.1.2.1 FUNDAMENTOS DEL EXPLORADOR ................................................................... 12 2.2 Identificación de campos o ítems específicos en el Sistema de Información de Distribución SDi. 14
2.2.1 Persiana Desplegable ....................................................................................................... 14 2.2.2 Lista de Valores ................................................................................................................ 14 2.2.3 Botones de Radio (Radio Button) ..................................................................................... 15 2.2.4 Campos de texto ............................................................................................................... 15 2.2.5 Botones de Acceso a Otras Ventanas .............................................................................. 16
3. ENTORNO WEB DEL SISTEMA.................................................................................................. 17 3.1 Inicio......................................................................................................................................... 17 3.2 Ingreso al Menú Principal del Sistema SDi ............................................................................ 18
4. ENTORNO DE LA APLICACIÓN ......................................................................................... 20 4.1 Menú PRPT. .......................................................................................................................... 20
4.1.1 Opciones de Administración ............................................................................................. 20 4.1.2 Media Tensión................................................................................................................... 24
4.1.2.1 Media Tensión - Ingreso.......................................................................................... 24 4.1.2.2 Media Tensión - Consultas ................................................................................... 32
4.1.3 Baja Tensión ..................................................................................................................... 38 4.1.3.1 Baja Tensión - Ingreso ............................................................................................ 39 4.1.3.2 Baja Tensión - Consultas ........................................................................................ 44
4.1.4 Feeder All .......................................................................................................................... 48 4.1.4.1 Feeder All - Ingreso................................................................................................. 49 4.1.4.2 Feeder All - Consultas............................................................................................. 54
4.1.5 Reportes............................................................................................................................ 56 4.2 Consultas ................................................................................................................................. 58
ANEXOS .......................................................................................................................................... 61 Instalación del Sistema ........................................................................................................... 61
2
Proyecto Reducción Pérdidas Técnicas (PRPT)
1. PROYECTO REDUCCIÓN PERDIDAS TECNIAS
1.1 Bienvenido
Este documento es una guía, para usuarios que deseen satisfacer todas sus
inquietudes cubriendo alguna duda que puede aparecer en determinado momento, por
lo que se recomienda mantener el documento siempre a su alcance, y realizar una
lectura completa del documento.
Las secciones que forman parte de este documento han sido diseñadas sobre la base
de un escenario que trata de simular un entorno real de trabajo, con el fin de facilitar
el traslado de los conocimientos adquiridos a las necesidades reales y particulares de
los usuarios.
1.2 Objetivos
�� Detallar el uso correcto de la aplicación PRPT del Sistema de Información de
Distribución de la Empresa Electrica Quito S.A.
�� Presentar las órdenes utilizadas en el sistema, operables tanto con el ratón como
con el teclado.
�� Elaborar un documento que sirva de apoyo a los departamentos en las cuales el
Sistema de Información de Distribución, brinde su servicio.
�� Lograr un documento que se ajuste a los estándares de la Empresa, establecidos
por el grupo de trabajo.
�� Obtener un sistema de información que apoye a la toma de decisiones correctivas
y preventivas en una determinada organización.
1.3 Acerca de la documentación
A continuación se presenta en forma clara y resumida los temas que han sido
desarrollados en el presente documento con la finalidad de que el lector tenga una
visión global de todo el contenido y conozca en forma rápida los aspectos que se
describen en el presente manual de usuario de Aparatos Dañados.
1
Proyecto Reducción Pérdidas Técnicas (PRPT)
En primera instancia tenemos una introducción al Sistema de Distribución. la cual
inicia dando una bienvenida a todos los usuarios y personas interesadas en el sistema
como herramienta diaria de trabajo, un breve resumen acerca de la documentación,
los módulos que lo conforman y las principales ventajas que ofrece su utilización. Esta
sección termina detallando las convenciones utilizadas para la documentación,
convenciones de notación y convenciones para el teclado.
A continuación se encuentra el proceso de instalación, el mismo que depende del
hardware y software requeridos para su correcto funcionamiento. Una vez instalado es
importante conocer la forma adecuada de poner en marcha el sistema.
En la siguiente sección se describe cada uno de los componentes del entorno en donde
se desenvuelven todas las actividades que intervienen en el sistema, tales como los
menús desplegables, que contienen todas las opciones que permiten conducir al
usuario a lo largo del sistema, se presentan la barra de herramientas, la cual incluye
las opciones más usadas al operar el sistema y la barra de estado que indica el estado
del sistema. El sistema trabaja en ambiente Windows razón por la cual no podemos
obviar la forma de trabajo y las técnicas utilizadas con el ratón; sin dejar de lado el
uso correcto del teclado dentro del sistema.
Continuamos con la descripción de cada uno de los procesos que intervienen en el
sistema, para ello enumeramos cada una de las ventanas con una breve descripción y
validación de los campos e indicando el proceso del que forman parte.
1.4 Acerca del Sistema
La presente aplicación ha sido elaborada con la finalidad de dar un mejor tratamiento
a cada uno de los procedimientos
Es un software orientado específicamente a la Empresa Eléctrica Quito S.A. ,
presentando un entorno de trabajo muy sencillo de operar que facilita el trabajo
diario.
2
Proyecto Reducción Pérdidas Técnicas (PRPT)
1.5 Tecnología de la Información del SDi
La necesidad de adoptar nuevos modelos de gestión que permitan cambiar
radicalmente el proceso de atención al cliente, en un área eminentemente técnica
como es la distribución de energía eléctrica, nos ha planteado varios retos desde el
punto de vista informático a quienes participamos de esta rama tecnológica.
En los dos últimos años la herramienta denominada “flujo de trabajo” o workflow se ha
consolidado como un elemento básico para la implementación de un nuevo modelo de
gestión administrativa denominado “Gestión por Procesos”. El soporte que brinda
workflow es fundamental, como un elemento que permite que la información fluya
automáticamente por la ruta y hacia la persona adecuada, facultando el registro
histórico de las actividades por las que ha pasado un trámite o instancia de proceso,
hasta su finalización.
1.5.1 Base de datos relacional
La base de datos relacional sobre la que se soporta el sistema es Oracle 8i, dentro del
ambiente de Oracle se utiliza las siguientes herramientas: Oracle Application Server,
Developer Suite, Designer, Workflow y Discoverer entre otras.
1.5.2 Intranet
Una Intranet no es más que el resultado de exportar la idea de Internet al ámbito de
una organización para su exclusivo uso interno.
El éxito de Internet ha sido justamente debido a que permite comunicarnos con todo el
mundo, pero su filosofía de trabajo es perfectamente aplicable a la gestión empresarial
para permitir una buena comunicación y gestión interna.
1.5.3 Arquitectura Computacional de Tres Capas
3
Proyecto Reducción Pérdidas Técnicas (PRPT)
La arquitectura de procesamiento cliente/servidor, es comúnmente descrita como de
dos o más capas de acuerdo a como la lógica de la aplicación es distribuida entre el
cliente y el servidor. Una arquitectura cliente/servidor mínima debe tener una capa
cliente y una capa servidor.
Una de las principales desventajas es el costo de mantenimiento de los clientes. Una
parte de la lógica de la aplicación es almacenada en cada cliente y necesita ser
mantenida individualmente.
El modelo de procesamiento de tres capas trata de solucionar el problema de dos
capas. En un modelo de tres capas, la capa del medio se encuentra entre el cliente y
el servidor de base de datos. Esta capa intermedia consta de un servidor de
aplicaciones el cual contiene el componente de la lógica de la aplicación del modelo
(programas).
Mantenimiento Redes (El Dorado)
Proyectos (Ed. Alvarez)
Oper. y Mant. (Agencia El Quinche)
Oper. y Mant. (Agencia San Antonio) Oper. y Mant.
(Agencia Machachi)
Oper. y Mant. (Agencia Conocoto)
Oper. y Mant. (Agencia Sangolquí)
Alumbrado Publico (El Dorado)
Operación del Sistema (Las Casas)
Fiscalización (Ed. Alvarez)
Oper. y Mant. (Agencia Calderon)
Oper. y Mant. (Agencia Tumbaco)
Intranet
Servidor BD (Las Casas) Servidor Aplicaciones
(Edificio Alvarez)
TCP
4
Proyecto Reducción Pérdidas Técnicas (PRPT)
Esta nueva tecnología compuesta por un pequeño cliente, un servidor de la aplicación
y otro servidor para la base de datos, es más adecuada para el entorno distribuido que
se utiliza en Intranet.
1.6 Convenciones
1.6.1 Convenciones para el ingreso de datos
Los campos de las pantallas para el ingreso de información requieren observaciones
importantes que se deben considerar. Las convenciones son:
��Si la información en el campo es proporcionada automáticamente por el Sistema, el
nombre del campo se encuentra sombreado y no se lo puede modificar
manualmente.
��Si un campo es obligatorio y no se ingresa el cursor no sale del campo hasta que
este sea ingresado.
��Si en campo ingresado esta repetido o no corresponde al valor que debe ser
ingresado se despliega un mensaje de error especificando el problema.
1.6.2 Convenciones para el teclado
Si se utiliza un teclado, en la mayoría de las órdenes se comienza
manteniendo pulsadas las teclas Alt. o Ctrl. A continuación se pulsa una
tecla que activa un menú y después otra tecla que activa una opción de
dicho menú. La tecla que se debe pulsar es la que se encuentra
subrayada en el nombre del menú.
Para acceder al menú de Ayuda se utiliza la tecla F1 y para buscar la
ayuda de las teclas se ingresa por medio del menú a la opción ayuda de
teclas.
Al utilizar una combinación de teclas se puede pulsar ambas al mismo
5
Proyecto Reducción Pérdidas Técnicas (PRPT)
tiempo, pero no necesariamente. Por ejemplo al pulsar Alt se activa la
barra de menús y la siguiente tecla que se pulse indicará la opción que se
desea.
��Los procedimientos descritos en el manual se basan fundamentalmente en el uso
del ratón. No obstante también puede seleccionar órdenes de los menús con el
teclado. Pulse para ello la tecla Alt para activar la barra del menú y pulse a
continuación la tecla correspondiente al carácter que aparece subrayado o
resaltado en el nombre del menú u orden. Para algunas órdenes existe también la
posibilidad de utilizar la combinación de teclas que aparece en el propio menú.
Ejemplo:
Para el menú Mantenimiento Red, se encuentra subrayada la letra M, para acceder a
esta opción, presiona las teclas ALT + M.
��Un signo más (+) entre dos nombres de tecla indica que han de pulsarse ambas en
forma simultánea. Por ejemplo “Pulse Ctrl + P” indica que ha de mantenerse
pulsada la tecla Ctrl mientras pulsa la tecla P.
��Para desplazarse a través de los distintos campos que puede contener una pantalla,
se utiliza la tecla Tab hasta ubicarse en el campo deseado.
��Para ejecutar una acción indicada en un botón, se lo puede realizar mediante el
teclado, dando un Enter siempre y cuando el botón se encuentre remarcado.
1.6.3 Convenciones para el ratón
��Si dispone de un ratón de varios pulsadores, se supondrá siempre que es el botón
izquierdo el que está configurado como pulsador primario o principal. Cualquier
6
Proyecto Reducción Pérdidas Técnicas (PRPT)
procedimiento que requiera la pulsación del botón secundario incluirá la referencia
expresa a él mismo: Pulse con el botón derecho.
��Pulsar significa señalar en un objeto y presionar, liberar acto seguido el botón del
ratón.
��Doble pulsación significa presionar dos veces el botón del ratón en rápida sucesión.
Como se mencionó, el Sistema se desenvuelve en un ambiente muy similar al de
Windows, en donde la acción del ratón es fundamental, aunque existe la posibilidad de
utilizar el teclado para la mayoría de las acciones, lo cierto es que muchas de éstas se
llevan a cabo de manera más fácil y rápida con el ratón.
Puntero del Ratón
El ratón sirve para controlar el puntero que aparece en la pantalla. Para
desplazar el puntero, deslice el ratón en la superficie de trabajo en la
dirección deseada. El puntero se desplaza siempre que el ratón está en
contacto con la superficie plana.
El desplazamiento del puntero del ratón por la pantalla no afecta a la
información que se ve en la misma; el puntero sirve tan solo para
señalar una posición. Al pulsar el botón del ratón tiene lugar una acción
determinada en la posición que ocupa actualmente el puntero.
Existen algunas acciones básicas del ratón que se tendrá que usar a lo largo del presente manual.
Señalar.- Desplazar el ratón hasta situar el puntero sobre un elemento
determinado.
Pulsar.- Señalar un elemento de la pantalla y presionar el botón izquierdo
del ratón. Esta técnica permite seleccionar elementos en la pantalla y
desplazarse por el documento. Hay algunas operaciones que se llevan a
cabo pulsando el botón derecho del ratón. Cuando no se diga otra cosa, la
pulsación hará referencia siempre al botón izquierdo o principal.
7
Proyecto Reducción Pérdidas Técnicas (PRPT)
Doble Pulsación.- Se trata de realizar dos pulsaciones seguidas, en
rápida sucesión en el botón del ratón. Cuando no esté seguro de la orden
que ha de ejecutar para llevar a cabo una operación determinada, pruebe a
pulsar sobre el elemento que deba resultar afectado. Si esto no diera
resultado pruebe con una pulsación doble.
8
Proyecto Reducción Pérdidas Técnicas (PRPT)
2. PROCESO DE MANIPULACIÓN DEL SISTEMA 2.1 Control de Ventanas
2.1.1 Ventana de la Aplicación
Se denominará Ventana de Aplicación a la pantalla de interfaz entre el usuario y el
Sistema de Información de Distribución. En esta ventana se manejarán los siguientes
elementos:
�� Barra de menús
�� Barra de Herramientas
�� Barra de Estado
�� Barras de desplazamiento horizontal, vertical (scroll horizontal y vertical)
�� Área de manipulación de información
Los elementos se identifican en la siguiente figura:
Barra de estado
Barra de menú Barra de herramientas
Barra scroll horizontal
Área de manipulación de información
Barra scroll horizontal
9
Proyecto Reducción Pérdidas Técnicas (PRPT)
A continuación las características más usadas:
BOTON DESCRIPCIÓN
Permite guardar la información u modificación realizada en el registro actual
Obtiene un documento impreso(reporte) de la información actual que se encuentre en pantalla.
Limpia la pantalla activa
Al dar un clic en este botón usted puede ingresar una consulta, al presionar dos clic el sistema recupera en forma automática todos los registros de la base de datos correspondientes a la ventana activa.
Ingresar un nuevo registro
Elimina un registro
Limpia los datos del registro actual
Si un campo del registro constituye una lista de valores, al presionar este botón se recuperará la información de la lista de valores respectiva.
Editar un campo del registro
Ayuda del sistema
Primer registro
Anterior registro
Siguiente registro
Ultimo registro
Salir de la ventana actual
Características adicionales:
BOTON DESCRIPCIÓN
Permite minimizar la ventana activa.
10
Proyecto Reducción Pérdidas Técnicas (PRPT)
Maximiza la ventana activa. También puede maximizar la ventana pulsando dos clic en la barra de títulos de la ventana activa.
Cerrar ventana activa
Restaurar ventana activa
2.1.2 Ventana del Intranet
Internet, en una escala mas grande que el Intranet, pero que utiliza la misma
tecnología, es un sistema que conecta millones de computadoras personales en todo el
mundo. Su característica más conocida, “World Wide Web”, presenta un contenido
muy variado, incluyendo información multimedia, radio, vídeo en vivo. El contenido en
páginas Web se obtiene empleando un explorador de Web, como Microsoft Internet
Explorer, Netscape o Mozilla Fire Fox.
Normalmente, la página de nivel superior de un sitio Web se denomina “página
principal”, de la que salen otras páginas. Cuando inicia el explorador, la primera página
que ve se denomina “página de inicio”.
11
Proyecto Reducción Pérdidas Técnicas (PRPT)
2.1.2.1 FUNDAMENTOS DEL EXPLORADOR Puede explorar el Web como explora su PC utilizando el Explorador de Windows o
Internet Explorer.
Dentro del Internet Explorer también se tienen los siguientes elementos:
�� Barra de menús
�� Barra de herramientas
�� Barra de direcciones
�� Barra de Estado
�� Barras de desplazamiento horizontal, vertical (scroll horizontal y vertical)
Barra de menús
Barra de herramientas
Barra de direcciones
Barra de estados
A continuación se describe las características más usadas:
12
Proyecto Reducción Pérdidas Técnicas (PRPT)
BOTON DESCRIPCIÓN
Permite ir a la página o ventana anterior dentro del navegador
Ir a la página o ventana siguiente dentro del navegador de una serie de páginas ya visitadas.
Si el navegador se encuentra realizando un proceso, al presionar esta opción detiene la acción del navegador.
haga clic aquí para actualizar la página actual si no aparece la información última o la que esperaba. Resulta de gran ayuda cuando la información que ve es antigua en una página que se actualiza con frecuencia o si los gráficos no aparecen de forma correcta. Si se encuentra dentro de la agenda personal le permite actualizar o refrescar la información que se encuentra en la ventana del navegador, por ejemplo: datos de la agenda de trabajo, entre otros.
haga clic aquí para ir a la página de inicio (primera página que ve cuando abre el explorador).
haga clic aquí para abrir la barra de favoritos, donde puede almacenar los vínculos (accesos directos) a los sitios Web o documentos que visita con mayor frecuencia.
Al dar clic en esta opción, se imprime el reporte actual que se encuentre en pantalla. También puede hacer uso del menú Archivo opción Imprimir, o pulsando las teclas CTRL+P.
Características adicionales:
BOTON DESCRIPCIÓN
Permite minimizar la ventana activa.
Maximiza la ventana activa. También puede maximizar la ventana pulsando dos clic en la barra de títulos de la ventana activa.
Cerrar ventana activa
Restaurar ventana activa
13
Proyecto Reducción Pérdidas Técnicas (PRPT)
2.2 Identificación de campos o ítems específicos en el Sistema de Información de Distribución SDi.
2.2.1 Persiana Desplegable
Si usted observa un campo de esta forma al momento de ingresar los datos, debe
presionar sobre la flecha hacia abajo que se encuentra en la parte derecha del campo,
una vez realizado esto, se visualizan los tipos de datos que usted puede seleccionar,
debe desplazarse hacia el dato específico y pulsar un clic con el botón izquierdo del
ratón.
Clic
Ubicar puntero y luego clic
2.2.2 Lista de Valores
Una lista de valores constituye un campo en el cual se ingresarán los datos, a través
de la visualización y selección de los posibles valores que pueden ser ingresados en el
atributo. Para visualizar la lista de valores debe pulsar dos clic sobre el campo o pulsar
un clic sobre el botón que se encuentra a la derecha del respectivo campo, así como se
muestra en la figura:
Lista de valores emitida por el sistema:
14
Proyecto Reducción Pérdidas Técnicas (PRPT)
Una vez seleccionado el dato del registro, en los campos relacionados con el ítem de
lista de valores el sistema automáticamente recupera esta información y la coloca en
los campos respectivos, como se muestra a continuación:
2.2.3 Botones de Radio (Radio Button)
Constituyen ítem de selección, al ubicar el puntero el del ratón y dar clic en la opción,
indica que en el campo se ha seleccionado ese dato.
2.2.4 Campos de texto
Un ítem de texto constituye un dato que debe ser ingresado por teclado, para ingresar
la información correspondiente, debe pulsar clic sobre el campo y proceder a la
entrada de datos.
15
Proyecto Reducción Pérdidas Técnicas (PRPT)
2.2.5 Botones de Acceso a Otras Ventanas
En algunos casos, hay ventanas de datos que requieren información adicional, como
por ejemplo los anexos que son presentados por el constructor de la obra, información
para el libro de obra, grupo de trabajo, etc.
En estos casos en la parte inferior derecha de la ventana actual se encontrarán
botones de acceso a las formas (ventanas), permitiendo el ingreso de datos de esta
información adicional.
Así como se muestra en la figura:
Clic para acceder a la pantalla de documentos (anexos del proyecto)
Pantalla de ingreso de anexos:
Para retornar a la ventana inicial desde la cual se encontraba ingresando la
información, presione sobre el botón Retornar.
16
Proyecto Reducción Pérdidas Técnicas (PRPT)
3. ENTORNO WEB DEL SISTEMA
3.1 Inicio
Para ingresar a la aplicación debe iniciar un navegador como Internet Explorer, desde
el icono de acceso directo que se encuentra en el escritorio, o como se indica a
continuación:
Con el botón izquierdo del ratón, en la barra de herramientas que se encuentra en la
parte inferior de la pantalla presione en el icono Inicio, a continuación desplazarse con
el ratón a Programas y finalmente clic en la opción Internet Explorer.
A continuación se presenta la página de ingreso a la página de Intranet de la Dirección
de Distribución, en el que se tiene acceso a Información así como también a la
aplicación del Sistema de Información de Distribución, para ingresar presione sobre la
imagen central de esta pantalla (logotipo EEQ).
Clic para ingresar
http://sdi.eeq.com.ec:7777/SDi
17
Proyecto Reducción Pérdidas Técnicas (PRPT)
3.2 Ingreso al Menú Principal del Sistema SDi Una vez ubicado en la pagina principal de la Dirección de Distribución, seleccione la
opción Sistema SDI, que aparece en la parte inferior izquierda, como se muestra a
continuación:
Luego se presenta la siguiente pantalla en donde se debe ingresar el nombre del
usuario y la clave designada, además del nombre de la base de datos a la que el
usuario tiene acceso, por ejemplo.
18
Proyecto Reducción Pérdidas Técnicas (PRPT)
Posteriormente al presionar el botón de conectar aparecerá la pantalla que contiene el Menú principal del Sistema.
19
Proyecto Reducción Pérdidas Técnicas (PRPT)
4. ENTORNO DE LA APLICACIÓN
4.1 Menú PRPT.
Nos ubicamos en la opción del menú PRPT como se muestra en la siguiente figura:
4.1.1 Opciones de Administración A continuación se detalla las opciones, que corresponden a la administración de la
aplicación:
�� Equipos de Medición
20
Proyecto Reducción Pérdidas Técnicas (PRPT)
Esta opción permite ingresar los equipos de medición que son instalados en las diferentes subestaciones de distribución para estudios en Media y Baja Tensión. Se mostrará una pantalla como la siguiente:
Los campos que se presentan, para ingreso o actualización son los siguientes:
CAMPO DESCRIPCIÓN
Código Registro : Corresponde al código del equipo asignado.
Descripción : Marca del equipo de medición.
Fecha Egreso : Fecha en que egreso el equipo a la Empresa.
Número de Egreso : Número de egreso del equipo
Fecha de Reingreso : Fecha de reingreso del equipo.
Orden de Compra : Orden de compra del equipo.
�� Actualización Recorrido Primario
Esta opción permite actualizar los recorridos de los diferentes primarios que existen
actualmente . Se muestra una pantalla con las diferentes subestaciones como la
siguiente:
21
Proyecto Reducción Pérdidas Técnicas (PRPT)
Posteriormente seleccionamos una subestación y presionamos el botón “Primarios” y
aparecerá la siguiente pantalla.
Seleccionar S/E
Primarios
Al ingresar a esta pantalla podemos actualizar cada uno de los primarios asociados a cada subestación.
Los campos disponibles para actualización son el Recorrido del Primario y el Estado. Para retornar a la anterior pantalla presionamos el botón “Retornar”
22
Proyecto Reducción Pérdidas Técnicas (PRPT)
�� Grupos de Trabajo
Esta opción permite tener un registro de los diferentes grupos de trabajo que operan en
el “Proyecto de Reducción Pérdidas Técnicas”, los cuales son asignados a realizar
diferentes actividades. Se muestra una pantalla como la siguiente:
Los campos que se presentan, para ingreso o actualización son los siguientes:
CAMPO DESCRIPCIÓN
ID Grupo : Código de identificación del Grupo
Nombre Grupo : Nombre del grupo
Fecha Creación : Fecha de creación del grupo Fecha Ingreso Fecha de integración al grupo de trabajo
Persona : Persona que se integra al grupo. . Si presiona doble clic sobre el campo o presiona sobre el botón,
Puede obtener una lista de valores
23
Proyecto Reducción Pérdidas Técnicas (PRPT)
Responsable Activa la casilla a la persona que será responsable de grupo de trabajo.
4.1.2 Media Tensión
Esta opción es utilizada para ingresar y consultar información referente a mediciones
realizadas con los diferentes equipos de medición en Media Tensión
A continuación se detalla las opciones:
4.1.2.1 Media Tensión - Ingreso
Las opciones que se encuentran disponibles se presentan en la siguiente figura:
24
Proyecto Reducción Pérdidas Técnicas (PRPT)
�� Ordenes de Instalación
En esta opción se ingresan las órdenes de instalación que se generan cada vez que se
instala un medidor electrónico en las redes de Media Tensión.
En cada subestación se establece los puntos de medición en los cuales se encuentra
instalado un equipo de medición.
Se valida que los equipos de medición no deben estar en dos subestaciones al mismo
tiempo, por lo que primero se debe retirar el equipo, para luego proceder a instalarlo.
Al ingresar a esta opción se mostrará una pantalla como la siguiente:
25
Proyecto Reducción Pérdidas Técnicas (PRPT)
Los campos que se presentan, para ingreso son los siguientes:
Punto de Medición CAMPO DESCRIPCIÓN
Punto Medición : Código de identificación de la medición .
Descripción : puntos de medición en donde se encuentra instalado un equipo de medición.
Nivel de Tensión : Nivel de Tensión (Media – Alta)
Tipo Red : Tipo de Red (Aérea – Subterránea)
Tipo Usuario : Tipo de usuario (Residencial – Industral – Comercial – Otros)
# Clientes : Número de Clientes. Subestación - Primario : Subestación - Primario
Volt. Nominal : Voltaje nominal del Primario
Potencia Nominal : Potencia Nominal
Corriente Esperada : Corrientes esperada
26
Proyecto Reducción Pérdidas Técnicas (PRPT)
Geocodigo (x) : Ubicación Gis Geocodigo (x)
Geocodigo (y) : Ubicación Gis Geocodigo (y)
SDO_GID : Ubicación GIS
Primario Trafo Corriente
(A)
: Relación TC Primario
Secudario Trafo Corriente
(A)
: Relación TC Secundario
Primario Trafo Potencia(V) : Relación TP Primario
Secundario Trafo
Potencia(V)
: Relación TP Secundario
Archivo de Datos : Archivo datos.
:
Registro de Instalación :
Código registrador : Código del Registrador
Tipo de Medición : Se registra el tipo de medición que se realizo.
Fecha de Instalación : Fecha en que se instalo el equipo de medición
Hora Inicio Instalación : Hora de inicio de la instalación
Hora Final Instalación : Hora de finalización de la instalación Fecha de Retiro : Fecha en que se procede a retirar el equipo.
Hora Inicio Retiro : Hora de inicio del retiro
Hora Final Retiro : Hora de finalización del retiro.
Realizado por : Persona que realiza la instalación. Si presiona doble clic sobre el campo o presiona sobre el botón,
Puede obtener una lista de valores
27
Proyecto Reducción Pérdidas Técnicas (PRPT)
Verificado por : Responsable de verificar. Si presiona doble clic
sobre el campo o presiona sobre el botón,
Puede obtener una lista de valores
�� Partes Diarios
Esta opción permite registrar las actividades diarias que realizan los grupos de Trabajo
en las redes de Media Tensión. Se mostrará una pantalla como la siguiente:
28
Proyecto Reducción Pérdidas Técnicas (PRPT)
Los campos que se presentan, para ingreso son los siguientes:
Grupo : Código de Grupo que realizo actividades en MT. Si presiona
doble clic sobre el campo o presiona sobre el botón,
Puede obtener una lista de valores
29
Proyecto Reducción Pérdidas Técnicas (PRPT)
Fecha : Fecha que genera el parte. Se genera automáticamente.
Pnto. Medición Punto donde se encuentra instado los el equipo de Medición.
Si presiona doble clic sobre el campo o presiona sobre el botón,
Puede obtener una lista de valores
Actividad Actividad que realizo el grupo como
Observaciones Observaciones encontradas durante la realización de su
trabajo
�� Registradores Corriente
Esta opción sirve para mantener un registro, de cada una de las la órdenes de
instalación de los registradores de corriente instalados en puntos previamente
establecidos.
Se mostrará una pantalla como la siguiente:
30
Proyecto Reducción Pérdidas Técnicas (PRPT)
Los campos que se presentan, para ingreso son los siguientes:
Punto Medición : Identificación de la Medición.
Descripción : Descripción del lugar donde se realizará la instalación
Subestación -Primario : Subestación – Primario donde se realiza la instalación
Tipo Instalación : Tipo de Instalación
Tipo Red : Tipo de red donde serán instalados los equipos.
Voltaje Nominal : Voltaje Nominal
Potencia Nominal : Potencia Nominal
Corriente Esperada : Corriente Esperada
31
Proyecto Reducción Pérdidas Técnicas (PRPT)
Lugar Instalación : Dirección de la instalación
SDO GID : Identificación en el GIS
Código Registrador : Código del registrador utilizado
Fase : Fase donde se encuentra instalado el equipo de medición
Fecha Instalación : Fecha en que se instalo el equipo
Fecha Retiro : Fecha en que se retiro el equipo Verificado Por : Responable de verificar la instalación
Instalado Por. : Nombre del personal que instalo el equipo de medición. 4.1.2.2 Media Tensión - Consultas
Esta opción permite consultar información relacionada con las redes de Media Tensión.
Cada una de las opciones de consulta seleccionarán la subestación , luego presionarán
el botón “Buscar” donde se desplegarán todas las puntos de Medición de cada
subestación . Posteriormente se escogerá la subestación para ver su detalle
presionando el botón “Detalle.”
32
Proyecto Reducción Pérdidas Técnicas (PRPT)
�� Consulta - Ordenes de Inst en S/E
Esta opción permite consultar todas las órdenes de Instalación que se han realizado en
cada una de los puntos de medición.
Se muestra ana pantalla como la siguiente:
33
Proyecto Reducción Pérdidas Técnicas (PRPT)
Para seleccionar otro punto de medición presionamos sobre el botón “Regresar”
�� Consulta – Medición en S/E
Esta opción muestra datos de medición como Corrientes, Voltajes, Factor de Potencia ,
Demanda, Potencia Reactiva que se ingresaron en la Base de Datos para posteriores
estudios.
34
Proyecto Reducción Pérdidas Técnicas (PRPT)
�� Consulta – Demanda en S/E
Esta opción calcula datos de Demanda, Corriente por Fase, Factor de Potencia, Factor
de Carga, Energía en un periodo dado.
Al ingresar esta opción se mostrará una pantalla como la siguiente:
Para seleccionar otro punto de medición presionamos sobre el botón “Regresar”
�� Consulta – Medición Registradores Corr.
Esta opción me permite mostrar información obtenida en las diferentes instalaciones
realizadas utilizando como medio de medición los registradores de corriente.
Se mostrará una pantalla como la siguiente:
35
Proyecto Reducción Pérdidas Técnicas (PRPT)
Para seleccionar otro punto de medición presionamos sobre el botón “Regresar”
�� Consulta – Análisis Registradores Corriente
Esta opción es utilizada para mostrar un análisis de datos obtenidos en los
registradores de corriente.
Seleccionar Subestación
Seleccionar Punto de Medición
36
Proyecto Reducción Pérdidas Técnicas (PRPT)
Si seleccionamos un punto de medición específico se mostrará la siguiente pantalla:
En esta pantalla ingresamos los parámetros de consulta que se especifican y
presionamos el botón “Ejecutar” . Se mostrará una pantalla similar a la siguiente:
Para seleccionar otro punto de medición presionamos sobre el botón “Regresar”
Si escogemos el análisis de una subestación, entonces después de seleccionar la
subestación presionamos sobre el botón “Promedio” y mostrará una pantalla similar a
la siguiente:
37
Proyecto Reducción Pérdidas Técnicas (PRPT)
�� Consulta – Partes Diarios Media Tensión
Esta opción permite consultar las actividades que se realizaron los grupos de trabajo
en las redes de Media Tensión.
Se mostrará una pantalla similar a la siguiente:
4.1.3 Baja Tensión A continuación se detalla las opciones, que corresponden a Baja Tensión.
38
Proyecto Reducción Pérdidas Técnicas (PRPT)
4.1.3.1 Baja Tensión - Ingreso Las opciones que se encuentran disponibles en se presentan en la siguiente figura:
�� Ordenes de Instalación
En esta opción se ingresan las órdenes de instalación que se generan cada vez que se
instala un medidor electrónico en las redes de Baja Tensión.
Se valida que los equipos de medición no deban estar en dos subestaciones al mismo
tiempo, por lo que primero se debe retirar el equipo, para luego proceder a instalarlo.
39
Proyecto Reducción Pérdidas Técnicas (PRPT)
Los campos que se presentan, para ingreso son los siguientes:
Punto de Medición CAMPO DESCRIPCIÓN
Punto Medición : Código de identificación de la medición
Nivel de Tensión Nivel de Tensión (Media – Alta)
Subestación - Primario Subestación - Primario Descripción : Descripción del lugar de la medición
Dirección Instalación : Nivel de Tensión (Media – Alta)
Tipo Red : Tipo de Red (Aérea – Subterránea)
Voltaje Nominal : Voltaje Nominal.
Suministro : Suministro asignado
Num. Trafo : Transformador
Potencia Nominal Potencia Nominal
Num. Clientes Número de Clientes.
Corriente Esperada : Corriente Esperada
Fases : Fases
Subestación - Primario : Subestación - Primario
Volt. Nominal : Voltaje nominal Potencia Nominal : Potencia Nominal
Corriente Esperada : Corrientes esperada
Geocodigo (x) Ubicación Gis Geocodigo (x)
Geocodigo (y) Ubicación Gis Geocodigo (y)
SDO_GID : Ubicación GIS
Archivo de Datos : Archivo datos.
:
Registro de Instalación :
Codigo registrador : Código del Registrador
Tipo de Medición : Tipo de medición
Fecha de Instalación Fecha en que se instalo el equipo de medición
Hora Incio Instalación Hora de inicio de la instalación Hora Final Instalacion : Hora de finalización de la instalación
Fecha de Retiro : Fecha en que se procede a retirar el equipo.
40
Proyecto Reducción Pérdidas Técnicas (PRPT)
Hora Inicio Retiro : Hora de inicio del retiro
Hora Final Retiro : Hora de finalización del retiro.
Realizado por : Persona que realiza la instalación
Verificado por : Responsable de verificar la instalación.
�� Parte Diario
Esta opción permite registrar las actividades diarias que realizan los grupos de Trabajo
en las redes de Baja Tensión. Se mostrará una pantalla como la siguiente:
El usuario seleccionará entre las opciones disponibles dependiendo de la actividad que haya realizado.
Si la actividad fue realizar un Recorrido en Baja Tensión se mostrará la siguiente pantalla:
41
Proyecto Reducción Pérdidas Técnicas (PRPT)
Los campos que se presentan, para ingreso son los siguientes:
CAMPO DESCRIPCIÓN
Sub : Selecciona la subestación. Si presiona doble clic sobre el campo o presiona sobre el botón,
Puede obtener una lista de valores
Observaciones : Observaciones encontradas durante el recorrido
del primario en baja tensión
Si la actividad es una Inspección se mostrará la siguiente pantalla:
42
Proyecto Reducción Pérdidas Técnicas (PRPT)
Los campos que se presentan, para ingreso son los siguientes:
CAMPO DESCRIPCIÓN
S/E : Selecciona la subestación
Lugar de la Inspección : Lugar donde se realiza la Inspección
Dirección de la Inspección : Dirección de la Inspección
Tipo Red : Tipo de Red
# Trafo : Número de Transformador.
Observaciones : Observaciones encontradas durante el recorrido del primario en baja tensión
Si la actividad es la instalación de un equipo de medición, se generará una orden de
instalación anteriormente descrita
Si la actividad es el retiro de un equipo de medición se muestra una pantalla como la
siguiente:
Una vez ingresado el retiro de un equipo de medición en el parte Diario, automáticamente
se actualiza la orden de instalación completando la fecha y hora de retiro que se
encontraban pendiente.
43
Proyecto Reducción Pérdidas Técnicas (PRPT)
4.1.3.2 Baja Tensión - Consultas
Esta opción permite consultar información relacionada con las redes de Baja Tensión.
En cada una de las opciones de consulta se debe seleccionar la subestación , luego
presionarán el botón “Buscar” donde se desplegarán todas las puntos de Medición de
cada subestación . Posteriormente se escogerá la subestación para ver su detalle
presionando el botón “Detalle.”
�� Consulta - Ordenes de Inst en S/E
Esta opción permite consultar todas las órdenes de Instalación que se han realizado en
cada una de los puntos de medición.
44
Proyecto Reducción Pérdidas Técnicas (PRPT)
Se muestra ana pantalla como la siguiente:
Para seleccionar otro punto de medición presionamos sobre el botón “Regresar”
�� Consulta – Mediciones en BT
Esta opción muestra datos de medición como Corrientes, Voltajes, Factor de Potencia ,
Demanda, Potencia Reactiva que se ingresaron en la Base de Datos para posteriores
estudios.
45
Proyecto Reducción Pérdidas Técnicas (PRPT)
�� Consulta Análisis Datos
Esta opción muestra información de Factor de Potencia, Factor de Carga, Factor de
Pérdidas , Voltajes Promedios, Voltajes Máximos, Voltajes Mínimos , Corrientes
Máximas, Corrientes Mínimas en un periodo dado.
Al ingresar esta opción se mostrará una pantalla como la siguiente
Al ingresar a esta pantalla se mostrará automáticamente las fecha desde y hasta
cuando existen lecturas, se ingresará el período de estudio y se presionará el botón
“Calcular “ para obtener resultados .
Si presionamos sobre el botón “imprimir” nos mostrará una pantalla como la
siguiente:
46
Proyecto Reducción Pérdidas Técnicas (PRPT)
4.1.4 Feeder All A continuación se detalla las opciones, que corresponden en Feeder All
48
Proyecto Reducción Pérdidas Técnicas (PRPT)
4.1.4.1 Feeder All - Ingreso
Las opciones que se encuentran disponibles en se presentan en la siguiente figura:
�� Datos Migración
En esta opción se registra datos de migración que se han realizado para estudios con
el Feeder All. Esta información ayuda ha corregir posibles errores que se encontraron
durante la migración.
49
Proyecto Reducción Pérdidas Técnicas (PRPT)
Los campos que se presentan, para ingreso son los siguientes:
CAMPO DESCRIPCIÓN
S/E - Primario : Seleccionamos S/E – Primario que se migre. Si presiona doble clic sobre el campo o presiona sobre el botón,
Puede obtener una lista de valores
Capacidad GIS : Capacidad Gis(KVA)
Capacidad Feeder All : Capacidad Feeder(KVA)
Capacidad Migración (%) : Capacidad Porcentaje Longitud Gis : Longitud Gis
50
Proyecto Reducción Pérdidas Técnicas (PRPT)
Longitud Feeder All : Longitud Feeder
Longitud Migración (%) : Longitud Porcentaje
Trafos no migrados : Número de Transformadores no Migrados
Punto Graficados : Puntos Graficados
Tiempo Migración : Tiempo Migracion
Fecha de Migración : Fecha Migracion Observaciones : Observaciones
�� Pérdidas en Primario
En esta opción se registran datos que se obtuvieron después de realizar estudios con el
Feeder All.
Los campos que se presentan, para ingreso son los siguientes:
CAMPO DESCRIPCIÓN
S/E - Primario : Seleccionamos S/E – Primario que se migre. Si presiona doble clic sobre el campo o presiona sobre el botón,
51
Proyecto Reducción Pérdidas Técnicas (PRPT)
Voltaje DMAX : Voltaje de Alimentacion al primario
Volt_Pto Max_Caid Dmax : Voltaje en el punto de maxima caida de tension Dmax (pu)
Long_Pto Max_Caid Dmax : Longitud en el punto de maxima caida de tension DMAX
Fact_Pote Pto_Max
Caid_Dmax
: Factor de Potencia en el Punto de maxima caidaa a Demana Máxima
Perd_CondDmax_Kw Flujo
Balanceado
: Perdida Conductores DMAX (KW)
Perd_Cond Dmax_KVAR
Flujo Balanceado
: Perdida Conductores DMAX (KVAR)
Total Nodos_Dmax : Total Nodos DMAX
Num_Nodos Bajo_Voltaje
Dmax
: Numero Nodos Bajo Voltaje DMAX
Num_Lineas Sobrecargad
Dmax
: Numero lineas sobregarcadas DMAX
Observaciones Cálculo de
Pérdidas en Conductores
MT a DMAX
: Novedades de corrida de Flujo a DMAX
Voltaje Salida Min : Voltaje de Alimentacion al primario
Vlt Pto Max Caid Dmin : Voltaje en el punto de maxima caida de tension Dmin (pu)
52
Proyecto Reducción Pérdidas Técnicas (PRPT)
Long Pto Max_Caid Dmin : Longitud en el punto de maxima caida de tension DMIN
Fact Pote Pto Caid Dmin : Factor de Potencia en el Punto de maxima caida a DMIN
Perd Cond Dmin Kw Flujo
Balanceado
: Perdida Conductores DMIN (KW)
Perd Cond Dmin Kvar : Perdida Conductores DMIN (KVAR)
Num_Nodos Bajo Voltaje
Dmin
: Numero Nodos Bajo Voltaje DMIN
Num_ Line SobrCarg Dmin : Numero lineas sobregarcadas DMIN
Observaciones Cálculo de
Pérdidas en Conductores
MT a DMIN
: Novedades de corrida de Flujo a DMIN
�� Demandas Máximas Para Feeder All
Esta opción es utilizada para ingresar datos de demandas máximas de cada una de las
subestaciones en un periodo de facha dada. Los datos que se obtienen son el cálculo
de las mediciones anteriormente realizadas con los respectivos equipos de medición.
Estos datos son utilizados el momento en que se realiza la “Interface GIS – Feeder All”.
53
Proyecto Reducción Pérdidas Técnicas (PRPT)
4.1.4.2 Feeder All - Consultas Las opciones que se encuentran disponibles en se presentan en la siguiente figura:
�� Migración
Esta opción permite visualizar todas las migraciones que se han realizado para estudios
con el Feeder All.
En esta pantalla tenemos una ventana con información de todos los primarios así como se
muestra en las siguiente pantalla.
54
Proyecto Reducción Pérdidas Técnicas (PRPT)
En la siguiente ventana tenemos información de la migración de una subestación dada.
Se muestra una pantalla como la siguiente figura:
�� Perdidas en Primarios
Esta opción permite visualizar las pérdidas que se han obtenido en cada uno de los
primarios.
Se muestra una pantalla con pérdidas por primario como la siguiente:
55
Proyecto Reducción Pérdidas Técnicas (PRPT)
Se muestra una pantalla con pérdidas por fecha de estudio como la siguiente:
4.1.5 Reportes En esta opción podrá visualizar información que emite el sistema para Proyecto
Pérdidas Técnicas.
La ventana que se presenta es la siguiente:
56
Proyecto Reducción Pérdidas Técnicas (PRPT)
Al presionar clic sobre el cuadro de verificación que se encuentra en la parte izquierda
del reporte, éste se generará en forma automática, previamente el sistema solicitará el
dato necesario, por ejemplo: fecha
Los campos que se presentan son :
Ok : Cuadro de verificación. Al pulsar sobre este ítem tendrá acceso
al reporte seleccionado.
Nombre : Nombre del reporte disponible
PDF: Al pulsar sobre este botón usted tiene acceso al reporte pero
en formato PDF
�� Reporte - Demandas Media Tensión Este reporte nos permite obtener información de voltajes corrientes , factor de
potencia d Demanda Máxima de cada una de las subestaciones que tengan mediciones.
Los parámetros de consulta son la fecha de medición. Se mostrará una pantalla como
la siguiente:
Resultado de la consulta:
57
Proyecto Reducción Pérdidas Técnicas (PRPT)
�� Fechas de ultima Medición Media Tensión Este reporte nos muestra la última fecha en que se realizó mediciones en cada una de
las subestaciones. Se presenta una pantalla como la siguiente:
4.2 Consultas La opción de consulta permite conocer información que ha sido proceda por cada uno
de los integrantes del Proyecto de Reducción de Pérdidas, se accesa a través del menú
de CONSULTAS de en la pagina web de la Dirección de Distribución:
Clic para ingresar
58
Proyecto Reducción Pérdidas Técnicas (PRPT)
La pagina que se presenta es la siguiente:
Se puede Acceder a información de
�� Media Tensión
�� Baja Tensión
�� Feeder All
�� Reconfiguracions
Cada una de estas opciones muestra información mensual de cada uno de los estudios
que han realizado en cada una de las subestaciones.
Por ejemplo en Media Tensión se mostrará una pantalla como la siguiente:
59
Proyecto Reducción Pérdidas Técnicas (PRPT)
Posteriormente seleccionamos el item que deseamos y nos aparecerá una pantalla que
nos muestre el mes que deseamos visualizar.
60
Proyecto Reducción Pérdidas Técnicas (PRPT)
Luego nos mostrará información como la que se muestra en la siguiente figura:
ANEXOS
Instalación del Sistema
Al ingresar al Sistema SDI , por medio de la pagina Web de la Dirección de
Distribución, si no tiene instalado en su PC el software requerido se le desplegará la
siguiente pantalla, la que le informa y le pregunta si desea instalar Oracle Jinitiator
en ese momento usted debe proceder a instalar este producto ya que si no lo hace
usted no podrá ingresar al Sistema SDI. Ver Figura Nro (A1-1)
61
Proyecto Reducción Pérdidas Técnicas (PRPT)
Figura Nro (A1-1)
Para instalar este producto usted debe presionar el botón que dice Si. Ver Figura Nro
(A1-2).
Figura (A1-2)
Una vez hecha esta operación se le presenta la siguiente pantalla. Ver Figura Nro
(30.c) en la que debemos presionar el botón que dice Si y luego comienza el proceso
de instalación como lo podemos ver en la siguiente figura. Ver Figura Nro (A1-3).
62
Proyecto Reducción Pérdidas Técnicas (PRPT)
Figura Nro (A1-3)
Figura Nro (A1-4)
A continuación de esta ventana de dialogo se nos presenta la siguiente pantalla Ver
Figura Nro (A1-5). En la que demos proceder hacer lo siguiente.
63
Proyecto Reducción Pérdidas Técnicas (PRPT)
Figura Nro (A1-5)
En esta pantalla debemos presionar el botón que dice Next> (Siguiente), al realizar
esta operación a continuación se nos presenta la siguiente pantalla. Ver Figura Nro
(A1-6).
Figura Nro (A1-6)
Lo que esta pantalla quiere decir es que el software Jinitiatior 1.1.7.27 Domestic, se
va a proceder a instalar en su PC, los archivos necesarios para que funcione
correctamente, esta copia de archivos lo va ha realizar en el disco C: dentro de la
carpeta Oracle.
Usted puede cambiar el destino de los archivos a copiarse pero se le recomienda que
no lo haga para que no exista ningún problema con la ejecución normal de este
producto.
64
Proyecto Reducción Pérdidas Técnicas (PRPT)
Una vez aclarado estos puntos procedemos a presionar el botón que dice Next>
(Siguiente). Una ves realizada esta operación se nos despliega la siguiente pantalla la
que nos indica que la instalación se esta llevando a cabo. Ver Figura Nro (A1-7).
Figura Nro (A1-7)
Al completarse el 100% de la barra indicadora que se puede apreciar en el gráfico la
instalación abra terminado y usted podrá ingresar sin ningún inconveniente al Sistema
SDI.
65