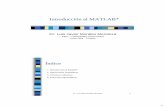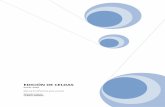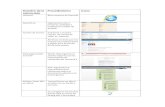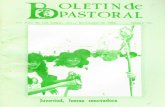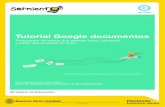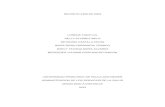Guía Editor imágenes GIMP - Seleccionar, Copiar, Pegar, Transformar
-
Upload
julito-alonso -
Category
Education
-
view
245 -
download
1
description
Transcript of Guía Editor imágenes GIMP - Seleccionar, Copiar, Pegar, Transformar

Colegio N° 705 “Néstor Gonzalez Salvatierra”Educación Tecnológica – 1er añoDocente: ALONSO, Julio
Curso de Edición Digital de ImágenesSoftware GIMP
EJERCICIO 1Herramientas de Selección, Copiar y PegarTransformarTrabajo por capas.
GIMP es un software que nos permite editar archivos de imágenes. En este curso aprenderemos a usar las herramientas básicas para lograr algunos efectosinteresantes sobre las fotos o imágenes que encontremos en internet.
Comenzaremos por las 4 herramientas básicas y más importantes:
Selección – Copiar – Pegar - Transformar
Si dominamos estas herramientas, podremos hacer muchas cosas, pero es necesario que practiquen todo lo que puedan.
Ahora sigamos a lo importante...

Nuestro objetivo es lograr la siguiente imagen:
Para alcanzar esta sencilla tarea tendremos que realizar algunos pasos que nos lleven a la imagen final. Veamos por donde empezar...
1) Ya se encuentra abierto el programa?En caso de que ya esté abierto, sólo por las dudas, vamos a abrir un nuevo archivo en donde haremos todo nuestro trabajo y que será la imagen final.

Vamos a hacer click en Archivo > Nuevo (o Control + N) y se nos abrirá una ventana con opciones:
Indicale al programa que el ancho de tu imagen será de 1024 yla altura de 768 píxeles.Luego hace click en “Aceptar”Muy bien! :D
Ahora que tenemos nuestro archivo de trabajo, vamos a buscar las herramientas queusaremos. Entremos a la carpeta MiniCurso Edición Digital GIMP > Ejercicio 1 >Material y allí haremos click en los archivos:
– marco pintura– pared blanco y negro– y una de las pinturas que más te gusten (también podés elegir otra imagen)
luego hacemos click en Abrir, y la pantalla nos quedará con todos los archivos abiertos:
Muy bien! Ya tenemos todos los elementos que necesitamos!Ahora vamos paso por paso con las imágenes, primero LA PARED.

Hacemos click en la ventanita que dice pared blanco y negro para que esta “pase alfrente” y no nos interfieran en la visión las otras ventanas. Luego haremos uso de laopción “maximizar ventana”, el botón de la ventana que se encuentra arriba a la izquierda.Ahora si, podemos trabajar!
Vamos a seleccionar la pared para que forme parte de nuestro fondo en el archivo enblanco. Haremos click en la herramienta selección
Una vez que hacemos click en ella, iremos hasta la imagen de la pared y haciendo click enuna de sus esquinas, arrastraremos de una punta a otra el cursor, dejando la selecciónhecha. Veremos que nos quedarán unos cuadrados en cada esquina

Luego pasaremos a Copiar esta imagen, tenemos dos opciones:1) Barra de herramientas > Editar > Copiar2) Ctrl + C
De esta manera la imagen ya es nuestra. Ahora nos dirigimos a la ventana del archivo enblanco y pegamos la imagen, usando una secuencia parecida:
1) Barra de heramientas > Editar > Pegar2) Ctrl + V
Luego de tener la imagen pegada, veremos que a nuestra derecha, ya aparece la capa depared que funciona como Fondo. De la misma manera que la pared, vamos a agregarel resto de las imágenes, sigamos por el cuadro.

Para seleccionar solo el marco del cuadro y no TODA la imagen, utilizaremos laherramienta de Selección “Varita Mágica”, esta herramienta nos permite elegir toda unazona de un mismo color.
Como se indica en la imagen, haremos click en las zonas blancas y luego haremos uso dela herramienta de seleccionar inverso:
1) Selección > Inverso2) Ctrl + I
De esta manera, ahora podemos elegir todo el marco. Pasemos a Copiarlo (Ctrl + C) ypegarlo (Ctrl + V) en el archivo final que contiene la pared.
Cuando lo peguemos, veremos que este excede el espacio de la pared, así que vamos atransformar su tamaño
La manera de hacer esto es con la herramienta de Transformación:

Usando el cursor, la iremos dando la forma final hasta que nos queda de un tamañoaceptable para colgar de la pared. Si necesitás moverlo, sitúa el cursor en el centro delcuadro y movelo. Una vez que finalizamos, le damos Enter para efectuar el cambio detamaño.
Haremos lo mismo con la imagen de la pintura, pero antes haremos un pequeño agregadoimportante: una capa.Las capas son parte importante de la edición de imágenes, y es lo que nos habilita a podersuperponer imágenes de manera independientes, sin que se unan, como sucedió con la

pared y el marco de la pintura.Para agregar una capa, haremos click en el botón de la ventana de capas en la partederecha de nuestra pantalla:
Una vez que agregamos la capa, vamos a buscar la imagen que eligieron como pintura yla pegan en el archivo.
Seguramente tendrán que ajustarla con la herramienta de transformación. Una vez quelogren situarla en los bordes exactos, habrán terminado con el ejercicio.
Una vez finalizado, guardaremos el trabajo hecho. Haremos click en Archivo > GuardarComo... y nos saldrá la siguiente ventana:

Pondremos nuestro nombre y haremos click en “Selecciones el tipo de archivo” y lediremos que preferimos una imagen JPEG.
Indicamos la carpeta donde queremos guardar nuestro archivo... y listo! Ya disponemosde un archivo JPEG editado digitalemente por nosotros a partir de varias imágenes!
Felicitaciones!