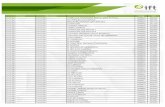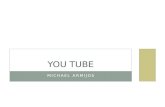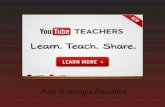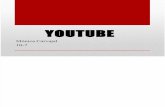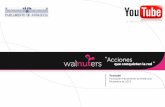Guía para el uso de youtube UNIVER Durango
description
Transcript of Guía para el uso de youtube UNIVER Durango

Guía para el uso de Youtube

Youtube es una es un sitio web en el cual los usuarios pueden subir y compartir vídeos.
La podemos utilizar para publicar videos de tutoriales o explicaciones de clase.
¿Qué es YOUTUBE?

Para poder subir videos a Youtube, primero tenemos que crear una cuenta, para ello abrimos nuestro navegador de Internet (Internet Explorer, Mozilla Firefox, Google Chrome), y tenemos que ingresar en la barra de direcciones la siguiente ruta:
www.youtube.com
Crear una cuenta en Youtube

Aquí introducimos la dirección de la página

Ahora nos aparecerá la página principal de YOUTUBE

Buscamos el botón “Crear cuenta”

Nos aparecerá el siguiente formulario, el cual debemos de llenar con los datos que correspondan a cada línea:


Al terminar de llenar el formulario, se da click en Acepto.
Nos enlazará a otro formulario donde nos pedirá ingresemos una contraseña para la cuenta y una palabra para validar que sea una persona y no una computadora quién crea la cuenta, al finalizar solo de click en finalizar.

Palabra a verificar

Ahora nos enlazará a una página donde nos dirá que tenemos que verificar nuestro correo electrónico, pues envían un mensaje de verificación de cuenta.
Solo tenemos que entrar a la cuenta de correo electrónico que introdujimos en el formulario y buscar algún mensaje enviado por YOUTUBE.

Aquí aparece nuestro nombre de usuario
Y en esta parte nuestra dirección e correo electrónico

Al entrar al mensaje enviado a nuestro correo nos pedirá que demos click en un enlace, lo hacemos y después nos enviará a la página de YOUTUBE
En este momento nuestra cuenta ha sido creada, ahora, podemos acceder a nuestra sesión.

Para acceder nuestra cuenta solo debemos de dar click en el botón de Acceder, en la parte superior derecha de la página.
Acceder a la cuenta


Nos enviará a la página de acceso donde introduciremos nuestro nombre de usuario y contraseña.

Una vez dentro nos aparecerá la página principal pero con nuestro usuario en la parte superior derecha y en una cinta de opciones

Nuestro nombre de usuario aparece en estas dos
partes

Para subir un video a YOUTUBE, accedamos a nuestra cuenta, y luego nos ubicamos en la parte superior de la página, y buscaremos una opción que diga, “Subir video”
Subir un Video

Nos da dos opciones, la primera, que subamos un video ya grabado, y la segunda, que grabemos nuestro video mediante una cámara web
En este caso, lo subiremos ya hecho.

Daremos click en Subir video

Ahora aparecerá una ventana, en la que ubicaremos nuestro video a subir

Los videos no deben contener
◦ Más de 15 minutos de duración◦ Contenido que resulte ofensivo o violento

Una vez seleccionado el archivo, ahora nos enviará a la página en la que nos informará a el progreso de subida del archivo.

Mientras se sube el video, podemos agregar la descripción de lo que trata el archivo, etiquetas y categoría.

Aquí pondremos el nombre público que tendrá el video
Algún comentario que indique de que se trata el video
Pondremos aquí palabras clave acerca de nuestro video, para que resulte mas fácil de buscarlo, como clase, el nombre de la materia, o el tema del video.

Seleccionaremos una categoría dependiendo de lo que se trate nuestro video.La opción la podemos tomar del listado de categorías, para desplegarlo hacemos click en la flecha que esta a un costado

Estas opciones sirven para establecer si el video que hemos subido a Youtube, queremos que se publique para todo el mundo, o sólo para usuarios a los que nosotros queramos dar permiso, en esta ocasión, las dejaremos tal y como están definidas automáticamente.

Cuando el video haya terminado de subirse, aparecerá una cinta con circulo verde, y debajo, el enlace del video.
Enlace web del video

Ahora solo daremos click en el botón de Guardar Cambios, que esta debajo de las formulario de información del video.

Después nos aparecerá en la misma página, que las configuraciones del video se han guardado, lo que indica que el proceso de subir el video, a finalizado.

Para ello tenemos primero que buscar YOUTUBE, el video que queramos mostrar en nuestra materia en la plataforma UNIVER, el video puede ser subido por nosotros o puede ser cualquier otro video que se relacione con la materia o los temas impartidos.
Mostrar videos en la plataforma educativa UNIVER

Para visualizar nuestros videos, nos ubicamos en la página principal de Youtube y teniendo nuestra sesión abierta, y buscamos nuestro nombre de usuario en la parte superior derecha, damos click en la pestaña que esta a lado de nuestro nombre de usuario.

Al desplegarse las opciones de la pestaña, se verá así:
Ahora daremos click en videos

Nos enlazará a la página que nos mostrará los videos que hemos subido

Daremos click al titulo o la imagen miniatura del video que queramos ver y nos enlazara a la página de reproducción del video

Ahora enlazaremos un video, a nuestra materia en la plataforma educativa UNIVER.
Teniendo el video en reproducción, buscamos la opción “Compartir” debajo del recuadro del video

Después se desplegará un conjunto de opciones, en la que podemos ver el enlace del video
Daremos click en la opción de “Mostrar más”

Ahora nos mostrará un botón llamado “Insertar”, al cual daremos click

Luego, aparecerá un recuadro que contiene una código, que copiaremos seleccionándolo, y dando click derecho, y luego click en “Copiar”

Ahora, iniciaremos nuestra sesión en la plataforma educativa UNIVER,
Luego, vamos a la materia en la que queremos insertar el video

Dentro de nuestra materia, buscamos la opción “Activar edición” en la sección de “Ajustes”, y damos click en ella.

Después, nos aparecerá la página de edición de la materia, y buscaremos el número de tema en el cual queremos insertar el video.

Daremos click en “Agregar un recurso”, se desplegará una lista de opciones, seleccionaremos “Etiqueta”

Nos llevará a la página, en donde buscaremos el botón “HTML”, y daremos click en el

Se abrirá una ventana, en la que pegaremos el código que copiamos de la pagina del video en YOUTUBE, dando click derecho, y seleccionando la opción, “Pegar”, y daremos click en el botón “Actualizar”.
La ventana con el código
insertado se verá así

Ahora nos regresará a la página para agregar etiquetas, en la que solo daremos click en “Guardar cambios y regresar al curso”

Ya podemos ver el video, publicado en nuestra materia, listo para reproducirse

Solo basta dar click en la opción de “Desactivar edición” en la sección de “Ajustes” en la parte lateral izquierda para terminar.

Nos enviará a la página de la materia, tal y como la verán los alumnos.

Solo tenemos que buscar nuestro nombre de usuario en la parte superior derecha, dar click en la pestaña que esta a lado de nuestro nombre de usuario y desplegará la cinta de opciones del usuario, basta con dar click en la opción “Salir”
Cerrar sesión de YOUTUBE

Y nos enlazará a la página principal de YOUTUBE, pero nuestra sesión, ya estará cerrada.

GRACIAS POR SU ATENCIÓN