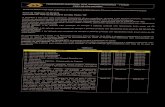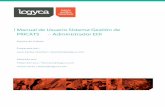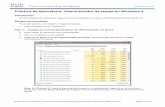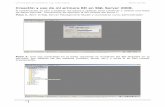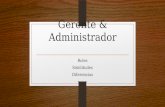Guía Paso a Paso de Escenarios Del Administrador Del Servidor
-
Upload
eduin-penata-romero -
Category
Documents
-
view
16 -
download
1
description
Transcript of Guía Paso a Paso de Escenarios Del Administrador Del Servidor

19/11/12 Guía paso a paso de escenarios del Administrador del serv idor
1/15technet.microsof t.com/es-es/library /cc753762(d=printer,v =ws.10).aspx
Guía paso a paso de escenarios delAdministrador del servidor
Se aplica a: Windows Server 2008
El Administrador de servidores es una nueva herramienta disponible con Windows Server® 2008 queguía a los administradores de tecnologías de la información a través del proceso de instalación,configuración y administración de características y funciones de servidor que forman parte de WindowsServer 2008.
Esta guía paso a paso proporciona una introducción al Administrador de servidores y tutoriales de variosescenarios habituales para el uso del Administrador de servidores en la empresa, con especial énfasis enlas características nuevas y mejoradas del Administrador de servidores. Esta guía le enseñará el modoen que funciona el Administrador de servidores como una herramienta de implementación, retirada yadministración de funciones de servidor. Además, la guía describe cómo el Administrador de servidoresayuda a mejorar la productividad, de forma que los profesionales de TI puedan dedicar menos tiempo ala implementación, administración y mantenimiento de sus infraestructuras, y más al uso de paquetesde software de Windows Server 2008 para agregar valor al negocio.
Los escenarios que se describen en esta guía paso a paso incluyen las tareas iniciales de configuracióndel servidor, así como la implementación, administración y eliminación de características y funciones deservidor.
En esta guía
Quién debería usar esta guía paso a paso
Introducción al Administrador del servidor
Requisitos para el Administrador del servidor
Introducción a los escenarios
Quién debería usar esta guía paso a paso
Esta guía paso a paso está dirigida a:
Un administrador de TI, planeador o analista que evalúe Windows Server 2008
Un diseñador o planeador de TI empresariales
Un adoptador precoz de Windows Server 2008
Un arquitecto de TI responsable de la seguridad y la administración de los equipos en suorganización
Un ingeniero de operaciones de TI encargado del trabajo diario de administrar y solucionarproblemas en redes, servidores, sistemas operativos o aplicaciones
Un director de operaciones de TI responsable de la administración de la red y los servidores, lospresupuestos de software y hardware de TI, y de las decisiones técnicas

19/11/12 Guía paso a paso de escenarios del Administrador del serv idor
2/15technet.microsof t.com/es-es/library /cc753762(d=printer,v =ws.10).aspx
Introducción al Administrador del servidor
El Administrador de servidores aumenta la eficacia de la administración del servidor, puesto que con unaúnica herramienta permite a los administradores:
Ver y modificar las funciones de servidor y características instaladas en el servidor.
Realizar tareas de administración asociadas al ciclo de vida operativo del servidor, como iniciar odetener servicios y administrar cuentas de usuario locales.
Realizar tareas de administración asociadas al ciclo de vida operativo de las funciones, serviciosde función y características instalados en el servidor.
Determinar el estado del servidor, identificar eventos críticos, y analizar y solucionar problemas oerrores de configuración.
Requisitos para el Administrador del servidor
Antes de usar el Administrador de servidores, se recomienda estar familiarizado con las funciones, laterminología, los requisitos y las tareas de administración diarias de cualquier función que se pienseinstalar en el servidor. Para obtener información más detallada acerca de las funciones de servidor,
consulte TechCenter de Windows Server (http://go.microsoft.com/fwlink/?LinkId=485411, puede estaren inglés).
El Administrador de servidores se instala de forma predeterminada como parte del proceso de instalaciónde Windows Server 2008. Para usar el Administrador de servidores, debe iniciar sesión en el equipocomo miembro del grupo Administradores del equipo local.
Introducción a los escenarios
Los siguientes escenarios le guiarán a través de varios usos habituales para el Administrador deservidores y sus tecnologías relacionadas Tareas iniciales de configuración y Herramientas deadministración de servidor remoto.
Escenario 1: finalización de la configuración de una nueva instalación de Windows Server 2008mediante Tareas de configuración inicial
Escenario 2: realización de las tareas de configuración inicial en la consola del Administrador delservidor
Escenario 3: adición de Terminal Services y consulta de su estado
Escenario 4: uso de las Herramientas de administración remota del servidor para administrarServicios de impresión de forma remota
Escenario 5: adición y eliminación de la función Servicios de impresión con la línea de comandosdel Administrador del servidor
Escenario 6: adición de Servicios de archivo y Copias de seguridad de Windows Server medianteun archivo de respuesta

19/11/12 Guía paso a paso de escenarios del Administrador del serv idor
3/15technet.microsof t.com/es-es/library /cc753762(d=printer,v =ws.10).aspx
Nota
Escenario 7: adición de Hyper-V
Escenario 1: finalización de la configuración de una nueva instalación de Windows Server 2008 mediante Tareas
de configuración inicial
Cuando haya finalizado la instalación de Windows Server 2008, un administrador inicia sesión en elservidor por primera vez y la ventana Tareas iniciales de configuración se abre de forma automática. Eladministrador completa la configuración del nuevo servidor mediante el uso de comandos en la ventanaTareas iniciales de configuración.
Si cierra Tareas iniciales de configuración por error, haga clic en Inicio y seleccione Ejecutar.Escriba oobe en el cuadro de texto Abrir y, a continuación, haga clic en Aceptar o presioneENTRAR.
Para completar la configuración de un servidor
1. En la ventana Tareas iniciales de configuración, en el área Proporcionar información delequipo, haga clic en Proporcionar nombre del equipo y dominio.
2. En la ficha Nombre de equipo del cuadro de diálogo Propiedades del sistema, haga clic enCambiar para cambiar el nombre del equipo.
3. En el cuadro de diálogo Cambios en el dominio o el nombre del equipo, escriba un nombrepara este equipo y proporcione el nombre de un dominio o grupo de trabajo al que desee unir elequipo. Haga clic en Aceptar.
4. Para que surtan efecto los cambios en el nombre del equipo y dominio, reinicie el equipo. Estopuede esperar hasta que haya completado el trabajo en Tareas iniciales de configuración.
5. Configure la red para este servidor, como el modo en que el servidor obtiene una dirección IP. Porejemplo, puede configurar cómo se asigna la dirección IP. En la ventana Tareas iniciales deconfiguración, en el área Proporcionar información del equipo, haga clic en Configurarfunciones de red.
6. En la ventana Conexiones de red, haga clic en Archivo y, a continuación, haga clic en Nuevaconexión entrante para crear una nueva conexión de red para este equipo.
7. Configure Habilitar comentarios y actualizaciones automáticas de acuerdo con las directivasde la organización.
8. Configure el uso que hace el servidor del Escritorio remoto de acuerdo con las directivas de laorganización.
9. Si no desea abrir Tareas iniciales de configuración cada vez que un administrador inicia sesión enel equipo, active No mostrar esta ventana al iniciar sesión y, a continuación, cierre laventana Tareas iniciales de configuración.
Escenario 2: realización de las tareas de configuración inicial en la consola del Administrador del servidor
Aunque ya se han completado las tareas de configuración inicial y la ventana Tareas iniciales deconfiguración está cerrada, un administrador ha decidido habilitar comentarios y actualizacionesautomáticas en el equipo con Windows Server 2008. El administrador usa el Administrador de servidores

19/11/12
4/15technet.microsof t.com/es-es/library /cc753762(d=printer,v =ws.10).aspx
para modificar la configuración, en lugar de volver a ejecutar Tareas iniciales de configuración. Eladministrador inscribe al servidor en el Programa para la mejora de la experiencia del usuario (CEIP) yactiva la actualización automática e Informe de errores de Windows.
Participación en CEIP mediante el Administrador del servidor
Para participar en CEIP mediante el Administrador del servidor
1. Haga clic en Inicio. Seleccione Herramientas administrativas y haga clic en Administradordel servidor.
2. Expanda el área Recursos y soporte técnico si aún no está abierta.
3. Haga clic en Configurar CEIP para abrir el cuadro de diálogo Configuración del Programa parala mejora de la experiencia del usuario.
4. Seleccione Sí, deseo participar en el CEIP de Windows Server. Haga clic en Aceptar.
Cambio de la configuración de actualización automática mediante el Administrador del servidor
Para cambiar la configuración de actualización automática mediante el Administrador del servidor
1. Abra el Administrador de servidores si aún no está abierto. Para ello, haga clic en Inicio,seleccione Herramientas administrativas y, a continuación, haga clic en Administrador delservidor.
2. Expanda el área Resumen de servidores si aún no está abierta.
3. Expanda el área Información de seguridad si aún no está abierta. Haga clic en Configuraractualizaciones.
4. En el cuadro de diálogo Windows Update, seleccione una de las siguientes opciones:
Haga clic en Hacer que Windows instale actualizaciones automáticamente paradescargar e instalar actualizaciones en cuanto estén disponibles. Es la opciónrecomendada.
Si desea que estén activadas las actualizaciones automáticas, haga clic en Dejarme elegirpara abrir la ventana Cambiar configuración, que permite desactivar las actualizaciones oseleccionar cómo se descargan e instalan las actualizaciones en el servidor.
5. Si se abrió la ventana Cambiar configuración al hacer clic en Dejarme elegir, cuando hayaterminado de realizar los cambios, haga clic en Aceptar.
Participación en Informe de errores de Windows mediante el Administrador del servidor
Para participar en Informe de errores de Windows mediante el Administrador del servidor
1. Abra el Administrador de servidores. Para ello haga clic en Inicio, seleccione Herramientasadministrativas y, a continuación, haga clic en Administrador del servidor.
2. Expanda el área Recursos y soporte técnico si aún no está abierta.
3. Haga clic en Activar Informe de errores de Windows.
4. En el cuadro de diálogo Configuración de Informe de errores de Windows, seleccione una deestas opciones:
Sí, enviar automáticamente informes detallados

19/11/12
5/15technet.microsof t.com/es-es/library /cc753762(d=printer,v =ws.10).aspx
Nota
Sí, enviar automáticamente informes de resumen
Las otras opciones de configuración, Preguntarme si deseo enviar informes cada vez que seproduzca un error y No deseo participar; no volver a preguntar, deshabilitan Informe deerrores de Windows. Preguntarme si deseo enviar informes cada vez que se produzca unerror le solicita que notifique los errores sólo en el momento que se producen.
5. Haga clic en Aceptar.
Escenario 3: adición de Terminal Services y consulta de su estado
Una empresa acaba de comprar un nuevo servidor. El nuevo equipo debe ejecutar Terminal Servicespara proporcionar acceso centralizado a aplicaciones individuales sin necesidad de proporcionar accesoal Escritorio remoto a todos los empleados.
El administrador realiza los siguientes pasos para agregar y configurar Terminal Services.
Adición de Terminal Services y Acceso web de TS
El administrador del sistema instala la función Terminal Services en el equipo nuevo.
Para agregar Terminal Services y Acceso web de TS
1. Abra el Administrador de servidores si aún no está abierto. Para ello, haga clic en Inicio,seleccione Herramientas administrativas y, a continuación, haga clic en Administrador delservidor.
2. Instale Terminal Services con el Asistente para agregar funciones en el Administrador deservidores. Seleccione los servicios de función Terminal Server y Acceso web de TS en la páginaSeleccionar servicios de función del Asistente para agregar funciones.
El servicio de función Acceso web de TS depende del Servidor web (IIS) y del Administradorde recursos del sistema de Windows (WSRM). El Administrador de servidores solicita lainstalación de IIS y WSRM si aún no están instalados en el equipo.
3. El proceso de instalación de Terminal Services requiere que un administrador especifique algunasopciones de configuración. Rellene las páginas de configuración del Asistente para agregarfunciones según lo que más convenga a la organización. Para obtener más información acerca dela configuración de Terminal Services y guías paso a paso detalladas, consulte la página de
Terminal Services en TechCenter de Windows Server2 (http://go.microsoft.com/fwlink/?LinkId=48555, puede estar en inglés).
Administración de Terminal Services mediante el Administrador del servidor
El administrador abre los complementos de Terminal Services y realiza tareas de administración deTerminal Services en la ventana Administrador de servidores.
Para administrar Terminal Services mediante el Administrador del servidor
1. Abra el Administrador de servidores si aún no está abierto. Para ello, haga clic en Inicio,seleccione Herramientas administrativas y, a continuación, haga clic en Administrador delservidor.

19/11/12 Guía paso a paso de escenarios del Administrador del serv idor
technet.microsof t.com/es-es/library /cc753762(d=printer,v =ws.10).aspx
2. En el panel de jerarquías, expanda Funciones y, después, Terminal Services.
3. Si Terminal Services está instalada, pero los complementos y herramientas de administración deTerminal Services no aparecen en el panel de jerarquías, cierre y vuelva a abrir el Administradorde servidores.
4. Para abrir Configuración de Terminal Services y, a continuación, los complementos delAdministrador de Terminal Services, seleccione sus objetos en el panel de jerarquías.
5. En la página principal de la función Terminal Services, abra las áreas Resumen y Servicios delsistema, si aún no están abiertas.
6. En el área Servicios del sistema, haga clic en Detener y, después, en Reiniciar para detener yreiniciar el servicio Terminal Services.
7. En el panel de jerarquías del Administrador de servidores, expanda Diagnóstico.
8. Expanda Visor de eventos, Vistas personalizadas y Funciones de servidor.
9. Si Terminal Services no aparece como objeto secundario de Funciones de servidor, presione F5para actualizar la consola del Administrador de servidores. Si Terminal Services sigue sin aparecer,cierre y vuelva a abrir el Administrador de servidores.
10. Para comprobar si hay nuevos mensajes de eventos, presione F5 o haga clic con el botónsecundario en el nodo Visor de eventos y, a continuación, haga clic en Actualizar. Compruebesi hay eventos críticos, de advertencia o informativos para Terminal Services, vea las propiedadesde los eventos y cambie las preferencias de filtro de los eventos.
Eliminación de Terminal Services mediante el Administrador del servidor
Tras varios meses, el administrador del sistema desea instalar Terminal Services en un equipo máseficaz y quitar Terminal Services completamente del servidor en el que se está ejecutandoactualmente.
Para quitar Terminal Services mediante el Administrador del servidor
1. Abra el Administrador de servidores si aún no está abierto. Para ello, haga clic en Inicio,seleccione Herramientas administrativas y, a continuación, haga clic en Administrador delservidor.
2. Abra el área Resumen de funciones si aún no está abierta.
3. Haga clic en Quitar funciones.
4. En la página Quitar funciones de servidor del Asistente para quitar funciones, desactive lacasilla para Terminal Services. Haga clic en Siguiente.
5. Después de confirmar que desea quitar Terminal Services, en la página Confirmar seleccionesde eliminación, haga clic en Quitar.
Escenario 4: uso de las Herramientas de administración remota del servidor para administrar Servicios de
impresión de forma remota
Un administrador ejecuta la opción de instalación Server Core de Windows Server 2008. El administradorinstala la función Servicios de impresión en este servidor. Después, el administrador desea administrar elservidor de forma remota desde otro equipo que ejecuta una instalación completa de WindowsServer 2008.
Adición de las Herramientas de administración remota del servidor para Servicios de impresión

19/11/12 Guía paso a paso de escenarios del Administrador del serv idor
7/15technet.microsof t.com/es-es/library /cc753762(d=printer,v =ws.10).aspx
Nota
Para administrar la función Servicios de impresión de forma remota desde el equipo que ejecuta lainstalación completa de Windows Server 2008, el administrador instala las Herramientas deadministración de servidor remoto.
Para agregar las Herramientas de administración remota del servidor para Servicios de impresión
1. Abra el Administrador de servidores. Para ello haga clic en Inicio, seleccione Herramientasadministrativas y, a continuación, haga clic en Administrador del servidor. En la secciónCaracterísticas de la página principal del Administrador de servidores, haga clic en Agregarcaracterísticas.
2. En la página Seleccionar características del Asistente para agregar características, expandaHerramientas de administración remota del servidor.
3. Expanda Herramientas de administración de funciones y, a continuación, seleccioneHerramientas de Servicios de impresión.
La instalación de las Herramientas de administración de servidor remoto no instala funciones,servicios de función o características en el equipo. Para cada función, servicio de función ocaracterística que seleccione en las Herramientas de administración de servidor remoto, sólose instalan los complementos y las herramientas de administración que permitan realizar lastareas de administración para funciones, servicios de función o características instalados enotros equipos.
4. Haga clic en Siguiente y, después, en Instalar.
5. Cuando finalice la instalación, cierre el asistente.
Para administrar el servidor de impresión remota y asegurarse de que se puede detectar en la red, eladministrador reinicia el servicio de administrador de trabajos de impresión en el equipo que ejecuta lainstalación Server Core de Windows Server 2008. Para reiniciar los servicios de administrador detrabajos de impresión en el equipo que ejecuta la función Servicios de impresión, escriba el comandonet stop spooler, seguido de net start spooler, en el símbolo del sistema.
Administración de Servicios de impresión de forma remota mediante el complemento Administración de
impresión
Después de reiniciar el servicio de administrador de trabajos de impresión, el administrador está listopara administrar Servicios de impresión de forma remota desde el equipo que ejecuta la instalacióncompleta de Windows Server 2008.
Para administrar Servicios de impresión de forma remota mediante el complemento Administración de
impresión
1. Para abrir el complemento Administración de impresión, haga clic en Inicio, seleccioneHerramientas administrativas y haga clic en Administración de impresión.
2. Haga clic con el botón secundario en el nodo Administración de impresión en la parte superiordel panel de jerarquías y, a continuación, haga clic en Agregar o quitar servidores.
3. Agregue o busque el nombre del servidor que ejecuta la función Servicios de impresión.
4. Haga clic en Aceptar.

19/11/12 Guía paso a paso de escenarios del Administrador del serv idor
8/15technet.microsof t.com/es-es/library /cc753762(d=printer,v =ws.10).aspx
Nota
Nota
Eliminación de las Herramientas de administración remota del servidor para Servicios de impresión
Más tarde, el administrador decide que Servicios de impresión no debería administrarse desde esteequipo. El administrador quita las herramientas de administración remota para Servicios de impresión delequipo que ejecuta la instalación completa de Windows Server 2008.
Para quitar las Herramientas de administración remota del servidor para Servicios de impresión
1. Abra el Administrador de servidores. Para ello haga clic en Inicio, seleccione Herramientasadministrativas y, a continuación, haga clic en Administrador del servidor. En la secciónCaracterísticas de la página principal del Administrador de servidores, haga clic en Quitarcaracterísticas.
2. En la página Seleccionar características del Asistente para quitar características, expandaHerramientas de administración remota del servidor y, después, Herramientas deadministración de funciones.
3. Desactive la casilla Herramientas de Servicios de impresión. Haga clic en Siguiente.
4. En la página Confirmar opciones de eliminación, haga clic en Quitar.
La eliminación de las Herramientas de administración de servidor remoto no quita funciones,servicios de función ni características del equipo. Para cada función, servicio de función ocaracterística que seleccione en las Herramientas de administración de servidor remoto, sólose quitan los complementos y las herramientas de administración que permitan realizar lastareas de administración para funciones, servicios de función o características instalados enotros equipos.
5. Cuando finalice la eliminación, cierre el asistente.
Escenario 5: adición y eliminación de la función Servicios de impresión con la línea de comandos del
Administrador del servidor
Una empresa ha comprado un nuevo servidor. El nuevo equipo debe ejecutar Servicios de impresiónpara el departamento de ingeniería. Después de instalar Windows Server 2008 en el equipo y decompletar las tareas de configuración inicial, un administrador del sistema agrega la función Servicios deimpresión al servidor con la línea de comandos del Administrador de servidores.
Adición de la función Servicios de impresión con la línea de comandos del Administrador del servidor
El administrador puede iniciar la línea de comandos del Administrador de servidores y agregar Serviciosde impresión desde cualquier directorio del equipo local. Al principio, el administrador sólo agrega elservicio de función Servidor de impresión, pero después decide agregar los servicios de función ServicioLPD y servicio Impresión en Internet.
El comando del Administrador de servidores no distingue mayúsculas de minúsculas.
Para agregar Servicios de impresión con la línea de comandos del Administrador del servidor

19/11/12 Guía paso a paso de escenarios del Administrador del serv idor
9/15
Nota
Nota
1. Abra una ventana del símbolo del sistema con permisos elevados. Para ello, haga clic con el botónsecundario en el ejecutable de Símbolo del sistema o en el objeto Símbolo del sistema delmenú Inicio y, a continuación, seleccione Ejecutar como administrador.
2. En el símbolo del sistema, escriba lo siguiente y presione ENTRAR:
ServerManagerCmd.exe -install Print-Server
ServerManagerCmd.exe también instala de forma automática todas las funciones, servicios defunción o características necesarios. En este escenario, el Administrador de servidores instalade forma automática Servidor web (IIS) y el servicio WAS (Windows Process ActivationService).
3. Cuando finalice la instalación, la ventana del símbolo del sistema mostrará el siguiente mensaje:
Correcto: instalación correcta.
4. Para comprobar que se instaló el servicio de función Servidor de impresión de Servicios deimpresión, escriba lo siguiente en el símbolo del sistema:
ServerManagerCmd.exe -query
Asegúrese de que el elemento de línea de Servicios de impresión en los resultados del comando -query aparece activado y resaltado, y que el objeto secundario de Servidor de impresión estáactivado y resaltado. Asimismo, asegúrese de que los demás servicios de función de Servicios deimpresión no están activados.
5. En el símbolo del sistema, escriba lo siguiente y presione Entrar:
ServerManagerCmd.exe -install Print-Internet Print-LPD-Service
Puede instalar cada servicio de función adicional de uno en uno o usar la opción –allSubFeatures para instalar todos los elementos secundarios de una función ocaracterística. El Administrador de servidores omite de forma automática los elementos yainstalados en el equipo, en este caso, el servicio de función Servidor de impresión.
6. Cuando finalice la instalación, la ventana del símbolo del sistema mostrará el siguiente mensaje:
Correcto: instalación correcta.
7. Para comprobar que se instalaron los servicios de función Servicio LPD y servicio Impresión enInternet, escriba lo siguiente en el símbolo del sistema:
ServerManagerCmd.exe -query
Asegúrese de que el elemento de línea de Servicios de impresión en los resultados del comando -query aparece activado y resaltado, y que todos los servicios de función de Servicios deimpresión están activados y resaltados.
Eliminación de los servicios de función Servicios de impresión mediante la línea de comandos

19/11/12 Guía paso a paso de escenarios del Administrador del serv idor
10/15technet.microsof t.com/es-es/library /cc753762(d=printer,v =ws.10).aspx
Nota
Después de varios días, el administrador decide usar otro equipo para atender a las necesidades deimpresión de equipos basados en UNIX y quita el Servicio LPD del equipo actual. Sin embargo, eladministrador desea continuar usando el equipo actual como un servidor de impresión básico, con elservicio de función Servidor de impresión. El administrador usa la línea de comandos del Administradorde servidores para quitar solamente el Servicio LPD.
Para eliminar los servicios de función Servicios de impresión mediante la línea de comandos
1. Si aún no hay abierta una ventana del símbolo del sistema, debe abrir una con permisos elevados.Para ello, haga clic con el botón secundario en el ejecutable de Símbolo del sistema o en elobjeto Símbolo del sistema del menú Inicio y, a continuación, seleccione Ejecutar comoadministrador.
2. En el símbolo del sistema, escriba lo siguiente y presione Entrar:
ServerManagerCmd.exe -remove Print-LPD-Service -restart
Si agrega -restart a la línea de comandos, el equipo se reiniciará automáticamente cuando secomplete la eliminación, si el software que se elimina requiere reinicio. En este ejemplo, esnecesario reiniciar el servidor para quitar el Servicio LPD completamente.
3. Para comprobar que se ha quitado el Servicio LPD del equipo, escriba lo siguiente en el símbolo delsistema:
ServerManagerCmd.exe -query
Asegúrese de que el Servicio LPD no aparezca en los resultados de la consulta marcado yresaltado, al contrario que el objeto Servicios de impresión.
Eliminación de Servicios de impresión mediante la línea de comandos
Después de varios meses, el administrador traslada los principales servicios de impresión a otro servidor,de forma que el actual puede reasignarse. El administrador quita la función Servicios de impresióncompletamente de este equipo mediante la línea de comandos.
Para quitar Servicios de impresión mediante la línea de comandos
1. Si aún no hay abierta una ventana del símbolo del sistema, debe abrir una con permisos elevados.Para ello, haga clic con el botón secundario en el ejecutable de Símbolo del sistema o en elobjeto Símbolo del sistema del menú Inicio y, a continuación, seleccione Ejecutar comoadministrador.
2. En el símbolo del sistema, escriba lo siguiente y presione Entrar:
ServerManagerCmd.exe -remove Print-Services -restart
Si agrega -restart a la línea de comandos, el equipo se reiniciará automáticamente cuando secomplete la eliminación, si el software que se elimina requiere reinicio. En este caso, no esnecesario reiniciar el servidor para quitar Servicios de impresión.
3. Para comprobar que se ha quitado Servicios de impresión del equipo, escriba lo siguiente en elsímbolo del sistema:
ServerManagerCmd.exe -query
Asegúrese de que el objeto Servicios de impresión en los resultados de la búsqueda no aparezcani marcado ni resaltado.

19/11/12 Guía paso a paso de escenarios del Administrador del serv idor
11/15technet.microsof t.com/es-es/library /cc753762(d=printer,v =ws.10).aspx
Nota
Nota
Las funciones, servicios función o características que se instalaron debido a las dependencias, comoServidor web (IIS) y el servicio WAS (Windows Process Activation Service), no se quitan con laeliminación de Servicios de impresión.
Escenario 6: adición de Servicios de archivo y Copias de seguridad de Windows Server mediante un archivo de
respuesta
Un administrador desea crear un espacio de nombres DFS para facilitar el uso compartido de archivosentre los empleados de la compañía. Como hay datos importantes hospedados en el servidor queejecuta Servicios de archivo, resulta crucial realizar copias de seguridad del servidor mediante Copiasde seguridad de Windows Server.
Para obtener el esquema completo de la línea de comandos del Administrador de servidores, consulte
el sitio web de Microsoft3 (http://go.microsoft.com/fwlink/?LinkId=81203, puede estar en inglés).
Adición de Servicios de archivo y Copias de seguridad de Windows Server mediante un archivo de respuesta
El administrador crea un archivo de respuesta XML para usarlo con la línea de comandos delAdministrador de servidores para agregar la función Servicios de archivo y la subcaracterística Copiasde seguridad de Windows Server al servidor.
Para instalar Servicios de archivo y Copias de seguridad de Windows Server mediante un archivo de respuesta
1. Cree el siguiente archivo de respuesta para la línea de comandos del Administrador de servidoresy guárdelo en una ubicación práctica como un documento XML:
Aunque el único servicio de función de Servicios de archivo que instala este archivo derespuesta es Espacio de nombres DFS, se instala la función Servicios de archivo.
2. Si aún no hay abierta una ventana del símbolo del sistema, debe abrir una con permisos elevados.Para ello, haga clic con el botón secundario en el ejecutable de Símbolo del sistema o en elobjeto Símbolo del sistema del menú Inicio y, a continuación, seleccione Ejecutar comoadministrador.
3. En el símbolo del sistema, escriba lo siguiente y presione ENTRAR:
ServerManagerCmd.exe -inputPath < archivoDeRespuesta .xml> -whatIf -restart
El marcador de posición archivoDeRespuesta representa la ruta de acceso y el nombre del archivo
de respuesta XML creado en el paso 1. El parámetro -whatIf muestra una lista de todo el
<?xml version="1.0" encoding="utf-8"?> <ServerManagerConfiguration Action="Install" xmlns="http://schemas.microsoft.com/sdm/Windows/ServerManager/Configuration/2007/1" xmlns:xs="http://www.w3.org/2001/XMLSchema"> <RoleService Id="FS-DFS-Namespace" /> <Feature Id="Backup" />

de respuesta XML creado en el paso 1. El parámetro -whatIf muestra una lista de todo el
software instalado como resultado de la ejecución del comando, incluidas las funciones, serviciosde función y características dependientes.
Si agrega -restart a la línea de comandos, el equipo se reiniciará automáticamente cuando secomplete la instalación, si el software que se elimina requiere reinicio. En este ejemplo, esnecesario reiniciar el servidor para instalar Copias de seguridad de Windows Server.
4. Cuando finalice la instalación, la ventana del símbolo del sistema mostrará el siguiente mensaje:
Correcto: instalación correcta.
5. Abra la consola del Administrador de servidores. Para ello, haga clic en Inicio, seleccioneHerramientas administrativas y, a continuación, haga clic en Administrador del servidor.
6. Compruebe que se ha instalado la función Servicios de archivo con el servicio de función Espaciode nombres DFS y que también se ha instalado la subcaracterística Copias de seguridad deWindows Server de las Características de Copias de seguridad de Windows Server.
Administración de Servicios de archivo y Copias de seguridad de Windows Server
Después de que se instale Espacio de nombres DFS y Copias de seguridad de Windows Server, eladministrador usa las herramientas de Servicios de archivo y Copias de seguridad de Windows Server enel Administrador de servidores para administrar el servidor.
Para administrar Servicios de archivo y Copias de seguridad de Windows Server
1. Realice una copia de seguridad del servidor. Para obtener más información acerca de cómorealizar una copia de seguridad del servidor, consulte la Ayuda que se proporciona con lasCaracterísticas de Copias de seguridad de Windows Server.
2. Abra el Administrador de servidores si aún no está abierto. Para ello, haga clic en Inicio,seleccione Herramientas administrativas y, a continuación, haga clic en Administrador delservidor.
3. En el panel de jerarquías del Administrador de servidores, expanda Funciones y, a continuación,seleccione Servicios de archivo para ver la página principal de administración de funciones paraServicios de archivo.
4. Vea el estado de los mensajes de eventos y servicios relacionados con Servicios de archivo.Expanda el nodo Servicios de archivo en el panel de jerarquías.
5. Seleccione el nodo Administración de DFS para abrir el complemento Administración de DFS.Agregue, quite o modifique espacios de nombres. Para agregar un nuevo grupo de replicación,siga los pasos en el asistente.
Eliminación de todas las funciones y características mediante un archivo de respuesta
Seis meses más tarde, el administrador quiere usar este equipo para ejecutar una función de servidordistinta. El administrador modifica el archivo de respuesta para quitar todas las funciones, servicios defunción y características instalados en el equipo; para ello, sustituye el parámetro –install con elparámetro –remove. El administrador agrega el parámetro -whatIf al final de la línea de comandospara generar una lista completa de las funciones, servicios de función y características que quita elcomando.
Para quitar todas las funciones y características mediante un archivo de respuesta
1. Cree el siguiente archivo de respuesta para la línea de comandos del Administrador de servidoresy guárdelo en una ubicación práctica como un documento XML:

19/11/12 Guía paso a paso de escenarios del Administrador del serv idor
13/15technet.microsof t.com/es-es/library /cc753762(d=printer,v =ws.10).aspx
Importante
2. Si aún no hay abierta una ventana del símbolo del sistema, debe abrir una con permisos elevados.Para ello, haga clic con el botón secundario en el ejecutable de Símbolo del sistema o en elobjeto Símbolo del sistema del menú Inicio y, a continuación, seleccione Ejecutar comoadministrador.
3. En el símbolo del sistema, escriba lo siguiente y presione ENTRAR:
ServerManagerCmd.exe -inputPath < archivoDeRespuesta .xml> -whatIf -restart
El marcador de posición archivoDeRespuesta representa la ruta de acceso y el nombre del archivode respuesta XML creado en el paso 1. El parámetro -whatIf muestra una lista de todo elsoftware quitado como resultado de la ejecución del comando, incluidas las funciones, serviciosde función y características dependientes.
Si agrega -restart a la línea de comandos, el equipo se reiniciará automáticamente cuando secomplete la instalación, si el software que se elimina requiere reinicio.
4. Cuando finalice la eliminación, la ventana del símbolo del sistema mostrará el siguiente mensaje:
Correcto: eliminación correcta.
5. Abra la consola del Administrador de servidores. Para ello, haga clic en Inicio, seleccioneHerramientas administrativas y, a continuación, haga clic en Administrador del servidor.
6. Compruebe que la función Servicios de archivo y Copias de seguridad de Windows Server ya noestán instalados en el equipo.
Escenario 7: adición de Hyper-V
Una empresa desea usar Hyper-V™ para ejecutar máquinas virtuales. El administrador del sistemainstala Hyper-V en el equipo y, a continuación, se encarga de su administración mediante el uso decomplementos en el Administrador de servidores.
El escenario de Hyper-V es sólo para equipos con la edición de 64 bits de Windows Server 2008 queadmitan la virtualización a nivel del procesador. Se describen requisitos de hardware más específicospara Hyper-V en la guía paso a paso de Hyper-V que se encuentra en TechCenter de Windows
Server4 (http://go.microsoft.com/fwlink/?LinkId=98822, puede estar en inglés). Se recomienda querevise dichos requisitos de hardware antes de completar cualquiera de las tareas de este escenario.
Instalación de Hyper-V
La primera tarea del administrador es ejecutar el programa de instalación para los dos paquetes deactualización de Hyper-V. Una vez completadas las actualizaciones, Hyper-V está disponible parainstalarse mediante el Administrador de servidores.
Para instalar Hyper-V
<?xml version="1.0" encoding="utf-8"?> <ServerManagerConfiguration Action="Remove" xmlns="http://schemas.microsoft.com/sdm/Windows/ServerManager/Configuration/2007/1" xmlns:xs="http://www.w3.org/2001/XMLSchema"> <RoleService Id="FS-DFS-Namespace" /> <Feature Id="Backup-Features" />

19/11/12 Guía paso a paso de escenarios del Administrador del serv idor
14/15technet.microsof t.com/es-es/library /cc753762(d=printer,v =ws.10).aspx
1. Haga doble clic en los dos paquetes de actualización siguientes almacenados en %windir%\WSVpara que Hyper-V esté disponible para instalarse mediante el Administrador de servidores:
Windows6.0-KB939854-x64.msu
Windows6.0-KB939853-x64.msu
2. Abra el Administrador de servidores si aún no está abierto. Para ello, haga clic en Inicio,seleccione Herramientas administrativas y, a continuación, haga clic en Administrador delservidor.
3. En el área Resumen de funciones, haga clic en Agregar funciones.
4. En la página Seleccionar funciones de servidor del Asistente para agregar funciones,seleccione Hyper-V.
5. Complete el Asistente para agregar funciones. Para obtener más información acerca de páginas yopciones de configuración específicas para Hyper-V, consulte la guía paso a paso de Hyper-V en
TechCenter de Windows Server4 (http://go.microsoft.com/fwlink/?LinkId=98822, puede estar eninglés).
Administración de Hyper-V mediante el Administrador del servidor
Después de instalar Hyper-V, el administrador usa los complementos disponibles en el Administrador deservidores para administrar la función.
Para administrar Hyper-V mediante el Administrador del servidor
1. Abra el Administrador de servidores si aún no está abierto. Para ello, haga clic en Inicio,seleccione Herramientas administrativas y, a continuación, haga clic en Administrador delservidor.
2. En el panel de jerarquías, expanda Funciones y, después, Virtualización de Windows Server.
3. Con la ventana Administrador de servidores activa, presione F5 para actualizar la consola si estáinstalado Hyper-V, pero los complementos y herramientas de administración de Hyper-V noaparecen en el panel de jerarquías.
Eliminación de Hyper-V mediante el Administrador del servidor
Transcurridos varios meses, la compañía ya no necesita que este servidor se use como una máquinavirtual que ejecuta varios sistemas operativos y el administrador del sistema quita la función Hyper-V.
Para quitar la virtualización de Windows Server mediante el Administrador del servidor
1. Abra el Administrador de servidores si aún no está abierto. Para ello, haga clic en Inicio,seleccione Herramientas administrativas y, a continuación, haga clic en Administrador delservidor.
2. Abra el área Resumen de funciones si aún no está abierta. Haga clic en Quitar funciones.
3. En la página Quitar funciones de servidor del Asistente para quitar funciones, desactive lacasilla para Virtualización de Windows Server. Haga clic en Siguiente.
4. Después de confirmar que desea quitar Hyper-V, en la página Confirmar selecciones deeliminación, haga clic en Quitar.
5. Para comprobar que se ha quitado Hyper-V del servidor, actualice el Administrador de servidores yconsulte el área Resumen de funciones.

19/11/12 Guía paso a paso de escenarios del Administrador del serv idor
15/15technet.microsof t.com/es-es/library /cc753762(d=printer,v =ws.10).aspx
© 2012 Microsoft. Reservados todos los derechos.
Recursos adicionales
Página sobre el Administrador de servidores en TechCenter de Windows Server1
(http://go.microsoft.com/fwlink/?LinkId=48541, puede estar en inglés)
Administrador de servidores : introducción técnica5 (http://go.microsoft.com/fwlink/?LinkId=85101, puede estar en inglés)
Administrador de servidores : esquema de la línea de comandos3
(http://go.microsoft.com/fwlink/?LinkId=81203, puede estar en inglés)
Tabla de vínculos
1http://go.microsoft.com/fwlink/?LinkId=48541
2http://go.microsoft.com/fwlink/?LinkId=48555
3http://go.microsoft.com/fwlink/?LinkId=81203
4http://go.microsoft.com/fwlink/?LinkId=98822
5http://go.microsoft.com/fwlink/?LinkId=85101
Contenido de la comunidad