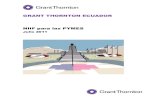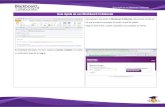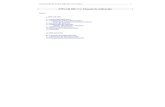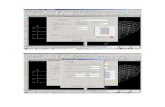Guia rapida PDI
-
Upload
javi-bernal -
Category
Documents
-
view
226 -
download
7
description
Transcript of Guia rapida PDI

CONSEJERÍA DE EDUCACIÓN
Agencia Pública Andaluza de Educación y Formación
Servicio Integral de Atención Digital
GUÍA RÁPIDA SOLUCIÓN DIGITAL INTEGRAL

GUÍA RÁPIDA SDI
Índice de contenido1. Introducción.......................................................................................................................................... 3
2. Primeros Pasos..................................................................................................................................... 4
3. Preguntas Frecuentes......................................................................................................................... 10
Autor Servicio Integral de Atención Digital Página 2 de 10

GUÍA RÁPIDA SDI
1. INTRODUCCIÓNEsta guía se realiza como iniciación a la Solución Digital Integral, en adelante SDI. Vamos a
definir una series de pautas que nos resultarán de gran utilidad a la hora de utilizar el nuevo
dispositivo de aula, compuesto por:
➢ PDI Pizarra Digital Interactiva SmartBoard SB-800,→
➢ Proyector SmartBoard V30,
➢ Sistema de sonido de alta definición ubicado en la parte superior de la pizarra,
➢ Equipo cliente intel NUC de cuarta generación, (Next Unit of Computing), intel Haswell
54250WYK
➢ AP D-Link DIR-860L
➢ PLC
Del mismo modo, detallaremos las
peculiaridades del sistema operativo,
en nuestro caso Guadalinex EDU 2013
que estará pre-instalado en el equipo
integrado en la pizarra.
También describiremos la funcionalidad
de cada uno de los botones de la
bandeja inferior de la pizarra,
SmartBoard.
Se adjunta imagen de cómo se integra el
equipamiento en una clase del centro.
Autor Servicio Integral de Atención Digital Página 3 de 10

GUÍA RÁPIDA SDI
2. PRIMEROS PASOSPara obtener un correcto funcionamiento del Solución Digital Integral, en primer lugar,
se debe encender el proyector, SmartBoard V30, de esta forma el equipo, al
encenderse, detecta la salida de vídeo que tiene que utilizar. En este caso, la salida digital HDMI.
Para encender el proyector basta con
pulsar el botón que en la siguiente
imagen vemos en rojo. A los pocos
segundos, éste pasará a color verde.
También se puede utilizar el
mando a distancia, pulsando sobre el
botón que esta rodeado por una
circunferencia verde para el mismo
proceso.
A continuación, se puede observar que en la pizarra digital aparece el
distintivo de SmartBoard. Este es el momento cuando ya se puede
encender el equipo de la pizarra para obtener un correcto encendido
de la solución digital.
Autor Servicio Integral de Atención Digital Página 4 de 10

GUÍA RÁPIDA SDI
Para encender el equipo de la pizarra se tiene que pulsar el botón que vemos en la
siguiente imagen. Al pulsarlo, se aprecia que su color cambia a azul.
Autor Servicio Integral de Atención Digital Página 5 de 10

GUÍA RÁPIDA SDI
Una vez encendido proyector y equipo, se observa que se accede directamente a la sesión de
usuario, por lo que no se tiene que escribir un usuario y contraseña para poder ingresar en el
sistema. Del mismo modo, el sistema ejecuta al inicio de la sesión la aplicación Notebook,
herramienta de aprendizaje colaborativa para la generación de contenidos educativos digitales
de las pizarras SmartBoard. A través de este aplicativo se puede utilizar en la Solución Digital
Integral una serie de herramientas (rotuladores, herramientas matemáticas y/o figuras y formas)
así como realizar diferentes acciones (captura de pantalla, grabación de la sesión de Notebook
y/o reconocimiento de figuras y escritura).
Autor Servicio Integral de Atención Digital Página 6 de 10

GUÍA RÁPIDA SDI
Con respecto al chasis de la Pizarra Digital Interactiva SmartBoard SB800, cabe destacar la
existencia de una bandeja interactiva en la parte inferior de la pizarra. A través de la misma,
seremos capaces de orientar nuestro dispositivo, activar el teclado por pantalla o detectar si la
conectividad entre la pizarra y el equipo es correcta.
El botón de Encendido / Apagado nos habilita la interactividad de la pizarra digital. Si
este botón se encuentra apagado, la pizarra no se podrá controlar en modo táctil. Para orientar
la pizarra bastará con pulsar sobre el botón señalado para realizar el proceso de calibrado de la
pizarra. Este proceso no hay que realizarlo a diario, dado que la orientación sólo se realiza
cuando se observe que al pulsar sobre la superficie de la pizarra el ratón no sale en el punto
exacto donde hemos pulsado. El botón con el indicador interrogante nos abre la herramienta de
ayuda y asistencia de la propia pizarra digital. Referente a la imagen anterior cabe sacar a
colación que el indicador de conectividad, nos muestra en color verde que el cable USB que
comunica la pizarra con el equipo funciona correctamente. Es decir se tiene comunicación entre
ambas partes y tanto el equipo como la pizarra se encuentran encendidos.
Integrado en el bastidor inferior, se tiene disponibles una serie de botones que nos serán
de gran utilidad a la hora de emplear la Solución Digital Integral en la actividad docente.
Autor Servicio Integral de Atención Digital Página 7 de 10

GUÍA RÁPIDA SDI
Al pulsar sobre el botón Teclado por pantalla, nos aparecerá en la pizarra digital un
teclado virtual para poder escribir lo que necesitemos como si de un teclado físico se tratase. Para
utilizar el borrador y la selección de colores que aparecen en la fotografía, bastará con levantar
uno de los dos rotuladores que tenemos a ambos lados del borrador. Al levantarlos, el sistema
ejecutará la capa de tinta y podremos utilizarlos sobre la aplicación que tengamos en ese
momento visible. Si pulsamos sobre botón derecho, la siguiente pulsación sobre la superficie de
la pizarra digital nos mostrará las diferentes opciones de hacer clic con el botón derecho ya sea
en el escritorio, en un fichero en concreto o en un directorio.
La función reconocimiento de objetos hace que el uso de esta Solución sea una
experiencia totalmente intuitiva; la tecnología es prácticamente invisible. Puede pasar
perfectamente de escribir con un rotulador a borrar con la palma de la mano o el puño o a
mover objetos con el dedo. No hay necesidad de presionar botones, acceder a menús en
pantalla o sustituir herramientas en la Bandeja de rotuladores.
Incorporado en la estructura de la pizarra digital se encuentra la llave para subir o bajar la
Autor Servicio Integral de Atención Digital Página 8 de 10

GUÍA RÁPIDA SDI
dispositivo al completo. Al girar la llave hacia la derecha la estructura subirá. Por el contrario, al
girarla hacia la izquierda, la pizarra bajará.
Con respecto al sistema de sonido implementado en el Sistema Digital Integral, cabe
destacar los estados disponibles de esta barra de audio. Cuando la barra está apagada, el
indicador de la barra nos presentará un color rojo. Si la barra esta encendida veremos al
indicador de color verde pero el estado necesario para poder escuchar el sonido de la pizarra es
el color naranja. Para ello, pulsaremos sobre el botón Power/Mode hasta que observemos que el
indicador está de color naranja.
Autor Servicio Integral de Atención Digital Página 9 de 10

GUÍA RÁPIDA SDI
3. PREGUNTAS FRECUENTES✔ Vaya lío ¿Pero cuál es el botón de Encendido/Apagado?
Son tres: uno el del proyector, otro el del equipo y otro el de la Pizarra. Si no tenemos los
tres encendidos y siempre primero el del proyector, el sistema no funcionará como queremos.
✔ ¿Dónde está el teclado? ¿Y el ratón?
Sencillamente no tiene. La Solución está preparada para su uso sin necesidad de estos
periféricos, para ello se tiene autologin y teclado por pantalla. En cualquier caso puede
incluir teclado y ratón por los puertos usb del lateral del chasis.
✔ Quiero ponerle un teclado por bluetooth, pero éste no funciona ¿Qué puedo
hacer?
Cierre sesión y vuelva a iniciarla en el equipo, se configurará correctamente el dispositivo.
✔ El Audio hace ruido pero no se reproduce nada.
Esto es porque el sistema está en el estado equivocado (verde), hay que seleccionar el
naranja.
Autor Servicio Integral de Atención Digital Página 10 de 10