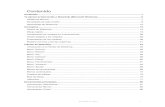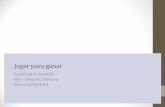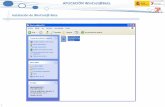herc-zos-inst-win
-
Upload
eduardo-roman-lezcano -
Category
Documents
-
view
370 -
download
0
Transcript of herc-zos-inst-win

5/10/2018 herc-zos-inst-win - slidepdf.com
http://slidepdf.com/reader/full/herc-zos-inst-win 1/21
1 –
1. Instalación Hercules y z/OS 1.10 bajo Windows
El presente documento explica como realizar una instalación de Hercules bajo
Windows y lanzar en su interior el z/OS 1.10.
1.1 Pre-requisitos
1.1.1 HARDWARE
Evidentemente, debemos tener un PC que sea medianamente potente, de lo contrario
la ejecución de este emulador será muy lenta. En mi caso, he ejecutado sin mayores
problemas Hercules bajo un Dual Core y hasta en los primeros Pentium 4 a 1,8 GHz, dando
una relación de rendimiento en MIPS bastante aceptable.
De todas formas, una de las cosas que frena mucho la emulación es el
almacenamiento, y sobre todo, si Hercules –o lo que ejecutemos encima- pagina. Por tanto,
para esta instalación, es recomendable tener al menos 1 GB de RAM para arrancar el z/OS
“pelado”, es decir, únicamente JES2, VTAM y TSO. Si queremos ejecutar DB2, CICS, etc, sería
recomendable tener al menos 2 GB mínimos de RAM solo para Hercules. Esto quiere decir que
el Windows aparte también necesita memoria para ser ejecutado.
En mi máquina concreta, tengo 2 GB de RAM, y “solo” la tengo para Hercules, es decir,
no tengo más aplicaciones que las propias para ejecutarlo (emulaciones de terminal y demás,
que ya explicare más tarde). Por tanto, he reservado 1,5 GB de RAM para Hercules y los 512
MB restantes se los he dejado disponibles a Windows, así evitaremos que los propios procesos
de Windows paginen, dando problemas de lentitud y falta de rendimiento.
Por último, para instalar z/OS 1.10, necesitaremos 17 GB disponibles, que es lo que
ocupa el AD/CD, que mas tarde pasaré a explicar.
1.1.2 SOFTWARE
Además de tener el Windows instalado (las pruebas las he realizado en Windows XP,
pero Hercules funciona en Windows 2003 Server e incluso Windows 7) al último nivel de
parches, es conveniente tener instalado un emulador de terminal IBM 3270. En mi caso, tengo
el IBM Personal Communications 5.8 pero emuladores como el Vista TN3270 son igualmente
equivalentes y utilizables.
1.1.3 COMUNICACIONES
Si nuestro equipo va a participar en una red, e incluso va a servir futuros terminales
3270 a otros puestos o los terminales se ejecutaran en equipos distintos al del propio Hercules,

5/10/2018 herc-zos-inst-win - slidepdf.com
http://slidepdf.com/reader/full/herc-zos-inst-win 2/21
2 –
es conveniente que tenga correctamente configurada una IP. En mi caso, mi servidor Hercules
tiene como IP 192.168.254.118. También es importante tener configurados adecuadamente la
puerta de enlace y demás. Si ese equipo se puede conectar a Internet, está correctamente
configurado.
También es importante añadir excepciones en el Firewall, ya que, como luego veremos,
el Hercules abrirá puertos TCP para que se puedan conectar tanto remota como localmente
terminales, de modo que es importante añadir excepciones.
1.2 Instalación Hercules bajo Windows
Para realizar la instalación de Hercules, seguiremos los siguientes pasos:
1.- Iremos a la Web http://www.hercules-390.org/ y nos iremos a la parte Download. En
ella, Hercules está disponible para multitud de plataformas y sistemas operativos, por lo que
elegiremos nuestra instalación Windows (en mi caso, el fichero MSI de 32 bits) y procederemos
a descargarlo.
Fig. 1: Descarga de fichero hercules-3.07-w32.msi
2.- Una vez descargado, lo ejecutaremos y nos lanzará un asistente, que seguiremos
paso a paso por las siguientes figuras:

5/10/2018 herc-zos-inst-win - slidepdf.com
http://slidepdf.com/reader/full/herc-zos-inst-win 3/21
3 –
Fig. 2: Bienvenida al asistente.
Fig. 3: Seleccionar carpeta de instalación

5/10/2018 herc-zos-inst-win - slidepdf.com
http://slidepdf.com/reader/full/herc-zos-inst-win 4/21
4 –
Fig. 4: Confirmar datos de instalación
Fig. 5: Instalación Completa

5/10/2018 herc-zos-inst-win - slidepdf.com
http://slidepdf.com/reader/full/herc-zos-inst-win 5/21
5 –
1.3 Instalación AD/CD z/OS 1.10
Esta parte de la instalación depende enteramente del P2P, no hay una web oficial para
descargarlo, ya que ES ILEGAL ejecutar z/OS 1.10 sin su correspondiente licencia. Si se
desea obtener una copia legal del z/OS, hay que dirigirse a la web de IBMhttp://dtsc.dfw.ibm.com/MVSDS/’HTTPD2.ADCD.GLOBAL.HTML(READM110)’ y realizar la
correspondiente petición y posterior pago.
1.3.1 QUE ES EL AD/CD
AD/CD significa Application Developer / Controlled Distribution y es una versión del
z/OS preparada con todas las aplicaciones instaladas para empresas que quieran desarrollar
bajo plataforma mainframe pero no disponen de uno para trabajar. Por tanto, IBM ha
parametrizado un z/OS “listo para funcionar” con unos parámetros concretos dedireccionamiento y perfiles de arranque, para que al hacer IPL, tengamos una sesión TSO sin
tener que tocar ningún parámetro.
1.3.2 PARAMETRIZACIÓN ADCD
Como esta instalación está basada en un mainframe, debemos conocer sus
parámetros y configuraciones, para configurar al Hercules de acuerdo a las especificaciones de
dispositivos y comportamiento del ADCD. A este respecto, la web
http://dtsc.dfw.ibm.com/MVSDS/’HTTPD2.ADCD.GLOBAL.HTML(READM110)’ nos da algunas
pistas, pero las resumiré aquí:
DIRECCIONES DISPOSITIVOS:
- Direcciones de Disco: 0A80 a 0A9F
- Direcciones Terminales: 0700 a 071F y 0900 a 091F
- Direcciones de Cinta: 0500 a 050F y 0580 a 058F
- Direcciones CTC –comunicaciones TCP/IP-: 0E20 a 0E22
- Disco IPL: 0A80
- Disco IODF y Catalogo Maestro: 0A82
PARAMETROS DE LOAD:
CS CLPA and cold start of JES2. Base z/OS system functions i.e. no CICS, DB2, WAS
00 Warm start of JES2. Base z/OS system functions i.e. no CICS, DB2, IMS, WAS, etc.
WS Warm start of JES2. Base z/OS system functions i.e. no CICS, DB2, IMS, WAS, etc.
DC CLPA, brings in CICS LPA modules, cold start of JES2, starts up DB2 and CICS.
DB Warmstart of JES2 and starts the DB2 and CICS.
DI CLPA and cold start of JES2 and loads the IMS Libraries. IMS manually started.

5/10/2018 herc-zos-inst-win - slidepdf.com
http://slidepdf.com/reader/full/herc-zos-inst-win 6/21
6 –
CC CLPA and cold start of JES2, loads the CICS Libraries, starts up CICS, no DB2.
CW Warm start of JES2, and starts up CICS.
2C CLPA, cold start of JES2, starts up DB2, no CICS.
2W Warm start of JES2, starts up DB2, no CICS.
IC CLPA and cold start of JES2 and load the IMS, start IMS, no DB2 or CICS.
IW Warm start of JES2 start IMS, no DB2 or CICS.
AC CLPA and cold start of JES2 load IMS and CICS libraries, start IMS,DB2,and CICS.
AW Warmstart of JES2. start IMS, DB/2, and CICS.
BC CLPA and cold start of JES2, load WAS libraries, WAS is manually startedBW Warmstart of JES2. WAS is manually started.
99 Points to IODF99 for IPL on MP3000.
El LOAD PARAMETER da mucha información de IPL del mainframe y es un parámetro
necesario en z/OS. El parámetro tiene la siguiente estructura:
LOADPARM AAAABBCD
Siendo:
- AAAA: Dirección del disco donde reside el IODF
- BB: miembro de LOADBB dentro de la SYS1.IPLPARM que parametrizará nuestro
arranque.
- C: Parámetro de mensajes adicionales (M es de “messages”)
- D: Núcleo alternativo por si falla la carga del núcleo primaria.
Por lo tanto, el LOAD PARAMETER será 0A82XXM1 siendo XX las siglas de la lista
superior. Por ejemplo, LOADPARM 0A82CSM1 hará que busque el IODF en el disco 0A82, que
el sistema arranque en modo Cold-Start (sin CICS, DB2, etc), que salgan mensajes
descriptivos durante el arranque y NUCLEUS1 es el núcleo alternativo en caso de que el
primario falle. De hecho, la primera vez que z/OS se ejecute, necesitamos arrancar así, para
realizar una limpieza de memoria, SPOOL, etc.
1.3.3 INSTALACION z/OS Y CONFIGURACION FINAL
La instalación, una vez descargado el z/OS de un entorno P2P, es tan simple como
crear en nuestro disco duro C: una carpeta llamada ZOS110 y grabar en ella los 26 archivos
con extensión CCKD. Cada archivo es UN DISCO IBM 3390 modelo 3, de 2,8 GB de capacidad
neta, solo que se ha volcado con una utilidad especial del disco real a un fichero, tal y como
haría en Linux el comando DD o tal y como se convierte un DVD a formato ISO. CCKD significa
Compressed Count Key Data, que es el formato de fichero direccionable a pistas –no a
sectores, como en los PCs- y es comprimido porque de lo contrario, cada fichero vendría a
ocupar casi 3 GB, lo que haría que nuestra instalación ocupara bastante más de lo que ocupa
en la actualidad. Que esté comprimido no nos preocupa, ya que Hercules tiene un driver que
permite trabajar con estos volúmenes comprimidos.

5/10/2018 herc-zos-inst-win - slidepdf.com
http://slidepdf.com/reader/full/herc-zos-inst-win 7/21
7 –
La lista de archivos – volúmenes 3390 – es la siguiente:
JARES1.CCKD – Residente y Disco IPL
JARES2.CCKD – Residente
JASYS1.CCKD – Master Catalog, IODF y configuraciones y
parametrizaciones
JAUSS1.CCKD – Unix System Services y ficheros ZFS y HFS de UnixJAPRD1.CCKD – SMP/E: Productos instalados
JAPRD2.CCKD – SMP/E: Productos instalados
JAPRD3.CCKD – SMP/E: Productos instalados
JAPRD4.CCKD – SMP/E: Productos instalados
JADIS1.CCKD – SMP/E: Librerías de distribución
JADIS2.CCKD – SMP/E: Librerías de distribución
JADIS3.CCKD – SMP/E: Librerías de distribución
JADIS4.CCKD – SMP/E: Librerías de distribución
JADIS5.CCKD – SMP/E: Librerías de distribución
JADIS6.CCKD – SMP/E: Librerías de distribución
JADB81.CCKD – DB2 Versión 8 Producto y BD
JADB82.CCKD – DB2 Versión 8 Producto y BD
JADB83.CCKD – DB2 Versión 8 Producto y BDJADB84.CCKD – DB2 Versión 8 Producto y BD
JADB91.CCKD – DB2 Versión 9 Producto y BD
JADB92.CCKD – DB2 Versión 9 Producto y BD
JACIC1.CCKD – Sistema Transaccional CICS
JAIMS1.CCKD – Sistema Transaccional IMS
JAWAS1.CCKD – Productos WebSphere
JAWAS2.CCKD – Productos WebSphere
JAWAS3.CCKD – Productos WebSphere
SARES1.CCKD – Stand Alone Rescue (Recuperación en caso de fallo grave)
Con esta lista, y de acuerdo a la configuración de direcciones de disco y terminales,
estamos en condiciones de generar nuestro fichero de configuración que luego utilizará
Hercules, llamado HERCULES.CNF, que tendrá el siguiente contenido:

5/10/2018 herc-zos-inst-win - slidepdf.com
http://slidepdf.com/reader/full/herc-zos-inst-win 8/21
8 –
#
# Fichero de Configuracion para Hercules & IBM ADCD z/OS 1.10
#
CPUSERIAL 123456 # Numero de Serie CPU
MODEL 603 # Modelo de maquina
CPUMODEL 2094 # Tipo de maquina – un z9 EC -MAINSIZE 1024 # Memoria Principal en Megabytes – 1 GB de RAM
XPNDSIZE 0 # Memoria Expandida –no se utiliza-
CNSLPORT 23 # Puerto TCP donde conectaran las consolas
NUMCPU 2 # Numero de CPUs (Dual Core 2, QuadCore 4)
TZOFFSET +0100 # Huso Horario (GMT +1 Europa/Madrid)
OSTAILOR OS/390 # Ajuste de Rendimiento para OS/390 o z/OS
PANRATE FAST # Tasa de refresco Hercules
ARCHMODE ESAME # Modo Operacion S/370, ESA/390 o ESAME (64bit)
PGMPRDOS LICENSED # Permiso de ejecución z/OS en Hercules
#
# Parametro de Arranque IPL
#LOADPARM 0A82CSM1 # z/OS 1.10
# Listado de Dispositivos
#--- ---- --------------------
0700 3270
0701 3270
0900 3270
0901 3270
0500 3490 *
0501 3490 *
0A80 3390 C:\ZOS110\JARES1.CCKD
0A81 3390 C:\ZOS110\JARES2.CCKD
0A82 3390 C:\ZOS110\JASYS1.CCKD
0A83 3390 C:\ZOS110\JAUSS1.CCKD
0A84 3390 C:\ZOS110\JAPRD1.CCKD
0A85 3390 C:\ZOS110\JAPRD2.CCKD
0A86 3390 C:\ZOS110\JAPRD3.CCKD
0A87 3390 C:\ZOS110\JAPRD4.CCKD
0A88 3390 C:\ZOS110\JADIS1.CCKD
0A89 3390 C:\ZOS110\JADIS2.CCKD
0A8A 3390 C:\ZOS110\JADIS3.CCKD
0A8B 3390 C:\ZOS110\JADIS4.CCKD
0A8C 3390 C:\ZOS110\JADIS5.CCKD
0A8D 3390 C:\ZOS110\JADIS6.CCKD
0A8E 3390 C:\ZOS110\JADB81.CCKD
0A8F 3390 C:\ZOS110\JADB82.CCKD
0A90 3390 C:\ZOS110\JADB83.CCKD
0A91 3390 C:\ZOS110\JADB84.CCKD
0A92 3390 C:\ZOS110\JADB91.CCKD
0A93 3390 C:\ZOS110\JADB92.CCKD
0A94 3390 C:\ZOS110\JACIC1.CCKD
0A95 3390 C:\ZOS110\JAIMS1.CCKD
0A96 3390 C:\ZOS110\JAWAS1.CCKD
0A97 3390 C:\ZOS110\JAWAS2.CCKD
0A98 3390 C:\ZOS110\JAWAS3.CCKD
0A99 3390 C:\ZOS110\SARES1.CCKD
Por último, copiaremos este fichero dentro de la carpeta donde se instaló Hercules bajo
Windows - si se optó por la configuración por defecto del asistente, será en C:\Archivos de

5/10/2018 herc-zos-inst-win - slidepdf.com
http://slidepdf.com/reader/full/herc-zos-inst-win 9/21
9 –
Programa\Hercules\Hercules 3.07 (32 Bit) – y, siempre y cuando los ficheros del AD/CD los
hayamos grabado en C:\ZOS110, estamos en condiciones de lanzar el Hercules.
1.4 Ejecución de Hercules
En estos momentos, tenemos todos los componentes listos para lanzar por primera vez
nuestro propio mainframe emulado en nuestro PC. Para ello, desde el menú Inicio, ir a la
Opción Hercules -> Hercules 3.07 (32 Bit) -> Hercules CMD Prompt. Esto nos abrirá una
ventana como de Línea de Comandos, pues escribimos simplemente HERCULES y damos al
enter. Nos debería cargar Hercules, y obtendríamos una pantalla como la de la siguiente figura:
Fig. 6: Arranque de Hercules
Si pulsamos la tecla ESC, obtendremos una representación gráfica del Hercules con
todos los registros del procesador:
Fig. 7: Representación Gráfica de Hercules

5/10/2018 herc-zos-inst-win - slidepdf.com
http://slidepdf.com/reader/full/herc-zos-inst-win 10/21
10 –
Se puede comprobar cómo a nuestra derecha, tenemos la lista de dispositivos que
hemos definido. 3270 son terminales, 3390 son discos. Si están de color verde –como todos los
discos- es que están detectados y activos. Si están en Gris, significa que no están conectados
todavía, como es el caso de los terminales y las cintas 3490.
1.4.1 CREACION DE NUESTRA CONSOLA MAESTRA
Tal y como ocurre en las grandes instalaciones mainframe, necesitamos tener 1 o más
terminales 3270 directos que hagan de consola del sistema o MASTER CONSOLE, donde se
le enviarán ordenes al z/OS cuando arranque. Además, también necesitaremos consolas de
trabajo donde nos conectaremos al TSO, al CICS, etc, como ocurre en la realidad. Por tanto,
este punto explicará como configurar nuestra emulación de terminal de forma que pueda
conectarse tanto local como remotamente a nuestro Hercules.
Para ello, abriremos una pantalla del IBM Personal Communications y nos iremos al
menú Comunicación -> Configurar, de forma que configuremos nuestra emulación para
conectarla a nuestro Hercules:
Fig. 8: Configuración de las comunicaciones
En el tipo de sistema, elegiremos zSeries, en interfaz, LAN y a continuación haremos
clic en Parámetros de enlace… lo que nos llevará a la siguiente figura:

5/10/2018 herc-zos-inst-win - slidepdf.com
http://slidepdf.com/reader/full/herc-zos-inst-win 11/21
11 –
Fig. 9: Parámetros de enlace
En la dirección IP, marcaremos la IP de nuestro PC, ya que Hercules utilizará esa
dirección desde que se inicia. Y, tal y como hemos puesto en la configuración de Hercules, el
parámetro CNSLPORT que hemos puesto a 23, tenemos que rellenar el mismo número de
puerto. Aceptamos todas las ventanas, y al dar a Conectar, deberíamos ver una ventana como
la siguiente:

5/10/2018 herc-zos-inst-win - slidepdf.com
http://slidepdf.com/reader/full/herc-zos-inst-win 12/21
12 –
Fig. 10: Conexión a Hercules satisfactoria.
NOTA: Si no puedes ver esta pantalla, o Hercules NO está lanzado, o existe algún
problema de comunicaciones. Revisa los parámetros de IP y puertos y verifica que el Firewall
de Windows no está bloqueando los puertos.
Si ahora volvemos a la representación gráfica de Hercules, deberíamos ver que la
dirección 0700 está en verde:
Fig. 11: Dirección 700 en verde
Esto significa que La consola maestra está en línea.

5/10/2018 herc-zos-inst-win - slidepdf.com
http://slidepdf.com/reader/full/herc-zos-inst-win 13/21
13 –
Por último, abriremos otra ventana de emulación adicional, para así tener la dirección
0701 que será nuestra futura sesión TSO.
NOTA: Hercules asigna direcciones por orden de llegada, de forma que la primera
sesión que abramos le asignará la 700, la siguiente la 701, la siguiente la 900, EXCEPTO si
OBLIGAMOS a nuestra emulación a que se le asigne una dirección concreta, introduciendo
dicho número en la casilla “Nombre de LU o agrupación”.
Fig. 12: Obligando a nuestra sesión a que tome la dirección 900.
Con dos sesiones abiertas (la 700 y la que sea, ya sea 701, 900, etc), estamos en condicionesde hacer IPL por primera vez al z/OS.

5/10/2018 herc-zos-inst-win - slidepdf.com
http://slidepdf.com/reader/full/herc-zos-inst-win 14/21
14 –
1.5 Haciendo IPL al z/OS 1.10
Para arrancar el z/OS, nos debemos ir a la ventana de ejecución de hercules, y hacer
IPL al disco de arranque del z/OS, que es el JARES1 que tiene la dirección 0A80. Así pues, se
puede arrancar de dos formas: O bien desde la representación gráfica de Hercules o biendesde la consola de Hercules:
GRAFICA: Pulsar la tecla L (de IPL) y luego la tecla G (que es la dirección 0A80)
Fig. 13: Carga de z/OS desde la representación gráfica
NOTA: Si la configuración varía, no será la tecla G la que habrá que pulsar, sino la que
se tenga al lado de la dirección 0A80.
CONSOLA: escribir ipl 0a80 y pulsar intro.
Fig. 14: Carga de z/OS desde consola

5/10/2018 herc-zos-inst-win - slidepdf.com
http://slidepdf.com/reader/full/herc-zos-inst-win 15/21
15 –
Si hacemos foco en nuestra sesión 3270 de la dirección 700, deberíamos empezar a
ver mensajes en progreso de color Turquesa.
1.5.1 INICIALIZACION DEL SYSPLEX
La PRIMERA VEZ que arranquemos el z/OS, nos puede salir un mensaje en consola
como el siguiente:
IXC414I CANNOT JOIN SYSPLEX ADCDPL WHICH IS RUNNING IN MONOPLEX MODE:
CONFIGURA
TION REQUIREMENT
IXC404I SYSTEM(S) ACTIVE OR IPLING: ADCD
IXC420D REPLY I TO INITIALIZE SYSPLEX ADCDPL, OR R TO REINITIALIZE
XCF.
Esto ocurre porque debemos inicializar por primera vez el SYSPLEX llamado ADCDPL,
de modo que dejando el cursor de nuestra sesión 3270 donde está, escribimos R 00,I es
decir, Reply al número de respuesta 00 (mientras estemos en colores Turquesa –que el
entorno se llama NIP (Nucleus Initialization Program)- todas las preguntas tienen el número 00)
con un I (Initialize). Y seguirá la ejecución del sistema como si nada. Esto solo lo tendremos
que realizar una vez, las siguientes veces ya no nos pedirá inicializar nada.
1.5.2 CARGA DEL z/OS
Una vez superado el NIP, el texto de turquesa debería pasar a verde, y la consolacomenzará a mostrar un montón de mensajes informativos y de carga de los subsistemas. Los
mensajes siempre tienen un Código de mensaje, y un texto a continuación. El color de los
mensajes también tiene su importancia, ya que tendrán un tratamiento u otro en función del
mismo:
- VERDE: Son mensajes informativos. No requieren de atención.
- BLANCO: Son mensajes de atención, a los que el operador deberá prestar atención
realizando lo que en ellos se indican (responder a una pregunta, etc).
- ROJO: Son mensajes de advertencia severa o error. Estos mensajes tienen un código
que habrá que mirar en los manuales de z/OS para obtener su origen y las acciones
que se deben llevar a cabo para solucionar dicha advertencia o error.
El proceso de carga del z/OS, arrancará en este orden los siguientes subsistemas:
- WLM: WorkLoad Manager: Estos mensajes se reconocen por el código IWMXXXX. De
hecho, saldrá un mensaje de advertencia en rojo diciendo que, al no existir políticas
predefinidas de procesamiento, que usará una política por defecto.
- JES2: Job Entry Subsystem. Lo reconoceremos porque hace un COLD-START y salenmensajes en blanco con códigos que empiezan por $HASPXXX

5/10/2018 herc-zos-inst-win - slidepdf.com
http://slidepdf.com/reader/full/herc-zos-inst-win 16/21
16 –
- VTAM: Virtual Telecommunication Access Mode: El sistema de comunicaciones, sus
mensajes empiezan por el código ISTXXXX
- ZFS: El sistema Unix: Sus mensajes empiezan por el código BPXXXXX
- TSO: Time Sharing Option. Si vemos mensajes IKTXXXX son de inicialización del
sistema. De hecho, si vemos estos dos, ya podríamos entrar en nuestra máquina:
$HASP373 TSO STARTED
IEF403I TSO - STARTED - TIME=11.56.33
IKT007I TCAS ACCEPTING LOGONS
Fig. 15: Logo de entrada al sistema z/OS desde el terminal 701
1.5.3 ENTRADA AL TSO
Desde la ventana de la figura superior, basta con escribir LOGON IBMUSER para
entrar al TSO con el usuario IBMUSER.
Lo siguiente que nos pedirá es la contraseña. Por defecto, la contraseña de IBMUSER
es SYS1 o IBMUSER, probar con cualquiera de las dos. Es posible también que os obligue a
cambiarla, en ese caso, se cambia por otra que no olvidemos y punto. Puede contener
números y letras, pero no debe contener más de 8 caracteres.

5/10/2018 herc-zos-inst-win - slidepdf.com
http://slidepdf.com/reader/full/herc-zos-inst-win 17/21
17 –
Fig. 16: LOGON IBMUSER
Si pulsamos Intro, estaremos entrando en la sesión:
Fig. 17: Mensaje de bienvenida. Pulsamos Intro

5/10/2018 herc-zos-inst-win - slidepdf.com
http://slidepdf.com/reader/full/herc-zos-inst-win 18/21
18 –
Fig. 18: Menú principal ISPF
1.6 Cerrando el z/OS ordenadamente
Es importante que cuando acabemos de utilizar el z/OS, lo cerremos de forma
ordenada. No debemos olvidar que los procesos tienen partes en memoria y partes en disco,
de modo que apagando “por las bravas” se podría ocasionar perdida de datos. Por tanto, para
cerrar el sistema de forma ordenada, seguiremos los siguientes pasos:
1.6.1 SALIENDO DEL TSO
Si pulsamos repetidas veces sobre PF3, saldremos del TSO. Si hemos modificado
datos, el ISPF nos preguntará qué hacer con los temporales, en cuyo caso los podemos borrar
o guardar, como veamos.

5/10/2018 herc-zos-inst-win - slidepdf.com
http://slidepdf.com/reader/full/herc-zos-inst-win 19/21
19 –
Fig. 19: Que hacer con el temporal del ISPF
Una vez respondido con un 2 (borrar), nos encontraremos con el prompt READY. En el
escribimos LOGOFF y damos a Intro.
Fig. 20: Prompt del TSO READY

5/10/2018 herc-zos-inst-win - slidepdf.com
http://slidepdf.com/reader/full/herc-zos-inst-win 20/21
20 –
Y volveremos al logo de z/OS de la figura 15. En estos momentos, podríamos cerrar
esa sesión y quedarnos solo con la sesión de la Consola z/OS.
1.6.2 CERRANDO EL z/OS
La idea ahora es la de ir cerrando uno por uno todos los procesos que tiene abiertos el
sistema, pero afortunadamente el AD/CD nos ha facilitado la vida creando un procedimiento
que el trabajo por nosotros, llamado SHUTDOWN. Así pues, escribiendo en la línea de
comandos (línea 22 del emulador) S SHUTDOWN (S es de Start), el sistema empezará a
cerrarse ordenadamente, aunque habrá que responder a algunas preguntas:
*12.21.11 *03 BPXI078D STOP OF ZFS REQUESTED. REPLY 'Y' TO
* PROCEED. ANY OTHER REPLY WILL CANCEL THIS STOP.
Como se puede ver, el número de pregunta es el 03. Por tanto, hay que responder lo siguiente:
R 03,Y
Fig. 21: Respondiendo a la pregunta del z/OS
Por último, veremos el siguiente mensaje:
$HASP099 ALL AVAILABLE FUNCTIONS COMPLETE
Esto quiere decir que el JES2 ya no está ejecutando nada, por lo que se puede cerrar.
Por tanto, lo cerraremos con un comando tal que $PJES2 y el JES2 se cerrará (el símbolo “$”
es para notificar al z/OS que el comando es para el JES2, P porque es parar (stoP) y JES2porque es nombre del subsistema).

5/10/2018 herc-zos-inst-win - slidepdf.com
http://slidepdf.com/reader/full/herc-zos-inst-win 21/21
21 –
Una vez obtenidos los mensajes
$HASP085 JES2 TERMINATION COMPLETE
IEF404I JES2 - ENDED - TIME=12.26.13
, procederemos a cerrar el z/OS con dos comandos:
Z EOD para cerrar el z/OS (EOD – End Of Day) que generará a su vez este mensaje:
IEE334I HALT EOD SUCCESSFUL
y QUIESCE para parar la ejecución de los procesadores. En Hercules debería haber un
mensaje en rojo que diga SYSTEM DISABLED WAIT STATE
Fig. 22: Parada completa del Hercules.
1.6.3 CERRANDO HERCULES
En estas circunstancias, podemos escribir un exit en la línea de comandos de la
consola de Hercules o bien desde la representación gráfica W (PoWer) y luego Y para
confirmar, y el Hercules se cerrará.