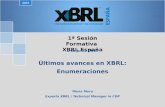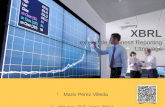Herramienta de diligenciamiento de informes XBRL · pasa por encima de los datos. 8. Visualizar...
Transcript of Herramienta de diligenciamiento de informes XBRL · pasa por encima de los datos. 8. Visualizar...
-
XBRL Express Reporting Estandar SL.
Manual de usuario Configuración, manejo y operación
Fecha de actualización 20 de marzo de 2019
Queda prohibida la reproducción total o parcial de esta publicación, por cualquier medio o procedimiento, sin contar con la autorización previa, expresa y por escrito de los Autores © Reporting Estándar S.L. 2007-2013. – Superintendencia de Servicios Públicos Domiciliarios
Versión de Documento 2.1
-
2 Queda prohibida la reproducción total o parcial de esta publicación, por cualquier medio o procedimiento, sin contar con la autorización previa, expresa y por escrito de los Autores © Reporting Estándar S.L. 2007-2013. – Superintendencia de Servicios Públicos Domiciliarios
Versión de Documento 2.1
Contenido
Introducción .......................................................................................................................................... 3
Requisitos previos ................................................................................................................................ 4
Iniciar XBRL Express ............................................................................................................................ 5
Descripción de la interfaz gráfica .......................................................................................................... 7
Salir de la aplicación ........................................................................................................................... 24
Glosario de términos .......................................................................................................................... 33
-
3 Queda prohibida la reproducción total o parcial de esta publicación, por cualquier medio o procedimiento, sin contar con la autorización previa, expresa y por escrito de los Autores © Reporting Estándar S.L. 2007-2013. – Superintendencia de Servicios Públicos Domiciliarios
Versión de Documento 2.1
Introducción
XBRL Express Diligenciamiento de Informes XBRL es una herramienta de escritorio creada con el objetivo de facilitar la tarea de diligenciar información en formato XBRL, enfocada específicamente al usuario de negocios.
XBRL Express Diligenciamiento de Informes XBRL permite entre otras cosas:
1. Disponer de una copia de las taxonomías publicadas por la Superintendencia de Servicios Públicos Domiciliarios, necesarias para poder elaborar un informe XBRL.
2. Crear y editar informes XBRL utilizando las taxonomías publicadas por la Superintendencia de Servicios Públicos Domiciliarios.
3. Llevar a cabo un proceso de validación sobre la información diligenciada, asegurando la corrección y consistencia de la información antes de ser enviada al supervisor. La validación de los informes podrá ser configurada por el usuario para que se haga de manera automática o manual.
4. Personalizar información multi contenido: Si el informe XBRL contiene datos para más de un formulario, el usuario puede decidir qué formulario desea ver.
5. Visualizar los datos numéricos junto con las unidades reportadas. 6. Visualizar mediante iconos los elementos que se reportan para el comienzo del ejercicio
y para el fin del ejercicio, instantes sin determinar o períodos de tiempo. 7. Proporcionar información contextual mediante cuadros desplegables cuando el ratón se
pasa por encima de los datos. 8. Visualizar campos con largo contenido de texto, así como en formato HTML usado en
el US-GAAP y en el IFRS. 9. Acceder a las referencias contables definidas para cada concepto del informe XBRL. 10. Permite visualizar todas las dimensiones del elemento y los valores para las
dimensiones que aparecen en el informe. 11. Exportar los datos del informe XBRL a formato Excel.
Este conjunto de características hace a esta herramienta única para aquellos usuarios con los siguientes objetivos:
1. Crear y revisar Informes XBRL antes de ser enviados a la Superintendencia de Servicios Públicos Domiciliarios.
2. Facilitar el uso del estándar XBRL. 3. Centrarse en el estudio y análisis de la información financiera de los informes XBRL,
separando la complejidad técnica del estándar de la lógica de negocio. 4. Exportar informes desde formato XBRL a formato Excel, permitiendo la entrega de
información a terceras personas que carezcan de las herramientas adecuadas para la visualización de ficheros en formato XBRL.
-
4 Queda prohibida la reproducción total o parcial de esta publicación, por cualquier medio o procedimiento, sin contar con la autorización previa, expresa y por escrito de los Autores © Reporting Estándar S.L. 2007-2013. – Superintendencia de Servicios Públicos Domiciliarios
Versión de Documento 2.1
Requisitos previos
Para poder ejecutar la herramienta XBRL Express apropiadamente necesita satisfacer los siguientes requisitos básicos:
- Un sistema operativo que soporte la máquina virtual Java (Windows,) - Al menos 8 Gb de memoria RAM. Pueden surgir problemas de rendimiento si la
cantidad disponible de RAM no es suficiente.
- Java Virtual Machine compatible con Java 1.8 o superior - Licencia de uso otorgada por la Superintendencia de Servicios Públicos Domiciliarios
mediante la aplicación de solicitud de licencias
Como requisitos adicionales para poder utilizar los plug-in de Excel es necesario contar con:
- Excel en su versión 2007,2010 o 2013 - .NET framework 4.0 Client Profile.
https://www.microsoft.com/es-es/download/details.aspx?id=24872
- Microsoft Visual Studio 2010 Tools for Office Runtime
https://www.microsoft.com/es-es/download/details.aspx?id=48217
Puede ampliar más información sobre cómo obtener .NET framework 4.0 Client Profile y VSTO 4.0 Runtime en la siguiente dirección de nuestro wiki:
http://www.reportingstandard.com/wiki/index.php/Software_requirements
XBRL Express Diligenciamiento de Informes XBRL puede requerir acceso a internet para mantener actualizado el catalogo de taxonomías que sean publicadas por la Superintendencia de Servicios Públicos Domiciliarios de manera periodica.
https://www.microsoft.com/es-es/download/details.aspx?id=24872https://www.microsoft.com/es-es/download/details.aspx?id=48217http://www.reportingstandard.com/wiki/index.php/Software_requirements
-
5 Queda prohibida la reproducción total o parcial de esta publicación, por cualquier medio o procedimiento, sin contar con la autorización previa, expresa y por escrito de los Autores © Reporting Estándar S.L. 2007-2013. – Superintendencia de Servicios Públicos Domiciliarios
Versión de Documento 2.1
Iniciar XBRL Express
La aplicación XBRL Express se distingue mediante el siguiente icono
Figura 1 - Icono XBRL Express
Puede encontrar la aplicación pulsando sobre el botón Inicio, seleccionar Todos los programas, y en la carpeta Reporting Standard XBRL pulsar sobre el acceso XBRL Express.
Figura 2 - Ejecutar XBRL Express
Adicionalmente encontrara un acceso directo en su escritorio con el nombre XBRL Express desde el que también puede ejecutar la aplicación.
-
6 Queda prohibida la reproducción total o parcial de esta publicación, por cualquier medio o procedimiento, sin contar con la autorización previa, expresa y por escrito de los Autores © Reporting Estándar S.L. 2007-2013. – Superintendencia de Servicios Públicos Domiciliarios
Versión de Documento 2.1
Figura 3 - XBRL Express, acceso de directo
-
7 Queda prohibida la reproducción total o parcial de esta publicación, por cualquier medio o procedimiento, sin contar con la autorización previa, expresa y por escrito de los Autores © Reporting Estándar S.L. 2007-2013. – Superintendencia de Servicios Públicos Domiciliarios
Versión de Documento 2.1
Descripción de la interfaz gráfica
Al iniciar la aplicación XBRL Express se le mostrará una ventana de presentación en la que se refleja información sobre la versión del software instalada y los datos de licencia.
Figura 4 - XBRL Express, ventana de inicio
Y a continuación se le mostrará la ventana principal de trabajo de la herramienta
-
8 Queda prohibida la reproducción total o parcial de esta publicación, por cualquier medio o procedimiento, sin contar con la autorización previa, expresa y por escrito de los Autores © Reporting Estándar S.L. 2007-2013. – Superintendencia de Servicios Públicos Domiciliarios
Versión de Documento 2.1
Figura 5 - Ventana principal de trabajo
De cara a comprender mejor como está estructurada la interfaz de la herramienta, podemos dividirla en cuatro áreas principales:
1. Barra de Menú 2. Selectores de visualización 3. Área de presentación de datos 4. Área de información adicional
Desde la barra de menú se puede acceder a las opciones comunes que le permitirán trabajar con sus informes, así como a otras opciones de configuración de la herramienta.
Menú de Opciones (1)
-
9 Queda prohibida la reproducción total o parcial de esta publicación, por cualquier medio o procedimiento, sin contar con la autorización previa, expresa y por escrito de los Autores © Reporting Estándar S.L. 2007-2013. – Superintendencia de Servicios Públicos Domiciliarios
Versión de Documento 2.1
Desde el área de selectores de visualización se puede seleccionar la vista activa del informe, así como el método de visualización: Vista clásica, Vista con dimensiones, Vista de tablas
Selección de vista activa y métodos de visualización de datos (2)
El área de presentación de datos es el punto principal de trabajo para el diligenciamiento. En esta sección se verán presentados los datos del informe de acuerdo a la vista y método de visualización seleccionado y se permite la edición de los datos que se van a diligenciar.
Área de presentación de datos (3)
Por último, en el área de presentación de información adicional la herramienta ofrece detalles sobre el proceso de validación de los datos, referencias al contenido de la taxonomía de la que parte el informe y una pestaña, Vista Web, que facilita la presentación de campos de texto largos o en formato HTML.
-
10 Queda prohibida la reproducción total o parcial de esta publicación, por cualquier medio o procedimiento, sin contar con la autorización previa, expresa y por escrito de los Autores © Reporting Estándar S.L. 2007-2013. – Superintendencia de Servicios Públicos Domiciliarios
Versión de Documento 2.1
Área de Vista Web, Validación y Referencias (4)
-
11 Queda prohibida la reproducción total o parcial de esta publicación, por cualquier medio o procedimiento, sin contar con la autorización previa, expresa y por escrito de los Autores © Reporting Estándar S.L. 2007-2013. – Superintendencia de Servicios Públicos Domiciliarios
Versión de Documento 2.1
Barra de menú
La herramienta XBRL Express está diseñada para crear informes XBRL a partir de cualquiera de las taxonomías XBRL disponibles en el catalogó que publica la Superintendencia de Servicios Públicos Domiciliarios
También se puede tener acceso a informes XBRL ya creados previamente para estas taxonomías y editar, si así se requiere, la información reportada en los mismos.
A continuación se analizan las distintas opciones que nos ofrece la barra de menú.
Abrir un informe XBRL.
Desde la opción Abrir podrá abrir un informe XBRL ya creado
Utilice la opción del menú Archivo -> Abrir para acceder a la siguiente ventana:
Figura 6 - Abrir un informe XBRL
A continuación, busque la ubicación del informe XBRL que desea abrir y selecciónelo. Una vez seleccionado el informe pulse sobre el botón Abrir y espere mientras la información necesaria de la taxonomía y el informe se carga, durante esta operación una barra de progreso le informara sobre el estado de la operación.
-
12 Queda prohibida la reproducción total o parcial de esta publicación, por cualquier medio o procedimiento, sin contar con la autorización previa, expresa y por escrito de los Autores © Reporting Estándar S.L. 2007-2013. – Superintendencia de Servicios Públicos Domiciliarios
Versión de Documento 2.1
Figura 7 - Seleccionar la ubicación del informe XBRL ya creado
Una vez abierto y cargado el informe se tiene acceso a la información diligenciada en el mismo.
Figura 8 - Informe cargado
-
13 Queda prohibida la reproducción total o parcial de esta publicación, por cualquier medio o procedimiento, sin contar con la autorización previa, expresa y por escrito de los Autores © Reporting Estándar S.L. 2007-2013. – Superintendencia de Servicios Públicos Domiciliarios
Versión de Documento 2.1
Crear un nuevo informe XBRL
Para crear un nuevo informe XBRL se selecciona la opción Archivo -> Nuevo informe.
Figura 9 - Nuevo Informe XBRL
A continuación, se le presentará un catálogo con todas las taxonomías publicadas por la Superintendencia de Servicios Públicos Domiciliarios. Estas taxonomías, a su vez, contienen diferentes puntos de entrada específicos para un conjunto de información concreta que debe diligenciarse. Al ubicarse sobre una taxonomía, se desplegarán los correspondientes puntos de entrada:
Figura 10 - Catálogo de taxonomías
Por ejemplo, podemos observar que en el catálogo existen taxonomías correspondientes Información de Consolidado e Individual, y para cada una de estas taxonomías podemos escoger Método Directo o Indirecto. Una vez seleccionado la taxonomía y el punto de entrada correspondiente pulsamos sobre el botón OK.
-
14 Queda prohibida la reproducción total o parcial de esta publicación, por cualquier medio o procedimiento, sin contar con la autorización previa, expresa y por escrito de los Autores © Reporting Estándar S.L. 2007-2013. – Superintendencia de Servicios Públicos Domiciliarios
Versión de Documento 2.1
En el siguiente paso se incluye la información sobre el ID (Número que identifica la empresa en el Registro Unico de Prestadores de Servicios Públicos –RUPS en el Sistema Unico de Infoirmación –SUI) de la empresa.
El ID de RUPS debe registrarse con cinco dígitos, de tal forma que si el ID contiene menos dígitos se deben anteponer tantos ceros como sea necesario para completar:
Figura 11 - Información sobre la empresa RUPS
Adicionalmente deberá introducir la fecha para la que se están consignando los datos del informe.
Una vez introducida la información concerniente a los períodos y los datos de la empresa procederemos a diligenciar los datos rellenando las celdas relativas a los rubros que se muestran en el área de visualización.
Figura 12 - Área de visualización, celda seleccionada
-
15 Queda prohibida la reproducción total o parcial de esta publicación, por cualquier medio o procedimiento, sin contar con la autorización previa, expresa y por escrito de los Autores © Reporting Estándar S.L. 2007-2013. – Superintendencia de Servicios Públicos Domiciliarios
Versión de Documento 2.1
Por otra parte, encontrará el siguiente icono en numerosas celdas, este icono indica que dicho
campo corresponde a un cálculo proveniente de operar el valor de otras celdas del informe,
incluso puede provenir de otro formulario distinto al que se está diligenciando.
Figura 13 - Celda con ícono de varita
Si se pasa el mouse por el icono anterior, se convierte en este otro , permitiendo editar los
valores de dicho campo, tal como pueden ver en el ejemplo:
Figura 14 - Celda editada con ícono de varita
-
16 Queda prohibida la reproducción total o parcial de esta publicación, por cualquier medio o procedimiento, sin contar con la autorización previa, expresa y por escrito de los Autores © Reporting Estándar S.L. 2007-2013. – Superintendencia de Servicios Públicos Domiciliarios
Versión de Documento 2.1
Formato “Tablas Abiertas”
Se encontrará un nuevo tipo de formulario denominado “Tablas abiertas” el cual le permitirá al
usuario incluir tantas filas como sean necesarias. Esto simplemente se realiza haciendo click
sobre el símbolo
Figura 15 - Formulario de Tablas abiertas
Figura 16 - Formulario de Tablas abiertas (2)
Una vez completados los formularios que se corresponden con las distintas vistas presentes en la taxonomía se pasa a guardar el informe XBRL.
-
17 Queda prohibida la reproducción total o parcial de esta publicación, por cualquier medio o procedimiento, sin contar con la autorización previa, expresa y por escrito de los Autores © Reporting Estándar S.L. 2007-2013. – Superintendencia de Servicios Públicos Domiciliarios
Versión de Documento 2.1
Guardar informe XBRL
Para crear el fichero XBRL con los datos consignados acudiremos al menu Archivo -> Guardar
Figura 17 - Guardar informe XBRL
Y seleccionamos la ubicación donde queremos guardar el archivo. Por defecto esta ubicación
será en la carpeta Mis Documentos \ Mis archivos XBRL
Figura 18 - Seleccionar ubicación del archivo de informe
Igualmente usaremos la opción Guardar para hacer persistente en el fichero xbrl cualquier cambio efectuado en los datos consignados desde la última vez que se abrió el fichero.
-
18 Queda prohibida la reproducción total o parcial de esta publicación, por cualquier medio o procedimiento, sin contar con la autorización previa, expresa y por escrito de los Autores © Reporting Estándar S.L. 2007-2013. – Superintendencia de Servicios Públicos Domiciliarios
Versión de Documento 2.1
Nuevo informe XBRL desde plantilla
Otra manera de crear archivos de reporte XBRL es mediante el uso de plantillas XBRLT. Estas plantillas contienen la información diligenciable del reporte y se pueden usar conjuntamente con una fuente de datos en Excel para generar un informe XBRL.
Para utilizar esta opción de trabajo, diríjase al menú Archivo -> Importar usando archivos de conversión (Excel)…
Figura 19 - Nuevo informe desde plantilla
Desde el siguiente cuadro de diálogo seleccione el archivo de plantilla xbrl (con extensión xbrlt). Y pulse sobre el botón Abrir.
Figura 20 - Seleccionar plantilla XBRLT
-
19 Queda prohibida la reproducción total o parcial de esta publicación, por cualquier medio o procedimiento, sin contar con la autorización previa, expresa y por escrito de los Autores © Reporting Estándar S.L. 2007-2013. – Superintendencia de Servicios Públicos Domiciliarios
Versión de Documento 2.1
Una vez seleccionada la plantilla deberá seleccionar el fichero en Excel que contiene los datos del informe a diligenciar.
Desde esta ventana se nos pide seleccionar el archivo Excel (extensión xls o xlsx), para ello pulse sobre el botón Añadir
Figura 21 - Seleccionar Excel para generar XBRL
Indique la ubicación del archivo Excel con los datos diligenciables
Figura 22 - Seleccionar origen de datos en Excel
Y ya tendríamos el informe con los datos obtenidos de una plantilla, listo para ser guardado como informe XBRL.
Figura 23 - Informe XBRL generado desde plantilla
-
20 Queda prohibida la reproducción total o parcial de esta publicación, por cualquier medio o procedimiento, sin contar con la autorización previa, expresa y por escrito de los Autores © Reporting Estándar S.L. 2007-2013. – Superintendencia de Servicios Públicos Domiciliarios
Versión de Documento 2.1
Cerrar un informe XBRL.
Desde la opción del menú Archivo -> Cerrar podemos terminar de utilizar el reporte abierto con el que se está trabajando
Figura 24 - Cerrar archivo XBRL abierto
En el caso de que existan cambios pendientes de guardar se le enviará dicho recordatorio al usuario
-
21 Queda prohibida la reproducción total o parcial de esta publicación, por cualquier medio o procedimiento, sin contar con la autorización previa, expresa y por escrito de los Autores © Reporting Estándar S.L. 2007-2013. – Superintendencia de Servicios Públicos Domiciliarios
Versión de Documento 2.1
Figura 25 - Guardar cambios pendientes
.
Exportar
Esta opción nos permite exportar el informe XBRL a formato Excel, a HTML, IXBRL 1.0 e IXBRL 1.1 incluyendo las vistas, todas o una selección de ellas, de los distintos formularios que configuran el informe.
Se puede realizar la exportación desde el menú Archivo -> Exportar
Figura 26 - Exportar
En la siguiente ventana del proceso de exportación se ofrece la posibilidad de exportar solamente la vista del formulario actualmente seleccionado
-
22 Queda prohibida la reproducción total o parcial de esta publicación, por cualquier medio o procedimiento, sin contar con la autorización previa, expresa y por escrito de los Autores © Reporting Estándar S.L. 2007-2013. – Superintendencia de Servicios Públicos Domiciliarios
Versión de Documento 2.1
Figura 27 - Exportar vista actual
O exportar varias vistas, donde puede seleccionar las hojas que necesite para el informe a Excel.
Figura 28 - Exportar todas las vistas del informe
En el caso de la exportación de varias vistas (1), el usuario tendrá la opción de escoger la cantidad de hojas de Excel que desea exportar (2), luego le permitirá renombrar
5
1 2 3
4
-
23 Queda prohibida la reproducción total o parcial de esta publicación, por cualquier medio o procedimiento, sin contar con la autorización previa, expresa y por escrito de los Autores © Reporting Estándar S.L. 2007-2013. – Superintendencia de Servicios Públicos Domiciliarios
Versión de Documento 2.1
automáticamente las hojas de Excel que seleccione al momento de exportar pinchando el icono “Renombrar automáticamente” en la parte superior izquierda (3).
También permite al usuario filtrar al momento de la exportación si solo desea los formularios de dimensiones, los de tablas o ambos. Esto podrá seleccionarlo en la parte superior derecha del menú de exportación (4).
Por último, dentro de las opciones de exportación tenemos la posibilidad de generar archivos de mapeo, que son aquellos que permiten pasar a XBRL la información diligenciada desde una fuente de datos distinta, en este caso desde una plantilla Excel (5).
Las opciones que presenta la herramienta son:
-Un Excel simple, sin fórmulas y sin mapeos: No se podrá transformar esta hoja de Excel a
XBRL, no se generarán fórmulas Excel para los cálculos.
-Un Excel con fórmulas, pero sin mapeo: No se podrá transformar esta hoja de Excel a XBRL,
se generarán fórmulas Excel para los cálculos.
-Un Excel simple, sin fórmulas, pero con mapeo: Esta opción no generará fórmulas en la hoja Excel para calcular subtotales o totales, pero si genera archivos de conversión de datos desde Excel a XBRL.
-Un Excel con fórmulas y con mapeo respetando los signos XBRL: Genera archivos de conversión desde Excel a XBRL. Para cálculos del tipo ResultadoNeto = ResultadoBruto - Costos. Se generará una fórmula del tipo ResultadoNeto = ResultadoBruto - Costos. Esto significa que, para obtener el resultado deseado deberá introducir los costos en valores positivos.
-Un Excel con fórmulas y con mapeo usando sumas de números con signo: Genera archivos de conversión desde Excel a XBRL. Para cálculos del tipo ResultadoNeto = ResultadoBruto - Costos. Se generará una fórmula del tipo ResultadoNeto = ResultadoBruto + Costos. Esto significa que, para obtener el resultado deseado deberá introducir los costos en valores negativos.
Acceder a informes XBRL abiertos recientemente
Desde la pestaña de archivo la herramienta mantiene un listado con los informes xbrl más recientes que se han abierto. Se puede abrir cualquiera de estos informes del listado simplemente seccionándolo.
-
24 Queda prohibida la reproducción total o parcial de esta publicación, por cualquier medio o procedimiento, sin contar con la autorización previa, expresa y por escrito de los Autores © Reporting Estándar S.L. 2007-2013. – Superintendencia de Servicios Públicos Domiciliarios
Versión de Documento 2.1
Figura 29 - Seleccionar Informes XBRL abiertos recientemente
Salir de la aplicación
Para salir de la aplicación se puede utilizar la opción Archivo -> Salir, pulsar el siguiente
icono o simplemente pulsar sobre desde el botón cerrar ventana en la parte superior derecha.
-
25 Queda prohibida la reproducción total o parcial de esta publicación, por cualquier medio o procedimiento, sin contar con la autorización previa, expresa y por escrito de los Autores © Reporting Estándar S.L. 2007-2013. – Superintendencia de Servicios Públicos Domiciliarios
Versión de Documento 2.1
Figura 30 - Salir de la aplicación
-
26 Queda prohibida la reproducción total o parcial de esta publicación, por cualquier medio o procedimiento, sin contar con la autorización previa, expresa y por escrito de los Autores © Reporting Estándar S.L. 2007-2013. – Superintendencia de Servicios Públicos Domiciliarios
Versión de Documento 2.1
Selectores de visualización
Los selectores de visualización permitirán presentar la información del reporte para cada uno de los formularios del informe.
Selector de vista activa
El informe XBRL contiene todos los formularios del informe, para alternar entre cada uno de ellos en el área de trabajo se utilizará el selector de vista activa.
El selector es una lista desplegable donde se muestran todas las vistas del informe, es decir todos los estados financieros y notas. Para elegir cualquiera de ellos basta con pulsar sobre el desplegable y seleccionar el formulario sobre el que se desea trabajar
Figura 31 - Selector de vista activa
Adicionalmente la lista del selector de vista activa nos indica mediante un ícono si dicha vista puede ser visualizada en modo “Vista de dimensiones” o modo “Vista de tablas”
Figura 32 - Icono que indica el tipo de visualización de datos desde la opción Vista
-
Queda prohibida la reproducción total o parcial de esta publicación, por cualquier medio o procedimiento, sin contar con la autorización previa, expresa y por escrito de los Autores © Reporting Estándar S.L. 2007-2013. – Superintendencia de Servicios Públicos Domiciliarios
Versión de Documento 2.1
Modos de visualización
Con XBRL Express podrá obtener una representación de los datos de un informe utilizando la Vista de Dimensiones, similar a las tablas pivotantes de Excel o utilizando la Vista de Tablas. La vista de dimensiones permite al usuario reorganizar los elementos que conforman los distintos ejes (filas y columnas) del formulario.
Para alternar entre cualquiera de estos modos de visualización es suficiente con pulsar sobre el botón de la vista para la cual queramos tener la representación de la información, tal y como se muestra en la siguiente figura en la parte superior derecha de la interfaz de la aplicación.
Figura 33 - Botones de selección de modo de vista
Figura 34 - Icono vista de dimensiones
Figura 35 - Icono vista de tablas
27
-
Queda prohibida la reproducción total o parcial de esta publicación, por cualquier medio o procedimiento, sin contar con la autorización previa, expresa y por escrito de los Autores © Reporting Estándar S.L. 2007-2013. – Superintendencia de Servicios Públicos Domiciliarios
Versión de Documento 2.1
Área de presentación de datos
El área de presentación de datos es el área principal de trabajo pues se presentan las celdas donde deberá llevarse a cabo el diligenciamiento de los datos del informe.
Para diligenciar un dato es suficiente con situarse sobre la celda deseada e introducir los valores correspondientes.
Editar un informe XBRL previamente generado
XBRL Express nos permite modificar o editar un informe XBRL previamente generado. ¿Qué podemos hacer con el informe?
- Incluir información adicional o cambiar la existente. - Añadir nuevos períodos (sólo para formularios de dimensiones) - Quitar períodos no utilizados (sólo para formularios de dimensiones)
Para editar un informe XBRL ya generado es muy sencillo. Una vez abierto el informe como se explicó en el punto anterior, se selecciona el estado financiero o nota para el cual se quiere incluir información o modificar la ya existente y ubicados en la celda correspondiente introduciríamos o modificaríamos los datos.
Figura 36 - Editar un informe previamente creado
Situándonos en las celdas del informe podemos añadir información
28
-
29 Queda prohibida la reproducción total o parcial de esta publicación, por cualquier medio o procedimiento, sin contar con la autorización previa, expresa y por escrito de los Autores © Reporting Estándar S.L. 2007-2013. – Superintendencia de Servicios Públicos Domiciliarios
Versión de Documento 2.1
Área de información adicional
Esta área está diseñada para ofrecer información de utilidad al usuario
Pestaña de Vista Web
En la pestaña de vista web obtendremos una visualización del elemento del informe que se encuentre seleccionado en ese momento. En ocasiones la información reportada para algunos rubros es información de tipo texto de gran tamaño o en formato HTML. Este tipo de información no se visualiza cómodamente en una celda de pequeño tamaño, por tanto, se puede comprobar el contenido de cualquier celda activa en esta pestaña
Figura 37 - Pestaña Vista Web
Pestaña de Validación
La validación es el proceso mediante el cual se comprueba que un reporte contiene la información correcta completa y necesaria y por tanto es apto para ser enviado a la Superintendencia de Servicios Públicos Domiciliarios.
El proceso de validación arroja mensajes sobre los posibles errores contenidos en el informe XBRL,
Para llevar a cabo la validación de la información diligenciada en un informe se accederá al comando de validación en el menú Opciones -> Validar ahora o haciendo click en el icono
-
30 Queda prohibida la reproducción total o parcial de esta publicación, por cualquier medio o procedimiento, sin contar con la autorización previa, expresa y por escrito de los Autores © Reporting Estándar S.L. 2007-2013. – Superintendencia de Servicios Públicos Domiciliarios
Versión de Documento 2.1
Figura 38 - Validar informe XBRL
En la pestaña de validación se informará de todos los elementos que se han comprobado, mostrando en el listado las validaciones que se realizaron con éxito (color verde) y aquellas validaciones que resultaron con algún error. (Color amarillo)
Figura 39 - Errores en la validación
En el área de validación, se encontrará una barra de Filtro la cual es de utilidad en caso de presentar numerosos mensajes de inconsistencias, con tan solo escribir una parte del nombre o número del formulario que genera el error o inconsistencia permitirá encontrarlo con mayor rapidez.
Es posible exportar el informe de errores e inconsistencias a formato Excel pulsando sobre el botón Validación a Excel.
Adicionalmente, el usuario puede pinchar en el mensaje de inconsistencia para conocer las celdas involucradas en la validación del informe.
-
31 Queda prohibida la reproducción total o parcial de esta publicación, por cualquier medio o procedimiento, sin contar con la autorización previa, expresa y por escrito de los Autores © Reporting Estándar S.L. 2007-2013. – Superintendencia de Servicios Públicos Domiciliarios
Versión de Documento 2.1
Figura 40 - Visualización de inconsistencias en informe
Figura 41 - Validación correcta
-
32 Queda prohibida la reproducción total o parcial de esta publicación, por cualquier medio o procedimiento, sin contar con la autorización previa, expresa y por escrito de los Autores © Reporting Estándar S.L. 2007-2013. – Superintendencia de Servicios Públicos Domiciliarios
Versión de Documento 2.1
Pestaña de Referencias
La pestaña de referencias presenta información sobre la normativa contable relacionada con el
rubro que se encuentre seleccionado en al área de presentación.
Figura 42 - Pestaña referencias
-
33 Queda prohibida la reproducción total o parcial de esta publicación, por cualquier medio o procedimiento, sin contar con la autorización previa, expresa y por escrito de los Autores © Reporting Estándar S.L. 2007-2013. – Superintendencia de Servicios Públicos Domiciliarios
Versión de Documento 2.1
Glosario de términos
XBRL. Son las siglas de eXtensible Business Reporting Language. XBRL es un lenguaje para simplificar la automatización del intercambio de información financiera y de negocios.
INFORME. También nombrado en términos sinónimos como INSTANCIA o REPORTE. Es la realización concreta por parte de una empresa de datos diligenciados. Estos informes siempre pertenecen a alguna taxonomía. Los informes se crearán con la herramienta de diligenciamiento, se guardarán como un archivo XBRL y se enviarán al organismo supervisor.
TAXONOMÍA. Conjunto de ficheros que contienen los conceptos y relaciones desde los que se
elaborarán los informes. Es obligación de los organismos supervisores, crear, publicar y mantener las taxonomías desde las que las empresas supervisadas crearán los informes