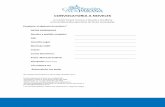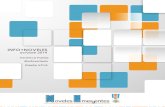Herramienta para el apoyo a programadores noveles en el ...
Transcript of Herramienta para el apoyo a programadores noveles en el ...

Herramienta para el apoyo a programadores noveles en el programa Matlab
ESCUELA TÉCNICA SUPERIOR DE INGENIERÍA INDUSTRIAL DE BÉJAR Página 2
CAPÍTULO 1: INTRODUCCIÓN ................................................................................3
1.1 Objetivos del Proyecto ....................................................................................... 4
1.2 Descripción del Proyecto.................................................................................... 5
CAPÍTULO 2: MATLAB ...............................................................................................7
2.1 Introducción........................................................................................................ 7
2.2 Características principales ................................................................................. 8
2.3 Funciones matemáticas y cálculo numérico ..................................................... 11
2.4 Gráficos disponibles ......................................................................................... 20
2.5 Programación.................................................................................................... 23
2.6 Simulink: Herramienta de simulación .............................................................. 26
CAPÍTULO 3: VISUAL BASIC ..................................................................................32
3.1 Introducción...................................................................................................... 32
3.2 Entorno de desarrollo. ...................................................................................... 35
3.3 Controles básicos. ............................................................................................. 37
3.4 Programación.................................................................................................... 42
CAPÍTULO 4: APRENDIZAJE DE MATLAB CON VISUAL BASIC ..................47
4.1. Introducción...................................................................................................... 47
4.2. Aspectos generales del Proyecto Fin de Carrera .............................................. 47
4.3. Aritmética básica .............................................................................................. 52
4.4. Álgebra ............................................................................................................. 59
4.5. Cálculo.............................................................................................................. 65
4.6. Estadística ......................................................................................................... 74
4.7. Gráficos e Imágenes ......................................................................................... 86
4.8. Programación.................................................................................................... 91
4.9. Aplicaciones ..................................................................................................... 98
4.10. Ayuda ............................................................................................................. 106
CAPÍTULO 5: CONCLUSIONES .............................................................................109
CAPÍTULO 6: REFERENCIAS ................................................................................110

Herramienta para el apoyo a programadores noveles en el programa Matlab
ESCUELA TÉCNICA SUPERIOR DE INGENIERÍA INDUSTRIAL DE BÉJAR Página 3
CAPÍTULO 1: INTRODUCCIÓN
La utilización de los ordenadores ha crecido enormemente en los últimos tiempos. Cada
día existen nuevos programas que facilitan en mayor o menor medida el trabajo
rutinario, de simulación o de cálculo que se necesite. En el caso particular del trabajo de
los Ingenieros, este incremento de la informatización se ha constatado debido al gran
número de nuevos programas que salen a diario al mercado. Algunas empresas utilizan
un software propio para gestionar el trabajo que desarrollan sus trabajadores, pero la
mayoría optan por algún programa que existe en el mercado y que tiene las
características que se puedan necesitar.
En este Proyecto Fin de Carrera se han utilizado dos paquetes o programas informáticos
que resultan especialmente útiles en diferentes tareas que puede llevar a cabo un
Ingeniero: Matlab y Visual Basic. La utilización del primero de ellos en tareas de
formación está suficientemente probado viendo las publicaciones en revistas
especializas que se pueden encontrar. Además, en muchas asignaturas de Ingeniería la
realización de cálculos con un programa de computación como Matlab sustituye la
programación más tradicional. También Matlab se considera en algunos sectores como
uno de los lenguajes de cálculo técnico que utilizan empresas líderes de Ingeniería y
Ciencia.
En cuanto al lenguaje de alto nivel, Visual Basic, es ampliamente utilizado en muchas
empresas que desarrollan aplicaciones de acceso a datos, librerías dinámicas (DLL),
programas que permiten la conectividad entre diferentes controles o programas de
Windows, etc.
Con el presente proyecto se pretende facilitar el aprendizaje de Matlab a programadores
noveles. Para ello se ha desarrollado una aplicación con Visual Basic, que puede ser
utilizada por cualquier estudiante de Ingeniería o Ciencias sin ningún tipo de
conocimiento previo de programación y le permitirá adquirir un conocimiento básico de
Matlab en un tiempo mínimo.
Para desarrollar esta aplicación se ha utilizado el programa Visual Basic ya que dispone

Herramienta para el apoyo a programadores noveles en el programa Matlab
ESCUELA TÉCNICA SUPERIOR DE INGENIERÍA INDUSTRIAL DE BÉJAR Página 4
de una interfaz gráfica fácil de utilizar y muy intuitiva, que permite incluir todo tipo de
objetos necesarios en una aplicación visual, lo que resulta más atractivo para el usuario
final.
La herramienta desarrollada en este proyecto aporta una visión nueva del entorno de
Matlab, ya que está basada en la experiencia de una estudiante de la E.T.S.I.I. de Béjar,
que conoce perfectamente las necesidades que un estudiante de Ingeniería Industrial se
encuentra en la realización de sus estudios. Teniendo en cuenta dichas necesidades, se
considera oportuno generar esta aplicación e incluir en ella las asignaturas comunes en
todos los planes de estudio de la Escuela: Aritmética, Álgebra, Cálculo, Estadística,
Programación y otros módulos adicionales como los de Gráficos e Imágenes,
Aplicaciones y el de Ayuda. En la mayoría de estos módulos además de resolver los
ejemplos básicos, el estudiante puede introducir otros nuevos, ya que dispone de las
herramientas necesarias para calcular cualquier ejercicio en Matlab si conoce las
instrucciones que los resuelven.
1.1 Objetivos del Proyecto
Este Proyecto Fin de Carrera surge del deseo de proporcionar una herramienta de
aprendizaje e introducción a Matlab en la formación de Ingenieros y estudiantes de
Ciencias en general. En asignaturas como Automática, Vibraciones, Simulación y
Modelado, etc. se utiliza el programa Matlab como herramienta de apoyo durante el
curso. La aplicación diseñada y desarrollada en este proyecto contribuirá al aprendizaje
de Matlab y ha sido desarrollada mediante una interfaz sencilla y básica con la que el
estudiante podrá interactuar y desarrollar sus destrezas tanto en programación, como en
matemáticas o aspectos básicos específicos de mecánica o electricidad.
Con este tipo de aplicaciones se impulsa el propio aprendizaje del estudiante,
haciéndolo autodirigido y autogestionado, permitiéndole desarrollar habilidades
cognitivas. El estudiante asume la responsabilidad y compromiso de su propio
aprendizaje, toma la iniciativa en el diagnóstico de sus necesidades educativas,
eligiendo y poniendo en práctica estrategias de estudio adecuadas con vistas a la
posterior evaluación de las mismas.

Herramienta para el apoyo a programadores noveles en el programa Matlab
ESCUELA TÉCNICA SUPERIOR DE INGENIERÍA INDUSTRIAL DE BÉJAR Página 5
Los objetivos que se pretenden alcanzar con la realización de este trabajo se pueden
resumir en:
1. Crear una aplicación que ayude al estudiante con las asignaturas básicas de
su plan de estudios.
2. Diseñar una aplicación con la que el estudiante pueda gestionar y dirigir su
estudio y que a la vez sea atractiva a los usuarios a los que va dirigido.
3. Desarrollar una aplicación que permita a programadores noveles aprender a
utilizar Matlab.
4. Contribuir con dicha aplicación a la comunidad académica y más
concretamente, para la utilización en el Departamento de Matemática
Aplicada, así como para los estudiantes de primer y segundo curso del Grado
en Ingeniería Industrial.
1.2 Descripción del Proyecto
Para el desarrollo de la herramienta para el apoyo a programadores noveles en el
programa Matlab que se ha realizado en este Proyecto Fin de Carrera, se han utilizado
las funcionalidades con las que cuenta Visual Basic, consiguiendo una aplicación que
resulta atractiva para el usuario final, puesto que incluye diferentes formularios y
controles. El ejecutable realizado puede ser utilizado en todo tipo de ordenadores,
independientemente de su sistema operativo y de disponer del software de Visual Basic,
siendo fundamental para su funcionamiento el programa Matlab.
Los menús que parecen más interesantes, a la vista de los potenciales estudiantes a los
que puede dirigirse la herramienta desarrollada son los siguientes:
1. Aritmética Básica
2. Álgebra
3. Cálculo
4. Estadística
5. Gráficos e Imágenes

Herramienta para el apoyo a programadores noveles en el programa Matlab
ESCUELA TÉCNICA SUPERIOR DE INGENIERÍA INDUSTRIAL DE BÉJAR Página 6
6. Programación
7. Aplicaciones
8. Ayuda
Cada uno de estos menús consta a su vez de otros submenús donde se pueden encontrar
todas las nociones básicas, que un estudiante de Ingeniería o Ciencias puede necesitar
para desarrollar sus estudios con éxito.
En los capítulos siguientes de esta memoria se detallará cada uno de los aspectos
desarrollados en la aplicación, así como las funciones y comandos de Matlab necesarios
para los cálculos realizados.
La idea inicial de la herramienta desarrollada era realizar un entorno de trabajo en
Visual Basic que trabajara con instrucciones de Matlab, de forma que el usuario de la
aplicación pudiera seguir las instrucciones del programa y de esa forma aprender
Matlab. Las dificultades iniciales en el aprendizaje de un lenguaje de programación de
alto nivel son las mismas que se pueden encontrar al tratar de utilizar todas las
potencialidades de un programa como Matlab. A pesar de que éste último no se
considera un lenguaje de programación, sí que incluye las mismas instrucciones y
estructuras de control, con su sintaxis correspondiente. Así, por ejemplo, si se trata de
utilizar una función, un bucle for o una sentencia if, habrá que disponer de los
conocimientos de programación necesarios para entenderlos. Con la aplicación
desarrollada aquí se pretende que el estudiante solvente, en la medida de lo posible, las
dificultades que puede encontrarse cuando se enfrenta por primera vez a un entorno de
programación, mostrándole unas ventanas suficientemente intuitivas y con la
información necesaria para poder ejecutar paso a paso cada una de las operaciones y los
ejemplos que se incluyen como parte esencial del programa.
El proyecto final consta de una aplicación o ejecutable desarrollado en Visual Basic con
Matlab integrado, de forma que la apariencia externa es de visual Basic e internamente
trabaja con Matlab. Se incluye también un Manual de Usuario completo, en el que se
incluyen todas las funcionalidades implementadas. Finalmente, se han desarrollado unos
ficheros de ayuda, similares a los que se pueden encontrar en cualquier programa de

Herramienta para el apoyo a programadores noveles en el programa Matlab
ESCUELA TÉCNICA SUPERIOR DE INGENIERÍA INDUSTRIAL DE BÉJAR Página 7
Windows y que permiten acceder a la ayuda del programa a través de la tecla de función
F1 o del menú correspondiente.
CAPÍTULO 2: MATLAB
2.1 Introducción
Matlab es un paquete de software orientado hacia el cálculo numérico científico en
Ingeniería, con aplicaciones como: cálculo numérico, utilización de algoritmos,
resolución de problemas con formulación matricial, cálculos de estadística,
optimización, etc. Su nombre significa Laboratorio de Matrices y se basó en el cálculo
matricial de LINPACK y EISPACK. Posteriormente se han añadido librerías,
denominadas Toolboxes, especializadas en diferentes áreas científicas. De entre ellas
podemos destacar:
• Simulink Toolbox: proporciona un entorno gráfico interactivo y un conjunto de
librerías de bloques que le permiten diseñar, simular, implementar y probar
muchos sistemas variables en el tiempo, incluidas las comunicaciones, los
controles, procesamiento de señales, procesamiento de vídeo y procesamiento de
imágenes.
• Control System Toolbox: proporciona algoritmos estándares en la industria y
herramientas para analizar, diseñar y ajustar sistemas de control lineales (función
de transferencia, sistema de espacio de estados, polos, ceros y ganancia, o
modelo de respuesta en frecuencia).
• System Identification Toolbox: sistema de identificación de herramientas para
construir modelos dinámicos lineales y no lineales del sistema de medición de
entrada y salida de datos.
• Robust Control Toolbox: proporciona las herramientas para el análisis y ajuste
de forma automática de los sistemas de control de rendimiento y robustez
(diseño de controladores robustos para plantas de incertidumbre).
• Signal Processing Toolbox: proporciona algoritmos estándares para el
procesamiento de señales analógicas y digitales.
• Filter Design Toolbox: proporciona las herramientas necesarias para disponer de
técnicas avanzadas para diseñar, simular y analizar los filtros digitales.

Herramienta para el apoyo a programadores noveles en el programa Matlab
ESCUELA TÉCNICA SUPERIOR DE INGENIERÍA INDUSTRIAL DE BÉJAR Página 8
• Symbolic Math Toolbox: proporciona herramientas para la resolución de
problemas, la manipulación de expresiones simbólicas matemáticas y la
utilización de la variable de precisión aritmética.
Matlab ha evolucionado y crecido con las aportaciones de muchos usuarios. En entornos
universitarios se ha convertido, junto con Mathematica, Maple, Derive u Octave en una
herramienta de formación básica para asignaturas de matemáticas aplicadas así como
para asignaturas de otras áreas, tal y como se indicó en la Introducción. En entornos
industriales se utiliza para investigar y resolver problemas prácticos y cálculos de
ingeniería. Es de destacar la aplicación en el estudio, simulación y diseño de los
sistemas dinámicos y de control.
2.2 Características principales
Matlab es capaz de procesar de modo secuencial una serie de instrucciones previamente
definidas, obteniendo los resultados de forma inmediata. Las instrucciones pueden estar
ya definidas en el propio Matlab o ser definidas por el usuario. Para ejecutar las
instrucciones se ha de escribir la lista de ellas en la ventana de instrucciones o en un
fichero con extensión .m constituyendo entonces un programa. Tras ejecutar ENTER,
Matlab procesa la información. Por último Matlab muestra los resultados en la misma
ventana de instrucciones.
Los elementos básicos del escritorio de Matlab, tal como se muestra en la Figura 1, son:
• Ventana de instrucciones (Command Windows): Es la ventana principal, que se
utiliza para introducir variables y ejecutar programas.
• Histórico de Instrucciones (Command History): Almacena y visualiza las
instrucciones ejecutadas en la ventana de instrucciones. Permite recuperar y
ejecutar cualquiera de las instrucciones anteriores sin más que hacer doble click
sobre ella.
• Directorio de trabajo actual (Current directory): muestra los ficheros que hay en
el directorio de trabajo actual.
• Espacio de trabajo (Workspace): Proporciona información sobre las variables
que se han definido en la sesión actual, junto con sus dimensiones. En la Figura
1 no se muestra dicha ventana abierta, para ello se debe pinchar en el botón
Workspace que se observa en la misma.

Herramienta para el apoyo a programadores noveles en el programa Matlab
ESCUELA TÉCNICA SUPERIOR DE INGENIERÍA INDUSTRIAL DE BÉJAR Página 9
Figura 1: Escritorio de Matlab
Las instrucciones demo, help, who, whos, dir, diary, load, save,
clear, exit o quit resultan muy útiles para el usuario en el desarrollo de su
actividad ya que informan de lo siguiente:
• Demo muestra, de modo interactivo, un amplio abanico de ejemplos de
aplicación de Matlab y es de gran ayuda durante los inicios con el programa.
• Help función_deseada muestra en la pantalla un texto explicando cómo
se utiliza.
• Who y whos dan una lista de las variables que están actualmente en la
memoria (workspace de Matlab).
• Dir lista el directorio actual.
• diary sirve para que todo lo que vamos tecleando y los resultados obtenidos
(incluidos los errores) se almacenen en un archivo.
• Load carga variables de un archivo en el espacio de trabajo.
• Save guarda variables en un fichero.
• Clear borra de la memoria todas las variables.
• Exit o quit sirven para salir de Matlab.

Herramienta para el apoyo a programadores noveles en el programa Matlab
ESCUELA TÉCNICA SUPERIOR DE INGENIERÍA INDUSTRIAL DE BÉJAR Página 10
El lenguaje de programación de Matlab dispone de los siguientes operadores
relacionales que se detallan en la Tabla I:
Tabla I: Operadores relacionales de Matlab
Operador Descripción
< menor que
> mayor que
<= menor o igual que
>= mayor o igual que
== igual que
~= distinto que
Los operadores lógicos de MATLAB se detallan en la Tabla II:
Tabla II: Operadores lógicos
Operador Descripción
&
and (función equivalente: and(A,B)): Se evalúan siempre ambos
operandos y el resultado es verdadero solo si ambos son ciertos.
&&
and breve: si el primer operando es falso ya no se evalúa el segundo,
pues el resultado final ya no puede ser más que falso.
|
or (función equivalente: or(A,B)): Se evalúan siempre ambos
operandos y el resultado es falso, sólo si ambos son falsos.
||
or breve: si el primer operando es verdadero ya no se evalúa el
segundo, pues el resultado final no puede ser más que verdadero.
~ negación lógica (función equivalente: not(A)): Se niega el operando
introducido dentro del paréntesis, mediante dicho operador.
xor(A,B)
realiza un "or exclusivo": es decir, devuelve 0 en el caso en que
ambos sean 1 ó ambos sean 0.
Se tendrá en cuenta que Matlab distingue entre mayúsculas y minúsculas. Un carácter
especial que se utiliza para escribir comentarios es el signo de tanto por ciento, que se
utiliza delante del comentario que se quiere realizar (%). El punto y coma al final de la
línea ordena a Matlab que evalúe la línea pero no muestre el resultado.

Herramienta para el apoyo a programadores noveles en el programa Matlab
ESCUELA TÉCNICA SUPERIOR DE INGENIERÍA INDUSTRIAL DE BÉJAR Página 11
2.3 Funciones matemáticas y cálculo numérico
Para realizar operaciones aritméticas básicas en Matlab, se definen primero las variables
y luego se opera con ellas para realizar sumas, restas, multiplicaciones y divisiones de la
siguiente forma:
Para el cálculo de funciones trigonométricas en Matlab, en primer lugar hay que
definir un valor cualquiera como parámetro de entrada (a), después se escribe la
instrucción correspondiente a la función trigonométrica (ver Tabla III) que se quiera
calcular.
Tabla III: Funciones trigonométricas
Función Trigonométrica Instrucciones Matlab
Seno sin(a)
Coseno cos(a)
Tangente tan(a)
Cotangente cot(a)
Secante sec(a)
Cosecante csc(a)
Función Trigonométrica Inversa Instrucciones Matlab
Arcoseno asin(a)
Arcocoseno acos(a)
Arcotangente atan(a)
Arcocotangente acot(a)
Arcosecante asec(a)
Arcocosecante acsc(a)
Función Trigonométrica Hiperbólica Instrucciones Matlab
Seno hiperbólico sinh(a)
Coseno hiperbólico cosh(a)
Tangente hiperbólica tanh(a)
>> a = 3;
>> b = 4;
>> s = a+b; r = a-b; p = a*b; d = a/b;

Herramienta para el apoyo a programadores noveles en el programa Matlab
ESCUELA TÉCNICA SUPERIOR DE INGENIERÍA INDUSTRIAL DE BÉJAR Página 12
Cosecante hiperbólica asinh(a)
Secante hiperbólica acosh(a)
Tangente hiperbólica atanh(a)
A continuación y como ejemplo se calculará el coseno de π/6, utilizando las
instrucciones de Matlab vistas anteriormente.
Los ángulos utilizados y obtenidos en todas las operaciones trigonométricas vienen
dados en radianes.
Matlab se caracteriza por su manejo de las matrices y vectores.
• Vectores
Un vector fila se define introduciendo los componentes separados por espacios o por
comas entre corchetes: T = [ 1, 2, 3];
Para definir un vector columna, se separan los componentes por punto y coma:
Podemos cambiar filas por columnas transponiendo el vector con el apóstrofe o
definiendo el vector separado por comas de la siguiente manera:
>> T = [1; 2; 3]
T =
1.0000
2.0000
3.0000
>> a = pi/6;
>> cos(a)
ans =
0.8660

Herramienta para el apoyo a programadores noveles en el programa Matlab
ESCUELA TÉCNICA SUPERIOR DE INGENIERÍA INDUSTRIAL DE BÉJAR Página 13
Las operaciones matemáticas más elementales (suma, resta, multiplicación y división)
se pueden utilizar con vectores:
Para realizar la multiplicación de vectores, el número de columnas debe ser igual al
número de filas porque se realiza elemento a elemento, para ello se utiliza el operador *
por el traspuesto del otro vector, como se detalla a continuación.
>> M*N'
ans =
4 5 6
8 10 12
12 15 18
>> M-N
ans =
-3
-3
-3
>> M = [1;2;3]
>> N = [4;5;6]
>> M+N
ans =
5
7
9
>> T’
ans =
1.0000 2.0000 3.0000
>> T = [1,2,3]
ans =
1.0000 2.0000 3.0000

Herramienta para el apoyo a programadores noveles en el programa Matlab
ESCUELA TÉCNICA SUPERIOR DE INGENIERÍA INDUSTRIAL DE BÉJAR Página 14
Matlab no permite la división M/N, pero sí realiza la división de vectores elemento a
elemento, para ello se utiliza un punto delante del operador /.
Para crear un vector de componentes equiespaciados se emplean los dos puntos. La
instrucción es: x = incio:paso:fin, indicando que los componentes de x van desde inicio
hasta fin con un paso, tal como se muestra en el ejemplo siguiente:
• Matrices
Para introducir matrices, se separa cada fila con un punto y coma y los elementos de la
fila con un espacio o una coma:
Para referirse a un elemento de la matriz se indica el número de la fila y el de la
columna separados por una coma:
>> M./N
ans =
0.2500
0.4000
0.5000
>> x = 4:2:10
x =
4 6 8 10
>> M = [1 2 3 ; 4 5 6 ; 7 8 9]
M =
1 2 3
4 5 6
7 8 9

Herramienta para el apoyo a programadores noveles en el programa Matlab
ESCUELA TÉCNICA SUPERIOR DE INGENIERÍA INDUSTRIAL DE BÉJAR Página 15
Para referirse a toda una fila o a toda una columna se emplean los dos puntos, en el ejemplo se muestra la columna 2 de la matriz M, (v1).
Con las matrices también se pueden realizar operaciones elementales como elevar a una
potencia:
Si se quiere operar en los elementos de la matriz, uno por uno, se pone un punto antes
del operador. Por ejemplo si se quiere elevar al cuadrado cada uno de los elementos de
M:
>> M^2
ans =
30 36 42
66 81 96
102 126 150
>> v1 = M(:,2)
v1 =
2
5
8
>> M(3,1)
ans =
7

Herramienta para el apoyo a programadores noveles en el programa Matlab
ESCUELA TÉCNICA SUPERIOR DE INGENIERÍA INDUSTRIAL DE BÉJAR Página 16
Una vez conocidas las diferentes formas de introducir y manejar matrices se pueden
realizar operaciones matemáticas básicas con ellas (sumas, restas, multiplicaciones y
divisiones), así como calcular la traspuesta, el determinante, el rango o la inversa de una
matriz, tal y como se observa en la Tabla IV.
Tabla IV: Funciones básicas de las matrices
Función Instrucciones Matlab
Traspuesta A’
Determinante det(A)
Rango rank(A)
Inversa inv(A)
Otras funciones elementales de Matlab que se utilizan, son las que se detallan en la
Tabla V y para ello se define un valor cualquiera como parámetro de entrada a:
Tabla V: Funciones Elementales de Matlab
Funciones Elementales Instrucciones Matlab
Exponencial exp(a)
Logaritmo natural (base e) log(a)
Logaritmo en base 2 log2(a)
Logaritmo en base 10 log10(a)
Raíz cuadrada sqrt(a)
• Polinomios
En Matlab los polinomios se representan por vectores cuyas componentes son los
coeficientes del polinomio, colocándolos de mayor a menor orden indicando siempre su
>> M.^2
ans =
1 4 9
16 25 36
49 64 81

Herramienta para el apoyo a programadores noveles en el programa Matlab
ESCUELA TÉCNICA SUPERIOR DE INGENIERÍA INDUSTRIAL DE BÉJAR Página 17
signo negativo, si lo hubiese. Si tenemos el polinomio P(x)= x2-3x+2 se representará de
la siguiente forma:
Para hallar sus raíces se utiliza la instrucción roots.
Si se quiere hallar el valor numérico de P(x) para un determinado valor de x se usa la
instrucción polyval(p, nº), por ejemplo, para x = 0:
• Autovalores y autovectores
Si se quieren obtener los autovalores y autovectores de una matriz diagonal se utiliza
la instrucción eig. Por ejemplo, para calcular los autovectores de la Matriz A= [4 2;3
3]:
>> polyval(p,0)
ans =
2
>> roots(p)
ans =
2
1
>> p = [1 -3 2]
p =
1 -3 2

Herramienta para el apoyo a programadores noveles en el programa Matlab
ESCUELA TÉCNICA SUPERIOR DE INGENIERÍA INDUSTRIAL DE BÉJAR Página 18
Donde Q es la matriz que tiene por columnas los autovectores y D es la matriz diagonal
de los autovalores.
• Intervalos de confianza
Para calcular el intervalo de confianza para la media poblacional µ con un determinado
nivel de confianza, se utiliza la instrucción normfit, que devuelve el valor de la
media muestral (muhat), desviación estándar (sigmahat) y el intervalo de confianza
para la media poblacional (muci), por ejemplo para una muestra x= [1.25, 1.36, 1.22,
1.19, 1.33, 1.12, 1.27, 1.27, 1.31, 1.26 ], si se quiere obtener el intervalo de confianza
con un nivel de confianza del 95% (1-alpha = 0,95) o con un nivel de significación
alpha = 0,05 se haría:
>> x = [1.25, 1.36, 1.22, 1.19, 1.33, 1.12,1.27, 1.27,
1.31, 1.26 ]
>> alpha = 0.05
>> [muhat, sigmahat, muci] = normfit(x,alpha)
muhat =
1.2580
sigmahat =
0.0697
muci =
1.2081
1.3079
>> A = [4 2;3 3] >> [Q,D] = eig(A)
Q =
0.7071 -0.5547
0.7071 0.8321
D =
6 0
0 1

Herramienta para el apoyo a programadores noveles en el programa Matlab
ESCUELA TÉCNICA SUPERIOR DE INGENIERÍA INDUSTRIAL DE BÉJAR Página 19
• Ecuaciones diferenciales
Para resolver de forma exacta una o varias ecuaciones diferenciales, se dispone en
Matlab de la orden dsolve, por ejemplo, para resolver la ecuación diferencial de valor
inicial:
u’ = 1/2 u u(0) = 1/4
Para calcular soluciones numéricas de ecuaciones diferenciales ordinarias se utiliza
la instrucción ode45, esta instrucción proporciona la solución, que se calcula por el
método Runge-Kuta de cuarto y quinto orden. Por ejemplo, para resolver una ecuación
diferencial ordinaria de valor inicial:
[t0,tf] = [0,20] y0 = 0.1
Se define con anterioridad el archivo fun.m de la siguiente forma:
function du = fun(t,y) du1 = 0.3*y*(2-y);
du= [du1];
return
>> [t,y] = ode45('fun',[0,20],0.1)
>> M = [t,y]
M =
0 0.1000
0.0881 0.1051
0.1763 0.1105
0.2644 0.1162
. .
. .
. .
17.9619 1.9992
18.4715 1.9994
18.9810 1.9996
19.4905 1.9997
20.0000 1.9998
>> u = dsolve('Du = u/2','u(0) = 1/4')
u =
1/4*exp(1/2*t)

Herramienta para el apoyo a programadores noveles en el programa Matlab
ESCUELA TÉCNICA SUPERIOR DE INGENIERÍA INDUSTRIAL DE BÉJAR Página 20
2.4 Gráficos disponibles
Matlab incluye herramientas gráficas que permiten representar los datos y las
operaciones de una manera cómoda para su interpretación. Para representar gráficas con
Matlab, primero se genera una tabla de valores para, a continuación, representar la
función.
Por ejemplo, si se quiere representar la parábola de ecuación y = 2x2+3x-1 en el
intervalo [-3, 3].
Se definen dos vectores de igual tamaño n. Se define el vector x:
>> x = -3:0.1:3;
El vector y, de n componentes, se define según la fórmula:
22 3 1i i iy x x= + − , 1......i n=
>> y=2*x.^2+3*x-1;
Aclaración: el `.' antes del exponente evita que el término x^2, al ser x un vector, se
calcule como el producto escalar de x por sí mismo, no componente a componente.
Finalmente, definidos los vectores, se representa la gráfica y se etiqueta con las
siguientes instrucciones:
>> plot(x,y); % Instrucción que ejecuta el gráfico
>> grid; % Cuadrícula sobre el gráfico
>> xlabel('Eje x'); % Etiqueta eje x
>> ylabel('Eje y'); % Etiqueta eje y
Este gráfico se representa en la Figura 2:

Herramienta para el apoyo a programadores noveles en el programa Matlab
ESCUELA TÉCNICA SUPERIOR DE INGENIERÍA INDUSTRIAL DE BÉJAR Página 21
Figura 2: Representación de la parábola
El aspecto del gráfico se puede modificar utilizando alguna de las instrucciones
enumeradas en la Tabla VI.
Tabla VI: Elementos que se pueden modificar en un gráfico
Elementos del Gráfico Instrucciones Matlab
Color(rojo) y trazo(asteriscos) plot(x,y,’r*’)
Variar ejes axis
Zoom zoom on /off
Varios gráficos en la misma figura hold on/off
Título del gráfico title(‘texto’)
Leyenda del gráfico legend
Texto en el gráfico gtext(‘texto’)
Conocer coordenadas de un punto ginput
Curvas en el plano comet
Vectores velocidad quiver
Generar un mallado meshgrid
Efecto de sombreado surf
Rotación de gráficos en 3d rotate3d
Curvas de nivel contour
Imprimir gráficos print
Guardar gráficos save

Herramienta para el apoyo a programadores noveles en el programa Matlab
ESCUELA TÉCNICA SUPERIOR DE INGENIERÍA INDUSTRIAL DE BÉJAR Página 22
Exportar gráficos export
Cierra todas las figuras close all
Hay varias instrucciones en Matlab que ya vienen programadas y que permiten generar
los gráficos de superficies en R3.
Esfera: Se genera utilizando la instrucción >>sphere(n), donde n es el número de
puntos en los que queda dividido el ecuador de la esfera. Poniendo solo >>sphere, el
valor que tomará n será 20, por defecto.
Cilindro: La instrucción >>cylinder(R,n) genera automáticamente un cilindro de
revolución de radio R, donde n es el número de puntos de la circunferencia de la base
del cilindro. Como en el caso de la esfera, si se usa solo >>cylinder(R), el número
n es, por defecto, 20.
Figura 4: Cilindro
Figura 3: Esfera

Herramienta para el apoyo a programadores noveles en el programa Matlab
ESCUELA TÉCNICA SUPERIOR DE INGENIERÍA INDUSTRIAL DE BÉJAR Página 23
Otras superficies de revolución: La instrucción >>makevase hace aparecer una
ventana interactiva que permite representar gráficos de superficies de revolución en las
que la generatriz es una poligonal cuyos vértices se señalan con el ratón sobre la propia
representación.
2.5 Programación
La programación en Matlab se realiza básicamente sobre archivos M, o M-Files. Se los
denomina de esta forma debido a su extensión .m. Estos archivos son simples archivos
ASCII o scripts y como tales, pueden definirse y modificarse desde cualquier editor de
texto común tal como, el Bloc de Notas. Matlab incluye un editor de archivos M,
orientado a la programación sobre este software. Si se opta por otro editor, se debe
vigilar siempre que los archivos escritos se guarden con esta extensión.
Según cómo se definan, estos archivos pueden separarse en dos tipos:
• Archivos de instrucciones o scripts
• Funciones
Un script es una secuencia de instrucciones de Matlab guardada en un archivo con
extensión .m, como es el caso del ejem_script.m mostrado en la Figura 5.
Figura 5: ejem_script.m
Se ejecuta escribiendo su nombre:
Tanto las funciones como los script se escriben en archivos .m que deben encontrarse
en el directorio actual (o en un directorio definido en la variable path).
La principal diferencia entre estas dos aplicaciones radica en que, en el primer caso, las
variables empleadas son globales (se definen en el Workspace); mientras que para las
funciones, las variables son de tipo local, debiendo declararse una lista de argumentos

Herramienta para el apoyo a programadores noveles en el programa Matlab
ESCUELA TÉCNICA SUPERIOR DE INGENIERÍA INDUSTRIAL DE BÉJAR Página 24
de entrada a la función y sus valores de retorno.
Una función posee la siguiente estructura en su primera línea:
function[Argumentos_salida] = Nombre[Argumentos_entrada]
• Nombre: es el nombre de la función.
• Argumentos_entrada: son los valores de entrada a la función. Las variables
independientes.
• Argumentos_salida: es el valor de salida de la función. Las variables
dependientes.
El nombre de la función debe coincidir con el nombre del archivo .m con el cual se ha
guardado. Si no es así podrían existir errores de directorio y/o ejecución.
Dentro del cuerpo de la función, se puede salir de la función mediante la instrucción
return. Esta instrucción detiene la ejecución del programa y devuelve el valor actual
de las variables de salida a la función, procedimiento o rutina que lo llamó.
Matlab tiene un lenguaje de programación propio, de tipo intérprete. Es decir, es capaz
de interpretar una lista de instrucciones contenidas en un fichero .m.
Igual que otros lenguajes de programación, dispone de las estructuras de programación
clásicas: if-then-else, for, while y switch.
La estructura básica para la bifurcación es el if…then…else…end. En Matlab, se
escribe:
En donde <condición> es un valor, expresión, o función booleana.
Una forma de ampliar esta estructura es haciendo uso del elseif. Esta instrucción
permite hacer varias evaluaciones y, por lo tanto, obtener más de dos posibles
alternativas. A continuación se muestra la sintaxis para el uso del elseif.
if <condición>
<acciones a realizar si se verifica la condición>
else
<acciones a realizar en caso de no verificarse la condición>
end

Herramienta para el apoyo a programadores noveles en el programa Matlab
ESCUELA TÉCNICA SUPERIOR DE INGENIERÍA INDUSTRIAL DE BÉJAR Página 25
La definición de una estructura for es:
En los casos particulares para los cuales se usará esta instrucción, el número total de
elementos no es más que un vector de una fila y N columnas; por lo tanto, la variable
sólo tomará valores escalares, como en el ejemplo que sigue:
Aquí, todos los elementos están representados por el vector definido por 1: N, es decir,
por una matriz de la forma [1, 2, 3, …, N].
Para definir una estructura while se usa la siguiente sintaxis:
La sentencia switch se usa para crear una estructura similar al case de control. Esta
estructura puede entenderse como varios elseif anidados, con la diferencia de que en
la estructura case no se controlan expresiones booleanas, sino valores de una
determinada expresión.
while <condición>
<sentencias>
end
for I = 1:N
<sentencias>
end
for <variable> = <total de elementos>
<sentencias>
end
if <condición 1>
<acciones a realizar para condición 1>
elseif <condición 2>
< acciones a realizar para condición 2>
else
< acciones a realizar si ninguna condición se cumple>
end

Herramienta para el apoyo a programadores noveles en el programa Matlab
ESCUELA TÉCNICA SUPERIOR DE INGENIERÍA INDUSTRIAL DE BÉJAR Página 26
2.6 Simulink: Herramienta de simulación
Simulink es una herramienta de gran utilidad para la simulación de sistemas dinámicos.
Principalmente, se trata de un entorno de trabajo gráfico, en el que se especifican las
partes de un sistema y su interconexión en forma de diagramas de bloques. Es una
herramienta que se complementa con numerosos elementos opcionales.
Además de las capacidades de simulación de las que está dotado Simulink, conviene
destacar que contiene cómodas utilidades de visualización y almacenamiento de
resultados de simulaciones.
Se comienza llamando a la aplicación, para ello escribiremos:
switch <expresión a evaluar>
case <valor 1>
<sentencias 1>
case <valor 2>
<sentencias 2>
case <…..>
<….>
case <valor N>
<sentencias N>
otherwise
<sentencias en otro caso>
end

Herramienta para el apoyo a programadores noveles en el programa Matlab
ESCUELA TÉCNICA SUPERIOR DE INGENIERÍA INDUSTRIAL DE BÉJAR Página 27
>>simulink en la línea de instrucciones de Matlab, o abriendo desde el Explorador
de Windows cualquier fichero con extensión .mdl.
Esta ventana inicial no está destinada a crear modelos de simulación; su función
principal consiste en navegar por la enorme librería de bloques disponibles para el
modelado.
En ella se distinguen dos partes: la izquierda contiene una visión en forma de árbol de
todos los Toolboxes instalados que contienen bloques Simulink. La amplitud de este
árbol dependerá de las opciones que hayamos activado al seleccionar Matlab.
Figura 6: Librería Simulink
De todos los nodos del árbol se utilizarán aquí Simulink y Control System Toolbox
porque es donde se encuentran los bloques que se necesitan para diseñar el modelo de
simulación que se detalla más adelante. Destacan los bloques Real Time Workshop
destinados a generar automáticamente el código de control para determinadas
plataformas hardware comerciales.

Herramienta para el apoyo a programadores noveles en el programa Matlab
ESCUELA TÉCNICA SUPERIOR DE INGENIERÍA INDUSTRIAL DE BÉJAR Página 28
La parte derecha de la ventana muestra los bloques Simulink contenidos en el Toolbox o
nodo de la parte izquierda de la ventana. Estos bloques se deben arrastrar sobre el
espacio de trabajo de Simulink para la creación del modelo que vamos a simular.
Por último, en la parte superior de la ventana de inicio de Simulink hay varias
herramientas como la búsqueda de un bloque determinado a partir de su nombre, que
pueden resultar bastante útiles.
Al pulsar en el menú: File New (ver Figura 6), se abre una ventana en blanco sobre
la que se inicia la creación de un modelo de simulación, insertando los bloques
correspondientes.
• Ejemplo
Realizar la simulación del sistema de control realimentado que a continuación se
muestra:
Figura 7: Modelo de simulación
Dicho sistema está formado por tres funciones de transferencia independientes con
ganancias:
1
1( ) ;
0,5G s
s=
+
2 2
3( ) ;
2 1G s
s s=
+ +
3 2
40( ) ;
5 40G s
s s=
+ +
En primer lugar, se deben insertar tres bloques de tipo Función de Transferencia en el
modelo. Transfer Fcn, que se encuentra dentro del nodo Simulink Continuous

Herramienta para el apoyo a programadores noveles en el programa Matlab
ESCUELA TÉCNICA SUPERIOR DE INGENIERÍA INDUSTRIAL DE BÉJAR Página 29
Figura 8: Bloque Transfer Fcn
Una vez localizado el bloque Transfer Fcn se arrastra dicho bloque hacia el espacio de
trabajo de Simulink (Figura 9). El arrastre de bloques se realiza seleccionando el icono
del bloque con el botón izquierdo del ratón y manteniendo éste pulsado se desplaza el
cursor hasta la ventana del modelo. Se repite esta operación tres veces, una para cada
uno de los bloques del ejemplo.
Figura 9: Entorno Simulink
Una vez insertados los bloques de las funciones de transferencia, se les asigna nombres
específicos (G1, G2 y G3) para ello se edita el texto, haciendo click al pie de cada icono

Herramienta para el apoyo a programadores noveles en el programa Matlab
ESCUELA TÉCNICA SUPERIOR DE INGENIERÍA INDUSTRIAL DE BÉJAR Página 30
y se establecen los valores de dichas funciones, para que coincidan con los parámetros
de las funciones G1(s), G2(s) y G3(s) definidas anteriormente.
Con este fin, se hará doble click sobre cada bloque de función de transferencia y en la
ventana que se abre en cada caso, se introducen los vectores de coeficientes de los
polinomios numerador y denominador de cada función de transferencia (ver Figura 10
para G1(s)).
Figura 10: G1(s) = 1/(s + 0,5)
Una vez configuradas las tres funciones de transferencia, se conectarán entre sí con
arreglo a la estructura de interconexión de bloques. Para ello se emplean las siguientes
operaciones que se observan en la Tabla VII.
Tabla VII: Operaciones en Simulink
Operación Procedimiento
Conectar bloques (I)
Para conectar las salidas de un bloque a la entrada de
otro, hacer click con el botón izquierdo del ratón en el
bloque origen. Pulsar y mantener la tecla CTRL y hacer
de nuevo click sobre el bloque destino.
Conectar bloques (II)
También se puede extraer un cable de señal haciendo
click en el saliente derecho del bloque origen y
prolongar la señal (pulsando y manteniendo el botón
izquierdo del ratón) hasta llegar a la parte izquierda del
bloque destino.
Bifurcar cables
Un cable de señal (que lleva la salida de un bloque hacia
otro bloque), puede bifurcarse para distribuir la señal a

Herramienta para el apoyo a programadores noveles en el programa Matlab
ESCUELA TÉCNICA SUPERIOR DE INGENIERÍA INDUSTRIAL DE BÉJAR Página 31
varios bloques pulsando con el botón derecho en
cualquier punto del cable.
Sumar o restar señales
Las señales procedentes de salidas de los bloques se
pueden sumar o restar entre sí mediante el bloque
sumador, que se ubica fácilmente tecleando Sum en la
ventana de navegación de Simulink.
Tras una serie de operaciones de los tipos indicados en la tabla anterior, se construye la
estructura de realimentación (ver Figura 11).
Los bloques de suma y resta de señales y los de funciones de transferencia funcionan
como procesadores de señal. Sin embargo, en las simulaciones han de existir fuentes de
señal externas, pues lo que se pretende es ver cómo responden determinados sistemas a
estímulos exteriores.
En este ejemplo se necesita una señal externa para generar una referencia a seguir por el
sistema controlado. Esta referencia debe ser, lógicamente, cambiante con el tiempo. Por
lo que se emplea una señal de tipo escalón, que se implementa, con sus parámetros
específicos, mediante el bloque Step. Bloques como éste, que sólo tienen salidas y
ninguna entrada, se localizan en el árbol de navegación de Simulink en el nodo
Simulink/Sources (Figura 8).
Por otro lado, existen bloques con entradas y sin ninguna salida: nodos sumidero. Uno
de ellos es el empleado en este modelo para visualizar la salida del sistema: Scope. Los
bloques de este tipo se ubican en el árbol de navegación de Simulink en el nodo
Simulink/Sinks (Figura 8).
Figura 11: Estructura de realimentación

Herramienta para el apoyo a programadores noveles en el programa Matlab
ESCUELA TÉCNICA SUPERIOR DE INGENIERÍA INDUSTRIAL DE BÉJAR Página 32
CAPÍTULO 3: VISUAL BASIC
3.1 Introducción
El sistema de programación Visual Basic, edición de aplicaciones (Applications
Edition), se incluye en Microsoft Excel, Microsoft Access y muchas otras aplicaciones
de Windows que utilizan el mismo lenguaje. El Visual Basic Script (VBScript) es un
lenguaje script muy utilizado, principalmente en entornos web y es un subconjunto del
lenguaje Visual Basic. El esfuerzo realizado para aprender Visual Basic será de utilidad
en estas otras áreas mencionadas anteriormente.
La parte “Visual” se refiere al método utilizado para la Interfaz Gráfica del Usuario
(GUI). En lugar de escribir grandes cantidades de código para describir la apariencia y
posición de los elementos de la interfaz, como se haría en el lenguaje Java, por ejemplo,
aquí simplemente se agregan objetos preconstruidos y se sitúan en la pantalla o
formulario deseado.
La parte “Basic”, se refiere al lenguaje BASIC (Beginners All-Purpose Symbolic
Instruction Code), un lenguaje utilizado por más programadores que cualquier otro
lenguaje en la historia de la computación. Visual Basic ha evolucionado desde el
lenguaje Basic original y ahora contiene cientos de sentencias, funciones y palabras
reservadas, muchas de las cuales se relacionan directamente con la GUI de Windows.
Los programadores noveles pueden crear aplicaciones útiles sin más que aprender un
pequeño número de palabras reservadas. Además, el alcance del lenguaje permite a los
profesionales hacer casi cualquier cosa que se pueda hacer utilizando cualquier otro
lenguaje de programación.
Visual Basic dispone de las siguientes herramientas:
• Conexión a bases de datos: Las características de acceso a datos permiten crear
bases de datos y aplicaciones front-end (el usuario interactúa con su PC, interfaz
del usuario, aplicación de escritorio, etc.) para muchas bases de datos utilizadas
habitualmente como SQL Server y otras bases de datos de nivel corporativo.
• La tecnología ActiveX: Permite utilizar la funcionalidad de otras aplicaciones,
como es el procesador de palabras de Microsoft Word, la hoja de cálculo de
Microsoft Excel y otras aplicaciones Windows.

Herramienta para el apoyo a programadores noveles en el programa Matlab
ESCUELA TÉCNICA SUPERIOR DE INGENIERÍA INDUSTRIAL DE BÉJAR Página 33
• Las características de internet: Hacen fácil acceder a documentos y aplicaciones
a través de Internet o de una Intranet desde su aplicación; de igual forma se
pueden crear aplicaciones servidor de Internet.
• La aplicación final: es un verdadero archivo .exe que utiliza una máquina virtual
Visual Basic que se distribuye libremente.
Para familiarizarnos con Visual Basic (VB) definiremos algunos conceptos:
• Sistema: Conjunto de métodos, recursos y dispositivos para realizar un fin
específico.
• Método: Acción que puede realizar un objeto. Por ejemplo: el método Refresh o
Move.
• Evento: Acción que puede realizar un objeto. Los eventos normalmente se
ejecutan como respuesta a una acción del usuario como presionar un botón. Los
eventos también pueden dispararse por el sistema (como el Timer) o por una
llamada en el código (a partir de ahora se citarán los eventos indicando su
nombre entre comillas).
• Objeto: Entidad con características y acciones definidas de cierto tipo o clase.
• Contenedor: Objeto que existe para contener otros objetos y además puede
realizar alguna acción.
• Clase: Define las características (propiedades) y acciones de un tipo de objeto.
A las clases también se les llama Moldes.
• Propiedad: Son las características que definen su aspecto gráfico y se pueden
modificar en tiempo de diseño y en tiempo de ejecución del programa. Ejemplo
de propiedades son: ancho, alto, color, etc.
• Función: Conjunto de instrucciones agrupadas en un procedimiento y que
devuelve un valor.
• Ejecución asíncrona: Algunas funciones pueden ser ejecutadas de manera
asíncrona, es decir, la aplicación llama a la función y después de un mínimo
procesamiento, devuelve el control a la aplicación. Entonces la aplicación puede
llamar a otras funciones mientras la primera función continúa ejecutándose.

Herramienta para el apoyo a programadores noveles en el programa Matlab
ESCUELA TÉCNICA SUPERIOR DE INGENIERÍA INDUSTRIAL DE BÉJAR Página 34
• API: (Application Programming Interface). Son las funciones, mensajes,
estructuras de datos, tipos de datos y sentencias que se pueden utilizar para crear
aplicaciones. El API de Windows consiste en un conjunto de librerías DLL’s
(Dynamic-Link Library) que contienen los procedimientos relacionados con el
sistema. Para llamar a estos procedimientos desde Visual Basic, primero se
deben declarar utilizando la sentencia Declare. Entonces se podrán llamar como
cualquier otro procedimiento.
• OLE (Object Linking and Embedded): Permite compartir objetos generados por
dos o más aplicaciones, con lo que se puede tener en un mismo formulario una
hoja de Excel y un documento de Word.
Las ventajas de Visual Basic son:
• La estructura del lenguaje de programación BASIC es muy simple, en su
código ejecutable.
• No es solo un lenguaje sino un entorno de desarrollo interactivo totalmente
integrado.
• Ha sido altamente optimizado para soportar el desarrollo rápido de aplicaciones.
Es fácil desarrollar una GUI y conectarla a funciones de manejo sencillo y
permitidas por la aplicación.
• La GUI brinda una pantalla intuitiva y de vista atractiva para el manejo de la
estructura del programa en general así como para las clases, módulos,
procedimientos, formas, etc.
• Proporciona un sistema de ayuda fácil de comprender y sensible al contexto con
pequeños iconos.
• Al editar programas, se despliega una ventana que informa al usuario del tipo de
instrucciones posibles en la posición en la que se encuentra el cursor.
• Es un lenguaje de integración de componentes.
• Los componentes (COM) pueden escribirse en distintos lenguajes y después ser
integrados utilizando Visual Basic.
• Es sencillo desarrollar aplicaciones para su distribución.

Herramienta para el apoyo a programadores noveles en el programa Matlab
ESCUELA TÉCNICA SUPERIOR DE INGENIERÍA INDUSTRIAL DE BÉJAR Página 35
3.2 Entorno de desarrollo.
El entorno de trabajo en Visual Basic se denomina frecuentemente entorno integrado de
desarrollo o IDE (Integrated Development Environment); integra funciones diferentes
como el diseño, modificación, compilación y depuración en un entorno común. En las
herramientas de desarrollo más tradicionales, cada una de esas funciones funcionaría
como un programa diferente, con su propia interfaz.
Al ejecutar Visual Basic se observará un IDE, semejante al que se muestra a
continuación:
Figura 12: Entorno de trabajo Visual Basic
Este IDE se compone de los siguientes elementos:
• Barra de menú (Menu Bar): Presenta las instrucciones que se usan para trabajar
con Visual Basic. Además de los menús estándar como Archivo, Edición, Ver,
Ventana y Ayuda, se proporcionan otros menús para tener acceso a funciones
específicas de programación, tales como Proyecto, Formato o Depuración, etc.

Herramienta para el apoyo a programadores noveles en el programa Matlab
ESCUELA TÉCNICA SUPERIOR DE INGENIERÍA INDUSTRIAL DE BÉJAR Página 36
• Barra de herramientas (Toolbar): Proporciona un rápido acceso a las
instrucciones utilizadas normalmente en el entorno de programación. De forma
predeterminada, al iniciar Visual Basic se presenta la barra de
herramientas estándar. Se pueden activar o desactivar otras barras de
herramientas adicionales, para modificar o diseñar formularios, desde la Barra
de herramientas del menú Ver. Las barras de herramientas se pueden acoplar
debajo de la barra de menús o pueden "flotar" si se selecciona la barra vertical
del borde izquierdo y se arrastra fuera de la barra de menús.
• Cuadro o caja de herramientas (Toolbox): Proporciona un conjunto de
herramientas que se pueden utilizar durante el diseño para situar controles en un
formulario. Además del diseño del cuadro de herramientas predeterminado, se
puede crear un diseño personalizado al seleccionar Agregar ficha en el menú
contextual y se agregan controles a la ficha resultante.
• Área de trabajo: Es el área central del IDE, donde se realiza el diseño y la
programación propiamente dicha. En este área se dispone de:
o Diseñador de formularios (Form Designer): Funciona como una
ventana en la que se personaliza el diseño de la interfaz de la
aplicación que se vaya a realizar. Se agregan controles, gráficos e
imágenes a un formulario para crear la apariencia que se desea. Cada
formulario de la aplicación tiene su propia ventana Diseñador de
formulario.
o Editor de código (Code Editor): Funciona como un editor para
escribir el código de la aplicación. Se crea una ventana editor de
código diferente para cada formulario o módulo del código de la
aplicación. Para mostrar dicha ventana se pulsa en la primera pestaña
de la parte superior del explorador de proyectos.
• Explorador de proyectos (Project Explorer Window): Ventana donde se
muestran los formularios y módulos del proyecto actual. Un proyecto es la
colección de archivos cuya finalidad es la de generar una aplicación ejecutable.
• Ventana de propiedades: Ventana con los valores de las propiedades del control
o formulario que se selecciona.

Herramienta para el apoyo a programadores noveles en el programa Matlab
ESCUELA TÉCNICA SUPERIOR DE INGENIERÍA INDUSTRIAL DE BÉJAR Página 37
También se dispone de:
• Ventana de posición del formulario (Form Layout Window): Permite colocar los
formularios de la aplicación utilizando una pequeña representación gráfica de la
pantalla. Se puede mostrar en el formulario haciendo click en el menú Ver /
Ventana de posición del formulario.
Figura 13: Posición Formulario
• Examinador de objetos (Object Browser): Enumera los objetos disponibles que
se pueden usar en el proyecto y proporciona una manera rápida de desplazarse a
través del código. Se puede usar el examinador de objetos para explorar objetos
en Visual Basic y otras aplicaciones, ver qué métodos y propiedades están
disponibles para esos objetos y pegar códigos de procedimientos en la
aplicación. Esta ventana se puede mostrar en pantalla de la misma forma que la
anterior.
• Las ventanas de inmediato, locales e inspección (Inmediate, Locals and Watch
Windows): Se utilizan para la depuración de la aplicación. Solo están disponibles
cuando se ejecuta la aplicación dentro del IDE. También se pueden agregar
características a la interfaz de Visual Basic mediante los complementos. Los
complementos, disponibles en Microsoft y otros sistemas de desarrollo pueden
proporcionar características como el control de código fuente, que permite
mantener proyectos de desarrollo en grupo. Como ya se ha comentado
anteriormente se puede mostrar esta ventana desde el menú Ver/ventana de
inspección.
3.3 Controles básicos.
Como todos los programas desarrollados bajo el entorno de Windows, Visual Basic está
pensado para facilitar la programación con un entorno de trabajo flexible y sencillo.
Ofrece las opciones de menú estándar con las que cuentan la mayoría de los programas:

Herramienta para el apoyo a programadores noveles en el programa Matlab
ESCUELA TÉCNICA SUPERIOR DE INGENIERÍA INDUSTRIAL DE BÉJAR Página 38
Archivo, Edición, Ver, Formato, Herramientas, Ventana, Ayuda; además de opciones
como: Proyecto, Depuración, Ejecutar, Diagrama, Complementos, Consulta.
Los objetos más utilizados en VB son los formularios: ventanas que sirven de fondo
para los controles y para los gráficos situados en las mismas. Se pueden utilizar tantos
formularios como se necesiten y dependiendo de la utilidad que se les dé, serán de
diferentes tipos. Así, se puede crear un formulario para que contenga un gráfico, para
visualizar información o para aceptar datos. Sobre un formulario se añaden controles
con el fin de aceptar o visualizar los datos. Para dibujar los controles se utiliza la
herramienta Toolbox de VB.
Los controles, tales como cajas de texto, botones, marcos, listas o temporizadores, son
objetos gráficos que permiten introducir o extraer datos. El formulario y los controles
forman la interfaz del programa.
Cada uno de estos controles se tratan como objetos en Visual Basic, por lo que no se
debe olvidar que tienen su propio conjunto de propiedades, métodos y eventos.
Para la entrada de datos se utilizan principalmente dos controles muy relacionados: las
etiquetas y los cuadros de texto.
La etiqueta (Label), permite mostrar texto en los formularios y tiene la particularidad
de que el usuario no puede modificar su contenido.
El cuadro de texto (TextBox), es el control estándar de entrada de datos en Visual
Basic. Permite al usuario de la aplicación introducir información. Algunas propiedades
del control de etiqueta y del cuadro de texto se muestran en la Tabla VIII.
Tabla VIII: Propiedades de las etiquetas y cuadros de texto
Propiedad Definición
Alignment
Establece la alineación del texto de la etiqueta
Autosize
Si su valor es verdadero, el tamaño de la etiqueta se adapta
automáticamente a su contenido
Caption
Texto que se visualiza en la etiqueta
Enabled
Permite o no interactuar con la etiqueta
Font
Establece la fuente, tamaño y htmlecto del texto

Herramienta para el apoyo a programadores noveles en el programa Matlab
ESCUELA TÉCNICA SUPERIOR DE INGENIERÍA INDUSTRIAL DE BÉJAR Página 39
Multiline
Permite introducir más de una línea de texto en el cuadro
PasswordChar
Estable el carácter que se muestra al realizar una entrada en el objeto. Sólo se mostrará dicho carácter
ScrollBars Muestra barras de desplazamiento
TabIndex Establece el orden de tabulación fijado para el objeto
TabStop
Indica si al utilizar el tabulador se puede desplazar entre los controles
del formulario Text Texto que se visualiza en el control
Los cuadros de texto son semejantes a las etiquetas, pero con la diferencia de que el
usuario puede modificar su contenido. El texto que se introduce puede ser tanto
numérico como alfanumérico. A diferencia de la etiqueta, el tamaño del texto es fijo al
no permitir la propiedad Autosize.
En las ventanas de entrada de datos es habitual tener la combinación de etiqueta y
cuadro de texto, ya que si se quiere permitir un acceso rápido a cierto cuadro de texto, el
uso de una etiqueta asociada es la forma más sencilla de hacerlo. Se utiliza el carácter &
en la propiedad Caption de la etiqueta asociada y se creará la tecla de acceso para el
cuadro de texto.
El Control marco (frame) se emplea para estructurar el formulario en varias secciones,
agrupando en éstas los controles para que la lectura sea más sencilla. La propiedad más
interesante de un marco es el título, que se refiere al texto que se presenta en la parte
superior izquierda del control. Este control actúa como contenedor de otros controles,
así que las propiedades izquierda, derecha, abajo y arriba de un objeto contenido en un
marco se establecen en relación al objeto contenedor. Al mover un marco también se
mueven los controles que contenga, para ello se debe añadir primero el marco y después
los controles que se quieran contener.
El Botón de instrucciones (CommandButton), es muy sencillo, por lo que no se tienen
que establecer muchas propiedades. Con el título se establece el texto que aparecerá en
el botón. También se pueden crear teclas de acceso rápido al botón. El uso principal de
los botones es realizar acciones en la aplicación.

Herramienta para el apoyo a programadores noveles en el programa Matlab
ESCUELA TÉCNICA SUPERIOR DE INGENIERÍA INDUSTRIAL DE BÉJAR Página 40
La Casilla de verificación (CheckBox), permite elegir entre distintas opciones. Para
ello se establecen opciones que no son excluyentes entre sí, es decir, se pueden
seleccionar una o más de una. Una casilla de verificación puede estar activada
(checked), o desactivada (unchecked). Además, la casilla puede estar atenuada (grayed),
que indica que el objeto no está disponible. La propiedad que tienen estos valores de
activada o desactivada es Value. El evento más utilizado en este tipo de objetos es el
momento en el que se pulsa en la casilla, éste es el evento “CheckedChanged”, con el
que el usuario quiere indicar que desea activar o desactivar la casilla, dependiendo del
valor que tenga en ese momento.
El Botón de opción (OptionButton), también permite presentar opciones al usuario,
pero con la particularidad de que solo se puede seleccionar una de las opciones cada
vez. Si se quiere que en un mismo formulario se pueda seleccionar más de un botón de
opción, se deben añadir distintos conjuntos de ellos. Solo se pueden tener dos valores en
la propiedad Value: verdadero si está activado y falso si está desactivado.
El cuadro de lista (ListBox), es el control en el que se muestran los elementos
verticalmente en una columna, aunque también se pueden establecer en más de una
columna. Si el número de elementos excede a los que se pueden presentar en el cuadro
de lista, aparecen automáticamente barras de desplazamiento en el control.
Entre las propiedades del cuadro de lista se destacan: ListIndex, que indica el índice de
elementos seleccionados, teniendo valor 0 el primer elemento de la lista. ListCount es la
propiedad que indica el número de elementos existentes en la lista en todo momento.
Estas propiedades se utilizan en tiempo de ejecución, es decir, cuando se interactúa con
la lista. Para indicar que la lista está ordenada se utiliza la propiedad Sorted, con el valor
verdadero.
Para agregar elementos a la lista utilizamos el método AddItem. Para borrar elementos
de la lista se utiliza el método RemoveItem.
A continuación, se muestran estos controles y su representación en la barra de
herramientas, en la Tabla IX:

Herramienta para el apoyo a programadores noveles en el programa Matlab
ESCUELA TÉCNICA SUPERIOR DE INGENIERÍA INDUSTRIAL DE BÉJAR Página 41
Tabla IX: Controles y su representación
Control Representación
Etiqueta
Cuadro de texto
Marco
Botón de instrucciones
Casilla de verificación
Botón de opción
Cuadro de lista
Cuando se desarrolla una aplicación en VB, existe un único archivo de proyecto, con
extensión .vbp, que administra los diferentes archivos que se crean como componentes
de la misma. El propio programa crea una carpeta, en la que se guarda el proyecto o
aplicación, desde la que se pueden manipular todos sus componentes (módulos,
formularios, etc.). Una aplicación puede contener formularios (.frm), módulos (.bas) y
también controles personalizados (.vbx). Un formulario, a su vez, contiene controles,
junto con el código asociado a ellos y el asociado al propio formulario. Un módulo solo
contiene código.
En VB se pueden construir distintos tipos de aplicaciones. La ventana Nuevo Proyecto
permite seleccionar el tipo de proyecto que se desea crear:
• EXE estándar: Este tipo de aplicación se construye a partir de uno o más
formularios, módulos y clases.
• Control ActiveX: Crea un control ActiveX. Los controles no son simplemente
código, sino que tienen componentes visuales como los formularios, aunque a
diferencia de éstos, no pueden existir sin algún tipo de contenedor.
• Aplicación IIS (Internet Information Server): Se trata de una aplicación hecha
para residir en un servidor Web y responder a peticiones enviadas por un
explorador.

Herramienta para el apoyo a programadores noveles en el programa Matlab
ESCUELA TÉCNICA SUPERIOR DE INGENIERÍA INDUSTRIAL DE BÉJAR Página 42
• Aplicación DHTML: Se trata de una o más páginas de código HTML que
utilizan código de Visual Basic y el modelo de objetos HTML dinámico para
responder instantáneamente a las acciones que se produzcan en dichas páginas.
• Asistente para aplicaciones de VB: Genera una aplicación nueva completamente
funcional desde la cual se puede generar una aplicación más compleja.
• Todos los proyectos con las extensiones: .vbp (archivos de proyecto), .vbz
(archivos de asistente) o .vbg (grupo de proyectos) están en el directorio de
proyectos.
Figura 14: Tipos de proyectos.
3.4 Programación.
Una variable es una ubicación temporal de memoria en la que se almacenan datos que
interesa retener durante la ejecución de la aplicación. Las variables pueden contener
texto, valores numéricos, fechas o propiedades de cierto objeto. Se caracterizan por el
nombre que las identifica y por el tipo de datos, que establece el conjunto de valores
posibles que pueden tomar las operaciones en las que pueden participar. El valor de una
variable puede cambiar a lo largo de la aplicación, pero no el tipo.
En Visual Basic no es obligatorio declarar las variables, pero si recomendable para
poder utilizarlas en el programa. Al declarar una variable se reserva memoria para ella.

Herramienta para el apoyo a programadores noveles en el programa Matlab
ESCUELA TÉCNICA SUPERIOR DE INGENIERÍA INDUSTRIAL DE BÉJAR Página 43
Para establecer la declaración de una variable antes de ser utilizada en el código, se
puede hacer en el módulo Declaraciones de la sección General, Visual Basic introduce
la instrucción Option Explicit en la sección de declaraciones de cada módulo nuevo que
se cree, no de los ya existentes donde se tiene que introducir manualmente. Esta
instrucción obliga a declarar las variables antes de utilizarlas. El uso de variables puede
hacer que la aplicación sea más rápida, por ejemplo, si se usa muchas veces un
determinado valor, se aconseja guardarlo en una variable y utilizarla cuando se necesite.
Es más rápido el acceso a las variables que a una propiedad de un objeto, por lo que
también es aconsejable guardar el valor de una propiedad en una variable.
La forma de declarar una variable es a través de la instrucción Dim [Nombre de la
variable] As [Tipo variable]. Mediante esta instrucción se especifica el tipo de datos,
como se observa en el siguiente ejemplo, la variable, sfichero, se define como una
cadena de caracteres:
Dim sfichero As String
El tipo Variant es un tipo especial de datos que puede contener cualquier clase de datos
excepto cadenas de longitud fija y tipos definidos por el usuario. Si se utilizan variables
de este tipo, no hay que preocuparse de efectuar conversiones entre tipos para utilizarlas
en distintos contextos. Las variables de tipo Variant son muy flexibles, pero ocupan
mucha memoria y disminuyen la velocidad.
De forma predeterminada, a no ser que se indique el tipo de datos, establece el tipo
Variant para todas las variables. Así, al utilizar una instrucción como Dim
NombreVariable, se especifica implícitamente el tipo Variant para dicha variable.
Se dispone de los siguientes tipos de datos (Tabla X):
Tabla X: Clasificación de los datos
Tipo de datos Tamaño
Entero (Integer) 2 bytes Entero Largo (Long) 4 bytes
Simple (Single) 4 bytes Doble (Double) 8 bytes
Moneda (Currency) 8 bytes Cadena de caracteres (String) 1 byte por carácter
Byte 1 byte Boleano (Boolean) 2 bytes

Herramienta para el apoyo a programadores noveles en el programa Matlab
ESCUELA TÉCNICA SUPERIOR DE INGENIERÍA INDUSTRIAL DE BÉJAR Página 44
Fecha (Date) 8 bytes Objecto (Object) 4 bytes
Variant 16 bytes + 1 byte por cada carácter
Para declarar las variables se debe usar el tipo de datos en inglés.
Las constantes como su propio nombre indican, no pueden cambiar su valor a lo largo
del programa. Para utilizar una constante hay que declararla previamente. La forma de
declararla es a través de la instrucción: Const NombreConstante = Expresión, donde
Expresión está compuesta por operadores de cadena o de números.
En Visual Basic existen muchos operadores que se pueden utilizar para crear fórmulas.
Los operadores más utilizados en una aplicación de Visual Basic son los mostrados en
la siguientes Tabla XI:
Tabla XI: Operadores de Visual Basic
Operador Operación que realiza
+ Suma / Concatenación de cadenas de caracteres - Resta * Multiplicación / División \ División entera
Mod Resto de la división entera ^ Elevar a una potencia & Concatenación de cadenas de caracteres
A continuación se presentan brevemente los eventos más usados en esta aplicación, se
comenzará con los más generales y se concluirá con los relacionados con el ratón.
Para inicializar las variables definidas a nivel de módulo se suele utilizar el evento
“Initialize”, que tiene lugar antes que “Load”. El evento “Load” se activa al cargar un
formulario. Con el formulario principal esto sucede al arrancar la ejecución de un
programa, cuando se carga desde cualquier procedimiento o al hacer referencia a alguna
propiedad o control de un formulario que no esté cargado. Al descargar un formulario se
produce el evento “Unload”, para ello es necesario cerrar la ventana con el botón de
cerrar o llamarlo explícitamente. Si se detiene el programa desde el botón Stop o con
un End, no se pasa por el evento “Unload”.
Uno de los eventos más utilizados es “Click” que se activa cuando el usuario pulsa y
suelta rápidamente uno de los botones del ratón. También puede activarse desde código

Herramienta para el apoyo a programadores noveles en el programa Matlab
ESCUELA TÉCNICA SUPERIOR DE INGENIERÍA INDUSTRIAL DE BÉJAR Página 45
(sin tocar el ratón) variando la propiedad Value de alguno de los controles. En el caso
de un formulario, este evento se activa cuando el usuario hace click sobre una zona del
formulario en la que no haya ningún control o sobre un control que en ese momento esté
inhabilitado (propiedad Enabled = Falsa). En el caso de un control, el evento se activa
cuando el usuario realiza una de las siguientes operaciones:
• Hacer click sobre un control con el botón derecho o izquierdo del ratón. En el
caso de un botón de instrucciones, de un botón de selección o de un botón de
opción, el evento sucede solamente al hacer click con el botón izquierdo.
• Seleccionar un registro de algún tipo de listas desplegables de las que dispone
Visual Basic.
• Pulsar la barra espaciadora cuando el foco está en un botón de instrucciones, en
un botón de selección o en un botón de opción.
• Pulsar la tecla Return cuando en un formulario hay un botón que tiene su
propiedad Default = Verdadera. Pulsar la tecla Esc cuando en un formulario hay
un botón que tiene su propiedad Cancel = Verdadera.
• Pulsar una combinación de teclas aceleradoras (Alt + otra tecla, como por
ejemplo cuando se despliega el menú File de Word con Alt+F) definidas para
activar un determinado control de un formulario.
También se puede activar el evento “Click” desde código realizando una de las
siguientes operaciones:
• Hacer que la propiedad Value de un botón de instrucciones sea Verdadera.
• Hacer que la propiedad Value de un botón de opción sea Verdadera.
• Modificar la propiedad Value de un botón de selección.
El evento “DobleClick” ocurre al hacer click dos veces seguidas sobre un control o
formulario con el botón izquierdo del ratón.
El evento “MouseDown” ocurre cuando el usuario pulsa cualquiera de los botones del
ratón, mientras que el evento “MouseUp” sucede al soltar un botón que había sido
pulsado. El evento “MouseMove” ocurre al mover el ratón sobre un control o
formulario.
El evento “DragOver” sucede mientras se está arrastrando un objeto sobre un control.

Herramienta para el apoyo a programadores noveles en el programa Matlab
ESCUELA TÉCNICA SUPERIOR DE INGENIERÍA INDUSTRIAL DE BÉJAR Página 46
Suele utilizarse para variar la forma del cursor que se mueve con el ratón, dependiendo
de si el objeto sobre el que se encuentra el cursor en ese momento es válido para soltar o
no. El evento “DragDrop” ocurre al concluir una operación de arrastrar y soltar. El
evento “OleDragOver” es igual que el “DragOver” y requiere de los siguientes
argumentos:
Private Sub TreeView1_OLEDragOver( _
Data As MSComctlLib.DataObject, _
Effect As Long, _
Button As Integer, _
Shift As Integer, _
x As Single, y As Single, _
State As Integer)
Donde Data, Effect, Button, Shift son los objetos que están siendo arrastrados, x e y
indican la posición del objeto arrastrado dentro del sistema de coordenadas del objeto
sobre el que se está arrastrando y State, que vale 0, 1 ó 2 según esté entrando, saliendo o
permaneciendo dentro del mismo objeto, respectivamente.
La propiedad DragMode, puede tomar dos valores (vbManual y vbAutomatic). Esta
constante determina cómo comienza una operación de arrastre de un objeto. En modo
manual se debe comenzar llamando al método Drag para el objeto a arrastrar. En modo
automático basta con hacer click sobre el objeto a arrastrar.

Herramienta para el apoyo a programadores noveles en el programa Matlab
ESCUELA TÉCNICA SUPERIOR DE INGENIERÍA INDUSTRIAL DE BÉJAR Página 47
CAPÍTULO 4: APRENDIZAJE DE MATLAB CON
VISUAL BASIC
4.1. Introducción
En este capítulo se detallará la parte central de este Proyecto fin de carrera. Como ya se
mencionó, se trata de realizar una aplicación desarrollada en Visual Basic que utilice las
instrucciones y funciones de Matlab.
En los siguientes apartados se detallarán los desarrollos de VB y Matlab que han
permitido compilar el ejecutable, resultando una aplicación atractiva para el usuario con
la que adquirir de una forma rápida y sencilla los conocimientos básicos para realizar
sus estudios de Ingeniería.
4.2. Aspectos generales del Proyecto Fin de Carrera
Se comienza generando un nuevo proyecto cuya extensión será .vbp, para ello se debe
iniciar VB (tal como se ve en la Figura 14) y se selecciona el tipo de proyecto (Exe
estándar). Una vez elegido se abre un formulario (vbMatlab.frm), que constituye el
formulario principal, desde el cual se pueden configurar las propiedades del proyecto,
entre ellas su nombre (proyecto.vbp). En este formulario se añaden los controles y se
editan las propiedades según el uso que se quiera dar a la aplicación. Para facilitar la
entrada de datos y evitar errores, se deben definir las variables antes de usarlas en el
módulo. La definición de variables se realiza en la sección Declaraciones del área
general, como se muestra a continuación:
Dim datos As String
Dim sfichero As String
Para poder ejecutar Matlab desde una aplicación de Visual Basic lo primero que se
necesita es definir una variable de tipo objeto, denotada en Matlab de la siguiente
forma:
Dim Matlab As Object
A continuación, en el evento "Load" del formulario, es decir, en el momento en que éste
se carga, se crea el objeto correspondiente al programa Matlab, como se refleja en la

Herramienta para el apoyo a programadores noveles en el programa Matlab
ESCUELA TÉCNICA SUPERIOR DE INGENIERÍA INDUSTRIAL DE BÉJAR Página 48
Figura 15, lo que permitirá la conexión VB-Matlab en el momento de su ejecución.
Estas instrucciones abren Matlab ejecutado desde la línea de instrucciones, que es la
forma más simple de interactuar con este software, permite introducir instrucciones y
ejecutar instrucciones propias de Matlab obteniendo el resultado de sus operaciones.
Figura 15: Evento load
En el formulario principal se utiliza el editor de menús, tal como se muestra en la Figura
16, definiendo los diferentes submenús y elementos que forman la aplicación que
permitirá, de una forma muy intuitiva y visual, aprender las instrucciones básicas y las
instrucciones avanzadas de Matlab.
Figura 16: Cuadro de diálogo editor de menús
Este formulario está compuesto por ocho menús y a su vez cada menú contiene
diferentes submenús; todos ellos se recogen en la Tabla XII:

Herramienta para el apoyo a programadores noveles en el programa Matlab
ESCUELA TÉCNICA SUPERIOR DE INGENIERÍA INDUSTRIAL DE BÉJAR Página 49
Tabla XII: Componentes del formulario principal
Menú Submenú Formulario
Aritmética básica
• Calculadora
• Funciones trigonométricas
• Funciones básicas de cálculo
• Funciones básicas de gráficos
• frmCal
• frm_Ba_Al
• frm_Ba_Ca
• frm_Ba_Gr
Álgebra
• Funciones trigonométricas
• Vectores
• Matrices
• Sistemas de ecuaciones lineales
• frm_Ba_Al
• frmVectores
• frmMa
• frmSistema
Cálculo
• Funciones básicas de cálculo
• Límites
• Derivadas
• Integrales
• Ecuaciones diferenciales
ordinarias (EDO’s)
• Ecuaciones en derivadas parciales
(EDP’s)
• frm_Ba_Ca
• frmLimites
• frmDerivada
• frmIntegrales
• frmEdos
• frmEdps
Estadística
• Estadística descriptiva
• Gráficos estadísticos
- Box plot
- Diagrama de barras
- Diagrama de sectores
- Histograma
• Intervalos de confianza
• Regresión lineal
• frmEstadistica
• frmbp
• frmBarras
• frmSector
• frmHisto
• frmIc
• frmRegresion
Gráficos e
Imágenes
• Funciones básicas de gráficos
• Histograma
• Representación de funciones
• Ajuste de curvas
• frm_Ba_Gr
• Histograma
• frmRep_Fun
• frmAjuste

Herramienta para el apoyo a programadores noveles en el programa Matlab
ESCUELA TÉCNICA SUPERIOR DE INGENIERÍA INDUSTRIAL DE BÉJAR Página 50
El cuadro de diálogo del editor de menús de Visual Basic posee los siguientes campos:
• Título (Caption): es el nombre que se quiere mostrar en el menú (como en el
caso que se puede ver en la Figura 16: Aritmética Básica). Este campo es
obligatorio. El símbolo & define al carácter siguiente como tecla de acceso, para
acceder a este menú, en tiempo de ejecución, se debe pulsar alt + tecla de
acceso.
• Nombre (Name): es el nombre con el que se identifica al menú en el código, para
el caso del ejemplo (Figura 16) es mnuAritmetica, se trata de otro campo
obligatorio.
• Índice (Index): se utiliza para introducir un número y formar vectores o arreglos
de menús, para esta aplicación no fue necesaria su utilización.
• HelpContextid: se introduce un número para asociarlo a este formulario y este
número se utiliza para determinar la ayuda interactiva asociada a este
formulario, no se utilizó porque era prescindible en este caso.
• Acceso directo (Shortcut): se puede introducir una tecla de acceso rápido para
que se despliegue el menú automáticamente, en esta aplicación no es necesario.
• Comprobado (Checked): se utiliza cuando se quiere que aparezca en el menú el
símbolo de verificación a la izquierda, como en el caso anterior, tampoco es
necesario utilizarlo.
• Habilitado (Enabled): es una propiedad booleana que determina si el menú está
o no habilitado, por defecto está siempre activado.
Programación
• Bucles (for, while)
• Condicionales (if, switch)
• Funciones
• frm_for_while
• frm_if_switch
• frmFunción
Aplicaciones
• Circuitos eléctricos
• Vibraciones mecánicas I
• Vibraciones mecánicas II
• frmCirc
• frmVibrac
• frmVic_Mec
Ayuda
• Acerca de
• Ficheros de ayuda
• Salir
• frmAcerca_de

Herramienta para el apoyo a programadores noveles en el programa Matlab
ESCUELA TÉCNICA SUPERIOR DE INGENIERÍA INDUSTRIAL DE BÉJAR Página 51
• Visible: es una propiedad booleana que determina si el menú está o no visible.
• Lista de ventanas (WindowList): se utiliza cuando se quiere desplegar un menú
con la lista de ventanas abiertas.
Una vez definido el menú principal, cada uno de los submenús se utilizará para mostrar
el formulario deseado mediante el método “Show”. Se muestra en la Figura 17 el código
VB con el que mostrar el formulario de funciones trigonométricas:
Figura 17: Evento click del menú funciones trigonométricas
En cada uno de los formularios que aparecen en este Proyecto Fin de Carrera se ha
añadido un botón Salir, tal y como se muestra en la Figura 18.
Figura 18: Botón salir
Este botón ejecuta el código programado en su evento “Click”:
Private Sub cmdSalir_Click()
Unload Me
End Sub
Se descarga de esta forma el formulario actual y se vuelve al principal.
Otras propiedades que se destacan en cada formulario son MaxButton y MinButton, que
permiten visualizar o no los botones de maximizar y minimizar respectivamente y que
en esta aplicación tiene el valor de false en tiempo de diseño, con lo que no se muestran
dichos botones y queda la ventana con el tamaño predeterminado. Para cambiar estas
propiedades en tiempo de ejecución se utilizarían las constantes Ws_maximizebox o

Herramienta para el apoyo a programadores noveles en el programa Matlab
ESCUELA TÉCNICA SUPERIOR DE INGENIERÍA INDUSTRIAL DE BÉJAR Página 52
Ws_minimizebox para MaxButton y MinButton, respectivamente.
Además se les puede asignar a todos los formularios un icono en tiempo de diseño, que
se mostrará en la parte superior izquierda del mismo. Para introducir dicho icono se
debe seleccionar la propiedad Icon y elegir un icono cualquiera como icono de la
ventana.
4.3. Aritmética básica
Para aprender a utilizar Matlab se comenzará por la parte más sencilla: la aritmética
básica.
Las operaciones aritméticas que se realizarán en este apartado serán las más
elementales. Para ello se dispone de un menú desplegable con las opciones detalladas en
la Tabla XII y tal como se muestra en la Figura 19:
Figura 19: Menú Aritmética básica
4.3.1. Calculadora
Para desarrollar una Calculadora, se agrega al proyecto un objeto nuevo de tipo
formulario y se le asigna un nombre, en este caso frmCal. Dentro de este formulario se
añaden cuatro controles de tipo frame (detallados en la Sección §3.3), que contienen
cada uno de los grupos de botones que se detallan a continuación:
• En el primer frame se dispone de una etiqueta de nombre lblDisplay donde se
mostrarán los dígitos introducidos y el resultado de la operación seleccionada.

Herramienta para el apoyo a programadores noveles en el programa Matlab
ESCUELA TÉCNICA SUPERIOR DE INGENIERÍA INDUSTRIAL DE BÉJAR Página 53
• En el segundo frame se añaden los botones de memoria con los que el usuario
podrá almacenar datos en la memoria de la calculadora.
• El tercer frame lo componen los botones numerados del 0 al 9 con los que se
operará en dicha calculadora, además del botón con el punto decimal y el signo
de igualdad para obtener el resultado de las operaciones.
• En el último frame se incluyen los botones de las operaciones a ejecutar en este
formulario: sumar, restar, multiplicar, dividir y la raíz cuadrada. Otros botones
que también se muestran son: Back, Ce y +/-.
Tal como se detalla en el Manual de Usuario (MU) que acompaña a esta memoria, se
comienza la ejecución de este formulario introduciendo un valor en la etiqueta
lblDisplay, a continuación se selecciona la operación que se desea realizar, pulsando el
botón correspondiente, por ejemplo, en el caso de querer calcular la raíz cuadrada de 81,
se introducirá el 81 y al pulsar el botón se obtendrá el resultado, en este caso 9, tal y
como se observa en la Figura 20.
Su ejecución en Matlab con los datos introducidos sería:
>> sqrt(81) % se ejecuta la instrucción en Matlab con el valor
introducido.
ans =
9
Figura 20: Ejemplo Calculadora
4.3.2. Funciones trigonométricas
Para conocer las funciones trigonométricas en Matlab, se ha añadido al proyecto de VB
otro objeto de tipo formulario, asignándole el nombre frm_Ba_Al. Dentro de este
formulario (ver Figura 21) se añaden los botones correspondientes a cada una de las
operaciones trigonométricas que se quieren obtener: Seno, Coseno, Tangente, Seno

Herramienta para el apoyo a programadores noveles en el programa Matlab
ESCUELA TÉCNICA SUPERIOR DE INGENIERÍA INDUSTRIAL DE BÉJAR Página 54
hiperbólico, Coseno hiperbólico, etc. de un ángulo dado, que se denota por x.
En la parte central del formulario se añaden otros componentes sin más que arrastrarlos
desde el cuadro de herramientas:
• Un objeto de tipo frame en el que se incluyen las etiquetas informativas de que
los ángulos van en radianes y que se debe introducir un ángulo del que se
calcularán las razones trigonométricas.
• También se añade al mismo frame una caja de texto (txtPrimer) donde introducir
dicho ángulo en radianes.
• Una etiqueta de nombre lblResultado donde se muestra el resultado obtenido en
Matlab.
• Otra etiqueta donde se muestra la instrucción de Matlab que obtiene la razón
trigonométrica buscada.
• En la parte inferior del formulario se agrega un picturebox que inicialmente solo
muestra un dibujo, donde posteriormente se representará la gráfica
correspondiente a la función obtenida.
Figura 21: Formulario funciones trigonométricas
Para comenzar la ejecución de esta pantalla se define un valor cualquiera para la
variable x, introduciendo un número en la caja de texto habilitada para ello, a
continuación se seleccionará la función que se desea evaluar, pulsando el botón

Herramienta para el apoyo a programadores noveles en el programa Matlab
ESCUELA TÉCNICA SUPERIOR DE INGENIERÍA INDUSTRIAL DE BÉJAR Página 55
correspondiente. En el caso de querer calcular, por ejemplo, el coseno de 45, se
introducirá, x = pi/4 (en radianes, tal como se ha comentado en la Sección §2.3) y al
pulsar el botón cos(x) se ejecuta el código programado en el evento “Click” del botón:
Private Sub cmdcos_Click()
' Se define la variable con formato de Matlab
datos = "X = " & TxtPrimer.Text & ""
lblInfo.Caption = "Coseno" & Chr(13) & Chr(13) & "Su código en Matlab es:" &
Chr(13) & "cos(X)"
' Se ejecuta la definición de la variable en Matlab
Matlab.Execute (datos)
' Se define la variable con la instrucción de Matlab
sfichero = Matlab.Execute("cos(X)")
' Se asigna el título a la etiqueta
LblResultado.Caption = sfichero
pcture_algebra.Picture=LoadPicture("C:\proyecto\cos.jpg")
End Sub
A continuación se muestran los datos que llegan a Matlab y su ejecución, a partir del
código programado:
>> X = pi/4 % valor introducido en la variable.
>> cos(pi/4) % instrucción que se ejecuta en Matlab.
La siguiente ejecución en VB muestra el resultado de dicha operación en la etiqueta
lblResultado, así como el código de Matlab en la etiqueta lblInfo. La gráfica se dibuja
en el picturebox situado en la parte inferior, tal y como se observa en la Figura 22.
Figura 22: Ejemplo de funciones trigonométricas

Herramienta para el apoyo a programadores noveles en el programa Matlab
ESCUELA TÉCNICA SUPERIOR DE INGENIERÍA INDUSTRIAL DE BÉJAR Página 56
4.3.3. Funciones básicas de cálculo
Se agrega un objeto nuevo de tipo formulario con el nombre frm_Ba_Ca. Dentro de este
formulario se añaden los botones correspondientes a cada una de las funciones básicas
que se quieren aprender: Parte real, Imaginaria, Conjugado, Valor absoluto, Raíz
cuadrada, Logaritmos,…. de un valor dado, que denotaremos por A.
Se dispone de otros botones como son Límites, Derivadas e Integrales, que mediante el
método “Show”, se mostrarán en otro formulario. Se detallarán en la Sección §4.5.
En la parte central del formulario se añaden componentes sin más que arrastrarlos desde
el cuadro de herramientas:
• Un objeto de tipo frame en el que se incluye una etiqueta para saber dónde se
debe introducir un valor cualquiera para calcular las funciones deseadas.
• También se añade al mismo frame una caja de texto (TxtPrimer) donde se
introducirá el valor comentado anteriormente.
• Una etiqueta de nombre LblResultado donde se muestra el resultado obtenido en
Matlab.
• Otra etiqueta donde se muestra la instrucción de Matlab que obtiene el valor de
la función buscada.
• En la parte inferior del formulario se agrega un picturebox que solo contiene un
dibujo.
Se comienza la ejecución de este formulario de la misma forma que en el formulario
anterior de funciones trigonométricas, definiendo un valor cualquiera para la variable A.
Se introducirá un número en la casilla habilitada para ello (caja de texto TxtPrimer), a
continuación se seleccionará la operación que se desea realizar, pulsando el botón
correspondiente, en el caso de querer calcular el valor absoluto de -5, por ejemplo, se
introduce A = -5 y al pulsar el botón abs se ejecuta el código programado en el evento
click del botón:
Private Sub cmd_abs_Click()
' Se define la variable con formato de Matlab
datos = "A = " & TxtPrimer.Text & ""
lblInfo.Caption = "Valor absoluto o magnitud compleja" & Chr(13) & Chr(13) &
"Su código en Matlab es:" & Chr(13) & "abs(A)"

Herramienta para el apoyo a programadores noveles en el programa Matlab
ESCUELA TÉCNICA SUPERIOR DE INGENIERÍA INDUSTRIAL DE BÉJAR Página 57
' Se ejecuta la definición de la variable en Matlab
Matlab.Execute (datos)
' Se define la variable con la instrucción de Matlab
sfichero = Matlab.Execute("abs(A)")
' Se asigna el título a la etiqueta
LblResultado.Caption = sfichero
End Sub
De la misma forma que en el formulario frm_Ba_Al, los datos que llegan a Matlab para
su ejecución son:
>> A = -5 % valor introducido en la variable.
>> abs(-5) % instrucción que se ejecuta en Matlab.
La ejecución final muestra el resultado de dicha operación en la etiqueta lblResultado y
el código de Matlab se indica en la etiqueta lblInfo que permite aprender dichos
instrucciones, como se observa en la Figura 23.
Figura 23: Ejemplo funciones de cálculo
4.3.4. Funciones básicas de gráficos
Se agrega un objeto nuevo al proyecto, de tipo formulario y se le llama frm_Ba_Gr.
Dentro de este formulario (ver Figura 25) se añaden los controles siguientes:
• Dos objetos de tipo frame con los títulos "Gráficos en 2D" y "Gráficos en 3D"
respectivamente, donde añadimos los botones correspondientes a cada una de las

Herramienta para el apoyo a programadores noveles en el programa Matlab
ESCUELA TÉCNICA SUPERIOR DE INGENIERÍA INDUSTRIAL DE BÉJAR Página 58
instrucciones: plot, linspace, grid, axis, hold, text, quiver, mesgrid, plot3, surf y
contour con las que vamos a representar dichos gráficos.
• También se añaden en estos frames unas etiquetas, una por cada uno de los
botones, conteniendo la información sobre las instrucciones de Matlab que se
ejecutan en cada click de botón.
• Otra etiqueta lblCodigo que contiene las instrucciones que definen el rango de la
función y la función a representar.
• En la parte superior derecha del formulario se agrega un picturebox que solo
muestra inicialmente una imagen, en el que se mostrará la gráfica
correspondiente a la instrucción que se ejecute.
Para desarrollar este formulario, se define un fichero adicional (ver Figura 24) en el que
se guarda el código correspondiente a la ejecución del instrucciones seleccionado en el
botón que se pulse.
Figura 24: Archivo plo.m
Por ejemplo, en el caso de presionar el botón plot, se ejecuta el código programado en el
evento “Click” de dicho botón, en el que se incluye la llamada al archivo plo.m.
Private Sub cmd_plot_Click()
lblInfo.Caption = "Dibuja gráficas de la forma y=f(x)"
lblCodigo.Caption = "Para representar una función en Matlab definimos:" &
Chr(13) & Chr(13) & "Rango: x=-3:.01:3;" & Chr(13) & "Función a Representar:
y=x.*exp(-x.^2);" & Chr(13) & Chr(13) & "Instrucciones: plot(x,y);"
' Se ejecuta Matlab desde la ubicación definida
Matlab.Execute ("cd C:\proyecto")
' Se define la variable con la instrucción de Matlab
sfichero = Matlab.Execute("plo")

Herramienta para el apoyo a programadores noveles en el programa Matlab
ESCUELA TÉCNICA SUPERIOR DE INGENIERÍA INDUSTRIAL DE BÉJAR Página 59
' Se asigna la ruta para cargar la imagen
Picture1.Picture=LoadPicture("C:\proyecto\plot.jpg")
End Sub
En algunas de las etiquetas utilizadas se rellena la propiedad Caption en tiempo de
diseño, pero otras veces, como el caso de la etiqueta de código de este formulario
(lblCodigo), se hace en tiempo de ejecución, puesto que de otro modo no tendrían valor
las variables utilizadas.
Esta ejecución está programada para que muestre en la etiqueta lblInfo una pequeña
explicación de lo que realiza el instrucciones de Matlab que se ejecuta, en la etiqueta
lblCodigo se recoge la información correspondiente a la gráfica dibujada.
Figura 25: Formulario de funciones básicas de gráficos
4.4. Álgebra
En la parte correspondiente al aprendizaje de Álgebra se trabaja además de con la parte
trigonométrica ya vista en la Sección §4.3.2, con vectores, matrices y resolución de
sistemas de ecuaciones lineales, es decir, el menú que se definió en la sección §4.2
como Álgebra.

Herramienta para el apoyo a programadores noveles en el programa Matlab
ESCUELA TÉCNICA SUPERIOR DE INGENIERÍA INDUSTRIAL DE BÉJAR Página 60
Figura 26: Menú álgebra
4.4.1. Vectores
Se agrega otro formulario frmVectores, dentro del que se añaden los siguientes
componentes:
• Un objeto de tipo frame en el que se incluyen las etiquetas informativas de cómo
se introducen los vectores, con o sin corchetes, separados por comas, espacios o
punto y coma, para poder operar con ellos, o que hay que introducir un valor
para estos vectores con los que se calculará seleccionando el botón
correspondiente, que también contiene este frame, su Suma, Resta,
Multiplicación o División (+, -, *, /).
• También se añaden al mismo frame dos cajas de texto (txt_V1 y txt_V2) donde
introducir dichos vectores.
• Otro objeto de tipo frame que contiene una etiqueta de nombre LblResultado
donde se muestra el resultado obtenido de Matlab.
• En este último frame se incluye también otra etiqueta donde se mostrará la
instrucción de Matlab con la que se obtienen las operaciones seleccionadas.
Para comenzar la ejecución en este formulario se define un valor cualquiera para los
vectores, introduciendo dichos valores en las casilla habilitadas para ello (cajas de texto
txt_V1 y txt_V2), a continuación se selecciona la operación que se desea realizar,
pulsando el botón correspondiente, por ejemplo, en el caso de querer calcular la suma de
dos vectores cualesquiera, se introduce el primer vector (a = [1 2 3]) y luego el segundo
vector (b = [2 4 6]) y al pulsar el botón Suma se ejecuta el código programado en el
botón:
Private Sub cmd_Suma_Click()
' Se definen las variables con el contenido de las cajas de texto en formato Matlab
datos = "a=[" & txt_V1.Text & "]'"
datos1 = "b=[" & txt_V2.Text & "]'"
lblDetalle.Caption = "Su código en Matlab es:" & Chr(13) & "a+b" & Chr(13) &
Chr(13) & "Donde a es el primer vector y b el segundo vector"
' Se ejecuta la definición de las variables en Matlab

Herramienta para el apoyo a programadores noveles en el programa Matlab
ESCUELA TÉCNICA SUPERIOR DE INGENIERÍA INDUSTRIAL DE BÉJAR Página 61
Matlab.Execute (datos)
Matlab.Execute (datos1)
' Se define la variable con la instrucción de Matlab
sfichero = Matlab.Execute("a+b")
' Se asigna el título a la etiqueta
LblResultado = sfichero
End Sub
Después de introducir los datos, se procede a su ejecución en Matlab de la siguiente
forma:
>> a = [1 2 3] % valor introducido en la variable a.
>> b = [2 4 6] % valor introducido en la variable b.
>> a+b % instrucción que se ejecuta en Matlab.
La ejecución obtiene el resultado de dicha operación que se muestra en la etiqueta
LblResultado, el código de Matlab junto con una pequeña explicación de su instrucción
se detalla en la etiqueta lblDetalle, tal y como se aprecia en la Figura 27.
Figura 27: Ejemplo suma de vectores
4.4.2. Matrices
Las matrices son una parte importante en Matlab, de hecho, tal como se comentó en la
introducción (Sección §2.1) el nombre de este programa proviene de Matrix
Laboratory. Para operar con ellas, se agrega al proyecto un objeto nuevo de tipo
formulario con el nombre frmMa.
Dentro de este formulario se añaden los siguientes controles:
• Un objeto de tipo frame en el que se incluyen los botones correspondientes a
cada una de las operaciones que se pueden realizar con matrices: Determinante,
Rango, Matriz inversa y Matriz traspuesta.

Herramienta para el apoyo a programadores noveles en el programa Matlab
ESCUELA TÉCNICA SUPERIOR DE INGENIERÍA INDUSTRIAL DE BÉJAR Página 62
• Cajas de texto donde se introducirán los valores de la matriz con la que se desea
operar.
• Una etiqueta de nombre lblResultado donde se muestra el resultado que
devuelve Matlab.
• Otra etiqueta donde se muestra la instrucción de Matlab que calcula la operación
indicada.
Para comenzar la ejecución de este formulario se define un valor cualquiera para la
matriz A, se introducen los números en las casillas habilitadas para ello (cajas de texto
txt_a, txt_b,…), a continuación se selecciona la operación que se desea realizar,
pulsando el botón correspondiente. Por ejemplo, en el caso de querer calcular el
determinante de la matriz
3 2 1
0 2 5
2 1 4
A
= −
−
, se introducen los datos de la misma forma
que se comentó en la Sección §2.3 y se pulsa el botón Determinante, que ejecuta el
código programado en el evento ”Click” del botón:
Private Sub cmdDet_Click()
lblDetalle.Caption = "Aplicamos la regla de Sarrus para el cálculo del
determinante de una matriz 3 × 3." & Chr(13) & Chr(13) & "Su código en Matlab
es:" & Chr(13) & "Determinante = det (A)"
' Se define la variable con formato de Matlab
datos = "A = ["
& txt_a.Text & Chr(32) & txt_d.Text & Chr(32) & txt_g.Text & Chr(32) & ";" &
txt_b.Text & Chr(32) & txt_e.Text & Chr(32) & txt_h.Text & Chr(32) & ";" &
txt_c.Text & Chr(32) & txt_f.Text & Chr(32) & txt_i.Text & "]"
' Se ejecuta la definición de la variable en Matlab
Matlab.Execute (datos)
' Se define la variable con la instrucción de Matlab
sfichero = Matlab.Execute("Determinante = det(A)")
' Se asigna el título a la etiqueta
lblResultado.Caption=sfichero
End Sub
Una vez introducidos los datos en el formulario, su ejecución en Matlab es la siguiente:
>> A = [3 2 1; 0 2 -5; -2, 1 4] % valor introducido en la variable.
>> det(A) % instrucción que se ejecuta en Matlab.

Herramienta para el apoyo a programadores noveles en el programa Matlab
ESCUELA TÉCNICA SUPERIOR DE INGENIERÍA INDUSTRIAL DE BÉJAR Página 63
La ejecución muestra el resultado de dicha operación en la etiqueta lblResultado. A su
vez el código de Matlab que resuelve cada operación aparece en la etiqueta lblDetalle,
como se observa en la Figura 28.
Figura 28: Operaciones con matrices
4.4.3. Sistemas de ecuaciones lineales
Se agrega un nuevo formulario, frmSistema.
Dentro de este formulario se tienen los siguientes componentes:
• Un objeto de tipo frame en el que se incluye una etiqueta que da título al
formulario, además de un picturebox que explica el tipo de sistemas de
ecuaciones que se resolverán en el mismo.
• Otro objeto de tipo frame que engloba una etiqueta que da título a esa parte del
formulario, un picturebox que contiene el sistema de ecuaciones a resolver.
• También se incluye dentro de este frame otro nuevo frame que contiene las cajas
de texto donde se introducirán los valores de la matriz con la que se desea
trabajar.
• Un botón cuyo nombre es cmdEvaluar que resuelve el sistema mediante su
instrucción en Matlab.
• Una etiqueta de nombre lblResultado donde se muestra el resultado obtenido de
Matlab.

Herramienta para el apoyo a programadores noveles en el programa Matlab
ESCUELA TÉCNICA SUPERIOR DE INGENIERÍA INDUSTRIAL DE BÉJAR Página 64
• Otra etiqueta donde se muestra la instrucción de Matlab que resuelve el sistema
propuesto.
Para comenzar la ejecución en este formulario se introducen los valores del sistema de
ecuaciones mostrado en pantalla, introduciendo cada número en la casilla habilitada
para ello (cajas de texto txt_a, txt_b, txt_c,…), a continuación se evalúa el sistema
pulsando el botón correspondiente, por ejemplo, para resolver el siguiente sistema:
1 2 3
1 2 3
1 2 3
3 2 4 2
4 3 7 1
6 5 4
x x x
x x x
x x x
+ − =
+ − = −
− + + =
se introducirá la matriz
3 2 4
4 3 7
1 6 5
A
−
= −
−
, la matriz de términos
independientes
2
1
4
B
= −
y al pulsar el botón Resultado se ejecuta el código
programado en el evento “Click” del botón:
Private Sub cmdEvaluar_Click()
' Se definen las variables con formato de Matlab
datos = "A = [" & txt_a.Text & Chr(32) & txt_d.Text & Chr(32) & txt_g.Text &
Chr(32) & ";" & txt_b.Text & Chr(32) & txt_e.Text & Chr(32) & txt_h.Text &
Chr(32) & ";" & txt_c.Text & Chr(32) & txt_f.Text & Chr(32) & txt_i.Text & "]"
datos1 = "B = [" & txt_j.Text & Chr(32) & ";" & txt_k.Text & Chr(32) & ";" &
txt_l & Chr(32) & "]"
lblDetalle.Caption = "Su código en Matlab es:" & Chr(13) & Chr(13) & "X=A\B o
X=inv(A)*B"
' Se ejecuta la definición de las variables en Matlab
Matlab.Execute (datos)
Matlab.Execute (datos1)
' Se define la variable con la instrucción de Matlab
sfichero = Matlab.Execute("x= A\B")
' Se asigna el título a la etiqueta
LblResultado.Caption = sfichero
End Sub
Después de introducir los datos, se procede con su ejecución en Matlab de la siguiente
forma:
>> A = [3 2 -4; 4 3 -7; -1, 6 5] % valor introducido en la variable A.
>> B = [2;-1; 4] % valor introducido en la variable B.
>> x=A\B % instrucción que se ejecuta en Matlab.

Herramienta para el apoyo a programadores noveles en el programa Matlab
ESCUELA TÉCNICA SUPERIOR DE INGENIERÍA INDUSTRIAL DE BÉJAR Página 65
La ejecución muestra el resultado de dicha operación en la etiqueta LblResultado, así
como en la etiqueta lblDetalle se indica la instrucción de Matlab que se ejecuta, tal y
como se observa en la Figura 29.
Figura 29: Resolución S.E.L
4.5. Cálculo
Dentro de este menú se recogen varias funciones que se utilizan en la mayoría de
asignaturas que componen los estudios de Ingeniería y cuyo aprendizaje es fundamental
para el desarrollo de sus competencias en su futuro laboral. Estas funciones, según se
muestran en la Figura 30, son:
Figura 30: Menú Cálculo
4.5.1. Funciones básicas de cálculo
Que se explicaron en la Sección §4.3.3.
4.5.2. Límites
Se agrega un nuevo formulario con el nombre frmLimites. En este formulario se añaden
los siguientes componentes:

Herramienta para el apoyo a programadores noveles en el programa Matlab
ESCUELA TÉCNICA SUPERIOR DE INGENIERÍA INDUSTRIAL DE BÉJAR Página 66
• Un objeto de tipo frame en el que se incluyen una etiqueta que define la función
que se va a tratar en este formulario y un picturebox que muestra un dibujo
estándar sobre esta función.
• En este mismo frame se añade un picturebox con un ejemplo de un límite y una
etiqueta con su resolución en Matlab.
• Otro objeto de tipo frame que contiene una etiqueta que muestra el límite a
calcular, además de una caja de texto donde se muestra el código de Matlab, al
pulsar el botón Mostrar código con el que resolver dicho límite, en esta caja de
texto se podrá modificar el código para calcular el límite de cualquier función.
• También se añade al mismo frame un botón cuyo nombre es cmdEvaluar que
resuelve el sistema mediante su instrucción en Matlab.
• Una etiqueta de nombre lblResultado donde se muestra el resultado obtenido en
Matlab.
Se comienza la ejecución de este formulario pulsando el botón Mostrar código, con lo
que se muestra el código en la caja de texto, a continuación se pulsa el botón Resultado
y se ejecuta el código programado en el evento “Click” del botón:
Private Sub cmdEvaluar_Click() ' Se define la variable con formato de Matlab
datos = "" & txt_fun.Text & "" ' Se define la variable con la instrucción de Matlab
sfichero = Matlab.Execute(datos) ' Se asigna el título a la etiqueta
lblresul.Caption = sfichero End Sub
Su ejecución muestra el resultado de dicha operación en la etiqueta lblResultado, tal y
como se observa en la Figura 31.

Herramienta para el apoyo a programadores noveles en el programa Matlab
ESCUELA TÉCNICA SUPERIOR DE INGENIERÍA INDUSTRIAL DE BÉJAR Página 67
Figura 31: Cálculo de límite
4.5.3. Derivadas
Se agrega un objeto nuevo de tipo formulario y le damos el nombre relacionado con las
funciones que vamos a calcular, en este caso frmDerivada. Este formulario está
compuesto por los siguientes controles:
• Un objeto de tipo frame en el que se incluyen una etiqueta que define la función
que se va a tratar en este formulario y un picturebox que muestra un dibujo
estándar sobre esta función.
• Otro objeto de tipo frame que contiene una etiqueta que muestra la función a
derivar, además de una caja de texto donde se muestra el código de Matlab con
el que calcular la derivada seleccionada, en esta caja de texto se podrá modificar
el código para calcular la derivada de cualquier función.
• También se añaden al mismo frame tres botones de selección con los que se
podrá elegir entre calcular la Derivada Primera, Segunda o Tercera y una
etiqueta que informa sobre la opción de calcular cualquier derivada de otra
función.
• Un botón cuyo nombre es cmdEvaluar que calcula la derivada de la función
mediante su instrucción en Matlab.

Herramienta para el apoyo a programadores noveles en el programa Matlab
ESCUELA TÉCNICA SUPERIOR DE INGENIERÍA INDUSTRIAL DE BÉJAR Página 68
• Una etiqueta de nombre lblResultado donde se muestra el resultado obtenido de
Matlab.
Para comenzar la ejecución en este formulario se seleccionará el tipo de derivada a
calcular que puede ser primera, segunda o tercera. A continuación se mostrará el código
en la caja de texto, por ejemplo, si se quiere calcular la derivada primera de la función
propuesta, se seleccionará la primera opción y al pulsar el botón Resultado se ejecuta el
código programado en el evento “Click” del botón:
Private Sub cmdEvaluar_Click() ' Se define la variable con formato de Matlab
datos = "" & txt_fun.Text & "" ' Se define la variable con la instrucción de Matlab
sfichero = Matlab.Execute(datos) ' Se asigna el título a la etiqueta
lblResultado.Caption = sfichero End Sub
Los datos que se introducen por código para su ejecución en Matlab, se muestran de la
siguiente forma:
% código introducido en la variable datos, que se ejecuta en Matlab.
>> "syms x; y=4*x*sin(x); d1f=diff(y); pretty (d1f)"
La ejecución muestra el resultado de dicha operación en la etiqueta lblResultado, tal y
como se observa en la Figura 32.
Figura 32: Cálculo de derivada primera

Herramienta para el apoyo a programadores noveles en el programa Matlab
ESCUELA TÉCNICA SUPERIOR DE INGENIERÍA INDUSTRIAL DE BÉJAR Página 69
4.5.4. Integrales
Se agrega un objeto nuevo de tipo formulario y se le da el nombre frmIntegrales. Dentro
de este formulario se añaden los siguientes componentes:
• Un objeto de tipo frame en el que se incluyen una etiqueta que define la función
que se va a tratar en este formulario y un picturebox que muestra un dibujo
estándar sobre esta función.
• Otro objeto de tipo frame que contiene una etiqueta que muestra la integral a
calcular, además de una caja de texto donde se muestra el código de Matlab con
el que resolver el tipo de integral seleccionada, en esta caja de texto se podrá
modificar el código para calcular la integral de cualquier función integrable.
• También se añaden al mismo frame dos botones de selección con los que se
podrá elegir entre calcular la integral definida e indefinida y una etiqueta que
informa sobre la opción de calcular cualquier integral de otra función integrable.
• Un botón cuyo nombre es cmdEvaluar que calcula la integral mediante su
instrucción en Matlab.
• Una etiqueta de nombre lblResultado donde se muestra el resultado obtenido de
Matlab.
Para comenzar la ejecución en este formulario se selecciona el tipo de integral a
calcular, a continuación se muestra el código en la caja de texto, por ejemplo, si se
quiere calcular la integral definida (similar para indefinida) de la función propuesta, se
selecciona la primera opción y al pulsar el botón Resultado se ejecuta el código
programado en el evento “Click” del botón:
Private Sub cmdEvaluar_Click() ' Se define la variable con formato de Matlab
datos = "" & txt_fun.Text & "" ' Se define la variable con la instrucción de Matlab
sfichero = Matlab.Execute(datos) ' Se asigna el título a la etiqueta con el resultado
lblresul.Caption = sfichero End Sub
La ejecución muestra el resultado de dicha operación en la etiqueta lblResultado, tal y
como se observa en la Figura 33.

Herramienta para el apoyo a programadores noveles en el programa Matlab
ESCUELA TÉCNICA SUPERIOR DE INGENIERÍA INDUSTRIAL DE BÉJAR Página 70
Figura 33: Cálculo de integrales definidas
4.5.5. Ecuaciones diferenciales ordinarias
Se agrega un objeto nuevo de tipo formulario frmEdos. Se añaden a este formulario los
siguientes componentes:
• Un objeto de tipo frame en el que se incluyen una etiqueta que define el tipo de
sistemas de Edos que se van a resolver en este formulario y un picturebox que
muestra un dibujo estándar de estos sistemas, donde se dibujará la gráfica
correspondiente a la función obtenida.
• Otro objeto de tipo frame que contiene dos picturebox que muestran el sistema
de ecuaciones diferenciales a calcular y sus condiciones iniciales, además de una
etiqueta informativa de que solo se puede resolver el ejercicio propuesto.
• También se añaden al mismo frame tres botones correspondientes a cada una de
las opciones que se pueden realizar en este formulario: Mostrar código, Solución
exacta y Solución numérica, que el usuario podrá seleccionar según su elección.
• Otra etiqueta donde se muestra el método utilizado para resolver el sistema de
Edos.

Herramienta para el apoyo a programadores noveles en el programa Matlab
ESCUELA TÉCNICA SUPERIOR DE INGENIERÍA INDUSTRIAL DE BÉJAR Página 71
• En la parte inferior del formulario se agrega un picturebox que muestra las
instrucciones de Matlab con las que se obtienen las soluciones exacta y numérica
del sistema de Edos dado.
• Una etiqueta de nombre lblResultado donde se muestra el resultado obtenido de
Matlab.
Se comienza la ejecución de este formulario pulsando el botón Mostrar código, que
muestra el código que se ejecuta en Matlab y que aparece en el picturebox, a
continuación se pulsa el botón Solución exacta con el que se calculan los valores de u y
v. Por último para calcular la solución aproximada del sistema propuesto, se pulsa el
botón Solución numérica y se ejecuta el código programado en el evento “Click” del
botón, que se detalla más adelante.
Como en la Sección §4.3.4, es necesario definir con anterioridad un archivo con el
nombre gredo.m, tal y como se observa en la Figura 34.
Figura 34: Archivo gredo.m
El código implementado en el botón Solución numérica, que utiliza el archivo gredo.m,
se muestra a continuación:
Private Sub cmdnumerica_Click()
lblInfo.Caption = "Método utilizado para su resolución:" & Chr(13) & Chr(13) & "Runge-Kutta"
' Se ejecuta Matlab desde la ubicación definida
Matlab.Execute ("cd C:\proyecto") ' Se definen las variable con las instrucciones de Matlab
sfichero = Matlab.Execute("[t,u] = ode45('f',[0 1],[0.2; 0.05]);")
sfichero2 = Matlab.Execute("M= [t u]") sfichero3 = Matlab.Execute("gredo;")
' Se asigna el título a la etiqueta

Herramienta para el apoyo a programadores noveles en el programa Matlab
ESCUELA TÉCNICA SUPERIOR DE INGENIERÍA INDUSTRIAL DE BÉJAR Página 72
lblResultado.Caption = sfichero2 pcture_gra.Picture=LoadPicture("C:\proyecto\graedo.jpg")
End Sub
Los datos se introducen por código para su ejecución en Matlab:
% instrucción que se ejecuta en Matlab.
>> "[t,u] = ode45('f',[0 1],[0.2; 0.05]"
% instrucción que se ejecuta en Matlab para mostrar el resultado
anterior.
>> "M = [t,u]"
% se ejecutan las instrucciones del archivo gredo.m en Matlab.
>> gredo
El resultado de ejecutar dicha operación se muestra en la etiqueta lblResultado. En la
etiqueta lblInfo aparece el método utilizado para resolver el sistema de ecuaciones
diferenciales dado y se dibuja la gráfica en el picturebox situado en la parte superior
donde inicialmente teníamos el dibujo estándar, tal y como se observa en la Figura 35.
Figura 35: Solución numérica de EDO’s
4.5.6. Ecuaciones en derivadas parciales
Se agrega un formulario y se le asigna el nombre frmEdps. Dentro de este formulario se
tienen los siguientes componentes:

Herramienta para el apoyo a programadores noveles en el programa Matlab
ESCUELA TÉCNICA SUPERIOR DE INGENIERÍA INDUSTRIAL DE BÉJAR Página 73
• Un objeto de tipo frame en el que se incluyen una etiqueta que define la EDP
que se va a analizar en este formulario y un picturebox que muestra un dibujo
estándar sobre las Edp’s.
• Otro objeto de tipo frame que contiene un picturebox que muestra la ecuación a
calcular, además de una caja de texto donde se muestra el código de Matlab con
el que resolver dicha ecuación, en esta caja de texto se podrá modificar el código
para resolver cualquier Edp’s que cumpla los mismos requisitos.
• También se añaden al mismo frame dos botones correspondientes a cada una de
las opciones que se pueden realizar en este formulario: Mostrar código y calcular
la Solución exacta que el usuario podrá seleccionar según su elección.
• Un picturebox que muestra el código que aparece también en la caja de texto que
ya hemos comentado anteriormente.
• Una etiqueta de nombre lblResultado donde se muestra el resultado obtenido en
Matlab.
Se comienza la ejecución de este formulario pulsando el botón Mostrar código, con lo
que se muestra el código en la caja de texto, a continuación se pulsa el botón Solución
exacta y se ejecuta el código programado en el evento “Click” del botón:
Private Sub cmdExacta_Click() ' Se define la variable con formato de Matlab
datos = "" & txt_fun.Text & "" ' Se define la variable con la instrucción de Matlab
sfichero = Matlab.Execute(datos) ' Se asigna el título a la etiqueta
lblResultado.Caption = sfichero End Sub
De nuevo los datos que se introducen por código para su ejecución, se muestran en
Matlab de la siguiente forma:
% código introducido en la variable datos, que se ejecuta en Matlab.
>> “syms z x a y c; dsolve ('D2z + c*y', 'x');”
La ejecución de esta operación muestra el resultado de la misma en la etiqueta
lblResultado, tal y como se observa en la Figura 36.

Herramienta para el apoyo a programadores noveles en el programa Matlab
ESCUELA TÉCNICA SUPERIOR DE INGENIERÍA INDUSTRIAL DE BÉJAR Página 74
Figura 36: Solución exacta de EDP's
4.6. Estadística
Dentro de este menú se estudian diferentes contenidos de estadística descriptiva e
inferencia estadística, que son las dos ramas en que se divide la estadística aplicada.
Estos contenidos, según se muestran en la Figura 37, son:
Figura 37: Menú Estadística
4.6.1. Estadística descriptiva
Se agrega un objeto nuevo al proyecto, de tipo formulario y se le asigna el nombre
frmEstadistica.
Dentro de este formulario se definen los siguientes controles:
• Un objeto de tipo frame en el que se incluyen dos etiquetas informativas que
indican dónde se deben introducir los datos con los que queremos calcular las
funciones que contiene este formulario.

Herramienta para el apoyo a programadores noveles en el programa Matlab
ESCUELA TÉCNICA SUPERIOR DE INGENIERÍA INDUSTRIAL DE BÉJAR Página 75
• También se añaden al mismo frame dos cajas de texto (txtDatos1 y txtDatos2)
donde introducir los datos.
• A continuación se añaden los botones correspondientes a cada una de las
instrucciones: length, mean, median, range, iqr, prctile, max, min, cov y
corrcoef con las que operaremos.
• También se añaden cajas de texto, una por cada uno de los botones, donde
aparece el resultado de la operación seleccionada al ejecutar el click del botón.
• Otra etiqueta lblInfo donde se muestra información sobre lo que realiza la
instrucción seleccionada.
Para comenzar la ejecución en este formulario se da un valor cualquiera a las dos
muestras, las variables x e y, introduciendo los datos de ambas muestras en las cajas de
texto txtDatos1 y txtDatos2, habilitadas para ello. A continuación se selecciona la
instrucción que se desea calcular, pulsando el botón correspondiente, por ejemplo, en el
caso de querer calcular la mediana de la muestra [1, 4, 8, 10, 12], se introduce x = [1, 4,
8, 10, 12] y al pulsar el botón median(x) se ejecuta el código correspondiente:
Private Sub cmdMediana_Click()
' Se define la variable con formato de Matlab
datos1 = "x = [" & txtDatos1.Text & "]"
lblInfo.Caption = "Mediana”
' Se ejecuta la definición de la variable en Matlab
Matlab.Execute (datos1)
' Se define la variable con la instrucción de Matlab
sMediana1 = Matlab.Execute("median(x)")
' Se asigna el título a la etiqueta
txtMediana1.Text=LTrim(Mid(sMediana1,InStr(1,sMediana1,"=",vbTextCompare
)+ 2))
End Sub
En el código anterior encontramos las siguientes instrucciones, a continuación se detalla
su uso dentro del mismo:
LTrim: elimina los espacios vacíos de la parte izquierda de la cadena.
Mid: sirve para extraer partes de una cadena y cuenta con los siguientes parámetros:
inicio y longitud.
InStr: se utiliza para buscar una cadena o parte de una cadena dentro de otra cadena.

Herramienta para el apoyo a programadores noveles en el programa Matlab
ESCUELA TÉCNICA SUPERIOR DE INGENIERÍA INDUSTRIAL DE BÉJAR Página 76
La ejecución muestra el resultado de dicha operación, en la caja de texto txtMediana1,
el código de Matlab en la etiqueta lblInfo, tal y como se aprecia en la Figura 38.
Figura 38: Cálculo de parámetros en estadística descriptiva
4.6.2. Gráficos estadísticos
Permiten representar gráficamente los datos recogidos de una muestra. A continuación,
se detallan los gráficos con los que cuenta esta aplicación.
4.6.2.1. Box plot
Se agrega un objeto nuevo de tipo formulario y se le asigna el nombre relacionado con
el tipo de gráficos que vamos a representar, en este caso frmbp. Dentro de este
formulario se añaden los siguientes componentes:
• Un objeto de tipo frame en el que se incluyen una etiqueta que define el gráfico
que se va a representar en este formulario y un control de imagen que muestra
un dibujo estándar sobre este gráfico.
• También se añade un etiqueta de nombre lblCodigo donde se muestra la
instrucción en Matlab para representar este tipo de gráficos.
• Otro objeto de tipo frame que contiene una etiqueta que muestra un conjunto de
datos a representar en un box plot.
• Se añaden los botones correspondientes a cada una de las operaciones que nos
interesan: Primer cuartil, Mediana y Tercer cuartil, junto con sus etiquetas, que
contienen el resultado de la operación seleccionada.

Herramienta para el apoyo a programadores noveles en el programa Matlab
ESCUELA TÉCNICA SUPERIOR DE INGENIERÍA INDUSTRIAL DE BÉJAR Página 77
• Una etiqueta donde se muestra la instrucción de Matlab que calcula el primer
cuartil, mediana y tercer cuartil así como la definición de los mismos.
• Un botón cuyo nombre es cmdGrafica que representa el gráfico mediante su
instrucción en Matlab.
• Un picturebox donde se dibuja el gráfico box plot correspondiente al conjunto de
datos dados.
Para comenzar la ejecución en este formulario se selecciona cada uno de los tres
botones que se muestran en pantalla, Primer cuartil, Mediana y Tercer cuartil, que son
necesarios para calcular el gráfico Box plot. Una vez obtenidos estos valores, se define
el archivo e2.m, tal y como se detalla en la Figura 39.
Figura 39: Archivo e2.m
Se prosigue pulsando el botón Rep. Gráfica y se ejecuta el código programado en el
evento “Click” del botón:
Private Sub cmdGrafica_Click()
lblCodigo = "Su instrucción en Matlab es:" & Chr(13) & "boxplot(edad)" ' Se ejecuta Matlab desde la ubicación definida
Matlab.Execute ("cd C:\proyecto") ' Se define la variable con la instrucción de Matlab
sfichero = Matlab.Execute("e2;")
pcturebox.Picture = LoadPicture("C:\proyecto\bp.jpg") End Sub
Esta ejecución representa la gráfica en la caja de control situada en la parte inferior del
formulario, tal y como se muestra en la Figura 40, el código de su instrucción en Matlab
se muestra en la etiqueta lblCodigo.

Herramienta para el apoyo a programadores noveles en el programa Matlab
ESCUELA TÉCNICA SUPERIOR DE INGENIERÍA INDUSTRIAL DE BÉJAR Página 78
Figura 40: Gráfico box plot
4.6.2.2. Diagrama de barras
Se agrega un nuevo formulario con el nombre frmBarras. En este formulario se añaden
los siguientes componentes:
• Un objeto de tipo frame en el que se incluyen una etiqueta que define el gráfico
que se va a representar en este formulario y un picturebox que muestra un dibujo
estándar sobre este tipo de gráficos.
• También se añade una etiqueta de nombre lblCodigo donde se muestra la
instrucción en Matlab para representar este tipo de gráficos.
• Otro objeto de tipo frame que contiene una etiqueta y un picturebox con el
enunciado y datos que se pretenden representar, además de una caja de texto
donde se muestra la instrucción que representa dicho diagrama, esta instrucción
se podrá modificar para calcular cualquier diagrama de barras.
• También se añaden al mismo frame dos botones con los que se selecciona la
opción que se quiera realizar: Mostrar Código o Rep. Gráfica.
• En la parte inferior del formulario se agrega un picturebox donde se representa el
diagrama de barras correspondiente a los datos propuestos.

Herramienta para el apoyo a programadores noveles en el programa Matlab
ESCUELA TÉCNICA SUPERIOR DE INGENIERÍA INDUSTRIAL DE BÉJAR Página 79
Se comienza la ejecución de este formulario pulsando en el botón Mostrar Código, con
lo que se muestra el código en la caja de texto, a continuación se pulsa el botón Rep.
Gráfica y se ejecuta el código programado en el evento “Click” del botón. Para
desarrollar el código es necesario definir con anterioridad el archivo barras.m, tal y
como se observa en la Figura 41.
Figura 41: Archivo barras.m
El código asociado al botón Rep. Gráfica, que utiliza el archivo barras.m, se muestra a
continuación:
Private Sub cmdGrafica_Click()
lblCodigo = "Su instrucción en Matlab es:" & Chr(13) & " bar(X)" ' Se ejecuta Matlab desde la ubicación definida
Matlab.Execute ("cd C:\proyecto ") ' Se define la variable con formato de Matlab datos = "" & txt_fun.Text & "" ' Se ejecuta la definición de la variable en Matlab
sfichero = Matlab.Execute (datos) ' Se define la variable con la instrucción de Matlab
sfichero2 = Matlab.Execute("barras;")
pcturebox.Picture = LoadPicture("C:\proyecto\barras.jpg") End Sub
Una vez que se introducen los datos, su ejecución en Matlab es la siguiente:
% valor introducido en la variable datos.
>> “x = [13 13 8 5 1]; subplot(2,3,1),bar(x);”
% se ejecutan las instrucciones del archivo barras.m en Matlab.
>> barras
La ejecución representa la gráfica en el picturebox situado en la parte inferior del
formulario, tal y como se observa en la Figura 42, el código de su instrucción en Matlab
se muestra en la etiqueta lblCodigo.

Herramienta para el apoyo a programadores noveles en el programa Matlab
ESCUELA TÉCNICA SUPERIOR DE INGENIERÍA INDUSTRIAL DE BÉJAR Página 80
Figura 42: Diagrama de barras
4.6.2.3. Diagrama de sectores
Se agrega un objeto nuevo a este proyecto, frmSector. En este formulario se añaden los
mismos componentes que en el diagrama de barras que se explicó en la Sección
§4.6.2.2:
• Un objeto de tipo frame en el que se incluyen una etiqueta que define el gráfico
que se va a representar en este formulario y un picturebox que muestra un dibujo
estándar sobre este tipo de gráficos.
• También se añade una etiqueta de nombre lblCodigo donde se muestra la
instrucción en Matlab para representar este tipo de gráficos.
• Otro objeto de tipo frame que contiene una etiqueta y un picturebox con el
enunciado y datos que se pretenden representar, además de una caja de texto
donde se muestra la instrucción que representa dicho diagrama, esta instrucción
se podrá modificar para calcular cualquier diagrama de este tipo.
• También se añaden al mismo frame dos botones con los que se selecciona la
opción que se quiera realizar: Mostrar Código o Rep. Gráfica.

Herramienta para el apoyo a programadores noveles en el programa Matlab
ESCUELA TÉCNICA SUPERIOR DE INGENIERÍA INDUSTRIAL DE BÉJAR Página 81
• En la parte inferior del formulario se agrega un picturebox donde se representa el
diagrama de barras correspondiente a los datos propuestos.
Se comienza la ejecución de este formulario pulsando en el botón Mostrar Código, con
lo que se muestra el código en la caja de texto. Para que el código funcione es necesario
definir con anterioridad el archivo sec.m, como se explicó en la Sección §4.6.2.2. A
continuación se pulsa el botón Rep. Gráfica y se ejecuta el código programado en el
evento “Click” del botón:
Private Sub cmdGrafica_Click()
lblCodigo = "Su instrucción en Matlab es:" & Chr(13) & " pie(X)" ' Se ejecuta Matlab desde la ubicación definida
Matlab.Execute ("cd C:\proyecto ") ' Se define la variable con formato de Matlab datos = "" & txt_fun.Text & "" ' Se ejecuta la definición de la variable en Matlab
sfichero = Matlab.Execute (datos) ' Se define la variable con la instrucción de Matlab
sfichero2 = Matlab.Execute("sec;")
pcturebox.Picture = LoadPicture("C:\proyecto\secto.jpg") End Sub
La ejecución representa la gráfica en el picturebox situado en la parte inferior del
formulario, el código de su instrucción en Matlab se muestra en la etiqueta lblCodigo,
tal y como se aprecia en la Figura 43.
Figura 43: Diagrama de sectores

Herramienta para el apoyo a programadores noveles en el programa Matlab
ESCUELA TÉCNICA SUPERIOR DE INGENIERÍA INDUSTRIAL DE BÉJAR Página 82
4.6.2.4. Histograma
Se agrega un nuevo formulario con el nombre frmHisto. En esta ventana se añaden los
mismos controles que aparecen en los formularios de la Sección §4.6.2.2 y §4.6.2.3:
• Un objeto de tipo frame en el que se incluyen una etiqueta que define el gráfico
que se va a representar en este formulario y un picturebox que muestra un dibujo
estándar sobre este tipo de gráficos.
• También se añade una etiqueta de nombre lblCodigo donde se muestra la
instrucción en Matlab para representar este tipo de gráficos.
• Otro objeto de tipo frame que contiene una etiqueta y un picturebox con el
enunciado y datos que se pretenden representar, además de una caja de texto
donde se muestra la instrucción que representa dicho diagrama, esta instrucción
se podrá modificar para calcular cualquier diagrama de este tipo.
• También se añaden al mismo frame dos botones con los que se selecciona la
opción que se quiera realizar: Mostrar Código o Rep. Gráfica.
• En la parte inferior del formulario se agrega un picturebox donde se representa el
diagrama de barras correspondiente a los datos propuestos.
Se comienza la ejecución de este formulario pulsando en el botón Mostrar Código, con
lo que se muestra el código en la caja de texto. Para que el código funcione es necesario
definir con anterioridad el archivo his.m, como se detalló en la Sección §4.6.2.2. A
continuación se pulsa el botón Rep. Gráfica y se ejecuta el código programado en el
evento “Click” del botón:
Private Sub cmdGrafica_Click()
lblCodigo = "Su instrucción en Matlab es:" & Chr(13) & " hist(x,6)" ' Se ejecuta Matlab desde la ubicación definida
Matlab.Execute ("cd C:\proyecto ") ' Se define la variable con formato de Matlab datos = "" & txt_fun.Text & "" ' Se ejecuta la definición de la variable en Matlab
sfichero = Matlab.Execute (datos) ' Se define la variable con la instrucción de Matlab
sfichero2 = Matlab.Execute("his;")
pcturebox.Picture = LoadPicture("C:\proyecto\his.jpg") End Sub

Herramienta para el apoyo a programadores noveles en el programa Matlab
ESCUELA TÉCNICA SUPERIOR DE INGENIERÍA INDUSTRIAL DE BÉJAR Página 83
La ejecución representa la gráfica en el control de imagen situado en la parte inferior del
formulario, tal y como se observa en la Figura 44, su instrucción en Matlab se muestra
en la etiqueta lblCodigo.
Figura 44: Histograma
4.6.3. Intervalos de confianza
Se agrega un objeto nuevo de tipo formulario y se le asigna el nombre relacionado con
las estimaciones que vamos a realizar, frmIc. Para este formulario se añaden los
siguientes componentes:
• Un objeto de tipo frame en el que se incluyen una etiqueta que define el
estimador que se va a analizar en este formulario y un picturebox que muestra un
dibujo estándar sobre este estimador.
• También se añade una etiqueta de nombre lblCodigo donde se muestra la
instrucción en Matlab para calcular un intervalo de confianza determinado.
• Otro objeto de tipo frame que contiene una etiqueta informativa con los datos
cuyos parámetros se quieren estimar, además de dos cajas de texto donde se
introducen los valores de la muestra del enunciado y el nivel de significación
exigido, en estas cajas de texto se podrán modificar los valores de la muestra y el
nivel de significación.

Herramienta para el apoyo a programadores noveles en el programa Matlab
ESCUELA TÉCNICA SUPERIOR DE INGENIERÍA INDUSTRIAL DE BÉJAR Página 84
• A continuación se añaden a este mismo frame dos etiquetas informativas, una
indicando cómo se deben introducir los datos de las muestras y la otra
definiendo que el nivel de confianza es 1-α, donde α es el nivel de significación.
• También se añade un botón cuyo nombre es cmdEvaluar que calcula el intervalo
de confianza mediante su instrucción en Matlab.
• Una etiqueta de nombre lblResultado donde se muestra el resultado obtenido en
Matlab.
Para comenzar la ejecución en este formulario se introducen los datos de la muestra en
la caja de texto (txtMuestra) y el nivel de significación en la caja de texto (txtNs)
habilitadas para tal efecto. Se define el archivo inter.m (de la misma forma que en la
Sección §4.3.4), que se encuentra implementado en el código. A continuación se pulsa
el botón Resultado y se ejecuta el código programado en el evento “Click” del botón:
Private Sub cmdEvaluar_Click() ' Se ejecuta Matlab desde la ubicación definida
Matlab.Execute ("cd C:\proyecto") ' Se definen las variables con formato de Matlab
datos = "x=[" & txtMuestra.Text & "]" datos1 = "y=[" & txtNs.Text & "]"
‘ Se ejecutan las definiciones de las variables en Matlab Matlab.Execute(datos) Matlab.Execute(datos1) ' Se definen las variables con las instrucciones de Matlab
sfichero = Matlab.Execute("inter;") sfichero2=Matlab.Execute("Media=[muhat],DesviacionEstandar=[sigmahat], IntervaloConfianzaMediaPoblacional=[muci]")
' Se asigna el título a la etiqueta lblResultado.Caption = sfichero2
End Sub
Los datos se introducen por código para su ejecución en Matlab y son los siguientes:
% valor introducido en la variable x
>> x = [21 19 23 19 23]
% valor introducido en la variable y
>> y = [0.01]
% se ejecutan las instrucciones del archivo inter.m en Matlab.
>> inter
% instrucciones que se ejecutan en Matlab para mostrar el resultado
anterior.
>> “Media=[muhat],DesviacionEstandar=[sigmahat],Intervalo
ConfianzaMediaPoblacional=[muci]"

Herramienta para el apoyo a programadores noveles en el programa Matlab
ESCUELA TÉCNICA SUPERIOR DE INGENIERÍA INDUSTRIAL DE BÉJAR Página 85
La ejecución muestra el resultado de dicha operación en la etiqueta lblResultado y su
instrucción en Matlab, en la etiqueta lblCodigo, tal y como se observa en la Figura 45.
Figura 45: Intervalos de confianza
4.6.4. Regresión Lineal
Se agrega al proyecto un objeto nuevo de tipo formulario con el nombre frmRegresion.
En este formulario se tienen los siguientes elementos:
• Un objeto de tipo frame en el que se incluyen una etiqueta que define el método
que se va a aplicar en este formulario y un control de imagen que muestra un
dibujo estándar sobre el mismo.
• Otro objeto de tipo frame que contiene un picturebox que muestra una tabla de
datos para su ajuste, además de una caja de texto donde se muestra el código de
Matlab, al pulsar el botón Mostrar código con el que resolver el ajuste solicitado,
en esta caja de texto se podrá modificar el código para calcular cualquier otro
ajuste.
• Un botón cuyo nombre es cmdEvaluar que resuelve el sistema mediante su
instrucción en Matlab.

Herramienta para el apoyo a programadores noveles en el programa Matlab
ESCUELA TÉCNICA SUPERIOR DE INGENIERÍA INDUSTRIAL DE BÉJAR Página 86
• Una etiqueta de nombre lblResultado donde se muestra el resultado obtenido en
Matlab.
Se comienza la ejecución de este formulario pulsando el botón Mostrar código, con lo
que se muestra el código en la caja de texto, a continuación se pulsa el botón Resultado
y se ejecuta el código programado en el evento “Click” del botón:
Private Sub cmdEvaluar_Click() ' Se define la variable con formato de Matlab
datos = "" & txt_fun.Text & "" ' Se define la variable con la instrucción de Matlab
sfichero = Matlab.Execute(datos) ' Se asigna el título a la etiqueta
lblresul.Caption = sfichero End Sub
La ejecución muestra el resultado de dicha operación en la etiqueta lblResultado, tal y
como se observa en la Figura 46.
Figura 46: Regresión
4.7. Gráficos e Imágenes
En este menú se conocerán las instrucciones necesarias para trabajar con la
representación de rectas, superficies, el tratamiento de imágenes y las funciones básicas
en 2D y 3D. Dicho formulario está compuesto por:

Herramienta para el apoyo a programadores noveles en el programa Matlab
ESCUELA TÉCNICA SUPERIOR DE INGENIERÍA INDUSTRIAL DE BÉJAR Página 87
• Funciones básicas (que se explicaron en la Sección §4.3.4)
• Histograma
• Representación de Funciones
• Ajuste de curvas
4.7.1. Histograma
Se agrega un nuevo objeto y se le asigna el nombre Histograma.frm. Este formulario
está formado por los siguientes componentes:
• Cinco picturebox donde se muestran en una de ellas el dibujo del cual vamos a
evaluar la posición y color del pixel, una vez seleccionado el pixel se muestra en
un control de imagen y en los otros controles se representan los histogramas del
pixel seleccionado de los tres colores (rojo, verde y azul) marcados en el
formulario.
• Seis etiquetas informativas, una de ellas da título al formulario y las otras cinco
indican donde se van a mostrar la posición y color del pixel seleccionado con el
ratón.
• Cinco cajas de texto, tres de ellas muestran los valores RGB del color y las otras
dos las coordenadas de x e y del pixel elegido.
• Un botón de nombre cmdHisto que representa los gráficos de cada color en su
picturebox correspondiente.
• Una barra de progreso que permite medir el porcentaje de tiempo que tarda en
calcular los histogramas del pixel evaluado para los colores considerados.
• Una etiqueta donde se muestra las instrucciones a seguir para evaluar cualquier
pixel del dibujo.
Se comienza la ejecución en este formulario marcando un punto con el ratón en el
dibujo, automáticamente aparecen en las cajas de texto los valores de la posición y color
del pixel elegido. A continuación se pulsa el botón Histograma y se muestra en pantalla
los histogramas azul, verde y rojo del pixel seleccionado, tal y como se observa en la
Figura 47.

Herramienta para el apoyo a programadores noveles en el programa Matlab
ESCUELA TÉCNICA SUPERIOR DE INGENIERÍA INDUSTRIAL DE BÉJAR Página 88
Figura 47: Histograma
4.7.2. Representación de Funciones
Se agrega un nuevo formulario y se le llama frmRep_Fun. Dentro de este formulario se
añaden los siguientes controles:
• Un objeto de tipo frame que contiene varias etiquetas que muestran el enunciado
de la función que se quiere representar y el código necesario para representar
dicha función en un picturebox.
• También se añaden al mismo frame dos botones correspondientes a cada una de
las opciones que se pueden realizar en este formulario: Mostrar código y Rep.
gráfica que el usuario podrá utilizar para su aprendizaje.
• Otro objeto de tipo frame que contiene los mismos elementos que el anterior,
solo que hace referencia a la representación de superficies.
• Una caja de texto donde se muestra el código de Matlab con el que representar
curvas planas o superficies dependiendo del botón seleccionado, en esta caja de
texto se podrá modificar el código para representar cualquier curva o superficie.
• Un picturebox donde se muestra la representación de la gráfica obtenida en
Matlab.
Se comienza la ejecución de este formulario pulsando el botón Mostrar código, con el
que aparece el código en la caja de texto habilitada para ello. Como ya hemos visto en la

Herramienta para el apoyo a programadores noveles en el programa Matlab
ESCUELA TÉCNICA SUPERIOR DE INGENIERÍA INDUSTRIAL DE BÉJAR Página 89
Sección §4.3.4, en primer lugar, se define el archivo fsuper.m que forma parte del
código del botón. A continuación se pulsa el botón Rep. Superficie y se ejecuta el
código programado en el evento “Click” del botón:
Private Sub cmdSuper_Click()
' Se ejecuta Matlab desde la ubicación definida
Matlab.Execute ("cd C:\proyecto")
' Se define la variable con formato de Matlab
datos = "" & txt_fun.Text & ""
' Se define la variable con la instrucción de Matlab
sfichero = Matlab.Execute(datos)
sfichero2 = Matlab.Execute(“fsuper;”)
pcturebox.Picture=LoadPicture("C:\proyecto\funsuper.jpg")
End Sub
Los datos se introducen por código para su ejecución en Matlab y son los siguientes:
% código introducido en la variable datos
>> "[x,y]=meshgrid(-4:0.2:4); z=y.^2/16 - x.^2/9; surf(x,y,z)"
% se ejecutan las instrucciones del archivo fsuper.m en Matlab.
>> fsuper
La ejecución muestra la representación del gráfico en el picturebox, tal y como se
observa en la Figura 48.
Figura 48: Representación de superficies
4.7.3. Ajuste de curvas
Se comienza agregando un formulario nuevo de nombre frmAjuste. En este formulario
se añaden los siguientes componentes, tal y como se detallan en la Figura 49:

Herramienta para el apoyo a programadores noveles en el programa Matlab
ESCUELA TÉCNICA SUPERIOR DE INGENIERÍA INDUSTRIAL DE BÉJAR Página 90
• Un objeto de tipo frame en el que se incluyen una etiqueta que define la
aproximación que se va a utilizar en este formulario y un picturebox que muestra
un dibujo sobre dicha aproximación.
• Otro objeto de tipo frame que contiene una etiqueta que muestra el enunciado,
además de dos picturebox donde se detallan el conjunto de datos y la curva a la
cual se realiza el ajuste.
• También se añade al mismo frame un botón cuyo nombre es cmdEvaluar que
resuelve el sistema mediante su instrucción en Matlab.
• Una etiqueta de nombre lblResultado donde se muestra el resultado obtenido en
Matlab.
• Un botón cuyo nombre es cmdGrafica que representa el gráfico mediante su
instrucción en Matlab y un control de imagen que contiene a dicha gráfica.
• En la parte inferior del formulario se agrega un control de imagen que muestra
las instrucciones de Matlab con las que se obtienen el resultado y la
representación gráfica del ajuste.
Figura 49: Ajuste de curvas

Herramienta para el apoyo a programadores noveles en el programa Matlab
ESCUELA TÉCNICA SUPERIOR DE INGENIERÍA INDUSTRIAL DE BÉJAR Página 91
Se comienza la ejecución en este formulario pulsando el botón Resultado, con el que se
obtendrán los valores de las constantes: No, K y r, también se muestra en pantalla la
instrucción que calcula este tipo de ajuste. Como ya hemos visto anteriormente, primero
se tiene que definir el archivo ajuste.m que se detalla en la Figura 50.
Figura 50: Archivo ajuste.m
A continuación se pulsa el botón Rep. Gráfica y se ejecuta el código programado en el
evento “Click” del botón:
Private Sub cmdGrafica_Click()
' Se ejecuta Matlab desde la ubicación definida
Matlab.Execute ("cd C:\proyecto")
' Se define la variable con las instrucciones de Matlab
sfichero = Matlab.Execute("ajuste")
pcturebox.Picture=LoadPicture("C:\proyecto\ajuscurva.jpg")
End Sub
La ejecución muestra el resultado de dicha operación en la etiqueta lblResultado y la
representación del gráfico en el control de imagen pcturebox.
4.8. Programación
Como cualquier lenguaje de programación, Matlab incluye un conjunto de herramientas
que permiten a los programadores desarrollar programas informáticos. Utilizando el
formulario que se detalla en esta sección, se conocerán las instrucciones que componen
los programas que se ejecutan de forma secuencial. Es necesario conocer esas
instrucciones y su sintaxis, por lo que este formulario contendrá, como se muestra en la
Figura 51, las siguientes ventanas:

Herramienta para el apoyo a programadores noveles en el programa Matlab
ESCUELA TÉCNICA SUPERIOR DE INGENIERÍA INDUSTRIAL DE BÉJAR Página 92
Figura 51: Menú programación
4.8.1. Bucles (For, While)
Se dispone de un nuevo formulario, con el nombre frm_for_while (haciendo alusión a
las instrucciones que se utilizan). Dentro de este formulario se añaden los siguientes
controles:
• Un objeto de tipo frame en el que se incluyen las etiquetas informativas donde se
indica la función a programar o las instrucciones para desarrollar un pequeño
programa. Además de un picturebox que muestra un dibujo estándar.
• Se incluyen en este frame dos botones de selección con los que se podrá elegir
entre programar la función con for o con while.
• Otro objeto de tipo frame que contiene una lista de elementos y una tabla de
contenido con estructura de árbol diferente según se seleccione for o while,
donde se dispondrá del código de Matlab con el que programar la función
solicitada.
• Una lista de imágenes que contiene las imágenes que se usan en la tabla de
contenido, estas imágenes cambian al colocar los elementos en la posición
correcta dentro de la función.
• Una etiqueta de nombre lblFor y lblWhile donde se muestran las indicaciones a
seguir para programar una función u otra en Matlab.
• Dos botones de nombre cmdVerificar y cmdVerifica1 que comprueban en
Matlab si la función programada es correcta para for o while respectivamente.
• Dos etiquetas de nombre lblResultado y lblResultado1 que muestra el resultado
obtenido al verificar la función.
Para comenzar la ejecución en este formulario se selecciona entre for o while, por
ejemplo, si elegimos for se muestra el código de la función en la lista de elementos y
en la tabla de contenido los campos en forma de nodos, que se pueden ir arrastrando
desde la lista de elementos a la tabla de contenido (ver Figura 52).

Herramienta para el apoyo a programadores noveles en el programa Matlab
ESCUELA TÉCNICA SUPERIOR DE INGENIERÍA INDUSTRIAL DE BÉJAR Página 93
Figura 52: Lista de elementos y tabla de contenido
Si la secuencia es correcta el icono del nodo mostrado cambia, si por el contrario no es
correcta aparece un mensaje de error (ver Figura 53), hasta completar las sentencias de
dicha función.
Figura 53: Mensaje de error
Por último, una vez completada la función y definido el archivo fo.m, (como se explicó
en la Sección §4.3.4), se comprueba la función pulsando el botón Verificar y se ejecuta
el código programado en el evento “Click” del botón:
Private Sub cmdVerificar_Click() ' Se ejecuta Matlab desde la ubicación definida
Matlab.Execute ("cd C:\proyecto ") ' Se define la variable con la instrucción de Matlab
sfichero = Matlab.Execute(“fo”) ' Se asigna el título a la etiqueta
lblResultado.Caption = sfichero End Sub
La ejecución muestra el resultado de verificar dicha función en Matlab en la etiqueta
lblResultado y las instrucciones para programar en Matlab esta función en la etiqueta
lblFor, tal y como se aprecia en la Figura 54.

Herramienta para el apoyo a programadores noveles en el programa Matlab
ESCUELA TÉCNICA SUPERIOR DE INGENIERÍA INDUSTRIAL DE BÉJAR Página 94
Figura 54: Formulario “for”
4.8.2. Condicionales (If, Switch)
Se agrega un nuevo formulario, con el nombre frm_if_switch. En este formulario, igual
que en el anterior, se añaden los siguientes controles:
• Un objeto de tipo frame en el que se incluyen las etiquetas informativas donde se
indica la función a programar o la forma de mover los elementos disponibles,
arrastrándolos de izquierda a derecha para crear la función correcta. Además de
un picturebox que muestra un dibujo estándar sobre la función a programar.
• Se incluyen en este frame dos botones de selección con los que se podrá elegir
entre programar la función con if o con switch.
• Otro objeto de tipo frame que contiene una lista de elementos y una tabla de
contenido con estructura de árbol diferente según se seleccione if o switch,
donde se dispondrá del código de Matlab con el que programar la función
solicitada.
• Una lista de imágenes que contiene las imágenes que se usan en la tabla de
contenido, estas imágenes cambian al colocar los elementos en la posición
correcta dentro de la función.

Herramienta para el apoyo a programadores noveles en el programa Matlab
ESCUELA TÉCNICA SUPERIOR DE INGENIERÍA INDUSTRIAL DE BÉJAR Página 95
• Una etiqueta de nombre lblIf y lblSw donde se muestran las condiciones que
debe tener la función si se programa con If o con Switch.
• Un botón de nombre cmdVerificar y cmdVerificar1 que comprueba en Matlab si
la función programada es correcta.
• Otra etiqueta de nombre lblResultado y lblResultado1 donde se muestra el
resultado obtenido en Matlab.
Para comenzar la ejecución en este formulario se selecciona entre if o switch, por
ejemplo, si elegimos if se muestra el código de la función en la lista de elementos y en
la tabla de contenido los campos en forma de nodos, donde se pueden ir arrastrando
desde la lista de elementos a la tabla de contenido (ver Figura 55).
Figura 55: Lista de elementos y tabla de contenido “if”
Si la secuencia es correcta el icono del nodo mostrado cambia, si por el contrario no es
correcta aparece un mensaje de error, hasta completar las sentencias de dicha función,
mostrando el siguiente mensaje, tal y como se muestra en la Figura 56.
Figura 56: Mensaje función correcta
Una vez completada la función y definido el archivo fi.m (como se detalló en la Sección
§4.3.4), se pulsa el botón Verificar y se ejecuta el código programado en el evento
“Click” del botón:
Private Sub cmdVerificar_Click() ' Se ejecuta Matlab desde la ubicación definida
Matlab.Execute ("cd C:\proyecto ") ' Se define la variable con la instrucción de Matlab

Herramienta para el apoyo a programadores noveles en el programa Matlab
ESCUELA TÉCNICA SUPERIOR DE INGENIERÍA INDUSTRIAL DE BÉJAR Página 96
sfichero = Matlab.Execute(“fi”) ' Se asigna el título a la etiqueta
lblResultado.Caption = sfichero End Sub
La ejecución muestra el resultado de comprobar la función en la etiqueta lblResultado y
las instrucciones para programar en Matlab esta función en la etiqueta lblIf, tal y como
se observa en la Figura 57.
Figura 57: Formulario "if"
4.8.3. Funciones
En el formulario añadido a continuación, frmFuncion, se mostrará cómo programar
funciones de Matlab de forma sencilla. Dentro de este formulario se añaden los
siguientes componentes:
• Un objeto de tipo frame en el que se incluye una etiqueta que indica cómo se
programa una función en Matlab y un picturebox que muestra el icono de
Matlab.
• Otro objeto de tipo frame que contiene una etiqueta que muestra la función a
programar, además de una caja de texto donde se muestra el código de Matlab
con el que se programa dicha función, en esta caja de texto se podrá modificar el
código para programar cualquier función.

Herramienta para el apoyo a programadores noveles en el programa Matlab
ESCUELA TÉCNICA SUPERIOR DE INGENIERÍA INDUSTRIAL DE BÉJAR Página 97
• Se añade al mismo frame una caja de texto donde se introducirá un parámetro
cualquiera con el que comprobar que la función es correcta, mostrando en
pantalla los valores pedidos en el enunciado.
• También se añaden al mismo frame dos botones correspondientes a cada una de
las opciones que se pueden realizar en este formulario: Mostrar código y
Resultado que resultan útiles para el aprendizaje por parte del usuario de las
instrucciones necesarias en Matlab.
• Una etiqueta de nombre lblResultado donde se muestra el resultado obtenido de
Matlab.
Se comienza la ejecución de este formulario pulsando el botón Mostrar código, con lo
que se muestra el código en la caja de texto, a continuación se introduce un parámetro
en la caja de texto habilitada para tal efecto, por ejemplo, parámetro = 8, se pulsa el
botón Resultado y se ejecuta el código programado en el evento “Click” del botón:
Private Sub cmdEvaluar_Click() ' Se ejecuta Matlab desde la ubicación definida
Matlab.Execute ("cd C:\proyecto") ' Se define la variable con formato de Matlab
datos = "" & txt_fun.Text & "" sparam=txtParametro.Text
' Se define la variable con la instrucción de Matlab sfichero = “par(“&sparam&”)”
sfichero2 = Matlab.Execute(sfichero) ' Se asigna el título a la etiqueta
lblResultado.Caption = sfichero2 End Sub
Los datos para su ejecución en Matlab, se muestran de la siguiente forma:
% código introducido en la variable datos
>> "function par(x); if x<10000; for i=1:x; if mod(i,2)==0; disp
(i);end; end; end; return"
% valor introducido en la variable parámetro.
>> 8
% se ejecuta la función par con el parámetro 8 en Matlab.
>> par(8)
Esta ejecución muestra el resultado de dicha operación en la etiqueta lblResultado y el
código de la función programada en Matlab en el control de imagen, tal y como se
observa en la Figura 58.

Herramienta para el apoyo a programadores noveles en el programa Matlab
ESCUELA TÉCNICA SUPERIOR DE INGENIERÍA INDUSTRIAL DE BÉJAR Página 98
Figura 58: Programar funciones
4.9. Aplicaciones
En este menú se resolverán algunas aplicaciones tipo relacionadas con las asignaturas
que se cursan en los estudios de ingeniería y que serán de ayuda a los usuarios que
utilicen dicha aplicación para su aprendizaje. Para ello se tienen las ventanas que se
muestran en la Figura 59:
Figura 59: Menú aplicaciones
4.9.1. Circuitos eléctricos
Se agrega un nuevo objeto al proyecto, de tipo formulario y le damos el nombre
relacionado con las aplicaciones que vamos a resolver, en este caso frmCirc.
Dentro de este formulario se tienen los siguientes componentes (ver Figura 60):
• Un objeto de tipo frame en el que se incluye una etiqueta con el enunciado de la
aplicación que se va a resolver, además de un picturebox que contiene el circuito
mencionado en el enunciado y del cual se tienen que calcular sus intensidades.

Herramienta para el apoyo a programadores noveles en el programa Matlab
ESCUELA TÉCNICA SUPERIOR DE INGENIERÍA INDUSTRIAL DE BÉJAR Página 99
• Otro objeto de tipo frame que contiene una etiqueta informativa de cómo hay
que introducir los valores de las resistencias y de las fuentes de tensión.
• También se incluyen dos cajas de texto (txtResis y txtFuentes) donde introducir
los valores de las resistencias y fuentes de tensión.
• Una etiqueta de nombre lblResultado donde se muestra el resultado obtenido en
Matlab.
• Un botón cuyo nombre es cmdCodigo que muestra el código con el que se
resuelve el circuito dado mediante su instrucción en Matlab.
• Otro botón cuyo nombre es cmdEvaluar que calcula el valor de las intensidades
mediante su instrucción en Matlab.
• Un picturebox donde se muestra la instrucción de Matlab que resuelve el circuito
propuesto.
Figura 60: Formulario de circuitos eléctricos
Para comenzar la ejecución en este formulario se introducen los valores de las
resistencias y fuentes de tensión. En primer lugar se tiene que definir el archivo
circuito.m, que va implementado en el código del botón, tal y como se detalla en la
Figura 61.

Herramienta para el apoyo a programadores noveles en el programa Matlab
ESCUELA TÉCNICA SUPERIOR DE INGENIERÍA INDUSTRIAL DE BÉJAR Página 100
Figura 61: Archivo circuito.m
A continuación se pulsa el botón Mostrar código si se quiere conocer el código que
resuelve la aplicación o por el contrario se calcula el valor de las intensidades del
circuito pulsando el botón Resultado, seguidamente se ejecuta el código programado en
el evento “Click” del botón:
Private Sub cmdEvaluar_Click()
' Se definen las variables con formato de Matlab
datos = "R = [" & txtResis.Text & "]"
datos1 = "V = [" & txtFuentes.Text & "]"
' Se ejecutan las definiciones de las variables en Matlab
Matlab.Execute (datos)
Matlab.Execute (datos1)
' Se define la variable con la instrucción de Matlab
sfichero = Matlab.Execute(“circuito”)
' Se asigna el título a la etiqueta
lblResultado.Caption = sfichero
End Sub
Los datos que se introducen por código para su ejecución en Matlab son los siguientes:
% valor introducido en la variable R
>> R = [1 1 1 1 1]
% valor introducido en la variable V
>> V = [5 -5]
% se ejecutan las instrucciones del archivo circuito.m en Matlab.
>> circuito
Esta ejecución muestra el resultado de dicha operación en la etiqueta lblResultado y el
código de Matlab en la etiqueta lblInfo, tal y como se observa en la Figura 62.

Herramienta para el apoyo a programadores noveles en el programa Matlab
ESCUELA TÉCNICA SUPERIOR DE INGENIERÍA INDUSTRIAL DE BÉJAR Página 101
Figura 62: Ejecución Circuitos eléctricos
4.9.2. Vibraciones mecánicas I
Se agrega un nuevo objeto al proyecto, de tipo formulario frmVibrac. En este
formulario se añaden los siguientes controles (ver Figura 63):
• Un objeto de tipo frame en el que se incluye una etiqueta con el enunciado de la
aplicación que se va a resolver, además de un picturebox que contiene el sistema
mencionado en el enunciado y del cual tenemos que calcular su función de
transferencia y respuesta del sistema.
• Se añaden también a este frame dos picturebox donde se muestra la instrucción
de Matlab que resuelve el circuito propuesto.
• Otro objeto de tipo frame en el que se incluyen tres cajas de texto donde hay que
introducir los valores de M (masa), K (constante del resorte) y B (fricción
viscosa) necesarias para calcular el valor de la función de transferencia.
• Los botones correspondientes a cada una de las operaciones que se pueden
realizar: Transferencia, Respuesta del sistema y Diagrama de bloques, con los
que se obtendrán los resultados pedidos en el enunciado.

Herramienta para el apoyo a programadores noveles en el programa Matlab
ESCUELA TÉCNICA SUPERIOR DE INGENIERÍA INDUSTRIAL DE BÉJAR Página 102
• También se incluyen tres picturebox que contienen la fórmula, el diagrama de la
función de transferencia y un esquema de un diagrama de bloques tipo, este
diagrama cambia al pulsar el botón Diagrama de bloques mostrando el de la
función solicitada.
• Un control de imagen cuyo nombre es pctureResp que representa el gráfico de la
respuesta del sistema.
• Otra etiqueta de nombre lblResultado donde se muestra el resultado de la
función de transferencia obtenida en Matlab.
Figura 63: Formulario Vibraciones mecánicas I
Para comenzar la ejecución en este formulario se introducen los valores de M, K y B.
Después se pulsa el botón Transferencia para obtener los valores de la función de
transferencia, de la misma forma para conocer la gráfica de la respuesta del sistema se
pulsa el botón Respuesta del sistema y por último para obtener su diagrama de bloques
en Simulink, es necesario definir el archivo test.m que va implementado en el código
del botón, tal y como se detalla en la Figura 64.

Herramienta para el apoyo a programadores noveles en el programa Matlab
ESCUELA TÉCNICA SUPERIOR DE INGENIERÍA INDUSTRIAL DE BÉJAR Página 103
Figura 64: Archivo test.m
A continuación se pulsa el botón Diagrama de bloques y se ejecuta el código
programado en el evento “Click” del botón:
Private Sub cmdBloques_Click()
pctureBloques.Picture = LoadPicture("C:\proyecto\bloques_codigo.jpg")
pctureTrans.Visible = False
' Se ejecuta Matlab desde la ubicación definida
Matlab.Execute ("cd C:\proyecto") ' Se definen las variables con formato de Matlab
datos = "M = [" & txtvalorm.Text & "]"
datos1 = "B = [" & txtvalorb.Text & "]"
datos2 = "K = [" & txtvalork.Text & "]"
' Se ejecutan las definiciones de las variables en Matlab
Matlab.Execute (datos)
Matlab.Execute (datos1)
Matlab.Execute (datos2)
' Se define la variable con la instrucción de Matlab
sfichero = Matlab.Execute(“test”)
pctureSim.Picture = LoadPicture("C:\proyecto\diagrama.bmp")
End Sub
Una vez que se introducen los datos, su ejecución en Matlab es la siguiente:
% valor introducido en la variable M.
>> M= [10]
% valor introducido en la variable B.
>> B= [250]

Herramienta para el apoyo a programadores noveles en el programa Matlab
ESCUELA TÉCNICA SUPERIOR DE INGENIERÍA INDUSTRIAL DE BÉJAR Página 104
% valor introducido en la variable K.
>> K= [0.5]
% se ejecutan las instrucciones del archivo test.m en Matlab.
>> test
Esta ejecución muestra el resultado de la función de transferencia en la etiqueta
lblResultado, el código de Matlab en el pctureBloques, la respuesta del sistema en el
control de imagen pctureResp y el diagrama de bloques en el control de imagen
pctureSim, tal y como se observa en la Figura 65.
Figura 65: Ejecución Vibraciones
4.9.3. Vibraciones mecánicas II
Se agrega un nuevo formulario con el nombre relacionado frmVic_Mec.
Dentro de este formulario se tienen los siguientes componentes (ver Figura 66):
• Un objeto de tipo frame en el que se incluye una etiqueta con el enunciado de la
aplicación que se va a resolver, además de un picturebox que contiene la
representación gráfica del ejercicio que se resuelve.
• Otro objeto de tipo frame que contiene cajas de texto donde se introducirán los
valores de la matriz M (masa) y K (constante de rigidez) que se desea calcular,
para obtener el valor de Kr, valores y vectores propios.

Herramienta para el apoyo a programadores noveles en el programa Matlab
ESCUELA TÉCNICA SUPERIOR DE INGENIERÍA INDUSTRIAL DE BÉJAR Página 105
• Tres botones correspondientes a cada una de las operaciones que se pueden
realizar: Valor de kr, Valores propios y Vectores propios con los que se
obtendrán los resultados solicitados en el enunciado.
• Una etiqueta de nombre lblResultado donde se muestra el resultado obtenido de
Matlab.
• Otra etiqueta donde se muestra una explicación del botón seleccionado y la
instrucción de Matlab que resuelve cada operación.
Figura 66: Formulario Vibraciones II
Se comienza la ejecución en este formulario introduciendo los valores de M y K. Se
dispone de los botones Valor de Kr, Valores y Vectores propios, con los que se obtienen
Kr, los valores propios y vectores propios, respectivamente. Por ejemplo, si el usuario
quiere conocer los vectores propios, se pulsa el botón Vectores propios y se ejecuta el
código programado en el evento “Click” del botón:
Private Sub cmdVec_Click()
lblDetalle.Caption = "Su instrucción en Matlab es:" & Chr(13) & "[V,D] = eig(Kr)"
' Se ejecuta Matlab desde la ubicación definida
Matlab.Execute ("cd C:\proyecto") ' Se definen las variables con formato de Matlab
datos = "M = [" & txt_a.Text & Chr(32) & txt_e.Text & Chr(32) & txt_i.Text &
Chr(32) & txt_m.Text & Chr(32) & ";" & txt_b.Text & Chr(32) & txt_f.Text &
Chr(32) & txt_j.Text & Chr(32) & txt_n.Text & Chr(32) & ";" & txt_c.Text &

Herramienta para el apoyo a programadores noveles en el programa Matlab
ESCUELA TÉCNICA SUPERIOR DE INGENIERÍA INDUSTRIAL DE BÉJAR Página 106
Chr(32) & txt_g.Text & Chr(32) & txt_k.Text & Chr(32) & txt_o.Text & Chr(32) &
";" & txt_d.Text & Chr(32) & txt_h.Text & Chr(32) & txt_l.Text & Chr(32) &
txt_p.Text & "]"
datos1 = "K = [" & txt_1.Text & Chr(32) & txt_2.Text & Chr(32) & txt_3.Text &
Chr(32) & txt_4.Text & Chr(32) & ";" & txt_5.Text & Chr(32) & txt_6.Text &
Chr(32) & txt_7.Text & Chr(32) & txt_8.Text & Chr(32) & ";" & txt_9.Text &
Chr(32) & txt_10.Text & Chr(32) & txt_11.Text & Chr(32) & txt_12.Text &
Chr(32) & ";" & txt_13.Text & Chr(32) & txt_14.Text & Chr(32) & txt_15.Text &
Chr(32) & txt_16.Text & "]"
' Se ejecutan las definiciones de las variables en Matlab
Matlab.Execute (datos)
Matlab.Execute (datos1)
' Se define la variable con la instrucción de Matlab
sfichero = Matlab.Execute("[V,D] = eig(Kr)")
' Se asigna el título a la etiqueta
LblResultado.Caption = sfichero
End Sub
La ejecución muestra el resultado en la etiqueta lblResultado y el código de Matlab en
la etiqueta lblDetalle, tal y como se observa en la Figura 67.
Figura 67: Ejecución vibraciones II
4.10. Ayuda
En este último menú se encuentra toda la información que se necesita tanto para
manejar esta aplicación como para ampliar los conocimientos de Matlab y Visual Basic.

Herramienta para el apoyo a programadores noveles en el programa Matlab
ESCUELA TÉCNICA SUPERIOR DE INGENIERÍA INDUSTRIAL DE BÉJAR Página 107
Se tienen las siguientes ventanas, como se muestra en la Figura 68:
Figura 68: Menú ayuda
4.10.1. Acerca de
Se agrega un nuevo formulario con el nombre frmAcerca_de. En este formulario (ver
Figura 69) se dispone de los siguientes componentes:
• Un objeto de tipo frame en el que se incluyen las etiquetas informativas sobre el
título de la aplicación, su versión y un aviso que informa sobre su legalidad y
formas de uso responsables.
• También se añade al mismo frame dos picturebox que incluyen los logotipos de
los dos programas, Matlab y Visual Basic, utilizados para desarrollar esta
aplicación.
• Un botón de nombre cmdOk que finaliza el formulario actual y vuelve al
principal.
Figura 69: Formulario Acerca de
4.10.2. Ficheros de ayuda
Desde el menú principal (vbMatlab.frm) llamaremos al fichero de ayuda mediante la api
ShellExecute, asignando al botón el evento “Click” correspondiente:

Herramienta para el apoyo a programadores noveles en el programa Matlab
ESCUELA TÉCNICA SUPERIOR DE INGENIERÍA INDUSTRIAL DE BÉJAR Página 108
Private Sub mnuAyuda_Click()
Dim x
x=ShellExecute(Screen.ActiveForm.hWnd,"open","C:\proyecto\ayuda.chm",vbNullSt
ring, vbNullString, 1)
End Sub
Además se puede solicitar la ayuda presionando F1, para ello en el evento “Load” del
formulario principal se incluye el siguiente código:
App.HelpFile = "C:\proyecto\ayuda.chm"
Para crear estos archivos se utiliza cualquier programa que permita generar o modificar
ficheros .html en los que se incluye los contenidos que se quieren facilitar en la ayuda,
en esta aplicación son: instrucciones útiles, manuales de: usuario, Matlab y Visual
Basic. A continuación se compila con el programa Html Help Workshop. Con el que se
obtiene el fichero .chm que se necesita para enlazar al menú principal.
4.10.3. Salir
Se selecciona este submenú y mediante la sentencia Unload me se finaliza la
aplicación.

Herramienta para el apoyo a programadores noveles en el programa Matlab
ESCUELA TÉCNICA SUPERIOR DE INGENIERÍA INDUSTRIAL DE BÉJAR Página 109
CAPÍTULO 5: CONCLUSIONES
Con este Proyecto Fin de Carrera se ha pretendido generar una herramienta o aplicación
que sirva para aprender de forma sencilla el manejo de Matlab, para usuarios con un
nivel bajo o mínimo de programación y que puedan utilizarla también como apoyo para
sus estudios, ya que se tratan las materias básicas que componen los estudios de
Ingeniería y Ciencias.
Los objetivos marcados inicialmente se han cumplido satisfactoriamente, ya que la
aplicación reúne las características suficientes para que el usuario final pueda utilizarla
para un aprendizaje eficiente, de modo que se pueda utilizar de una forma autodirigida y
ser el propio usuario quien decida lo que desea aprender, cómo y cuándo. Sin duda
constituirá un material de trabajo muy útil para las asignaturas de matemáticas. Por
estos motivos podrá ser útil para los estudiantes de primer y segundo curso de los
Grados de Ingeniería.
Personalmente, este proyecto me ha aportado nuevas técnicas para afrontar diferentes
actividades de mi vida profesional, he adquirido soltura a la hora de buscar información,
conocimientos básicos del lenguaje Visual Basic y el programa Matlab, que son muy
importantes y útiles. También me ha permitido mejorar a la hora de redactar memorias y
documentos que no siempre es fácil.
Para trabajos futuros se tendrá en cuenta que en este proyecto no se han considerado las
validaciones que harían falta en este tipo de proyectos de Visual Basic.

Herramienta para el apoyo a programadores noveles en el programa Matlab
ESCUELA TÉCNICA SUPERIOR DE INGENIERÍA INDUSTRIAL DE BÉJAR Página 110
CAPÍTULO 6: REFERENCIAS
[1] Información en línea:
http://www.mathworks.es/
[2] Información en línea:
http://www.elguille.info/
[3] Información en línea:
http://www.esi2.us.es/~fabio/apuntes_matlab.pdf
[4] Información en línea:
http://www.recursosvisualbasic.com.ar/htm/utilidades-codigo-fuente/calculadora-
simple.htm
[5] Información en línea:
http://www.mat.ucm.es/~rrdelrio/documentos/rrrescorial2002.pdf
[6] Información en línea:
http://usuarios.multimania.es/explorar/htmlvb/htmlvb.htm
[7] ÁLVAREZ CONTRERAS, S. J. “Estadística aplicada: teoría y problemas”,
Editorial: CLAG, S.A.
[8] ARNOLD, JESSE C. Y MILTON, J. SUSAN “Probabilidad y estadística con
aplicaciones para ingeniería y ciencias computacionales”, Editorial: McGRAW-HILL,
Cuarta Edición.
[9] BURGOS, J. “Cálculo Infinitesimal de una variable”.
[10] BUSTOS, M. T. “Teoría de Fundamentos Matemáticos II. Cálculo infinitesimal”,
Editorial: REVIDE.
[11] CHAPRA, S. C. Y CANALE, R. P. “Métodos numéricos para Ingenieros”.
Editorial: McGRAW-HILL.
[12] DE LA VILLA CUENCA, A. “Problemas de Algebra”, Editorial: CLAGSA.
[13] ETTER, DELORES M. “Solución de problemas de Ingeniería con Matlab”,
Editorial: PRENTICE HALL, Segunda Edición.
[14] GARCÍA, A. “Cálculo I. Teoría y Problemas de Análisis Matemático en una
variable”, Editorial: CLAGSA.
[15] GARCÍA, A. “Cálculo II. Teoría y Problemas de funciones de varias variables”,
Editorial: CLAGSA.

Herramienta para el apoyo a programadores noveles en el programa Matlab
ESCUELA TÉCNICA SUPERIOR DE INGENIERÍA INDUSTRIAL DE BÉJAR Página 111
[16] GARCÍA, A. “Ecuaciones diferenciales ordinarias. Teoría y Problemas”, Editorial:
CLAGSA.
[17] GARCÍA DE JALÓN, J. RODRÍGUEZ, J. I. Y VIDAL, J. “Aprenda matlab 7.0
como si estuviera en primero”, Escuela Técnica Superior de Ingenieros Industriales
(Universidad Politécnica de Madrid).
[18] GERALD, C. F. Y WHEATLEY, P. O. “Análisis Numérico con Aplicaciones”,
Editorial: PRENTICE HALL.
[19] JAMES, GLYN “Matemáticas Avanzadas para Ingenieros”, Editorial: PRENTICE
HALL, Segunda Edición.
[20] KINCAID, D. CHENEY, W. “Análisis Numérico”, Editorial: ADDISON
WESLEY IBEROAMERICANA.
[21] MATHEWS, J. H. Y FINK, K. D. “Métodos Numéricos con Matlab”, Editorial:
PRENTICE HALL.
[22] PEASLEY, R. PRUCHNIAK, W. Y RESELMAN, B. “Visual Basic 6”, Editorial:
PRENTICE HALL.
[23] PÉREZ, C. “Matlab y sus Aplicaciones en las Ciencias y la Ingeniería”, Editorial:
PRENTICE HALL.
[24] ROJO, J. “Algebra lineal”, Editorial: McGRAW-HILL, Segunda Edición.