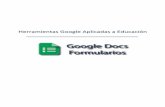Herramientas Google Aplicadas a Educación · 2017-11-11 · Herramientas Google Aplicadas a...
Transcript of Herramientas Google Aplicadas a Educación · 2017-11-11 · Herramientas Google Aplicadas a...

Herramientas Google Aplicadas a Educación

Herramientas Google Aplicadas a Educación
1
Índice de contenido
Presentaciones de Google: conceptos básicos.................................................................. 2
Antes de empezar... ........................................................................................................... 2
Crear una presentación ..................................................................................................... 2
Editar la presentación ........................................................................................................ 4
Aplicar formato a la presentación ..................................................................................... 5
Cambia el tamaño de un objeto ............................................................................... 5
Alinea los objetos ..................................................................................................... 5
Añadir una nueva diapositiva ............................................................................................ 5
Organizar las diapositivas .................................................................................................. 6
Cambiar el estilo de la presentación ................................................................................. 7
Añadir notas del ponente .................................................................................................. 7
Compartir y colaborar ....................................................................................................... 8
Obtener una vista previa o realizar una presentación de las diapositivas ........................ 8
Más información ................................................................................................................ 9

Herramientas Google Aplicadas a Educación
2
Presentaciones de Google: conceptos básicos
Una vez que conoces los conceptos básicos sobre cómo crear y editar documentos de Google Docs, y cómo acceder a ellos, vamos a conocer los conceptos básicos específicos de las Presentaciones de Google.
Nota: Si estás editando una presentación más antigua, es posible que el editor de presentaciones tenga un aspecto algo diferente.
Antes de empezar... Aunque probablemente ya estás listo para empezar, dedicaremos unos momentos a
asegurarnos de que estás usando un navegador compatible. Las Presentaciones de Google utilizan las tecnologías de navegador más actuales, como HTML5. Por este motivo, sólo son compatibles con navegadores actualizados. Para obtener una experiencia óptima, recomendamos Google Chrome, que admite todas las funciones más recientes de las Presentaciones de Google.
Crear una presentación En Google Drive, haz clic en el botón Crear y selecciona Presentación.
Cuando creas una presentación, puedes elegir un tema. Cuando eliges un tema para la
presentación, todas las diapositivas tienen el mismo fondo y las mismas fuentes. Los temas dan a tu presentación mayor dinamismo y un aspecto general más coherente, (aunque, si quieres, puedes anular el fondo y las fuentes para una diapositiva concreta). Si más adelante cambias de idea, puedes cambiar el tema.

Herramientas Google Aplicadas a Educación
3
En tu navegador aparece una presentación sin título. Ahora ya solo tienes que empezar
a editarla.
Consejo: No olvides cambiarle el nombre a tu presentación. Solo tienes que hacer clic en Presentación sin título para editar el título.

Herramientas Google Aplicadas a Educación
4
Editar la presentación Usa la barra de herramientas de edición para personalizar la presentación.
Nota: Si no estás editando texto en ese momento, no verás todos estos elementos en la barra de herramientas. Selecciona un área de texto en tu presentación para activar las opciones de texto.
Consejo: Si tienes un conjunto de diapositivas heredadas, puedes realizar cambios en ellas creando una nueva presentación e importando esas diapositivas antiguas (Insertar >
Importar diapositivas). Comprueba que tu barra de herramientas contenga el botón .
Haz clic en el menú Insertar para ver otras características que puedes añadir (cuadros de
texto, imágenes, vídeos, formas, flechas, ecuaciones, llamadas, etc.):

Herramientas Google Aplicadas a Educación
5
Aplicar formato a la presentación Una vez que hayas insertado una imagen o una forma, las Presentaciones de Google te
ayudan a dar coherencia a tus imágenes y a alinearlas unas con otras mediante líneas guía rojas, grises y azules.
Cambia el tamaño de un objeto Alinea los objetos
Para cambiar el tamaño de una imagen, toma una esquina o un lado de una imagen y arrástralo. Aparecen líneas azules para ayudarte a alinear los bordes de la imagen con los objetos de alrededor, como cuadros de texto, formas u otras imágenes.
Cuando mueves una imagen, puedes alinearla con los bordes o con el centro de los objetos cercanos utilizando las líneas rojas para guiarte.
Añadir una nueva diapositiva Hay varios métodos para añadir una diapositiva a tu presentación:
1. Haz clic en el botón de la barra de herramientas de edición. Haz clic en la flecha hacia abajo situada a la derecha, si quieres especificar un nuevo diseño para la diapositiva:

Herramientas Google Aplicadas a Educación
6
El diseño determina la ubicación de los cuadros de texto de la diapositiva. Puedes mover, eliminar o cambiar el tamaño de los cuadros de texto, o añadir otros nuevos, en el momento que quieras. Si no usas la flecha hacia abajo para especificar un nuevo diseño, se utilizará el diseño predeterminado. Para la diapositiva 1, el diseño predeterminado es Título. Para la diapositiva 2, el diseño predeterminado es Título y cuerpo. Para las siguientes diapositivas, el diseño predeterminado es el de la diapositiva anterior.
2. Haz clic en Diapositiva > Nueva diapositiva o en Diapositiva > Duplicar diapositiva.
También puedes hacer clic con el botón derecho del ratón sobre una diapositiva existente para ver estas opciones.
3. Haz clic en Insertar > Importar diapositivas para añadir diapositivas de otras
Presentaciones de Google o de PowerPoint (en formato .ppt o .pptx).
Organizar las diapositivas Organizar las diapositivas es muy fácil. Selecciona una diapositiva en el panel de la
izquierda y haz clic en el menú Diapositiva para ver las opciones para moverla arriba, abajo, o al principio o final de la presentación.
O bien, puedes arrastrar y soltar la diapositiva en una nueva posición. Solo tienes que
hacer clic en una diapositiva del panel de la izquierda, mantener pulsado el botón del ratón y arrastrar la diapositiva a una nueva ubicación.
¿Quieres mover varias diapositivas a la vez? ¡Ningún problema! Usa Mayús + clic para
seleccionar una secuencia de diapositivas o Ctrl + clic para seleccionar varias diapositivas sueltas. A continuación, usa las opciones del menú Diapositiva o arrastra y suelta las diapositivas seleccionadas para moverlas todas a la vez.

Herramientas Google Aplicadas a Educación
7
Cambiar el estilo de la presentación Puedes cambiar el tema de las diapositivas en el momento que quieras o bien, puedes
usar un fondo diferente para una o más diapositivas.
Para seleccionar un tema nuevo, haz clic en Diapositiva > Cambiar diseño. Se
cambiará el tema de todas las diapositivas.
Para elegir una imagen o un color de fondo para la diapositiva actual (o para todas
las diapositivas), haz clic en Diapositiva > Cambiar fondo.
Si seleccionas un color de fondo nuevo, puedes elegirlo en la paleta de colores estándar, crear un color personalizado, elegir colores que coincidan o coordinen bien con el tema actual, o aplicar un fondo transparente. Si prefieres una imagen de fondo, puedes cargar una desde tu ordenador, elegir una foto de Drive o tuya, encontrar una en la Web o incluso tomar una instantánea nueva.
Añadir notas del ponente Usa las notas del ponente para realizar un seguimiento de los temas de debate en cada
diapositiva. En el editor de presentaciones, se muestran en el área de texto situada debajo de la diapositiva actual. Cuando añades una diapositiva nueva, en esta área se muestra el texto Haz clic para añadir notas.
Si no ves las notas del ponente, haz clic en el menú Ver y asegúrate de que está
marcada la opción Ver notas del ponente.

Herramientas Google Aplicadas a Educación
8
Cuando presentas las diapositivas, las notas del ponente se muestran en una ventana
independiente. (Esta ventana también incluye controles para avanzar o poner en pausa la presentación de diapositivas).
Compartir y colaborar Saca el máximo partido de las funciones de colaboración de las Presentaciones de
Google compartiendo tu presentación con otros usuarios. Varias personas podrán editar la misma presentación a la vez; tú siempre tendrás la versión más actualizada al alcance de tu mano.
Para comenzar a compartir una presentación, haz clic en el botón Compartir situado en
la parte superior derecha de la página. Consulta Uso compartido y colaboración del Manual de Drive para obtener más información acerca de la configuración de uso compartido.
Obtener una vista previa o realizar una presentación de las diapositivas Cuando estés listo para obtener una vista previa de tus diapositivas o para realizar una
presentación, haz clic en el botón Iniciar presentación, situado en la parte superior derecha de la página. Haz clic en la flecha hacia abajo para ver más opciones:

Herramientas Google Aplicadas a Educación
9
Cuando mueves el ratón sobre la presentación de diapositivas, aparece temporalmente
una barra con controles que te permiten mostrar otra diapositiva, poner en pausa la presentación o reanudarla y entrar o salir del modo de pantalla completa. Haz clic en el icono de rueda dentada de esta barra para ver más opciones:
Más información Ahora ya dominas los principios fundamentales para crear Presentaciones de Google. Si
tienes alguna pregunta o quieres aprender otras formas de mejorar tus presentaciones (por ejemplo, cómo dar más vida a tus presentaciones con animaciones y transiciones de diapositivas), puedes consultar el Centro de asistencia de Presentaciones de Google.