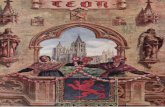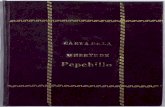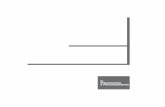Herramientas Office 365 - jcyl.es...digitales, por ejemplo (funcionan realmente bien como método de...
Transcript of Herramientas Office 365 - jcyl.es...digitales, por ejemplo (funcionan realmente bien como método de...

HERRAMIENTAS OFFICE 365
APLICACIÓN PRÁCTICA Y REAL EN EL AULA
Por Juan Manuel Rodríguez Castro
ACCEDE A LOS CONTENIDOS POR SU UTILIDAD PRÁCTICA
PARA EMPEZAR ......................................................................................................................... 2
LOS CUADERNOS....................................................................................................................... 3
EL AULA .................................................................................................................................... 8
LAS GRABACIONES .................................................................................................................. 18
LAS RECOMENDACIONES ........................................................................................................ 26
LA DESPEDIDA ......................................................................................................................... 27
Fíjate en el circulito en los encabezados
Haz clic en la
aplicación que
te interese ver.
O DISFRUTA DE TODO EL CONTENIDO EN EL ORDEN EN QUE HA SIDO
DESARROLLADO, PUES NO HA SIDO DEJADO AL AZAR

Herramientas Office 365
Juan Manuel Rodríguez Castro 2
PARA EMPEZAR
Se parte de la idea de presentar algunas de las herramientas con la que Microsoft Office 365 (en
adelante MSO 365) nos puede facilitar la vida como docentes, si no ampliar nuestro campo de visión.
Y digo algunas porque el entorno MSO 365 es muy amplio en cuanto a posibilidades. Aquí vamos a
trabajar (sin entrar en gran profundidad) con algunas de las que yo utilizo en mi día a día en las aulas,
de modo que este documento no se centra tanto en aspectos técnicos como de aplicación docente y
funcionalidad (sin adentrarnos en cuestiones metodológicas).
Lo que sí debes saber es que debes tener unos conocimientos mínimos, si bien muy básicos, acerca de
este entorno de trabajo. Quiero decir con esto que ya debes conocer la forma de acceso a MSO 365 a
través de la plataforma de Educacyl. Olvídalo y accede directamente desde la web www.office.com.
¿El motivo? El tiempo. Las credenciales de trabajo de la web de Educación están menos tiempo activas,
caducan antes, lo cual nos puede traer dolores de cabeza al no entender qué sucede cuando no
funcionan las cosas, y es que “nos hemos desconectado”. Llegarás por ambos caminos a la pantalla
principal de MSO 365.
Una mejor solución en la mayoría de los casos es operar con las versiones de escritorio de aquellas
aplicaciones que lo permitan, como Word, PowerPoint, Teams, OneNote o Whiteboard. Además, estas
versiones instalables en los equipos nos dan más posibilidades.
En cualquiera de los casos se requerirá un inicio de tu sesión con la cuenta corporativa de Educacyl.
Por último, quiero que sepas que los contenidos no están organizados por herramientas, sino por la
aplicación práctica que en este caso vamos a tratar (pueden tener más y verás que es así), aunque en
ocasiones puedan coincidir ambas clasificaciones.
Espero que el tiempo invertido te sea realmente útil. Gracias por emplearlo aquí.
Esta barra se desplaza verticalmente para mostrar más aplicaciones.
El icono inferior muestra en ventana todas las aplicaciones.

Herramientas Office 365
Juan Manuel Rodríguez Castro 3
LOS CUADERNOS
Voy a comenzar hablando de los cuadernos, en plural. En la parte superior de esta página puedes ver
destacados los iconos de dos aplicaciones que realizan esta función: OneNote y Class Notebook, en ese
orden. La primera nos puede servir como cuaderno personal o para la realización de Escape Rooms
digitales, por ejemplo (funcionan realmente bien como método de estudio). La segunda nos permite
tener un control total del aula e individualizado de nuestros alumnos.
Comencemos por el principio y accedamos a la aplicación para crear un nuevo cuaderno o bloc de
notas, dándole un nombre.
Tras una corta espera se genera nuestro cuaderno. La estructura es la misma que un archivador con
separadores de colores (aquí se les llama secciones) con las páginas de contenidos entre ellas (se
conserva el nombre).
Fíjate que en la siguiente imagen se ha generado una nueva pestaña en el navegador. Voy a entrar en
una contradicción y es que, aunque te he dicho que se trabaja mejor con las aplicaciones de escritorio
(por aquello de que más es mejor), en este documento lo haremos a través del navegador, ya que en
este caso no existen distinciones entre sistemas operativos.
Si te das cuenta, la apariencia no dista mucho de Word, lo cual se nos antoja mucho más sencillo de
digerir. Y es que no deja de ser una especie de procesador de textos. Y voy a aprovechar esta cualidad
para darte las instrucciones a través de la propia aplicación, de modo que has de prestar atención a las
imágenes que te vayas encontrando por el camino.
Observa que puedes escribir textos en cualquier parte de la pantalla. Se te presentarán en algo similar
a los cuadros de texto de Word. En la imagen aparece un cuadro en el punto 4. que nos indica que ese
es el texto que tenemos activo, el que estamos editando. Y ese cuadro lo puedes desplazar, mover,
cortar, copiar o cambiar de tamaño a tu antojo… O llevarlo a otra página, por ejemplo.

Herramientas Office 365
Juan Manuel Rodríguez Castro 4
Has de tener en cuenta que en la versión para escritorio vas a tener más opciones, aunque van a estar
organizadas en las mismas pestañas que puedes observar en la imagen. Microsoft quiere que te
descargues la versión de escritorio y siempre te lo va a dejar presente como opción si trabajas en el
navegador.
Es muy interesante la parte de dibujar, pues permite hacer formas libres, escribir… En definitiva,
trabajar como en una pizarra o en un papel. Y también cabe destacar la multitud de opciones de
inserción de documentos diferentes que se nos ofrece, incluidos formularios y cuestionarios de Forms,
como puedes ver a continuación.

Herramientas Office 365
Juan Manuel Rodríguez Castro 5
Además, puedes insertar documentos (no muy grandes), dejando en la página de OneNote el acceso
al archivo. Si se trata de un pdf puedes plasmar el documento entero en la página si lo insertas como
copia impresa en la opción de insertar archivo.
Al igual que Word, esta aplicación cuenta con un complemento para la realización (y resolución en la
versión de escritorio) de ecuaciones.
Una de las funciones más importantes de cualquiera de las herramientas MSO 365 es la de compartir.
Se permiten diferentes opciones para hacerlo, limitando su visualización a quienes desees,
protegiendo el documento con contraseña, dejando editar los contenidos a otras personas… Lo puedes
ver en la siguiente imagen.

Herramientas Office 365
Juan Manuel Rodríguez Castro 6
Se generará un vínculo que habrás de copiar y enviar a quien quieras que vea o edite el cuaderno.
Volviendo a la pantalla de inicio de MSO 365, puedes observar, a la izquierda, el otro de los iconos
destacados en la parte superior de esta página. Es el Class Notebook. Este cuaderno sigue el mismo
funcionamiento que el descrito, pero nos permite tener un cuaderno individualizado para cada alumno
y, además, poder verlo en tiempo real, distribuir páginas con tareas, exámenes, etc… Además,
podremos tener nuestro propio espacio de trabajo privado, otro público y otro de colaboración entre
alumnos, pudiendo establecer grupos determinados.
La pantalla siguiente muestra cómo crear un bloc de notas de clase.

Herramientas Office 365
Juan Manuel Rodríguez Castro 7
Puedes comprobar que desde aquí puedes incorporar la ayuda de otro profesor (o crear proyectos
multidisciplinares), administrar el cuaderno y gestionar alumnos.
Al crear el cuaderno podemos incluir ya a los alumnos o dejarlos para después. Acabas de ver una
descripción de cada una de las áreas de trabajo. Al diseñar espacios privados lo que haces es crear
secciones en los cuadernos de cada uno de los alumnos; podrás verlos más adelante. Antes quiero
contarte que para acceder a los diferentes cuadernos has de seguir los pasos indicados a continuación.
Los alumnos visualizan el cuaderno de igual modo que nosotros, salvo por el bloque exclusivo para
profesores.

Herramientas Office 365
Juan Manuel Rodríguez Castro 8
Podemos crear secciones o páginas para distribuir en los cuadernos de nuestros alumnos y
posteriormente proceder a su revisión, ya que podemos escribir libremente en sus cuadernos
personales.
EL AULA
De todos es conocido a estas alturas Microsoft Teams. Es nuestra aula en la web. Y en ella podemos
incrustar el bloc de notas (Class Notebook) que acabamos de crear, de modo que los alumnos puedan
trabajar libremente con una sola aplicación, lo cual facilita su trabajo y el de sus dispositivos.

Herramientas Office 365
Juan Manuel Rodríguez Castro 9
¿Recuerdas cómo se crea un equipo (o clase) en Teams?
Elegiremos la opción de clase para poder trabajar con nuestros alumnos, le daremos nombre y
añadiremos los alumnos. Así creamos nuestra aula virtual. Y podremos cargar nuestro bloc de notas
de clase (o crear uno desde cero) en el canal general del grupo únicamente.
Aquí te recomiendo haber creado previamente un Class Notebook genérico de la materia y curso a
impartir (sin alumnos metidos, aunque sí generadas las diferentes secciones de sus cuadernos
personales) y cargarlo en Teams. De este modo vas a tener siempre vas a tener disponible una plantilla
(que puedes ir mejorando con el tiempo). Al cargarla en Teams te va a generar automáticamente una
copia del bloc de notas de clase con el nombre del grupo de Teams (en el ejemplo, “Una clase nueva”).

Herramientas Office 365
Juan Manuel Rodríguez Castro 10
Al crear así tu bloc de notas para Teams vas a seguir unos pasos similares a los ya vividos durante la
creación del cuaderno original. La principal novedad es que puedes incluir secciones ya creadas en
otros cuadernos (aprovechas así mejoras que hagas de un año para otro) en los bloques de profesor
(recuerda que es privado para ti) y de biblioteca de contenidos (podríamos considerar esto como el
libro de texto).
Para obtener más información (esencial y no tan esencial) sobre el uso de Teams te recomiendo
echarle un ojo a este documento elaborado por Microsoft y alojado también en CROL. Como te dije al
principio, debes tener unos conocimientos mínimos sobre MSO 365 para sacarle partido a este manual.
Has de tener en cuenta que Teams ha estado recibiendo actualizaciones importantes cada mes durante
2020 y 2021.

Herramientas Office 365
Juan Manuel Rodríguez Castro 11
Resulta interesante la opción de agregar una página del bloc de notas de clase como recurso a la hora
de plantear tareas. Estas le quedaran a cada alumno cargadas en sus respectivos cuadernos (en la
sección que decidamos – deberes, cuestionarios…) y podremos calificarlas escribiendo encima de sus
contenidos sin modificarlos, como si fuera papel de verdad. Puedes ver los accesos en la imagen
anterior.
En la misma imagen he destacado la inclusión de categorías. Facilita ser ordenado en este aspecto a la
hora de revisar las notas que hemos puesto a todas las tareas de nuestros alumnos (categorizar por
temas, evaluaciones, grupos…).
Con la flecha que indica hacia abajo pretendo señalar el camino hacia el enlace a editar la fecha de
vencimiento. Aquí puedes programar la entrega de tareas de modo que “les salten” los avisos a los
alumnos en un momento dado. Podemos aprovechar así los días de inspiración y dejar listas varias
jornadas de trabajo.
En este apartado de tareas es muy interesante saber que podemos cargar un archivo de Word (en el
agregar recursos de la página anterior) para que lo editen. Fíjate en la imagen siguiente y ten cuidado
de seleccionar la opción que indica (tras hacer clic en los tres puntitos). Esto facilita mucho el trabajo
a todos, evitando descargas y cargas de archivos innecesarias.

Herramientas Office 365
Juan Manuel Rodríguez Castro 12
En las tareas de Teams puedes incluir también cuestionarios de Forms. Utiliza siempre uno creado
previamente, pues te obligará a ello.
Puedes crear diferentes tipos de preguntas: de elegir una opción, de escribir una respuesta (corta o
larga), de dar una puntuación o calificación, de incluir una fecha y más. Puedes hacer que sea de
respuesta obligatoria para poder finalizar el cuestionario, el cual tendrá una respuesta válida que, en
función del tipo de pregunta (como las de texto) deberá ser revisada por nosotros. En cualquier caso,
esto se gestiona desde Forms y no desde Teams.
Sobre este tema ha elaborado un muy buen documento en CROL (al que puedes acceder aquí) José
Eladio González M. titulado “Tutorial básico de Office 365”.

Herramientas Office 365
Juan Manuel Rodríguez Castro 13
Otro aspecto interesante es el de las reuniones (las clases online, vamos). No hay que reunirse, sino
programar las reuniones, bien desde el calendario (haz clic en nueva reunión), bien como ves a
continuación. Reunirse así, sin programar, da lugar a la creación de varias sesiones y luego se complica
volver a juntar a todos los asistentes.
En ambos casos llegarás a la pantalla siguiente, en la que puedes fijar un horario y la repetición (haz
clic en No se repite y cambia las opciones). De este modo lograrás crear las reuniones (las clases) de
todo un curso, por ejemplo, los lunes y miércoles a primera hora del día. Ten en cuenta que si
programas las reuniones desde el calendario habrás de seleccionar en qué canal de qué grupo (la clase)
quieres que tenga lugar. Te recomiendo trabajar en esto, al igual que en la creación de tareas, desde
el grupo en el que quieras generarlas.

Herramientas Office 365
Juan Manuel Rodríguez Castro 14
Si introducimos los asistentes requeridos (hay que hacerlo uno a uno, principal fallo de MSO 365),
podremos ver en el asistente para programación si ya tiene alguien reuniones programadas. Para que
esto sea efectivo todos los profesores deberemos trabajar siguiendo tales pautas. En cualquier caso,
no te olvides de guardar.
Ya en la reunión, hemos de decidir si poner la cámara, el micrófono y considerar las opciones que
aparecen en los tres puntitos. Aquí destaco la opción de iniciar la grabación, que habrá que finalizar,
no colgar sin más. De este modo cerramos la reunión y expulsamos a todos los alumnos del aula.
Por defecto se generará una sala de espera. Deberemos validar la incorporación de cada miembro a la
reunión.

Herramientas Office 365
Juan Manuel Rodríguez Castro 15
Podemos administrar los permisos, de modo que todas las personas puedan omitir la sala de espera
(o solo quienes deseemos). Esta opción se selecciona en la pestaña que se abrirá en nuestro navegador.
Ahí, además, podrás transformar a los asistentes en moderadores. Así podrán compartir sus pantallas.
Esto también lo podemos hacer haciendo clic en los tres puntitos que aparecen a la derecha del
nombre de cada alumno.
Podemos descargar una lista de asistencia (ojo, solo mientras esté la reunión en curso), donde
podremos ver quién se une y se va de la reunión y a qué hora sucede cada uno de estos eventos en
una hoja de Excel.
Fundamental en las reuniones es la función de compartir pantalla.
Las grabaciones de las
reuniones estarán disponibles
en las publicaciones del canal
general del grupo de Teams
durante un tiempo limitado,
pero te las puedes descargar.

Herramientas Office 365
Juan Manuel Rodríguez Castro 16
Tienes aquí múltiples opciones, entre las que destaco:
• Compartir tu escritorio: todo lo que hagas en tu ordenador será visto por los alumnos.
• Una presentación de PowerPoint que tengas abierta previamente.
• La pizarra de Microsoft (Whiteboard).
• Abrir un nuevo documento, que es la opción de Examinar.
• En la versión de escritorio tienes la opción de compartir solo la aplicación que quieras, como
el navegador, un archivo pdf, un documento de Word, un Excel… Lo que quieras.
Aquí puedes ver la pizarra. Antes de comenzar a trabajar con ella debes decidir si vas a escribir solo tú
o todos los asistentes (puedes modificarlo a posteriori en la ruedecita dentada).
En la parte superior de la pantalla puedes observar las funciones de escribir con diferentes colores,
borrar (se borra el trazo completo, no solamente el área seleccionada), escritura de texto con el teclado
y la inclusión de notas (post-it). En la ruedecita tendrás una opción para exportar todo el trabajo
generado como imagen png. Recuerda que siempre tendrás más opciones de trabajo en las versiones
de escritorio. Y que puedes dejar de presentar cuando quieras.
Al compartir presentaciones de PowerPoint se nos abre esta en la propia reunión de Teams. Podremos
navegar por las diferentes diapositivas sin salir de la aplicación (incluso con el cursor) y permitir (o no)
que los alumnos se muevan libremente por ellas.
Actualmente (este documento ha sido elaborado en marzo de 2021) Microsoft está desarrollando una
potente actualización en la integración de PowerPoint en Teams. Hay una versión beta que permite
visualizar las diapositivas siguientes y anteriores, así como las notas, en la propia aplicación de Teams.
Esto sucederá, al menos, en la versión de escritorio.
Aún no es posible escribir en las presentaciones a través de Teams, pero siempre tienes la clásica
opción de abrir una presentación y compartir el escritorio.

Herramientas Office 365
Juan Manuel Rodríguez Castro 17
Para finalizar con Teams, quiero mostrarte la última novedad que nos presenta (desde febrero 2021),
y es la creación de salas de trabajo. Esto nos permite crear grupos de alumnos independientes los unos
de los otros. Dejo esta función para el final porque solo está disponible en la versión de escritorio.
En la parte superior de la imagen puedes ver el icono de creación de salas. A continuación indicarás el
número de grupos de trabajo o salas que quieres crear, asignando los alumnos de manera manual o
automática a cada sala.
En los tres puntitos de cada sala podremos unirnos a ella, saliendo así de la reunión general. Si
estábamos compartiendo pantalla en ella, dejaremos de hacerlo automáticamente.

Herramientas Office 365
Juan Manuel Rodríguez Castro 18
Con los tres puntitos de la parte superior podemos dejar que los alumnos alternen entre su sala de
trabajo y la reunión principal. Así pueden preguntarnos dudas (aunque también está el chat).
LAS GRABACIONES
En este último bloque quiero plasmar la idea de la creación de contenidos en vídeo, no de las
videoconferencias (las cuales ya han sido tratadas). Resultan especialmente interesantes tres
aplicaciones dentro del entorno MSO 365. La primera de ellas es PowerPoint. En esta famosa aplicación
tienes una nueva pestaña llamada Grabación que te permitirá grabar todo lo que hagas en la pantalla
de tu ordenador. Una vez ahí has de hacer clic en el icono de Grabación de pantalla. Tras esto
aparecerá un desplegable en la parte superior de la pantalla.
Intenta hacer vídeos cortos, de unos 5 minutos.
Son mucho más efectivos que vídeos más largos.

Herramientas Office 365
Juan Manuel Rodríguez Castro 19
Si te das cuenta observarás que has de delimitar primero el área de la pantalla que quieres grabar (esto
está muy bien) y si quieres que aparezcan el puntero y las explicaciones que vayas dando. Puedes
pausar la grabación y reanudarla cuando quieras, así como pararla (el botón REC aparece en lugar del
PAUSA cuando no estás grabando). Tras pulsar el inicio de la grabación podrás ver una cuenta atrás
como la de la imagen anterior.
Al final se genera un vídeo dentro de la propia diapositiva. Este vídeo lo podremos guardar dentro de
la propia presentación, exportar a vídeo (que consiste en descargar un archivo en formato de vídeo
mp4) o subirlo a Stream. Stream es una plataforma de vídeos, similar a Youtube, en la que te puedes
encontrar vídeos desarrollados por la comunidad educativa de Castilla y León, con total protección de
datos.
Te recomiendo exportar un vídeo
hecho en una única diapositiva,
pues se simplifica todo más (y
tarda menos tiempo en procesar).

Herramientas Office 365
Juan Manuel Rodríguez Castro 20
A Stream podemos acceder a través de la barra de iconos de la pantalla inicial de MSO 365 (la tienes
al comienzo de este documento). Te encontrarás con esta pantalla. Si la despliegas hacia abajo podrás
ver más vídeos creados por nuestros compañeros profesores y alumnos. Los hay realmente buenos, y
no solamente de capacitación docente (te animo a echarle un ojo). Siempre puedes buscar un
contenido concreto.
En la pantalla puedes ver el acceso a Mi contenido. Ahí tienes tus vídeos, los grupos de Teams, canales
de vídeos (nada que ver con Teams), las reuniones antiguas de Teams (antes las podías guardar aquí –
recuerda que ahora las ves en las publicaciones) y más opciones.
Si entras en tus vídeos puedes ver el listado de estos y, pinchando en los tres puntitos, diferentes
acciones, como descargar un vídeo. Y es que puedes subir nuevos vídeos a Stream, como los grabados
a través de PowerPoint, o grabarlos directamente desde Stream. En esta última modalidad el vídeo se
guardará automáticamente en esta plataforma de contenidos. Me voy a parar más en lo que sucede
cuando haces clic en el lapicero de Editar.

Herramientas Office 365
Juan Manuel Rodríguez Castro 21
El lapicero nos lleva a la pantalla inferior. En el recuadro Descripción puedes poner un tiempo
determinado y un título; esto te generará un capítulo al que puedes acceder rápidamente a ese
momento del vídeo. La selección del idioma es una opción que nos permitirá obtener una transcripción
de la voz del vídeo (la deberemos editar, pues no está muy lograda – aun así la veo bastante útil).
Además, puedes elegir qué imagen del vídeo mostrar (así logras más audiencia… si se te da bien el
marketing).
Podemos compartir, en Permisos, nuestro vídeos con toda la comunidad educativa (de Castilla y León)
o dejarlo en privado para quienes queramos (en el ejemplo se comparte con un grupo concreto de
Teams). No te olvides de Aplicar los cambios.

Herramientas Office 365
Juan Manuel Rodríguez Castro 22
Además, puedes insertar un cuestionario/formulario en cualquier momento del vídeo (lo ves en la
barra de progreso del vídeo – es la bolita blanca pequeña). Esto se hace en la pestaña de Interactividad
una vez has accedido al vídeo (se reproduce automáticamente).
Crear vídeos con Stream es muy interesante. Pero en este caso no te lo voy a contar, sino que te lo voy
a mostrar. Solamente has de hacer clic en este enlace y podrás ver un vídeo grabado con PowerPoint
sobre cómo se graba con Stream (para que puedas ver todo el proceso).
Aprovecho para dejarte la pantalla que aparece al compartir vídeos de Stream, teniendo la opción de
embeberlo (insertar) en una página web.

Herramientas Office 365
Juan Manuel Rodríguez Castro 23
La última de las aplicaciones que trataremos en este documento es Flipgrid, de reciente adquisición
por Microsoft. No está integrada en MSO 365 pero trabaja de igual modo, es decir, con la cuenta de
correo corporativa y con total cuidado, por tanto, de la protección de nuestros datos.
Esta aplicación no va enfocada hacia la creación de contenidos por nuestra parte, sino por los alumnos.
Para ello, deberán descargar la aplicación desde la tienda correspondiente (IOS o Android) en su
smartphone. Lo interesante de esta aplicación, al menos para mí que recurro mucho a la realización
de trabajos en vídeo, es que no han de cargar pesados vídeos (por tamaño, quiero decir), con la
dificultad que ello les supone, sobre todo a la hora de enviarlos, conservarlos… Y para que nosotros
seamos capaces de organizarlos de manera eficiente.

Herramientas Office 365
Juan Manuel Rodríguez Castro 24
Previamente has de crear una cuenta en Flipgrid. Si ya la tienes, te identificas e inicias la sesión. Verás
los grupos de trabajo que tienes y puedes crear uno nuevo. Ponle un nombre y personaliza, si quieres,
el código de acceso. Yo utilizo algo que puedan recordar fácilmente (el centro, curso, año, nombres…).
Echa un ojo a las dos imágenes anteriores para contextualizarlo.
Después has de incluir a los alumnos que tendrán acceso a ese grupo de trabajo. Nadie más podrá
entrar en el grupo. Utiliza las cuentas de Educacyl. Por cierto, recuérdaselo a los alumnos, pues van a
necesitar las credenciales de acceso (esas que siempre almacenan en el olvido).
Con eso ya tienes generado tu grupo. Puedes copiar un enlace al mismo e incrustarlo en Teams, por
ejemplo. Yo no le veo utilidad a esta función. El enlace generado les llevará a la versión web de la
aplicación. Lo práctico es que recurran a la aplicación del móvil.

Herramientas Office 365
Juan Manuel Rodríguez Castro 25
Puedes ver todos los temas de trabajo del grupo, así como los alumnos que lo conforman. Verás los
trabajos entregados tanto por temas como por alumnos, lo que prefieras. Yo suelo trabajar mucho por
parejas, de modo que solo uno de los alumnos subirá el vídeo. Puedes crear nuevos temas e incorporar
recursos que les puedan ayudar en su trabajo.
Configura las opciones de tiempo máximo de duración y el idioma, ya que pueden incluir
transcripciones en sus vídeos. Con eso ya lo tienes.
Puedes ver cómo queda el tema creado en la siguiente imagen. Si notas algún error, puedes editarlo
en el lapicero. Verás un código. Puedes darles ese código de acceso directo al tema a los alumnos o
que entren a todos los temas desde el grupo de trabajo con el código que generaste anteriormente.

Herramientas Office 365
Juan Manuel Rodríguez Castro 26
Puedes ver a continuación un ejemplo de vídeos subidos a un tema. Puedes compartir sus vídeos (ojo
a la protección de datos y a los permisos que dan los alumnos sobre la difusión de su imagen y voz),
descargarlos, enviarles comentarios, añadir a listas de reproducción…
LAS RECOMENDACIONES
Antes de finalizar, me gustaría darme el lujo, con tu permiso, de sugerirte ciertas ideas a la hora de
trabajar con estas herramientas en base al trabajo cotidiano que desempeño con ellas. Esto no quiere
decir que sea la mejor forma de trabajar, sino una que a mí me funciona. Ahí van:

Herramientas Office 365
Juan Manuel Rodríguez Castro 27
• Recurre al menor número de aplicaciones posibles. Para ello puedes integrarlas (no todas) en
Teams. Piensa que los alumnos se saturan y se pierden, llegando al abandono por frustración,
si tienen que bailar mucho en este sentido. Lo ideal sería ponerse de acuerdo con el resto del
equipo docente…
• No abuses de ninguna de las aplicaciones. Utiliza varias y vete rotando en las actividades. Un
Kahoot es divertido, pero todos los días aburre soberanamente.
• Utiliza el chat de Teams, tanto en comunicaciones individuales como en las colectivas.
Funciona prácticamente igual que Whatsapp, aplicación con la que todos estamos
familiarizados. Además, los mensajes les saltan en el móvil y los miran. Lo que pongas
únicamente en las publicaciones de Teams quedarán en el olvido. Te reto a que hagas la prueba
con profesores.
• Programa con antelación todas las reuniones y tareas que te sean posible. Verás qué bien
funcionan los alumnos y qué dolores de cabeza te vas a quitar. Las tareas suelo lanzarlas para
que les salten en el móvil justo antes de la clase, así las comentamos, resolvemos dudas y me
aseguro de que las han visto.
• Revisa las pizarras de vez en cuando. Al compartir una pizarra en Teams estás creando una
pizarra nueva que se guardará en la aplicación Whiteboard, a la que puedes acceder a través
del inicio de MSO 365 (te lo conté al inicio de este manual). Lo que te sirva, guárdalo,
mejóralo… Lo que no, deséchalo. No acumules nada que te haga perder el tiempo dentro de
unos meses investigando qué hay ahí dentro (seguramente nada que te sirva).
• Si vas a utilizar la pizarra (o escribir en general), hazte con un útil que te permita escribir
adecuadamente, como un lapicero electrónico o una tableta gráfica.
• Recíclate. Las aplicaciones van cambiando con el tiempo. El Teams de hoy nada tiene que ver
con el de hace un año.
LA DESPEDIDA
Podría escribir un libro hablando de estos temas y de los errores que he ido corrigiendo (al final es así
como se crece, ¿no?), pero no sin entrar en cuestiones metodológicas, lo cual no es el objetivo del
presente documento.
Sí lo ha sido el presentar diferentes herramientas útiles desde un punto de vista de aplicación práctica
en el aula, si bien es cierto que de forma limitada, pues ver todas las funcionalidades de cada una de
ellas llevaría tanto o más tiempo del aquí empleado. No obstante, con lo aquí contado creo que es
suficiente para poder poner en marcha pequeños proyectos que puedes ir haciendo crecer con las
experiencias vividas (que no siempre serán positivas). O desechar por completo la idea de su
utilización, por supuesto.
En cualquiera de los casos, espero que el trocito de tu vida que me has regalado haciendo útil el que
yo he empeñado en ti sea realmente fructífero y no quede todo perdido en el fondo de un cajón. Para
mí ha sido un placer estar contigo todo este tiempo y me alegraría mucho volver a encontrate. Hasta
luego.