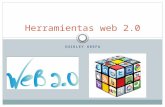herramientas web 2.0
-
Upload
monica-ortiz -
Category
Documents
-
view
259 -
download
6
description
Transcript of herramientas web 2.0

HERRAMIENTAS 2.0 WEB 15/09/2012 Psicologia, Universidad Mariano Galvez. Monica Alejandra Ortiz Morales

.
El término Web 2.0 está asociado a aplicaciones web que facilitan el compartir
información, la interoperabilidad, el diseño centrado en el usuario y la colaboración en
la World Wide Web. Un sitio Web 2.0 permite a los usuarios interactuar y colaborar
entre sí como creadores de contenido generado por usuarios en una comunidad virtual,
a diferencia de sitios web donde los usuarios se limitan a la observación pasiva de los
contenidos que se ha creado para ellos

Permite subir documentos o pdf documentos de oficina y los
convierte en álbum de tipo collage con las paginas que a su vez los
estudiantes les encantara este para sus misiones especiales.
PASO NUMERO 1:
Ingresar a la página www.issuu.com.
PASO NUMERO 2:
Registrarse en issuu con un correo convencional.

PASO NUMERO 3:
Ingresar a la pagina de inicio de issuu donde encontraremos diversidad de opciones que podemos
realizar.
PASO NUMERO 4:
Una vez ingresado a issu elegimos la opción upload la cual nos permitirá subir archivos pdf o
cualquier otro documento.
PASO NUMERO 5:
Se nos muestra una ventana que debemos de llenar deacuerdo a lo que trate nuestro documento.
Luego de llenar la ficha anteriormente mensionada seleccionamos upload file que nos subirá
nuestro ducumento.

PASO NUMERO 6:
Elegir la opción de ir a la librería donde encontraremos el documento que hemos subido y los
demás documentos que emos realizado.
PASO NUMERO 7:
Luego de ir a la librería elegimos el icono de open, luego click to read y nos muestra nuestra
publicación como otros la verán.

PASO NUMERO 1:
Ingresar a www.animoto.com.
PASO NUMERO 2:
Elegir la opción de sing up free en la cual dejara registrase con un correo normal por tiempo de 30
segundo de un video y luego puede registrarse con un correo educativo por mas tiempo.
PASO NUMERO 3:
Elegir la opción de lite free y llenar los campos que se piden.
Puede subir imágenes y sonidos y crear videos
profesionales que buscan que puede ser
descargados y compartidos en línea. Promover el
entosiasmo para tareas menos interesantes como
extendida practica de la escritura y pronunciación
oral.

PASO NUMERO 4:
Elegir la plantilla que deseemos para colocar nuestras imágenes y sonidos dar click en crear video.
PASO NUMERO 5:
Al elegir la plantilla debemos elegir la opción de créate video.
PASO NUMERO 6:
Elegir las opciones de insertar imágenes texto y todas las que deceemos.

PASO NUMERO 7:
Elegir la opción preview video que nos permite observar como esta nuestro video al ejecutarse.
PASO NUMERO 8:
Al observar como esta nuestro video elegimos la opción produce que nos permite producir
nuestro video y almacenarlo.
PASO NUMERO 9:
Al estar producido nuestro video elegimos si deceamos que sea visible o no para la audiencia y
bajarlo o eliminarlo.
PASO NUMERO 10:
Elegir la opción signt out para salir del programa.

PASO NUMERO 1:
Ingresar a la pagina www.penzu.com.
PASO NUMERO 2:
Seleccionar crear una cuenta gratuita.
PASO NUMERO 3:
Llenar los campos que se muestren acontinuacion mejor si usted posee una cuenta de correo
educativa y elegir submit.
Penzu es una herramienta para crear
cuadernos o diarios virtuales privados con la
posibilidad también de publicar y compartir los
escritos

PASO NUMERO 4:
Seleccionar el tipo de avatar y letra que usted desee antes de empezar a editar su diario.
PASO NUMERO 5:
tras registramos en Penzu, la versión gratuita de la herramienta nos permite crear un book en el que iremos
escribiendo trabajos en diferentes páginas.
PASO NUMERO 6:
Una vez dentro de Penzu hacemos clic en nuestro cuaderno y aparece el editor cuya interfaz es similar a las
hojas de un cuaderno de papel. Ponemos el título, escribimos o añadimos imágenes y vamos creando nuestro
cuaderno.

PASO NUMERO 7:
En la parte superior aparecen los iconos para la configuración: New Entry, para crear nueva página. Save,
para guardar los trabajos. Print, para imprimirlos en PDF. Insert photo, para incluir imágenes. Share, con dos
opciones (enviar por email y generar un link). Lock entry, para proteger la entrada con contraseña. Format,
para configurar el texto. Tag, Customize y Versions, solo disponibles en la versión "Pro" y Comments, para
añadir comentarios en nuestra página.
PASO NUMERO 8:
Podemos revisar los comentarios que nos han dejado o hemos dejado con el siguiente icono.
PASO NUMERO 9:
Puede eliminar su jornada o agregar otras mas con la opción de settings.
PASO NUMERO 10:
No olvide cerrar cesion en login out.

PASO NUMERO 1:
Para descargar Picasa de Google dentro de su computadora, es necesario ingresar a la pagina
http://picasa.google.com/index.html.
PASO NUMERO 2:
Guardar en la computadora y se le mostrara un cuadro donde le preguntara si desea abrir o ejecutar usted
elija la opción ejecutar.
PASO NUMERO 3:
A tener instalo picasa en su computadora realizara un reconocimiento automatico de todas si escoge la
segunda opción, piscasa solo explorara las imágenes que contenga la carpeta mis documentos. Después de
elejida una de estas dos opciones, haga clic sobre el botón continuar.
Picasa es un organizador
y visor de imágenes, y una
herramienta para
editar fotografías digitales.
Adicionalmente, Picasa pose
e unsitio web integrado para
compartir fotos.

PASO NUMERO 4:
Una vez que Picasa ha explorado todas sus imágenes, organiza de manera automática una biblioteca irtual.
Cuando abra este programa aparecerá esta biblioteca dejándonos ver de manera ordenada las imágenes en
miniatura (lado derecho), y todas las carpetas que contienen imágenes (lado izquierdo).
PASO NUMERO 5:
Podrá agregar nuevas imágenes y nuevas carpetas según lo desee.
PASO NUMERO 6:
Puede organizar sus carpetas que a la par de biblioteca aparecen cada uno le permite organizar y estructurar
de manera rápida nuestra información.
PASO NUMERO 7:
Después de agregada la imagen usted puede aplicar diferentes arreglos.

PASO NUMERO 8:
Perfeccione sus imágenes eligiendo una porción de su imagen.
PASO NUMERO 9:
Agregue efectos a su imagen cambiando el color de fondo entre otros.
PASO NUMERO 10:
Puede crear un álbum en la web seleccionando la opción de álbum web la cual podrá manejar si posee una
cuenta gmail.

PASO NUMERO 1:
Ingresar a la dirección http://slidebomb.com.
PASO NUMERO 2:
Registrarse en la opción login o créate slidebomb.
PASO NUMERO 3:
Llenar los campos que aparezcan a continuación y seleccionar la opción sign in.
Es un creador de diapositivas virtuales en las cuales podemos añadir
diversidad de videos imágenes y todo lo que podamos necesitar en una
presentación.

PASO NUMERO 4:
Se mostrara una ventana donde usted empezara a crear sus diapositivas cambiando el nombre,
agregando imágenes y agregando textos.
PASO NUMERO 5:
El siguiente paso que se mostrara será agregar las diferentes categorías y contar sobre nuestro
slidebomb.
PASO NUMERO 6:
Elegir el botón continuar para seguir con los siguientes pasos.
PASO NUMERO 7:
Se nos muestra una ventana con dos opciones la cual nos permite añadir mas diapositivas y la otra
para publicar nuestros cambios y contenidos.

PASO NUMERO 8:
Elegir la opción de crear slidebomb y publicarlo después de crear varias diapositivas.
PASO NUMERO 9:
Al añadir mas diapositivas y publicar el contenido podemos observar nuestra presentación y con
los botones previus y next desplazarnos entre ellas.
PASO NUMERO 10:
Después de publicarlo podemos seguir creando mas en la opción de crear slidebomb.