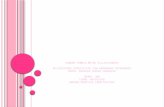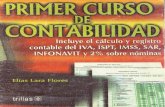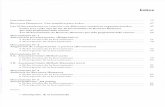Herramientas1 091130135131-phpapp01
Transcript of Herramientas1 091130135131-phpapp01
Las herramientas de Photoshop aparece enuna ventana flotante que suele estar situadaa la izquierda del área de trabajo delprograma. Esta ventana flotante se puedeocultar si se desea, por lo que no es 100%seguro que la estés viendo. Desde el menú"Ventana / Herramientas" puedes decirle aPhotoshop que la muestre o la oculte, segúntus necesidades.
Como verás, algunos iconos de herramientas tienen una pequeña flecha en la esquina inferior derecha. Eso quiere decir que en ese icono hay agrupadas varias herramientas distintas. En la siguiente imagen puedes ver marcada la flechita a la que nos referimos:
Para ver todas las herramientas que hay agrupadas bajo un icono tenemos que hacer clic sobre ese icono y mantener pulsado el botón del ratón durante un
segundo, más o menos.
Para enumerar las herramientas principales iremos desde arriba hacia abajo y de izquierda a derecha, tal como están situadas en la barra.
Marco rectangular: Una herramienta para realizar selecciones cuadradas o rectangulares.
Marco elíptico:Herramienta para crear selecciones circulares o elípticas. Está en el mismo grupo que el marco rectangular.
Herramienta mover:Esta sirve para mover el contenido de la capa en la que estamos trabajando
Lazo:Esta herramienta sirve para hacer selecciones a mano alzada, haciendo clic en un área de la imagen y pintando la selección a mano.
Lazo poligonal:Sirve para hacer selecciones más complejas, marcando los vértices de un polígono.
Varita mágica:Es para hacer selecciones rápidas de áreas del mismo color. Pulsando en un lugar de la imagen nos selecciona todo el área que tiene el mismo color continuo.
Herramienta recortar:Es un tipo de selección cuadrada, editable una vez que se ha definido, que nos sirve para recortar una imagen, quedándonos sólo con el área seleccionada.
Pincel:Esta herramienta nos sirve para dibujar a mano alzada sobre la imagen. Se dispone de varios pinceles, de grosuras y formas distintas y se puede ajustar la dureza del trazo, entre otras cosas. El pincel pinta en la capa que esté activa en ese momento.
Lápiz: El lápiz es similar al pincel, con la diferencia que éste realiza un trazo sin suavizado en los bordes y totalmente opaco.
Herramienta borrador:Sirve para borrar partes de una imagen. Ojo, puesto que como muchas otras herramientas, sólo actúa sobre la capa que está seleccionada.
Herramienta bote de pintura:Esta herramienta sirve para rellenar de color una capa entera, o bien el área seleccionada de la capa.
Herramienta degradado:Con esta herramienta podemos hacer degradados de color, funciona como el bote de pintura, rellenando color en toda una capa o en el área seleccionada de una capa, con la diferencia que para hacer el degradado tenemos que hacer una línea, pulsando con el ratón y arrastrando, para que el degradado se haga en ese espacio marcado.
Herramienta texto horizontal:Sirve para escribir texto en una imagen. El texto puede escribirse con distintas fuentes y tamaños y tendrá el color frontal que se haya seleccionado.
Herramienta pluma:Esta herramienta es muy útil, pero un tanto compleja de manejar. Sirve para hacer trazados de cualquier tipo, curvos o poligonales.
Rectángulo: Sirve para hacer rectángulos, que pueden estar o no rellenos de color.
Línea:Está agrupada con la herramienta recuadro y otras formas. Sirve para dibujar líneas.
Forma personalizada:Esta herramienta nos permite dibujar un buen grupo de formas ya prediseñadas, como flores, estrellas, señales, globos, etc.
Herramienta cuentagotas:Con el cuentagotas podemos seleccionar colores, de cualquier parte de la imagen, para colocarlos como color frontal.
Herramienta mano:No mueve ni modifica ninguna parte de la imagen, sino que traslada el área que estamos viendo de la imagen.
Herramienta zoom:El zoom nos sirve para ampliar la imagen o reducirla, pero sin alterar la imagen.
Crear una capa nuevaSe puede crear una capa de dos maneras distintas. La primera es a través del menú "Capa - Nueva - Capa". La otra manera es a través de la ventana de capas, con el icono de capa nueva, que está en la parte de abajo.
Al crear una capa nueva se coloca justo encima de la capa activa que tuviéramos en ese momento y además se activa la capa que se acaba de crear. Con este paso podremos crear tantas capas como queramos para ir practicando los conocimientos adquiridos.
Eliminar una capa Con el botón de la derecha de capa nueva (con forma de un cubo de basura) se puede eliminar la capa que tengamos seleccionada como activa.
Ocultar una capaPodemos ocultar una capa, para que no se vea en la imagen, pero sin eliminarla, con el icono con forma de ojo que hay al lado de cada una de las capas de la ventana de capas.
Vincular capasEn ocasiones podemos desear que dos capas estén unidas momentáneamente, para realizar acciones como alterar la posición, sobre dos o más capas a la vez. Para ello podemos seleccionar dos o más capas del listado que encontramos en la ventana de capas. (podemos seleccionar varias capas pulsando sobre una y luego con el botón Control -CTRL- haciendo clic sobre otra u otras).
Para vincular las capas seleccionadas basta con accionar el menú "Capa - Vincular capas". Entonces aparecerá un símbolo de cadena al lado de las capas vinculadas.
En la ventana de estilos de capa, se pueden seleccionar uno o varios estilos y haciendo clic con el ratón en cada uno de los diferentes items, se accede a un formulario donde se pueden configurar distintos parámetros para cada estilo. Se puede ver en la siguiente imagen la ventana de estilos de capa.
Editar un estilo de capa Una vez creado un estilo de capa se puede editar en cualquier momento, para cambiar las propiedades de cada uno de los estilos aplicados (por ejemplo para cambiar la transparencia a una sombra, o la grosura de un trazo).
Con un doble clic en el estilo de la capa se puede acceder a la ventana de estilos de capa, viendo directamente el formulario de personalización del estilo sobre el que se ha hecho doble clic.
La herramienta de recortar de Photoshop nos permite eliminar áreas no necesarias de una imagen, con la posibilidad de redimensionar si se desea en el mismo paso.
Herramienta Recortar de PhotoshopLocalizamos la herramienta de recortar de Photoshop en el panel o barra de herramientas del programa.
La herramienta recortar hace una selección rectangular del área marcada con el ratón, que podemos editar una vez realizada, para ajustarla a las dimensiones deseadas. La selección que se crea tendrá este aspecto:
Una vez que tenemos la selección creada, del área que nos interesa recortar, podemos ordenar el recorte pulsando la tecla Enter, o bien apretando con el botón derecho en cualquier parte de la selección y seleccionando la opción Recortar. Photoshop recortará la imagen entonces y nosotros nos quedaremos sólo con la parte de la imagen que teníamos seleccionada. Podemos cancelar la selección en cualquier momento con la tecla Escape (ESC).
Redimensionar y recortar en un solo pasoPara acabar con el repaso a la herramienta de recortar de este artículo de desarrolloweb.com, vamos a ver cómo podemos recortar una imagen y redimensionarla, todo en un mismo paso. La opción se encuentra debajo de la barra de menús, aunque podría estar en otro lugar o ni siquiera estar visible. Tiene esta forma: Si no lo vemos, podemos mostrarlo desde el menú de Ventana -Opciones.
Entonces, para redimensionar el área recortada simplemente, antes de hacer la selección de recorte, escribimos unos valores en las opciones de anchura y altura. En la imagen anterior hemos colocado como anchura 120 píxel y como altura 60 píxel. Entonces, a la hora de hacer la selección veremos como esta mantiene las proporciones de ese tamaño indicado. Luego, cuando pulsemos Enter, se recortará el área seleccionada y se redimensionará al tamaño marcado en las opciones.
La herramienta pluma de Photoshop nos permite dibujar trazados de una manera detallada y con posibilidades completas, haciendo tanto rectas como curvas. La herramienta de pluma es la siguiente:
Hacer curvas con la herramienta pluma :Una curva con la herramienta pluma es muy fácil de hacer. En nuestra sucesión de colocación de puntos de ancla, después de colocar un punto de ancla, haciendo clic, vamos a mantener pulsado el ratón y arrastrar en cualquier dirección. Veremos que se crea un curva y que al mover el ratón, arrastrando con el botón izquierdo pulsado, la curva se va modificando.
Una vez tenemos hecha la curva deseada vamos probar a colocar un nuevo punto de ancla. Veremos como el trazado continúa con otra curva, que se adapta de manera que la curva anterior y la nueva estén perfectamente trazas una como continuación de la otra.
Como podemos ver en la imagen anterior tenemos dos curvas en el trazado, una adaptada a la otra. Si queremos que la segunda línea del trazado no tenga en cuenta la curva anterior podemos utilizar la herramienta complementaria Convertir punto de ancla. Entonces pulsamos en la línea que sale hacia fuera del trazado, y la arrastramos a otra posición. Podemos ver el resultado en la siguiente imagen:
Si quisiésemos que la segunda línea del trazado fuera recta, entonces colocaríamos la línea que sale del punto de ancla encima del propio punto de ancla.
Podemos seguir colocando puntos de ancla hasta que terminemos el trazado, colocando los nuevos puntos también con la herramienta pluma. Para completar o terminar el trazado tenemos que pulsar en el primer punto de ancla que creamos, veremos que el cursor del ratón con la herramienta pluma, que aparece un pequeño circulito, para avisar que colocando ese punto de ancla se cerrará el trazado.
Transformar un trazado ya terminado
Una vez terminado el trazado todavía podemos seguir transformándolo, con la herramienta convertir punto de ancla, para transformar las curvas o con otras herramientas complementarias. Por ejemplo, con la herramienta Añadir punto de ancla, podremos adicionar nuevos puntos de ancla al trazado, que a su vez podremos convertir en curvas.