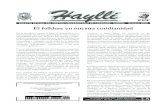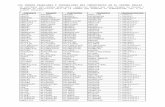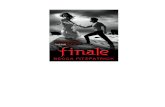hnhh
-
Upload
pablo-gullino -
Category
Travel
-
view
323 -
download
0
Transcript of hnhh

El entorno 3D
El programa puede usar sus propias capas como objetos en el espacio 3D. Se pueden mover libremente en las tres dimensiones, permitiendo efectos sorpresivos.
Understanding 3D space:
En una composición común del programa, se trabaja con los ejes X e Y. En un entorno de trabajo 3D se agrega el eje Z, que representa el adentro y el afuera, frente y detrás, cerca-lejos, o más simplemente, la profundidad.
Navigating in 3D space:
Para moverse alrededor del espacio 3D, se puede ver la escena desde diferentes ángulos. Esto ayudará a ubicar con precisión al animar elementos en la escena.
1. De Training/ Projects/ Chapter 15.aep, abrir la composición 1_ Navigation en la ventana de proyecto.
2. Doble clic en la composición 1_Navigation en la ventana de proyecto.
3D View Menu
1. En la esquina inferior derecha de la ventana de composición, se ve una caja que dice Active Camera. Este es el menú de la vista 3D, donde se puede elegir qué vista usar mientras se manipula las capas en el proyecto. Experimentar con los distintos métodos para ver la escena.
Los primeros seteos de los ángulos de cámara (desde Front hasta Bottom) son ortográficos, es decir, las vistas están directamente sobre el sujeto sin ángulos. Estas vistas son muy útiles al ubicar con precisión los objetos en relación a los otros en la escena.
El segundo set de vistas, Custom Views, son vistas con ángulos 3D que son diferentes de la vista Active Camera. Estas vistas ayudan también con la animación y la ubicación de objetos en la escena.
Se puede cambiar la vista por default, yendo a View/ Switch 3D view. No hay luces ni cámaras extra en la escena, si hubieran, se verían sus íconos en la mayoría de estas vistas, dependiendo de donde estén ubicadas en relación a la escena principal.
2. Volver a la vista Active Camera.
Layer quality
Si se está trabajando en una composición con muchos elementos y hay problemas con la memoria, seleccionar la capa e ir a Layer/ Quality para encontrar los seteos Draft y Wireframe.
1

Manipulating layers in 3D
Se puede elegir si se quiere que la capa sea 2D o 3D, al cliquear en el Switch 3D en la columna de switches del Timeline. A menos que se haga clic en el switch 3D, la capa será 2D.
Cuando una capa es 3D, ya no sigue las reglas comunes de las jerarquías de las capas 2D. En estas, la capa que está arriba en el Timeline será la capa que se ve delante en la ventana de composición. Pero cuando se convierte una capa a 3D, se anula el orden normal de las capas, la capa 3D más cercana a la cámara será la que se verá delante en la ventana de composición, sin importar su posición en el Timeline.
1. Con Training/ Projects/ Chapter 15. aep abierto, doble clic en 2_Animation comp en la ventana de proyecto.
2. Cambiar a la vista Custom 1, y notar que algunos peces están clavados en una posición extraña, como si estuvieran andando fuera del acuario. Mirar en las otras vistas Custom, los peces no se mueven porque no están en capas 3D.
3. Mirar en el Timeline. Las capas 3D tienen el ícono de un cubo dentro de ellas. Las que no lo tienen son aún 2D. Convertirlas a capas 3D. Los peces están ahora dentro del tanque con los demás.
Animating in 3D
El próximo paso es animar a estos peces. Cuando una capa es 3D, la paleta de herramientas es distinta, al agregar algunas funciones en la parte baja: los botones Axis Mode.
El cambio en los valores de posición se sigue haciendo con la herramienta de selección. Ahora es posible moverse en la dimensión Z. Lo mismo pasa con la herramienta de rotación: es posible rotar en las tres dimensiones.
Las otras herramientas (Pen Tool, Pan Behind, Hand y Zoom) se comportan igual que en 2D.
Hay tres herramientas de cámara dentro de Orbit. Se pueden usar para ajustar las vistas cuando se está en cualesquiera de las vistas Custom u ortográficas. No se pueden usar estas herramientas en la vista Active Camera, hasta que no se cree una capa con una nueva cámara. Una vez hecho, usar estas herramientas modificará a la cámara activa.
Orbit Camera Tool va a rotar la vista actual alrededor del punto de interés.
Track XY Camera Tool va a ajustar la vista horizontal y verticalmente. Mueve la vista a lo largo de esos ejes.
Track Z Camera Tool va a ajustar la vista a lo largo del eje Z (moviéndose hacia adentro o hacia afuera).
2

El usar estas herramientas en cualesquiera de las vistas Custom u ortográficas, no afectará la posición de las cámaras o de las capas de la escena, sólo la vista de la misma va a cambiar.
Local Axis Mode: permite rotar alrededor de los ejes centrales del objeto. Alinea los ejes a la superficie de una capa 3D.
World Axis Mode: permite rotar alrededor del centro geométrico de la escena. Alinea los ejes a las coordenadas absolutas de la composición. Más allá de las rotaciones que se le hagan a una capa, los ejes siempre representan el espacio 3D con respecto al mundo.
View Axis Mode: rotar alrededor del centro geométrico de la escena, como está siendo vista. Alinea los ejes a la vista que se ha seleccionado.Por ejemplo, supongamos que una capa ha sido rotada y la vista ha cambiado a una vista Custom. Cualquier transformación subsiguiente hecha a esa capa, mientras se está en el modo View Axis, sucede a lo largo de los ejes que corresponden a la dirección desde la cual se está mirando la capa.
Las herramientas de cámara siempre se ajustan a lo largo de los ejes de la vista local, por lo que su acción no es afectada por los modos de los ejes.
Se utilizan para ajustes finos en la animación cuando se trabaja en las diferentes vistas. En este capítulo se trabajará con el modo Local Axis.
Translation
Cómo controlar el movimiento de una capa 3D en el espacio 3D.
1. Reabrir Training/ Projects/ Chapter 15. aep, 2_Animation comp. Todas las capas deben ser 3D. Estar en la vista Active Camera.
2. Abrir la capa Angelfish.jpg, que está arriba en el Timeline. Apretar la tecla P para setear el primer keyframe de posición en el frame 1.
3. Ir al frame 60 y seleccionar la capa. Se verán tres flechas de colores que aparecen del centro de la capa, es decir, los ejes.
Cada flecha controla a un eje. La flecha roja representa al eje X, al arrastrar sobre esta flecha, movemos la capa hacia la izquierda o derecha. La flecha verde representa al eje Y. La azul al eje Z.
Cuando se ubica el cursor sobre una de las flechas, un pequeño símbolo X, Y o Z aparece, indicándonos cuál eje está activo.
4. Clic en la flecha roja y mover la capa Angelfish.jgp al centro de la pantalla, hasta que el valor de la posición que se ve en el Timeline esté en 160, 37, 0. Sólo se puede mover la capa en el eje X.
3

5. Mover el cursor sobre la flecha azul (eje Z) y arrastrar hacia abajo para mover la capa hacia la parte de atrás del tanque de los peces. La capa se vuelve más pequeña a medida que se aleja desde Active Camera. Timeline Position: 160, 37, 170.
6. En el frame 90, clic en los ejes principales para mover la capa hacia la parte de adelante del tanque y hacia la derecha. Timeline position: -60, 30, -40.
7. Volver al principio y agregar una animación similar a la capa Orangefish.jpg usando las mismas técnicas. Hacer que el pez ande en la dirección opuesta a la de la capa Angel fish. Coordenadas de posición:
Frame 0: 5, 30, 100.
Frame 60: 140, 140, -40.
Frame 149: 400, 100, 0.
8. Cambiar a una vista alternativa de la escena, Custom 1 o 2. Con las capas seleccionadas, se deben ver motion paths que están en direcciones opuestas.Ram Preview para ver la animación.
Rotation
Vamos a agregar rotación a los peces para que siempre estén mirando en la dirección en que se están moviendo.
1. Con el marcador de tiempo al principio de la composición, seleccionar Orangefish.jpg y apretar shift + R para traer los valores de Rotación y mantener los de Posición. Hay 4 opciones disponibles.
Hay dos maneras de ajustar la rotación en una capa 3D:
Orientation funciona al animar la capa a lo largo del recorrido más corto posible, para ir de una posición de rotación a la otra. No hay control sobre los ejes separados, pero esto produce un tipo natural de movimiento. Cuando se anima Orientation, se genera un keyframe para los tres ejes. Se usa cuando se rota capas directamente en la ventana de composición.
La rotación XYZ es la otra opción. Hay tres controles separados para cada eje. Da más control sobre los ángulos de las rotaciones Se setean keyframes para cada uno de los ejes. Para animar individualmente los ejes X, Y y Z en la ventana de composición, hay que mantener apretador ALT mientras se arrastra.
Usamos el método Orientation en la capa para animar su valor de rotación.
2. Estar en el modo Local Axis al cliquear en la paleta de herramientas. Esto permite que la capa del pez rote sobre su propio centro, en vez de rotar sobre el centro de la escena o de la vista. Cambiar el View Mode a Front y seleccionar la herramienta de rotación de la paleta.
4

3. Con la capa Angelfish.jpg seleccionada, agarrar la flecha verde (eje Y).
4. Ir al frame 1 y rotar la capa para que parezca que los peces están mirando hacia la parte de atrás del tanque a un ángulo bajo. Propiedad Orientation: 0, 58, 0. Setear un keyframe para Orientation.
5. En el frame 60, cuando los peces alcanzan el punto cerca de la parte trasera del acuario, girar la capa para que esté paralela a la capa de fondo. Orientation: 0, 0, 0. La capa debe ser exactamente paralela al plano de la escena.
6. En el frame 90, girar la capa a aproximadamente 307 grados. (girar la capa en dirección opuesta).
7. RAM Preview.
8. Jugar con las otras capas. Animar sus valores de posición y rotación. Los corales en la parte de abajo del tanque son también una capa 3D, por lo que se puede hacer que los peces naden entre ellos.
Lighting
Hay 4 tipos de luces:
Ambient: es una luz suave, pareja, que se distribuye por toda la escena, con muy poca o ninguna posibilidad de emitir sombras por sí misma. Se la conoce como luz de la escena, luz difusa o luz por default. Es buena para iluminar una escena sin agregar sombras, pero no es muy atmosférica. No tiene un equivalente en el mundo real, a diferencia de los otros tipos de luces usadas en el espacio 3D.
Parallel: es una luz que proyecta sombra, que sale de una sola dirección. Imaginar un plano infinitamente alto y ancho, que emite una luz en un ángulo de 90 grados con respecto a su superficie. Es lo que se llama luz direccional. Es útil para una iluminación extensa o amplia desde un solo ángulo con proyección de sombras. Se usa también para generar una estela de luz suave o fuerte de un lado a otro de la escena, sin propagación (o difusión). Y también para un relleno suave de luz sobre una esquina oscura. La luz paralela se encuentra en el mundo real, en lo que se llama “la hora mágica”, la media hora posterior al amanecer y previa al atardecer, cuando el sol está cerca del horizonte y sus rayos son cercanamente paralelos a la tierra. El flash de un fotógrafo tiene el efecto de una luz paralela.
Point: una luz emitida de forma pareja desde un solo punto de origen. Es una luz suave, que proyecta sombra e ilumina sólo lo que está en su recorrido. Provee una iluminación pareja dentro de un área cuyo tamaño está determinado por la distancia en la que el punto emisor de luz está con respecto al sujeto. El sol, por ejemplo, sería una luz de este tipo, emitiendo parejo en todas direcciones, a menos que algo se interponga. Luz incandescente (adaptación humana).
Spot: una luz que se emite desde un cono. Cuanto más cerca con respecto a la superficie que está iluminando, más pequeña y más intensa se vuelve la luz. Es la luz más
5

dramática. Se puede ajustar su ángulo, su suavidad, brillo, sombra y sus atributos de color.
Lighting scheme 1: basic
Primero se coloca la luz clave, la luz de más brillo y usualmente la más cálida en la escena. Esta luz indica también la dirección de la misma, o su fuente.
1. En el mismo proyecto, abrir 3a_Lighting comp. Hay tres capas 3D en el Timeline.
2. Ir a Layer/ New/ Light. En la paleta Light Options, nombrar la nueva luz como Light Point 1. Light Type: Point light. Intensity: 90%. Cambiar el color a un Amarillo pálido. Encender la opción Cast shadow. Shadow Darkness: 30%. Shadow diffusion: 10 píxeles. Clic OK para crear la luz.
Las capas tienen ahora una profundidad, que viene de las sombras generadas por la luz.
3. En la ventana de composición, seleccionar el ícono Point Light y usar las flechas de los ejes para moverlo arriba a la izquierda de la escena.
Ahora vamos a setear la luz de relleno, luz secundaria que suaviza las sombras duras y llena de rangos de colores el esquema lumínico de la escena. Esta luz es más fría que la luz clave, se la utiliza para dar una pista sobre el color del ambiente general de la escena.
4. Layer/ New/ Light. Light Type: Point light. Point Light 2. Intensity: 30%. Color: violeta pálido y frío. Encender cast shadows. Shadows darkness: 20%. Shadows diffusion: 5 píxeles. Clic OK para crear la nueva luz.
5. En la ventana de composición, usando los ejes, ubicar el ícono de la luz en la esquina inferior derecha de la escena. La adición de esta luz mejora la escena.
Finalmente, creamos una luz de rebote, usada para agregar una estela general de luz a la escena, lo que provee una iluminación extra, difusa. Vamos a usar un tono frío y neutral que imite el tono de la luz de día.
6. Hacer una nueva luz. Light Name. Bounce light. Light type: Parallel. Color: Azul grisáceo pálido y frío. Intensity: 30%. Apagar shadows.
Esta luz tiene un ícono diferente con respecto a las otras. Tiene un Punto de interés unido a él (el ícono en forma de rueda al final de la línea que se extiende desde el ícono de la luz). Esto es porque es una luz direccional. El punto de interés es como el target para la luz, donde se encuentre es hacia donde la luz va a dirigirse.
7. Mover el ícono de la luz hacia la parte inferior izquierda de la pantalla, manteniendo apretado ALT.
Si movemos la luz sin mantener apretado ALT, el punto de interés se ha movido junto con la luz. Tener ALT apretado mientras movemos la luz, hace que el punto de interés se mantenga en su posición.
6