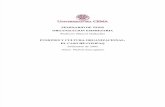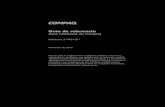HP Mini y Compaq Mini · Después de configurar y registrar el equipo, es importante que realice...
Transcript of HP Mini y Compaq Mini · Después de configurar y registrar el equipo, es importante que realice...
© Copyright 2010 Hewlett-PackardDevelopment Company, L.P.
Bluetooth es una marca comercial de supropietario utilizada por Hewlett-PackardCompany bajo licencia. Microsoft y Windowsson marcas comerciales registradas deMicrosoft Corporation en EE. UU. El logotipode SD es una marca comercial de supropietario.
La información contenida en el presentedocumento está sujeta a cambios sin previoaviso. Las únicas garantías para losproductos y servicios de HP estánestipuladas en las declaraciones expresasde garantía que acompañan a dichosproductos y servicios. La informacióncontenida en este documento no debeinterpretarse como una garantía adicional.HP no se responsabilizará por errorestécnicos o de edición ni por omisionescontenidas en el presente documento.
Primera edición: noviembre de 2010
Número de referencia del documento:634053-E51
Aviso del producto
Esta guía describe los recursos comunes ala mayoría de los modelos. Es posible quealgunos recursos no estén disponibles en suequipo.
Términos del software
Al instalar, copiar, descargar o utilizar decualquier otro modo cualquier producto desoftware preinstalado en este equipo, ustedacepta estar obligado por los términos delContrato de licencia de usuario final HP(EULA). Si no acepta estos términos delicencia, su único recurso es devolver elproducto completo no utilizado (hardware ysoftware) dentro de 14 días para obtener unreembolso sujeto a la política de reembolsosde su lugar de compra.
Para obtener información adicional o parasolicitar un reembolso completo del equipo,comuníquese con su punto de ventas local(el vendedor).
Advertencias de seguridad¡ADVERTENCIA! Para reducir la posibilidad de lesiones por calor o sobrecalentamiento del equipo,no coloque el equipo directamente sobre sus piernas ni obstruya los orificios de ventilación. Use elequipo sólo sobre una superficie plana y firme. No permita que ninguna superficie dura, como unaimpresora opcional adyacente, o una superficie blanda, como cojines, alfombras o ropa, bloqueen elflujo de aire. Igualmente, no permita que el adaptador de CA entre en contacto con la piel o unasuperficie blanda como cojines, alfombras o ropa durante el funcionamiento. El equipo y el adaptadorde CA cumplen con los límites de temperatura de superficie accesible por el usuario definidos por elEstándar Internacional para la Seguridad de Tecnología de la Información (IEC 60950).
iii
Tabla de contenido
1 BienvenidoBúsqueda de información ..................................................................................................................... 2
2 Conozca su equipoParte superior ....................................................................................................................................... 4
TouchPad ............................................................................................................................ 4Indicadores luminosos ......................................................................................................... 5Teclas .................................................................................................................................. 6
Parte frontal .......................................................................................................................................... 7Parte lateral derecha ............................................................................................................................ 8Parte lateral izquierda ........................................................................................................................ 10Pantalla .............................................................................................................................................. 11Parte inferior ....................................................................................................................................... 12
3 HP QuickWeb (sólo en algunos modelos)Activación de HP QuickWeb .............................................................................................................. 14Inicio de HP QuickWeb ...................................................................................................................... 15Identificación de la barra de inicio de QuickWeb ............................................................................... 16
Identificación de los iconos de control de QuickWeb ........................................................ 16Identificación de los iconos de la barra de inicio de QuickWeb ......................................... 16Identificación de los iconos de notificación de QuickWeb ................................................. 17
Configuración de la red ...................................................................................................................... 19Inicio de Microsoft Windows ............................................................................................................... 20Activación y desactivación de HP QuickWeb ..................................................................................... 21
4 RedesUso de un proveedor de servicios de Internet (ISP) .......................................................................... 23Conexión a una red inalámbrica ......................................................................................................... 23
Conexión a una WLAN existente ....................................................................................... 24Configuración de una nueva red WLAN ............................................................................ 24
Configuración de un enrutador inalámbrico ...................................................... 24Protección de su WLAN .................................................................................... 25
v
5 Teclado y dispositivos señaladoresUso del teclado ................................................................................................................................... 26
Identificación de la tecla de acceso rápido ........................................................................ 26Identificación de las teclas de acción ................................................................................ 26Uso de teclados numéricos ............................................................................................... 28
Uso de dispositivos señaladores ........................................................................................................ 29Configuración de las preferencias de dispositivo señalador .............................................. 29Utilización del TouchPad ................................................................................................... 29
Navegación ....................................................................................................... 30Selección ........................................................................................................... 31Uso de movimientos gestuales en el TouchPad ............................................... 31
Desplazamiento ................................................................................ 32Movimiento de pinza/zoom ............................................................... 32Rotación ........................................................................................... 33
6 MantenimientoSustitución de la batería ..................................................................................................................... 35
Inserción de la batería ....................................................................................................... 35Extracción de la batería ..................................................................................................... 36
Extracción o sustitución de la cubierta ............................................................................................... 37Extracción de la cubierta ................................................................................................... 37Recolocación de la cubierta ............................................................................................... 37
Sustitución de la unidad de disco duro ............................................................................................... 39Extracción de la unidad de disco duro ............................................................................... 39Instalación de una unidad de disco duro ........................................................................... 39
Sustitución del módulo de memoria ................................................................................................... 40Actualización de programas y controladores ..................................................................................... 43Cuidados de rutina ............................................................................................................................. 43
Limpieza de la pantalla ...................................................................................................... 43Limpieza del TouchPad y del teclado ................................................................................ 43
7 Copias de seguridad y recuperaciónDiscos de recuperación ...................................................................................................................... 44Realización de una recuperación del sistema .................................................................................... 45
Recuperación desde la partición de recuperación dedicada (sólo en algunosmodelos) ............................................................................................................................ 46Recuperación desde los discos de recuperación .............................................................. 47
Copias de seguridad de su información ............................................................................................. 47Uso de Copias de seguridad y restauración de Windows ................................................. 47Uso de puntos de restauración del sistema ....................................................................... 49
Cuándo crear puntos de restauración ............................................................... 49Creación de un punto de restauración del sistema ........................................... 49Restauración a una fecha y hora previas .......................................................... 49
vi
8 Atención al clienteContacto con Atención al cliente ........................................................................................................ 50Etiquetas ............................................................................................................................................ 51
9 EspecificacionesAlimentación de entrada ..................................................................................................................... 52Entorno de funcionamiento ................................................................................................................ 53
Índice .................................................................................................................................................................. 54
vii
1 Bienvenido
● Búsqueda de información
Después de configurar y registrar el equipo, es importante que realice los siguientes pasos:
● Configure HP QuickWeb (sólo en algunos modelos): acceda de inmediato a su música, fotosdigitales y la Web sin iniciar su sistema operativo principal. Para obtener más información, consulteHP QuickWeb (sólo en algunos modelos) en la página 13.
● Conéctese a Internet: configure su red cableada o inalámbrica para poder conectarse a Internet.Para obtener más información, consulte Redes en la página 22.
● Actualice su software antivirus: proteja su equipo de daños causados por virus. El software estáinstalado previamente en el equipo e incluye una suscripción limitada a actualizaciones gratuitas.Para obtener más información, consulte la Guía de referencia del PC portátil. A fin de ver lasinstrucciones para acceder a esta guía, consulte Búsqueda de información en la página 2.
● Conozca su equipo: conozca los recursos de su equipo. Consulte Conozca su equipoen la página 4 y Teclado y dispositivos señaladores en la página 26 para obtener informaciónadicional.
● Cree discos de recuperación: recupere el sistema operativo y programas de software a laconfiguración de fábrica en caso de inestabilidad o falla del sistema. Para ver las instrucciones,consulte Copias de seguridad y recuperación en la página 44.
● Busque software instalado: acceda a una lista del software preinstalado en el equipo. SeleccioneInicio > Todos los programas. Para obtener detalles acerca del uso del software incluido con elequipo, consulte las instrucciones del fabricante del software, que pueden suministrarse con elsoftware o en el sitio web del fabricante.
1
Búsqueda de informaciónEl equipo viene con varios recursos para ayudarlo a realizar distintas tareas.
Recursos Para obtener información sobre
Póster Configuración rápida ● Cómo configurar el equipo
● Ayuda para identificar los componentes del equipo
Guía de referencia del PC portátil HP
Para acceder a esta guía, seleccione Inicio > Ayuda ysoporte técnico > Guías del usuario.
● Recursos de administración de energía
● Cómo maximizar la duración de la batería
● Cómo utilizar los recursos multimedia del equipo
● Cómo proteger el equipo
● Cómo cuidar el equipo
● Cómo actualizar el software
Ayuda y soporte técnico
Para acceder a Ayuda y soporte técnico, seleccioneInicio > Ayuda y soporte técnico.
NOTA: Para consultar el soporte técnico específicode su país o región, vaya a http://www.hp.com/support, seleccione su país o región y siga lasinstrucciones que aparecen en la pantalla.
● Información del sistema operativo
● Actualizaciones de software, controlador y BIOS
● Herramientas para la solución de problemas
● Cómo acceder al soporte técnico
Avisos normativos, de seguridad y medioambientales
Para acceder a los avisos, seleccione Inicio > Ayuda ysoporte técnico > Guías del usuario.
● Información normativa y de seguridad
● Información sobre la eliminación de la batería
Guía de seguridad y ergonomía
Para acceder a esta guía:
Seleccione Inicio > Ayuda y soporte técnico > Guíasdel usuario.
– o –
Vaya a http://www.hp.com/ergo.
● Organización correcta de la estación de trabajo y hábitos depostura, de salud y de trabajo apropiados
● Información de seguridad eléctrica y mecánica
Folleto de Worldwide Telephone Numbers (Números deteléfono en todo el mundo)
Este folleto se proporciona con su equipo.
Números de teléfono del soporte técnico de HP
Sitio web de HP
Para acceder a este sitio web, vaya ahttp://www.hp.com/support.
● Información sobre el soporte técnico
● Pedido de piezas y búsqueda de ayuda adicional
● Actualizaciones de software, controlador y BIOS (utilidad deconfiguración)
● Accesorios disponibles para el dispositivo
Garantía Limitada*
Para acceder a la garantía:
Información sobre la garantía
2 Capítulo 1 Bienvenido
Recursos Para obtener información sobre
Seleccione Inicio > Ayuda y soporte técnico >Garantía de HP.
– o –
Vaya a http://www.hp.com/go/orderdocuments.
*Puede encontrar la Garantía limitada HP expresamente provista correspondiente a su producto en el menú de inicio de suequipo o en el CD/DVD provisto en la caja. Para algunos países/regiones se proporciona una Garantía limitada HP impresaen la caja. En los países/regiones donde no se proporciona la garantía en formato impreso, es posible solicitar una copiaimpresa en http://www.hp.com/go/orderdocuments o enviar una carta a la dirección de HP: Hewlett Packard, MS POD, 11311Chinden Blvd, Boise, ID 83714, EUA; Hewlett Packard, POD, Via G. Di Vittorio, 9, 20063, Cernusco s/Naviglio (MI), Italia;Hewlett Packard, POD, P.O. Box 200, Alexandra Post Office, Singapur 911507. Incluya el nombre de su producto, el períodode garantía (que se encuentra en la etiqueta del número de serie), su nombre y dirección postal.
Búsqueda de información 3
2 Conozca su equipo
● Parte superior
● Parte frontal
● Parte lateral derecha
● Parte lateral izquierda
● Pantalla
● Parte inferior
Parte superiorTouchPad
Componente Descripción
(1) Área del TouchPad Permite mover el puntero y seleccionar o activar elementos en lapantalla.
(2) Botón del TouchPad Funciona igual que los botones izquierdo y derecho de un mouseexterno.
4 Capítulo 2 Conozca su equipo
Indicadores luminosos
Componente Descripción
(1) Indicador luminoso de bloq mayús ● Blanco: Bloq mayús está activado.
● Apagado: Bloq mayús está desactivado.
(2) Indicador luminoso de silencio ● Ámbar: El sonido del equipo está apagado.
● Apagado: El sonido del equipo está encendido.
(3) Indicador luminoso de conexionesinalámbricas
● Blanco: Un dispositivo inalámbrico integrado, como undispositivo de red inalámbrica local (WLAN) o undispositivo Bluetooth®, está encendido.
● Ámbar: Todos los dispositivos inalámbricos estánapagados.
Parte superior 5
Teclas
Componente Descripción
(1) Tecla esc Muestra información del sistema cuando se presiona encombinación con la tecla fn.
(2) Tecla fn Ejecuta funciones del sistema frecuentemente utilizadascuando se presiona junto con una tecla de función, la teclabloq num o la tecla esc.
(3) Tecla del logotipo de Windows® Muestra el menú Inicio de Windows.
(4) Tecla de aplicaciones de Windows Muestra un menú de acceso directo para los elementossituados debajo del puntero.
(5) Teclas de acción Ejecutan funciones del sistema frecuentemente usadas.
6 Capítulo 2 Conozca su equipo
Parte lateral derecha
Componente Descripción
(1) Ranura para dispositivos multimediadigitales
Admite los siguientes formatos de tarjeta digital:
● Memory Stick
● Memory Stick Pro
● MultiMediaCard
● Tarjeta Secure Digital (SD)
● Tarjeta de memoria Secure Digital High Capacity(SDHC)
● Tarjeta de memoria Secure Digital Extended Capacity(SDxC)
(2) Indicador luminoso de alimentación ● Blanco: El equipo está encendido.
● Blanco intermitente: El equipo está en estado desuspensión.
● Apagado: El equipo está apagado o en hibernación.
(3) Interruptor de alimentación ● Cuando el equipo esté apagado, deslice el interruptorpara encenderlo.
● Cuando el equipo esté encendido, deslice brevementeel interruptor para iniciar la suspensión.
● Cuando el equipo esté en el modo de suspensión,deslice brevemente el interruptor para salir de lasuspensión.
● Cuando el equipo esté en hibernación, deslicebrevemente el interruptor para salir de la hibernación.
Si el equipo dejó de responder y los procedimientos deapagado de Windows no funcionan, deslice y mantenga elinterruptor de alimentación en esa posición durante por lomenos cinco segundos para apagar el equipo.
Para saber más sobre su configuración de energía,seleccione Inicio > Panel de control > Sistema yseguridad > Opciones de energía o consulte la Guía dereferencia del PC portátil HP.
(4) Puertos USB (2) Permiten conectar dispositivos USB opcionales.
8 Capítulo 2 Conozca su equipo
Componente Descripción
(5) Ranura para cable de seguridad Permite conectar un cable de seguridad opcional al equipo.
NOTA: El cable de seguridad actúa como una medidadisuasoria, pero es posible que no pueda evitar el robo o lamanipulación inadecuada del equipo.
(6) Conector RJ-45 (red) y cubierta Permite conectar un cable de red.
Parte lateral derecha 9
Parte lateral izquierda
Componente Descripción
(1) Conector de alimentación Permite conectar un adaptador de CA.
(2) Indicador luminoso de CA/batería ● Apagado: El equipo está funcionando con alimentaciónpor batería.
● Ámbar intermitente: La batería ha alcanzado un nivel debatería bajo o crítico o hay un error con la batería.
● Ámbar: Se está cargando una batería.
● Blanco: El equipo está conectado a la alimentaciónexterna y la batería está completamente cargada.
(3) Puerto de monitor externo Permite conectar un monitor VGA externo o un proyector.
(4) Orificios de ventilación Permiten que la circulación de aire enfríe los componentesinternos.
NOTA: El ventilador del equipo se enciendeautomáticamente para enfriar los componentes internos yprevenir el sobrecalentamiento. Es normal que el ventiladorinterno se encienda y apague reiteradamente durante laoperación de rutina.
(5) Indicador luminoso de la unidad ● Blanco intermitente: Se está accediendo a la unidad dedisco duro.
(6) Puerto USB Conecta un dispositivo USB opcional.
(7) Conector de salida (auriculares)/entrada(micrófono) de audio
Permite conectar altavoces estéreo con alimentaciónopcionales, auriculares, auriculares de botón, un set deauriculares y micrófono o audio de televisión. Tambiénpermite conectar un micrófono de un set de auriculares ymicrófono.
¡ADVERTENCIA! Para reducir el riesgo de lesionespersonales, ajuste el volumen antes de utilizar auriculares,auriculares de botón o un set de auriculares y micrófono.Para obtener información de seguridad adicional, consulteAvisos normativos, de seguridad y medioambientales.
NOTA: Cuando se conecta un dispositivo al conector, sedesactivan los altavoces del equipo.
NOTA: El cable del componente de audio debe tener unconector de cuatro conductores.
10 Capítulo 2 Conozca su equipo
Pantalla
Componente Descripción
(1) Antenas WLAN (2)* Envían y reciben señales inalámbricas para comunicarse conredes de área local inalámbricas (WLAN).
(2) Antenas WWAN (2)* (sólo en algunosmodelos)
Envían y reciben señales de dispositivos inalámbricos paracomunicarse con redes de área amplia inalámbricas (WLAN).
(3) Micrófono interno Graba sonido.
(4) Cámara web Graba vídeo y captura fotos.
Para usar la cámara web, seleccione Inicio > All Programs >HP > HP MediaSmart > HP MediaSmart Webcam.
(5) Indicador luminoso de la cámara web Encendido: La cámara web está en uso.
*Las antenas no son visibles desde el exterior del equipo. Para lograr una transmisión óptima, mantenga el entorno de la antenalibre de obstrucciones. Para ver los avisos normativos de conexiones inalámbricas, consulte la sección Avisos normativos, deseguridad y medioambientales que se aplique a su país. Estos avisos se encuentran en Ayuda y soporte técnico.
Pantalla 11
Parte inferior
Componente Descripción
(1) Pestillo de bloqueo de la batería Bloquea la batería en su compartimento.
(2) Compartimento de la batería Contiene la batería.
NOTA: La ranura para tarjeta SIM está ubicada debajo dela batería.
(3) Pestillo de liberación de la batería Libera la batería de su compartimento.
12 Capítulo 2 Conozca su equipo
3 HP QuickWeb (sólo en algunosmodelos)
● Activación de HP QuickWeb
● Inicio de HP QuickWeb
● Identificación de la barra de inicio de QuickWeb
● Configuración de la red
● Inicio de Microsoft Windows
● Activación y desactivación de HP QuickWeb
Después de que usted complete la configuración de Windows la primera vez que encienda el equipo,aparecerá la pantalla de configuración de QuickWeb. HP QuickWeb es un entorno opcional, deencendido instantáneo, que está separado del sistema operativo principal. QuickWeb le permiteacceder a las siguientes aplicaciones sin necesidad de iniciar Windows antes:
● Navegador Web
● Chat
● Skype (sólo en algunos modelos)
● Correo Web
● Calendario Web
● Reproductor de música
● Visualizador de fotos
NOTA: Para obtener información adicional sobre el uso de QuickWeb, consulte la ayuda del softwareHP QuickWeb.
13
Activación de HP QuickWebSiga las instrucciones que aparecen en la pantalla para activar QuickWeb. Después de que usted hayaactivado HP QuickWeb, la Página principal de QuickWeb aparecerá cada vez que se encienda elequipo.
NOTA: Para activar o desactivar HP QuickWeb, consulte la sección Activación y desactivación de HPQuickWeb en la página 21.
14 Capítulo 3 HP QuickWeb (sólo en algunos modelos)
Inicio de HP QuickWeb1. Encienda el equipo.
Aparece la Página principal de HP QuickWeb.
2. Haga clic en un icono de la Página principal de QuickWeb para iniciar una aplicación.
NOTA: Cuando la Página principal de HP QuickWeb aparece por primera vez, muestra untemporizador automático sobre el icono Iniciar Windows. Si usted no mueve su mouse ni presionaninguna tecla durante 15 segundos, el equipo inicia Microsoft® Windows. Para obtener más informaciónsobre el temporizador de QuickWeb y el cambio de las configuraciones del temporizador, consulte laAyuda del software HP QuickWeb.
Inicio de HP QuickWeb 15
Identificación de la barra de inicio de QuickWebLa barra de inicio de QuickWeb contiene los iconos de control de QuickWeb (1), los iconos de la barrade inicio (2) y los iconos de notificación (3).
Identificación de los iconos de control de QuickWeb
Icono Función
Inicia el sistema operativo Windows.
Apaga el equipo.
Vuelve a la Página principal de QuickWeb.
Identificación de los iconos de la barra de inicio de QuickWeb
Icono Función
Inicia el Navegador Web. Usted puede navegar y realizar búsquedas en la Web, abrir marcadores y crearenlaces a sus sitios Web favoritos.
Inicia la aplicación Chat. Chat es el programa de mensajería instantánea (MI) que le permite conversarsimultáneamente por chat con amigos en múltiples programas de mensajería instantánea.
Inicia Skype (sólo en algunos modelos). Skype es el software de llamadas por Internet preinstalado que lepermite realizar una llamada en conferencia o chat por video. También puede conversar por chat con una omás personas a la vez.
Inicia el Correo Web para que usted pueda visualizar su correo electrónico reciente, comprobar si haymensajes de correo electrónico nuevos y configurar su cuenta de correo electrónico.
Inicia el Calendario Web para que usted pueda programar y administrar sus actividades utilizando suprograma de calendario en línea favorito.
16 Capítulo 3 HP QuickWeb (sólo en algunos modelos)
Icono Función
Inicia el Reproductor de música. Seleccione y reproduzca música guardada en su unidad de disco duro,unidades externas o medios externos. Admite formatos .mp3, .aac (MPEG-4) y CD de audio.
Inicia el Visualizador de fotos. Examine las fotos guardadas en su unidad de disco duro o unidad externa.Admite formatos .jpg, .png, .gif, .tiff y .raw (sólo algunos formatos .raw).
Identificación de los iconos de notificación de QuickWeb
Icono Función
Cuando se inserta una unidad USB, aparece la ventana Organizador de archivos que contiene un icono USB.Haga clic en el icono USB para abrir la ventana Organizador de archivos. Haga clic con el botón derecho delmouse en el icono USB para abrir un menú que le permite extraer el dispositivo con seguridad.
Indica que la red está conectada. Haga clic en el icono de red para abrir el cuadro de diálogo Red.
Indica que la red se encuentra desconectada.
Inicia del cuadro de diálogo Control de volumen.
Inicia el panel Configuración. Utilice el panel Configuración para modificar las siguientes configuraciones deQuickWeb:
● Configurar la fecha y la hora
● Configurar las conexiones de red
● Administrar las configuraciones de energía
● Administrar las aplicaciones de HP QuickWeb
● Restaurar QuickWeb
Inicia el cuadro de diálogo Control de energía para que se pueda ver información sobre la capacidad de labatería:
● Cuando el equipo está conectado a la fuente de alimentación de CA, el icono aparece con un cable dealimentación de CA.
● Cuando el equipo está funcionando con alimentación por batería, el icono aparece sólo como unabatería.
Identificación de la barra de inicio de QuickWeb 17
Icono Función
Se indica el estado de la carga por medio del color del icono de la batería:
● Verde: cargada
● Amarillo: baja
● Rojo: críticamente baja
Inicia la ayuda del software HP QuickWeb.
18 Capítulo 3 HP QuickWeb (sólo en algunos modelos)
Configuración de la redPuede configurar una conexión inalámbrica en QuickWeb por medio de la Herramienta de configuraciónde HP QuickWeb.
Para acceder a esta herramienta:
1. Haga clic en el icono Configuración en la bandeja del sistema.
2. Seleccione Red y, a continuación, seleccione la casilla de verificación Activar Wi-Fi.
Para obtener más información sobre la configuración de una conexión inalámbrica por medio deQuickWeb, consulte la ayuda del software.
Configuración de la red 19
Inicio de Microsoft WindowsNOTA: Si se activa QuickWeb, este se va a iniciar cada vez que encienda el equipo. Para iniciarMicrosoft Windows, espere a que el temporizador automático cuente hasta cero después de 15segundos o haga clic en el icono Iniciar Windows, en la Página principal de QuickWeb. Para obtenermás información sobre el temporizador de QuickWeb y el cambio de las configuraciones deltemporizador, consulte la Ayuda del software HP QuickWeb.
1. Encienda el equipo.
Aparece la Página principal de HP QuickWeb.
2. No mueva su mouse ni presione ninguna tecla durante 15 segundos y el equipo iniciará MicrosoftWindows.
– o –
Haga clic en el icono Iniciar Windows , en el extremo izquierdo de la Página principal deQuickWeb. Aparecerá un cuadro de diálogo que le preguntará si está seguro de que desea iniciarWindows. Haga clic en Sí.
NOTA: Al hacer clic en Haga que Windows sea su experiencia de encendido predeterminada eneste cuadro de diálogo, se desactiva QuickWeb. Para activar QuickWeb, consulte Activación ydesactivación de HP QuickWeb en la página 21.
20 Capítulo 3 HP QuickWeb (sólo en algunos modelos)
Activación y desactivación de HP QuickWeb1. Seleccione Inicio > Todos los programas > HP QuickWeb > Herramienta de configuración
de HP QuickWeb.
Aparece el cuadro de diálogo de QuickWeb.
2. Seleccione la ficha Estado.
3. Seleccione la casilla de verificación Activar o Desactivar para activar o desactivar QuickWeb.
4. Haga clic en Aceptar.
Activación y desactivación de HP QuickWeb 21
4 Redes
● Uso de un proveedor de servicios de Internet (ISP)
● Conexión a una red inalámbrica
NOTA: Los recursos de hardware y software de Internet varían según el modelo del equipo y suubicación.
Su equipo puede admitir uno o ambos de los siguientes tipos de acceso a Internet:
● Conexiones inalámbricas: puede utilizar una conexión inalámbrica para obtener acceso móvil aInternet. Consulte Conexión a una WLAN existente en la página 24 o Configuración de una nuevared WLAN en la página 24.
● Por cable: puede acceder a Internet conectándose a una red cableada. Para obtener informaciónsobre la conexión a una red cableada, consulte la Guía de referencia del PC portátil HP.
22 Capítulo 4 Redes
Uso de un proveedor de servicios de Internet (ISP)Antes de poder conectarse a Internet, debe establecer una cuenta de ISP. Comuníquese con un ISPlocal para adquirir un servicio de Internet y un módem. El ISP le ayudará a configurar el módem, ainstalar un cable de red para conectar su equipo inalámbrico al módem y a probar el servicio de Internet.
NOTA: Su ISP le proporcionará una identificación de usuario y una contraseña para acceder aInternet. Registre esta información y guárdela en un lugar seguro.
Los siguientes recursos le ayudarán a configurar una nueva cuenta de Internet o a configurar el equipopara utilizar una cuenta existente:
● Ofertas y servicios de Internet (disponible en algunos lugares): esta utilidad ayuda asuscribirse a una nueva cuenta de Internet y a configurar el equipo para utilizar una cuentaexistente. Para acceder a esta utilidad, seleccione Inicio > Todos los programas > Servicios enlínea > Conectarse.
● Iconos provistos por el ISP (disponibles en algunos lugares): estos iconos pueden mostrarseindividualmente en el escritorio de Windows o estar agrupados en una carpeta del escritoriodenominada Servicios en línea. Para configurar una nueva cuenta de Internet o configurar elequipo para utilizar una cuenta existente, haga doble clic con el mouse en un icono y luego sigalas instrucciones que aparecen en la pantalla.
● Asistente para conexión a Internet de Windows: puede utilizar el Asistente para conexión aInternet de Windows a fin de conectarse a Internet en cualquiera de estas situaciones:
◦ Usted ya tiene una cuenta con un ISP.
◦ No tiene una cuenta de Internet y desea seleccionar un ISP de la lista provista en el asistente.(La lista de ISP no se encuentra disponible en todas las regiones).
◦ Seleccionó un ISP que no aparece en la lista y el ISP le proporcionó información como unadirección IP específica y configuraciones de POP3 y SMTP.
Para acceder al Asistente para conexión a Internet de Windows y a las instrucciones para usar elasistente, seleccione Inicio > Ayuda y soporte técnico y luego escriba Asistente paraconexión a Internet en el cuadro Buscar.
NOTA: Si se le solicita en el asistente que elija entre activar o desactivar Windows Firewall, elijaactivar el firewall.
Conexión a una red inalámbricaLa tecnología inalámbrica transfiere información a través de ondas de radio, en lugar de cables. Suequipo puede tener uno o más de los siguientes dispositivos inalámbricos:
● Dispositivo de red inalámbrica local (WLAN)
● Módulo HP Mobile Broadband, un dispositivo de red de área amplia inalámbrica (WWAN)
● Dispositivo Bluetooth
Para obtener más información sobre la tecnología inalámbrica y la conexión a una red inalámbrica,consulte la Guía de referencia del PC portátil HP y la información y enlaces a sitios web provistos enAyuda y soporte técnico.
Uso de un proveedor de servicios de Internet (ISP) 23
Conexión a una WLAN existente1. Encienda el equipo.
2. Asegúrese de que el dispositivo WLAN esté encendido.
3. Haga clic en el icono de red en el área de notificación, en el extremo derecho de la barra de tareas.
4. Seleccione una red a la cual conectarse.
5. Haga clic en Conectar.
6. Si se le solicita que lo haga, ingrese la clave de seguridad.
Configuración de una nueva red WLANEquipo necesario:
● Un módem de banda ancha (DSL o cable) (1) y un servicio de Internet de alta velocidad contratadoa un proveedor de servicios de Internet (ISP)
● Un enrutador inalámbrico (se adquiere por separado) (2)
● Su nuevo equipo inalámbrico (3)
NOTA: Algunos módems tienen un enrutador inalámbrico incorporado. Consulte a su ISP paradeterminar qué tipo de módem tiene.
En la ilustración se muestra un ejemplo de instalación de red WLAN completa conectada a Internet. Amedida que la red crece, es posible conectar equipos inalámbricos y cableados a ésta para acceder aInternet.
Configuración de un enrutador inalámbricoPara obtener ayuda en la configuración de una WLAN, consulte la información provista por el fabricantedel enrutador o su proveedor de servicios de Internet (ISP).
El sistema operativo Windows también brinda herramientas que le ayudan a configurar una nueva redinalámbrica. Para utilizar las herramientas de Windows a fin de configurar su red, seleccione Inicio >Panel de control > Redes e Internet > Centro de redes y recursos compartidos > Configurar unanueva conexión o red > Configurar una nueva red. A continuación, siga las instrucciones queaparecen en la pantalla.
NOTA: Se recomienda que, al principio, conecte su nuevo equipo inalámbrico al enrutador utilizandoel cable de red que se provee con el enrutador. Cuando el equipo se conecte con éxito a Internet, ustedpodrá desconectar el cable y luego acceder a Internet por medio de su red inalámbrica.
24 Capítulo 4 Redes
Protección de su WLANCuando configure una WLAN o acceda a una WLAN existente, active siempre los recursos de seguridadpara proteger su red de un acceso no autorizado.
Para obtener más información sobre la protección de su WLAN, consulte la Guía de referencia del PCportátil HP.
Conexión a una red inalámbrica 25
5 Teclado y dispositivos señaladores
● Uso del teclado
● Uso de dispositivos señaladores
Uso del tecladoIdentificación de la tecla de acceso rápido
Una tecla de acceso rápido es una combinación de la tecla fn (1) y la tecla esc (2).
Tecla deacceso rápido
Descripción
fn+esc Muestra información acerca de los componentes de hardware del sistema y del número de versión del BIOSdel sistema.
Identificación de las teclas de acciónLas teclas de acción, ubicadas en la parte superior del teclado, ejecutan funciones asignadasespecíficamente.
Presione una tecla para activar su función asignada.
26 Capítulo 5 Teclado y dispositivos señaladores
NOTA: Dependiendo del programa que esté usando, presionar fn y una de las teclas de acción abriráun menú de acceso directo específico dentro de ese programa.
NOTA: El recurso de las teclas de acción se activa en la fábrica. Es posible desactivar este recursoen la utilidad de configuración y revertir el estado presionando la tecla fn y una de las teclas de acciónpara activar la función asignada.
Tecla de acción Descripción
f1 Abre Ayuda y soporte técnico.
Ayuda y soporte técnico proporciona tutoriales, respuestas a preguntas y actualizaciones deproductos.
f2 Reduce el nivel de brillo de la pantalla.
f3 Aumenta el nivel de brillo de la pantalla.
f4 Alterna la imagen de la pantalla entre dispositivos de visualización conectados al sistema. Porejemplo, si se ha conectado un monitor al equipo, f4 alternará la imagen entre la pantalla del equipo,la pantalla del monitor y la exhibición simultánea de la imagen en el equipo y el monitor.
La mayoría de los monitores externos recibe información de vídeo desde el equipo mediante elestándar de vídeo VGA externo. La tecla de acción f4 también puede alternar imágenes entre otrosdispositivos que reciben información de vídeo del equipo.
f5 Reproduce la pista anterior de un CD de audio o la sección anterior de un DVD.
f6 Reproduce, pausa o reanuda un CD de audio o un DVD.
f7 Detiene la reproducción del audio o vídeo de un CD o un DVD.
f8 Reproduce la pista siguiente de un CD de audio o la sección siguiente de un DVD.
f9 Reduce el volumen de los altavoces.
f10 Aumenta el volumen de los altavoces.
f11 Silencia o restaura el volumen del altavoz.
f12 Activa y desactiva el recurso de conexión inalámbrica.
NOTA: Esta tecla no establece una conexión inalámbrica. Para establecer una conexióninalámbrica, primero hay que configurar una red inalámbrica.
Uso del teclado 27
Uso de teclados numéricosEl equipo admite un teclado numérico externo opcional o un teclado externo opcional que incluye unteclado numérico.
28 Capítulo 5 Teclado y dispositivos señaladores
Uso de dispositivos señaladoresNOTA: Además de los dispositivos señaladores incluidos con su equipo, puede utilizar un mouse USBexterno (comprado por separado) después de conectarlo a uno de los puertos USB del equipo.
Configuración de las preferencias de dispositivo señaladorUtilice Propiedades de mouse de Windows® para personalizar la configuración de los dispositivosseñaladores, como la configuración del botón, la velocidad y las opciones de puntero.
Para acceder a Propiedades del mouse, seleccione Inicio > Dispositivos e impresoras. Luego, hagaclic con el botón derecho del mouse en el dispositivo que representa su equipo y seleccioneConfiguración del mouse.
Utilización del TouchPadPara mover el puntero, deslice un dedo por el TouchPad en la dirección deseada. Use el botón delTouchPad como si fuera los botones izquierdo y derecho de un mouse externo.
Uso de dispositivos señaladores 29
NavegaciónPara mover el puntero, deslice un dedo por el TouchPad en la dirección deseada.
30 Capítulo 5 Teclado y dispositivos señaladores
SelecciónUse el botón del TouchPad como si fuera los botones izquierdo y derecho de un mouse externo.
Uso de movimientos gestuales en el TouchPadEl TouchPad admite una amplia variedad de movimientos gestuales. Para usar los movimientosgestuales del TouchPad, ponga dos dedos simultáneamente sobre el TouchPad.
Para activar o desactivar los movimientos gestuales:
1.Haga doble clic en el icono de Synaptics que está en el área de notificación, en el extremoderecho de la barra de tareas, y luego haga clic en la ficha Configuración del dispositivo.
2. Seleccione el dispositivo y luego haga clic en Configuraciones.
3. Seleccione el movimiento gestual que desee activar o desactivar.
4. Haga clic en Aplicar y, a continuación, en Aceptar.
NOTA: El equipo también admite recursos adicionales de TouchPad. Para visualizar y activar estosrecursos, haga clic en el icono de Synaptics que está en el área de notificación, en el extremo derechode la barra de herramientas. Haga clic en Propiedades del dispositivo señalador y luego haga clicen la ficha Configuración del dispositivo. Seleccione el dispositivo y luego haga clic enConfiguraciones.
Uso de dispositivos señaladores 31
Desplazamiento
El desplazamiento es útil para mover hacia arriba, hacia abajo o hacia los lados una página o imagen.Para efectuar el desplazamiento, ponga dos dedos ligeramente separados sobre el TouchPad y luegoarrástrelos hacia arriba o hacia abajo, o hacia la derecha o hacia la izquierda.
NOTA: La velocidad de los dedos controla la velocidad del desplazamiento.
Movimiento de pinza/zoom
El movimiento de pinza le permite aumentar o disminuir las imágenes o textos.
● Aumente el zoom poniendo dos dedos juntos sobre el TouchPad y luego separarlos.
● Reduzca el zoom poniendo dos dedos separados sobre el TouchPad y luego juntarlos.
32 Capítulo 5 Teclado y dispositivos señaladores
Rotación
La rotación le permite hacer girar elementos, por ejemplo fotos. Para rotar, apoye su índice izquierdoen la zona del TouchPad. Mueva el índice derecho alrededor del dedo apoyado en un movimientogiratorio, yendo de las 12 a las 3 en la esfera imaginaria de un reloj. Para revertir la rotación, mueva suíndice derecho de las 3 a las 12.
NOTA: El movimiento gestual de rotación se debe realizar dentro de la zona del TouchPad.
NOTA: La configuración de fábrica para la rotación del movimiento gestual es Desactivada.
Uso de dispositivos señaladores 33
6 Mantenimiento
● Sustitución de la batería
● Extracción o sustitución de la cubierta
● Sustitución de la unidad de disco duro
● Sustitución del módulo de memoria
● Actualización de programas y controladores
● Cuidados de rutina
34 Capítulo 6 Mantenimiento
Sustitución de la bateríaInserción de la batería
Para insertar la batería:
1. Guarde su trabajo y apague el equipo.
2. Desconecte todos los dispositivos externos conectados al equipo.
3. Desconecte el cable de alimentación de la toma eléctrica de CA.
4. Con la pantalla cerrada, voltee el equipo sobre una superficie plana, con el compartimento de labatería hacia usted.
5. Inserte la batería (1) en su compartimento hasta que el pestillo de liberación de la batería (2) hagaclic.
6. Deslice el pestillo de bloqueo de la batería (3) hacia la derecha para fijar la batería en sucompartimento.
Sustitución de la batería 35
Extracción de la bateríaPara extraer la batería:
PRECAUCIÓN: Si se extrae una batería que es la única fuente de alimentación del equipo se puedeprovocar la pérdida de información. Para evitar la pérdida de información, guarde su trabajo e inicie lahibernación o apague el equipo a través de Windows antes de retirar la batería.
1. Guarde su trabajo y apague el equipo.
2. Desconecte todos los dispositivos externos conectados al equipo.
3. Desconecte el cable de alimentación de la toma eléctrica de CA.
4. Con la pantalla cerrada, voltee el equipo sobre una superficie plana, con el compartimento de labatería hacia usted.
5. Deslice el pestillo de bloqueo de la batería (1) hacia adentro para desbloquear la batería.
NOTA: Puede identificar cuando el pestillo de bloqueo de la batería está desbloqueado por elicono rojo que aparece en el pestillo.
6. Deslice el pestillo de liberación de la batería (2) y manténgalo en esa posición mientras extrae labatería (3) del compartimento.
36 Capítulo 6 Mantenimiento
Extracción o sustitución de la cubiertaPRECAUCIÓN: Para evitar la pérdida de información o que no responda el sistema:
Guarde su trabajo y apague el equipo antes de agregar o sustituir un módulo de memoria o unidad dedisco duro.
Si no está seguro de si el equipo está apagado o en hibernación, encienda el equipo presionando elbotón de alimentación. Luego apague el equipo a través del sistema operativo.
Extracción de la cubiertaExtraiga la cubierta para acceder a la ranura del módulo de memoria, a la unidad de disco duro, a laetiqueta reglamentaria y a otros componentes.
Para extraer la cubierta:
1. Extraiga la batería (1) (vea Extracción de la batería en la página 36).
2. Deslice el botón de liberación (2) hacia adentro para liberar la cubierta.
3. Levante el borde posterior (3) de la cubierta y luego extráigala del equipo (4).
Recolocación de la cubiertaVuelva a colocar la cubierta después de acceder a la ranura del módulo de memoria, a la unidad dedisco duro, a la etiqueta reglamentaria y a otros componentes.
Para colocar la cubierta, haga lo siguiente:
1. Inserte las 4 pestañas del borde delantero de la cubierta en las 4 ranuras de la base (1).
2. Gire el borde posterior (2) de la cubierta hacia usted y luego presiónela firmemente hasta queencaje en su lugar.
Extracción o sustitución de la cubierta 37
3. Inserte la batería (3) (vea Inserción de la batería en la página 35).
38 Capítulo 6 Mantenimiento
Sustitución de la unidad de disco duroExtracción de la unidad de disco duro
1. Guarde su trabajo y apague el equipo.
2. Desconecte todos los dispositivos externos conectados al equipo.
3. Desconecte el cable de alimentación de la toma eléctrica de CA.
4. Extraiga la batería (vea Extracción de la batería en la página 36).
5. Extraiga la cubierta (vea Extracción de la cubierta en la página 37).
6. Sujete la pestaña del conector del cable de la unidad de disco duro (1) y levántela para desconectarel cable de la unidad de disco duro de la placa del sistema.
7. Retire cuidadosamente el cable de la unidad de disco duro del canal de direccionamiento del cable.
8. Retire los 3 tornillos de la unidad de disco duro (2).
9. Sujete la pestaña de la unidad de disco duro y levante la unidad (3) para sacarla de sucompartimento.
Instalación de una unidad de disco duro1. Sujete la pestaña de la unidad de disco duro y baje la unidad en su compartimento (1).
2. Coloque nuevamente los 3 tornillos del disco duro (2).
3. Inserte el cable de la unidad de disco duro en el canal de direccionamiento del cable.
Sustitución de la unidad de disco duro 39
4. Sujete la pestaña del conector del cable de la unidad de disco duro (3) y luego presionecuidadosamente dicho conector en la placa del sistema hasta que encaje en su lugar.
5. Sustituya la cubierta (vea Recolocación de la cubierta en la página 37).
6. Sustituya la batería (vea Inserción de la batería en la página 35).
7. Vuelva a conectar la alimentación externa y los dispositivos externos.
8. Encienda el equipo.
Sustitución del módulo de memoriaEl equipo tiene una ranura de módulo de memoria. La capacidad del equipo puede actualizarse pormedio de la sustitución del módulo de memoria existente en la ranura del módulo de memoria.
¡ADVERTENCIA! Para reducir el riesgo de una descarga eléctrica o de daños al equipo, desconecteel cable de la alimentación y extraiga todas las baterías antes de instalar un módulo de memoria.
PRECAUCIÓN: La descarga electrostática (ESD) puede dañar los componentes electrónicos. Antesde iniciar cualquier procedimiento, asegúrese de no estar cargado de electricidad estática tocando unobjeto metálico conectado a tierra.
Para reemplazar un módulo de memoria:
1. Extraiga la batería (vea Extracción de la batería en la página 36).
2. Extraiga la cubierta (vea Extracción de la cubierta en la página 37).
3. Extraiga el módulo de memoria existente:
a. Extraiga los clips de retención (1) de cada lado del módulo de memoria.
El módulo de memoria se inclina hacia arriba.
40 Capítulo 6 Mantenimiento
b. Sujete los bordes del módulo de memoria (2) y luego extráigalo suavemente de la ranuracorrespondiente.
PRECAUCIÓN: Para evitar daños al módulo de memoria, manipule el módulo de memoriasólo por los bordes. No toque los componentes del módulo de memoria.
c. Para proteger un módulo de memoria después de extraerlo, póngalo en un estuche deprotección contra electrostática.
4. Inserte un nuevo módulo de memoria:
PRECAUCIÓN: Para evitar daños al módulo de memoria, manipule el módulo de memoria sólopor los bordes. No toque los componentes del módulo de memoria.
a. Alinee el borde con muesca (1) del módulo de memoria con la pestaña de la ranura del módulode memoria.
b. Con el módulo de memoria a un ángulo de 45 grados con relación a la superficie delcompartimento del módulo respectivo, presione el módulo (2) en la ranura correspondientehasta que encaje.
Sustitución del módulo de memoria 41
c. Presione suavemente el módulo de memoria (3) hacia abajo, aplicando presión tanto en elborde izquierdo como en el derecho del módulo, hasta que los clips de retención se encajen.
PRECAUCIÓN: Para evitar daños al módulo de memoria, asegúrese de no doblarlo.
5. Sustituya la cubierta (vea Recolocación de la cubierta en la página 37).
6. Sustituya la batería (vea Inserción de la batería en la página 35).
7. Vuelva a conectar la alimentación externa y los dispositivos externos.
8. Encienda el equipo.
42 Capítulo 6 Mantenimiento
Actualización de programas y controladoresHP recomienda que actualice sus programas y controladores en forma periódica con las versiones másrecientes. Vaya a http://www.hp.com/support para descargar las últimas versiones. También puederegistrarse para recibir avisos de actualización automáticos cuando estos estén disponibles.
Cuidados de rutinaLimpieza de la pantalla
PRECAUCIÓN: Para evitar daños permanentes al equipo, nunca rocíe agua, líquidos de limpieza oproductos químicos sobre la pantalla.
Para eliminar manchas y pelusas, limpie con frecuencia la pantalla con un paño suave, húmedo y queno deje pelusas. Si la pantalla requiere limpieza adicional, utilice un paño antiestático prehumedecidoo un limpiador de pantallas antiestático.
Limpieza del TouchPad y del tecladoLa presencia de suciedad y residuos grasos en el TouchPad puede hacer que el puntero se desplacepor la pantalla de forma descontrolada. Para evitar esto, limpie el TouchPad con un paño húmedo ylávese las manos con frecuencia al usar el equipo.
¡ADVERTENCIA! Para reducir el riesgo de que se produzcan descargas eléctricas o se dañen loscomponentes internos del equipo, no emplee accesorios de aspiradores para limpiar el teclado. Unaaspiradora puede depositar residuos domésticos sobre la superficie del teclado.
Limpie el teclado regularmente para evitar que las teclas se peguen y retire el polvo, pelusas y partículasque puedan quedar atrapadas entre las teclas. Puede usar una lata de aire comprimido con una boquillapara inyectar aire alrededor y debajo de las teclas para aflojar y eliminar los residuos.
Actualización de programas y controladores 43
7 Copias de seguridad y recuperación
● Discos de recuperación
● Realización de una recuperación del sistema
● Copias de seguridad de su información
La recuperación después de una falla de sistema es tan completa como la copia de seguridad másreciente que usted posea. HP le recomienda crear discos de recuperación inmediatamente despuésde la configuración del software. A medida que agregue nuevo software y archivos de datos, debecontinuar haciendo copias de seguridad de su sistema regularmente para mantener las copiasrazonablemente actualizadas.
Las herramientas suministradas por el sistema operativo y por el software HP Recovery Manager estándiseñadas para ayudarle con las siguientes tareas a fin de proteger su información y restaurarla encaso de una falla en el equipo:
● Creación de un conjunto de discos de recuperación (recurso del software HP RecoveryManager)
● Copias de seguridad de su información
● Creación de puntos de restauración del sistema
● Recuperación de un programa o controlador
● Realización de una recuperación completa del sistema (desde la partición o los discos derecuperación)
NOTA: Se han incluido discos de recuperación si su equipo no tiene una partición. Use estosdiscos para recuperar su sistema operativo y el software. Para verificar si hay una partición derecuperación, haga clic en Inicio, haga clic con el botón derecho del mouse en Equipo, haga clicen Administrar y entonces en Administración de discos. En caso de que haya una partición,se enumerará en la ventana la unidad de Recuperación de HP.
Discos de recuperaciónHP recomienda que usted cree discos de recuperación para estar seguro de que puede restaurar suequipo al estado original de fábrica en caso de que falle la unidad de disco duro o si por algún motivousted no puede recuperarlo utilizando las herramientas de la partición de recuperación. Cree estosdiscos después de configurar el equipo por primera vez.
Manipule estos discos con cuidado y manténgalos en un lugar seguro. El software sólo le permite lacreación de un conjunto de discos de recuperación.
44 Capítulo 7 Copias de seguridad y recuperación
NOTA: Si su equipo no incluye una unidad óptica integrada, puede usar una unidad óptica externaopcional (adquirida por separado) para crear discos de recuperación, o puede comprar discos derecuperación para su equipo en el sitio web de HP. Si utiliza una unidad óptica externa, es necesarioconectarla directamente al puerto USB del equipo, no a un puerto USB de un dispositivo externo, comoun concentrador USB.
Orientaciones:
● Compre discos DVD-R, DVD+R, BD-R (discos Blu-ray en los que se puede grabar) o CD-R de altacalidad. Los DVD y BD tienen una capacidad de almacenamiento mucho mayor que los CD. Siusa CD, puede necesitar hasta 20 discos mientras que sólo necesitará unos pocos discos si usaDVD o BD.
NOTA: Los discos de lectura y grabación, como los CD-RW, DVD±RW, DVD±RW de doble capay BD-RE (Blu-ray regrabables), no son compatibles con el software Recovery Manager.
● El equipo debe estar conectado a la alimentación de CA durante este proceso.
● Sólo es posible crear un conjunto de discos de recuperación por equipo.
● Numere cada disco antes de insertarlo en la unidad óptica.
● Si es necesario, puede salir del programa antes de terminar de crear los discos de recuperación.La próxima vez que abra HP Recovery Manager, se le solicitará que continúe con el proceso decreación de discos.
Para crear un conjunto de discos de recuperación:
1. Seleccione Inicio > Todos los programas > Recovery Manager > Creación del disco derecuperación.
2. Siga las instrucciones que aparecen en la pantalla.
Realización de una recuperación del sistemaEl software HP Recovery Manager le permite reparar o restaurar el equipo a su estado original defábrica. HP Recovery Manager funciona desde de discos de recuperación o desde una partición derecuperación dedicada (sólo en algunos modelos) en la unidad de disco duro.
Observe lo siguiente al realizar una recuperación del sistema:
● Sólo puede recuperar archivos de los que haya hecho copias de seguridad anteriormente. HPrecomienda que usted use HP Recovery Manager para crear una serie de discos de recuperación(copia de seguridad de toda la unidad de disco duro) tan pronto como configure el equipo.
● Windows tiene sus propios recursos de reparación incorporados, por ejemplo Restaurar sistema.Si todavía no ha probado estos recursos, pruébelos antes de usar HP Recovery Manager.
● HP Recovery Manager sólo recupera software preinstalado de fábrica. El software no suministradocon este equipo debe descargarse desde el sitio web del fabricante o tiene que reinstalarse desdeel disco proporcionado por el fabricante.
Realización de una recuperación del sistema 45
Recuperación desde la partición de recuperación dedicada (sólo en algunosmodelos)
En algunos modelos se puede realizar una recuperación desde la partición de la unidad de disco duro,al cual se puede acceder haciendo clic en Inicio o presionando la tecla f11. Este tipo de recuperaciónrestaura el equipo a su condición de fábrica sin utilizar discos de recuperación.
Para restaurar el equipo desde la partición, siga estos pasos:
1. Acceda a la herramienta HP Recovery Manager de una de estas formas:
● Seleccione Inicio > Todos los programas > Recovery Manager > Recovery Manager.
– o –
● Encienda o reinicie el equipo y luego presione esc mientras el mensaje “Press the ESC keyfor Startup Menu” (Presione la tecla ESC para el menú de inicio) aparece en la parte inferiorde la pantalla. A continuación, presione f11 mientras aparece en la pantalla el mensaje “F11(HP Recovery)”.
2. Haga clic en Recuperación del sistema, en la ventana Recovery Manager.
3. Siga las instrucciones que aparecen en la pantalla.
46 Capítulo 7 Copias de seguridad y recuperación
Recuperación desde los discos de recuperación1. Si es posible, haga copias de seguridad de todos los archivos personales.
2. Inserte el primer disco de recuperación en la unidad óptica de su equipo o en una unidad ópticaexterna opcional y luego reinicie el equipo.
3. Siga las instrucciones que aparecen en la pantalla.
Copias de seguridad de su informaciónDebe hacer copias de seguridad de los archivos de su equipo regularmente para mantenerlasactualizadas. Puede hacer copias de seguridad de su información en una unidad de disco duro externa,una unidad de red o en discos. Realice copias de seguridad de su sistema en los siguientes momentos:
● En horarios programados regularmente
NOTA: Configure recordatorios para hacer copias de seguridad de su informaciónperiódicamente.
● Antes de reparar o restaurar el equipo.
● Antes de agregar o modificar hardware o software.
Instrucciones:
● Cree puntos de restauración del sistema usando el recurso Restaurar sistema de Windows ycópielos periódicamente en un disco óptico o una unidad de disco duro externa. Para obtener másinformación sobre el uso de puntos de restauración del sistema, consulte Uso de puntos derestauración del sistema en la página 49.
● Almacene sus archivos personales en la biblioteca Mis documentos y haga una copia de seguridadde esta carpeta periódicamente.
● Guarde sus ajustes personalizados en una ventana, una barra de herramientas o una barra demenú realizando una captura de pantalla de sus configuraciones. La captura de pantalla puedeahorrarle tiempo en caso de que necesite restablecer sus preferencias.
Uso de Copias de seguridad y restauración de WindowsCon Copias de seguridad y restauración de Windows es posible hacer copias de seguridad de archivosindividuales o de toda la imagen del equipo.
Instrucciones:
● Asegúrese de que el equipo esté conectado a la alimentación de CA antes de comenzar el proceso.
● Deje transcurrir tiempo suficiente para completar el proceso de copias de seguridad. Según lostamaños de los archivos, esto puede tardar más de una hora.
Para crear una copia de seguridad:
1. Seleccione Inicio > Panel de control > Sistema y seguridad > Copias de seguridad yrestauración.
2. Siga las instrucciones que aparecen en la pantalla para planificar y crear una copia de seguridad.
Copias de seguridad de su información 47
NOTA: Windows incluye el recurso Control de cuentas de usuario para mejorar la seguridad delequipo. Es posible que se le solicite su permiso o se le pida su contraseña para tareas como lainstalación de software, la ejecución de utilidades o el cambio de las configuraciones de Windows.Consulte Ayuda y soporte técnico para obtener más información.
48 Capítulo 7 Copias de seguridad y recuperación
Uso de puntos de restauración del sistemaUn punto de restauración del sistema le permite guardar y dar un nombre a una instantánea de suunidad de disco duro en un momento específico. Es posible, entonces, recuperar el sistema desde esepunto en caso de que desee revertir cambios posteriores.
NOTA: La recuperación a un punto de restauración anterior no afecta los archivos de datos guardadosni los mensajes de correo electrónico creados desde el último punto de restauración.
Puede crear puntos de restauración adicionales para ofrecer mayor protección a la configuración y alos archivos.
Cuándo crear puntos de restauración● Antes de agregar o modificar software o hardware de forma significativa
● Periódicamente, cuando el equipo esté funcionando de forma óptima
NOTA: Si revierte a un punto de restauración y cambia de idea, podrá revertir la restauración.
Creación de un punto de restauración del sistema1. Seleccione Inicio > Panel de control > Sistema y seguridad > Sistema.
2. En el panel izquierdo, haga clic en Protección del sistema.
3. Haga clic en la ficha Protección del sistema.
4. Siga las instrucciones que aparecen en la pantalla.
Restauración a una fecha y hora previasPara revertir a un punto de restauración creado en una fecha y hora previas, cuando el equipo estabafuncionando de forma óptima, siga estos pasos:
1. Seleccione Inicio > Panel de control > Sistema y seguridad > Sistema.
2. En el panel izquierdo, seleccione Protección del sistema.
3. Haga clic en la ficha Protección del sistema.
4. Haga clic en Restaurar sistema.
5. Siga las instrucciones que aparecen en la pantalla.
Copias de seguridad de su información 49
8 Atención al cliente
● Contacto con Atención al cliente
● Etiquetas
Contacto con Atención al clienteSi la información provista en esta guía, en la Guía de referencia del PC portátil HP o en Ayuda y soportetécnico no responde a sus preguntas, puede ponerse en contacto con Atención al Cliente de HP en lasiguiente dirección:
http://www.hp.com/go/contactHP
NOTA: Para obtener soporte técnico en todo el mundo, haga clic en Contact HP worldwide(Contactarse con HP en el mundo) a la izquierda de la página o vaya a http://welcome.hp.com/country/us/en/wwcontact_us.html.
Aquí usted puede:
● Chatear en línea con un técnico de HP.
NOTA: Cuando el chat de soporte técnico no se encuentra disponible en un idioma específico,está disponible en inglés.
● Enviar un correo electrónico a Atención al cliente HP.
● Encontrar los números de teléfono mundiales de Atención al cliente HP.
● Encontrar un centro de servicios de HP.
50 Capítulo 8 Atención al cliente
EtiquetasLas etiquetas adheridas al equipo proporcionan información que podría ser necesaria para solucionarproblemas del sistema o al realizar viajes al exterior con el equipo:
● Etiqueta de número de serie: proporciona información importante, como:
Componente
(1) Nombre del producto
(2) Número de serie (s/n)
(3) Número de pieza/número de producto (p/n)
(4) Período de garantía
(5) Descripción del modelo
Tenga esta información disponible al comunicarse con el soporte técnico. La etiqueta de númerode serie está adherida a la parte inferior del equipo.
● Certificado de autenticidad de Microsoft: contiene la clave del producto Windows. Es posible quenecesite la clave del producto para solucionar problemas del sistema operativo o actualizarlo. Estecertificado se encuentra debajo de la cubierta del equipo.
● Etiqueta reglamentaria: proporciona información normativa sobre el equipo. La etiquetareglamentaria está ubicada debajo de la cubierta.
● Etiqueta(s) de certificación inalámbrica (sólo en algunos modelos): proporciona(n) informaciónsobre dispositivos inalámbricos opcionales y las marcas de aprobación de algunos países oregiones en los cuales se ha aprobado el uso de estos dispositivos. Si su modelo de equipo incluyeuno o más dispositivos inalámbricos, se incluyen también una o más etiquetas de certificaciónjunto con éste. Es posible que necesite esta información cuando viaje al exterior. Las etiquetas decertificación de conexiones inalámbricas están adheridas a la parte inferior del equipo.
● Etiqueta SIM (módulo de identidad del suscriptor) (sólo en algunos modelos): proporciona el ICCID(Identificador de Tarjeta de Circuito Integrado) del SIM. Esta etiqueta está ubicada dentro delcompartimento de la batería.
● Etiqueta del número de serie del módulo HP Mobile Broadband (sólo en algunos modelos):proporciona el número de serie del módulo HP Mobile Broadband. Esta etiqueta está ubicadadentro del compartimento de la batería.
Etiquetas 51
9 Especificaciones
● Alimentación de entrada
● Entorno de funcionamiento
Alimentación de entradaLa información sobre la alimentación provista en esta sección puede ser útil si planea viajar a otro paíscon el equipo.
El equipo funciona con alimentación de CC, que puede ser suministrada por una fuente de alimentaciónde CA o de CC. La fuente de alimentación de CA debe clasificarse en 100–240 V, 50–60 Hz. Aunqueuna fuente autónoma de alimentación de CC puede alimentar el equipo, éste sólo deberá alimentarsecon un adaptador de CA o una fuente de alimentación de CC suministrada y aprobada por HP para suuso con este equipo.
El equipo puede funcionar con alimentación de CC que tenga las siguientes especificaciones.
Alimentación de entrada Clasificación
Voltaje y corriente de funcionamiento 19,5 V CC a 2,05 A - 40 W
NOTA: Este producto está diseñado para sistemas de alimentación de IT de Noruega con un voltajeentre fases que no supere los 240 V rms.
NOTA: El voltaje de operación y la corriente del equipo pueden encontrarse en la etiquetareglamentaria del sistema, debajo de la cubierta del equipo.
52 Capítulo 9 Especificaciones
Entorno de funcionamientoFactor Métrica Estados Unidos
Temperatura
En funcionamiento (grabando un discoóptico)
5 °C a 35 °C 41 °F a 95 °F
Sin funcionar -20 °C a 60 °C -4 °F a 140 °F
Humedad relativa (sin condensación)
En funcionamiento 10% a 90% 10% a 90%
Sin funcionar 5% a 95% 5% a 95%
Altitud máxima (sin presurización)
En funcionamiento -15 m a 3.048 m -50 pies a 10.000 pies
Sin funcionar -15 m a 12.192 m -50 pies a 40.000 pies
Entorno de funcionamiento 53
Índice
Aalimentación de entrada 52altavoces, identificación 7antenas inalámbricas,
identificación 11antenas WLAN, identificación 11antenas WWAN, identificación 11área del TouchPad,
identificación 4
Bbotón de TouchPad,
identificación 4
Ccámara web, identificación 11clave del producto 51compartimento de la batería 12,
51componentes
inferior 12pantalla 11parte frontal 7parte lateral derecha 8parte lateral izquierda 10parte superior 4
conector, alimentación 10conector de alimentación,
identificación 10conector de auriculares (salida de
audio) 10conector de entrada de audio
(micrófono), identificación 10conector de micrófono (entrada de
audio), identificación 10conector de red, identificación 9conector de salida de audio
(auriculares), identificación 10
conectoresentrada de audio
(micrófono) 10RJ-45 (red) 9salida de audio
(auriculares) 10conector RJ-45 (red),
identificación 9configuración de conexiones
inalámbricas 24configuración de la conexión a
Internet 24configuración de una WLAN 24controladores y programas,
actualización 43controles multimedia, teclas 27copia de seguridad
configuraciones personalizadasde ventanas, barras deherramientas y barras demenú 47
copias de seguridadarchivos personales 47
cubierta, sustitución 37cuidado del equipo 43
Ddiscos compatibles 45discos de recuperación 44dispositivos señaladores
configurar preferencias 29dispositivo WLAN 51
Eenrutador inalámbrico,
configuración 24entorno de funcionamiento 53etiqueta Bluetooth 51etiqueta de certificación de
conexiones inalámbricas 51
etiqueta del Certificado deautenticidad 51
etiqueta del Certificado deautenticidad de Microsoft 51
etiquetasBluetooth 51certificación de conexiones
inalámbricas 51Certificado de autenticidad de
Microsoft 51módulo HP Mobile
Broadband 51número de serie 51reglamentarias 51SIM 51WLAN 51
etiqueta WLAN 51
Ff11 46falla o inestabilidad del
sistema 44
HHP Recovery Manager 44, 45
Iimagen en pantalla,
alternancia 27indicadores luminosos
alimentación 8bloq mayús 5cámara web 11conexiones inalámbricas 5Indicador luminoso de CA/
batería 10silencio 5unidad 10
indicador luminoso dealimentación, identificación 8
54 Índice
indicador luminoso de bloq mayús,identificación 5
indicador luminoso de conexionesinalámbricas 5
indicador luminoso de labatería 10
indicador luminoso de la cámaraweb, identificación 11
indicador luminoso de la cámaraweb integrada, identificación 11
indicador luminoso de launidad 10
indicador luminoso de silencio,identificación 5
información normativaetiqueta reglamentaria 51etiquetas de certificación de
conexiones inalámbricas 51ISP, uso 23
Mmicrófono interno,
identificación 11módulo de memoria
extracción 40inserción 41sustitución 40
monitor externo, identificación 10mouse externo
configuración depreferencias 29
movimiento de desplazamiento enel TouchPad 32
movimiento de pinza en elTouchPad 32
movimiento gestual de rotación enel TouchPad 33
movimiento gestual de zoom en elTouchPad 32
Movimientos gestuales en elTouchPad
desplazamiento 32movimiento de pinza 32rotación 33zoom 32
Nnombre y número de producto,
equipo 51número de serie 51
número de serie, equipo 51
Oorificios de ventilación,
identificación 10
Ppartición de recuperación 44pestillo, liberación de la
batería 12pestillo de bloqueo de la batería,
identificación 12pestillo de liberación de
batería 12pilas, sustitución 35programas y controladores,
actualización 43puertos
monitor externo 10USB 8, 10
puertos USB, identificación 8puerto USB, identificación 10puntos de restauración 49puntos de restauración del
sistema 44, 49
QQuickWeb
activar 21configuración 14configuración de la red 19desactivar 21iconos de control 16iconos de la barra de
inicio 16iconos de notificación 17inicio 15inicio de Windows 20Pantalla inicial 15
Rranura para cable de seguridad 9ranura para dispositivos multimedia
digitales, identificación 8ranuras
dispositivos multimediadigitales 8
ranura SIM, identificación 12recuperación, sistema 45recuperación del sistema 45
recuperación desde la partición derecuperación dedicada 46
recuperación desde los discos derecuperación 47
recuperación de un programa ocontrolador 44
recuperación total del sistema 44red inalámbrica, conexión 23red inalámbrica (WLAN), equipo
necesario 24
Ssistema operativo
clave del producto 51etiqueta del Certificado de
autenticidad de Microsoft 51Software QuickWeb 13
Ttecla de acción de Ayuda y soporte
técnico 27tecla de aplicaciones de Windows,
identificación 6tecla de conexiones inalámbricas,
identificación 27tecla del logotipo de Windows,
identificación 6tecla de silencio,
identificación 27tecla esc, identificación 6tecla fn, identificación 6, 26teclas
acción 6aplicaciones de Windows 6esc 6fn 6logotipo de Windows 6
teclas de acceso rápidodescripción 26
teclas de acceso rápido del teclado,identificación 26
teclas de acciónajuste de volumen 27alternancia de la imagen en
pantalla 27aumentar el brillo de la
pantalla 27Ayuda y soporte técnico 27conexiones inalámbricas 27
Índice 55
controles de CD de audio oDVD 27
disminuir el brillo de lapantalla 27
identificación 6silencio del sonido del
altavoz 27teclas de volumen,
identificación 27temperatura
especificaciones 53TouchPad
botón 4uso 29
Uunidad de disco duro
extracción 39instalación 39
unidad de disco duro,colocación 39
uso de Restaurar sistema 49
Vviajes con el equipo 51
WWLAN
conexión 24protección 25
56 Índice