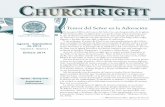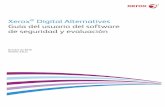;HUR[ Servidor de impresión CX, con tecnología de Creo...
Transcript of ;HUR[ Servidor de impresión CX, con tecnología de Creo...

Guía del usuarioEspañol
Xerox, Servidor de impresión CX, contecnología de Creo Color Server, para laPrensa en color digital Xerox 700versión 2.0
731-02026A-ES Rev. A


CopyrightEastman Kodak Company, 2011. Reservados todos los derechos.
Este documento se distribuye también en PDF (formato de documento portátil, del inglés PortableDocument Format). Se puede reproducir a partir del archivo PDF para uso interno. Las copiasproducidas a partir del PDF deben ser reproducidas en su totalidad.
Marcas comercialesCreo, InSite, Kodak y Prinergy son marcas comerciales de Kodak.
Acrobat, Adobe, Distiller, Illustrator, Photoshop y PostScript son marcas comerciales de AdobeSystems Incorporated.
Apple, AppleShare, iMac, ImageWriter, LaserWriter, Mac OS, Power Macintosh y TrueType sonmarcas registradas de Apple Inc. Macintosh es una marca comercial de Apple Inc., registrada en losEE.UU. y en otros países.
Hexachrome, PANTONE, PANTONE Goe, PANTONE Hexachrome, PANTONE MATCHING SYSTEMy PANTONE Plus son propiedad de Pantone, Inc.
Xerox y el diseño de la esfera de conectividad son marcas comerciales de Xerox Corporation enEstados Unidos y en otros países.
Conformidad con las normativas de la Comisión Federal de Comunicaciones (FCC,Federal Communications Commision)
Todos los equipos de la marca Creo a los que se hace referencia en este documento cumplen losrequisitos del apartado 15 de las normas de la FCC para dispositivos digitales de clase A. Lautilización de los equipos de la marca Creo en un área residencial puede producir niveles deinterferencia inaceptables en la recepción de radio y TV; el operador será responsable de todas lasmedidas necesarias para corregirlos.
Equipo de Clase A (Equipo de comunicación y difusión de uso industrial)Este equipo es un emisor de ondas electromagnéticas de uso industrial (Clase A) y el proveedor o elusuario debe tenerlo en cuenta. El equipo se puede usar en cualquier ubicación, excepto en hogares.
Reciclaje y desecho de productosSi gestiona el desecho de los productos de Xerox, tenga en cuenta que losproductos contienen perclorato, plomo, mercurio y otros materiales cuyo desechopuede estar regulado en algunos países o estados debido a consideracionesmedioambientales. La presencia de perclorato, plomo y mercurio cumple lasnormativas globales aplicables en el momento de introducción del producto en elmercado. La aplicación de este símbolo en el equipo supone la confirmación deque debe desecharlo de acuerdo con los procedimientos vigentes a nivel nacional.
De acuerdo con la legislación europea, el final de la vida útil de los dispositivos eléctricos yelectrónicos que pueden desecharse debe gestionarse según los procedimientos aceptados.
Para un adecuado tratamiento, recuperación y reciclado de los productos antiguos y las bateríasusadas, entréguelos en los puntos de recogida pertinentes en función de la legislación de su país y lasdirectivas 2002/96/EC y 2006/66/EC. El hecho de deshacerse correctamente de estos productos ybaterías contribuye a ahorrar valiosos recursos y se impiden posibles efectos negativos en la saludhumana y el medioambiente que se producirían si se gestionan estos desechos de forma inadecuada.En función de la legislación de cada país, pueden existir sanciones para aquellos que se deshaganincorrectamente de estos residuos.
Xerox mantiene un programa mundial de recogida, reciclaje y reutilización de dispositivos. Póngase encontacto con su comercial de Xerox (1-800-ASK-XEROX) para determinar si este producto de Xeroxforma parte del programa. Para obtener más información sobre los programas medioambientales deXerox, visite http://www.xerox.com/environment .
Para obtener información acerca del desecho del perclorato, póngase en contacto con las autoridadeslocales. En Estados Unidos, también puede ponerse en contacto con el departamento de control desustancias tóxicas (DTSC) de California o visitar http://www.dtsc.ca.gov/hazardouswaste/perchlorate .
Este producto de información electrónica cumple el estándar SJ/T 11363 - 2006 deindustria electrónica de la República Popular de China.

De conformidad con el artículo 7, letra (d), por la presente, se certifica que este producto cumplela Normativa EEE. "EEE yönetmeliğine uygundur."
Normativa REACHConsulte la página www.kodak.com/go/REACH para obtener información acerca de la presenciade sustancias incluidas en la lista de sustancias candidatas conforme al artículo 59, apartado 1,del Reglamento (CE) n.º 1907/2006 (REACH).
Limitación de responsabilidadEl producto, el software o los servicios se proporcionan "tal cual" y "según disponibilidad". A noser que se declare específicamente lo contrario en el contrato, Kodak, sus subsidiarias y susociedad matriz rehúsan explícitamente conceder garantías de ningún tipo, sean éstas explícitaso implícitas, incluidas, pero sin limitarse a ellas, cualquier garantía implícita de comerciabilidad,de aptitud para un uso específico y de no incumplimiento.
El usuario entiende y acepta que, a menos que se especifique lo contrario en su contrato, Kodak,sus subsidiarios y afiliados no serán responsables de los daños directos, indirectos, secundarios,especiales, emergentes o punitivos, entre los que se incluyen, pero sin limitarse a ellos, los dañospor pérdida de ganancias, clientela, uso, datos u otras pérdidas intangibles (incluso si se hanotificado a Kodak la posibilidad de dichos daños), que resulten de: (i) el uso o la incapacidadpara utilizar el producto o el software; (ii) el costo de adquisición de bienes y servicios sustitutivospor la adquisición de cualquier tipo de productos, bienes, datos, software, información o servicios;(iii) acceso o modificación no autorizados de sus productos, software o datos; (iv) declaraciones oconductas de terceras partes; (v) cualquier otro asunto relacionado con el producto, el software olos servicios.
El texto y las ilustraciones de este documento sólo tienen fines ilustrativos y de referencia. Lasespecificaciones que han servido de base para elaborar este documento están sujetas acambios. Kodak puede, en cualquier momento y sin previo aviso, realizar cambios en estedocumento. Kodak, en su propio nombre y el de sus empresas principales, filiales o asociadas,rechaza toda responsabilidad por errores u omisiones de carácter técnico o editorial en estedocumento, y no será responsable de daños accidentales, consecuentes, indirectos o especiales,incluidos, pero no limitados a los daños por pérdida de uso, pérdida o alteración de datos,retrasos o pérdida de beneficios o ahorros debidos al uso de este documento.
http://www.creoservers.com
Interna 731-02026A-ES Rev. A
Revisado 2011-07-11

Contenido
1 Introducción...........................................................................................................1Impresión de esta guía............................................................................................................................1Novedades..............................................................................................................................................2Descripción general del sistema.............................................................................................................2
Componentes de hardware y de software........................................................................................3Formatos compatibles......................................................................................................................3Kits opcionales.................................................................................................................................3
Descripción general del espacio de trabajo............................................................................................5Encendido del servidor de impresión CX................................................................................................7Apagado del servidor de impresión CX...................................................................................................7
2 Configuración del equipo para la impresión..........................................................9Descripción general de la configuración del equipo................................................................................9Configuración de la impresión en un equipo con Windows...................................................................11
Adición de una impresora de red a Windows Server 2008/2003/XP..............................................11Adición de una impresora de red a Windows 7/Vista.....................................................................12Carga del software del controlador de impresión por primera vez.................................................12Método abreviado para agregar una impresora.............................................................................13Desactivación del software del controlador de impresión.............................................................. 14Eliminación del software del controlador de impresión.................................................................. 14Descarga de fuentes...................................................................................................................... 15Configuración de una impresora TCP/IP .......................................................................................15Configuración de la impresión LPR................................................................................................17
Configuración de la impresión en Mac OS X........................................................................................ 18Instalación del software del controlador de impresión en Mac OS X (10.4 y versionesposteriores).....................................................................................................................................18Definición de una impresora con el software del controlador de impresión en Mac OS X(10.4 y versiones posteriores)........................................................................................................19Desinstalación del software del controlador de impresión en Mac OS X (10.4 y versionesposteriores).....................................................................................................................................20
3 Calibración.......................................................................................................... 21Descripción general del proceso de calibración....................................................................................21Realización de una calibración desde fuera del cristal desde Creo Color Server.................................22Conexión del espectrofotómetro X-Rite al servidor de impresión CX...................................................24Creación de tablas de calibración con el espectrofotómetro X-Rite i1..................................................24Solución de problemas de calibración...................................................................................................26
4 Impresión de archivos en Windows y Mac OS....................................................29Impresión de archivos en el servidor de impresión CX.........................................................................29Uso de hot folders para imprimir...........................................................................................................29Trabajos protegidos con contraseña.....................................................................................................30
5 Impresión desde el servidor de color.................................................................. 33Procesamiento de archivos...................................................................................................................33Importación e impresión de trabajos.....................................................................................................34Ventana Stock de papel........................................................................................................................34Reenvío de trabajos..............................................................................................................................35Reenvío de varios trabajos mediante una impresora virtual.................................................................35

Impresión de copias de un trabajo........................................................................................................36Edición de un trabajo.............................................................................................................................36
Vista previa de un archivo RTP......................................................................................................37Desplazamiento de páginas en trabajos........................................................................................37Eliminación de páginas de los trabajos..........................................................................................37Combinación de páginas en un trabajo..........................................................................................37Giro de las páginas de 180°...........................................................................................................38Reemplazo de páginas...................................................................................................................39Búsqueda de valores CMYK de áreas concretas...........................................................................40
Verificación del contenido del trabajo....................................................................................................40Análisis de trabajos PDF................................................................................................................42Realización de una verificación de preflight...................................................................................43Visualización e impresión de informes de preflight........................................................................43Ventana Informe de preflight..........................................................................................................44
Prueba del trabajo con conjuntos de colores........................................................................................46Impresión y revisión de conjuntos de colores.................................................................................47Asignación de un conjunto de colores al trabajo............................................................................48
Impresión de archivos con más de un tamaño de papel.......................................................................48Ejecución de un trabajo urgente............................................................................................................49
Envío de un trabajo urgente...........................................................................................................49
6 Gestión de trabajos.............................................................................................51Archivado y recuperación de trabajos...................................................................................................51
Archivado de trabajos.....................................................................................................................51Recuperación de trabajos...............................................................................................................52
Reenvío de un trabajo a otro servidor de impresión CX ......................................................................52Duplicación de trabajos.........................................................................................................................53Visualizador de contabilidad..................................................................................................................53
Personalización del Visualizador de contabilidad...........................................................................54Eliminación de registros de la tabla Visualizador de contabilidad..................................................55
Informe de trabajo.................................................................................................................................56Exportación de archivos........................................................................................................................56
Exportación de un archivo PostScript.............................................................................................56Trabajos de PDF2Go......................................................................................................................57
7 Gestión del color.................................................................................................59Gestión del color en el servidor de impresión CX.................................................................................59Perfiles .................................................................................................................................................60
Creación de perfiles de destino......................................................................................................60Administración de perfiles..............................................................................................................64
Asignación de material mediante la herramienta Administrador de material y color.............................66Gestión de tablas de calibración...........................................................................................................66
Ventana Calibraciones...................................................................................................................66Lista de tablas de calibración.........................................................................................................67Ficha Datos de de la tabla Calibración...........................................................................................67Ficha Gráfico de información de la tabla Calibración.....................................................................67Adición de entradas a las tablas de calibración.............................................................................68
Descripción general del Editor de colores planos ................................................................................69Adición de colores planos...............................................................................................................69Edición de colores planos...............................................................................................................70Eliminación de colores planos........................................................................................................70Impresión de prueba de colores planos.........................................................................................70Medición de colores planos con el espectrofotómetro X-Rite i1.....................................................71
vi Xerox, Servidor de impresión CX, con tecnología de Creo Color Server, para la Prensa en color digitalXerox 700 2.0 Guía del usuario

Descripción general de las variaciones de colores plano...............................................................72Protección de colores planos específicos......................................................................................74
Ajuste del color con la herramienta de gradación ................................................................................76Creación y edición de una tabla de gradación...............................................................................76
Corrección de imágenes con Photo Touch-Up.....................................................................................78Impresión de trabajos de color en blanco y negro................................................................................79
Impresión de trabajos en modo de escala de grises......................................................................79Impresión de un trabajo que contenga elementos RGB de escala de grises con tóner negra........................................................................................................................................................79Conservación del color negro en un trabajo con elementos CMYK de escala de grises...............79
8 Flujos de trabajo de producción..........................................................................81Impresión mediante imposición.............................................................................................................81
Descripción general del proceso de imposición.............................................................................81Previsualización de diseños de imposición....................................................................................82Impresión de trabajos de tarjetas de visita.....................................................................................83Impresión de trabajos de cosido a galápago..................................................................................85Herramienta Creador de plantillas de imposición...........................................................................85
Impresión con excepciones...................................................................................................................90Adición de excepciones al trabajo..................................................................................................90Eliminación de excepciones de los trabajos...................................................................................91Excepciones de páginas dinámicas y comandos setpagedevice...................................................91Impresión de excepciones de páginas dinámicas..........................................................................92
Impresión de rótulos usando el complemento Creo Color Server Tabs de Acrobat.............................93Descripción general del complemento de rótulos...........................................................................93Ventana del complemento de rótulos.............................................................................................93Creación e impresión de rótulos.....................................................................................................98Gestión de rótulos........................................................................................................................101
Uso de acabadoras intermedias..........................................................................................................103Descripción general de la acabadora intermedia.........................................................................103Generación de marcas de esquina y códigos de barras..............................................................104
9 Escaneado de documentos...............................................................................105Aplicación remota de digitalización.....................................................................................................105Instalación de la aplicación de digitalización remota en Windows......................................................106Instalación de la aplicación de escaneado remoto en Mac OS...........................................................106Creación de cuadros de digitalización.................................................................................................107Digitalización de un documento en prensa digital de color Xerox 700................................................110Almacenamiento de trabajos digitalizados en el equipo.....................................................................111
10 Trabajos con impresión de datos variables.......................................................113Trabajos con impresión de datos variables.........................................................................................113Formatos de documentos VDP...........................................................................................................113
Especificación de impresión variable...........................................................................................114PPML............................................................................................................................................115
Gestión de elementos de VDP............................................................................................................115Almacenamiento en memoria caché de elementos de VDP globales..........................................115Archivado de elementos de VDP..................................................................................................115Recuperación de elementos de VDP...........................................................................................116Eliminación de elementos de VDP...............................................................................................116
Contenido vii

11 Parámetros del trabajo......................................................................................119Ficha Imprimir de la ventana de parámetros del trabajo.....................................................................119Ficha Imposición de la ventana de parámetros del trabajo.................................................................123Ficha Calidad de la ventana de parámetros del trabajo......................................................................127Ficha Color de la ventana de parámetros del trabajo.........................................................................130Ficha Photo Touch-Up de la ventana de parámetros del trabajo........................................................136Ficha Acabado de la ventana de parámetros del trabajo....................................................................137Ficha Excepciones de la ventana de parámetros del trabajo..............................................................141Ficha Servicios de la ventana de parámetros del trabajo...................................................................142
12 Configuración del servidor de color...................................................................149Preferencias, ventana.........................................................................................................................149Configuración de cuentas de correo electrónico y de mensajes de texto...........................................153Configuración de una impresora virtual...............................................................................................155
Impresoras virtuales.....................................................................................................................155Adición y edición de una impresora virtual...................................................................................156Restauración de la configuración de una impresora virtual predeterminada...............................157Eliminación de impresoras virtuales.............................................................................................157
Mantenimiento de la configuración......................................................................................................157Copia de seguridad de la configuración.......................................................................................157Restauración de la configuración.................................................................................................158Herramientas para el mantenimiento del sistema........................................................................159
13 Uso de las herramientas del servidor de color..................................................161Descripción general del Gestor de sitios remotos...............................................................................161
Activación de herramientas remotas............................................................................................162Instalación del Gestor de sitios remotos.......................................................................................162Adición de servidores de color Creo al Gestor de sitios remotos ................................................163Uso de la herramienta EZ Connect para ver el estado de la impresora.......................................163
Descripción general del espacio de trabajo remoto............................................................................164Conexión al espacio de trabajo remoto desde el equipo..............................................................164Instalación de la herramienta de espacio de trabajo remoto en Mac OS X (10.4 y versionesposteriores)...................................................................................................................................165Conexión al espacio de trabajo remoto en Mac OS X (10.4 y versiones posteriores).................165Desinstalación de la herramienta de espacio de trabajo remoto en Mac OS X (10.4 yversiones posteriores)..................................................................................................................166
Descripción general del Web Center (Centro web).............................................................................166Conexión al Web Center (Centro web).........................................................................................166
Herramienta Hot folder de Office.........................................................................................................166Instalación de la herramienta de hot folder de Office...................................................................167Creación de una hot folder de Office............................................................................................167Utilización de la herramienta de hot folder de Office para imprimir..............................................168
Herramienta para crear archivos VDP fácilmente...............................................................................168Selección de una plantilla de la Herramienta para crear archivos VDP fácilmente......................169Adición de registros a los trabajos con datos variables de forma manual....................................169Adición de registros de una base de datos a un trabajo con datos variables..............................170Creación e impresión de trabajos con datos variables.................................................................171
Interfaz web del usuario de Creo........................................................................................................172Habilitación de la interfaz web del usuario de Creo en la impresora............................................172Visualización del estado de calibración en la prensa digital de color Xerox 700.........................174Visualización de los trabajos de las colas....................................................................................175Calibración fuera del cristal mediante la interfaz web del usuario de Creo..................................175
viii Xerox, Servidor de impresión CX, con tecnología de Creo Color Server, para la Prensa en color digitalXerox 700 2.0 Guía del usuario

Software Creo Color Server Job Ticket...............................................................................................176Descripción general de Creo Color Server Job Ticket.................................................................176Parámetros del idioma..................................................................................................................176Instalación del software Creo Color Server Job Ticket en Windows............................................177Instalación del software Creo Color Server Job Ticket en Mac OS..............................................177Creación y administración de notas de trabajo............................................................................177Actualizaciones.............................................................................................................................184
14 Solución de problemas......................................................................................185Ventana Historial del trabajo...............................................................................................................185Gestión de alertas y trabajos detenidos..............................................................................................186Interrupción de trabajos.......................................................................................................................186
Reanudación de la impresión.......................................................................................................187Ventana Alertas...................................................................................................................................187Impresión de mensajes del sistema....................................................................................................188
15 Glosario.............................................................................................................189
Contenido ix

x Xerox, Servidor de impresión CX, con tecnología de Creo Color Server, para la Prensa en color digitalXerox 700 2.0 Guía del usuario

1 Introducción
Impresión de esta guíaCambie el tamaño del papel para imprimir este documento encualquier impresora.
1. Abra el archivo PDF en Adobe Acrobat.2. En el menú Archivo, seleccione Imprimir.
Aparecerá el cuadro de diálogo Imprimir.
3. Seleccione el tamaño de papel deseado, por ejemplo, A4 ocarta.
4. En la lista Escala de página, seleccione Ajustar a área deimpresión o Reducir a área de impresión.
Nota: Los nombres de la lista Escalado de página varían según laversión de Adobe Acrobat que tenga instalado.
5. Haga clic en OK (Aceptar).Este documento se imprime con el tamaño de papelseleccionado en la impresora.

NovedadesEl servidor de impresión CX admite las siguientes funcionesnuevas:● Herramienta de creación de perfiles● Reenvío de varios trabajos a una impresora virtual● Diccionario de colores PANTONE PLUS● Espacio de trabajo remoto para equipos Mac● Compatibilidad con APPE 2.0● Gestor de sitios remotos● Notificaciones mediante mensajes de texto y correo electrónico● Medición de colores planos con el espectrofotómetro X-Rite i1● Conjuntos de colores predefinidos● Ayuda en Internet del servidor de impresión CX● Herramienta para crear archivos VDP fácilmente● Compatibilidad con acabadora intermedia● Photo Touch-Up● Kit Process Power● Mejora de la calidad de las transparencias convertidas a
colores planos
Descripción general del sistemaEl servidor de impresión Xerox CX, con tecnología Creo ColorServer, es un sistema de preimpresión a petición que utilizaavanzadas tecnologías de preimpresión para operar prensa digitalde color Xerox 700.
El servidor de impresión CX permite imprimir desde equipos conlos sistemas operativos Microsoft Windows y Apple Mac OS. Elservidor de impresión CX, que utiliza tecnología RIP (procesadorde imágenes rasterizadas), convierte archivos de imágenes enformatos de lenguaje de descripción de página (PDL) como, porejemplo, Adobe PostScript, PDF o formatos de impresión de datosvariables, en un formato adecuado (listo para imprimir, RTP) parauna impresión digital directa y de alta calidad. El servidor deimpresión CX también optimiza el proceso de impresión al permitirimprimir con flujos de trabajo preestablecidos.
El servidor de impresión CX combina funciones de RIP,automatización, herramientas de control y funciones especiales dedesarrollo de hardware con arquitectura basada en Windows.
Consulte también:Descripción general de la configuración delequipo en la página 9
2 Capítulo 1—Introducción

Componentes de hardware y de softwareEl servidor de impresión CX incluye:
● Hardware de Creo, incluida la tarjeta de interfaz dedicada● Unidad DVD-RW con software de grabación de DVD● El siguiente software:
◦ Software del servidor de impresión CX◦ Adobe Acrobat 9.0 y PDF 1.8 (biblioteca PDF 9.0)◦ Enfocus PitStop Edit◦ Microsoft Internet Explorer 6◦ Microsoft XP para sistemas integrados
Formatos compatiblesLa servidor de impresión CX es compatible con los siguientesformatos de archivo :
● PostScript (archivos compuestos o previamente separados) denivel 1, 2 y 3
● Adobe PDF (versiones 1.2 a 1.7)● EPS● VPS (Variable Print Specification) de Creo● Xerox VIPP (Variable Data Intelligent PostScript Printware)● VIPP.VPC (VIPP Project Container)● PPML (Personalized Print Markup Language, lenguaje de
marcación de impresión personalizado)● PPML.zip● Formatos de archivo de varios sistemas de preimpresión, por
ejemplo, TIFF/IT● CT, LW● JPEG● TIFF● Formatos preseparados● XPS
Kits opcionalesEl servidor de impresión CX incluye kits opcionales:
● Creative Power Kit, que aumentará su capacidad en cuanto alcolor y la imagen e incluye:
◦ Espectrofotómetro X-Rite i-1◦ Perfil Device Link de importación◦ Información de calibración avanzada
Componentes de hardware y de software 3

◦ Colores planos basados en perfiles de destino◦ Selector de colores◦ Conjuntos de colores predefinidos◦ Impresión de muestras de conjuntos de colores◦ Herramienta de creación de perfiles
Nota: Para este paquete se requiere una mochila.
● Kit de accesorios, que incluye el teclado, el ratón y el monitor.● Soporte universal● Professional Power Kit, que amplía el conjunto de funciones de
servidor de impresión CX con un cierto énfasis en lascaracterísticas demandadas por los proveedores de serviciosde artes gráficas e impresión comercial. Este kit incluye:
◦ Páginas excepcionales dinámicas◦ Creador de plantillas de imposición◦ Enfocus PitStop◦ Almacenamiento y recuperación de archivos VDP◦ Variación de colores planos◦ Modo de impresión: progresivo, separaciones y
personalizado◦ Impresión de prueba de colores planos◦ Herramienta de gestión de trabajos VDP◦ Línea de trabajo
Nota: Para este paquete se requiere una mochila.
● Process Power Kit, que permite un procesamiento más rápidoy más corto. Este kit incluye:
◦ Photo Touch-Up◦ RIP paralelo
Nota: Para este paquete se requiere una mochila.
● Imposition Power Kit, que permite elaborar pliegospersonalizados y definir la ubicación de las marcas o losgrupos de marcas en una hoja. Proporciona además unaopción interactiva de cosido de trabajos.
Nota: Para este paquete se requiere una mochila.
4 Capítulo 1—Introducción

Instalación del Imposition Power KitPara activar las funciones del Imposition Power Kit, debe instalarla mochila incluida en el kit:
1. Inicie sesión en el equipo como administrador.2. Obtenga los archivos de software. El archivo
Preps_6-0-0_Win_Installer.exe está incluido en elDVD.
3. Introduzca el DVD y haga doble clic en el archivo .exe.4. Haga clic en Instalar y siga las instrucciones que aparezcan
en pantalla hasta que finalice la instalación.5. Cuando aparezca la ventana del controlador iKey, introduzca
la clave de licencia para completar la instalación.
Descripción general del espacio de trabajoCuando se abre el servidor de impresión CX, el espacio de trabajoaparece de forma automática.
El espacio de trabajo está compuesto por distintas áreas quepermiten controlar el trabajo durante las etapas de procesamientoe impresión. Además, incluye herramientas y opciones quepermiten personalizar y administrar por completo el servidor y lostrabajos.
Instalación del Imposition Power Kit 5

Área del espacio de trabajo Descripción
Barra de herramientas
Está compuesta por botones de acceso directo a la ventana Importar
, al Centro de recursos , a la calibración , al Editor de colores
planos , a la gradación , a la Vista previa , al creador de
plantillas de imposición y a las alertas .
Nota: El icono que se muestra varía dependiendo de los kitsopcionales que se utilicen.
Panel Estado de la impresora El panel Estado de la impresora muestra información acerca delestado actual de la impresora; por ejemplo, Imprimiendo, Listo,Preparando.
El icono de la impresora cambia de acuerdo a la configuración de laimpresora y a los dispositivos de acabado conectados.
Detalles del recurso Haga clic en Bandejas, Acabadoras, Tóners, Consumibles oServidor para ver información acerca del tamaño y el tipo de papel decada bandeja, los dispositivos de acabado conectados, el tónerdisponible, el estado de los consumibles, el espacio en disco y losdetalles de la red.
En Servidor, las barras de progreso muestran información acerca delos trabajos entrantes y salientes.
Si existe algún problema con alguno de los componentes de laimpresora o con el servidor, un indicador rojo aparece en el icono de laimpresora al lado del componente relevante - por ejemplo, si labandeja está vacía.
Cola de proceso y Cola deimpresión
La Cola de proceso contiene los archivos que se van a procesar.Cuando un archivo se procesa correctamente, pasa a la Cola deimpresión o al área Almacenamiento.
Indica que la cola está lista para procesar o imprimir.
Indica que la cola está suspendida. Debe liberar la cola parapoder procesar e imprimir los trabajos de la cola.
Nota: Si una cola está suspendida, puede abrir y editar los parámetrosde un trabajo, a menos que el trabajo esté activo o imprimiéndose enla cola de impresión.
6 Capítulo 1—Introducción

Área del espacio de trabajo Descripción
Área Almacenamiento La sección Almacenamiento contiene los trabajos que:
● se imprimieron correctamente;● se retuvieron, cancelaron o fallaron durante el procesamiento o la
impresión;● se enviaron directamente desde la estación de trabajo cliente o se
importaron al área Almacenamiento.
Hay tres vistas distintas disponibles en el área Almacenamiento:Lista, Vista previa y Galería.
Puede modificar las columnas y la información que se muestra en elárea Almacenamiento. Haga clic con el botón secundario en unacolumna del área Almacenamiento y seleccione la columna quedesea agregar o eliminar.
Nota: Al seleccionar Copias, podrá cambiar el número de copias parael trabajo y enviarlo a impresión sin abrir ni editar sus parámetros.
Encendido del servidor de impresión CX1. Encienda el monitor.2. Pulse el botón de encendido.
El indicador de encendido del panel frontal se iluminará yaparecerá la pantalla de inicio del sistema operativo Windows.
Aparecerá la ventana de bienvenida y, a continuación, el espaciode trabajo del servidor de impresión CX.
Notas:
● Si no se muestra automáticamente el espacio de trabajo, abra laaplicación desde el menú Inicio de Windows.
● Si el protector de pantalla se activa con una contraseña, el nombre deusuario será operator y la contraseña será spire.
Consulte también:Preferencias, ventana en la página 149
Apagado del servidor de impresión CX1. En el menú Archivo del espacio de trabajo, seleccione Salir.
Nota: Como alternativa, si sólo desea salir del espacio de trabajo (y noapagar el servidor de color), seleccione Salir del espacio de trabajo.Esto resulta útil cuando realiza un cambio en la configuración querequiere cerrar y abrir el espacio de trabajo. Por ejemplo, al cambiar lasunidades de pulgadas a mm. Para reiniciar el espacio de trabajo, haga
Encendido del servidor de impresión CX 7

clic con el botón derecho en el icono del servidor de color en la bandejadel sistema y haga clic en Inicio.
Aparecerá un mensaje de confirmación.2. Haga clic en Sí.
El servidor de impresión CX se cerrará. Esto puede tardaralgunos minutos.
Nota: si mueve el cursor sobre el icono del servidor de la barra detareas, aparecerá el siguiente mensaje: El servidor de color se estádeteniendo. Espere.
3. Compruebe que el icono del servidor de impresión CX noaparezca en la barra de tareas.
4. En el menú Inicio de Windows, seleccione Apagar equipo yhaga clic en Aceptar.
5. Después de que se haya cerrado la servidor de impresión CX,puede apagar la prensa.
8 Capítulo 1—Introducción

2 Configuración delequipo para la impresión
Descripción general de la configuración del equipo
Método de impresiónAlgunos métodos para imprimir con el servidor de impresión CXson:
● Enviar el trabajo a una de las impresoras virtuales del servidorde impresión CX. El trabajo se coloca en la cola de impresión yse procesa o se imprime (en función del flujo de trabajoseleccionado de la impresora virtual). Si se utiliza este método,se puede imprimir desde cualquier software (como AdobeAcrobat, por ejemplo), con cualquier formato de archivo y desdecualquier equipo con Windows o Mac.
● Arrastrar el trabajo a un hot folder. El trabajo se coloca en lacola y se procesa o se imprime (en función del flujo de trabajoseleccionado de la impresora virtual correspondiente). Con elmétodo de hot folder, es posible imprimir la mayoría de losarchivos PDL como, por ejemplo, PostScript, PDF, EPS, VPS(especificación de impresión variable) y PPML.
● Arrastre los archivos de Microsoft Office a una hot folderespecial y luego envíelos para proceder a su impresión.
Impresoras de redPara imprimir un archivo utilizando una impresora virtual delservidor de impresión CX, primero debe instalar la impresoravirtual como impresora de red en el equipo.
Después de instalar la impresora de red en el equipo, podrá enviararchivos a imprimir. Las impresoras de red se instalan de formapredeterminada con el software del controlador de impresión.Puede cambiar la configuración por defecto de las impresoras dered para utilizar los parámetros PPD en lugar del software delcontrolador de impresión.
El servidor de impresión CX permite imprimir en los siguientessistemas operativos:
● Mac OS X 10.4 y versiones posteriores● Microsoft Windows Server 2008, Microsoft Windows Server
2003, Microsoft Windows 7, Microsoft Windows Vista yMicrosoft Windows XP

El servidor de impresión CX incluye impresoras de redpredeterminadas, conocidas como impresoras virtuales.
Las impresoras virtuales contienen flujos de trabajopreestablecidos que se aplican automáticamente a todos lostrabajos de impresión que se procesan con ellas. Las impresorasvirtuales predeterminadas se publican en la red con parámetrosespecíficos establecidos para el procesamiento y la impresión.
Las impresoras virtuales predeterminadas son:
● ProcessPrint: los archivos enviados a esta impresora seprocesan automáticamente y se envían de inmediato para suimpresión en la impresora.
● ProcessStore: los archivos enviados a esta impresora seprocesan automáticamente y se almacenan en formato listopara imprimir (RTP) en el área Almacenamiento. Másadelante se puede enviar el trabajo RTP para su impresión, ocambiar sus parámetros y reenviarlo para procesarlo oimprimirlo.
● SpoolStore: los archivos enviados a esta impresora secolocan en la cola de espera del área Almacenamiento hastaque se envían para su procesamiento o impresión. Losarchivos conservan el formato PDL (como PS, PDF, VIPP, VPSy PPML).
Software del controlador de impresiónEl software del controlador de impresión se debe utilizar paraestablecer los parámetros oportunos cuando se envía un trabajoal servidor de impresión CX desde cualquier aplicación del equipo.El software del controlador de impresión proporciona una interfazde usuario gráfica similar a la ventana de servidor de impresiónCXparámetros del trabajo. Este software se instalaautomáticamente en los equipos Windows cuando se configurauna impresora de red.
Nota: En los equipos con Mac, se debe instalar el software manualmente.
En la ventana del controlador de impresión puede llevar a cabolas siguientes acciones:
● Definir o cambiar parámetros del trabajo, con independencia deque el equipo esté conectado al servidor.
● Bloquear un trabajo para realizar una impresión segura● Guardar un conjunto de parámetros. Los conjuntos de
parámetros resultan de utilidad cuando se desea imprimirdistintos trabajos con los mismos parámetros, o si se deseavolver a imprimir un trabajo.
● Cargar un conjunto guardado de parámetros.
10 Capítulo 2—Configuración del equipo para la impresión

● Comprobar el estado de la impresora.● Definir los parámetros PostScript del trabajo● Previsualizar el diseño de imposición.
Configuración de la impresión en un equipo conWindows
Adición de una impresora de red a Windows Server 2008/2003/XP
Para imprimir desde un equipo con Windows, primero debeagregar una impresora virtual del servidor de impresión CX a laestación de trabajo cliente.
Sugerencia: A continuación se recogen algunos consejos rápidos paraconfigurar una impresora. El procedimiento completo se detalla acontinuación.
● Localice el servidor de impresión CX en Mis sitios de red y haga dobleclic en la impresora de red que desee instalar. La impresora de red seinstala automáticamente en el equipo y se incluye en la lista deimpresoras.
● Si conoce el nombre del servidor de impresión CX, haga clic en Inicio >Ejecutar y escriba \\nombre del servidor. Se abrirá el servidor deimpresión CX con una lista de todas las impresoras de red. Haga dobleclic en la impresora de red que desee instalar.
1. En el menú Inicio, seleccione Configuración > Impresoras yfaxes.Aparecerá la ventana Impresoras y faxes.
2. En el área Tareas de impresión, seleccione Agregar unaimpresora.
Nota: El equipo puede mostrar las opciones de forma ligeramentedistinta a como se recogen en esta tarea.
Aparece el Asistente para agregar impresoras.3. Seleccione Siguiente.4. Seleccione Una impresora de red o una impresora
conectada a otro equipo y haga clic en Siguiente.5. Seleccione Buscar una impresora y haga clic en Siguiente.6. Busque el servidor de impresión CX y haga doble clic en él
para ver la lista de impresoras de red.7. Seleccione la impresora que le interese y haga clic en
Siguiente.8. Cuando aparezca este mensaje, haga clic en Sí.
Configuración de la impresión en un equipo con Windows 11

9. Seleccione uno de los siguientes:
◦ Sí, si desea establecer la impresora como lapredeterminada en el equipo.
◦ No, si no desea establecer la impresora como lapredeterminada en el equipo.
10. Haga clic en Siguiente.11. Haga clic en Finalizar para cerrar el asistente.
La impresora de red del servidor de impresión CX se ha agregadoa la lista de impresoras. Además, se copian automáticamente elsoftware del controlador de impresión y el archivo PPD.
Adición de una impresora de red a Windows 7/VistaPara imprimir desde un equipo con Windows, primero debeagregar una impresora virtual del servidor de impresión CX a laestación de trabajo cliente.
1. En el menú Inicio, seleccione Dispositivos e impresoras.2. Seleccione Agregar una impresora.3. En el asistente Agregar impresora, seleccione Agregar una
impresora de red, inalámbrica o Bluetooth.4. Seleccione La impresora deseada no está en la lista.5. En el cuadro Seleccionar una impresora compartida por
nombre, escriba el nombre del servidor de impresión CX yhaga clic en Siguiente.
6. Haga clic en Siguiente.7. Seleccione si desea que la impresora sea la predeterminada y
haga clic en Finalizar para completar la configuración.
La impresora de red del servidor de impresión CX se ha agregadoa la lista de impresoras. Al agregar una impresora de red, elsoftware del controlador de impresión y el archivo PPD se instalanen el equipo.
Carga del software del controlador de impresión por primeravez
Requisitos:
Debe haberse definido una impresora de red en el equipoWindows.
12 Capítulo 2—Configuración del equipo para la impresión

Cargue el software del controlador de impresión tras instalar unaimpresora de red para que el servidor de impresión CX puedaimprimir.
1. Abra un archivo con la aplicación correspondiente como, porejemplo, un archivo PDF en Adobe Acrobat.
2. En el menú Archivo, seleccione Imprimir.Aparecerá el cuadro de diálogo Imprimir.
3. Seleccione una de las impresoras de red, por ejemplo,Imprimir, y haga clic en Propiedades.
Aparecerá un mensaje que indica que el software se estácargando.
Nota: Este proceso puede tardar algunos minutos.
Cuando el software se haya cargado correctamente, haga clicen Finalizar. Aparecerá la ventana de parámetros del trabajo.
4. Cierre la ventana de parámetros del trabajo y el cuadro dediálogo de impresión para completar la instalación delcontrolador de impresión.
La impresora de red estará preparada para imprimir usando elsoftware del controlador.
Método abreviado para agregar una impresora1. En el menú Inicio, seleccione Ejecutar.2. En el cuadro Abrir, escriba \\, seguido del nombre del host o
de la dirección IP del servidor de color y haga clic en Aceptar.Se abrirá la ventana del servidor.
3. Haga doble clic en el icono de la impresora de red que desee.
La impresora de red del servidor de impresión CX se ha agregadoa la lista de impresoras.
Método abreviado para agregar una impresora 13

Desactivación del software del controlador de impresiónDesactívelo si desea acceder a los parámetros del archivo PPD.El software del controlador de impresión está activado de formapredeterminada.
1. En el menú Inicio de Windows, seleccione Configuración >Impresoras y faxes.
2. Haga clic con el botón secundario en el icono de la impresorade red cuyo controlador desee desactivar y seleccionePropiedades.
3. Haga clic en la pestaña Controlador de impresión.4. En la lista Acceso a funcionalidad de interfaz de usuario
mejorada, seleccione Desactivado.5. Haga clic en Aplicar.6. Haga clic en OK (Aceptar).
Eliminación del software del controlador de impresiónLleve a cabo este procedimiento si necesita actualizar a unaversión posterior del controlador de impresión.
Requisitos:
Cierre todas las aplicaciones antes de desinstalar el software delcontrolador de impresión.
1. En el menú Inicio de Windows, seleccione Ejecutar.2. En el cuadro Abrir, escriba \\, seguido del nombre del host o
de la dirección IP del servidor y haga clic en Aceptar.Se abrirá la ventana del servidor.
3. Desplácese a Utilities\PC Utilities\DriverExtension.
4. Realice uno de los siguientes pasos:
◦ Si utiliza Windows XP, haga doble clic enDEX_Uninstaller.exe.
◦ Si utiliza Windows Vista o Windows 7, haga clic con elbotón secundario en DEX_Uninstaller.exe y seleccioneEjecutar como administrador.
Se eliminará el software del controlador de impresión.
14 Capítulo 2—Configuración del equipo para la impresión

Descarga de fuentesUtilice la hot folder HF_FontDownLoader que hay en D:\HotFolders para instalar fuentes nuevas o que falten en eldirectorio de fuentes del servidor de impresión CX.
La hot folder HF_FontDownLoader se puede utilizar con lossiguientes sistemas operativos:
● Windows Server 2008● Windows Server 2003● Windows 7● Windows Vista● Windows XP● Mac OS X 10.4 y versiones posteriores
Puede arrastrar las fuentes necesarias del equipo a la hot folderHF_FontDownLoader. En el Centro de recursos, puede definiruna fuente predeterminada y eliminar fuentes.
Nota: Sólo se podrán copiar fuentes si la licencia de fuentes lo permite.
Configuración de una impresora TCP/IPConfigure una impresora TCP/IP en un equipo Windows.
Requisitos:
Los siguientes elementos deben estar instalados y configuradosen el equipo Windows:
● TCP/IP● El controlador de impresión PostScript más reciente,
AdobePSDriver.exe. Encontrará el controlador en la carpetacompartida D:\Utilities\PC Utilities del servidor deimpresión CX. Si lo prefiere, puede descargarlo desde el sitioweb de Adobe: http://www.adobe.com.
● El archivo PPD, CX700i_V1.PPD. El archivo se encuentra enla carpeta compartida D:\Utilities\PPD del servidor deimpresión CX.
Descarga de fuentes 15

1. Abra la ventana Impresoras.2. En la ventana Impresoras y faxes, seleccione Agregar una
impresora.Aparece el Asistente para agregar impresoras.
3. Haga clic en Siguiente.4. Seleccione Impresora local conectada a este equipo y
haga clic en Siguiente.5. Seleccione Crear nuevo puerto y, en la lista Tipo de puerto,
seleccione Puerto TCP/IP estándar.6. Haga clic en Siguiente.
Si tiene los servicios de impresión para UNIX instalados en elequipo, también puede seleccionar el Puerto LPR en la listaTipo de puerto.
7. Haga clic en Siguiente.8. En el cuadro Nombre de impresora o Dirección IP, escriba
el nombre exacto del servidor de impresión CX (en el nombrese distingue entre mayúsculas y minúsculas). Puede dejar elnombre del puerto como está.
9. Haga clic en Siguiente.10. En el área Tipo de dispositivo, seleccione Personalizado y
haga clic en Configuración.11. En Protocolo, seleccione LPR.12. En Configuración LPR, defina los valores tal como se
describe a continuación:a. En Nombre de cola, escriba el nombre exacto de la
impresora de red a la que desee enviar trabajos paraimpresión. Por ejemplo, CCS_ProcessPrint.
b. Marque la casilla de verificación Recuento de bytes LPRhabilitado.
13. Haga clic en Aceptar.Haga clic en Siguiente y, a continuación, en Finalizar.
14. Haga clic en Usar disco.15. Haga clic en Examinar y localice el archivo OEMSETUP.INF
en la carpeta \\color server\Utilities\PCutilities\PrinterDriver\Printer driverapplication\Win2000_XP_2003\US-Letter o en lacarpeta A4.
16. Seleccione el archivo y haga clic en Aceptar.17. Haga clic en Siguiente.18. En el cuadro Nombre de la impresora, elimine el nombre
predeterminado de la impresora y escriba el nombre de laimpresora exactamente como aparece en el Centro derecursos; por ejemplo, %Server Name%_Print.
16 Capítulo 2—Configuración del equipo para la impresión

19. Haga clic en Siguiente.20. Asegúrese de que la opción No compartir esta impresora
esté seleccionada y haga clic en Siguiente.21. Compruebe que la opción No esté seleccionada y haga clic
en Siguiente.22. Haga clic en Finalizar.23. En el cuadro de diálogo Impresoras y faxes, haga clic con el
botón secundario en la impresora recién creada y seleccionePropiedades.
24. Haga clic en la pestaña Print Driver (Controlador deimpresión).
25. Haga clic en Server Hostname (Nombre de host del servidor)y escriba el nombre de host del servidor de color.
26. Haga clic en Aplicar y en Aceptar.27. Cuando envíe un trabajo a imprimir mediante el software del
controlador de impresión, compruebe que esté en línea.
Ha realizado correctamente la instalación de una impresora de redpara el servidor de impresión CX y ya está preparado paraempezar a imprimir.
Configuración de la impresión LPR
Instalación de una impresora LPR en Windows XPRequisitos: CD de instalación de Windows
1. Seleccione Inicio > Configuración > Panel de control.2. Seleccione Agregar o quitar programas.3. Seleccione Agregar o quitar componentes de Windows.4. Seleccione la casilla de verificación Otros servicios de
impresión y archivo de red.5. Haga clic en Siguiente.6. Haga clic en Examinar y localice los archivos de instalación
de Windows. Pueden hallarse en la carpeta I386 del discoduro o en el CD de instalación de Windows.
7. Haga clic en Finalizar.
Configuración de la impresión LPR 17

Instalación de una impresora LPR en Windows Vista
1. Seleccione Inicio > Configuración > Panel de control.2. Seleccione Programas y características.3. Seleccione Activar o desactivar las características de
Windows.4. En la ventana Control de cuentas de usuarios, haga clic en
Continuar.5. En la ventana Características de Windows, haga clic en
Aceptar.6. Marque las casillas de verificación Servicios de impresión y
Monitor de puerto de LPR.7. Haga clic en Aceptar.
Configuración de la impresión en Mac OS X
Instalación del software del controlador de impresión en MacOS X (10.4 y versiones posteriores)
Durante la instalación del controlador de impresión, el archivoPPD se copia automáticamente al equipo.
1. En el menú Ir, seleccione Conectar al servidor.2. En el cuadro Dirección del servidor, escriba la dirección del
servidor y haga clic en Conectar.3. En el área Conectar como, seleccione Invitado.4. Haga clic en Conectar.5. Seleccione Utilidades y haga clic en OK.6. Seleccione la carpeta Utilidades de Mac.7. Haga doble clic en el archivo
CX700i_V1_ColorServerPrintDriverInstaller. .8. Haga doble clic en el icono
CX700i_V1_ColorServerPrintDriverInstaller.Aparece la pantalla de bienvenida.
9. Haga clic en Continuar.10. En la ventana del mensaje, haga clic en Continuar.11. En la ventana Contrato de licencia, haga clic en Continuar.12. Haga clic en De acuerdo para aceptar los términos y
continuar con el procedimiento de instalación.13. En el área Seleccione un destino, seleccione el volumen de
destino en el que desee instalar el software del controlador deimpresión y haga clic en Continuar.
18 Capítulo 2—Configuración del equipo para la impresión

14. Haga clic en Instalar.15. Escriba su nombre (si es necesario) y contraseña y haga clic
en OK.16. Haga clic en Cerrar.
El controlador de impresión y el archivo PPD se instalan.
Nota: Aunque desactive el software del controlador de impresión, podráutilizar el PPD, puesto que ya se ha instalado.
Definición de una impresora con el software del controlador deimpresión en Mac OS X (10.4 y versiones posteriores)
Requisitos: Debe estar disponible la siguiente información:
● La dirección IP o el nombre de equipo del servidor deimpresión CX
● El nombre de la impresora de red que desea utilizar con elsoftware del controlador de impresión
1. En el equipo Mac, utilice el icono de Apple para abrir laventana Preferencias del Sistema y haga doble clic enImpresión y Fax.
2. En la ventana Impresión y Fax, haga clic en +.
Nota: también puede definir la impresora con la opción Por omisión.3. En la ventana Explorador de impresora, seleccione la ficha IP
de impresora y escriba la siguiente información:
◦ En el cuadro Ubicación, escriba la dirección del servidor.
◦ En el cuadro Cola, escriba el nombre completo de laimpresora de red que quiera utilizar con el software delcontrolador de impresión. Por ejemplo, Proceso_CreoCS.
◦ En el cuadro Nombre, escriba un nombre para laimpresora.
◦ En la lista Imprimir con, seleccione Otros.
4. Acceda a Library / Printers / PPDs / Contents /Resources / en.lproj, seleccione Europe-A4 o US-Letter y después el archivo CX700i_V1.PPD.
5. Haga clic en Open (Abrir).6. Haga clic en Agregar.
La impresora de red quedará definida con el archivo PPD.7. En la ventana Impresión y Fax, haga doble clic en la
impresora virtual.8. Haga clic en Utilidad.
Definición de una impresora con el software del controlador de impresión en Mac OS X (10.4 yversiones posteriores)
19

9. Si utiliza Mac OS X 10.6, haga clic en Abrir utilidad de laimpresora.
10. En la lista Habilitar interfaz de usuario mejorada,asegúrese de que está seleccionado Encendido.
11. En el cuadro Dirección del servidor, escriba la dirección IPdel servidor.
12. Haga clic en Aplicar y, a continuación, en Cerrar.
Desinstalación del software del controlador de impresión enMac OS X (10.4 y versiones posteriores)
Lleve a cabo este procedimiento si necesita actualizar a unaversión posterior del controlador de impresión.
1. En el menú Ir, seleccione Conectar al servidor.2. En el cuadro Dirección del servidor, escriba el nombre de
host o la dirección de Creo Color Server y haga clic enConectar.
3. En el área Conectar como, seleccione Invitado.4. Haga clic en Conectar.5. Seleccione Utilidades y haga clic en Aceptar.6. Seleccione la carpeta Utilidades de Mac.7. Haga doble clic en el archivo CCSUninstall.dmg.8. Haga doble clic en el archivo CCSUninstall.app.9. Cierre todas las aplicaciones en ejecución del equipo Mac y
haga clic en OK.10. Seleccione el controlador de impresora Creo adecuado y
haga clic en Aceptar.11. Si fuera necesario, escriba su nombre y contraseña y haga
clic en OK.12. Haga clic en Aceptar.
Se eliminará el software del controlador de impresión. Ahorapuede actualizar el software del controlador de impresión.
Nota: Deberá reinstalar las impresoras de red que ha eliminado después deactualizar el software.
20 Capítulo 2—Configuración del equipo para la impresión

3 Calibración
Descripción general del proceso de calibraciónLa posibilidad de conseguir la calidad de impresión mássatisfactoria en la prensa depende de varios aspectos. Una de lascuestiones más importantes es la densidad constante de tóner. Ladensidad de Tóner se ve afectada por muchos factores, como elcalor, la humedad y la configuración del servicio. Además, ladensidad de Tóner tiende a variar con el paso del tiempo. Estoscambios o variaciones no se pueden suprimir totalmente, pero síse puede aplicar un proceso de calibración para compensarlos.
El proceso de calibración consiste en crear tablas de calibraciónasignadas a un tipo de material, un peso de papel y un método detramado específicos.
Se pueden crear curvas de calibración utilizando cualquiera de lassiguientes opciones:
● Calibración fuera del cristal: Permite utilizar el cristal delescáner para crear tablas de calibración. Puede realizar esteprocedimiento desde servidor de impresión CX, el equipomediante la conexión de escritorio remoto y la interfaz web delusuario de Creo.
● Espectrofotómetro X-Rite i1: Permite imprimir un diagrama decolor, digitalizar flujos de parches de color del diagrama y crearuna tabla de calibración según las medidas digitalizadas.
Nota: El espectrofotómetro X-Rite i1 solo está disponible con CreativePower Kit.
El servidor de impresión CX utiliza los datos de esta tabla paracompensar las diferencias entre el nivel de densidad real medido yel nivel de densidad de destino.
Deberán crearse tablas de calibración en los casos siguientes:
● Cada 24 horas, para compensar las posibles variaciones en ladensidad de la tóner.
● Cuando se utiliza un stock nuevo de papel.● Cuando las copias impresas muestran "dominantes de color".● Tras realizar el mantenimiento del equipo o cambios en el
hardware.● Si se producen cambios ambientales drásticos (temperatura y
humedad).

En la ventana de parámetros del trabajo, en Color > Calibración,la opción Vinculado está seleccionada de forma predeterminada.Todos los trabajos que cumplan los atributos de materialseleccionados durante el proceso de calibración se asignarán o sevincularán automáticamente a esa tabla de calibración. Cuando seenvíe el trabajo a imprimir, se usará automáticamente la tabla decalibración vinculada al tipo de material y al tramadoseleccionados.
Consulte también:Calibración fuera del cristal mediante la interfaz web del usuariode Creo en la página 175
Realización de una calibración desde fuera delcristal desde Creo Color Server
Puede llevar a cabo una calibración fuera del cristal desde elservidor de impresión CX o desde la pantalla táctil de la prensadigital de color Xerox 700 mediante la interfaz de usuario web.
Requisitos:
● Asegúrese de que la opción La calibración se efectúa fueradel cristal de exposición esté seleccionada en la ventanaPreferencias.
● El diagrama de calibración de escala de grises de KODAK seencuentra en el sobre del juego de diagramas de calibración(n.º ref.: 518-00961A). Cuando se disponga a calibrar elescáner y la impresora, utilice sólo el diagrama de calibraciónde escala de grises de KODAK; no utilice el diagrama decalibración de escáner que viene también en el sobre.
● Imprima al menos 25 copias de cualquier archivo para calentarla impresora.
Calibre a la vez la impresora y el escáner. Si sólo coloca eldiagrama de la impresora en el cristal de exposición, se calibrarála impresora. Si sólo coloca el diagrama del escáner en el cristalde exposición, se calibrará el escáner. Si necesita calibrar unpapel de tamaño grande, por ejemplo A3 o uno mayor, corte el
22 Capítulo 3—Calibración

papel para que los diagramas de calibración en el cristal y decalibración de escala de grises quepan en el cristal de exposición.
1. En el menú Herramientas, seleccione Calibración.2. En la lista Bandeja, seleccione la bandeja que le interese. El
valor predeterminado es Bandeja 1.3. En la lista Tramado, seleccione el método de tramado
correspondiente.4. En la casilla Número de copias, introduzca el número de
copias que desea imprimir.
Nota: Se recomienda imprimir un mínimo de 25 copias de la guía decalibración, y emplear una de las últimas copias impresas.
5. Haga clic en Imprimir.Se imprimirá el diagrama de calibración.
6. En el cristal de exposición de la impresora, coloque juntas lasguías de calibración de la impresora y del escáner, caraabajo.
7. En el panel de control, pulse el botón Inicio para empezar aescanear los diagramas.
Los diagramas se escanean y se miden y luego se crea unatabla de calibración. Si el proceso de calibración terminacorrectamente, en el asistente de calibración de servidor deimpresión CX, aparecerá el paso 3 del asistente decalibración.
Si se produce un error durante el proceso de digitalización,aparecerá un mensaje indicándolo.
8. Haga clic en Siguiente.9. Haga clic en Finalizar.
Realización de una calibración desde fuera del cristal desde Creo Color Server 23

Conexión del espectrofotómetro X-Rite al servidorde impresión CX
El espectrofotómetro X-Rite i1 solo está disponible con CreativePower Kit.
1. Conecte el cable USB que está incluido con elespectrofotómetro X-Rite i1 al puerto USB situado en la parteposterior del servidor de impresión CX.
2. Tras conectar el espectrofotómetro i1 por primera vez, se lesolicitará que instale el controlador.
3. Cuando se complete la instalación del controlador, podrá usarel espectrofotómetro i1 para calibrar el sistema.
Creación de tablas de calibración con elespectrofotómetro X-Rite i1
El espectrofotómetro X-Rite i1 solo está disponible con CreativePower Kit.
Requisitos:
● El espectrofotómetro debe estar conectado al puerto USB delservidor de impresión CX.
● Instale el controlador cuando se le solicite al conectar porprimera vez el dispositivo. Consulte la documentación delespectrofotómetro para obtener más información.
● Asegúrese de que el espectrofotómetro esté calibradocolocándolo en su placa.
● Imprima un trabajo de referencia y utilice el mismo material ytipo de trama en los cuales se va a imprimir el trabajo final.
● La Cola de impresión debe estar preparada para la impresión,no suspendida.
● Asegúrese de que la opción La calibración se efectúa con laherramienta del dispositivo esté seleccionada en la ventanaPreferencias.
24 Capítulo 3—Calibración

1. En el servidor de impresión CX, en el menú Archivo,seleccione Preferencias.
2. En la ventana Preferencias, bajo Administrador, seleccioneCalibración y color.
3. En Dispositivo de calibración, seleccione La calibración seefectúa con la herramienta del dispositivo y luego haga clicen Guardar.
4. En el menú Herramientas, seleccione Calibración.5. En la lista Tipo de material, seleccione el tipo de material que
se utilizará en el trabajo. Sólo podrá seleccionar los tipos demateriales definidos en la prensa digital de color Xerox 700.Los tipos de materiales definidos llevan junto a ellos un iconoque los identifica como tales. El resto de los tipos demateriales no está disponible.
Puede imprimir el diagrama de calibración en cualquiertamaño de papel igual o mayor que A4 o Carta.
6. En la lista Peso del papel, seleccione el peso del papel queesté empleando. En la lista sólo aparecerán los tipos de pesode papel que estén en las bandejas de la prensa digital decolor Xerox 700.
7. En la lista Bandeja, seleccione la bandeja que le interese. Enla lista sólo aparecerán las bandejas que contengan el tipo ypeso de papel que se hayan seleccionado. El parámetropredeterminado es Automático.
8. En la casilla Número de copias, introduzca el número decopias que desea imprimir.
Nota: Se recomienda imprimir un mínimo de 25 copias de la guía decalibración, y emplear una de las últimas copias impresas.
9. Haga clic en Imprimir.El diagrama de calibración se imprime y aparece el paso 2 delasistente de calibración de colores.
10. Siga las instrucciones del asistente.11. Después del barrido de cada color, espere a que aparezca la
marca de verificación junto al icono apropiado y siga lasinstrucciones que aparecen en pantalla.
Nota: Asegúrese de digitalizar todas las separaciones del diagrama enel orden en el que aparezcan los iconos: cian, magenta, amarillo ynegro.
Una vez que se han digitalizado todas las columnas deseparaciones correctamente, aparecerá una marca deverificación junto a todos los iconos.
Creación de tablas de calibración con el espectrofotómetro X-Rite i1 25

Notas:
● Si en alguna etapa no se ha finalizado la digitalizacióncorrectamente, haga clic en Restablecer y vuelva a digitalizar.
● Si se produce un error durante la digitalización del diagrama,aparece un mensaje de alerta. Haga clic en Aceptar y vuelva adigitalizar el diagrama.
12. Haga clic en Siguiente.13. Para guardar la tabla de calibración, realice una de las
acciones siguientes:
● Seleccione Con el nombre predeterminado para incluirautomáticamente en el nombre de la tabla de calibración elmétodo de tramado, el tipo de material y la fecha.
● Seleccione Guardar como para escribir otro nombrepersonalizado.
Nota: Se recomienda incluir en el nombre de archivo de la tabla decalibración el tipo de material y el método de trama.
14. Seleccione el tipo de material al que aplicar la tabla decalibración.
15. Haga clic en Finalizar.
La tabla de calibración nueva se agrega a la lista de tablas decalibración de la ventana Calibraciones y se enlaza de formaautomática con los tipos de material oportunos del Administradorde material y color del Centro de recursos.
Solución de problemas de calibraciónSolucione problemas comunes que puedan surgir durante elproceso de calibración.
Mensaje Acción de recuperación
Los valores registrados en la medición no son repetitivos.
Este mensaje puede aparecer tras obtenercorrectamente las mediciones de calibración. Haga clicen Aceptar para que el proceso de calibracióncontinúe sin problemas.
26 Capítulo 3—Calibración

Mensaje Acción de recuperación
El dispositivo Eye-One no está calibrado. Colóquelo en la base y haga clic en Aceptar para continuar.
Vuelva a colocar el X-rite i1 en su base para calibrarlode nuevo.
El software no ha identificado ningún dispositivo de calibración. Compruebe que hay un dispositivo conectado y que lo ha definido.
Asegúrese de que el i1 esté conectado correctamenteal puerto USB de la servidor de impresión CX. Cuandose le solicite, instale el controlador.
Solución de problemas de calibración 27

28 Capítulo 3—Calibración

4 Impresión de archivosen Windows y Mac OS
Impresión de archivos en el servidor de impresiónCX
Requisitos:
Se debe haber definido una impresora de red en el equipo conWindows o Mac.
1. Abra un archivo con la aplicación correspondiente como, porejemplo, un archivo PDF en Adobe Acrobat.
2. En el menú Archivo, seleccione Imprimir.3. En la lista Nombre, seleccione la impresora de red que desee;
por ejemplo, <nombredelservidor>_Print.4. (Opcional) Para modificar parámetros del trabajo:
Opción Descripción
Windows Haga clic en Propiedades.
Mac Seleccione Funcionesespeciales y haga clic enParámetros del trabajo.
a. Modifique los parámetros.b. Haga clic en OK.
5. En el cuadro de diálogo Imprimir, haga clic en Aceptar.El archivo se envía al servidor de impresión CX, donde seprocesa e imprime.
Uso de hot folders para imprimirPuede usar hot folders para automatizar el flujo de trabajo yahorrar tiempo enviando varios archivos a la vez para imprimirlos.
Se pueden utilizar hot folders para procesar e imprimir archivosdesde cualquier equipo. El siguiente procedimiento se puederealizar también en un equipo con Mac.
1. En el escritorio de Windows, haga doble clic en el icono Missitios de red.En Mac OS, en el menú Ir, seleccione Conectar al servidor.

2. Localice el servidor de impresión CX y haga doble clic en él.Aparecerá una lista de carpetas compartidas, hot folders eimpresoras virtuales.
3. Haga doble clic en la hot folder que le interese; por ejemplo,HF_ProcessPrint.
Sugerencia: Se puede arrastrar el icono de la hot folder al escritoriopara crear un acceso directo para uso futuro.
4. Arrastre los archivos que desee a la hot folder.
Todos los archivos se procesarán e imprimirán automáticamentesegún el flujo de trabajo de la hot folder.
Trabajos protegidos con contraseñaSe puede controlar la impresión de datos sensibles bloqueando yprotegiendo por contraseña un trabajo en el equipo.
Requisitos:
● Debe haber una impresora de red del servidor de impresión CXen la estación de trabajo cliente.
● El software del controlador de impresión debe estar instalado yactivado en Windows y en Mac OS.
● El estado de la impresora en el servidor de impresión CX debeser Listo.
Desde el software del controlador de impresión, puede asignaruna contraseña a cualquier trabajo que se haya creado encualquier aplicación. En caso de que se desee imprimir o volver aimprimir el trabajo, se deberá proporcionar la contraseña paradesbloquear el trabajo y poder imprimirlo.
1. Abra un archivo en el equipo como, por ejemplo, un archivoPDF.
2. En el menú Archivo, seleccione Imprimir.3. En el cuadro de diálogo Imprimir, en la lista Nombre,
seleccione el nombre de la impresora de red a la que deseeenviar el archivo.
4. Haga clic en el botón Propiedades.Aparecerá la ventana Controlador de impresión.
5. En la ventana Controlador de impresión, haga clic en el botónBloquear .Aparecerá el cuadro de diálogo Impresión segura.
6. En el cuadro Contraseña, escriba una contraseña de cuatrodígitos, por ejemplo 9999.
Nota: La contraseña debe incluir exactamente cuatro dígitos.
30 Capítulo 4—Impresión de archivos en Windows y Mac OS

7. Haga clic en OK (Aceptar).
El trabajo quedará protegido y no se podrá imprimir a menosque se proporcione la contraseña.
8. En la ventana Controlador de impresión, haga clic enAceptar.El trabajo protegido con contraseña se envía a la impresorade red desde la que se mandará al servidor de impresión CXpara su procesamiento e impresión.
9. En el área Cola de impresión, haga clic con el botónsecundario en el trabajo protegido que desee imprimir yseleccione Liberar para imprimir.Aparecerá el cuadro de diálogo Impresión segura.
10. En el cuadro Contraseña, escriba la contraseña definida parael trabajo.
11. Haga clic en OK (Aceptar).El trabajo se desbloqueará y se imprimirá. Cuando el trabajotermine de imprimirse, se eliminará automáticamente.
Trabajos protegidos con contraseña 31

32 Capítulo 4—Impresión de archivos en Windows y Mac OS

5 Impresión desde elservidor de color
Procesamiento de archivosLa servidor de impresión CX incluye el proceso RIP Adobe PDFPrint Engine (APPE) como flujo de trabajo complementario para elRIP CPSI, de modo que puede utilizar el proceso RIP másadecuado para cada trabajo. El RIP APPE es especialmente útilpara los archivos que necesitan transparencias y gestión desobreimpresión. La información del RIP APPE se agrega alhistorial de trabajos y al espacio de trabajo.
La ventaja principal del RIP APPE es que los diseños y efectosmás complejos, incluidas las transparencias, se pueden reproducirde forma fiable. Los diseñadores e impresores pueden realizarmás fácilmente ediciones de última hora en los archivos PDF, asícomo configurar los trabajos PDF para su impresión en distintostipos de prensas y dispositivos de salida.
El RIP APPE sólo es aplicable a los archivos PDF. Si utiliza elModo inteligente o Modo forzado con archivos que no sean PDF,el sistema hará caso omiso de su selección y realizará el procesocon el RIP CPSI. Del mismo modo, cuando el controladorPostScript convierte un archivo PDF a PostScript, el sistema utilizael RIP CPSI.
La opción Modo inteligente permite al sistema determinar cuándose debe aplicar el RIP APPE. En el Modo inteligente, el servidor deimpresión CX analiza el archivo y aplica un flujo de trabajoautomático que optimiza el método RIP. Por ejemplo, si un archivosólo tiene texto, el sistema reconoce que no necesita el RIP APPEy lo procesa con el RIP CPSI. En el Modo inteligente, el sistematambién comprueba las transparencias que utilizan varios espaciosde color y los colores planos que utilizan sobreimpresión.
Una de las ventajas de utilizar un flujo de trabajo PDF es quepuede trabajar con perfiles ICC incrustados. El servidor deimpresión CX ofrece compatibilidad con el RIP APPE para losperfiles ICC incrustados CMYK y RGB.
La servidor de impresión CX es compatible con PDF/X-1a, PDF/X-3 y PDF/X-4. Los archivos PDF/X son un subconjunto de losarchivos PDF cuyo estándar está preparado para el intercambio depáginas finales preparadas para impresión. El uso de archivos quecumplan el estándar PDF/X evita los errores más habituales en lapreparación de los archivos (por ejemplo, fuentes no incrustadas,

espacios de color incorrectos, imágenes ausentes o problemas decapturas o sobreimpresión).Consulte también:Ficha Servicios de la ventana de parámetros deltrabajo en la página 142
Importación e impresión de trabajosSe puede importar un trabajo en cualquier de estascircunstancias:● Cuando se haya creado un archivo en formato de lenguaje de
descripción de página (PDL, del inglés Page DescriptionLanguage) como, por ejemplo, PDF o PostScript, en un equipoque no esté conectado al servidor de impresión CX.
● Cuando un archivo PDL esté situado en una carpeta de la redo en un medio externo, por ejemplo en un dispositivo USB.
● Cuando el archivo en cuestión se encuentre en una ubicaciónlocal del servidor de impresión CX.
1. En el menú Archivo, seleccione Importar.2. En la lista superior de la ventana Importar, seleccione el
archivo o archivos que le interesen y haga clic en el botónAgregar.
Notas:
● Utilice las teclas Mayús o Ctrl para seleccionar varios archivos o Ctrl+A para seleccionar todos los archivos. Si es necesario, agregue elmismo archivo más de una vez.
● Para eliminar un archivo, selecciónelo en la lista inferior de laventana Importar trabajo y haga clic en el botón de eliminación.
Los archivos aparecen en la lista inferior.3. En la lista Impresoras virtuales, seleccione una impresora.4. Haga clic en Import (Importar).
Todos los archivos que actualmente se encuentran en la listainferior se envían al servidor de impresión CX paraprocesarse, imprimirse o almacenarse tal y como se hayadefinido en la impresora virtual seleccionada.
5. Si el trabajo se mueve al área Almacenamiento, podrá editarlos parámetros del trabajo antes de enviar el trabajo aimprimir. Por ejemplo, si desea comprobar que el stock depapel definido en el trabajo está cargado en la prensa y estádisponible para la impresión.
Ventana Stock de papelLa ventana Stock de papel muestra una lista de los stocks depapel que están definidos en la prensa y de los que están
34 Capítulo 5—Impresión desde el servidor de color

disponibles para la impresión. A la ventana Stock de papel seaccede desde el Centro de recursos.
Un icono indica qué stock de papel hay cargado en la prensa.
Reenvío de trabajosSe puede reenviar un trabajo impreso después de editar losparámetros del trabajo o imprimir más copias de un trabajo.
En el área Almacenamiento, haga clic con el botónsecundario en el trabajo que desee volver a enviar aimpresión y seleccione Enviar.Si se ha seleccionado un trabajo RTP, se habrá enviado a laCola de impresión; si se ha seleccionado otro tipo de trabajo,se habrá enviado a la Cola de proceso.
Nota: Algunos trabajos RTP requieren un nuevo procesamientodespués de editar determinados parámetros.
Reenvío de varios trabajos mediante unaimpresora virtual
Aplicar un conjunto modificado de parámetros a trabajosseleccionados y, a continuación, enviar los trabajos paraprocesarlos e imprimirlos.
Requisitos: Se debe crear una impresora virtual que contenga elflujo de trabajo modificado para los trabajos que desea reenviar.
1. En el área Almacenamiento, seleccione los trabajos quedesee reenviar mediante la impresora virtual.
2. Haga clic con el botón derecho en los trabajos seleccionadosy seleccione Reenviar a.
3. Seleccione la impresora virtual que ha creado.Los trabajos seleccionados se envían para volverse aprocesar e imprimirse.
Nota: Los trabajos originales no se eliminan.
Reenvío de trabajos 35

Impresión de copias de un trabajoSe pueden volver a imprimir más copias de un trabajodirectamente desde el área Almacenamiento sin necesidad deabrir la ventana Parámetros del trabajo.
1. Haga clic con el botón secundario en el encabezado de unacolumna del área Almacenamiento.
2. Seleccione Añadir > Copias para agregar copias a lacolumna Copias del área Almacenamiento.
3. Seleccione el trabajo y, en el campo Copias, escriba elnúmero de copias que desee imprimir.
4. Pulse Intro.5. Arrastre el trabajo al área Cola de proceso o al área Cola de
impresión.
Edición de un trabajoPuede abrir una vista previa y editar trabajos PDL y RTP que seencuentren en el área Almacenamiento. Los archivos PDL seabren en Adobe Acrobat y los archivos RTP se abren en laherramienta Previsualizador y editor de trabajos.&
En Adobe Acrobat, puede ver y editar los trabajos PDL como loharía normalmente. Además, esta versión de Adobe Acrobatincluye el complemento Enfocus Pitstop, que ofrece herramientasde edición adicionales.
Nota: El complemento Enfocus PitStop sólo está disponible con ProfessionalPower Kit. Para obtener más información acerca del complemento PitStop,consulte la documentación incluida en el software PitStop y Acrobat.
En la ventana Previsualizador y editor de trabajos, podrá verminiaturas del trabajo mientras se desplaza por las distintaspáginas de un trabajo. En un trabajo impuesto, podrá ver las hojasimpuestas, incluida la disposición de páginas en cada hoja.Igualmente, podrá ver la orientación de las páginas, las marcas derecorte y las marcas de plegado.
Los trabajos que se editen en la ventana Previsualizador y editorde trabajos no se pueden volver a procesar mediante RIP. Unavez que se ha guardado el trabajo en la ventana Previsualizador yeditor de trabajos, se convierte en un nuevo archivo RTP sinarchivo PDL asociado. No se pueden aplicar parámetros querequieran un reprocesamiento mediante RIP a esos trabajos.
36 Capítulo 5—Impresión desde el servidor de color

Vista previa de un archivo RTPEn el área Almacenamiento, haga clic con el botónsecundario en el archivo RTP cuya vista previa desee abrir yseleccione Previsualización de trabajos y editor.El archivo se abrirá en la ventana Previsualización de trabajosy editor.
Desplazamiento de páginas en trabajosEs posible desplazar una página de un trabajo RTP a otraubicación dentro del trabajo.
Cuando se desplaza una página, los números de página seactualizan en consecuencia.
1. En la ventana Previsualización de trabajo y editor, haga clicen la ficha Miniaturas.
2. En el panel Miniaturas, haga clic en la página que deseemover.
3. Arrastre la página a la ubicación de destino.
Nota: el marcador rojo indica dónde se insertará la página.
4. Haga clic en Guardar como para guardar los cambios en eltrabajo.
Eliminación de páginas de los trabajos1. En la ventana Previsualización de trabajo y editor, haga clic
en la página que desea eliminar y, a continuación, haga clicen Eliminar.La página se elimina y los números de página se actualizanen consecuencia.
2. Haga clic en Guardar como para guardar los cambios.
Combinación de páginas en un trabajoEs posible combinar una o varias páginas de un trabajo, o todasellas, en otro trabajo.
Requisitos:
El trabajo RTP con la página que desee copiar debe tener elmismo tamaño de página y la misma orientación y resolución queel trabajo que esté editando.
Vista previa de un archivo RTP 37

1. En la ventana Previsualización de trabajo y editor, haga clicen la ficha Miniaturas.
2. En el panel izquierdo de la ficha Miniaturas, determine unaubicación para la página combinada. Haga clic en la páginaanterior a esta ubicación.
Aparecerá un perfil amarillo alrededor de la páginaseleccionada.
3. Haga clic en Combinar trabajo.
Nota: en la lista sólo aparecen los trabajos RTP con el mismo tamañode página y la misma orientación que el trabajo que se está editando.
4. Seleccione el trabajo que incluya la página que deseacombinar y haga clic en Aceptar.El trabajo se abrirá en una ventana distinta.
5. Lleve a cabo una de las siguientes acciones:
◦ Para combinar una página, seleccione la página que deseecombinar y haga clic en Combinar.
Nota: también puede arrastrar la página de la ventana del trabajo ala ubicación que desee del panel izquierdo de la ficha Miniaturas.
Si desea combinar más de una página, repita este paso hasta quehaya combinado todas las páginas. También puede seleccionarubicaciones distintas para las páginas combinadas en la ventanaPrevisualización de trabajo y editor.
◦ Para combinar todas las páginas en el trabajo, haga clic enCombinar todo.
Las páginas combinadas se introducen en la ubicacióndeseada y los números de página se actualizarán enconsecuencia.
6. Haga clic en Cerrar para cerrar la ventana del trabajo.7. Haga clic en Guardar como para guardar los cambios.
Giro de las páginas de 180°Gire 180° una o varias páginas en un trabajo de orientación mixta.
1. En la ventana Previsualización de trabajo y editor, haga clicen la ficha Opciones de giro.
2. Seleccione una de las opciones siguientes:
◦ Girar páginas: escriba un número o un intervalo depáginas.
◦ Páginas impares: gira 180° todas las páginas impares deltrabajo.
◦ Páginas pares: gira 180° todas las páginas pares deltrabajo.
38 Capítulo 5—Impresión desde el servidor de color

3. Haga clic en Save (Guardar).
Se mostrará el icono junto a cada una de las páginasque se ha girado en la ficha Miniaturas.
Nota: No puede utilizar la opción de combinación si va a girar páginas.
Siguiente:
Para imprimir el trabajo que incluye las páginas giradas, en elárea Almacenamiento, haga clic con el botón secundario yseleccione Enviar.
Nota: Asegúrese de no abrir la ventana de parámetros del trabajo.
Reemplazo de páginasEn algunos casos, puede que tenga un trabajo de gran tamaño enel que deba reemplazar una de las páginas. En este caso, puedecrear un archivo RTP de la página que debe sustituir y utilizar laherramienta Previsualizador y editor de trabajos parareemplazarla.
Requisitos:
El trabajo RTP con la página que desee cambiar debe tener elmismo tamaño de página y la misma orientación que el trabajoque esté editando.
1. Importe y procese la página nueva para crear un archivo RTPnuevo.
2. Abra el trabajo RTP original en la ventana Previsualización detrabajo y editor.
3. Combine el nuevo archivo RTP.4. Elimine la página incorrecta.
Reemplazo de páginas 39

Búsqueda de valores CMYK de áreas concretasUtilice la herramienta Mostrar valores de colores en elPrevisualización de trabajos y editor para averiguar los valoresCMYK de un área concreta de la página.
En la ventana Previsualización de trabajos y editor debe aparecerun trabajo procesado.
1. En la ventana Previsualización de trabajos y editor haga clicen el botón Mostrar valores de colores .
2. Mueva el puntero a la ubicación de la página donde deseemedir los valores de color y haga clic.Los valores de porcentaje de los puntos CMYK y los valoresequivalentes de los colores planos CMYK aparecen en formade información de herramienta.
Verificación del contenido del trabajoUtilice las funciones de preflight para comprobar el documentoantes de procesar o enviar a imprimir un trabajo.
Tiene disponibles las siguientes opciones de preflight:
● Analizador de PDF● Verificación preflight● Informe de preflight
Analizador de PDFSe puede utilizar el analizador de PDF para comprobar que losarchivos PDF no contengan ningún problema que pueda afectar alprocesamiento. El analizador de PDF comprueba los elementossiguientes:
● Documento: identifica incompatibilidades del software deAcrobat relacionadas con la compresión, el cifrado, laseguridad y otras propiedades.
● Páginas: detecta si hay páginas vacías e identifica el tamañode página, las anotaciones y otras propiedades.
● Fuentes: determina si el archivo PDF contiene fuentesespecíficas y si éstas están incrustadas.
● Colores: detecta la información relativa al espacio cromático,los colores planos, información sobre el procesamiento y laconfiguración de la administración del color.
● Imágenes: identifica la resolución de imagen, si las imágenesestán torcidas o volteadas y si están comprimidas.
40 Capítulo 5—Impresión desde el servidor de color

● OPI: detecta si se utiliza OPI. En caso afirmativo, el analizadorde PDF detecta la versión de OPI y determina si faltanimágenes de alta resolución en la ruta OPI.
● Texto y gráficos lineales: identifica el tamaño del texto, laanchura de las líneas, el texto blanco y la tolerancia a objetos ycolores planos.
● PDF/X: determina si el archivo corresponde a PDF/X-1a y sicontiene fragmentos de PostScript.
Verificación preflightEl parámetro Ejecutar preflight permite verificar el estado de loscomponentes clave del trabajo antes de enviarlo a imprimir.
Durante la verificación preflight, el trabajo se procesa medianteRIP y se identifican los componentes que faltan. La verificaciónpreflight detecta el estado de los siguientes componentes clavedel trabajo:● Imágenes de alta resolución o vínculos incorrectos a la carpeta
de imágenes de alta resolución.● Fuentes que falten.● Colores planos que no están definidos en el diccionario de
colores planos del servidor de impresión CX.● Comandos de excepciones dinámicas para un archivo que se
envió a través de una impresora virtual de excepciones depáginas dinámicas.
Informe de preflightEl informe de preflight es un informe de trabajos que proporcionainformación acerca del estado (ausentes o presentes) de suscomponentes clave antes de imprimirlos y procesarlos y permitecorregir los archivos según corresponda.
Es especialmente útil ejecutar la verificación preflight antes deimprimir un trabajo complejo con una gran cantidad de páginas ocopias. La verificación preflight detecta los componentes deltrabajo que faltan y los muestra en el cuadro de diálogo Informede preflight. Se puede revisar el informe y arreglar loscomponentes que falten, ahorrando así tiempo de procesado y sinque aparezcan constantes mensajes de error o de fallo.
Si se ejecuta una verificación preflight y se encuentran todos loscomponentes clave, el trabajo se procesa e imprime de acuerdocon el flujo de trabajo que se haya seleccionado. Si la prueba falla(se detecta la falta de elementos clave), el trabajo se devuelve alárea Almacenamiento con el informe de preflight disponible parala inspección.
El informe de preflight refleja siempre la última ejecución depreflight. Si se ejecuta más de una verificación preflight en un
Verificación del contenido del trabajo 41

trabajo, el último informe de preflight suplantará al anterior.Cuando se genera un informe de preflight, la fecha y la hora de laverificación preflight se indican en la ventana Historial del trabajo.
Nota: Dado que el cuadro de diálogo Informe de preflight recoge todos loscomponentes clave del trabajo (ausentes y presentes), este informe sepuede utilizar para ver los componentes clave del trabajo existentes(encontrados); por ejemplo, la lista de fuentes de un trabajo y las rutascorrespondientes.
Análisis de trabajos PDFNo se puede utilizar el analizador PDF ni realizar una verificaciónde preflight en archivos PDF que estén bloqueados o protegidos.Si lo hace, aparecerá un mensaje indicando que el archivo estácifrado.
1. En el área Almacenamiento, haga clic con el botónsecundario en el archivo PDF y seleccione Analizador dePDF.
2. En el área Parámetros de PreFlight en PDF, realice una delas siguientes acciones:
◦ Para comprobar todo el archivo PDF, seleccioneDocumento completo.
◦ Para comprobar páginas específicas, seleccione Páginase introduzca el intervalo de páginas deseado.
3. Si no desea que el informe se abra automáticamente cuandose genere, quite la marca de la casilla Mostrar informeautomáticamente.
4. Si lo desea, cambie el nombre de archivo del informe. Deforma predeterminada, el nombre de archivo del informe secompone del nombre del archivo original con el sufijo _rep;por ejemplo, si el archivo que se va a comprobar essample.pdf, el archivo de informe tendrá el nombresample_rep.pdf.
5. Si desea guardar el informe en una ubicación específica, hagaclic en Examinar y seleccione la ubicación deseada.
6. Haga clic en Ejecutar.
El informe en PDF se genera y se abre automáticamente.
42 Capítulo 5—Impresión desde el servidor de color

Realización de una verificación de preflightEs posible revisar el estado de los componentes clave del trabajoantes de enviarlo a imprimir.
No es posible realizar una comprobación de preflight en archivoPDF bloqueados o protegidos. Si lo hace, aparecerá un mensajeindicando que el archivo está cifrado.
1. Abra la ventana de parámetros del trabajo del trabajo en elque desee hacer una verificación de preflight.
2. Seleccione Servicios y luego Preflight.3. Marque la casilla de verificación Ejecutar preflight.
Todas las casillas de verificación de los componentes clavesdel trabajo se seleccionan automáticamente.
4. Elimine la marca de la casilla que no desee incluir en laverificación de preflight.
Nota: Si falta uno de los componentes del trabajo seleccionados en lalista, el estado del trabajo al final de la verificación de preflight indicaráque hay un fallo y el trabajo se transferirá al área Almacenamiento. Enla ventana Historial del trabajo aparecerá información acerca de loscomponentes ausentes.
5. Haga clic en Submit (Enviar).
Nota: Asegúrese de que la cola de procesamiento no esté suspendida.
Los resultados de la verificación de preflight se ven en un informede preflight.
Visualización e impresión de informes de preflightEl informe de preflight es un informe de trabajos que proporcionainformación acerca del estado (ausentes o presentes) de sus
Realización de una verificación de preflight 43

componentes clave antes de imprimirlos y procesarlos y permitecorregir los archivos según corresponda.
si se ejecuta más de una verificación de preflight a un trabajo, elúltimo informe de preflight suplantará al anterior.
1. En el área Almacenamiento, haga clic con el botónsecundario del ratón en el trabajo y, en el menú, seleccioneInforme de preflight.
2. Haga clic en la opción de informe que le interese (porejemplo, Alta resolución) para ver los resultadoscorrespondientes.
3. (Opcional) Para imprimir el informe, haga clic en Imprimir.4. (Opcional) Para exportar el informe de preflight, lleve a cabo
una de las siguientes acciones:a. Haga clic en Exportar y diríjase a la ubicación deseada.b. Haga clic en Save (Guardar).
5. Haga clic en Cerrar.
Ventana Informe de preflightPara abrir la ventana Informe de preflight, haga clic con el botónsecundario en el trabajo y seleccione Informe de preflight.
Opciones de preflight
Alta resolución Muestra una lista de las imágenes de altaresolución presentes y ausentes. Si hubieravínculos erróneos a la carpeta de imágenesde alta resolución, éstos también aparecerían.
Colores planos Muestra tanto los nombres de los coloresplanos ausentes (colores planos que no seencuentran en el diccionario de coloresplanos) como los nombres de los coloresplanos presentes (que se encuentran en eldiccionario de colores planos). Las columnasC, M, Y y K muestran los equivalentes CMYKdel color plano.
Si el estado es No se encuentra, se utilizanlos valores CMYK originales incrustados en elarchivo PostScript para emular el color planodeseado.
44 Capítulo 5—Impresión desde el servidor de color

Opciones de preflight
Si el estado es Encontrado, se usan losvalores CMYK que están en el diccionario decolores planos.
Fuentes Indica los nombres de las fuentes que noestán incrustadas en el archivo y no están enla biblioteca de fuentes, así como lasfuentes que faltan.
La columna Origen indica si la fuente estáincrustada en el archivo o si se encontró en labiblioteca de fuentes.
Excepciones Indica qué comandos de excepción de páginadinámica hay en el archivo.
Indicadores
No seencuentra
Aparece cuando no se encuentrancomponentes claves del trabajo.
Sin Preflight Aparece si no se seleccionó la opción deverificación Preflight.
Encontrado Aparece cuando se han encontrado todos losarchivos para la opción seleccionada.
Lista Mostrar
Todo Muestra las opciones que no se hanencontrado y las encontradas.
Sólo en loencontrado Muestra las opciones encontradas.
Verificación del contenido del trabajo 45

Lista Mostrar
Sólo en lo quefalta Muestra las opciones que no se han
encontrado.
Prueba del trabajo con conjuntos de coloresLas opciones de conjuntos de colores predefinidos solo estándisponibles con Creative Power Kit.
Seleccione el conjunto de colores predefinido más apropiado paraimprimir el trabajo con la mayor calidad de color. El parámetroConjunto de colores incluye cuatro conjuntos de colorespredefinidos. Cada conjunto proporciona la mejor configuración decolor y calidad para cada tipo de datos específicos o para lascaracterísticas de los productos impresos.
Haga clic en el botón para ver la configuración de color ycalidad.
Las opciones de conjuntos de colores son las siguientes:● Retratos: proporciona la mejor configuración de color y de
calidad para trabajos como, por ejemplo, un álbum de fotos defamilia.
● Fotos en exteriores: proporciona la mejor configuración decolor y de calidad para trabajos principalmente con fotos depaisajes.
● Documentos corporativos: proporciona la mejorconfiguración de color y de calidad para trabajos, en sumayoría, de documentos de oficina como, por ejemplo,archivos de presentaciones, páginas web y archivos congráficos y logotipos.
● Materiales comerciales: proporciona la mejor configuraciónde color y de calidad para trabajos en los que hay tantográficos como fotos (por ejemplo, los materiales de publicidad).
Para seleccionar el conjunto de colores más apropiado para sutrabajo mediante el flujo de trabajo recomendado, puede imprimiruna copia del trabajo con cada uno de los conjuntos de colores,revisar los trabajos de muestra impresos y seleccionar la mejorcopia impresa. A continuación, en la ventana de parámetros deltrabajo, deberá asignar el conjunto de colores que proporcione losmejores resultados. Si sabe el conjunto de colores que deseautilizar, puede asignarlo sin tener que imprimir y revisar antestrabajos de muestra.
46 Capítulo 5—Impresión desde el servidor de color

Nota: Al seleccionar un conjunto de colores, se desactivan algunosparámetros de color y de calidad.
Impresión y revisión de conjuntos de coloresSe pueden imprimir muestras de un trabajo o páginas del trabajocon un conjunto de colores diferente en cada muestra. Lasopciones de conjuntos de colores predefinidos solo estándisponibles con Creative Power Kit.
Seleccione un trabajo en el área Almacenamiento y, acontinuación, defina el intervalo de páginas específico que deseaimprimir. Se crearán cinco archivos de muestra que se enviarán ala cola de procesos según la selección.
1. En la barra de herramientas, haga clic en el botón Importar eimporte los archivos que desee imprimir.
2. En el área Almacenamiento, haga clic con el botónsecundario en el trabajo.
3. En el menú, seleccione Imprimir conjuntos de colores.Aparecerá el cuadro de diálogo Print color sets (Conjuntos decolores de impresión).
Nota: Para trabajos impuestos, se puede definir el intervalo de páginasy, para trabajos de VDP, se puede definir un intervalo de folletos.
4. En el cuadro Páginas, escriba el número de páginas quedesea imprimir o seleccione Todo. A continuación, haga clicen Submit (Enviar).Se han imprimido cinco trabajos de muestra, denominadossegún el conjunto de colores asignado a cada uno. Lasconvenciones de denominación son las siguientes:
● Ninguno_<nombre de trabajo>● PeoplePhotos_<job name>● OutdoorPhotos_<job name>● Corporate_<job name>● Commercial_<job name>
Nota: The entire job is processed, but just the specified pages areprinted.
Collect your printouts and review them. Choose the sample filethat achieved the best color results.
Impresión y revisión de conjuntos de colores 47

Asignación de un conjunto de colores al trabajoLas opciones de conjuntos de colores predefinidos solo estándisponibles con Creative Power Kit.
Después de imprimir y de revisar los cinco archivos de muestra,tendrá que asignar el conjunto de colores más apropiado altrabajo original.
1. En el área Almacenamiento, haga doble clic en el trabajo.2. En Imprimir, seleccione Conjunto de colores.3. En la lista Conjunto, seleccione uno de los conjuntos que
haya conseguido los mejores resultados de color impreso,como por ejemplo, Fotos en exteriores.
Se asignarán al trabajo los parámetros de color y de calidadpredefinidos para el conjunto Fotos en exteriores. Losparámetros de color y de calidad predeterminados que esténconfigurados para el trabajo se desactivarán.
4. Para imprimir el trabajo, haga clic en Enviar.Recoja las impresiones y revise la calidad del color.
Impresión de archivos con más de un tamaño depapel
1. Suspenda la cola de procesos.2. En la cola de procesos que se ha suspendido, haga doble clic
en el trabajo.3. En la sección Imprimir, seleccione Tamaño de papel mixto.
48 Capítulo 5—Impresión desde el servidor de color

4. Seleccione Documento de tamaño de papel mixto.5. Haga clic en Save (Guardar).6. Libere la cola de procesos.
El trabajo se procesa e imprime según las definiciones del tamañode papel mixto.
Ejecución de un trabajo urgenteSi tiene un trabajo urgente, puede enviarlo para su procesamientoo impresión y ejecutarlo antes que otros trabajos. Si envía untrabajo para el procesamiento mientras otro trabajo se procesa, elúltimo trabajo se detiene temporalmente pero conserva su estadoen ejecución. Cuando el trabajo urgente acaba de procesarse y semueve a la cola de impresión, el procesamiento del trabajodetenido continúa.
Si envía un trabajo urgente para impresión mientras otro trabajose está imprimiendo, el último trabajo se detiene temporalmentedespués de imprimirse la página (ambos lados) o el juego actual,pero conserva su estado en ejecución. Cuando el trabajo urgenteacaba de imprimirse, la impresión del trabajo detenido continúa.
Envío de un trabajo urgenteEnvía un trabajo urgente para procesar e imprimir y lo ejecutaantes que otros trabajos.
Requisitos:
El trabajo debe estar esperando en la cola. Si se trata de untrabajo activo, esta opción no está disponible.
Sólo se puede procesar o imprimir un trabajo de formasimultánea. Por lo tanto, si selecciona varios trabajos (uno tras
Ejecución de un trabajo urgente 49

otro) como trabajos urgentes, se procesarán o imprimirán en elorden en el que se seleccionaron.
En las colas o en el área Almacenamiento, haga clic con elbotón derecho en el trabajo y seleccione Ejecutarinmediatamente.El trabajo aparecerá con el indicador de estado urgente en laparte superior de la cola apropiada y se ejecutará deinmediato.
50 Capítulo 5—Impresión desde el servidor de color

6 Gestión de trabajos
Archivado y recuperación de trabajosPara conservar suficiente espacio libre en el disco, haga copias deseguridad de los trabajos y de sus archivos relacionados en unservidor externo y luego elimínelos del área Almacenamiento.Después podrá recuperarlos y volver a usarlos.
El archivado es un método por el que se hacen copias deseguridad de trabajos y después se almacenan para aumentar lacantidad de espacio disponible en el disco. En la ubicación que seseleccione se creará un archivo contenedor (un archivocomprimido) con todos los archivos relacionados con el trabajo. Eltrabajo archivado retiene su estado (es decir, terminado, fallido,retenido o anulado) y se archiva con la información incluida en lasventanas de parámetros y de historial del trabajo.
Nota: El servidor de impresión CX archiva los trabajos extensos en variosarchivos contenedores.
Cuando se recupera, el trabajo archivado conserva su nombreoriginal, no el nombre que le fue asignado al archivarlo.
Archivado de trabajosHaga una copia de seguridad del trabajo y almacénelo para dejarmás espacio disponible en el disco.
Requisitos:
Una carpeta para almacenar el trabajo archivado.1. En área Almacenamiento, haga clic con el botón secundario
en el trabajo que desea archivar y seleccione Archivar.2. Busque la carpeta de destino que desee para el archivado y
haga clic en GuardarEn la ubicación que se seleccione se creará un archivocontenedor (un archivo comprimido) con todos los archivosrelacionados con el trabajo.
3. Elimine el trabajo del área Almacenamiento.
Nota: Los recursos externos, como los archivos de alta resolución, no searchivan. Si un trabajo se archiva y luego se recupera, los recursosexternos deben encontrarse en la ubicación en la que estaban cuandose envió el trabajo original.
Consulte también:Archivado de elementos de VDP en la página 115

Recuperación de trabajosRequisitos:
Sólo se pueden recuperar trabajos que se han archivado antes.
Cuando se recupera un trabajo, el trabajo archivado retiene sunombre original y no el nombre que le fue asignado al archivarlo.También se recuperan los archivos relacionados con el trabajo(por ejemplo, PDL) y el archivo contenedor no se elimina.
Es posible recuperar más de un trabajo a la vez.
1. En el menú Archivo, seleccione Recuperar del archivo.2. Busque el trabajo archivado con su nombre correspondiente y
seleccione el archivo contenedor relacionado.3. Haga clic en Agregar.
El trabajo seleccionado aparecerá en la lista inferior.4. Haga clic en Recuperar.
El trabajo seleccionado aparecerá al principio de la lista en elárea Almacenamiento.
5. En la ventana Historial del trabajo, verifique que el archivo sehaya recuperado correctamente.
Consulte también:Recuperación de elementos de VDP en la página 116
Reenvío de un trabajo a otro servidor de impresiónCX
Requisitos:
● El trabajo que desee enviar debe estar en el áreaAlmacenamiento.
● Debe ejecutarse la misma versión del software en ambosservidor de impresión CX.
1. En el área Almacenamiento, haga clic con el botónsecundario en el trabajo y seleccione Reenviar a > Otros.
2. En el cuadro Nombre de host/Dirección IP, escriba ladirección IP o el nombre del servidor al que desee enviar eltrabajo.
3. Haga clic en Buscar.
52 Capítulo 6—Gestión de trabajos

4. Seleccione uno de los siguientes:
◦ Enviar a almacenamiento: permite el trabajo al áreaAlmacenamiento del servidor seleccionado.
◦ Enviar a impresión: permite enviar el trabajo a la Cola deimpresión del servidor seleccionado.
5. Haga clic en Enviar.
Notas:
● No es posible enviar un archivo RTP creado a partir de un trabajoVDP (por ejemplo, un archivo VPS). Sólo puede enviar el trabajoVDP original.
● No es posible enviar un trabajo si se ha modificado la contraseña deoperador en el servidor de impresión CX de destino. Desde elservidor de impresión CX de origen, seleccione Inicio > Ejecutar yconéctese al servidor de impresión CX de destino. Inicie una sesióncon la nueva contraseña de operador.
● Para procesar elementos VDP o PDL externos correctamente,muévalos al servidor de impresión CX de destino.
● No puede reenviar un trabajo a otro servidor de impresión CX si losarchivos nunca se han sometido a un proceso RIP en el servidor deimpresión CX de destino. Esto puede suceder en raras ocasiones.Por ejemplo, si reinstala el sistema o formatea los discos deimágenes.
Duplicación de trabajosRequisitos:
El trabajo que se va a duplicar debe estar en el áreaAlmacenamiento.
En el área Almacenamiento, haga clic con el botónsecundario en el trabajo y seleccione Duplicar.Se duplica el archivo seleccionado y se le da el nombre deltrabajo original seguido del sufijo _dup.
Nota: Si duplica un trabajo RTP, el trabajo duplicado estará en suformato original.
Visualizador de contabilidadEl Visualizador de contabilidad proporciona información acerca detodos los trabajos impresos correctamente mediante el servidor deimpresión CX.
El informe incluye distintos tipos de información, por ejemplo:
● El tamaño del trabajo● El tiempo de procesamiento
Duplicación de trabajos 53

● El número de páginas del trabajo● El número de páginas impresas en blanco y negro y en color
Estos datos se basan en la entrada original del trabajo y en losparámetros definidos en la ventana de parámetros del trabajo.
Es posible acceder al Visualizador de contabilidad desde el menúInformación.
Consulte también:Impresión de trabajos en modo de escala degrises en la página 79Impresión de un trabajo que contenga elementos RGB de escalade grises con tóner negra en la página 79Conservación del color negro en un trabajo con elementos CMYKde escala de grises en la página 79
Personalización del Visualizador de contabilidadHay dos formas de personalizar la tabla del Visualizador decontabilidad:
● Mostrar, ocultar y mover columnas. Es una manera rápida depersonalizar la tabla. Los cambios que se realicen en la tablano se guardarán de forma permanente.
● Cree una vista de contabilidad personalizada que pueda editary guardar.
Cómo mostrar, ocultar y mover columnas en la tablaVisualizador de contabilidadUna forma rápida de personalizar la tabla Visualizador decontabilidad consiste en mostrar, ocultar o mover las columnas.
Realice una de las siguientes acciones:
◦ Para mover una columna a otra ubicación de la tabla,arrastre la columna hasta el lugar que desee.
◦ Para ocultar una columna, haga clic con el botónsecundario en cualquier columna de la tabla, seleccioneOcultar y, a continuación, en la lista de columnas que semuestran actualmente, seleccione la que desee ocultar.
◦ Para mostrar una columna, haga clic con el botónsecundario en cualquier columna de la tabla, seleccione
54 Capítulo 6—Gestión de trabajos

Mostrar y, a continuación, en la lista de columnas que semuestran actualmente, seleccione la que desee mostrar.
Creación de una vista personalizada en el Visualizadorde contabilidadPara crear una vista de contabilidad según sus necesidadesespecíficas, seleccione columnas en el Visualizador decontabilidad y guarde esa selección en una vista personalizada.
1. En el menú Información, seleccione Contabilidad.Aparecerá la ventana Visualizador de contabilidad.
2. Junto a la lista Ver, haga clic en el botón de Examinar (...).3. En la ventana Vistas, haga clic en Agregar (+).4. En el cuadro Nombre de vista, escriba un nombre para la
vista que desea agregar.5. En la lista Basada en, seleccione la vista en la que desea
basar la nueva vista.6. Haga clic en OK (Aceptar).
La vista nueva se agregará al área Vistas y apareceránseleccionados los nombres de las columnas en las que lavista está basada.
7. Seleccione las columnas que desee mostrar en la vista nueva.Mediante los botones de flecha, mueva los nombres de lascolumnas hacia arriba y hacia abajo para organizar el ordenen el que se mostrarán las columnas en la vista nueva.
8. Haga clic en OK (Aceptar).
Se puede seleccionar la vista personalizada en el Visualizador decontabilidad, en la lista Ver.
Eliminación de registros de la tabla Visualizador decontabilidad
Existen dos formas de eliminar los registros de contabilidad de latabla Visualizador de contabilidad:
● Borrar todo: haciendo clic en el botón Borrar todo delVisualizador de contabilidad.
● Borrar registro de contabilidad: se trata de una forma rápidade eliminar todos los registros de contabilidad sin tener queabrir el Visualizador de contabilidad.
Creación de una vista personalizada en el Visualizador de contabilidad 55

Eliminación de registros de la tabla Visualizador decontabilidad
1. Realice una de las siguientes acciones:
¿Qué desea hacer? Cómo se hace
Abra el Visualizador decontabilidad y elimine todos losregistros de contabilidad.
a. En el espacio de trabajo deservidor de impresión CX, enel menú Información,seleccione Contabilidad >Visor de contabilidad.
b. Haga clic en Borrar todo.
Elimine los registros decontabilidad sin abrir elVisualizador de contabilidad.
En el espacio de trabajo deservidor de impresión CX, en elmenú Información, seleccioneContabilidad > Borrar registrode contabilidad.
2. En el cuadro de diálogo Borrar todos los datos decontabilidad, haga clic en Sí.
Informe de trabajoLa ventana Informe de trabajo contiene toda la información de laventana de parámetros del trabajo correspondiente a un trabajoespecífico. La ventana Informe de trabajo muestra los parámetrosdel trabajo en una sola ventana que puede imprimirse oexportarse como archivo de texto.
La ventana Informe de trabajo está disponible al hacer clic con elbotón secundario del ratón en un trabajo en el áreaAlmacenamiento y seleccionar Informe de trabajo.
Exportación de archivos
Exportación de un archivo PostScriptExporte un archivo PostScript y conviértalo a formato PDF.
Requisitos:
En el área Almacenamiento debe haber un archivo PostScript.
56 Capítulo 6—Gestión de trabajos

1. Seleccione un archivo PostScript del área servidor deimpresión CX del Almacenamiento.
2. Haga clic con el botón secundario del ratón en el trabajo yseleccione Exportar PDF.
3. En el cuadro de diálogo Exportar, busque la carpeta en la quedesea guardar el archivo y haga clic en Guardar.
El archivo PDF se puede imprimir en cualquier impresora.
Trabajos de PDF2GoPDF2Go es un puerto a través del cual se pueden exportararchivos RTP y convertirlos en PDF. La exportación a PDFpermite enviar una copia del trabajo para su aprobación antes deimprimirlo. El servidor de impresión CX puede exportar trabajosque son archivos PDF estándar, tanto antes como después delprocesamiento. El archivo PDF del trabajo RTP exportado incluyelos datos rasterizados del trabajo.
La operación convierte la información RTP a archivos rasterizadosque pueden ser encapsulados en un formato PDF. Este procesogarantiza que el archivo se pueda procesar e imprimir encualquier impresora PDF.
Exportación de un archivo RTPExporte un archivo RTP y conviértalo a formato PDF.
Requisitos:
En el área Almacenamiento debe haber un archivo procesado.
1. Seleccione un trabajo RTP en el área servidor de impresiónCX Almacenamiento.
2. Haga clic con el botón secundario del ratón en el trabajo yseleccione Exportar como PDF2Go.
3. Seleccione Impresión optimizada o Pantalla optimizada y,a continuación, haga clic en Aceptar.
Nota: El formato de trama optimizada crea una versión de bajaresolución del trabajo.
4. En el cuadro de diálogo Exportar como PDF2Go, busque lacarpeta en la que desee guardar el archivo y haga clic enGuardar.
El archivo PDF se puede imprimir en cualquier impresora.
Trabajos de PDF2Go 57

58 Capítulo 6—Gestión de trabajos

7 Gestión del color
Gestión del color en el servidor de impresión CXLa gestión del color es una serie de pasos que se llevan a cabopara garantizar que los colores sean precisos y que sean losmismos cuando se transfieran de un dispositivo a otro. Dichospasos ayudan a reproducir el color concebido por un diseñadorgráfico o un fotógrafo de la forma más cercana posible en unmonitor, una prueba o la hoja de la prensa.
El servidor de impresión CX le permite utilizar las siguientesherramientas para ajustar y mejorar la calidad del color de lostrabajos:
● La Herramienta de creación de perfiles, que permite crear losperfiles de destino que definen el espacio cromático de laprensa y que están basados en las combinaciones de papel ytóner utilizadas. Para diferentes tipos de material, se necesitanperfiles de destino diferentes. Puede crear perfiles de destinopersonalizados para cada prensa y ajustar las salidas del colorde la prensa, mejorar la correspondencia cromática entre lasprensas y mejorar la coherencia del color a lo largo del tiempo.
Nota: La Herramienta de creación de perfiles solo está disponible conCreative Power Kit.
● El Administrador de perfiles, que permite importar perfiles quedefinan el espacio cromático de la prensa, basados en lascombinaciones del papel y la tóner que utilice. Para diferentestipos de material, se necesitan perfiles de destino diferentes.
● El Editor de colores planos, que permite editar los valoresCMYK de cada color plano del diccionario de colores planos.
● La herramienta de gradación, que permite crear y editar tablasde gradación para llevar a cabo correcciones de tonos en lasalida impresa.
● El administrador de tablas de calibración, que permite editar yver tablas de calibración.
Nota: El administrador de tablas de calibración solo está disponible conCreative Power Kit.
● El Administrador de material y color, que permite asignardeterminados parámetros de material a un perfil de destino, aun tramado y a una tabla de calibración.

PerfilesLos perfiles se utilizan para reproducir de forma coherente el colorde un espacio cromático de un dispositivo en un espaciocromático de otro dispositivo. Ofrecen la información necesariapara convertir los datos de colores entre los espacios cromáticosdependientes del dispositivo y los independientes. Los perfiles seusan para administrar los colores del sistema.
El perfil de origen define el espacio cromático RGB o CMYK delorigen del objeto: características como el punto blanco, la gammay el tipo de fluorescentes usados. El perfil de destino define lagama de un dispositivo de destino, como una impresora. Elservidor de impresión CX utiliza un espacio de colorindependiente del dispositivo para convertir el espacio de origen yel del dispositivo de salida.
Creación de perfiles de destino
Medición de una carta de color y creación de un perfilLa Herramienta de creación de perfiles solo está disponible conCreative Power Kit.
Requisitos:
● Asegúrese de que la prensa esté calibrada.● El dispositivo de calibración debe estar situado en su base y
conectado al puerto USB de servidor de impresión CX.
1. En el menú Herramientas, seleccione Herramienta decreación de perfiles.
2. Seleccione Imprimir y medir carta para crear e imprimir unacarta de medición del color nueva.
3. Haga clic en Siguiente.
60 Capítulo 7—Gestión del color

4. Lleve a cabo las siguientes acciones:a. En la lista Dispositivo de medida, seleccione el
dispositivo que usará para realizar las mediciones de lacarta de colores.Actualmente, el único dispositivo de medición disponible esel espectrofotómetro i-1.
b. En el cuadro Copias de preparación, seleccione elnúmero de copias del archivo de preparación que deseeimprimir.Ya que el funcionamiento de la prensa es mejor despuésde haber imprimido varias páginas, se recomienda imprimiral menos 5 copias del archivo de preparación.
c. En la lista Bandeja, seleccione en la que esté cargado elstock de papel que desea usar para crear un perfil.Se muestra el tipo de material y el tamaño de papel delstock de papel cargado.
d. En la lista Tramado, seleccione el método de tramado parael perfil.
e. En la lista Calibración, seleccione la tabla de calibraciónrelevante.La opción predeterminada es Vinculado.
f. En la casilla Número de copias, seleccione el número decopias de la carta que desea imprimir.
5. Haga clic en Imprimir.Se imprimen la carta de medición del color y el archivo depreparación.
6. Introduzca la primera página de la carta en la tabla demedición.
7. Haga clic en Medir.8. Haga clic en el botón situado en el dispositivo de medición.
Cuando oiga un pitido, pase el dispositivo por la tira 1.
Nota: Para evitar errores de medición, lleve a cabo estos pasos encada número de tira:
1. Coloque el dispositivo de medición al principio de cada cuadroblanco antes de digitalizar.
2. Digitalice desde la izquierda del cuadro blanco hasta el cuadroblanco de la derecha.
Si la medición se ha realizado correctamente, aparece unamarca de verificación verde. Si ha habido un error demedición, se muestra una equis roja.
9. Repita el paso anterior en las tiras siguientes de las páginasde la carta de colores.
Perfiles 61

10. (Opcional) Para guardar el archivo de medición y cargarlomás adelante, busque una carpeta y, en el cuadro Guardaren, escriba un nombre para el archivo de medición.
11. (Opcional) Haga clic en Guardar.12. Haga clic en Siguiente.13. Haga clic en Crear perfil.
El proceso para crear un perfil puede tardar un rato.14. En el cuadro Nombre de perfil, la Herramienta de creación
de perfiles asigna automáticamente el nombre al perfil segúnlos parámetros del papel y el método de tramado que sehayan seleccionado. Para cambiar el nombre predefinido,escriba uno nuevo.
15. Para guardar el perfil de destino, seleccione una de lasopciones siguientes:
◦ Administrador de perfiles: el perfil se muestraautomáticamente en el Administrador de perfiles y en laventana de parámetros del trabajo.
◦ Otros: guarda el perfil en una ubicación especificada y,posteriormente, es posible importarlo al Administrador deperfiles.
16. Haga clic en Guardar para guardar el perfil.17. En el mensaje que aparece, haga clic en Aceptar.18. Haga clic en Finalizar para cerrar la Herramienta de creación
de perfiles.
Creación de un perfil a partir de las mediciones de lacarta de color existentesLa Herramienta de creación de perfiles solo está disponible conCreative Power Kit.
Requisitos: Asegúrese de que la prensa esté calibrada.
1. En el menú Herramientas, seleccione Herramienta decreación de perfiles.
2. Seleccione Cargar mediciones existentes.3. Haga clic en Siguiente.4. Seleccione los parámetros de material para los que quiere
crear un perfil.5. En la lista Tramado, seleccione el método de tramado
correspondiente.6. Haga clic en Cargar para localizar las mediciones existentes.7. En el cuadro de diálogo Abrir, busque el archivo de medición
y haga clic en Abrir.8. Haga clic en Siguiente.
62 Capítulo 7—Gestión del color

9. Haga clic en Crear perfil.El proceso para crear un perfil puede tardar un rato.
10. En el cuadro Nombre de perfil, la Herramienta de creaciónde perfiles asigna automáticamente el nombre al perfil segúnlos parámetros del papel y el método de tramado que sehayan seleccionado. Para cambiar el nombre predefinido,escriba uno nuevo.
11. Para guardar el perfil de destino, seleccione una de lasopciones siguientes:
◦ Administrador de perfiles: el perfil se muestraautomáticamente en el Administrador de perfiles y en laventana de parámetros del trabajo.
◦ Otros: guarda el perfil en una ubicación especificada y,posteriormente, es posible importarlo al Administrador deperfiles.
12. Haga clic en Guardar para guardar el perfil.13. En el mensaje que aparece, haga clic en Aceptar.14. Haga clic en Finalizar para cerrar la Herramienta de creación
de perfiles.
Solución de problemas de la creación de perfilesSolucione problemas comunes que puedan surgir durante elproceso de creación de perfiles.
Problema Acción de recuperación
Tira medida deforma errónea
Los datos recibidos para la tira medida no coincidencon los resultados esperados para esta tira. Asegúresede que está midiendo la tira correcta. Realice una delas siguientes acciones:
● Haga clic en Aceptar para volver a medir la tira.● Haga clic en Cancelar para continuar el proceso.
Error al medir latira. Aparece unicono de X roja.
Repita la medición.
Dispositivo noconectado
Conecte el espectrofotómetro i1.
Impresora noconectada
Conecte la impresora.
Error demedición
Repita la medición.
Formato demedicióncargado noválido
Asegúrese de cargar el formato de archivo correcto.
Solución de problemas de la creación de perfiles 63

Problema Acción de recuperación
Carta erróneamedida
Repita la medición con la carta correcta.
Administración de perfilesEl Administrador de perfiles permite importar y gestionar losperfiles de destino, de origen y DeviceLink de servidor deimpresión CX.
Importación de perfiles de destinoImporte un perfil de destino para simular un dispositivo de salida.
Requisitos:
Si ha guardado un perfil en una ubicación distinta al Administradorde perfiles, antes de poder imprimir un trabajo con él, deberáimportar el perfil.
Nota: Después de importar el perfil, el archivo se convertirá al formato *.icm.
1. En el menú Herramientas, seleccione Centro de recursos.
Se abrirá la ventana del Centro de recursos.
2. En la lista Recurso, seleccione Administrador de perfiles.3. Haga clic en la pestaña Perfil de destino.4. Haga clic en el botón Importar .
Aparece la ventana Importar perfil ICC de destino.5. En el área Perfil de destino, haga clic en el botón Examinar.6. Busque y seleccione el perfil de destino deseado y haga clic
en Abrir.El nuevo nombre de destino se mostrará en el cuadroNombre de destino.
7. (Opcional) Puede cambiar el nombre del destino.8. Haga clic en Import (Importar).9. Haga clic en Cerrar para cerrar el Centro de recursos.
El nuevo perfil de destino se agregará a la ficha Flujo decolor de la ventana de parámetros del trabajo.
64 Capítulo 7—Gestión del color

Importación de perfiles de origenEs posible importar un perfil de origen CMYK o RGB para emularotros dispositivos o espacios de color.
1. En el menú Herramientas, seleccione Centro de recursos.
Se abrirá la ventana del Centro de recursos.
2. En la lista Recurso, seleccione Administrador de perfiles.3. Haga clic en el botón Importar .
Aparece la ventana Importar perfil ICC de origen.4. En el área Perfil de origen, haga clic en el botón Examinar.5. Busque y seleccione el perfil de origen deseado y haga clic en
Abrir.El nuevo nombre de la emulación se mostrará en el cuadroNombre de emulación.
6. De manera opcional, puede cambiar el nombre de laemulación.
7. Haga clic en Import (Importar).8. Haga clic en Cerrar para cerrar el Centro de recursos.
El nuevo perfil ICC de origen se agregará a la ficha Flujo decolor de la ventana de parámetros del trabajo.
Importación de un perfil de vínculo de dispositivosLa importación de un perfil de vínculo solo está disponible enCreative Power Kit.
1. En el menú Herramientas, seleccione Centro de recursos.
Se abrirá la ventana del Centro de recursos.
2. En la lista Recurso, seleccione Administrador de perfiles.3. Haga clic en la ficha Perfil de vínculo de dispositivos.4. Haga clic en el botón Importar .
Aparecerá la ventana Importar perfil de vínculo dedispositivos.
5. En el área Perfil de vínculo de dispositivos, haga clic en elbotón Examinar.
6. Busque y seleccione el perfil de vínculo de dispositivosdeseado y haga clic en Abrir.El nombre del nuevo perfil de vínculo de dispositivos semostrará en el cuadro Nombre de vínculo de dispositivos.
7. (Opcional) Puede cambiar el nombre del perfil de vínculo dedispositivos.
8. Haga clic en Importar.
Importación de perfiles de origen 65

9. Haga clic en Cerrar para cerrar el Centro de recursos.El nuevo perfil de vínculo de dispositivos se agregará a laficha Flujo de color de la ventana de parámetros del trabajo.
Asignación de material mediante la herramientaAdministrador de material y color
Las tablas de calibración personalizadas se asignanautomáticamente al material pertinente según el tipo de papel, elrevestimiento, el peso y el tramado. Si no crea una curva decalibración personalizada o importa un perfil de destino, seaplicarán al trabajo el perfil de destino y la curva de calibraciónpredeterminados (Normal).
Además, se pueden asignar manualmente curvas de calibración operfiles de destino importados a distintas combinaciones deparámetros o perfiles del papel.
1. En el menú Herramientas, seleccione Centro de recursos.2. En la lista Recurso, seleccione Administrador de material y
color.3. Haga clic en el botón Nuevo (+).
Aparecerá el cuadro de diálogo Asignación de material.4. En la lista Tipo de papel, seleccione el tipo de material.5. En la lista Revestimiento, seleccione el tipo de revestimiento.6. En la lista Peso, especifique el peso del material.7. En la lista Tramado, seleccione el tipo de tramado deseado.8. En la lista Calibración, seleccione la curva de calibración
personalizada que desee.9. En la lista Perfil, seleccione el perfil de destino deseado.10. Haga clic en OK (Aceptar).
Gestión de tablas de calibración
Ventana CalibracionesPuede editar y ver todas la tablas de consulta (LTU) de calibraciónalmacenadas en el servidor de impresión CX. La informaciónsobre las tablas de calibración está en Herramientas > Centro de
66 Capítulo 7—Gestión del color

recursos > Calibraciones. La información avanzada decalibración solo está disponible con Creative Power Kit.
Lista de tablas de calibración<Calibration_table_name>
Las tablas de calibración creadas con el asistente decalibración.
Ninguno
Los trabajos con esta opción seleccionada se procesan eimprimen sin usar ninguna tabla de calibración.
Normal
(tabla predeterminada): es una tabla predeterminada y nose puede editar. Si no se ha creado ninguna tabla decalibración para el tipo de material y el método de tramadoque se está utilizando, se usará la tabla de calibraciónNormal al procesar e imprimir el trabajo.
Ficha Datos de de la tabla Calibración
Esta ficha incluye los siguientes elementos:
● Densidad de salida
Medido
Los valores medidos en el objetivo impreso.
Destino
Los valores esperados de densidad de salida.
Mínimo aceptado
el valor mínimo medido de la densidad de salida que seacepta para la corrección.
● Propiedades: los parámetros que se seleccionaron al crear latabla de calibración.
Ficha Gráfico de información de la tabla CalibraciónDurante la impresión, el servidor de impresión CX reemplazaautomáticamente los valores CMYK en el archivo RTP con valoresnuevos que compensan el nivel de rendimiento actual de laimpresora.
Lista de tablas de calibración 67

Esta ficha incluye los siguientes elementos:
separaciones
El gráfico visualiza las separaciones cian, magenta,amarilla y negra. Puede ver información sobre cadaseparación haciendo clic en el botón de separaciónoportuno. O se pueden ver todas las separaciones juntashaciendo clic en el botón que muestra los cuatro colores.
Densidad de salida
El eje vertical representa los valores de porcentaje depuntos de los datos de la salida final (después de aplicar latabla de calibración) que se envían a la impresora.
Entrada
El eje horizontal representa los valores de porcentaje depuntos del fichero RTP.
Adición de entradas a las tablas de calibraciónRevisando la tabla de calibración se puede garantizar que lascurvas sean relativamente uniformes y continuas. Si no estásatisfecho con los resultados, la ficha Editor le permite ajustar losvalores de la imagen en la tabla de valores.
1. En el menú Herramientas, seleccione Centro de recursos.2. En la lista Recursos, seleccione Calibraciones.3. Seleccione la tabla de calibración a la que desee añadir la
entrada y luego haga clic en la ficha Editor.4. En la lista Separación, seleccione la separación a la que
desee agregar la entrada.
Los valores tanto de impresora como de archivo que seseleccionaron aparecen en las listas Valor del archivo yValor de la impresora.
5. Seleccione una fila en la tabla de valores y haga clic en elbotón Agregar.
6. En la ventana Añadir entrada, seleccione los valores quedesee en las listas Valor del archivo y Valor de laimpresora.
7. Haga clic en OK (Aceptar).La tabla de valores se actualiza y se ajusta el gráfico decalibración.
8. Para guardar los cambios, haga clic en el botón Guardar.
68 Capítulo 7—Gestión del color

Descripción general del Editor de colores planosUn color plano es una mezcla especial de tintas que se puedeutilizar para reproducir colores que resulta difícil obtener con tintasCMYK.
Las páginas de trabajos individuales pueden contener RGB,CMYK y elementos de colores planos.
El servidor de impresión CX permite mediante el Editor de coloresplanos editar los valores CMYK de cada color plano deldiccionario de colores planos. Los colores planos modificados seguardan en un diccionario personalizado. Cuando el servidor deimpresión CX identifica un color plano en un trabajo, primerobusca su nombre en el diccionario personalizado y usa los valoresCMYK asociados. Si no se encuentra el color plano, busca en losdiccionarios de colores PANTONE, HKS, DIC y TOYO. Si no loencuentra en ninguno de los diccionarios, el servidor de impresiónCX utiliza los valores CMYK incrustados en el archivo original.
Nota: Algunos colores PANTONE del diccionario de colores PANTONEPLUS tienen el mismo nombre que los colores PANTONE del diccionario decolores PANTONE heredado. Por lo tanto, en el Editor de colores planos, lapalabra Plus se ha añadido a los nombre de colores de PANTONE PLUSpara ayudarle a distinguir los colores de las dos bibliotecas. En la ventanade parámetros del trabajo, la casilla de verificación Usar biblioteca Pantoneheredada permite seleccionar la biblioteca PANTONE que desea usar.
Adición de colores planos1. En el menú Herramientas, seleccione Editor de colores
planos.2. En el cuadro de diálogo Editor de colores planos, haga clic en
Agregar.3. Escriba el nombre del nuevo color tal y como aparece en el
archivo original.
Nota: Los nombres de colores planos distinguen entre mayúsculas yminúsculas y deben coincidir con los nombres que aparecen en elarchivo original.
4. Cambie los valores CMYK según sea necesario.5. Haga clic en Save (Guardar).6. Haga clic en Cerrar.
El nuevo color se agregará al diccionario personalizado decolores.
Descripción general del Editor de colores planos 69

Siguiente:
Si ha creado un color plano nuevo para un trabajo RTP, vuelva aprocesar mediante RIP el trabajo antes de imprimir.
Edición de colores planos1. En el menú Herramientas, seleccione Editor de colores
planos.2. Realice una de las siguientes acciones:
◦ En la lista Color, busque el color en cuestión.◦ En la lista Diccionario de colores planos, seleccione el
diccionario de color que contenga el color que deseaeditar.
Nota: Utilice el diccionario PANTONE C si está trabajando con unaaplicación como Adobe InDesign.
3. Seleccione el color requerido.Los valores CMYK y la previsualización del color aparecen enel lado derecho de la ventana Editor de colores planos.
4. Cambie los valores CMYK según sea necesario.5. Haga clic en Aplicar.
El nuevo color se agregará al diccionario personalizado decolores.
6. Haga clic en Cerrar.
Eliminación de colores planos
Se pueden eliminar colores planos del diccionario de colorespersonalizados.
1. En el menú Herramientas, seleccione Editor de coloresplanos.
2. Seleccione la ficha Color plano.3. En la lista Diccionario de colores planos, seleccione
Diccionario personalizado.4. En la lista de colores personalizados, seleccione el color que
desee eliminar.5. Haga clic en Eliminar.6. Haga clic en Sí para eliminar el color.7. Haga clic en Cerrar.
Impresión de prueba de colores planosSeleccione e imprima colores planos de un diccionario de coloresplanos para comprobar el aspecto que tendrán los colores planos
70 Capítulo 7—Gestión del color

en el papel seleccionado. Esta opción sólo está disponible conProfessional Power Kit.
1. En el menú Herramientas, seleccione Editor de coloresplanos.
2. Haga clic en Impresión de prueba.3. Seleccione uno o más colores planos o haga clic en Todos.4. Haga clic en Imprimir.5. En la lista Bandeja, seleccione la bandeja que le interese.6. En la lista Tramado, seleccione el método de tramado que le
interese.7. En la lista Calibración, seleccione la tabla de calibración.8. Haga clic en Imprimir.
Se imprimirá una copia de prueba de los colores planosseleccionados.
Medición de colores planos con el espectrofotómetro X-Rite i1Utilice el espectofotómetro para obtener valores de colores planosdel material impreso, del género y demás elementos; acontinuación, guarde los valores CMYK equivalentes en eldiccionario de colores personalizado. Esta opción solo estádisponible con Creative Power Kit.
Requisitos:
● El espectrofotómetro debe estar conectado al puerto USB delservidor de impresión CX.
● Calibre el espectofotómetro colocándolo en su plancha.
1. En el menú Herramientas, seleccione Editor de coloresplanos.
2. En la ficha Colores planos, haga clic en Elegir color yespere a que aparezca el mensaje Coloque el dispositivosobre el color plano medido y pulse la tecla.
3. Sitúe el espectofotómetro en la zona del color que deseamedir y mantenga pulsado el botón del espectofotómetro.Se mostrarán los valores CMYK y una miniatura del colorplano.
4. En el cuadro Nombre de color, escriba un nombre para elcolor plano nuevo.
5. Haga clic en Save (Guardar).El nuevo color se agregará al diccionario personalizado decolores.
Medición de colores planos con el espectrofotómetro X-Rite i1 71

Descripción general de las variaciones de colores planoLa herramienta de variaciones de colores planos sólo estádisponible con Professional Power Kit.
La función de variaciones de colores planos permite modificarfácilmente los colores planos seleccionando una sombra másadecuada. Esta función proporciona 37 variaciones, con valoresCMYK ligeramente distintos.
La función de variaciones de colores planos permite definir:
● La variación en tanto por ciento del punto cian, magenta yamarillo. Se admiten variaciones de entre el 1 y el 7%. El valorpredeterminado es 2%.
● El cambio de tonalidad, seleccionando variaciones en los ejescian, magenta, amarillo, rojo, verde y azul.
● La luminosidad, aumentando o reduciendo el valor K hasta enun 20%.
Es posible acceder a los cambios de inmediato en los cuadrosAntes y Después, o bien, se puede imprimir el conjunto completode variaciones y decidir cuál se ajusta mejor a sus necesidadesexaminando el resultado impreso.
Selección de variaciones de colores planosLa herramienta de variaciones de colores planos sólo estádisponible con Professional Power Kit.
1. En el menú Herramientas, seleccione Editor de coloresplanos.
2. En la lista Color, introduzca el nombre del color plano obúsquelo en la lista de colores planos y, a continuación,seleccione el color plano que desee cambiar.
3. Haga clic en el botón Variaciones .
Aparecerá el cuadro de diálogo Variaciones. El color planocorresponde al centro de las muestras de color y estámarcado como 0.
4. Haga clic y mueva el deslizador Pasos de variación para verlas distintas variaciones aplicando entre 1 y 7 unidades decolor al valor original. Cada unidad hace referencia a unporcentaje de punto del valor original.
72 Capítulo 7—Gestión del color

5. De manera opcional, para ver los valores CMYK de unamuestra de color, puede arrastrar el ratón sobre la muestra decolor.
Los valores CMYK aparecen en la esquina inferior izquierdadel cuadro de diálogo.
6. Para seleccionar una variación del color plano, haga clic en lamuestra de color correspondiente.
Los cuadros Antes y Después muestran la diferencia entre elcolor plano original y la muestra de color seleccionada.
7. Para elegir un valor de luminosidad diferente para la muestrade color que se haya seleccionado, haga clic en una de lasmuestras de color de la sección Luminosidad.
El valor K de la muestra de color seleccionada aumenta odisminuye según la selección.
8. Haga clic en Seleccionar.9. Haga clic en Aplicar.
El color plano con los nuevos valores se agregará aldiccionario personalizado.
10. Haga clic en Cerrar.
Impresión de variaciones de colores planosSe puede imprimir un diagrama de variaciones de colores planos.La herramienta de variaciones de colores planos solo estádisponible con Professional Power Kit.
Requisitos:
La impresora debe estar conectada.
1. En el menú Herramientas, seleccione Editor de coloresplanos.
2. En la lista Color, introduzca el nombre del color plano obusque el color plano y, a continuación, seleccione el colorplano que desee cambiar.
3. Haga clic en el botón Variations (Variaciones).
Aparecerá el cuadro de diálogo Variaciones. El color planocorresponde al centro de las muestras de color y estámarcado como 0.
4. Seleccione la muestra de color que le interese.5. Haga clic en Imprimir variaciones.6. Haga lo siguiente:
◦ En la lista Bandeja, seleccione la bandeja que le interese.◦ En la lista Tramado, seleccione el método de tramado que
le interese.
Impresión de variaciones de colores planos 73

◦ En la lista Calibración, seleccione una tabla decalibración.
◦ Para imprimir variaciones sin fondo, desactive la casilla deverificación Imprimir con fondo.
7. Haga clic en Imprimir.
Protección de colores planos específicosEl Editor de colores planos permite proteger colores específicoscomo, por ejemplo, logotipos oficiales o colores de empresas,para mantener la fidelidad y la coherencia del color en los distintosdispositivos. Cuando defina un color específico como RGB, CMYKo el color plano gris e introduzca un destino CMYK fijocorrespondiente, el servidor de impresión CX tratará el colorseleccionado como un color plano y lo protegerá.
Protección de colores RGB como colores planosEl flujo de trabajo de colores planos RGB se aplica a loselementos de gráficos y de texto.
1. En el menú Herramientas, seleccione Editor de coloresplanos.
2. En el cuadro de diálogo Editor de colores planos, haga clic enla pestaña RGB protegido.
3. Haga clic en Agregar.4. En el cuadro Nombre, escriba un nombre para el color.5. En las columnas Valores de origen RGB y Valores de
destino CMYK, introduzca los valores deseados o seleccioneun color plano en la Lista predefinida completa.
6. Haga clic en Save (Guardar).7. En la ficha Proteger RGB, seleccione el color.
Aparece la información del color.8. Si es necesario, en la columna Corregido, ajuste los valores
CMYK.9. Haga clic en Aplicar.10. Para aplicarlo al trabajo, en la ventana de parámetros del
trabajo, en la ficha Color, seleccione Proteger colores y, acontinuación, marque la casilla de verificación Utilizarvalores RGB protegidos.
74 Capítulo 7—Gestión del color

Protección de colores grises como colores planosEl flujo de trabajo de colores planos en gris se aplica a loselementos de gráficos y de texto.
1. En el menú Herramientas, seleccione Editor de coloresplanos.
2. En el cuadro de diálogo Editor de colores planos, haga clic enla pestaña Gris protegido.
3. Haga clic en Agregar.4. En el cuadro Nombre, escriba un nombre para el color.5. En las columnas Valores de origen de gris y Valores de
destino CMYK, introduzca los valores deseados o seleccioneun color plano en la Lista predefinida completa.
6. Haga clic en Save (Guardar).7. En la ficha Proteger grises, seleccione el color.8. Si es necesario, en la columna Corregido, ajuste los valores
CMYK.9. Haga clic en Aplicar.10. Para aplicarlo al trabajo, en la ventana de parámetros del
trabajo, en la ficha Color, seleccione Proteger colores y, acontinuación, marque la casilla de verificación Utilizarvalores de gris protegidos.
Protección de colores CMYK como colores planosEl flujo de trabajo de colores planos CMYK se aplica a loselementos de gráficos y de texto.
1. En el menú Herramientas, seleccione Editor de coloresplanos.
2. En el cuadro de diálogo Editor de colores planos, haga clic enla pestaña Proteger CMYK.
3. Haga clic en Agregar.4. En el cuadro Nombre, escriba un nombre para el color.5. En las columnas Valores de origen CMYK y Valores de
destino CMYK, introduzca los valores deseados o seleccioneun color plano en la Lista predefinida completa.
6. Haga clic en Save (Guardar).7. En la ficha Proteger CMYK, seleccione el color.8. Si es necesario, en la columna Corregido, ajuste los valores
CMYK.9. Haga clic en Aplicar.
Protección de colores grises como colores planos 75

10. Para aplicarlo al trabajo, en la ventana de parámetros deltrabajo, en la ficha Color, seleccione Proteger colores y, acontinuación, marque la casilla de verificación Utilizarvalores CMY protegidos.
Ajuste del color con la herramienta de gradaciónA veces es necesario realizar correcciones del tono al imprimir untrabajo. Puede utilizar la herramienta de gradación para crear yeditar tablas de gradación y, a continuación, aplicarlas a la salidaimpresa. Antes de enviar el trabajo a impresión, previsualice eltrabajo procesado en la ventana Herramienta Gradación ycompruebe el efecto de las tablas de gradación en el trabajo. Loscambios en la gradación pueden ser ajustes de luminosidad, decontraste o de equilibrio cromático en toda la gama tonal de unaimagen entera o en gamas de tonos específicas.
La tabla de gradación predeterminada, DefaultGradTable, sirvede base y consiste en una curva de 45° de gradiente, con el brilloy el contraste establecidos en 0 y el centro de contrasteestablecido en 50. Todas las separaciones de color estánseleccionadas. La lista Tabla de gradación incluye también lassiguientes tablas de gradación predefinidas:
● Frío: muestra los tonos azules con más claridad.● Vivo: aumenta la saturación del color.● Saturado: aumenta la intensidad (croma o pureza).● Nítido: aumenta el contraste.● Cálido: Sitúa los tonos en densidades bajas hasta alcanzar un
color rojizo brillante.
Creación y edición de una tabla de gradaciónDebe corregir la gradación, el brillo y el contraste de los archivosRTP y previsualizar los cambios antes de enviar el trabajo aimpresión.
1. En el menú Herramientas, seleccione Gradación.2. Junto al cuadro Previsualizar archivo, haga clic en
Examinar.3. Seleccione el elemento que desea previsualizar y haga clic en
Abrir.La ventana Herramienta Gradación aparece con las vistasAntes y Después en las que se muestra el trabajo.
76 Capítulo 7—Gestión del color

4. Seleccione las separaciones que desee editar de una de lassiguientes formas:
◦ Haga clic en el botón Todos los colores para editartodas las separaciones al mismo tiempo.
◦ Haga clic en los botones de cada una de las separacionesque desee editar; por ejemplo, haga clic sólo en el botónde la separación cian.
5. Haga clic en la curva del gráfico para agregar un punto yarrástrelo para modificar la separación.El valor aparece en los cuadros Entrada y Salida.
6. Para eliminar un punto de la curva, seleccione el punto y hagaclic en Eliminar.
7. Para restablecer la curva de gradación en una curva de 45º,haga clic en Restablecer.
8. Para volver a la configuración de gradación original, haga clicen Recuperar.
9. Para eliminar el último cambio realizado en el gráfico degradación, haga clic en Deshacer.
10. Para editar el brillo o el contraste, mueva el control deslizante.11. Para ver los cambios de gradación en el trabajo, haga clic en
Actualizar.Los cambios se aplican automáticamente a la imagenmostrada en la vista Después.
Nota: si se cambian las definiciones de la tabla de gradación en laherramienta de gradación y se hace clic en Actualizar, comprobará quelos cambios han afectado a la totalidad de la imagen. Sin embargo, apesar de lo que se muestre en la Vista Después, los cambiosrealizados en las tablas de gradación no afectan a los colores planos.
12. Haga clic en Guardar .13. En el cuadro Nombre de la tabla, escriba un nombre para la
nueva tabla de gradación.14. Haga clic en OK (Aceptar).
La tabla de gradación se guarda y se agrega a la lista Tabla degradación en la ficha Ajustes de color de la ventana deparámetros del trabajo.
Ajuste del color con la herramienta de gradación 77

Corrección de imágenes con Photo Touch-UpSe pueden corregir defectos comunes detectados en imágenes enformato JPEG en archivos PDF. La opción Photo Touch-up sóloestá disponible con Process Power Kit.
1. Abra la ventana de parámetros del trabajo correspondiente altrabajo.
2. En la ficha Photo Touch-Up, seleccione Photo Touch-Up.3. Seleccione Aplicar opciones de Photo Touch-Up.4. Seleccione una o más opciones de retoque de fotos.
Se corregirá la imagen según las opciones seleccionadas dela siguiente forma:
● Exposure and color cast (Exposición y dominante):Permite corregir los problemas de subexposición,sobreexposición y dominantes que aparezcan en las fotos.
● Image noise (Ruido de imagen): Reduce el ruido (como lagranularidad provocada por una configuración ISO alta) deuna foto.
● Shadows and highlights (Sombras y luces): Permitedestacar los detalles de las áreas de luces y sombras deuna foto.
● Red-eye (Ojo rojo): elimina el efecto de ojos rojos de lasfotos realizadas con flash.
● JPEG artifacts (Artefactos JPEG): permite eliminar losartefactos JPEG que se suelen encontrar en los archivosJPEG de baja calidad o muy comprimidos, especialmenteen gradientes, áreas de viñetas y alrededor de los bordesde los objetos.
5. Seleccione Enviar.El trabajo se enviará a la Cola de proceso.
78 Capítulo 7—Gestión del color

Impresión de trabajos de color en blanco y negro
Impresión de trabajos en modo de escala de grises1. En el servidor de impresión CX, abra la ventana de
parámetros del trabajo y seleccione Color > Modo de color;a continuación, seleccione Escala de grises.
2. Haga clic en OK (Aceptar).
Impresión de un trabajo que contenga elementos RGB deescala de grises con tóner negra
1. En el servidor de impresión CX, abra la ventana deparámetros del trabajo y seleccione Color > Ahorro de tintay, a continuación, seleccione Imprimir grises usando tónernegro.
2. Haga clic en Submit (Enviar).
Conservación del color negro en un trabajo con elementosCMYK de escala de grises
1. En el servidor de impresión CX, abra la ventana deparámetros del trabajo y seleccione Color > Coloresprotegidos.
2. En el área CMYK, seleccione Conservar color negro.3. Haga clic en Submit (Enviar).
Impresión de trabajos de color en blanco y negro 79

80 Capítulo 7—Gestión del color

8 Flujos de trabajo deproducción
Impresión mediante imposición
Descripción general del proceso de imposiciónLa imposición es un proceso por el cual se colocan imágenes depáginas en una hoja de papel, de manera que cuando unaimpresora o prensa digital imprima la hoja, las imágenes de lapágina estén en el orden correcto. Es parte del proceso deproducción de documentos acabados.
Además de imágenes de páginas, se pueden agregar distintasmarcas a las hojas para facilitar el proceso de producción. Estasmarcas muestran dónde se debe recortar o plegar el papel.
La imposición no afecta al contenido de las páginas individuales,sólo afecta a la colocación de las imágenes de página en la hojade la prensa. La imposición es una combinación de contenido ydiseño. El contenido corresponde a las páginas que se debenimprimir y el diseño, a la ubicación de la página en la hoja, ademásde las marcas de impresión, de recorte y de plegado.
Consulte también:Ficha Imposición de la ventana de parámetros deltrabajo en la página 123
Método de imposiciónEl servidor de impresión CX ofrece varios métodos de imposición.
Método de imposición Descripción
Paso y repetición Este método es el más eficazcuando se desea imprimir variascopias de la misma imagen yrellenar completamente cada hoja(por ejemplo, muchas tarjetas devisita en una hoja).

Método de imposición Descripción
Paso y continuar Este método permite disponerdistintas páginas de un trabajo enuna sola hoja de forma que seaproveche al máximo su capacidad.
Cortar y apilar Este método se utiliza para imprimir,cortar y apilar páginas al tiempo quese conserva un orden concreto.Cuando se apilan unas pilascortadas sobre otras, el trabajocompleto sale en el orden deseado.El método Cortar y apilar esespecialmente útil para trabajos deinformación variable de granvolumen.
Grapado de cuadernillo Este método imprime páginas deforma que se ajusten a laencuadernación de cosido agalápago. Con este método deencuadernación las hojas sepliegan, se insertan unas dentro deotras y se cosen o grapan a lo largodel lomo, como en un folleto o unarevista.
Encuadernación perfecta Este método imprime páginas deforma que se ajusten a laencuadernación perfecta. Laencuadernación sin cosido es unatécnica de acabado de libros en laque las hojas plegadas se reúnen ygrapan en su lugar. La sierradaforma al borde del lomo de laspáginas agrupadas. Entonces, seaplica el pegamento al lomo y lacubierta del libro se fija al lomo conpegamento. Este método se utilizaen la mayor parte de los libros.
Previsualización de diseños de imposiciónEs posible ver el diseño y los parámetros de imposición.
Requisitos:
Tiene que haber seleccionado un método de imposición.
Se puede abrir la ventana Vista previa en cualquier momento ymantenerla abierta para comprobar los valores de imposición a
82 Capítulo 8—Flujos de trabajo de producción

medida que se vayan seleccionando. La ventana Vista previarefleja de forma dinámica los cambios que se van haciendo.
1. Abra la ventana de parámetros del trabajo correspondiente altrabajo.
2. Haga clic en la pestaña Imposición y asegúrese de que sehaya seleccionado un método de imposición.
3. Haga clic en el botón Previsualizar.Aparecerá la ventana Vista previa.
4. Después de la vista previa, haga clic en el botón Cerrar.
Impresión de trabajos de tarjetas de visitaMediante el método de imposición paso y repetir se puedenimprimir varias copias de la misma tarjeta de visita en una hoja deimpresión.
Requisitos:
En este ejemplo, el trabajo contiene tarjetas de visita de una carade 50×90 mm (1,96×3,45 pulgadas) impuestas en una hoja A3(Tabloide).
1. Haga clic en el botón de suspensión para detenertemporalmente la Cola de proceso.
2. En el menú Archivo, seleccione Importar.3. Importe el archivo de tarjeta de visita a la impresora virtual
ProcessPrint (Procesar e imprimir).El archivo se importará a la cola de procesos con el estadoEn espera.
4. En la cola de procesos suspendida, haga doble clic en elarchivo de la tarjeta de visita.Aparecerá la ventana de parámetros del trabajo.
5. En la ventana de parámetros del trabajo, en Imprimir,seleccione el parámetro Stock de papel.
6. En la lista Tamaño del papel, seleccione 11 x 17.7. Haga clic en la ficha Imposición.8. En la lista Método de imposición, seleccione Paso y repetir.9. Seleccione el parámetro Tamaño y defina los valores tal
como se describe a continuación:a. En Tamaño de recorte, seleccione Personalizado.b. En Al., escriba 1,96 pulgadas o 50 mm.c. En An., escriba 3,54 pulgadas o 90 mm.Abajo se muestra una vista previa del diseño.
Impresión de trabajos de tarjetas de visita 83

10. En Orientación de recorte, asegúrese de que estáseleccionada la opción Horizontal. Para cambiar laorientación de recorte, en la ventana Parámetros del trabajo,seleccione Imprimir y luego Diseño. Seleccione laorientación que le interese.
11. Seleccione el parámetro Plantillas y defina los valores delsiguiente modo:a. En la lista Diseño, seleccione Ajuste perfecto.
El servidor de impresión CX determina el número detarjetas de visita que caben en cada hoja y calcula el ajusteperfecto.
b. En Método de impresión, asegúrese de que estéseleccionado Símplex, ya que las tarjetas de visita sólo seimprimen por una cara.
12. Haga clic en el botón Previsualizar para obtener una vistaprevia del diseño.
Aparecerá la ventana Vista previa con una representaciónesquemática del diseño de imposición. El diseño de trescolumnas por ocho filas no presenta conflictos de imposición.
13. Deje abierta la ventana Vista previa y, si es necesario,arrástrela hacia la derecha.
14. Seleccione el parámetro Espaciado y marcas.15. En la lista Marcas, seleccione Marcas de recorte.
Las marcas de recorte aparecen automáticamente en laventana Vista previa y el valor de Márgenes se aumentaautomáticamente para acomodar las marcas de recorte.
16. En el cuadro Medianil, escriba 0,2 pulgadas o 5 mm.El nuevo tamaño de medianil aparece automáticamente en laventana Vista previa. El servidor de impresión CX calcula queel mejor ajuste será acomodar un medianil de 0,2 pulgadas o5 mm y un diseño de tres columnas por siete filas en cadahoja.
17. Revise la ventana Vista previa para asegurarse de que nohaya ningún conflicto de imposición.
18. En la ventana de parámetros del trabajo, haga clic enGuardar.
19. Reanude la Cola de proceso suspendida.
Las tarjetas de visita se procesarán e imprimirán según laconfiguración de la imposición.
84 Capítulo 8—Flujos de trabajo de producción

Impresión de trabajos de cosido a galápagoSe puede utilizar el método de imposición de cosido a galápagopara imprimir dos juegos del mismo trabajo en una hoja deimpresión y ahorrar así en papel y tiempo de producción.
Requisitos:
En este ejemplo se presupone lo siguiente:● El trabajo es un folleto de ocho páginas con un tamaño de
recorte personalizado de 134 x 85 mm (o 5,27 x 3,34pulgadas).
● En la impresora se ha cargado papel A3 o Tabloide.
1. En el área Storage (Almacenamiento), haga doble clic en eltrabajo.
2. En la ventana de parámetros del trabajo, haga clic en la fichaMétodo de imposición.
3. En la lista Método, seleccione Cosido a galápago.4. En la lista Juegos por hoja, seleccione 2 para imprimir dos
juegos del trabajo impuesto en una hoja de prensa.5. Si es necesario, seleccione Modo de apilado para VDP.6. Haga clic en Espaciado y marcas.7. En la lista Marcas, seleccione Marcas de recorte.8. En el cuadro Tamaño de sangrado personalizado, escriba
0,118 pulgadas o 3 mm.9. Haga clic en el botón Previsualizar.
Aparecerá la ventana Vista previa con una representaciónesquemática del diseño de imposición.
10. Cierre la ventana Vista previa.11. Haga clic en Submit (Enviar).
El trabajo se procesará e imprimirá según los valores deimposición para dos juegos por hoja. Habrá usado la mayorparte del espacio en la hoja y habrá ahorrado papel. Tambiénpodrá cortar y grapar fácilmente los dos folletos.
Herramienta Creador de plantillas de imposición
Descripción general del Creador de plantillas deimposiciónEl Creador de plantillas de imposición sólo está disponible con elkit Professional Power.
El Creador de plantillas de imposición permite guardar diseños deimposición y volver a utilizarlos en otros trabajos, sin necesidad de
Impresión de trabajos de cosido a galápago 85

volver a definir el mismo diseño otra vez. El Creador de plantillasde imposición también permite crear y guardar plantillas condiseños especiales que no se pueden crear en la fichaImposición solamente.
Se pueden crear plantillas que tengan los siguientes parámetrosde imposición en común:
● Método de imposición● Columnas y filas● Símplex/dúplex● Encuadernación
Después de guardar una plantilla, puede aplicarla a un trabajoespecífico mediante la ficha Imposición de la ventana deparámetros del trabajo.
Creación de plantillas de imposiciónMediante el Creador de plantillas de imposición se puede crearuna plantilla de imposición. El Creador de plantillas de imposiciónsólo está disponible con el kit Professional Power.
1. En el menú Herramientas, seleccione Creador de plantillasde imposición.
2. En la lista Método, seleccione un método de imposición.3. Haga clic en Nuevo.4. Escriba el nombre de la nueva plantilla y pulse Intro.5. En el área Diseño, escriba el número de columnas y de filas
que necesite.
Nota: El método de imposición que seleccione determinará el númerode columnas y de filas que puede introducir. Con el cosido a galápago yla encuadernación sin cosido, puede colocar hasta 64 páginas en unahoja (8×8). Con las opciones de paso y repetir y paso y continuar,puede colocar hasta 625 páginas en una hoja (25×25).
6. En Tipo, seleccione Símplex o Dúplex.7. En Orientación, seleccione Vertical u Horizontal.
Nota: la opción Orientación del Creador de plantillas de imposiciónsólo obedece a fines de presentación. Este parámetro no se guarda enla plantilla. La orientación del trabajo se define en la ficha Imposición,en la sección Tamaños.
8. En la lista Encuadernación, seleccione el método deencuadernación adecuado.
Nota: la opción Encuadernaciónsólo está disponible cuando seseleccionan los métodos de imposición Cosido a galápago yEncuadernación sin cosido.
9. Haga clic en Save (Guardar).
86 Capítulo 8—Flujos de trabajo de producción

Ventana del visor de plantillas de imposiciónEl Creador de plantillas de imposición sólo está disponible con elkit Professional Power.
Cuando cree o modifique una plantilla, puede verla en el visor deplantillas. A medida que vaya seleccionando parámetros, el visorde plantillas cambia de forma dinámica para reflejar lo queseleccione.
Botones
Notas:
● Si se ha seleccionado la opción Símplex, sólo estará disponible la vistaAnverso.
● El tamaño de la hoja se define en la ficha Imposición. El tamaño de lahoja que se muestra en el visor de plantillas es dinámico, es decir,cambia para ajustarse a los parámetros que se seleccionen.
DelanteMuestra las páginas de anverso.
AtrásMuestra las páginas de reverso.
AmbosMuestra al mismo tiempo las páginas deanverso y de reverso.
Simulación de trabajos con las plantillasSe puede revisar el aspecto de un trabajo del áreaAlmacenamiento cuando se le aplica una plantilla de imposición.
Ventana del visor de plantillas de imposición 87

El Creador de plantillas de imposición sólo está disponible conProfessional Power Kit.
Nota: Los parámetros de la plantilla de imposición no se aplican en realidadal trabajo. Sólo se ve una simulación del aspecto que tendría el trabajo si seseleccionara la plantilla en la ficha Imposición.
1. En la ventana del Creador de plantillas de imposición, hagaclic en el botón Simular.
2. Haga clic en Examinar.3. Seleccione un trabajo y haga clic en Seleccionar.
Los parámetros del trabajo aparecen con sus valores en laventana Simular imposición.
4. Modifique los parámetros como sea conveniente.5. Haga clic en Ver trabajo simulado.
Aparecerá la ventana Vista previa. En ella se muestra unasimulación del trabajo con la plantilla de imposición activaaplicada.
Edición de una plantilla de imposición
Giro de 180° de las páginas
El Creador de plantillas de imposición sólo está disponible conProfessional Power Kit.
Mediante el visor de plantillas, se puede girar una o variaspáginas y cambiar la ubicación de las páginas en la hoja.
1. Asegúrese de que la casilla de verificación Aplicar cambiosa la portada y la contraportada no esté marcada.
2. Seleccione la página que desee.
Nota: para seleccionar varias páginas consecutivas, haga clic en laprimera de ellas, mantenga pulsada la tecla Mayús y haga clic en laúltima página. Para seleccionar varias páginas no consecutivas,mantenga pulsada la tecla Ctrl mientras hace clic en cada una de ellas.
La flecha gris de cada página indica su parte superior. Elnúmero de página se indica mediante el número que apareceen cada una de ellas.
3. Haga clic en Girar 180 .
88 Capítulo 8—Flujos de trabajo de producción

Giro de 180° en los anversos y los reversos de las páginas
El Creador de plantillas de imposición sólo está disponible conProfessional Power Kit.
1. Seleccione la página que desee.2. Marque la casilla de verificación Aplicar cambios a la
portada y la contraportada.3. Haga clic en el botón Girar 180°.
Cambio de posición de páginas específicas en hojas de la prensa
El Creador de plantillas de imposición sólo está disponible conProfessional Power Kit.
El cambio de la ubicación de las páginas suele ser necesariocuando se selecciona el método de imposición de paso ycontinuar.
1. Haga clic en la ubicación de destino a la que desee moveruna página.
La ubicación de destino pasa a tener color azul.
2. Haga clic en el cuadro Número de página y escriba elnúmero de la página que quiera mover a la ubicación dedestino.
3. Pulse Intro.
La página se moverá a su nueva ubicación.
Nota: La página que se encontraba anteriormente en la ubicación dedestino no se mueve automáticamente a otra ubicación. Para conservarla página, debe moverla manualmente a otra posición.
Si la plantilla es dúplex y está marcada la casilla de verificación Aplicarcambios a la portada y la contraportada, el número de página delreverso de la página también cambiará cuando se mueva la página auna nueva ubicación.
Giro de 180° en los anversos y los reversos de las páginas 89

Impresión con excepciones
Adición de excepciones al trabajoSe pueden agregar excepciones para imprimir intervalos depáginas en diferentes tipos de material o para introducirmateriales en blanco entre las páginas.
1. Abra la ventana de parámetros del trabajo correspondiente altrabajo.
2. Haga clic en Excepciones.3. En la lista Tipo, seleccione las páginas del trabajo en las que
el tipo de material será diferente.4. Dependiendo de la opción elegida en la lista Tipo, realice uno
de los siguientes pasos:
◦ En Intervalo de páginas, escriba el intervalo de páginascorrespondiente.
◦ Para Portada o Contraportada, seleccione Dúplex paraimprimir las dos primeras (o las dos últimas) páginas deltrabajo como portada (o contraportada).
Nota: si el tipo de imposición es Cosido a galápago, seleccionePortada para imprimir tanto la página de portada como decontraportada en un tipo de material diferente. Seleccione Hojaintermedia para imprimir la hoja interna en un tipo de materialdiferente.
◦ Para Separadores, seleccione Antes o Después y escribael número de página que precederá o seguirá al separador.A continuación, en el cuadro Cantidad, escriba el númerode separadores que desea agregar.
5. En la lista Stock de papel, seleccione el tipo de materialdeseado.
6. En la lista Bandeja, seleccione la bandeja en la que hayacargado el tipo de material especificado.
7. Haga clic en Opciones avanzadas.8. En el cuadro Perfil de destino, seleccione un perfil de
destino. Se pueden seleccionar las opciones por página o porintervalo de páginas.
9. En la lista Orientación de recorte, seleccione la orientaciónde las páginas con excepciones definidas. De formapredeterminada se establece en Igual que el trabajo.
10. Si cuenta con una acabadora de producción básica y deseausar un plegado en Z en el trabajo, en la lista Plegado,seleccione el plegado en Z.
90 Capítulo 8—Flujos de trabajo de producción

11. En Posición de la imagen, haga algo de lo siguiente:
◦ Para que la posición de la imagen sea igual que en el restodel trabajo, asegúrese de que está marcada la casilla deverificación Igual que el trabajo.
◦ Marque la casilla Igual en ambos lados para desplazar laimagen en el segundo lado de la hoja de acuerdo con eldesplazamiento de imagen en el primer lado de la hoja.
12. Haga clic en Save (Guardar).13. Haga clic en Aplicar.14. Haga clic en Guardar o en Enviar.
Eliminación de excepciones de los trabajos1. Abra la ventana de parámetros del trabajo correspondiente al
trabajo.2. Haga clic en Excepciones.3. Seleccione la excepción que desee eliminar.4. Haga clic en Eliminar.
Excepciones de páginas dinámicas y comandos setpagedeviceLas excepciones de páginas dinámicas sólo están disponibles conProfessional Power Kit.
Un comando setpagedevice es un comando PostScriptestándar incrustado en un archivo que permite imprimir un trabajocomplejo con papel de distintos tamaños, revestimientos, peso,etc. Estos comandos indican que la impresora debe cambiar dematerial durante la impresión de un trabajo. Cuando un trabajo seprocesa mediante RIP, el servidor de impresión CX identifica loscomandos setpagedevice y los asigna a los tipos de de papelseleccionados. La impresora utiliza entonces estos tipos de papelpara el trabajo.
Las excepciones de página y los separadores que incluyencomandos setpagedevice se llaman "excepciones de páginasdinámicas". El servidor de impresión CX es compatible con lasexcepciones de páginas dinámicas de los siguientes formatos:
● PostScript● VPS● VIPP● PDF
Eliminación de excepciones de los trabajos 91

Impresión de excepciones de páginas dinámicasLas excepciones de páginas dinámicas sólo están disponibles conProfessional Power Kit.
Requisitos:
Un archivo con comandos setpagedevice incrustados.
1. En el menú Herramientas, seleccione Centro de recursos.2. En la lista Recurso, seleccione Stock de papel y vea el stock
de papel que necesite para imprimir el archivo.3. En la lista Recurso, seleccione Impresoras virtuales y cree
una impresora virtual o edite una existente.4. Marque la casilla de verificación Support dynamic page
exceptions (Compatibilidad con excepciones de páginasdinámicas).
5. Haga clic en Editar para abrir la ventana de parámetros deltrabajo.
6. En Excepciones, seleccione el stock de papel para cadaexcepción o separador.
7. Importe el archivo al servidor de impresión CX a través de laimpresora virtual dedicada y envíe el trabajo.
Nota: Si la impresora virtual se basa en una impresora virtualProcessStore o SpoolStore , podrá hacer una verificación de preflightantes de imprimir el trabajo.
El trabajo se procesa mediante RIP y los comandossetpagedevice se identifican y asignan a los tipos de papelseleccionados.
Importante:
● Las impresoras virtuales que son compatibles con excepciones de páginadinámicas no son compatibles con excepciones de página comunes nicon imposiciones.
● Una impresora virtual dedicada a excepciones de página dinámicas sólopodrá imprimir trabajos que tengan excepciones de página dinámicas. Noimprima otros tipos de trabajos con la impresora virtual.
● Puede realizar una verificación Preflight en los comandos SPD.Asegúrese de que la impresora virtual tenga seleccionada lacompatibilidad con excepciones de página dinámicas.
92 Capítulo 8—Flujos de trabajo de producción

Impresión de rótulos usando el complemento CreoColor Server Tabs de Acrobat
Descripción general del complemento de rótulosEl complemento de rótulos es un complemento de Creo diseñadopara utilizarse con Adobe Acrobat. El complemento de rótulospermite crear y colocar rótulos en trabajos sin procesar (PDF oPostScript), gestionar los atributos del rótulo y el texto, así comoguardar conjuntos de atributos para usarlos en el futuro.
Ventana del complemento de rótulos
Text attributes (Atributos de texto): Tabs (Rótulos)
FichasTamaño
El tamaño de la hoja rotulada. Deforma predeterminada, el tamaño derótulo para los trabajos de carta estádefinido en 9 x 11, mientras que paralos trabajos A4, lo está en A4+.
Tipo
El número y el tipo de rótulos que sepueden seleccionar.
Nota: Si desea que el orden de impresión delos rótulos se invierta, es decir, que el últimosea el primero, seleccione una de lasopciones de inversión disponibles.
Impresión de rótulos usando el complemento Creo Color Server Tabs de Acrobat 93

Text attributes (Atributos de texto): Tabs (Rótulos)
orientación
Orientación del rótulo.
Top Offset (Desplazamiento superior)
El valor de la distancia entre el bordesuperior del papel y el borde superiordel rótulo más superior.
Nota: Las unidades para el complemento derótulos se definen en el cuadro de diálogo depreferenciasde Acrobat.
Bottom Offset (Desplazamiento inferior)
El valor de la distancia entre el bordeinferior del papel y el borde inferior delrótulo más inferior.
Length (Longitud)
La longitud del rótulo.
Anchura
La anchura del rótulo.
Text attributes (Atributos del texto): Text (Texto)
94 Capítulo 8—Flujos de trabajo de producción

Text attributes (Atributos del texto): Text (Texto)
TextoFuente
La fuente del texto del rótulo.
Tamaño
El tamaño de fuente del texto delrótulo.
Color
El color del texto del rótulo.
Negrita
Pone en negrita el texto del rótulo.
Cursiva
Pone en cursiva el texto del rótulo.
Subrayado
Subraya el texto del rótulo.
Alineación
La alineación del rótulo según suorientación. La orientación que seseleccione determinará los botones dealineación disponibles.
● Alineación izquierda vertical
● Alineación centro vertical
● Alineación derecha vertical
● Alineación izquierda horizontal
● Alineación centro horizontal
● Alineación derecha horizontal
Impresión de rótulos usando el complemento Creo Color Server Tabs de Acrobat 95

Text attributes (Atributos del texto): Text (Texto)
Offset
El valor que ajusta el desplazamientodel texto del rótulo. El valor x mueve eltexto horizontalmente. El valor y mueveel texto verticalmente.
Wrap text (Ajustar texto)
Ajusta automáticamente el texto en lasiguiente línea cuando no cabecompleto en una línea.
Text on both sides (Texto en amboslados)
Aparece el mismo texto en los doslados del rótulo.
Direction (Dirección)
Dirección del texto.
● Vertical
● En sentido contrario a lasagujas del reloj
● Hacia la derecha
Nota: las opciones de Direction (Dirección)sólo están disponibles para trabajos envertical.
96 Capítulo 8—Flujos de trabajo de producción

Contenido
# El número de rótulo.
Before Page(Antes de lapágina)
El número de página a la que precede elrótulo.
Texto El texto que aparece en el rótulo.
Área deminiaturas Una vista con miniaturas del trabajo donde se
pueden ver los números de página y losrótulos.
Eliminar Elimina la página seleccionada o el rótuloseleccionado.
Configuración
Impresión de rótulos usando el complemento Creo Color Server Tabs de Acrobat 97

Configuración
Saved Settings(Configuraciónguardada)
Lista los archivos de configuración guardados.
Guardar Guarda en un archivo la configuraciónseleccionada en ese momento. Este archivode configuración se puede aplicar a otrosarchivos PDF o PostScript.
Delete(Eliminar) Elimina el archivo de configuración que haya
seleccionado.
Creación e impresión de rótulosRequisitos:
Sólo es posible crear rótulos en archivos PDF o PostScript.
1. En el área Almacenamiento, haga clic con el botónsecundario en el trabajo sin procesar y seleccionePrevisualización de trabajos y editor.
El trabajo se abre en Acrobat.
2. En el menú Complementos, seleccione Impresión derótulos.Se abrirá la ventana Tabs Printing (Impresión de rótulos) conla ficha Text Attributes (Atributos de texto).
98 Capítulo 8—Flujos de trabajo de producción

3. En la sección Tabs (Rótulos), defina los atributos del rótulo.4. (Opcional) En el área Text (Texto), defina los atributos del
texto de los rótulos.5. Haga clic en la ficha Content (Contenido).
Impresión de rótulos usando el complemento Creo Color Server Tabs de Acrobat 99

6. En la columna Before Page (Antes de la página) (Delante dela página), haga clic en la primera celda y escriba el númerode la página a la que quiera que preceda el rótulo.
7. En la columna Text (Texto), escriba el texto del rótulo.
El rótulo se mostrará en el área de miniaturas.
8. Para agregar más rótulos, repita los pasos 6 y 7.9. Haga clic en Apply (Aplicar) para aplicar la configuración de
los rótulos al documento.Se cerrará la ventana Tabs Printing (Impresión de rótulos) ylos rótulos que haya agregado pasarán a formar parte deldocumento.
10. En el menú File (Archivo) de Acrobat, seleccione Save(Guardar) y cierre Acrobat.
11. En el servidor de impresión CX, haga clic con el botónderecho en el trabajo que contenga los rótulos y seleccioneParámetros del trabajo.
12. En Imprimir, seleccione Stock de papel.13. Marque la casilla de verificación Documento de tamaño de
página mixto.14. Envíe el trabajo a impresión.
100 Capítulo 8—Flujos de trabajo de producción

Gestión de rótulos
Cambio de ubicaciones de rótulos
1. En el área Almacenamiento, haga clic con el botónsecundario en el trabajo sin procesar y seleccionePrevisualización de trabajo y editor.
El trabajo se abre en Acrobat.
2. En el menú Complementos, seleccione Impresión derótulos.Se abrirá la ventana Tabs Printing (Impresión de rótulos) conla ficha Text Attributes (Atributos de texto).
3. Haga clic en la ficha Content (Contenido).4. En el área de miniaturas, haga clic en el rótulo que quiera
mover y arrástrelo a la ubicación que desee.
El rótulo se moverá a la ubicación seleccionada y los númerosde rótulo se actualizarán.
Sustitución de páginas con rótulos
1. En el área Almacenamiento, haga clic con el botónsecundario en el trabajo sin procesar y seleccionePrevisualización de trabajo y editor.
El trabajo se abre en Acrobat.
2. En el menú Complementos, seleccione Impresión derótulos.Se abrirá la ventana Tabs Printing (Impresión de rótulos) conla ficha Text Attributes (Atributos de texto).
3. Haga clic en la ficha Content (Contenido).4. En el área de miniaturas, haga clic con el botón derecho del
ratón en la página que quiera sustituir y seleccione Sustituircon página de rótulo.
5. En la tabla, escriba el texto del rótulo.
La página se eliminará del documento y se sustituirá con unapágina de rótulo.
Gestión de rótulos 101

Inserción de rótulos antes o después de páginasconcretas
1. En el área Almacenamiento, haga clic con el botónsecundario en el trabajo sin procesar y seleccionePrevisualización de trabajo y editor.
El trabajo se abre en Acrobat.
2. En el menú Complementos, seleccione Impresión derótulos.Se abrirá la ventana Tabs Printing (Impresión de rótulos) conla ficha Text Attributes (Atributos de texto).
3. Haga clic en la ficha Content (Contenido).4. En el área de miniaturas, haga clic con el botón derecho del
ratón en la página y seleccione Insert tab before page(Insertar rótulo delante de la página) o Insert tab after page(Insertar rótulo detrás de la página).
Eliminación de páginas o rótulos de archivos
1. En el área Almacenamiento, haga clic con el botónsecundario en el trabajo sin procesar y seleccionePrevisualización de trabajo y editor.
El trabajo se abre en Acrobat.
2. En el menú Complementos, seleccione Impresión derótulos.Se abrirá la ventana Tabs Printing (Impresión de rótulos) conla ficha Text Attributes (Atributos de texto).
3. Haga clic en la ficha Content (Contenido).4. En el área de miniaturas, haga clic con el botón derecho del
ratón en la página que quiera eliminar y seleccione Remove(Eliminar).
Almacenamiento de configuraciones de rótulosRequisitos:
Se deben haber creado rótulos en un archivo PDF o PostScript.
102 Capítulo 8—Flujos de trabajo de producción

Tras crear rótulos en el archivo, podrá guardar los atributos detexto de los rótulos y sus ubicaciones y leyendas (texto en elrótulo).
1. En la parte superior de la ventana Tabs Printing (Impresiónde rótulo), haga clic en Save (Guardar).
2. En la casilla Setting Name (Nombre de configuración),escriba un nombre para la configuración de rótulo.
3. Marque la casilla de verificación Incluir ubicación depestaña e imagen para guardar las ubicaciones y el texto delos rótulos que haya creado.
4. Haga clic en Guardar.
Los valores se guardan en la lista Configuración guardada.
Nota: Puede aplicar esos valores guardados en el archivo seleccionándolosen la lista Configuración guardada y haciendo clic en Aplicar.
Eliminación de configuraciones de rótulos guardadas
1. En el área Almacenamiento, haga clic con el botónsecundario en el trabajo sin procesar y seleccionePrevisualización de trabajo y editor.
El trabajo se abre en Acrobat.
2. En el menú Complementos, seleccione Impresión derótulos.Se abrirá la ventana Tabs Printing (Impresión de rótulos) conla ficha Text Attributes (Atributos de texto).
3. En la lista Saved Settings (Configuración guardada),seleccione la configuración guardada que le interese.
4. Haga clic en Delete (Eliminar).
Uso de acabadoras intermedias
Descripción general de la acabadora intermediaEl servidor de impresión CX admite dos acabadoras intermedias:Duplo DC-645 y DSF-2000. Con servidor de impresión CX, puederealizar las siguientes acciones:
● Generar e imprimir códigos de barras y marcas de registro parala acabadora Duplo DC-645. El código de barras y las marcasde registro se generan de acuerdo con los detalles del trabajoque se hayan programado en la acabadora.
● Generar e imprimir códigos de barras y marcas de esquinaspara la acabadora DSF-2000. El código de barras y las marcasde esquinas se imprimen en todas las páginas y se crean
Eliminación de configuraciones de rótulos guardadas 103

automáticamente en función de las siguientes configuracionesde su trabajo:
◦ Número de juegos◦ ID de hoja◦ Número de hojas de un conjunto
Generación de marcas de esquina y códigos de barrasGenere códigos de barras, marcas de registro o marcas deesquina e imprima las marcas de acabado para una acabadoraintermedia.
Requisitos:
Asegúrese de programar los detalles del trabajo en la acabadoraintermedia que vaya a usar.
1. Abra la ventana de parámetros del trabajo correspondiente altrabajo.
2. En la ficha Acabado, seleccione Acabadora intermedia.3. En la lista Dispositivo, seleccione la acabadora que desee
usar, por ejemplo, Duplo DSF-2000.
Nota: En función de la acabadora que seleccione, algunas opcionespueden ser distintas.
4. Para imprimir una marca de esquina, marque la casilla deverificación Generar marca de esquina.
5. Para imprimir un código de barras, marque la casilla deverificación Generar código de barras.
6. En la lista Posición, seleccione el área de la página donde sedebe colocar la marca de esquina y el código de barras.
7. En la lista Lado, indique el lado en el que se deben colocar lamarca de esquina y el código de barras.
8. Para ajustar el desplazamiento de la marca de esquina, en loscuadros Desplazamiento de la marca de esquina, escriba ladistancia horizontal y la vertical.
9. Para ajustar el desplazamiento del código de barras, en loscuadros Desplazamiento del código de barras, escriba ladistancia horizontal y la vertical.
10. Haga clic en Guardar y, a continuación, envíe el trabajo aimpresión.
Siguiente:
Una vez que el trabajo termine de imprimirse, coloque las páginasen la acabadora intermedia.
104 Capítulo 8—Flujos de trabajo de producción

9 Escaneado dedocumentos
Aplicación remota de digitalizaciónPara escanear un documento, primero deberá instalar la aplicaciónde escaneado remoto (RSA) en el equipo remoto. A continuación,deberá crear un buzón de escaneado en el disco duro de laimpresora o utilizar uno de los cuadros de escaneadopredeterminados. El cuadro de digitalización actúa como unacarpeta para los trabajos digitalizados. Los valores definidos parael cuadro de digitalización determinan dónde se guardan lostrabajos digitalizados y en qué formato. Puede usar la aplicaciónde digitalización remota (RSA) para crear y gestionar los cuadrosde digitalización personalizados y, además, es posible recuperartrabajos digitalizados guardados en el almacén de servidor deimpresión CX y guardarlos en cualquier equipo remoto de la red.Después de crear un cuadro de digitalización, puede digitalizar losdocumentos en la prensa digital de color Xerox 700.
Los buzones de escaneado predeterminados son los siguientes:
● Escanear para imprimir. Los trabajos digitalizados en estecuadro se envían de forma automática a imprimir.
● SpireBW200_1S. Los archivos digitalizados en este buzóntienen la siguiente configuración:
◦ Color de salida: Blanco y negro◦ Resolución de escaneado: 200 ppp◦ 2 caras original: 1 cara
● SpireGrayScale200_1S. Los archivos digitalizados en estebuzón tienen la siguiente configuración:
◦ Color de salida: Escala de grises◦ Resolución de escaneado: 200 ppp◦ 2 caras original: 1 cara
● SpireColor200_1S. Los archivos digitalizados en este buzóntienen la siguiente configuración:
◦ Color de salida: Color◦ Resolución de escaneado: 200 ppp◦ 2 caras original: 1 cara

Instalación de la aplicación de digitalizaciónremota en Windows
1. En el escritorio de Windows, seleccione Inicio > Ejecutar.2. En el cuadro Abrir, escriba \\, seguido del nombre del host,
la dirección IP o el nombre de servidor del servidor deimpresión CX y haga clic en Aceptar.
3. En la servidor de impresión CX, busque la carpetaD:\Utilities\PC Utilities.
4. Haga doble clic en el archivo RemoteScan.exe.Se mostrará el cuadro de diálogo Configuración deRemoteScan.
5. Haga clic en Siguiente para aceptar la carpeta de destinoespecificada para los archivos de instalación de la Aplicaciónde escaneado remoto (RSA).RSA se habrá instalado en el equipo Windows.
6. Haga clic en OK (Aceptar).7. Haga clic en Finalizar para reiniciar el equipo.
Instalación de la aplicación de escaneado remotoen Mac OS
1. En el menú Ir, seleccione Conectar al servidor.2. En el cuadro Dirección del servidor, escriba el nombre
exacto servidor de impresión CX y haga clic en Conectar.3. En el cuadro de diálogo Conectar al servidor, seleccione
Invitado y haga clic en Conectar.4. Seleccione el volumen Utilidades y haga clic en OK..5. Haga doble clic en la carpeta MAC Utilities.6. Copie el archivo RemoteScanInstaller.zip en el
escritorio.7. En el escritorio, haga doble clic en el archivo
RemoteScanInstaller.zip.8. Haga doble clic en el archivo RemoteScanInstaller.pkg.
106 Capítulo 9—Escaneado de documentos

9. Siga los pasos del asistente de instalación.
La aplicación de escaneado remoto se instalará en el equipo Macy se mostrará un icono en el escritorio.
Creación de cuadros de digitalizaciónDesde el equipo, cree un cuadro de digitalización en el almacénde la servidor de impresión CX.
Requisitos: El nombre exacto del servidor de impresión CX alque desea conectarse.
Los trabajos digitalizados se guardan en una cuadro dedigitalización del almacén de servidor de impresión CX. Tambiénpuede guardar una copia de los trabajos digitalizados en unacarpeta de red. Para ello, primero deberá crear una carpeta en elservidor de impresión CX y luego definir la ruta de red al crear unnuevo buzón de escaneado.
1. En el menú Inicio, seleccione Programas > Creo >Aplicación de digitalización remota > Digitalizaciónremota.
Aparecerá la ventana Aplicación de digitalización remota.
Creación de cuadros de digitalización 107

2. En el cuadro Nombre de servidor o dirección IP, escriba elnombre exacto del servidor de impresión CX.
3. Haga clic en Conectar.El icono de conexión cambiará de rojo a verde, lo quesignifica que se ha establecido la conexión con el servidor.
4. Haga clic en ScanBox Manager.5. Haga clic en Agregar.6. En el cuadro Nombre de ScanBox, escriba un nombre para
el cuadro de digitalización.7. En el cuadro Ruta de red, lleve a cabo una de las siguientes
acciones para especificar dónde desea guardar las copias delos trabajos digitalizados.
Nota: La casilla de verificación Copia automática está seleccionada deforma predeterminada y permite guardar copias de los trabajosdigitalizados en una carpeta de red.
◦ Escriba la ubicación de la carpeta de destino.◦ Haga clic en Examinar, seleccione la carpeta de destino
deseada y luego haga clic en Seleccionar.
8. En la lista Tipo de archivo, seleccione el formato en el quedesee guardar las copias de los trabajos digitalizados.
9. (Opcional) Para proteger mediante contraseña el buzón deescaneado, lleve a cabo las siguientes acciones:a. Seleccione Seguridad.b. Marque la casilla de verificación Cuadro de digitalización
seguro.c. En el cuadro Nuevas contraseñas, escriba una
contraseña.d. En el cuadro Verificar contraseñas nuevas, vuelva a
escribir la nueva contraseña.
108 Capítulo 9—Escaneado de documentos

10. (Opcional) Para enviar un mensaje de correo electrónico conun vínculo a los trabajos digitalizados, o bien enviar lostrabajos como adjuntos adjuntos a un mensaje de correo,lleve a cabo las siguientes acciones:
Nota: Para poder enviar un mensaje de correo electrónico, compruebeprimero que la configuración del servicio de correo esté definidacorrectamente en la ventana Preferencias.
a. Seleccione Enviar por correo electrónico.b. Marque la casilla de verificación Enviar por correo
electrónico.c. Redacte el mensaje de correo electrónico.d. Seleccione una de las opciones siguientes:
◦ Enviar digitalización como vínculo: para enviar unmensaje de correo electrónico que contenga un vínculo altrabajo digitalizado. El mensaje de correo electrónico indicaal destinatario cómo puede acceder al trabajo digitalizado yle indica la fecha de caducidad del vínculo al trabajo.
Nota: Puede definir la fecha de caducidad del vínculo en la ventanaPreferencias, en la sección Gestión de digitalización.
◦ Enviar digitalización como elemento adjunto: paraadjuntar los trabajos digitalizados al mensaje de correoelectrónico.
Nota: El archivo adjunto no puede tener un tamaño superior a 10MB.
11. Haga clic en Parámetros de digitalización.
Creación de cuadros de digitalización 109

12. En la lista Color de salida, seleccione el color de salida quele interese para los trabajos que se digitalicen en este cuadrode digitalización.
Nota: el color de salida no se podrá cambiar durante el proceso dedigitalización.
13. En la lista Resolución de digitalización, seleccione laresolución deseada para los trabajos escaneados en estebuzón de digitalización.
14. En la lista Original de dos caras, seleccione el método deimpresión que le interese para los trabajos que se digitalicenen este cuadro de digitalización.
15. Haga clic en Save (Guardar).
El nuevo cuadro de digitalización se guardará y se añadirá ala lista de cuadros de digitalización.
16. Haga clic en Cerrar.17. Cierre la ventana Aplicación de digitalización remota.
Digitalización de un documento en prensa digitalde color Xerox 700
1. En la pantalla táctil de la prensa, toque el botón Digitalizar.2. Toque el botón HDD.3. Toque el cuadro de digitalización en el que desee guardar los
trabajos digitalizados.4. Toque Scan Settings (Configuración de digitalización).5. Utilice el teclado de la pantalla táctil para definir la
configuración de los trabajos digitalizados (por ejemplo, eltamaño de papel y la resolución).
6. En Tipo de archivo, seleccione el formato de archivo en elque desee guardar los trabajos digitalizados.
Nota: Los parámetros Color de digitalización y Originales de 2 carasse seleccionan de acuerdo con los parámetros del cuadro dedigitalización.
7. Coloque la copia impresa original en el cristal de la prensadigital de color Xerox 700.
8. En las fichas Escaneado de red, Configuración avanzada,Ajustes de diseño y Opciones de archivado, modifique losparámetros como estime adecuado.
Nota: el parámetro Color de digitalización no puede modificarse.9. Pulse el botón Start (Inicio).
El dispositivo (prensa digital de color Xerox 700) digitaliza eldocumento. Se guarda automáticamente en servidor de
110 Capítulo 9—Escaneado de documentos

impresión CX, en la carpeta D:\Output\Scan Jobs\Public.
Almacenamiento de trabajos digitalizados en elequipo
Requisitos: El nombre exacto del servidor de impresión CX alque desea conectarse.
Los trabajos digitalizados se guardan en el cuadro dedigitalización que se crea en el almacén de servidor de impresiónCX. Según las opciones del cuadro de digitalización, se guardauna copia del archivo digitalizado en una carpeta de la servidor deimpresión CX. Tras digitalizar un trabajo, éste se puede guardartambién en otra ubicación.
1. Abra la Aplicación de escaneado remoto.2. En el cuadro Nombre de servidor o dirección IP, escriba el
nombre del servidor conectado a la prensa que utilice paradigitalizar.
3. Haga clic en Conectar.El icono de conexión cambiará de rojo a verde, lo quesignifica que se ha establecido la conexión con el servidor.
4. En la lista Cuadro de digitalización, seleccione el cuadro dedigitalización donde se encuentran los archivos digitalizados.
Nota: Si el cuadro de digitalización está protegido mediante contraseña,tendrá que escribir la contraseña para poder consultar la lista detrabajos digitalizados.
Aparecerán todos los trabajos digitalizados con el cuadro dedigitalización seleccionado.
5. Seleccione el trabajo digitalizado que le interese y haga clicen Guardar como.
6. Seleccione una ubicación del equipo y haga clic en Guardar.
Ya puede abrir una copia del trabajo digitalizado en el equipo.
Almacenamiento de trabajos digitalizados en el equipo 111

112 Capítulo 9—Escaneado de documentos

10 Trabajos con impresiónde datos variables
Trabajos con impresión de datos variablesVDP (Variable data printing, impresión de datos variables) es unaforma de impresión a petición que produce documentospersonalizados orientados a individuos concretos. Dentro de unúnico diseño de documento, los elementos como el texto, losgráficos y las imágenes varían de una página impresa a otrasegún la información del destinatario recogida en una base dedatos. Estos documentos pueden ser facturas, publicidad para unpúblico determinado o correo directo.
Un trabajo de VDP se compone de folletos, que son copiaspersonalizadas de un documento. Cada página de un folleto estáestructurada como una colección de elementos procesadosmediante RIP individualmente, que pueden diferir de un folleto aotro y que incluyen texto, gráficos, imágenes y fondos de página.Estos elementos son entidades gráficas autónomas que puedenser dibujos de líneas, texto, imágenes procesadas mediante RIP ouna combinación de estos elementos. Existen dos tipos deelementos en trabajos de VDP:
● Los elementos exclusivos, que se utilizan una sola vez para unindividuo o propósito específico. El nombre de un individuo esun ejemplo de un elemento exclusivo.
● Los elementos de VDP reutilizables, que se pueden utilizar másde una vez en distintas páginas o folletos de un mismo trabajo.El logotipo de una compañía es un ejemplo de un elementoreutilizable.
Nota: La herramienta Gestión de VDP permite compartir y reutilizarelementos VDP entre trabajos. La herramienta Gestión de VDP sólo estádisponible con el Professional Power Kit.
Formatos de documentos VDPEl servidor de impresión CX puede procesar trabajos VDP queestén en uno de los formatos de archivo siguientes:
● Especificación de impresión variable (VPS)● Lenguaje personalizado de marcas de impresión (PPML)● Intercambio de datos variables (VDX)● PostScript● Xerox Variable data Intelligent Postscript Printware (VIPP)

Los trabajos VDP (impresión de datos variables) se creanmediante programas de creación que admiten formatos deespecificación de impresión variable. La mayoría de losprogramas de creación de VDP puede convertir archivos de VDPa archivos PostScript convencionales, que también puedenprocesarse en el servidor de impresión CX, aunque con menoreficacia que los archivos de especificación de variables deimpresión. Cada programa de creación crea un código de VDPque indica el proceso mediante RIP en el que se deben colocarlos elementos de VDP. Cada programa de creación lo hace deuna manera ligeramente distinta.
El formato que se elige puede ser un formato independiente quecubre todos los aspectos del diseño de documentos, gestión dedatos y captura de texto o puede ser la extensión de un programaexistente que le permite crear documentos y trabajos de VDP.
Nota: Los archivos PostScript son adecuados para trabajos simples y muycortos. Todos los elementos de página se vuelven a procesar en el RIP paracada página. Estos trabajos no utilizan ninguna herramienta de creación deVDP. Lo que utilizan es la función de combinación de correspondencia en undocumento de Microsoft Word o en una hoja de cálculo de Microsoft Excel.
Especificación de impresión variableCreo desarrolló el formato de archivo de especificación deimpresión variable (VPS). Es una extensión del lenguajePostScript. El formato de archivo es muy completo y puedeabarcar toda una gama de documentos VDP.
Un trabajo de especificación de impresión variable consiste en lossiguientes componentes:● Folleto: una copia personalizada de un documento en una
tirada de impresión única. Las páginas o los elementos de unapágina pueden variar de un folleto a otro.
● Elementos reutilizables: entidades gráficas independientes quepueden ser dibujos de líneas, texto, imágenes tramadas o unacombinación de cualesquiera de ellos. Los elementosreutilizables se representan en PostScript y puedenalmacenarse como archivos EPS cuando corresponda. Loselementos reutilizables incluyen instrucciones de recorte y deajuste a escala, además de los datos de imagen. Loselementos reutilizables se pueden utilizar repetidamente endistintas páginas, folletos y trabajos. En el servidor deimpresión CX, todos los elementos reutilizables se procesanuna vez y se almacenan en la memoria caché como elementospara ser utilizados posteriormente.
● Elementos en línea: información única sacada de una base dedatos e incorporada en el subtrabajo. Estos datos se imprimenuna sola vez en folletos individuales.
114 Capítulo 10—Trabajos con impresión de datos variables

PPMLEl lenguaje personalizado de marcas de impresión (PPML) es unlenguaje de impresión basado en XML, desarrollado por algunosde los principales fabricantes mundiales de tecnología deimpresión para la reproducción de alta velocidad del contenidoreutilizable de páginas. Es un estándar abierto, interoperativo eindependiente del dispositivo que permite el uso de aplicacionesde impresión personalizadas. Algunos proveedores han creadoaplicaciones de software que pueden generar archivos PPML.
El servidor de impresión CX es compatible con formatos PPML ypermite procesar trabajos PPML de manera eficaz, así comoimportar trabajos en diferentes formatos de VDP al servidor deimpresión CX.
El formato PPML tiene una estructura jerárquica. Loscomponentes del documento son independientes del archivo deenvío y se pueden organizar y almacenar en distintos niveles de laestructura jerárquica.
Gestión de elementos de VDP
Almacenamiento en memoria caché de elementos de VDPglobales
Si almacena elementos de VDP globales en memoria caché,podrá volver a utilizar los elementos de VDP en distintas páginas,folletos y trabajos. La herramienta Gestión de VDP sólo estádisponible con el Professional Power Kit.
1. En el menú Archivo, seleccione Preferencias.2. En General, seleccione Val. predeter. generales.3. En Almacenar elementos de VDP globales en la memoria
caché, asegúrese de que esté marcada la casilla Almacenarsiempre elementos de VDP globales en la memoria caché.
4. Haga clic en Save (Guardar).
Archivado de elementos de VDPSi ha terminado de imprimir un trabajo de VDP grande y sabe queserá necesario volver a imprimirlo en el futuro, es recomendablearchivar los elementos de VDP y recuperarlos cuando seanecesario. Puede especificar la ubicación en la que desee
PPML 115

archivar la carpeta de trabajos de VDP. La herramienta Gestiónde VDP sólo está disponible con el Professional Power Kit.
1. En el menú Herramientas, seleccione Centro de recursos.2. En la lista Recurso, seleccione Elementos de VDP
almacenados en memoria caché.3. Seleccione la carpeta de VDP en la que desea archivar y
haga clic en Archivar.4. En el cuadro de diálogo Archivar, seleccione la ubicación
donde desee archivar los elementos de VDP.5. Haga clic en Save (Guardar).
Los elementos de VDP se guardan como archivos
contenedores con la extensión .Cab .
Siguiente:
Deberá archivar también el trabajo RTP variable.
Recuperación de elementos de VDPLa herramienta Gestión de VDP sólo está disponible con elProfessional Power Kit.
Cuando sea necesario volver a imprimir un trabajo, podrárecuperar los elementos de VDP archivados.
1. En el menú Archivo, seleccione Recuperar del archivo.Aparecerá la ventana Recuperar.
2. Localice la carpeta en la que están archivados los elementosde VDP.
3. Seleccione el archivo que desee y haga clic en Agregar (+)
Nota: Utilice las teclas Mayús o Ctrl para seleccionar varios archivos, oCtrl+A para seleccionar todos los archivos.
4. Haga clic en Recuperar.El servidor de impresión CX recupera los elementos de VDParchivados y los muestra al final de la lista de archivos delcuadro de diálogo Elementos de VDP almacenados enmemoria caché.
Siguiente:
Si ha archivado el trabajo RTP variable, deberá recuperarlo paraimprimirlo.
Eliminación de elementos de VDPLos elementos de VDP que ya no se utilizan ocupan un valiosoespacio en el disco del servidor de impresión CX. Para liberarespacio en el disco, se pueden eliminar los elementos que ya no
116 Capítulo 10—Trabajos con impresión de datos variables

se necesiten. La herramienta Gestión de VDP sólo está disponiblecon el Professional Power Kit.
1. En el menú Herramientas, seleccione Centro de recursos.2. En la lista Recurso, seleccione Elementos de VDP
almacenados en memoria caché.Sus trabajos de VDP aparecen en el panel izquierdo. En elpanel derecho aparecen todos los elementos de VDPasociados con el trabajo. Además, un visualizador deminiaturas permite revisar los elementos de forma visual.
3. Seleccione el elemento que desee eliminar y haga clic enEliminar.
Nota: Seleccione Eliminar todo si desea eliminar todos los elementosdel caché.
Gestión de elementos de VDP 117

118 Capítulo 10—Trabajos con impresión de datos variables

11 Parámetros del trabajo
Ficha Imprimir de la ventana de parámetros deltrabajo
Permite editar los parámetros de impresión de un trabajo.
Parámetro Opción Descripción
Copias y páginas Número de copias El número de copias que se desean imprimir.
Nota: Para los trabajos impuestos con paso y repetir, elnúmero de copias se define en función de las páginas o lashojas.
Intervalo deimpresión
El intervalo de impresión que se desea imprimir:
● Todo● Páginas impares● Páginas pares● Páginas
Seleccione páginas, folletos o intervalos de páginasconcretos que desee imprimir como sigue:
● Escribiendo uno o varios números separados porcomas y sin espacios, por ejemplo, 1,3,5 o 1-3,5.
● Escriba un intervalo de páginas o de folletos con unguión entre el número inicial y el número final delintervalo; por ejemplo, 1-5.
Nota: En el caso de trabajos impuestos, la opción Páginascambia a Hojas.
Método deimpresión
Método deimpresión
Incluye las siguientes opciones:
● Símplex: impresión de una sola cara.● Dúplex cabecera a cabecera: impresión a doble cara
de copias impresas estilo libro (se usa generalmente entrabajos de formato vertical).
● Dúplex cabecera a pie: impresión a doble cara decopias impresas estilo calendario (se usa generalmenteen trabajos de formato horizontal).

Parámetro Opción Descripción
Modo deimpresión Nota: Las impresiones de separaciones, progresivas y
personalizadas solo están disponibles con ProfessionalPower Kit.
Incluye las siguientes opciones:
● Compuesto: es el valor predeterminado e imprime eltrabajo sin separaciones. Cada página del trabajo seimprime una vez.
● Separaciones: imprime el trabajo con separaciones decolor o escala de grises. Si se seleccionanseparaciones de color, cada página del trabajo seimprime en cuatro colores: cian, magenta, amarillo ynegro. Si se selecciona la escala de grises, cadapágina del trabajo se imprime por separado cuatroveces con distintas sombras de gris (K).
● Progresiva: imprime cada página del trabajo cuatroveces en separaciones de color progresivas.
● Personalizado: permite seleccionar las separacionesque se desean imprimir para cada página del trabajo.
120 Capítulo 11—Parámetros del trabajo

Parámetro Opción Descripción
Stock de papel Incluye las siguientes opciones:
● Stock de papel: los stocks de papel disponiblesrecogidos en la biblioteca de stocks de papel. Para vero seleccionar un stock de papel de la biblioteca destocks, haga clic en (....) para acceder a la ventanaStock de papel. Esta ventana permite seleccionar losstocks de papel favoritos para mostrarlos en la ventanade parámetros del trabajo y ver los stocks de papelcargados en la impresora.
● Tamaño de papel: los tamaños de papel disponibles.Si el tamaño de papel es personalizado, tendrá queespecificar el ancho y el alto correspondientes.
Nota: las unidades de medida (mm o pulgadas) seseleccionan en la ficha Ubicación de la ventanaPreferencias.
● Tipo de material: el tipo de material que se deseaemplear. Cuando se selecciona la configuraciónpredeterminada Utilizar la configuración de laimpresora, el trabajo se imprime en el tipo de materialdefinido en la impresora.
Nota: Si el tipo de material seleccionado no estádisponible, el trabajo actual se retendrá hasta que loesté (el trabajo recibe un indicador de estado retenidoy aparecerá un mensaje en la ventana del Visor demensajes). Se pueden imprimir otros trabajos mientrashay trabajos detenidos.
● Peso del material: el peso del material que se deseaemplear. Cuando se selecciona la configuraciónpredeterminada Utilizar la configuración de laimpresora, el trabajo se imprime con el peso de papeldefinido en la impresora.
● Documento de tamaño de página mixto: permiteimprimir trabajos que contengan distintos tamaños depapel y orientaciones.
Hoja intercalada Hoja intercalada: se agrega una hoja intercalada entre laspáginas para películas o transparencias. Puede usar elmismo stock de papel que se usa en el trabajo o bienseleccionar un stock distinto.
Bandeja El stock de papel específico que desea usar está cargadoen esta bandeja.
Gallop Permite empezar a imprimir un trabajo extenso,normalmente de VDP, mientras se está procesandotodavía.
Diseño Orientación depágina
El servidor de impresión CX reconoce automáticamente laorientación de la página definida en el archivo original. Si eltrabajo se imprime con la orientación equivocada,seleccione Vertical u Horizontal.
Ficha Imprimir de la ventana de parámetros del trabajo 121

Parámetro Opción Descripción
Escala
Girar 180° Se aplica al trabajo un giro de 180°.
Conjunto decolores
Incluye las siguientes opciones:
● Retratos: se recomienda para trabajos del tipo de losálbumes de fotos de familia.
● Fotos en exteriores: se recomienda para trabajos queincluyan principalmente fotos de paisajes.
● Documentos corporativos: se recomienda paratrabajos que estén integrados fundamentalmente pordocumentos de oficina como, por ejemplo, archivos depresentaciones, páginas web, archivos con gráficos ylogotipos.
● Materiales comerciales: se recomienda para trabajosque incluyan gráficos y fotografías, como los materialesde publicidad.
122 Capítulo 11—Parámetros del trabajo

Ficha Imposición de la ventana de parámetros deltrabajo
Permite definir y aplicar valores de imposición al trabajo.
Parámetro Opción Descripción
Método deimposición
Método Incluye las siguientes opciones:
● Ninguna: es la opción predeterminada. Los parámetrosde imposición no están disponibles y en el visor deminiaturas no aparece imagen alguna.
● Paso y repetir: una técnica por la que se imprimenvarias copias de una imagen para completar una hojagrande. Este método se utiliza principalmente para lastarjetas de visita.
Nota: El número de copias se define en función de laspáginas o las hojas.
● Paso y continuar: una técnica por la que se imprimendistintas páginas de un trabajo en una hoja, según eldiseño seleccionado, de forma que se utiliza lacapacidad máxima de la hoja.
● Cortar y apilar: una técnica de acabado de libros por laque se imprimen, se cortan, se apilan y se encuadernantrabajos, de la forma más eficaz que permita conservarel orden original. Las páginas, folletos o libros de untrabajo se ordenan en forma de Z, es decir, cada pila depáginas se ordena de forma consecutiva. Cuando laspilas se colocan la una sobre la otra, el trabajo completoqueda ordenado en forma ascendente o descendente.
● Cosido a galápago: una técnica de acabado de librospor la que las páginas de un libro se unen mediante unacostura o grapado en el pliegue del lomo, como en losfolletos, por ejemplo.
◦ Conjuntos por hoja: permite seleccionar el númerode conjuntos del trabajo que se van a imprimir en elárea imprimible definida.
● Encuadernación perfecta: una técnica de acabado delibros por la que se recorta el pliegue del lomo y losbordes se raspan y se fijan juntos con pegamento, como,por ejemplo, en los libros de tapa dura.
Vista previa Permite ver los ajustes y el diseño de imposición. Se puedeabrir la ventana Vista previa en cualquier momento ymantenerla abierta para comprobar los valores deimposición a medida que se vayan seleccionando. Laventana Vista previa refleja de forma dinámica los cambiosque se van haciendo.
Ficha Imposición de la ventana de parámetros del trabajo 123

Parámetro Opción Descripción
Tamaño derecorte
El tamaño del documento terminado y recortado. Para lostamaños de recorte personalizados, debe especificar unaaltura y una anchura.
Sugerencia: Si se establece un tamaño de recorte menorque el tamaño de la página establecido en la aplicación deautoedición, se cortarán los datos. Si se establece untamaño de recorte más grande, se obtendrá un borde mayoren la página impresa.
Orientación delcorte
Muestra la orientación para el tamaño de recorte que sehaya seleccionado, vertical u horizontal.
Si se elige una orientación incorrecta, puede que el trabajoquede recortado a causa de ello.
Vista previa Permite ver los ajustes y el diseño de imposición. Se puedeabrir la ventana Vista previa en cualquier momento ymantenerla abierta para comprobar los valores deimposición a medida que se vayan seleccionando. Laventana Vista previa refleja de forma dinámica los cambiosque se van haciendo.
Plantillas Diseño Incluye las siguientes opciones:
● Ajuste perfecto: calcula automáticamente el número defilas y de columnas más adecuado.
Nota: Esta opción no está disponible para los métodosde imposición Cosido a galápago ni Encuadernación sincosido.
● Personalizado: permite especificar el número depáginas que se deben colocar en horizontal (Filas) y envertical (Columnas) en un diseño personalizado.
Nota: También están disponibles las plantillas creadas oimportadas con el Creador de plantillas de imposición.
Método deimpresión
Ofrece las siguientes opciones para imprimir el documento:
● Símplex
Nota: Esta opción no está disponible para los métodosde imposición Cosido a galápago ni Encuadernación sincosido.
● Dúplex HTH● Dúplex HTT
Selección deencuadernación Nota: Esta opción sólo está disponible si se ha
seleccionado el método de imposición Cosido a galápagoo Encuadernación sin cosido .
Norte sur Las páginas se situarán a 180° una de la otra, en el mismolado de la hoja impuesta. Utilice esta opción si se seleccionauna plantilla de 2 x 1 o 1 x 2 de paso y repetir.
124 Capítulo 11—Parámetros del trabajo

Parámetro Opción Descripción
Girar 90º Gira la plantilla completa 90° a la derecha, lo que permitecorregir conflictos de imposición.
Espaciado y marcas Marcas Incluye las siguientes opciones:
● Ninguna: no aplica ninguna marca en el diseño deimposición del trabajo impreso.
● Marcas de recorte: imprime las líneas que indicandónde debe recortarse la hoja según el tamaño derecorte.
Notas:
◦ Si desea utilizar marcas de recorte incorporadas en laaplicación de autoedición, compruebe que en elarchivo PostScript existe suficiente espacio en losbordes de la página para que ésta se imprima conmarcas de recorte.
◦ Si el trabajo incluye marcas de recorte yaincorporadas en la aplicación de autoedición, no esnecesario agregar aquí marcas de recorte. Si lo hace,es posible que se impriman ambos conjuntos demarcas de recorte.
● Marcas de pliego: imprime las líneas que indican dóndedeberá plegarse la hoja. Esta opción está disponible sólocuando el método de imposición es Cosido a galápagoo Encuadernación sin cosido.
● Marcas de recorte y pliego: imprime las líneas queindican dónde deberá recortarse y plegarse la hoja. Estaopción está disponible sólo cuando el método deimposición es Cosido a galápago o Encuadernaciónsin cosido.
● Ambos lados: imprime las marcas a ambos lados de lapágina.
Márgenes Determina el espacio entre el borde de las páginas y elborde de la hoja en la que se imprimirán las páginas.
Notas:
● La configuración de márgenes debe ser adecuada segúnel equipo y los requisitos de acabado.
● Verifique los parámetros de encuadernación con suencuadernador al planificar la hoja.
Medianil Determina el espacio entre pares de páginas (según eltamaño de recorte) en una hoja. Cuando las páginas estánplegadas en un folleto, la encuadernación deja espacio parael corte.
El valor que se introduzca dependerá del tamaño del papely del método de imposición elegidos.
Ficha Imposición de la ventana de parámetros del trabajo 125

Parámetro Opción Descripción
LomoNota: Esta opción está disponible sólo cuando el método deimposición es Encuadernación sin cosido.
Determina si los pliegos se van a unir en el pliego central ydespués se van insertar unos dentro de otros o aencuadernarse.
El valor que se introduzca dependerá del tamaño del papelelegido.
Hueco entrejuegos Nota: Esta opción sólo está disponible si el método de
imposición se establece en Cosido a galápago y la opciónConjuntos por hoja está definida.
Controla el espacio entre los conjuntos de folletos de cosidoa galápago en una hoja.
Sangría ● Extiende parte de la imagen impresa, o toda ella, másallá de los límites de recorte.
● Garantiza que no queden espacios en blanco nodeseados en el borde de la página debidos a parámetrosde recorte imprecisos.
● Produce límites bruscos de página con colores que seextienden hasta el borde mismo de la página.
El valor que se introduzca dependerá del tamaño del papely del método de imposición elegidos. Se puede seleccionarSangrado máximo o introducir un tamaño en Tamaño desangrado personalizado.
Notas:
● No se puede extender el tamaño de sangrado más alláde las líneas de pliegue de la hoja. El sangrado noafecta a la posición de un recorte.
● La sangría se debe definir en la aplicación deautoedición para que el servidor de impresión CX puedaaplicar las opciones de sangría.
126 Capítulo 11—Parámetros del trabajo

Parámetro Opción Descripción
Deslizamiento DeslizamientoNota: El deslizamiento sólo está disponible si la imposiciónestá definida en Cosido a galápago.
El deslizamiento se utiliza para compensar eldesplazamiento físico de las hojas internas de un folleto enel que se haya utilizado el cosido a galápago. Defina eltamaño del desplazamiento de página desde o hacia ellomo.
Incluye las siguientes opciones:
● Deslizamiento adentro
◦ Automático: establece automáticamente un valorbasado en el peso del papel.
◦ Personalizado: permite definir un valorpersonalizado de deslizamiento.
● Deslizamiento: permite definir un valor de deslizamiento(negativo o positivo).
Ficha Calidad de la ventana de parámetros deltrabajo
Permite aplicar valores para mejorar la calidad de los elementosde imagen, de gráficos y de texto en un trabajo.
Parámetro Opción Descripción
Calidad deimagen/gráficos
Calidad de imagen Incluye las siguientes opciones:
● Alta: mejora la calidad de las imágenes de bajaresolución de un trabajo.
● Normal: procesa la imagen del trabajo según laresolución estándar de la prensa.
La calidad de imagen es la capacidad de mantener elmismo nivel de detalle y uniformidad en diferentes gradosde ampliación. La opción Calidad de imagen esespecialmente útil cuando el archivo PostScript incluyeimágenes de distinta calidad, por ejemplo, imágenesdigitalizadas a distinta resolución, giradas o descargadasde Internet.
Ficha Calidad de la ventana de parámetros del trabajo 127

Parámetro Opción Descripción
Calidad degráficos (texto,línea)
Incluye las siguientes opciones:
● Alta: suaviza los elementos de gráficos lineales yprocesa los contornos a 1.200 ppp.
● Normal: procesa el texto y las líneas del trabajo segúnla resolución estándar de la prensa.
● Máximo: suaviza los elementos de gráficos lineales yprocesa los contornos a 2.400 ppp.
Nota: Para obtener los mejores resultados, se recomiendaseleccionar esta opción únicamente si el archivo de origenincluye líneas diagonales o texto con bordes dentados.
La opción Calidad de gráficos (texto, línea) hacereferencia al algoritmo de Creo anti-perfil dentado. Estaopción facilita que las mezclas aparezcan uniformes y sinbandas y muestra líneas diagonales nítidas con pocosbordes dentados (bordes desiguales), o con ninguno, quepueden ser el resultado de la resolución limitada del motorde impresión.
Mejorar texto ylíneas en laimagen
Mejora significativamente la calidad de las líneas y del textodel trabajo. En algunos casos, las imágenes del archivoPDL contienen datos que pertenecen a la capa de texto ygráficos, como capturas de pantalla y texto rasterizado dealta resolución. El servidor de impresión CX puedeidentificar esas imágenes y convertirlas en texto y gráficos.
Gradientessuavizados
Permite mezclar viñetas artificiales (o sintéticas) ygradientes en imágenes naturales.
Calidad detransparencia deaplanamiento
Mejora la calidad de las transparencias que se hanaplanado en archivos PDF.
Nota: Esta opción solo está disponible con el RIP CPSI.
128 Capítulo 11—Parámetros del trabajo

Parámetro Opción Descripción
Solapamiento Activarsolapamiento
Aplica solapamiento al trabajo.
Los solapamientos constituyen una solución que resuelvelos errores de registro entre las separaciones de colorestanto en las impresiones offset como en las digitales. Sepuede producir un error de registro independientemente dela precisión del dispositivo de impresión y el resultado sonlíneas blancas alrededor de los objetos que estén sobre unfondo (en una superposición) y también entre coloresadyacentes.
Nota: Si no se selecciona esta opción, el sistema desolapamiento incorporado en las aplicaciones deautoedición (como Adobe Photoshop) no se verá afectado.Los solapamientos de servidor de impresión CX no sedeben usar con las opciones de solapamiento incluidas enel software de autoedición. En un archivo PostScript que yacontenga solapamiento de la aplicación de origen, no esnecesario utilizar el solapamiento del servidor de impresiónCX.
Incluye las siguientes opciones:
● Grosor del filete: permite definir un valor para el grosordel filete de solapamiento. Cuanto más grueso sea elfilete, menor será la posibilidad de que aparezcan áreasblancas entre imágenes.
● Proteger texto pequeño: no aplica un filete al texto de12 puntos o menos cuando se aplica el algoritmo desolapamiento. Puede utilizar la opción para imágenespequeñas o complejas, ya que los filetes más gruesospueden empeorar la calidad ocultando partes de laimagen.
Sobreimpresión Sobreimpresiónde negro
Garantiza que el texto negro se imprima de forma limpiadentro de un área de imagen o de tinte. El texto aparece enun negro más rico y profundo con los valores de los coloressubyacentes CMY equivalentes a aquellos del fondoimpreso.
Sobreimpresiónde PostScript
Utiliza la información de sobreimpresión que hay en elarchivo PostScript. Esta opción determina además si semantienen los parámetros de sobreimpresión de PostScriptde la aplicación de autoedición en el procesamientomediante RIP.
Ficha Calidad de la ventana de parámetros del trabajo 129

Parámetro Opción Descripción
Tramado Tramado Convierte imágenes, gráficos y texto en informaciónimprimible (puntos de semitonos). El ojo humanohomogeneiza esta información, que parece visualmenteigual a la imagen original. Por lo tanto, cuantas más líneaspor pulgada tenga la imagen, más natural será su aspecto.El tramado se obtiene imprimiendo puntos en un sinfín deformas o líneas en un patrón espaciado uniformemente. Ladistancia entre las líneas o los puntos de la tramadetermina la calidad de la imagen. Las impresoras puedentrabajar con cantidades constantes de tóner y aun asíproducir una amplia gama de colores cuando se utiliza untramado. Cuanto más oscuro sea el color, más grande seráel punto.
Para imprimir una imagen en una impresora o una prensadigital, el servidor de color debe representar de formaaproximada los valores de escala de grises en formatodigital, mediante distintas distribuciones de píxeles. Esteproceso se conoce comúnmente como "semitonos". Elproceso de semitonos digitales comienza con la generaciónde muestras de la imagen original, con el mismo número depuntos por pulgada que la impresora y la estructuración deceldas de semitonos digitales.
Ficha Color de la ventana de parámetros deltrabajo
Permite aplicar distintos valores y opciones para mejorar lacalidad del color del trabajo.
Parámetro Opción Descripción
Modo de color Modo de color Incluye las siguientes opciones:
● CMYK imprime el trabajo en color usando tóner cian,magenta, amarilla y negra.
● Escala de grises: imprime el trabajo en blanco y negroutilizando sólo tóner negra. Las separaciones de cian,magenta y amarillo se imprimen también en tónernegra, proporcionando un aspecto denso similar al delas imágenes CMYK en escala de grises.
Nota: Especifique como monocromas las imágenes enescala de grises creadas en aplicaciones RGB (comoMicrosoft PowerPoint) o seleccione Escala de grisesen el archivo PPD cuando haga el envío al sistema.Esta selección garantizará que el sistema trate lasimágenes en escala de grises como en blanco y negroen vez de en color, tanto en el servidor de impresión CXcomo en el contador de facturación.
130 Capítulo 11—Parámetros del trabajo

Parámetro Opción Descripción
Ajustes de color Brillo Controla el nivel de brillo del trabajo. Las opciones vandesde Lo más claro, que aclara el trabajo un 15%, hastaLo más oscuro, que oscurece el trabajo un 15%.
El valor de Luminosidad se usa generalmente para hacerajustes de última hora al trabajo después de la impresiónde prueba. Cambiando el parámetro Luminosidad sepuede controlar el nivel de claridad u oscuridad que tendráel trabajo.
Contraste Controla la diferencia entre los tonos claros y los oscurosde una imagen. Las opciones van desde Menos, queaclara el trabajo un 10%, hasta Más, que oscurece eltrabajo un 10%. El valor de Contraste se usageneralmente para hacer ajustes de última hora al trabajodespués de la impresión de prueba. Cambiando elparámetro Contraste se puede controlar la diferencia entrelos tonos claros y los oscuros de la imagen.
Gradación Contiene una lista de tablas de gradación creadas en laventana La herramienta de gradación del servidor deimpresión CX. Cada tabla de gradación contieneparámetros específicos de luminosidad, contraste yequilibrio de color.Incluye las siguientes opciones:
● Ninguna: aplica una cobertura de dry ink máxima. Es elparámetro predeterminado.
● Frío: hace que los tonos azules aparezcan más claros.● Vivo: aumenta la saturación del color.● Saturado: aumenta la intensidad (croma o pureza).● Nítido: aumenta el contraste.● Cálido: sitúa los tonos en densidades bajas hasta
alcanzar un color rojizo brillante.
Cuando se selecciona una tabla de gradación predefinida,el trabajo se ajusta de acuerdo con los parámetros de latabla en cuestión.
GCR ahorra tóner mediante la sustitución del componente gris(CMY) de los píxeles por tóner negra.
Si selecciona Normal obtendrá una calidad de imagen mássuave. Si selecciona Alto, obtendrá una calidad de imagenmenos suave (se añade negro a los tonos de piel).
La sustitución del componente gris también evita lasconsecuencias de la acumulación excesiva de tóner, comoel escamado y el agrietamiento o el efecto de "rizado" quepuede ocurrir al imprimir transparencias.
A pesar de que el componente gris de cada color sesustituye por negro, no hay cambios en la calidad de colorde la imagen impresa.
Ficha Color de la ventana de parámetros del trabajo 131

Parámetro Opción Descripción
Imprimir grisesusando tónernegro
Imprime el texto, las imágenes y los gráficos grises RGBsólo con tóner negra. Esta opción hace que los negrossalgan más ricos y más oscuros.
Puede seleccionar entre las siguientes opciones:
● Para texto● Para texto y gráficos● Para texto, gráficos e imágenes
Además, puede usar la opción Aplicar sólo cuando losvalores de R, G, B sean iguales.
Flujo de color Utilizar perfil ICCincrustado
Permite usar el perfil ICC incrustado incluido en el archivooriginal.
Nota: Si se selecciona la opción Utilizar perfil ICCincrustado y el archivo no contiene un perfil de origenincrustado, el servidor de impresión CX utilizará los perfilesde origen predeterminados.
Perfil de origenCMYK
Permite seleccionar un perfil de origen CMYK.
132 Capítulo 11—Parámetros del trabajo

Parámetro Opción Descripción
Procesamiento decolor CMYK
Todas las impresoras, los monitores y los escáneresposeen una gama o un rango de colores que puedengenerar (o ver en el caso de un escáner). Si es necesarioimprimir un color que está fuera de la gama del dispositivode salida, debe asignarse o aproximarse a algún otro colorque exista dentro de la gama. El procesamiento de colorpermite comprimir colores que están fuera de la gamadentro de la capacidad de color de la imprenta que se estáutilizando. Cuando se trabaja con distintos perfiles ICC, esimportante seleccionar el procesamiento de color que mejorconserve los aspectos importantes de la imagen. Cadamétodo de procesamiento de color especifica un CRD paraconversiones de color.
Incluye las siguientes opciones:
● Automático: seleccione esta opción si el archivocontiene diferentes objetos en una misma página, porejemplo, una presentación que incluya imágenes JPEG,texto y gráficos de Excel. Se aplicará automáticamenteun procesamiento de color diferente a cada tipo deobjeto (imagen, texto y gráficos). Si en una mismapágina hay imágenes RGB y elementos gráficos CMYK,las imágenes RGB utilizarán el procesamiento de colorperceptual, mientras que los elementos gráficos CMYKutilizarán el relativo.
Nota: el parámetro Conservar colores CMY puros nose verá afectado por esta opción de procesamiento decolor.
● Relativo: es la opción predeterminada para CMYK.Este procesamiento de color asigna algunos coloresque estén muy relacionados en el espacio cromático deentrada a un color lo más cercano posible en el espaciocromático de salida. Esta asignación reduce el númerode colores de la imagen.
● Absoluto: seleccione este método para representarcolores de "firma" (colores estrechamente vinculados aun producto comercial). Los colores que están dentrodel espacio cromático de salida se representan congran exactitud.
● Saturación: seleccione este método para dibujos ygráficos en presentaciones. En muchos casos, estaopción se puede utilizar para páginas mixtas quecontienen tanto gráficos como fotografías depresentación.
Nota: Seleccione Saturación para obtener uniformidaden la impresión de gráficos de vectores RGB (singráficos de imagen).
● Perceptual: es la opción predeterminada para RGB.Seleccione este método cuando trabaje con imágenesrealistas como fotografías, entre las que se incluyendigitalizaciones e imágenes de CD con fotografías
Ficha Color de la ventana de parámetros del trabajo 133

Parámetro Opción Descripciónestándar. Todos los colores de las imágenes originales,o la mayoría de ellos, cambian, pero la relación entreellos no lo hace.
Emular el tinte delpapel original
Emula el tinte del papel original si se incluye en el perfil.
Notas:
● Si selecciona Emular el tinte del papel original, nopodrá seleccionar Conservar colores CMY puros.
● Si el trabajo utiliza el modo símplex, sólo se imprimirá ellado frontal utilizando la emulación del tinte.
● Si selecciona Emular el tinte del papel original, seutilizará Absoluto como el procesamiento de color.
Perfil de origenRGB
Permite seleccionar un perfil de origen RGB.
Procesamiento decolor RGB
Ofrece las opciones que se recogen a continuación. Paraobtener información sobre cada una de ellas, consulte lasdescripciones de las opciones de procesamiento de colorCMYK de la siguiente tabla:
● Automático● Relativo● Absoluto● Saturación● Perceptual
Aplicar emulaciónCMYK
Para convertir elementos RGB de acuerdo con el métodode emulación CMYK seleccionado, seleccione Aplicaremulación CMYK. Los elementos RGB recibirán el mismoaspecto que los elementos CMYK, con lo que se consigueuna presentación uniforme.
Perfil de destino Incluye las siguientes opciones:
● Vinculada: utiliza el perfil de destino que se vinculóusando el Administrador de material y color en el Centrode recursos.
● CXi700i
134 Capítulo 11—Parámetros del trabajo

Parámetro Opción Descripción
Color plano Color plano Incluye las siguientes opciones:
● Diccionario de colores planos: aplica los valoresCMYK definidos en los diccionarios de colores planos.Esos valores se pueden editar mediante la herramientaEditor de colores planos. Los diccionarios de coloresplanos que se admiten son: HKS, DIC Color Guide,Pantone, Pantone GOE, Pantone Plus y TOYO.Consulte la ventana Editor de colores planos para ver lalista completa.
● Valores del archivo original: utiliza los valores CMYKdel archivo.
● Perfil de destino: utiliza el perfil de destinoseleccionado en Color > Flujo de color y lo aplica a losvalores CMYK de colores planos.
Nota: Esta opción solo está disponible con CreativePower Kit.
Utilizar biblioteca de colores planos heredada: utiliza eldiccionario de colores Pantone heredado para imprimir unarchivo que incluye un color plano.
Proteger colores CMYKNota: Si se protegen colores RGB, gris o CMYK, todos loscolores del trabajo que incluyan la misma combinación decolores que el color protegido también se protegerán.
Incluye las siguientes opciones:
● Conservar colores CMY puros: conserva el cian,magenta y amarillo puros durante la transformación.
● Conservar color negro: conserva el negro purodurante la transformación.
● Utilizar valores CMYK protegidos: conserva loscolores CMYK tal y como se definieron en el Editor decolores planos.
RGB Utilizar valores RGB protegidos: conserva los coloresRGB tal y como se definieron en el Editor de coloresplanos.
Gris de dispositivo Utilizar valores grises protegidos: conserva los coloresgrises tal y como se definieron en el Editor de coloresplanos.
Calibración Vinculado Utiliza la tabla de calibración que se creó para el tipo dematerial, el peso del papel y el método de tramadoseleccionados para el trabajo.
Normal Esta tabla se usa cuando no se ha creado una tabla decalibración para el tipo de material, el peso y el método detramado que está utilizando. No puede editar esta tabla decalibración.
Ficha Color de la ventana de parámetros del trabajo 135

Parámetro Opción Descripción
Ninguno No aplica ninguna tabla de calibración cuando los trabajosse procesan y se imprimen.
Ficha Photo Touch-Up de la ventana deparámetros del trabajo
Permite aplicar el tipo de realce más eficaz en la imagen y ajustarlas imágenes para reproducirlas.
Nota: La opción Photo Touch-up sólo está disponible con el kit Process Power.
Parámetro Opción Descripción
Photo Touch-Up Aplicar opcionesde Photo Touch-Up
Permite aplicar opciones de retoque de fotografías:
● Exposición y dominantes de color: corrige lainfraexposición, la sobrexposición y pequeñosproblemas de dominantes de color en las fotografías.
● Ruido de imagen: reduce el ruido (como lagranularidad provocada por una configuración ISO alta)de una foto.
● Luces y sombras: permite destacar los detalles de lasáreas de luces y sombras de una foto.
● Ojos rojos: permite eliminar el efecto de ojos rojos delas fotos realizadas con flash.
● Artefactos JPEG: elimina los artefactos JPEG que sesuelen encontrar en los archivos JPEG de baja calidado muy comprimidos, especialmente en gradientes,áreas de viñetas y alrededor de los bordes de losobjetos.
136 Capítulo 11—Parámetros del trabajo

Ficha Acabado de la ventana de parámetros deltrabajo
Aplique estos valores para especificar el acabado del trabajo.
Parámetro Opción Descripción
Acabado Band salida Muestra las opciones de acabadoras disponibles. Esta listadepende de los módulos instalados en la impresora.
Incluye las siguientes opciones:
● OCT● SCT● Bandeja superior de producción básica● Bandeja apiladora de producción básica● Bandeja de folletos de producción básica● Bandeja de trípticos de producción básica● Bandeja superior avanzada● Bandeja de la apiladora avanzada● Bandeja superior profesional● Bandeja de trípticos profesional● Bandeja del creador de folletos profesional● Bandeja apiladora de gran capacidad● Bandeja superior de gran capacidad
OCT (Bandeja decompilación offset)
Incluye la siguiente opción:
Permite especificar cuándo se desplazarán las copias deltrabajo. El valor predeterminado es 1. Si no se quiereutilizar un desplazamiento entre conjuntos, hay que quitarla marca de esta casilla de verificación.
Nota: Si el tamaño de la página es mayor que A3 (estándaro personalizado), la casilla de verificación Offset no estarádisponible.
SCT Bandeja de salida estándar sin opciones de acabadodisponibles
Bandeja superiorde producciónbásica
Incluye las siguientes opciones:
● Perforación: los valores varían según el tipo de unidadde perforación conectada.
● Plegado en Z central● Perforación GBC: un módulo de acabado opcional
diseñado para perforar el borde de las hojas para laencuadernación en espiral. Sólo es posible pasar por laruta de perforación hojas de tamaño LEF o A4 LEF, y seperforan como hojas individuales por el borde dealimentación. Los restos de papel de las perforacionesse recogen en un depósito de orificios perforados.
Ficha Acabado de la ventana de parámetros del trabajo 137

Parámetro Opción Descripción
Bandeja apiladorade producciónbásica
Incluye las siguientes opciones:
● Desplazamiento: desplaza las copias de un trabajo.● Grapas: determina la posición de las grapas en la
página.● Perforación: los valores varían según el tipo de unidad
de perforación conectada.● Plegado en Z central● Perforación GBC: un módulo de acabado opcional
diseñado para perforar el borde de las hojas para laencuadernación en espiral. Sólo es posible pasar por laruta de perforación hojas de tamaño LEF o A4 LEF, y seperforan como hojas individuales por el borde dealimentación. Los restos de papel de las perforacionesse recogen en un depósito de orificios perforados.
Bandeja defolletos deproducción básica
Incluye las siguientes opciones:
● Plegado de folletos (predeterminada)● Engrapado de folletos● Recortadora de ángulos plegados: la recortadora
corta las caras de los paquetes de folletos y laplegadora de ángulos aplana el lomo de los folletos,reduciendo así su grosor.
Bandeja detrípticos deproducción básica
Incluye las siguientes opciones:
● 3 pliegues en Z● 3 pliegues en C
Bandeja superioravanzada
Incluye las siguientes opciones:
● Desplazamiento: desplaza las copias de un trabajo.● Perforación: los valores varían según el tipo de unidad
de perforación conectada.● Perforación GBC: un módulo de acabado opcional
diseñado para perforar el borde de las hojas para laencuadernación en espiral. Sólo es posible pasar por laruta de perforación hojas de tamaño LEF o A4 LEF, y seperforan como hojas individuales por el borde dealimentación. Los restos de papel de las perforacionesse recogen en un depósito de orificios perforados.
138 Capítulo 11—Parámetros del trabajo

Parámetro Opción Descripción
Bandeja de laapiladoraavanzada
Incluye las siguientes opciones:
● Desplazamiento: desplaza las copias de un trabajo.● Grapas: determina la posición de las grapas en la
página.● Perforación: los valores varían según el tipo de unidad
de perforación conectada.● Perforación GBC: un módulo de acabado opcional
diseñado para perforar el borde de las hojas para laencuadernación en espiral. Sólo es posible pasar por laruta de perforación hojas de tamaño LEF o A4 LEF, y seperforan como hojas individuales por el borde dealimentación. Los restos de papel de las perforacionesse recogen en un depósito de orificios perforados.
Bandeja superiorprofesional
Incluye las siguientes opciones:
● Desplazamiento: desplaza las copias de un trabajo.● Perforación: los valores varían según el tipo de unidad
de perforación conectada.● Perforación GBC: un módulo de acabado opcional
diseñado para perforar el borde de las hojas para laencuadernación en espiral. Sólo es posible pasar por laruta de perforación hojas de tamaño LEF o A4 LEF, y seperforan como hojas individuales por el borde dealimentación. Los restos de papel de las perforacionesse recogen en un depósito de orificios perforados.
Bandeja deapiladoraprofesional
Incluye las siguientes opciones:
● Desplazamiento: desplaza las copias de un trabajo.● Grapas: determina la posición de las grapas en la
página.● Perforación: los valores varían según el tipo de unidad
de perforación conectada.● Perforación GBC: un módulo de acabado opcional
diseñado para perforar el borde de las hojas para laencuadernación en espiral. Sólo es posible pasar por laruta de perforación hojas de tamaño LEF o A4 LEF, y seperforan como hojas individuales por el borde dealimentación. Los restos de papel de las perforacionesse recogen en un depósito de orificios perforados.
Bandeja delcreador de folletosprofesional
Incluye las siguientes opciones:
● Plegado de folletos (predeterminada)● Engrapado de folletos
Ficha Acabado de la ventana de parámetros del trabajo 139

Parámetro Opción Descripción
Bandeja apiladorade HCS
Incluye las siguientes opciones:
● Desplazamiento: desplaza las copias de un trabajo.● Perforación GBC: un módulo de acabado opcional
diseñado para perforar el borde de las hojas para laencuadernación en espiral. Sólo es posible pasar por laruta de perforación hojas de tamaño LEF o A4 LEF, y seperforan como hojas individuales por el borde dealimentación. Los restos de papel de las perforacionesse recogen en un depósito de orificios perforados.
Bandeja superiorde HCS (Bandejasuperior apiladorade alta capacidad)
Incluye la siguiente opción:
Perforación GBC: un módulo de acabado opcionaldiseñado para perforar el borde de las hojas para laencuadernación en espiral. Sólo es posible pasar por laruta de perforación hojas de tamaño LEF o A4 LEF, y seperforan como hojas individuales por el borde dealimentación. Los restos de papel de las perforaciones serecogen en un depósito de orificios perforados.
Acabadoraintermedia
Acabadoraintermedia
Permite seleccionar uno de los dispositivos de acabadointermedios (Duplo DC-645 o DSF-2000).
Marca de fin El dispositivo Duplo DSF-2000 incluye un detector demarcas de fin que puede detectar errores de clasificación yalimentación del papel, así como evitar errores deencuadernación.
Orden deimpresión
Alzado Imprime una copia completa del trabajo antes de pasar aimprimir la primera página de la copia siguiente
Orden deimpresión inverso
Define el orden de impresión de atrás hacia delante.
Cara arriba El trabajo se imprime cara arriba.
Cara abajo El trabajo se imprime cara abajo.
Slip Sheet (Hojaprotectora)
hojas deseparación entrecopias
Imprime hojas protectoras con el trabajo. Si el trabajo esalzado, las hojas protectoras se imprimirán entre losdistintos conjuntos. Si el trabajo no es alzado, las hojasprotectoras se imprimirán entre los grupos.
● Stock de papel: permite seleccionar el stock de papelen el que imprimir la hoja protectora.
● Bandeja: permite seleccionar la bandeja en la queimprimir la hoja protectora.
● Frecuencia: permite definir el número de hojasprotectoras que se desea imprimir. El valorpredeterminado es 1.
Posición de laimagen
Igual en amboslados
Gira la imagen en el segundo lado de la hoja (imagen caraabajo) de acuerdo con el giro en el primer lado de la hoja(imagen cara arriba).
Tras Permite definir el borde de la hoja cerca de la parte traserade la impresora.
140 Capítulo 11—Parámetros del trabajo

Parámetro Opción Descripción
Principal El borde de una hoja donde comienza la impresión.
Sugerencia: utilice esta opción para alejar datos depáginas dúplex del lomo.
Centro Imprime el trabajo en el centro de la página
Ficha Excepciones de la ventana de parámetrosdel trabajo
Permite agregar y eliminar excepciones e inserciones de páginas.
Parámetro Opción Descripción
Excepciones Tipo Define el tipo de excepción para el trabajo. Incluye lassiguientes opciones:
● Intervalo de páginas: escriba el intervalo de páginaspara aplicar la excepción.
● Para Portada o Contraportada, seleccione Dúplexpara imprimir las dos primeras (o las dos últimas)páginas del trabajo como portada (o contraportada).
Nota: si el tipo de imposición es Cosido a galápago,seleccione Portada para imprimir tanto la página deportada como de contraportada en un tipo de materialdiferente. Seleccione Hoja intermedia para imprimir lahoja interna en un tipo de material diferente.
● Separadores: seleccione Antes o Después y escribael número de página que precederá o seguirá alseparador. A continuación, en el cuadro Cantidad,escriba el número de separadores que desea agregar.
Bandeja La bandeja en la que se carga el material.
Ficha Excepciones de la ventana de parámetros del trabajo 141

Parámetro Opción Descripción
Opcionesavanzadas
Esta opción sólo estará disponible cuando seleccioneIntervalo de páginas en la lista Tipo.
Incluye las siguientes opciones:
● Perfil de destino: permite seleccionar el mismo perfilde destino que se ha seleccionado para el trabajo u otroperfil de la lista.
● Orientación del corte: permite seleccionar laorientación de las páginas que incluyen excepciones.De forma predeterminada se establece en Igual que eltrabajo.
● Pliegue: aplica el plegado en z a todas las páginas deexcepción.
● Posición de la imagen
◦ Igual que el trabajo: permite colocar las imágenesen la misma posición que las imágenes del resto deltrabajo.
◦ Igual en ambos lados: desplaza la imagen delsegundo lado de la hoja de acuerdo aldesplazamiento de la imagen realizado en el primerlado.
◦ También se puede definir manualmente eldesplazamiento para páginas pares e impares ycentrar las páginas en la hoja.
Ficha Servicios de la ventana de parámetros deltrabajo
Permite definir los parámetros que facilitarán el flujo de trabajo deun trabajo. Por ejemplo, se pueden establecer directrices de flujode trabajo y activar un flujo de trabajo para reducir el tiempo deprocesamiento de determinados archivos.
Parámetro Opción Descripción
Página Admin. Imprimir páginaadmin.
La página de administración contiene informaciónrelacionada con el trabajo, como el título del trabajo, eltamaño de la hoja, el número de páginas o juegos y elnombre del remitente.
La página de administración se imprime en el mismo ordenque el trabajo; cuando se imprime cara abajo, la página seimprime antes de cada juego, y cuando es cara arriba, lapágina se imprime después de cada de cada juego.
Nota: Si se cambian las opciones en el parámetro Páginaadmin., se debe volver a procesar el trabajo mediante RIP.
142 Capítulo 11—Parámetros del trabajo

Parámetro Opción Descripción
Flujo de trabajo Flujo de trabajo Define el flujo que sigue el trabajo asociado a esta nota detrabajo cuando se envía al servidor de impresión CX.
Incluye las siguientes opciones:
● Imprimir: procesa por RIP, imprime y almacena losarchivos PDL en el área Almacenamiento (a menosque el parámetro Eliminación de trabajos se hayadefinido en Eliminar trabajos impresos de la carpetade almacenamiento).
● Proceso: procesa por RIP los archivos PDL y los pasaal área Almacenamiento como trabajos RTP.
● Almacenar: coloca los archivos PDL directamente en elárea Almacenamiento sin procesarlos.
Ficha Servicios de la ventana de parámetros del trabajo 143

Parámetro Opción Descripción
Flujo de trabajoPDF nativo
Procesa archivos PDF de forma nativa mediante el motorde impresión Adobe PDF (APPE). El RIP de APPEgarantiza que los diseños y los efectos complejos, incluidaslas transparencias, se reproducen rápida y correctamente.
Incluye las siguientes opciones:
● Desactivado: utiliza siempre el procesamiento por RIPde CPSI (incluso para archivos PDF).
● Modo forzar activado (usar el RIP APPE): usasiempre el RIP APPE para los archivos PDF nativos.Todos los demás tipos de archivos se procesanmediante el RIP de CPSI.
: este icono aparece en la columna Tipo de RIP delespacio de trabajo de servidor de impresión CX e indicaque se ha seleccionado el Modo forzar activado.
● Modo inteligente activado (dejar decidir al sistema):activa el algoritmo del modo inteligente. Este algoritmodetermina si un archivo PDF requiere o no el flujo detrabajo PDF nativo y, a continuación, lo aplica enconsecuencia; por ejemplo, las transparencias y losarchivos PDF de sobreimpresión necesitan el flujo detrabajo PDF nativo. Los archivos de texto sintransparencias no necesitan el flujo de trabajo PDFnativo. Si un archivo PDF no requiere el flujo de trabajoPDF nativo, se aplica el RIP de CPSI.
: este icono aparece en la columna Tipo de RIP delespacio de trabajo de servidor de impresión CX e indicaque se ha seleccionado el Modo inteligente activado.
Notas:
● No puede usar la opción Ejecutar de inmediato con elflujo de trabajo PDF nativo.
● Las opciones del flujo de trabajo PDF nativo no estándisponibles mediante el software del controlador de laimpresora.
● El flujo de trabajo PDF nativo es compatible sólo con elmodo de color CMYK.
Eliminación detrabajos
Eliminar trabajosimpresos de lacarpeta dealmacenamiento
Elimina trabajos del área Almacenamiento una vez que laimpresión está completa.
Eliminar trabajosfallidos de lacarpeta dealmacenamiento
Elimina trabajos con errores del área Almacenamientomientras otros trabajos se procesan o se imprimen.
Notas:
● La opción Eliminar trabajos fallidos de la carpeta dealmacenamiento conserva espacio libre suficiente en eldisco durante la impresión y únicamente afecta alsubtrabajo.
144 Capítulo 11—Parámetros del trabajo

Parámetro Opción Descripción
Sustitución defuentes
Utilizar sustituciónde fuentes
Sustituye las fuentes que no encuentran por fuentespredeterminadas establecidas en el Centro de recursos.
Notas:
● Cuando se sustituye una fuente, aparece un mensajeen la ventana Historial del trabajo.
● Sólo se pueden sustituir fuentes latinas.
Optimizaciones Optimización dePostScript
Disminuye de forma significativa el tiempo deprocesamiento de trabajos PostScript con elementosrepetidos, aplicando un flujo de trabajo orientado a trabajosPostScript.
Optimización dePDF
Disminuye de forma significativa el tiempo deprocesamiento de trabajos PDF con elementos repetidos,aplicando un flujo de trabajo orientado a trabajos PDF.
Preflight Ejecutar preflight Revisa el estado de los componentes clave del trabajo(fuentes, imágenes de alta resolución y colores planos)antes de enviarlo a imprimir.
El trabajo se procesa mediante RIP y se identifican loscomponentes que faltan.
Dividir en folletos Dividir en folletos Divide un archivo PostScript, PDF o un trabajo de VDPgrande sin estructura de folletos en folletos.
Nota: se pueden obtener resultados no previstos cuandose utiliza esta opción para trabajos de VDP que ya poseenuna estructura de folletos.
Número depáginas por folleto
El número deseado de páginas por folleto.
Nota: si el número especificado de páginas por folleto noes suficiente para producir folletos completos y quedanpáginas, las últimas páginas formarán un folleto quecontendrá un número menor de páginas que elespecificado.
APR/OPI Imágenes de altaresolución
Sustituye las imágenes de baja resolución del trabajo porimágenes de alta resolución que se encuentran en una rutaAPR u OPI especificada.
Imágenes de bajaresolución
Imprime el trabajo con las imágenes de baja resoluciónexistentes; por ejemplo, para hacer pruebas de impresión.
Ficha Servicios de la ventana de parámetros del trabajo 145

Parámetro Opción Descripción
Ruta APR Hay dos rutas predeterminadas en las cuales el servidor deimpresión CX busca imágenes de alta resolución:
● Buscar en la carpeta de entrada: las imágenes de altaresolución se buscan en primer lugar en la mismacarpeta en la que se encuentra el archivo PDF.
● D:\Shared\High Res: los archivos de alta resolución sepueden guardar en esta carpeta, en la que se buscarándurante el proceso por RIP.
Haga clic en el botón Agregar para definir una ruta nuevapara los archivos de alta resolución.
Línea de trabajo Barra de color Imprime una barra de color medible. Esta barra permitedeterminar el estado de la prensa y si la calidad esconstante. Puede que sea necesario calibrar la prensa orealizar una prueba de color.
Nota: La línea de información del trabajo sólo estádisponible con el Professional Power Kit.
Nombre deltrabajo
Imprime el nombre del trabajo en el margen de las hojas.
Número y lado dela hoja (anverso/reverso)
Imprime el número y el lado (anverso o reverso) de la hojaen el margen de las hojas.
Fecha y hora Imprime la fecha y la hora en el margen de las hojas.
Nivel deconformidad ISO
Imprime el nivel de conformidad ISO en el margen de lashojas como, por ejemplo, la impresión de validación segúnla norma ISO 12647-7.
Descripción de laimpresora
Imprime el nombre y el modelo de la impresora en elmargen de las hojas.
Descripción delservidor de color
Imprime el nombre y el modelo del servidor en el margende las hojas.
Colorante ymaterial
Imprime detalles sobre el sustrato cargado y el modo decolor en el margen de las hojas.
Perfiles de color Imprime los nombres de los perfiles de color seleccionadosen la ventana de parámetros del trabajo.
Fecha decalibración
Imprime la fecha de la última calibración realizada en elmargen de las hojas.
Comentario Permite agregar comentarios de hasta 30 caracteres.
Información deltrabajo
Título del trabajo Muestra el nombre original del archivo relacionado con eltrabajo.
Remitente Muestra el nombre del usuario del sistema donde se originóel trabajo.
Cuenta Muestra el número de cuenta de un cliente o grupoespecíficos.
146 Capítulo 11—Parámetros del trabajo

Parámetro Opción Descripción
Destinatario Muestra el nombre del cliente.
Comentarios deltrabajo
Muestra cualquier instrucción especial que desee incluircon el trabajo.
Vínculo de trabajo Muestra la URL correspondiente a los elementosvinculados de un trabajo JDF.
Ficha Servicios de la ventana de parámetros del trabajo 147

148 Capítulo 11—Parámetros del trabajo

12Configuración delservidor de color
Preferencias, ventanaPermite gestionar el sistema y los recursos. La ventanaPreferencias está disponible en el menú Archivo.
La mayor parte de estos parámetros se definen cuando seconfigura el sistema por primera vez. Debe consultar aladministrador del sitio antes de cambiar alguno de los valores deservidor o de red.
Opción Descripción
Configuración del servidor Muestra el nombre del equipo (nombre de host) del servidorde impresión CX, junto con la fecha y la hora de cadamomento. El servidor de impresión CX está configurado defábrica con un nombre de equipo genérico predeterminado(nombre de host).
Configuración de red Muestra la configuración de red disponible. Al hacer clic enCambiar podrá ajustar estos valores.
Configuración de herramientas remotas La Configuración de espacio de trabajo remoto permiteActivar conexión remota y especificar cuántas horasdeben pasar antes de que se desactive la conexión remota.Esto permite abrir un espacio de trabajo real para unservidor seleccionado en el equipo e importar, imprimir yabrir la vista previa de los trabajos, así como ejecutardeterminados flujos de trabajo. Varios usuarios se puedenconectar al mismo servidor simultáneamente desdeestaciones de trabajo remotas distintas. Haga clic en Visorde conexiones remotas para ver una lista de lasconexiones remotas.

Opción Descripción
Seguridad De forma predeterminada, puede abrir el espacio de trabajosin tener que iniciar la sesión cada vez. Si desea que cadausuario tenga que iniciar una sesión, desactive la casilla deverificación Inicio de sesión automático y escriba unacontraseña para cada nivel de acceso.
Incluye las siguientes opciones:
● Operador: permite al usuario utilizar el servidor deimpresión CX y configurar los valores generales de laventana Preferencias.
● Administrador: permite al usuario acceder a todas lasfunciones y parámetros del servidor de impresión CX.
● Invitado: permite al usuario importar un trabajo a travésde una impresora virtual existente, realizar cambios enlos parámetros del trabajo y ver el espacio de trabajo.
Nota: Esto no modifica la forma de inicio de sesión deWindows.
Al marcar la casilla de verificación Desactivar conexión deinvitado se evita que los usuarios invitados accedan alservidor de impresión CX.
Limpieza de disco: la utilidad Limpieza de disco permitetrabajar en un entorno más seguro, eliminando de formapermanente datos que van dejando los archivos que se vaneliminando. Esta utilidad elimina el contenido de losarchivos borrados explorando todos los sectores vacíos delsistema y de los discos de imagen y reemplazándolos conceros. Ningún sector vacío permanece intacto. La utilidadLimpieza de disco se inicia automáticamente siempre quese sale del servidor de impresión CX.
Nota: Asegúrese de que el sistema no tenga instalado elsoftware Symantec Norton Utilities, ya que la utilidadLimpieza de disco no funciona correctamente con esesoftware.
Discos de imagen Permite ajustar el umbral de disco de sistema para definir elespacio de disco mínimo necesario para procesar archivos.
Gestión de digitalización Permite configurar el control de acceso del cuadro dedigitalización y los valores de configuración de los trabajosde digitalización.
Copia de seguridad de configuración Permite hacer una copia de seguridad de la configuracióndel sistema en un disco duro local o en una unidad de redpara restaurar la configuración en un momento posterior.
Servicio de correo Permite configurar las opciones de servicio de correo pararecibir y enviar trabajos digitalizados directamente a una ovarias direcciones de correo electrónico.
150 Capítulo 12—Configuración del servidor de color

Opción Descripción
Cuentas de SMS y correo Permite configurar la cuenta de servidor de correo SMTP, lacuenta de servidor SMTP para SMS y agregar los usuariosque recibirán las notificaciones sobre el estado de la prensapor mensaje de correo electrónico y mensaje de texto.
Calibración y color Permite especificar si la calibración se efectúa fuera delcristal o con un dispositivo de calibración.
Localización Muestra la configuración local del sistema, incluida laregión, las unidades de medida y el idioma de la interfaz deusuario. Se puede cambiar uno de estos parámetrosseleccionando una opción de los menús.
Nota: Después de seleccionar el idioma deseado,aparecerá el mensaje Debe apagar y reiniciar elequipo para que la nueva configuraciónsurta efecto. Debe salir del espacio de trabajo yreiniciar a continuación el equipo.
Importante: Todos los parámetros de ubicación como, porejemplo, la zona horaria y el idioma, deben configurarse enel servidor de impresión CX y no en el sistema operativo deWindows.
Directivas de eliminación Política de eliminación: permite seleccionar la frecuencia,en días o en horas, con la que se eliminarán los trabajos delárea Almacenamiento. Con el valor predeterminado, lostrabajos permanecen en el área Almacenamiento hastaque el usuario los elimina manualmente.
Previsualización del proceso de pre-RIP Incluye las siguientes opciones:
● Vista previa de PostScript: permite seleccionar elformato de archivo que se va a retener después de abrirla vista previa de un trabajo en Adobe Acrobat.
● Vista previa de trabajos VDP: permite seleccionar elnúmero de folletos cuya vista previa se desea abrirantes de procesar el trabajo.
Preferencias, ventana 151

Opción Descripción
Gestor de colas Incluye las siguientes opciones:
Directrices de agrupación de trabajos:
● Activar agrupación de trabajos: imprime trabajos quecuentan con atributos similares uno detrás de otro, sinpausa entre ellos.
● Desactivar agrupación de trabajos: permite pausar laimpresión de trabajos que tengan atributos similares.
RIP paralelo
permite procesar dos archivos a la vez. Cuando importevarios archivos PDL a la Cola de proceso, verá que seprocesan distintos trabajos al mismo tiempo. Esta opciónsólo está disponible si se tiene el kit Process Power. Lamochila debe estar conectada.
Nota: No se pueden procesar dos archivos PDF nativos almismo tiempo. Los procesamientos por RIP de APPE yCPSI pueden procesar dos archivos al mismo tiempo.
Mensajes Configuración del registro de contabilidad: permitedefinir el número de días después de los que se puedensobrescribir mensajes. El valor predeterminado es de 90días.
JDF/JMF Se crea una salida JDF para trabajos JDF que no tenganuna ruta de destino especificada. Si el trabajo JDF tieneuna ruta de destino especificada, la salida JDF se creasiempre.
El servidor de impresión CX recibe la nota de trabajo JDF através de hot folders, devuelve la salida JDF coninformación de contabilidad del trabajo y envía señales JMF(formato de mensajes de trabajo, del inglés Job MessagingFormat) con el estado del trabajo.
Nota: Si se introduce la dirección URL del archivo en elcuadro HTTP URL, el sistema enviará señales JMF con elestado del trabajo siempre que cambie el estado decualquier trabajo en el sistema.
152 Capítulo 12—Configuración del servidor de color

Opción Descripción
Valores predeterminados generales Incluye las siguientes opciones:
● Tamaño de imagen predeterminado: permiteseleccionar el tamaño de página predeterminado que sedeba utilizar cuando el sistema no pueda determinar eltamaño de página del trabajo importado.
● OPI: determina la manera en que una imagen externade alta resolución se coloca en un archivo cuando sedirige al procesamiento por RIP.
● Ruta de archivado predeterminada: permite definir laruta predeterminada que se mostrará cuando searchiven trabajos.
● Reconocim. título trabajo:
◦ Utilizar nombre interno PostScript: usa el nombrede archivo interno que el controlador de impresiónencuentra en el archivo PostScript.
◦ Usar nombre archivos (usar si se imprime porLPR): Utiliza el nombre de archivo que se haya dadoal trabajo. La selección de esta opción permite que eltrabajo aparezca en la cola con el último nombreasignado por el usuario.
● Almacenar elementos VDP globales en la memoriacaché: permite almacenar en caché elementos VDPglobales y reutilizarlos en distintas páginas, folletos otrabajos.
Nota: Esta opción está disponible con ProfessionalPower Kit.
● Página de prueba: permite imprimir una página deprueba.
Consulte también:Configuración de cuentas de correo electrónico y de mensajes detexto en la página 153Copia de seguridad de la configuración en la página 157Restauración de la configuración en la página 158
Configuración de cuentas de correo electrónico yde mensajes de texto
Configure cuentas para recibir notificaciones predeterminadassobre el estado de la prensa por correo electrónico o mensaje detexto.
Requisitos:
Para poder recibir mensajes de texto, póngase en contacto con unproveedor de SMS que ofrezca servicios de transmisión y registrode SMS para una cuenta de SMS.
Configuración de cuentas de correo electrónico y de mensajes de texto 153

1. En el menú Archivo, seleccione Preferencias.2. Haga clic en Cuentas de SMS y de correo.3. En el cuadro Servidor de correo SMTP, escriba la dirección
IP del servidor de correo SMTP de su emplazamiento. Paraobtener más información, consulte con el administrador delsitio.
4. (Opcional) Si tiene una cuenta de SMS, en el cuadro ServidorSMTP para SMS, escriba la dirección del servidor SMTP desu proveedor de SMS.
5. Para agregar un usuario, lleve a cabo las siguientes acciones:a. En Usuarios, haga clic en +.b. En el cuadro Nombre de usuario, escriba el nombre del
usuario.c. Haga clic en OK (Aceptar).d. En el cuadro Dirección de correo, escriba la dirección de
correo electrónico del usuario.e. En el cuadro Dirección del teléfono móvil, escriba la
dirección de correo electrónico del teléfono móvil delusuario como, por ejemplo,teléfono.nombredelusuario@dirección_proveedor.com.
6. En la lista de mensajes, lleve a cabo una de las siguientesacciones:
◦ Para enviar todas las notificaciones, marque la casilla deverificación Todos los mensajes.
◦ Para enviar notificaciones específicas, seleccione losmensajes que desea mandar.
7. En la lista de usuarios, lleve a cabo una de las siguientesacciones:
◦ Para enviar todas las notificaciones a todos los usuarios,marque la casilla de verificación Todos los usuarios.
◦ Para enviar notificaciones a usuarios determinados,seleccione el nombre de los usuarios que deberán recibirlas notificaciones.
8. Haga clic en Guardar.
Nota: Si desea desactivar los servicios durante un breve periodo detiempo (por razones de mantenimiento, por ejemplo), desactive lacasilla de verificación Activar servicios en la ventana Preferencias. Seguardarán todos los parámetros.
154 Capítulo 12—Configuración del servidor de color

Configuración de una impresora virtual
Impresoras virtualesEl servidor de impresión CX incluye varias impresoras virtualespredeterminadas (impresoras de red).
Las impresoras virtuales se utilizan para automatizar flujos detrabajo, que a su vez definen las operaciones de flujo de trabajo.Las impresoras virtuales contienen flujos de trabajopreestablecidos que se aplican automáticamente a todos lostrabajos de impresión que se procesan con ellas. La impresiónresulta más eficaz porque no es necesario restablecer los valoresdel trabajo para cada trabajo.
Las impresoras virtuales predeterminadas son:
● SpoolStore: los archivos se envían directamente al áreaAlmacenamiento y deben esperar a que el operador losprocese. Sólo se pueden importar archivos PDL (como porejemplo: PostScript, PDF y VPS) a esta impresora virtual, noficheros procesados por RIP.
● ProcessPrint: los archivos enviados a esta impresora virtualse procesan e imprimen directamente en los prensa digital decolor Xerox 700 a través del servidor de impresión CX.
● ProcessStore: los archivos enviados a esta impresora virtualse procesan automáticamente. Después del procesamiento, losarchivos se almacenan en el área Almacenamiento del servidorde impresión CX hasta que el operador de impresión los vuelvea enviar para su impresión.
Además de utilizar las impresoras virtuales predeterminadas,puede crear impresoras virtuales y editar los ajustes de lasimpresoras virtuales existentes.
Configuración de una impresora virtual 155

Adición y edición de una impresora virtualSe puede agregar una impresora virtual nueva y, a continuación,editar los parámetros de trabajo de la impresora virtual.
Al agregar una nueva impresora virtual se puede especificar siestá publicada en la red y si los parámetros de la impresora virtualsustituirán a los parámetros del PPD.
1. En el menú Herramientas, seleccione Centro de recursos.2. En la lista Recurso, asegúrese de que está seleccionado
Impresoras virtuales.3. Haga clic en +.4. En el cuadro Nombre, escriba un nombre para la nueva
impresora que desea agregar.5. En la lista Basado en seleccione una impresora existente con
parámetros similares.6. La casilla de verificación Publicar en la red aparece
seleccionada de forma predeterminada. Quite la marca de lacasilla de verificación si no desea publicar la impresora en lared.
7. (Opcional) Marque la casilla de verificación Anularparámetros PPD si desea que la configuración de laimpresora virtual sustituya a los parámetros establecidos en elarchivo PPD.
8. (Opcional) Marque la casilla de verificación Admitirexcepciones de páginas dinámicas si desea que laimpresora virtual admita archivos con comandossetpagedevice incrustados.
Nota: Esta opción sólo está disponible con Professional Power Kit.9. (Opcional) En el cuadro Comentarios, escriba cualquier
comentario relacionado con los parámetros de la impresoravirtual.
10. Haga clic en Editar para editar los parámetros de trabajo dela impresora virtual.
Nota: si no edita los parámetros de trabajo, los parámetros de su nuevaimpresora virtual se tomarán de la impresora en la que se basó.
11. Haga clic en Guardar para guardar los cambios en la ventanade parámetros del trabajo.
12. Haga clic en OK (Aceptar).
La nueva impresora aparece en la lista de impresoras virtuales.
156 Capítulo 12—Configuración del servidor de color

Restauración de la configuración de una impresora virtualpredeterminada
Se pueden restaurar los parámetros de fábrica de una impresoravirtual predeterminada.
1. En el menú Herramientas, seleccione Centro de recursos.2. En la lista Recurso, asegúrese de que está seleccionado
Impresoras virtuales.3. Seleccione la impresora virtual predeterminada cuyos valores
desee restaurar.4. Haga clic en Restaurar valores predeterminados.5. Cuando aparezca el mensaje Restaurar impresora virtual,
haga clic en Sí.Se restaurarán los valores de fábrica para la impresora virtual.
6. Haga clic en Cerrar.
Eliminación de impresoras virtualesLas tres impresoras virtuales predeterminadas no se puedeneliminar.
1. En el menú Herramientas, seleccione Centro de recursos.2. En la lista Recurso, asegúrese de que está seleccionado
Impresoras virtuales.3. En la lista de impresoras virtuales, seleccione la impresora
virtual que desee eliminar y después haga clic en Eliminar.4. Haga clic en Sí.
Mantenimiento de la configuración
Copia de seguridad de la configuraciónPuede hacer una copia de seguridad de la configuración en undisco duro local, una unidad de red, un CD o un DVD.
Restauración de la configuración de una impresora virtual predeterminada 157

Nota: Se recomienda realizar una copia de seguridad de la configuración enun medio externo o en una unidad de red antes de volver a instalar elsistema operativo y el software.
1. En el menú Archivo, seleccione Preferencias.
Aparecerá la ventana Preferencias.
2. En la ventana Preferencias, bajo Administrador, seleccioneCopia de seguridad de configuración
3. En el área Copia de seguridad de la configuración, hagaclic en Examinar.Aparecerá el cuadro de diálogo Guardar.
4. Busque la carpeta en la que desee guardar la copia deseguridad.
5. Introduzca el nombre del archivo.
Nota: Se recomienda usar la fecha actual como parte del nombre delarchivo.
6. Haga clic en Save (Guardar).7. En el área Copia de seguridad de la configuración, haga
clic en Iniciar copia de seguridad.Transcurridos unos minutos, aparecerá un mensaje que indicaque la copia de seguridad ha terminado.
Nota: la última ruta se guarda y aparece en el cuadro de ruta. Si lacopia de seguridad se realizó en un medio externo, aparecerá la rutapredeterminada: C:\CX700i\General\Configuration.
8. Haga clic en OK (Aceptar).9. Haga clic en Guardar para cerrar la ventana de Preferencias.
Restauración de la configuraciónRequisitos:
Asegúrese de que ha hecho antes una copia de seguridad de laconfiguración.
La extensión del archivo de configuración es .cnf.
1. En el menú Archivo, seleccione Preferencias.
Aparecerá la ventana Preferencias.
2. En la ventana Preferencias, bajo Administrador, seleccioneCopia de seguridad de configuración
3. En el área Restaurar configuración, haga clic en Examinar..Aparecerá el cuadro de diálogo Abrir.
4. Localice la carpeta en la que guardó la copia de seguridad dela configuración.
5. Seleccione el archivo y, a continuación, haga clic en Abrir.
158 Capítulo 12—Configuración del servidor de color

6. Haga clic en Iniciar restauración..7. Seleccione las categorías que desee restaurar y haga clic en
Aceptar.
Cuando se restaura la configuración, se agregan al sistema todaslas tablas y juegos personalizados (por ejemplo, las impresorasvirtuales nuevas).
Herramientas para el mantenimiento del sistemaEl servidor de impresión CX incluye una serie de herramientaspara contribuir al mantenimiento del sistema. Algunas de lasherramientas que están disponibles son:
● Limpieza de disco: permite trabajar en un entorno más seguroeliminando de forma permanente datos que van dejando losarchivos que se van eliminando.
● Herramienta de actualización automática: permite instalarlas actualizaciones de software. Entre estas actualizacionesestán los últimos Service Pack, correcciones de Windows yparches relacionados para el servidor de impresión CX.
Herramientas para el mantenimiento del sistema 159

160 Capítulo 12—Configuración del servidor de color

13Uso de las herramientasdel servidor de color
Descripción general del Gestor de sitios remotosEl Gestor de sitios remotos permite que un gestor de sitiossupervise el estado del servidor de impresión CX y de otrosservidores de color Creo que estén conectados a distintasimpresoras en una red. Además, permite al administrador del sitioutilizar estos servidores desde un equipo remoto.
El software del Gestor de sitios remotos incluye las siguientesherramientas:
● La herramienta Espacio de trabajo remoto: permite a losusuarios abrir un espacio de trabajo real para un servidorseleccionado en el equipo e importar, imprimir y abrir la vistaprevia de los trabajos, así como ejecutar determinados flujos detrabajo. Varios usuarios se pueden conectar al mismo servidorsimultáneamente desde equipos remotos distintos.
● La herramienta EZ Connect: permite a los usuarios verinformación actualizada sobre el estado de la impresora.
Nota: El Gestor de sitios remotos se puede ejecutar en el escritorio mientrasse utilizan otras aplicaciones del equipo, ya que no interrumpe la actividaddel servidor.

Activación de herramientas remotasConfigure una conexión de red entre un equipo Windows y elservidor de impresión CX.
Hay que seleccionar el parámetro Activar conexión remota en laventana Preferencias para conectarse de forma remota al servidorde impresión CX.
1. En el servidor de impresión CX, en el menú Archivo,seleccione Preferencias.
Aparecerá la ventana Preferencias.
2. En Administrador, seleccione Configuración deherramientas remotas.
3. En el área Configuración de espacio de trabajo remoto,seleccione Activar conexión remota.
Sugerencia: En esta área, se puede ver el estado de la conexión y elnúmero de clientes conectados.
4. Utilice las flechas de la opción Desconectarautomáticamente después de para introducir el número dehoras que deben transcurrir antes de que el servidor deimpresión CX se desconecte automáticamente.
5. Haga clic en Visor de conexiones remotas para ver la listade conexiones.
6. Haga clic en Save (Guardar).
Instalación del Gestor de sitios remotosAl instalar el Gestor de sitios remotos para agregar servidores,podrá supervisar su estado y obtener información sobre laimpresora, todo desde el equipo.
1. En el escritorio, haga clic en Inicio > Ejecutar.2. En el cuadro de diálogo Ejecutar, escriba el nombre exacto
del servidor donde se encuentre el Gestor de sitios remotoscomo sigue: \\<nombre_servidor>.
3. Haga clic en OK (Aceptar).4. En la carpeta \Utilities\PC Utilities del servidor de
impresión CX, localice el archivoRemote_Site_Manager.exe.
5. En el equipo, haga doble clic en el archivoRemote_Site_Manager.exe.El Gestor de sitios remotos se instalará en el equipo. El iconodel Gestor de sitios remotos aparecerá en la barra detareas cuando se inicie la aplicación.
162 Capítulo 13—Uso de las herramientas del servidor de color

6. Haga clic en OK (Aceptar).
El Gestor de sitios remotos aparece en Inicio > Programas> Creo Color Server > Gestor de sitios remotos.
Adición de servidores de color Creo al Gestor de sitios remotosEl software del Gestor de sitios remotos permite configurarservidores mediante la ventana Configuración del Gestor de sitiosremotos. Puede agregar hasta 15 servidores de color Creo.
1. En la barra de tareas, haga clic con el botón secundario en elicono Remote Site Manager (Gestor de sitios remotos).
2. En el menú, seleccione Setup (Configurar).Aparecerá un mensaje para notificarle que debe agregar unservidor antes de utilizar la herramienta EZ Connect.
3. Haga clic en OK.Se abrirá la ventana Remote Site Manager Setup(Configuración del gestor de sitios remotos).
4. En la ventana Configuración del gestor de sitios remotos,haga clic en Añadir.
5. En el cuadro Hostname/IP (Nombre de host/IP), escriba elnombre exacto del servidor que desee agregar, por ejemploServidor1.
6. En el cuadro Display Name (Nombre para mostrar), escribael nombre que desee para el servidor.
7. Haga clic en Agregar.
El nuevo servidor aparecerá en la ventana Remote SiteManager Setup (Configuración del gestor de sitios remotos) .
8. Haga clic en Save (Guardar).Se agregará el nuevo nombre del servidor al menú que seabre al hacer clic con el botón secundario del ratón en elicono del Gestor de sitios remotos.
9. Para agregar otro servidor, repita los pasos del 4 al 8.
Uso de la herramienta EZ Connect para ver el estado de laimpresora
Requisitos: Para poder usar la herramienta EZ Connect, debeagregar un servidor.
Adición de servidores de color Creo al Gestor de sitios remotos 163

1. En la barra de tareas, haga clic con el botón secundario en elicono Remote Site Manager (Gestor de sitios remotos).
2. En el menú que se abrirá, seleccione EZ Connect.Aparecerá la ventana EZ Connect.
3. Compruebe el estado de la impresora conectada al servidorseleccionado.
Descripción general del espacio de trabajo remotoPuede conectarse de forma remota al espacio de trabajo delservidor de impresión CX sólo en servidores que seancompatibles con esta opción.
La herramienta Espacio de trabajo remoto abre un espacio detrabajo real del servidor seleccionado y permite importar eimprimir trabajos y ejecutar los siguientes flujos de trabajo:
● Ver y gestionar trabajos.● Ver información de la impresora.● Definir parámetros de los trabajos.
Notas:
● Desde un espacio de trabajo remoto es posible ver varios espacios detrabajo de servidores disponibles en la red. Esto se aplica sólo a losservidores de la misma versión y producto.
● En los equipos Mac, la ayuda de Eclipse no está disponible si se accedea servidor de impresión CX mediante el espacio de trabajo remoto.
● En un equipo Mac, no es posible llevar a cabo la calibración con elespectrofotómetro X-Rite i1 si se usa la herramienta de espacio detrabajo remoto.
Consulte también:Conexión al espacio de trabajo remoto desde elequipo en la página 164
Conexión al espacio de trabajo remoto desde el equipoRequisitos: Asegúrese de que ha activado la opción de conexiónremota en el servidor de impresión CX.
164 Capítulo 13—Uso de las herramientas del servidor de color

1. En la barra de tareas, haga clic con el botón secundario en elicono Remote Site Manager (Gestor de sitios remotos).
2. En el menú, seleccione uno de los servidores.Aparecerá la ventana Espacio de trabajo remoto de eseservidor.
Instalación de la herramienta de espacio de trabajo remoto enMac OS X (10.4 y versiones posteriores)
Requisitos: En la ventana Preferencias de servidor de impresiónCX, en Seguridad, asegúrese de que la casilla de verificaciónInicio de sesión automático está marcada.
1. En el equipo, acceda a la carpeta \\<nombre delservidor>\Utilities\Mac Utilities del servidor deimpresión CX.
2. Localice el archivoRemote_Workspace_<nombre delproducto>.dmg.Puede instalar el archivo .dmg directamente desde la carpetaUtilities o puede copiarlo en el equipo Mac.
Cuando instale la herramienta de espacio de trabajo remoto,aparecerá un icono en el escritorio. La herramienta de espacio detrabajo remoto se encuentra en la carpeta Aplicaciones delequipo Mac.
Conexión al espacio de trabajo remoto en Mac OS X (10.4 yversiones posteriores)
Requisitos: La herramienta de espacio de trabajo remoto debeestar instalada en un equipo Mac.
1. En el escritorio, haga doble clic en el icono Espacio detrabajo remoto.Aparece el cuadro de diálogo Conectar al servidor.
2. En el cuadro Nombre de host/IP, escriba el nombre exactodel servidor o la dirección IP que desee agregar y haga clic enConectar.Aparecerá la ventana Espacio de trabajo remoto.
Instalación de la herramienta de espacio de trabajo remoto en Mac OS X (10.4 y versionesposteriores)
165

Desinstalación de la herramienta de espacio de trabajo remotoen Mac OS X (10.4 y versiones posteriores)
Elimine la carpeta Color_Server_Client_Tools/Remote_Workspace_<NombreProducto> de la carpetaAplicaciones.
Descripción general del Web Center (Centro web)El Web Center (Centro web) es una página de Internet que ofreceinformación en línea, a la que se puede acceder desde equiposde Windows o Mac. Para conectarse al Web Center (centro web),puede usar Internet Explorer 5.0 (o posterior) y los exploradoresApple Safari.
El centro web permite:
● Descargar herramientas de cliente remotas y controladores deimpresión
● Ver documentación relacionada● Buscar vínculos a proveedores o productos relacionados● Acceder a la Herramienta para crear archivos VDP
fácilmente para crear archivos de impresión de datos variables
Conexión al Web Center (Centro web)
Nota: Para conectarse al Web Center (Centro web) desde una estación detrabajo cliente, en primer lugar debe habilitar la conexión remota en laspreferencias del servidor de impresión CX.
1. En su escritorio, haga doble clic en el icono de InternetExplorer.
2. Cuando se inicie el navegador, en el campo de direcciónescriba: http://<nombre del servidor>. Por ejemplo, si elnombre de estación del servidor de impresión CX esservidordecolor_1, escriba http://servidordecolor_1.El Center Web del servidor de impresión CX se muestra.
Herramienta Hot folder de OfficeLa herramienta Hot folder de Office permite automatizar laimpresión de archivos de Microsoft Office cuando se trabaja deforma remota. Se pueden arrastrar archivos de Microsoft Office auna hot folder para luego enviarlos a imprimir en el servidor decolor de Creo.
Se admiten las siguientes versiones de Microsoft Office:
166 Capítulo 13—Uso de las herramientas del servidor de color

● Microsoft Office XP● Microsoft Office 2003● Microsoft Office 2007
Instalación de la herramienta de hot folder de OfficeRequisitos:
Microsoft Office debe estar instalado en el equipo para poderutilizar la herramienta de hot folder de Office.
1. En el dispositivo servidor de impresión CX, localice la carpetaD:\Utilities\PC Utilities.
2. Haga doble clic en el archivo Office_HF.exe.La herramienta de hot folder de Office se instalará en elequipo, se incluirá el icono de la herramienta en la barra detareas y se abrirá la herramienta. Todas las impresoras de redque estén disponibles en el equipo se incluirán en la ventana.
3. Haga clic con el botón secundario en el icono para realizar lassiguientes acciones:
◦ Abrir: abre la herramienta Hot folder de Office para crear ygestionar hot folders.
◦ Iniciar: activa el procesamiento de archivos en laherramienta.
◦ Detener: desactiva el procesamiento de archivos en laherramienta.
◦ Actualizar: reinicia la herramienta.◦ Salir: cierra la herramienta.
Creación de una hot folder de OfficeRequisitos:
La herramienta Hot folder de Office debe estar abierta.
1. En la herramienta Hot folder de Office, dentro del panelImpresoras, seleccione la impresora virtual para la que deseecrear la hot folder.
2. Haga clic en Create HF (Crear hot folder).
A partir de ese momento, podrá imprimir archivos de MicrosoftOffice mediante esa hot folder.
Instalación de la herramienta de hot folder de Office 167

Utilización de la herramienta de hot folder de Office paraimprimir
Requisitos: Se debe haber enviado uno de los siguientesformatos de archivo de Microsoft a una de las configuraciones dehot folder de la herramienta Hot folder de Office:
● .ppt● .doc● .xls● .pub
1. En la ventana Hot folders de Office de Creo, seleccione la hotfolder que desee utilizar para enviar el archivo .
2. Arrastre el archivo a la hot folder.
El archivo se procesa e imprime automáticamente según el flujode trabajo de la hot folder.
Herramienta para crear archivos VDP fácilmenteLa Herramienta para crear archivos VDP fácilmente es un motorde composición de páginas basado en web que utiliza plantillas yque se puede utilizar para crear un trabajo de datos variablestípico y enviarlo para su impresión en el servidor de impresión CX
La Herramienta para crear archivos VDP fácilmente incluyenumerosas plantillas entre las que se puede elegir para creartrabajos de datos variables personalizados.
A continuación se recogen algunas de las plantillas disponibles enel servidor de impresión CX:
● Anuncios del nacimiento de un niño o de la compra de unanueva casa
● Tarjetas de visita y material de escritorio
168 Capítulo 13—Uso de las herramientas del servidor de color

● Calendario● Tarjetas de felicitación para cumpleaños● Invitaciones
El uso de la Herramienta para crear archivos VDP fácilmenteimplica tres pasos principales:
1. Seleccionar una plantilla.2. Asignar datos. Se pueden introducir los datos manualmente o
importar una base de datos existente.3. Crear el trabajo e imprimirlo en una de las impresoras virtuales
del servidor de impresión CX.
Se puede acceder a la herramienta Easy VDP File Creator através del Centro web, en Vínculos.
Selección de una plantilla de la Herramienta para creararchivos VDP fácilmente
El primer paso para crear un trabajo de datos variables consisteen seleccionar el tipo de trabajo que se va a imprimir y la plantilla.
1. Abra el servidor de impresión CXCentro web, seleccioneVínculos y elija Herramienta para crear archivos VDPfácilmente.
2. En el área Plantillas, seleccione la categoría y el tema quecorrespondan al tipo de trabajo con datos variables que deseecrear, como, por ejemplo, Anuncios " Recién nacido.Las plantillas que coincidan con la selección se muestran enel área Diseño y propiedades.
3. En el área Diseño y propiedades, seleccione la plantilla parael trabajo.
Nota: Cuando se selecciona una plantilla, las propiedades muestran loscampos de datos variables asignados a esa plantilla. Cada plantilladispone de un conjunto de campos distintos, adecuado para el trabajo.
4. Haga clic en Continuar y agregar registros de datos.
Siguiente:
El siguiente paso consiste en agregar registros al trabajo.
Adición de registros a los trabajos con datos variables de formamanual
El siguiente paso para definir un trabajo mediante la Herramientapara crear archivos VDP fácilmente consiste en asignar la
Selección de una plantilla de la Herramienta para crear archivos VDP fácilmente 169

información que aparecerá en el trabajo con datos variablesimpreso.
En este paso, se añaden los datos variables directamente en laHerramienta para crear archivos VDP fácilmente.
1. En la Herramienta para crear archivos VDP fácilmente,seleccione Manualmente.
2. En el área Datos variables, escriba los datos de cada campo.Si desea que un campo concreto aparezca en todos losregistros, marque la casilla Aplicar a todos los registros queaparece junto a ese campo.
Nota: Puede que sea necesario cargar imágenes para algunos de loscampos.
3. Haga clic en (+) para añadir los datos a la lista de registros.
Nota: Para eliminar un registro de la lista, haga clic en (-).
Siguiente:
El siguiente paso consiste en crear el trabajo y enviarlo para suimpresión.
Adición de registros de una base de datos a un trabajo condatos variables
El siguiente paso para definir un trabajo mediante la Herramientapara crear archivos VDP fácilmente consiste en asignar la
170 Capítulo 13—Uso de las herramientas del servidor de color

información que aparezca en el trabajo con datos variablesimpreso.
En este paso, puede cargar un archivo de Excel que contenga losdatos variables que desee que aparezcan en cada registro.
Nota: El archivo Excel debe incluir los mismos campos que estén definidosen las propiedades de la plantilla que seleccione.
1. En la Herramienta para crear archivos VDP fácilmente,seleccione Base de datos.
2. Haga clic en Examinar para cargar el archivo de base dedatos de Excel, o haga clic en Crear archivo de base dedatos.
Nota: Cuando se selecciona Crear archivo de base de datos, Excelse abre con una hoja de cálculo cuya primera fila contiene los nombresde los campos adecuados para la plantilla que haya seleccionado.
3. Escriba los datos de todos los registros que desee crear.4. Cuando termine, guarde el archivo y cierre Excel.
Siguiente:
El siguiente paso consiste en crear el trabajo y enviarlo para suimpresión.
Creación e impresión de trabajos con datos variablesEl último paso para crear un trabajo con datos variables mediantela Herramienta para crear archivos VDP fácilmente consiste encrear el trabajo y enviarlo a impresión al servidor de impresión CX.
1. Una vez que haya agregado todos los datos, haga clic enCrear trabajo.
2. Introduzca un nombre para el trabajo con datos variables.3. En la lista Impresoras virtuales, seleccione una impresora
virtual a la que enviar el trabajo.4. Haga clic en Submit (Enviar).
Se mostrará un mensaje indicando que el archivo se haenviado correctamente al servidor de color Creo. Puedeentonces cerrar la Herramienta para crear archivos VDPfácilmente o hacer clic en Enviar otro trabajo para volver ainiciar el proceso.
El trabajo con datos variables creado se envía para su proceso eimpresión en el servidor de impresión CX. Puede ver el estado deltrabajo en WebViewer > Colas.
Creación e impresión de trabajos con datos variables 171

Interfaz web del usuario de CreoEn la pantalla táctil de prensa digital de color Xerox 700, puedeusar la interfaz web del usuario de Creo para realizar lassiguientes acciones:
● Ver trabajos en las colas de impresión y proceso de servidor deimpresión CX
● Ver el estado de calibración de la impresora● Realizar una calibración fuera del cristal
Nota: Se se ha modificado la contraseña del administrador de prensa digitalde color Xerox 700, debe modificar la contraseña en servidor de impresiónCX, en la ventana Preferencias (Administrador > Configuración de laimpresora).
Habilitación de la interfaz web del usuario de Creo en laimpresora
Antes de empezar a usar la interfaz web del usuario de Creo,debe realizar unos procedimientos para habilitarla en laimpresora.
1. Creación de un certificado nuevo2. Habilitación de HTTP-SSL3. Habilitación de los servicios ampliables4. Adición de la dirección IP de la impresora5. Prueba de la interfaz web del usuario de Creo
Creación de un certificado nuevo
1. En servidor de impresión CX o en el equipo Windows, inicie elnavegador de Internet.
2. Para abrir la página CentreWare Internet Services (CWIS), enla barra de direcciones, introduzca la dirección IP de laimpresora.
Nota: Para localizar la dirección IP, toque la opción Estado del equipoen el panel de la impresora.
3. Haga clic en la pestaña Propiedades.4. Inicie sesión con el nombre de usuario admin y la contraseña
1111.5. Seleccione Seguridad > Gestión de certificados digitales
del equipo.6. Haga clic en Crear certificado nuevo y seleccione
Certificado autofirmado.
172 Capítulo 13—Uso de las herramientas del servidor de color

7. En la lista Tamaño de clave pública, compruebe que eltamaño está definido en 1.024 bits.
8. En el cuadro Días de validez, escriba el número de días(normalmente 9999) y haga clic en Aplicar.
Habilitación de HTTP-SSL
1. En la página de CentreWare Internet Services (CWIS),seleccione Seguridad > Configuración de SSL/TLS.
2. En el área Comunicación HTTP-SSL/TLS, marque la casillade verificación Habilitado.
3. Si lo necesita, indique el numero del puerto que desea usar.4. Haga clic en Aplicar y, a continuación, en Reiniciar el
equipo.
Habilitación de los servicios ampliables
1. En servidor de impresión CX o en el equipo Windows, inicie elnavegador de Internet.
2. Para abrir la página CentreWare Internet Services (CWIS), enla barra de direcciones, introduzca la dirección IP de laimpresora.
Nota: Para localizar la dirección IP, toque la opción Estado del equipoen el panel de la impresora.
3. Haga clic en la pestaña Propiedades.4. Inicie sesión con el nombre de usuario admin y la contraseña
1111.5. Seleccione Configuración general > Configurar servicio
ampliable.6. En el área Registro de servicios ampliables, haga clic en
Configurar.7. Haga clic en Habilitar todo y, a continuación en Aplicar.8. Marque la casilla de verificación Habilitar el explorador de
servicios ampliables.9. Haga clic en Aplicar.
Habilitación de HTTP-SSL 173

Adición de la dirección IP de la impresora
1. En el espacio de trabajo del servidor de impresión CX, en elmenú Archivo seleccione Preferencias.
2. Seleccione la pestaña Configuración de la impresora.3. En Configuración de la interfaz web del usuario, haga clic
en Conectar.
Cuando se establezca la comunicación entre la impresora y laservidor de impresión CX, aparecerá un mensaje.
4. Haga clic en Guardar y, a continuación, en Aceptar.
Prueba de la interfaz web del usuario de Creo
1. En el panel de control de la impresora, toque el botón Páginaprincipal de servicios.
2. En la pantalla táctil de la impresora, compruebe que semuestra Creo Color Server.
Visualización del estado de calibración en la prensa digital decolor Xerox 700
1. En la pantalla táctil de la impresora, toque el botón CreoColor Server.Aparecerá la ventana Interfaz web del usuario de Creo.
2. Toque la opción Estado de calibración.Aparecerá la ventana Estado de calibración, en la que semuestra la información siguiente:
● La fecha y la hora de la última calibración.● Si la calibración se ha completado correctamente
3. Toque la opción Nueva calibración para efectuar una nuevacalibración.
174 Capítulo 13—Uso de las herramientas del servidor de color

Visualización de los trabajos de las colasVer trabajos en las colas de impresión y proceso mediante lainterfaz web del usuario de Creo.
1. En la pantalla táctil de la impresora, toque el botón CreoColor Server.Aparecerá la ventana Interfaz web del usuario de Creo.
2. Toque en Lista de trabajos.3. Realice una de las siguientes acciones:
◦ Toque Cola de proceso para ver los trabajos de la cola deproceso de servidor de impresión CX.
◦ Toque Cola de impresión para ver los trabajos de la colade impresión de servidor de impresión CX.
Calibración fuera del cristal mediante la interfaz web delusuario de Creo
1. En la pantalla táctil de la impresora, toque el botón CreoColor Server.Aparecerá la ventana Interfaz web del usuario de Creo.
2. Toque en Nueva calibración.3. En la lista Bandeja, toque la bandeja y el tipo de material que
le interese.4. En la lista Método de tramado, toque el método de tramado
correspondiente.5. En la lista No. of copies (Número de copias), toque la flecha
y seleccione el número de copias que desee imprimir.6. (Opcional) Para imprimir las instrucciones de calibración,
toque en Sí.7. Toque Print (Imprimir).
Se imprimirá el diagrama de calibración.8. En el cristal de exposición de la impresora, coloque juntas las
guías de calibración de la impresora y del escáner, caraabajo.
9. En el panel de control, pulse el botón Inicio para empezar aescanear los diagramas.
Los diagramas se escanean y se miden y luego se crea yasigna de forma automática una tabla de calibración .
10. Seleccione Inicio en el panel de control de la impresora paravolver a la ventana principal.
Visualización de los trabajos de las colas 175

Software Creo Color Server Job TicketDescripción general de Creo Color Server Job Ticket
El software Creo Color Server Job Ticket permite crear un archivode formato de definición de trabajo (JDF). Este archivo JDFcontendrá un conjunto de parámetros de impresión (nota detrabajo) y podrá incluir también la ruta a un archivo que se debaimprimir con esos parámetros.
Nota: Si asigna un archivo a una nota de trabajo, asegúrese de que elservidor de color tenga acceso a la ubicación del archivo.
El software se puede instalar y utilizar en equipos Windows o MacOS X.
Como trabaja desde un equipo remoto, no necesita estarconectado a un servidor de color para poder crear una nota detrabajo. Puede asignar una nota de trabajo a cualquier tipo dearchivo admitido.
Con el software Creo Color Server Job Ticket puede:
● Crear una nota de trabajo● Abrir una nota de trabajo● Cargar los parámetros de trabajo de un servidor seleccionado● Enviar un trabajo a imprimir con una nota de trabajo que haya
creado
Parámetros del idiomaEl software Creo Color Server Job Ticket muestra el idioma delsistema operativo Windows del equipo. Para garantizar que elidioma del software Creo Color Server Job Ticket y el de laventana de parámetros del trabajo coincidan, defina el idioma delsistema operativo del equipo de modo que coincida con el delservidor de color para el que se esté creando la nota de trabajo.
176 Capítulo 13—Uso de las herramientas del servidor de color

Instalación del software Creo Color Server Job Ticket enWindows
1. En el equipo, acceda a la carpeta \\<nombre delservidor>\Utilities\PC Utilities del servidor decolor.
2. Haga doble clic en el archivoCreoColorServerJobTicket.exe.
Se abrirá el software de nota de trabajo del servidor de color Creo.Aparecerá un acceso directo al software Creo Color Server JobTicket en Inicio > Programas > Creo Color Server > Creo ColorServer JT.
Instalación del software Creo Color Server Job Ticket en MacOS
1. En el equipo, acceda a la carpeta \\<nombre delservidor>\Utilities\Mac Utilities del servidor decolor.
2. Copie el archivo zip en el escritorio.3. Haga doble clic en el archivo
CreoColorServerJobTicket.zip.Aparece el paquete descomprimido en el escritorio.
4. Haga doble clic en el paquete Creo Color Server Job Ticketpara instalar el software en el equipo.
El software Creo Color Server Job Ticket se instalará en el equipo.
Creación y administración de notas de trabajo
Creación de una nota de trabajo en Windows
1. En el menú Inicio, seleccione Programas > Creo ColorServer Job Ticket > Creo Color Server JT > Creo ColorServer Job Ticket V1_0.
Se abrirá la ventana Creo Color Server JT.
2. Para agregar un servidor, lleve a cabo las siguientesacciones:a. En el menú Herramientas, seleccione Utilizar parámetros
de JT de > Otros dispositivos.b. En la ventana Configuración del dispositivo, haga clic en
Agregar.
Instalación del software Creo Color Server Job Ticket en Windows 177

c. En el cuadro Nombre del dispositivo, escriba el nombredel servidor que desee agregar.
d. En el cuadro IP/Nombre de host, escriba la dirección IP oel nombre del host del servidor.
e. Haga clic en Agregar.Se cargarán los parámetros de nota del trabajo para elservidor.
f. En la ventana Configuración del dispositivo, haga clic enAceptar.
3. En el menú Herramientas, seleccione Usar configuraciónJT de y, en la lista que aparezca, haga clic en el servidor queha agregado.Si se han hecho cambios que no se han guardado en la notade trabajo abierta, aparecerá el siguiente mensaje:¿Seguro que desea cambiar el servidor mostrado sin cambiar la plantilla?
4. Haga clic en Sí.5. Defina los parámetros del trabajo que sean necesarios.
6. Haga clic en Guardar como (Guardar).7. En el cuadro de diálogo Guardar JDF, escriba un nombre
para la nota de trabajo y haga clic en Guardar.
La nota de trabajo se guardará en la ruta especificada en laventana Preferences (Preferencias). La ruta predeterminada esC:\Documents and Settings\All Users\Color_Server_Client_Tools\CreoColorServer_JT\V1_0\CreoColorServer_JT\CreoColorServer_Server_JT_<nombre delservidor>_1\servers\FactoryDevice\JT files.
Creación de una nota de trabajo en Mac OS
1. En el escritorio, haga doble clic en el icono JTcreator.app.Se abrirá la ventana Creo Color Server JT.
2. Para agregar un servidor, lleve a cabo las siguientesacciones:a. En el menú Herramientas, seleccione Utilizar parámetros
de JT de > Otros dispositivos.b. En la ventana Configuración del dispositivo, haga clic en
Agregar.c. En el cuadro Nombre del dispositivo, escriba el nombre
del servidor que desee agregar.d. En el cuadro IP/Nombre de host, escriba la dirección IP o
el nombre del host del servidor.
178 Capítulo 13—Uso de las herramientas del servidor de color

e. Haga clic en Agregar.Se cargarán los parámetros de nota del trabajo para elservidor.
f. En la ventana Configuración del dispositivo, haga clic enAceptar.
3. En el menú Herramientas, seleccione Usar configuraciónJT de y, en la lista que aparezca, haga clic en el servidor queha agregado.Si se han hecho cambios que no se han guardado en la notade trabajo abierta, aparecerá el siguiente mensaje:¿Seguro que desea cambiar el servidor mostrado sin cambiar la plantilla?
4. Haga clic en Sí.5. Defina los parámetros del trabajo que sean necesarios.
6. Haga clic en Guardar como (Guardar).7. En el cuadro de diálogo Guardar JDF, escriba un nombre
para la nota de trabajo y haga clic en Guardar.
La nota de trabajo se guardará en la ruta especificada en laventana Preferences (Preferencias).
Carga de parámetros de trabajo de un servidorseleccionadoRequisitos: El servidor desde el que desee cargar los parámetrosdel trabajo debe estar en la lista de servidores de Creo ColorServer Job Ticket.
1. En el menú Herramientas, seleccione Utilizar parámetrosde JT de.
2. En la lista que aparezca, haga clic en el servidor desde el quedesee cargar los parámetros del trabajo.
Aparecerá una marca de verificación junto al servidorseleccionado y el software Creo Color Server Job Ticket cargarála ventana de parámetros del trabajo correspondiente.
Envío de archivos con notas de trabajo a imprimirRequisitos: Sólo se puede enviar un trabajo a imprimir con unanota de trabajo que contenga los parámetros de trabajonecesarios. Para obtener más información, consulte la Guía deconectividad para conectar Prinergy a Creo Color Server.
Carga de parámetros de trabajo de un servidor seleccionado 179

1. En la ventana principal del software Creo Color Server JobTicket, haga clic en Enviar.
2. En el cuadro Nombre, escriba el nombre de la nota detrabajo.
3. Haga clic en Examinar.4. En el cuadro de diálogo Examinar, localice el archivo que
desee imprimir mediante la nota de trabajo y después hagaclic en Abrir.
5. Haga clic en Submit (Enviar).
El archivo se enviará al servidor de color y se imprimirá deacuerdo con los valores que se hayan definido en la nota detrabajo.
Envío de archivos de Prinergy Workshop medianteDigital Submit al servidor de color CreoRequisitos: Compruebe que ha agregado un servidor de colorCreo a Kodak Prinergy.
1. En el Buscador de trabajos, seleccione la vista Trabajospara ver la lista de trabajos disponibles.
2. Haga doble clic en el trabajo que desea enviar al servidor decolor Creo.Aparecerá la ventana Administrador de trabajos.
3. En la ventana Administrador de trabajos, haga clic con elbotón secundario en el archivo situado en el área Archivos opáginas de entrada y seleccione Enviar a Digital Direct.Se abre la ventana Información del proceso y, a continuación,la ventana Enviar a Digital Print.
4. Defina la Cantidad del pedido.5. Seleccione la ficha Configuración de la prensa.6. Seleccione la prensa digital en la que desea imprimir el
archivo.7. Haga clic en Seleccionar y elija la plantilla JDF que contiene
la configuración del trabajo.8. Haga clic en Editar para ajustar esta configuración.
Se abre la ventana Nota de trabajo de Creo Color Server.9. Haga clic en Guardar y cierre la ventana Nota de trabajo de
Creo Color Server.
Nota: Cuando se editan y se guardan los parámetros del trabajo deCreo Color Server desde Prinergy, la configuración sólo se aplica altrabajo actual y no se guarda para trabajos futuros.
180 Capítulo 13—Uso de las herramientas del servidor de color

10. En la ventana Enviar a Digital Print, haga clic en Enviar paraenviar el archivo a procesar e imprimir.
Nota: Seleccione Enviar a la prensa de inmediato para enviar elarchivo en cuanto haga clic en Enviar. Si no selecciona esta opción, elarchivo se enviará cuando esté programado.
Impresión desde el software de PrinergyRequisitos: El software de Prinergy debe estar ejecutándose.
1. En la ventana Administrador de trabajos de Prinergy, en elárea Páginas, seleccione el trabajo que desee imprimir yarrástrelo a la plantilla Prueba de páginas sueltas.
2. En el cuadro de diálogo Iniciar proceso, seleccione Editarplantilla de proceso.
3. En el cuadro de diálogo de plantilla Prueba de páginassueltas, haga clic en la ficha Incluir JDF en impresióndigital.
4. En la lista Selección de dispositivos, seleccione Creo ColorServer.
5. En el cuadro Ruta PDF, escriba \\<nombre de servidorde color>\<cualquier carpeta compartida en elservidor de color>Nota: Se recomienda utilizar la carpeta compartida JobUploads.
6. En el cuadro Ruta JDF, escriba \\<nombre de servidorde color>\<cualquier hot folder en el servidorde color>
7. En el área Seleccionar plantillas JDF, haga clic enExaminar.
8. En el cuadro de diálogo Buscador de archivos, seleccione elarchivo JDF en cuestión y haga clic en el botón Seleccionar<nombre_Archivo_JDF>.
9. Haga clic en Aceptar.10. En el cuadro de diálogo Iniciar proceso, haga clic en Aceptar.
El trabajo se imprimirá con los valores definidos en el archivo JDF.
Impresión desde el software de Prinergy 181

Adición de servidores
1. En el menú Herramientas, seleccione Utilizar parámetrosde JT de > Other Devices (Otros dispositivos).
2. Haga clic en el botón Agregar .
3. En el cuadro Nombre del dispositivo4. En el cuadro, IP / nombre de host, escriba el nombre del
host o la dirección IP del servidor que desee usar.5. Haga clic en Añadir.6. Haga clic en OK (Aceptar).
El nuevo servidor aparecerá en la lista.
Eliminación de servidoresRequisitos: El botón Eliminar sólo está disponible si la lista deservidores contiene más de un servidor.
182 Capítulo 13—Uso de las herramientas del servidor de color

1. En el menú Herramientas, seleccione Utilizar parámetrosde JT de > Otros dispositivos.
2. En Nombre del dispositivo, seleccione el servidor que deseeeliminar.
3. Haga clic en el botón Eliminar.4. En la ventana del mensaje de confirmación, haga clic en Sí.5. Haga clic en Aceptar.
El servidor seleccionado se eliminará de la lista.
Cambio de nombre de servidores
1. En el menú Herramientas, seleccione Utilizar parámetrosde JT de > Other Devices (Otros dispositivos).
2. En Nombre del dispositivo3. Escriba un nombre nuevo para el servidor y pulse Intro.
Nota: el nombre del servidor no puede estar repetido.4. Si ya hay otro servidor con el nombre indicado, aparecerá un
mensaje advirtiéndoselo. Para reemplazar el servidorexistente, haga clic en Sí.
5. Para cerrar el cuadro de diálogo Configuración del dispositivo,haga clic en Aceptar.
Definición de ubicaciones nuevas para notas de trabajoguardadas
1. En el menú Herramientas, seleccione Preferencias.Aparece el cuadro de diálogo Preferencias con la ubicaciónpredeterminada para las notas de trabajo guardadas.
Nota: Si ya ha cambiado la ubicación, el cuadro Guardar ubicaciónJDF mostrará la ubicación que seleccionó anteriormente.
Cambio de nombre de servidores 183

2. En el cuadro Guardar ubicación JDF haga clic en Examinary seleccione la ubicación que desee.
3. Haga clic en OK (Aceptar).4. En el cuadro de diálogo Preferencias, haga clic en Aceptar.
Las notas de trabajo que cree a partir de este momento seguardarán en la nueva ubicación especificada.
Actualizaciones
Función de actualizaciónLa función Comprobar actualizaciones se utiliza para comprobarsi hay una versión nueva del software Creo Color Server JobTicket disponible o si los parámetros del trabajo del servidorseleccionado en Creo Color Server Job Ticket han cambiado.
Los tipos de recursos que siguen son ejemplos de informaciónactualizable:
● Stocks de papel● Tablas de gradación● Plantillas de imposición● Perfiles de destino
Comprobación de la existencia de actualizaciones
1. En el menú Ayuda, seleccione Comprobar actualizaciones.El software Creo Color Server Job Ticket debe estarconectado a un servidor a la hora de comprobar si hayactualizaciones.
2. Sucederá una de las siguientes cosas:
◦ Si hay disponible una versión más reciente del softwareCreo Color Server Job Ticket, o si hay disponible un nuevojuego de parámetros para el servidor cargado en esosmomentos, dará comienzo un proceso de actualización.Cuando termine el proceso, haga clic en Cerrar.
◦ Si no hay disponible ninguna versión nueva del software, ysi no hay parámetros nuevos que puedan cargarse, hagaclic en Cerrar en el mensaje de actualización.
Se instalará en el equipo una versión nueva del software CreoColor Server Job Ticket o un juego nuevo de parámetros detrabajo disponible en el servidor cargado.
184 Capítulo 13—Uso de las herramientas del servidor de color

14 Solución de problemas
Ventana Historial del trabajoLa ventana Historial del trabajo incluye todos los mensajesgenerados durante el flujo de trabajo del trabajo seleccionado.Cerca de la parte superior de la ventana verá el título del trabajo yel propietario (el nombre de usuario del sistema que originó eltrabajo).
Información del trabajo
Título deltrabajo El nombre de archivo del trabajo.
Remitente El usuario que envió el archivo a imprimir.
Mostrar Haga clic en uno de los iconos (Información,Advertencia o Error) para ver o no estos tiposde mensajes en la ventana Historial deltrabajo.
Tipo Hay tres tipos de mensajes:
● Información● Advertencia● Error
Fecha y hora La fecha y la hora en la que se emitió elmensaje (marca horaria).
Fase La fase del flujo de trabajo; por ejemplo,Sistema o Proceso.
Mensaje El texto del mensaje.

Gestión de alertas y trabajos detenidosSi el trabajo ha fallado o se ha detenido, aparecerá un mensaje dealerta al respecto.
1. En el espacio de trabajo, realice una de las siguientesacciones.
◦ En la Cola de impresión, haga clic en el icono de detenido que aparece junto al trabajo detenido.
◦ En el área Almacenamiento, haga clic en el icono dedetenido que aparece junto al trabajo detenido.
◦ Seleccione el trabajo con el icono de fallido o detenido yhaga clic en el botón Alerta de la barra deherramientas.
Al hacer clic en el icono de detenido o fallido, aparece elsiguiente mensaje.
Al hacer clic en el botón Alerta, aparece la ventana Alertas.
2. Cierre la información de las alertas.3. Si el trabajo se detuvo, siga las indicaciones del mensaje de
alerta para corregir la situación (acabadora o stock de papelincorrecto o no presente).
Interrupción de trabajosRequisitos: Un trabajo que se esté procesando o imprimiendo.
186 Capítulo 14—Solución de problemas

Haga clic con el botón secundario en el trabajo en ejecuciónen una de las colas, seleccione Interrumpir y, a continuación,Sí.
El trabajo se moverá de la cola al área Almacenamiento. Seasigna al trabajo el estado de anulado y comienza a ejecutarse eltrabajo siguiente en la cola.
Reanudación de la impresiónPuede reanudar la impresión de los trabajos interrumpidos.
Haga clic con el botón secundario en el áreaAlmacenamiento y seleccione Reanudar impresión.El trabajo seguirá imprimiendo desde la última páginaimpresa.
Ventana AlertasEn la ventana Alertas podrá ver las alertas del sistema y lasalertas correspondientes al trabajo seleccionado.
Opciones de la ventana Alertas
Mostrar:Seleccionado Muestra la alerta para el trabajo seleccionado
en las colas o en el área Almacenamiento.
Mostrar: Todas Muestra las alertas del sistema y las alertascorrespondientes a todos los trabajos.
Borrar todo Borra todas las alertas de la ventana.
Reanudación de la impresión 187

Impresión de mensajes del sistemaEs posible imprimir una lista de mensajes del sistema desde laventana Visualizador de mensajes.
1. En el menú Información, seleccione Visor de mensajes.2. Filtre y ordene la lista de mensajes como desee.
◦ Haga clic en el icono de cualquier tipo de mensaje; porejemplo Error, para que ese tipo de mensajes noaparezca en la lista.
◦ Haga clic en el encabezado de una columna para ordenarla lista por esa columna.
3. Haga clic en Imprimir lista.Aparecerá la ventana Imprimir.
4. Defina las opciones de impresión que desee y haga clic enAceptar.
Los datos se imprimen de acuerdo con el filtrado y la clasificaciónefectuados.
188 Capítulo 14—Solución de problemas

15Glosario
alimentación longitudinal (SEF, short edge first)Orientación de página en la impresora que hace que las páginasentren en la impresora con el borde más corto primero.
alimentación transversal (LEF, Long Edge First)Orientación de página en la impresora que hace que las páginasentren en la impresora con el borde más largo primero.
ángulo de tramaÁngulo en el que se coloca la trama de medios tonos para laimpresión de medios tonos. Los ángulos de trama adecuadoreducen al mínimo los patrones de muaré.
APR (Automatic Picture Replacement, Cambioautomático de imágenes)
Tecnología que permite crear dos versiones de un archivo, una dealta resolución y otra de baja resolución denominada PSImage. Elúltimo de estos archivos se emplea para colocar y manipular lasimágenes en aplicaciones de autoedición. Durante el proceso en elRIP se sustituye automáticamente la versión de baja resoluciónpor el archivo de alta resolución.
archivo de descripción de impresoraArchivo PPD o PDF que se utiliza en el software de AppleMacintosh para preparar páginas y documentos para dispositivosde salida específicos.
área de puntosPorcentaje de un área cubierta por puntos de semitono que fluctúaentre la inexistencia de puntos (0%) a la densidad de la tinta de loscolores sólidos (100%). El tamaño de un punto individual seexpresa en el porcentaje de área que ocupa.

asignación de coloresMétodo de corrección del color que se utiliza para convertir elespacio cromático de un archivo de entrada en el de un archivo dedestino.
biblioteca de colores planosConjunto de colores planos para los que se buscan las recetas decolores Kodak Spotless. Cada biblioteca contiene uno o varioscolores planos. Cada color plano incluye un nombre y un espaciocromático CIELAB.
brilloCantidad de luz que refleja una superficie, con independencia dela tonalidad o la saturación del color. En la reproducción impresa,la reflectancia del papel afecta al brillo.
cachéGuarda los datos tras acceder a ellos para que en adelante elacceso sea más rápido.
canal de colorUn solo color, como el rojo, el verde o el azul.
cargo por clicTarifa que cargan los proveedores por cada página que seimprime o se copia. Los cargos por clic forman parte del acuerdode mantenimiento entre el proveedor y el cliente.
CMYKEsquema de representación del color (o espacio cromático) en elque se combinan el cian, el magenta, el amarillo y el negro paracrear imágenes a todo color.
colorantePigmento, tinta, fluorescente o cualquier otra sustancia de ese tipoque produce un color. Los colorantes son la base de los colores:por ejemplo, el verde está compuesto de cian y amarillo, por loque el cian y el amarillo se pueden considerar colorantes queconforman el color verde.
190 Capítulo 15—Glosario

colores de procesoLos cuatro colores de tinta que se emplean para reproducirimágenes a todo color: cian, magenta, amarillo y negro (CMYK,del inglés Cyan, Magenta, Yellow, Black). Para reproducir muchosde los colores del espectro cromático se utilizan combinacionesCMYK.
colorimétrico absolutoMétodo de correspondencia cromática que se emplea al traducirlos archivos de un dispositivo a otro. El método colorimétricoabsoluto se refiere al uso de un espacio de color independiente delos dispositivos.
colorimétrico relativoMétodo de correspondencia cromática. Cuando se traducencolores de un dispositivo a otro, se conservan los colores queestán dentro de la gama de ambos dispositivos.
color planoColor de tinta especial que no está incluido en los colores deproceso y se utiliza para especificar el color de un elemento dediseño gráfico.
componente de grisCantidades de CMY en un color que dan como resultado un grisneutro, basado en el valor de separación más bajo del color.
contrasteRelación entre los tonos claros y los oscuros de una imagen. Si seaumenta el contraste, los brillos se hacen más claros y lassombras más oscuras.
corrección del colorProceso por el que se mejoran o se alteran los componentes decolor de una imagen para compensar deficiencias de las tintas deimpresión, para resolver problemas de la separación de coloresen sí o para satisfacer una petición de modificación del cliente.
191

cuadro de limitaciónSe refiere al rectángulo más pequeño que abarca todos loselementos gráficos en un archivo PostScript. El cuadro delimitación se especifica mediante dos conjuntos de coordenadas.
DCS (Desktop Color Separation, separación decolor de autoedición)
Formato EPS que contiene cinco archivos. Cuatro de elloscontienen la información separada de cada uno de los coloresCMYK. El quinto es un archivo compuesto de baja resolución quese utiliza en el diseño de páginas electrónicas. El formato DCS1incluye cinco archivos independientes. Uno de ellos funcionacomo vista previa y los otros cuatro contienen información paraimprimir los distintos canales de color CMYK.
DCS-2Archivo de separación de color de autoedición (DCS) con archivosadicionales que contienen información de colores planos.
densidadMedida de la capacidad de la luz de ser absorbida en unacombinación de tinta y papel. Los tonos más oscuros tienen unadensidad mayor que los más claros.
densitómetroInstrumento electrónico que mide la densidad óptica de laspelículas u otros medios reflectores. Para mediar las películas seemplea un densitómetro de transmisión, mientras que, para medirfotografías o tintas de hojas de impresión, se utiliza undensitómetro de reflexión.
deslizamientoExtensión de las páginas centrales de un pliego dobladoligeramente encima de las páginas exteriores. Este efecto secorrige con la compensación.
192 Capítulo 15—Glosario

dibujo vectorialSistema geométrico que se emplea para definir líneas y curvas enimágenes informáticas. Se utiliza con más frecuencia en dibujoslineales.
diccionario de interpretación de colores (CRD)Tabla de consulta de tres dimensiones que permite transformartodos los modelos de colores de proceso.
dispositivoCada uno de los dispositivos físicos capaz de reproducir unaimagen. Los dispositivos pertenecen a un tipo y reciben unnombre asignado por el cliente. Dado que en la descripción de losdispositivos no se incluyen las condiciones de funcionamiento(como la tinta seleccionada, el tipo de tramado o el papel) no sepuede medir la respuesta del color de un dispositivo en sí mismo.(En la terminología ICC, la descripción de un dispositivo sí incluyelas condiciones de funcionamiento.)
dominante de colorPredominancia de un color concreto que afecta a toda la imagenen el original, la prueba o la reproducción. Los dominantes sedeben al exceso de un pigmento de color o de luz. Se hace másevidente en las zonas grises o casi grises.
elementoCualquiera de los elementos incluidos en un trabajo: archivo deentrada, página, conjunto de páginas, pliego, superficie oseparación.
equilibrio de grisesValores de amarillo, magenta y cian que producen un gris neutrosin tonalidad dominante al imprimirlo con densidad normal.
espacio cromático independiente de losdispositivos
Espacio cromático basado en la percepción humana del color,medido mediante un colorímetro o un espectrofotómetro. Elespacio cromático es independiente de las funciones de color de
193

cualquier dispositivo concreto. Un ejemplo lo constituye CIELAB.Un espacio cromático independiente de los dispositivos se puedeutilizar como espacio cromático intermedio al convertir un espaciocromático en otro, como CMYK a RGB, por ejemplo.
especificación de variables de impresiónLenguaje formal diseñado para producir de forma eficazdocumentos de información variable.
flujo de trabajoConfiguración de parámetros de trabajo de impresoras virtualesseleccionadas que se aplica automáticamente a todos los trabajosque se imprimen con ellas. Esta configuración determina cómo seprocesa un archivo enviado o importado. Por ejemplo, un archivoque se envíe a una impresora virtual que disponga de un flujo detrabajo de procesamiento e impresión, se procesará medianteRIP, se imprimirá y se guardará en la carpeta Storage. Un archivoenviado a impresora virtual con un flujo de trabajo deprocesamiento y almacenamiento se procesará mediante RIP y sealmacenará, pero no se imprimirá.
folletoEn trabajos de información variable, copia personalizada de undocumento. Un folleto puede constar de varias páginas, pero eldocumento entero está destinado a alguien o a una dirección enparticular. Los trabajos de información variable incluyenelementos que pueden variar de un folleto a otro, incluyendotexto, gráficos, fotografías y fondos de páginas.
formato de archivo CTFormato de archivo rasterizado de tono continuo y cuatro colores(CMYK). Los tonos gradientes y los datos de tono continuo seconvierten a veces al formato CT.
formato de archivo de mapa de bitsFormato de archivo en el que los gráficos se representan a travésde una serie de píxeles. La extensión del nombre de archivoes .bmp.
194 Capítulo 15—Glosario

gama de coloresIntervalo posible de colores que se puede representar en unacircunstancia determinada, como dentro de un espacio cromáticoconcreto o con un dispositivo de salida específico.
gama de densidadesGama de densidades desde los brillos a las sombras en unapelícula negativa o positiva o en la imagen impresa. Se calculacomo la diferencia matemática entre las densidades de los valorestonales más oscuro y más claro.
ganancia de puntoEfecto de impresión que provoca que los puntos se impriman conun tamaño mayor del que deberían. Se produce cuando seesparce la tinta por la página impresa y, si no se compensa,puede hacer que la imagen se vea demasiado oscura.
gestión del colorProceso que persigue controlar la representación de los coloresen diversos dispositivos de salida de forma que se generen conun aspecto coherente. La gestión del color se basa en lacoordinación de tres procesos: calibración del dispositivo,caracterización del dispositivo y conversión de un espaciocromático a otro.
hojaCada una de las superficies de una hoja de impresión impresa.
impresora virtualImpresora que contiene flujos de trabajo preestablecidos que seaplican automáticamente a todos los trabajos de impresión que seprocesan con ella.
L*a*b*Sistema de medición del color independiente de los dispositivosque mide la luz (o la luminancia) y dos coordinadas de color: A(rojo/verde) y B (azul/amarillo). Se puede utilizar como espaciocromático intermedio al convertir un espacio cromático en otro,como CMYK a RGB, por ejemplo.
195

líneaTexto que se añade a un lado del diseño de impresión. La líneacontiene información acerca del trabajo y sus valores deconfiguración. También se conoce como etiqueta o leyenda.
matriz de espacio de color (CSA, Color SpaceArray)
Tabla de consulta de tres o cuatro dimensiones que contiene losdatos necesarios para traducir un espacio de color dependientede un dispositivo a un espacio de color L*a*b* independiente deldispositivo.
modo compuestoModo de funcionamiento en el que toda la información cromáticaasociada a una página concreta se describe en una página de unarchivo PostScript. Durante el proceso RIP, el archivo se separaen colores de proceso y colores planos, con un archivo para cadacolor. Este modo de procesamiento es, en la mayoría de loscasos, el más rápido y eficaz.
negro intensoÁrea de color negro en la que se añaden capas de otras tintas,denominadas tramas de soporte o colores de refuerzo, paraconseguir que el negro sea lo más oscuro posible.
nota de trabajoArchivo oculto que se crea cuando se asocia un archivo deentrada con una plantilla determinada. La nota de trabajo incluyetodas las instrucciones necesarias para procesar el archivo deentrada.
paso y repetirProcedimiento para copiar la misma imagen colocándola enposición tanto horizontal como vertical de acuerdo a un diseñopredeterminado.
PDF/XAbreviatura del inglés Portable Document Format eXchange(intercambio de formato de documento portátil). Formato de
196 Capítulo 15—Glosario

intercambio para enviar páginas entre un sitio de preparación depáginas y un sitio de impresión. PDF/X es un subconjunto de laespecificación PDF completa.
perfil de colorDescripción del intervalo de colores que puede generar undispositivo. El perfil de color hace posible convertir el espaciocromático de un dispositivo (como una impresora de inyección detinta, por ejemplo) al de otro dispositivo (como la pantalla de unordenador, por ejemplo).
perfil de dispositivoTipo de perfil ICC que representa la relación entre los valores delos colorantes de un dispositivo y el color resultante. Incluye dosconjuntos de tablas de asignación del color: uno de ellos asignalos valores de los colorantes del dispositivo al espacio cromáticodel perfil, mientras que el otro asigna el espacio cromático delperfil a los valores de los colorantes del dispositivo.
perfil de enlace entre dispositivosEnlace o conexión unidireccional entre dos dispositivos degeneración de imágenes en color. Este enlace se puedeestablecer entre dispositivos de diversa naturaleza, como unescáner y una impresora, un escáner y una pantalla en color odos impresoras. Los perfiles de enlace entre dispositivos ayudan asimplificar la conversión en determinadas aplicaciones y a ahorrartiempo de proceso informático.
perfil de origenEspecificaciones para interpretar los valores de CMYK y RGB enun archivo como colores reales cuando se muestran o se generasu salida en un dispositivo determinado.
PPD (descripción de impresora PostScript, delinglés PostScript Printer Description)
Especificación de archivos definida por Adobe Systems, Inc.Contiene información específica por salida y dispositivo, incluidaslas fuentes, las tramas lineales, los márgenes de desplazamiento,los tamaños de página admitidos, etc.
197

procesoAcción iniciada en un archivo como, por ejemplo, afinar un archivoPostScript, copiar un archivo de una carpeta a otra o generar lasalida en plancha de un archivo TIFF.
PSImageArchivo EPS de baja resolución que forma parte del flujo detrabajo APR (cambio automático de imágenes, del inglésAutomatic Picture Replacement). Los archivos PSImage seutilizan para colocar las imágenes en el diseño de página. Sepueden crear y editar archivos PSImage en distintas aplicaciones,como PSImage Exporter de Photoshop, Copydot Toolkit yoXYgen. Si se edita un archivo PSImage (por ejemplo, se añadeuna máscara o una ruta de recorte), el software del flujo de trabajoaplica los cambios al archivo de alta resolución y sustituyeautomáticamente el archivo PSImage durante el proceso en elRIP.
RGBSiglas de los colores primarios aditivos rojo (Red), verde (Green) yazul (Blue). Estos son los colores predominantes en el espectrode luz visible que detecta el ojo humano. Los colores RGB seutilizan, por ejemplo, en monitores de vídeo, escáneres y otrosdispositivos en los que la luz es directa y no reflejada.
SMB (bloque de mensajes del servidor, del inglésServer Message Block)
SMB, también conocido como CIFS (sistema de archivos deInternet común, del inglés Common Internet File System), es unprotocolo que permite compartir archivos, impresoras y otrosrecursos entre distintos equipos.
solapamientoTécnica de impresión en la que los colores impresos adyacentesse superponen ligeramente para garantizar que no existanespacios blancos entre ellos.
sombrasParte más oscura de una imagen (original o reproducción). Lassombras presentan densidades cercanas al máximo. En una
198 Capítulo 15—Glosario

reproducción, las sombras se imprimen con áreas de puntos deentre el 80% y el 100%.
suavizar escalaPosibilidad de mantener el mismo grado de detalle y suavidad condistintos niveles de ampliación. La función de suavizado de escalapermite ampliar imágenes de baja resolución sin que adopten unaspecto irregular.
sustitución del componente gris (GCR, GrayComponent Replacement)
Método para reducir la cantidad de CMY que produce elcomponente gris de un color, sin modificar la tonalidad de color.
sustratoCualquier superficie de impresión a la que se adhiere la tinta.También se conoce como stock.
tabla de consulta (LUT, LookUp Table)Matriz de valores de dos o tres dimensiones en la que sealmacena información acerca de relaciones específicas deentrada y salida. Cuando se conoce un valor de entrada, elsistema puede determinar automáticamente el valor de salidacorrecto. Por ejemplo, el sistema puede averiguar el tamaño depunto necesario para un conjunto de condiciones de impresióndeterminadas a partir del nivel de gris almacenado. Lasconfiguraciones de color se pueden guardar en tablas de color(tablas de transformación de color), que constituyen uno de losmuchos tipos posibles de LUT.
tamaño de corte del lomoEspacio entre las páginas adyacentes de una hoja impresa.
TIFFSiglas del inglés Tagged Image File Format, formato de archivo deimagen etiquetado. El formato de archivo TIFF se emplea paradescribir, almacenar e intercambiar imágenes de mapa de bits.TIFF es un formato que se puede utilizar en distintas plataformas,muy flexible y capaz de almacenar una amplia variedad de tiposde imágenes, incluidas las fotografías y las ilustraciones. La
199

mayoría de los programas de composición de páginas y deedición de imágenes admiten el formato TIFF.
TIFF/IT-P1Siglas del inglés Tagged Image File Format for Image Technology,Profile 1 (formato de archivo de imagen etiquetado paratecnología de imagen, perfil 1). Se trata de un formato de archivoparecido a TIFF/IT pero que proporciona un conjunto de opcionesreducido para simplificar la implementación cuando no esnecesario contar con el conjunto de opciones de TIFF/ITcompleto.
tinteValor de porcentaje asignado a un punto.
trabajo detenidoTrabajo para el que no hay stock de papel disponible adecuado,por ejemplo, papel del tipo, tamaño o peso correctos.
trabajo listo para imprimir (RTP, Ready To Print)Trabajo que se ha procesado mediante RIP y tiene el formatocorrecto para imprimirlo. Se pueden enviar trabajos RTP paravolver a imprimirlos sin necesidad de procesarlos de nuevo.
trama de medios tonosEn la salida de medios tonos, pequeña cuadrícula con la que secolocan los puntos de medios tonos.
tramado convencionalMétodo de tramado en el que una imagen se divide en una seriede puntos de distintos tamaños que se colocan en un patrón decuadrícula rígido. Las imágenes en color se separan en los cuatrocolores de proceso y se crean tramas individuales de color que secolocan en distintos ángulos para reproducir la imagen en la copiaimpresa.
tramado de amplitud modulada (AM)Tipo de tramado de medios tonos en el que el tamaño de lospuntos varía mientras que el espacio entre sus centros semantiene constante. En las zonas más oscuras, los puntos sonmás grandes, mientras que en las más claras, son más pequeños.
200 Capítulo 15—Glosario

Tramado de frecuencia modulada (FM)Método para crear semitonos en el que los puntos son del mismotamaño, pero la frecuencia o el número de puntos cambian en unárea determinada. Existen más puntos en un área oscura que enuna clara.
tramado estocásticoProceso de tramado digital que convierte las imágenes en puntosmuy pequeños del mismo tamaño y espaciado variable. Tambiénse conoce como tramado de frecuencia modulada (FM).
201

202 Capítulo 15—Glosario

ÍndiceAaborting a job 186Acabadoras intermedias
descripción 103generación de marcas de esquina y códigos de
barras 104Administrador de material y color, herramienta
asignación de material 66Analizador de PDF 40Apagado del 7APPE RIP 33archivado de trabajos 51
Ccalibración 21, 22, 24, 26, 67
creación de tablas de calibración mediante i1 24impresión del diagrama de calibración en el
cristal 22solución de problemas 26Ventana Calibraciones 67
colores planosagregar 69, 70edición 70eliminación 70gestión 69impresión de prueba de colores planos 71medición de colores planos con el
espectrofotómetro i1 71protección de colores CMYK como colores
planos 75protección de colores grises como colores planos
75protección de colores RGB como colores planos
74Complemento de rótulos 93configuración
copia de seguridad 157restauración 158
conjuntos de colores 46–48asignación a un trabajo 48impresión 47
CPSI RIP 33Creador de plantillas de imposición
cambio de posición de páginas 89creación de plantillas 86descripción 85giro de 180° de las páginas 88giro de 180° en ambas caras de una página 89simulación de trabajos con plantillas de
imposición 88Cuentas de SMS y de correo electrónico
configuración 153
Ddescripción general del sistema 2, 3
componentes de hardware y de software 3formatos compatibles 3
DigitalizaciónAplicación remota de digitalización 105creación de cuadros de digitalización 107instalación de la aplicación de digitalización
remota en un Mac 106instalación de la aplicación de digitalización
remota en Windows 106duplicación de trabajos 53
EEncendido del 7envío de trabajos 52espacio de trabajo
área Almacenamiento 5barra de herramientas 5
colasImpr. 5Proceso 5
Panel Estado de la impresora 5recursos, detalles 5
Espacio de trabajo remoto 164–166conexión en Mac OS X 165eliminación en Mac OS X 166instalación en Mac OS X 165
Especificación de impresión variable (VPS)elementos en línea 114elementos reutilizables 114folleto 114subtrabajo 114
excepcionesagregar 90eliminación 91
exportación de archivosexportación de archivos RTP 57exportación de un archivo PostScript 56Trabajos de PDF2Go 57
FFicha Acabado
Acabado 137Acabadora intermedia 137Orden de impresión 137Posición de la imagen 137Slip Sheet (Hoja protectora) 137
Ficha CalidadCalidad de imagen/gráficos 127Sobreimpresión 127

Solapamiento 127Tramado 127
Ficha ColorAhorro de tinta 130Ajustes de color 130Calibración 130Color plano 130Colores protegidos 130Flujo de color 130Modo de color 130
Ficha Excepciones 141Ficha Imprimir
Bandeja 119Conjunto de colores 119Copias y páginas 119Diseño 119Gallop 119Hoja intercalada 119Método de impresión 119Modo de impresión 119Stock de papel 119
Ficha Photo Touch-Up 136Ficha Servicios
Optimizaciones 142APR/OPI 142Dividir en folletos 142Eliminación de trabajos 142Flujo de trabajo 142información del trabajo 142Línea de trabajo 142Página Admin. 142Preflight 142Sustitución de fuentes 142
fuentescarga por teleproceso 15
Ggestión 64Gestor de sitios remotos 161–163
Instalación en Windows 163instalar 162
HHerramienta Hot folder de Office 166Herramienta para crear archivos VDP fácilmente 168herramientas de color, descripción general 59herramientas remotas
activación 162Historial del trabajo 185hot folder 29
IImportación de trabajos 34imposición
descripción 81
impresión de trabajos de cosido a galápago 85impresión de trabajos de tarjetas de visita 83métodos de imposición 81vista previa de diseños 82
Imposición, fichaDeslizamiento 123Espacios 123Marcas 123Marcas de pliego 123Método de imposición 123Plantillas 123Tamaño 123
Imposition Power Kit 5impresión de archivos en el servidor 29Impresión de datos variables (Variable data printing o
VDP)almacenamiento en caché de elementos de VDP
115archivado de elementos 116descripción 113eliminación de elementos 117formatos de documentos 113recuperación de elementos 116
impresión de trabajos 34impresión de trabajos de color en blanco y negro
impresión de elementos CMYK en escala degrises con tóner negro 79
impresión de grises usando tóner negro 79impresión de trabajos en modo de escala de
grises 79impresora de red 9, 11, 12
adición a un equipo con Windows 11, 12impresora LPR
instalación en Windows Vista 18instalación en Windows XP 17
impresora TCP/IP 15impresoras virtuales 9, 155–157
agregar 156edición 156quitar 157restauración de valores predeterminados 157
Informe de preflight 41, 44visualización e impresión 44
Informe de trabajo 56Instalación 5Interfaz web del usuario de Creo 172–175
adición de la dirección IP de la impresora 174creación de certificado 172habilitación de HTTP-SSL 173habilitación de los servicios ampliables 173prueba de la interfaz web del usuario de Creo
174realización de calibraciones fuera del cristal 175visualización de las colas de impresión y
proceso 175visualización del estado de calibración 174
204 Xerox, Servidor de impresión CX, con tecnología de Creo Color Server, para la Prensa en color digitalXerox 700 Guía del usuario

LLa herramienta Gradación 76
tabla de gradación, edición 76Lenguaje personalizado de marcas de impresión
(PPML) 115
Mmensajes del sistema 188Modo forzado 33Modo inteligente 33
NNota de trabajo del servidor de color Creo 176nueva impresión de copias de un trabajo 36
Ppáginas excepcionales dinámicas
impresión 92paquetes de software 3PDF/X 33perfil de enlace entre dispositivos
importación 65perfil de origen
importación 65perfiles 60, 62–65
creación de perfil a partir de una mediciónexistente 62
descripción 60importación de perfiles de destino 64importación de perfiles de origen 65importación de un perfil de vínculo de
dispositivos 65medición de una carta de color y creación de un
perfil 60solución de problemas 63
Photo Touch-Up 78Preferencias, ventana
Configuración de herramientas remotas 149Configuración de red 149Configuración del servidor 149Copia de seguridad de configuración 149Directriz de eliminación 149discos del sistema 149Gestor de colas 149JDF/JMF 149Localización 149Mensajes 149seguridad 149Valores predeterminados generales 149
Previsualización de trabajos y editor 36–39combinación de páginas en un trabajo 37desplazamiento de páginas en trabajos 37eliminación de páginas de los trabajos 37giro de las páginas de 180° 38
reemplazo de páginas 39Previsualizador y editor de trabajos
búsqueda de valores CMYK de áreas concretas40
vista previa de un archivo RTP 37
RReanudación de la impresión 187recuperación de trabajos 52reenvío de trabajos 35reenvío de trabajos a una impresora virtual 35RIP 33
Ssetpagedevice commands
dynamic page exceptions 91Software del controlador de impresión 9, 12, 14,
18–20, 30cargar por primera vez 12desactivación 14instalación en Mac OS X 18definición de una impresora en Mac OS X 19eliminación en Mac OS X 20eliminación en Windows 14trabajos protegidos con contraseña 30
stock de papelvisualización 35
Ttrabajo urgente
ejecución de un trabajo urgente 49envío de un trabajo urgente 49
trabajos detenidosalertas 186
Vvariación de colores planos
impresión 73Ventana Alertas 187Verificación preflight 41Visualizador de contabilidad 53–56
creación de una vista personalizada 55eliminación de registros 56eliminación de registros de contabilidad 55mostrar, ocultar y mover columnas 54personalización 54
WWeb Center (centro web) 166
conexión 166
Índice 205