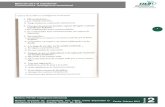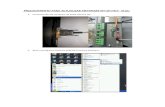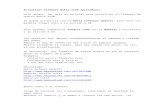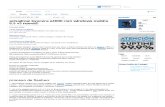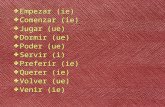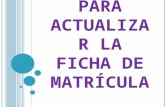I. ACTUALIZAR FECHA DE EMISIÓN Director IE
Transcript of I. ACTUALIZAR FECHA DE EMISIÓN Director IE

I. ACTUALIZAR FECHA DE EMISIÓN
Director IE
El sistema muestra un formulario, en el cual debe registrar el documento de referencia
(Documento emitido por el Especialista del nivel educativo), seleccione tipo de formato,
motivo de rectificación, lea atentamente el mensaje informativo, marque la opción de
compromiso y presione el botón “Grabar”.
Confirme presionando el botón “Aceptar”.
El sistema muestra un mensaje que se grabó la información y muestra el número de solicitud.
1

Al presionar el botón “Grabar”, el sistema muestra la relación de solicitudes y 3 botones en
la parte inferior, las funcionalidades se detallan a continuación:
Editar solicitud. Permite actualizar el número de documento y el motivo de rectificación (Si
la solicitud NO cuenta con estado “Remitido”).
Asociar formatos. Permite seleccionar secciones o grados de las cuales se solicitará la
rectificación de acta de evaluación.
Eliminar formatos. Permite eliminar la solicitud (Si la solicitud no está remitida a la UGEL).
Seleccione la solicitud y presione el botón “Asociar formatos”.
El sistema muestra un formulario con el motivo de la solicitud, tipo de formato y la relación
de grados y secciones de la Institución Educativa; seleccione la sección, registre fecha de
emisión y presione el botón “Enviar”.
2

Lea el mensaje informativo y presione el botón “Aceptar”.
Especialista SIAGIE UGEL
Para aceptar la solicitud, el Especialista SIAGIE UGEL debe ingresar a la opción “Gestión de
solicitud de rectificación de formatos”.
En la opción: 1. Elija criterio de búsqueda, 2. Registre la información de la Institución
Educativa 3. Presione el botón “Buscar” 4. Seleccione la Institución Educativa y 5. Seleccione
año académico.
3

Al seleccionar el año escolar, el sistema muestra las solicitudes de rectificación realizadas por
la Institución Educativa y presione el enlace “Estado”.
Al acceder el sistema muestra el formulario para aceptar o rechazar la solicitud. El formulario
muestra el documento de referencia, motivo, formato y las secciones de las cuales se
rectificará las actas de evaluación.
1. Marque la acción “Aceptar” (Si corresponde), 2. Marque la opción en el cual confirma que
la solicitud fue realizada por el Director de la IE y autorizada por el Especialista del nivel
educativo de la UGEL, 3. Adjunte el documento en el cual autoriza el Especialista del nivel
educativo de la UGEL (Se realizará auditoria a la documentación), 4. Registre observaciones
y 5. Presione el botón “Confirmar”.
4

Confirme la atención de la solicitud presionando el botón “Aceptar”.
Director IE
Ingrese a la opción “Generación y aprobación de acta de evaluación” y proceda a generar y
aprobar el “Acta de Evaluación”.
5

II. RECTIFICACIÓN DE PERIODO LECTIVO
Director IE
En el formulario registre el documento de referencia (Documento emitido por el Especialista
del nivel educativo), seleccione tipo de formato, motivo de rectificación, lea atentamente el
mensaje informativo, marque la opción de compromiso y presione el botón “Grabar”.
Confirme presionando el botón “Aceptar”.
El sistema muestra un mensaje que se grabó la información y muestra el número de solicitud.
6

Al presionar el botón “Grabar”, el sistema muestra la relación de solicitudes. Seleccione la
solicitud y presione el botón “Asociar formatos”.
El formulario muestra el motivo de la solicitud, tipo de formato, registre fecha inicio y fin del
periodo lectivo, seleccione la sección o secciones y presione el botón “Enviar”.
Lea el mensaje informativo y presione el botón “Aceptar”.
7

Especialista SIAGIE UGEL
Para aceptar la solicitud, el Especialista SIAGIE UGEL debe ingresar a la opción “Gestión de
solicitud de rectificación de formatos”.
En la opción: 1. Elija criterio de búsqueda, 2. Registre la información de la Institución
Educativa 3. Presione el botón “Buscar” 4. Seleccione la Institución Educativa, 5. Seleccione
año académico y 6.Presione el enlace “Estado”.
Al acceder el sistema muestra el formulario para aceptar o rechazar la solicitud. El formulario
muestra el documento de referencia, motivo, formato, fecha inicio y fin del periodo lectivo y
las secciones de las cuales se rectificará las actas de evaluación.
1. Marque la acción “Aceptar” (Si corresponde), 2. Marque la opción en el cual confirma que
la solicitud fue realizada por el Director de la IE y autorizada por el Especialista del nivel
8

educativo de la UGEL, 3. Adjunte el documento en el cual autoriza el Especialista del nivel
educativo de la UGEL (Se realizará auditoria a la documentación), 4. Registre observaciones
y 5. Presione el botón “Confirmar”.
Confirme la atención de la solicitud presionando el botón “Aceptar”.
9

Director IE
Ingrese a la opción “Generación y aprobación de acta de evaluación” y proceda a generar y
aprobar el “Acta de Evaluación”.
10

III. ACTUALIZAR CALIFICATIVOS DE ESTUDIANTES
Director IE
En el formulario registre el documento de referencia (Documento emitido por el Especialista
del nivel educativo), seleccione tipo de formato, motivo de rectificación, lea atentamente el
mensaje informativo, marque la opción de compromiso y presione el botón “Grabar”.
Confirme presionando el botón “Aceptar”.
El sistema muestra un mensaje que se grabó la información y muestra el número de solicitud.
11

Seleccione la solicitud y presione el botón “Asociar formatos”.
Seleccione el acta en la cual actualizará los calificativos de los estudiantes y presione la opción
“Acción” del acta seleccionada.
12

Al presionar la opción “Acción”, el sistema muestra la relación de estudiantes de la sección
seleccionada, seleccione al o los estudiantes de los que se realizará la actualización de sus
calificativos y presione el botón “Grabar”.
Al grabar, el sistema muestra en la opción “Acción” el número de estudiantes de los cuales
se realizará la actualización de calificativos y presione el botón “Enviar”.
13

Director IE
Seleccione la solicitud y presione el botón “Asociar formatos”.
Al ingresar el sistema muestra la sección(es) solicitada(s) para actualizar los calificativos de
los estudiantes, haga clic en la opción “Registrar notas”.
14

Al ingresar a la opción el sistema muestra la relación de estudiantes y actualice los
calificativos de cada estudiante haciendo clic en la opción “Actualizar calificativos”.
Seleccione el periodo de evaluación y presione el botón “Descargar”
Confirme la descarga presionando el botón “Aceptar”
Guarde el archivo Excel en su computadora (sin cambiar el nombre del archivo).
15

Actualice los calificativos del estudiante en el archivo Excel y guarde la información.
Para cargar la información al SIAGIE, seleccione periodo de evaluación, seleccione archivo
Excel (con los calificativos actualizados) en su computadora.
Presione el botón “Cargar notas”.
16

Confirme la carga de calificativos presionando el botón “Aceptar”.
El sistema muestra un mensaje indicando que el proceso se realizó correctamente.
Puede verificar el proceso de calificativos presionando el botón “Proceso de Evaluación”.
Al acceder el sistema muestra el estado de proceso de calificativos.
17

Para actualizar la nota final o promedio anual, presione el botón “Procesar Calificativos”.
El sistema muestra un mensaje indicando que el proceso se realizó correctamente.
Ingrese a la opción “Generación y aprobación de acta de evaluación” y proceda a generar y
aprobar el “Acta de Evaluación”.
Importante. La actualización de calificativos de estudiantes en Instituciones Educativas que
registraron Notas Finales, se realizará directamente en la aplicación (No se descargará
archivo Excel).
18

IV. ACTUALIZAR NOMBRE DEL DIRECTOR
Director IE
En el formulario registre el documento de referencia (Documento emitido por el Especialista
del nivel educativo), seleccione tipo de formato, motivo de rectificación, lea atentamente el
mensaje informativo, marque la opción de compromiso y presione el botón “Grabar”.
Confirme presionando el botón “Aceptar”.
El sistema muestra un mensaje que se grabó la información y muestra el número de solicitud.
19

Al presionar el botón “Grabar”, el sistema muestra la relación de solicitudes. Seleccione la
solicitud y presione el botón “Asociar formatos”.
El formulario muestra el motivo de la solicitud, tipo de formato, Nombre del Director de la
Institución Educativa, seleccione la sección o secciones y presione el botón “Enviar”.
Lea el mensaje informativo y presione el botón “Aceptar”.
20

Director IE
Ingrese a la opción “Generación y aprobación de acta de evaluación” y proceda a generar y
aprobar el “Acta de Evaluación”.
21

V. ACTUALIZAR NOMBRE DEL PROFESOR RESPONSABLE DEL ÁREA
Director IE
En el formulario registre el documento de referencia (Documento emitido por el Especialista
del nivel educativo), seleccione tipo de formato, motivo de rectificación, lea atentamente el
mensaje informativo, marque la opción de compromiso y presione el botón “Grabar”.
Confirme presionando el botón “Aceptar”.
El sistema muestra un mensaje que se grabó la información y muestra el número de solicitud.
22

Al presionar el botón “Grabar”, el sistema muestra la relación de solicitudes. Seleccione la
solicitud y presione el botón “Asociar formatos”.
El formulario muestra el motivo de la solicitud, tipo de formato, seleccione la sección o
secciones y presione el botón “Enviar”.
Lea el mensaje informativo y presione el botón “Aceptar”.
23

Director IE
Seleccione la solicitud y presione el botón “Asociar formatos”.
Al ingresar el sistema muestra la sección(es) solicitada(s) para actualizar los datos del
profesor(es) responsable de área, haga clic en la opción “Asociar responsable”.
Al ingresar a la opción el sistema muestra la relación de áreas y apellidos y nombres de los
profesores responsables de evaluación; actualice los responsables de evaluación del área
correspondiente y presione el botón “Grabar”.
24

Confirme la descarga presionando el botón “Aceptar”.
Ingrese a la opción “Generación y aprobación de acta de evaluación” y proceda a generar y
aprobar el “Acta de Evaluación”.
25

VI. RECTIFICAR CALIFICATIVO DE ÁREA A CARGO (Solo Nivel Secundaria)
Director IE
En el formulario registre el documento de referencia (Documento emitido por el Especialista
del nivel educativo), seleccione tipo de formato, motivo de rectificación, lea atentamente el
mensaje informativo, marque la opción de compromiso y presione el botón “Grabar”.
Confirme presionando el botón “Aceptar”.
El sistema muestra un mensaje que se grabó la información y muestra el número de solicitud.
26

Al presionar el botón “Grabar”, el sistema muestra la relación de solicitudes. Seleccione la
solicitud y presione el botón “Asociar formatos”.
El formulario muestra el motivo de la solicitud, tipo de formato, seleccione la sección o
secciones en las cuales cuenta con estudiantes con área a cargo y presione el enlace de la
opción “Acción”.
27

Al presionar la opción “Acción”, el sistema muestra la relación de estudiantes con área a
cargo de la sección seleccionada, seleccione al o los estudiantes de los que se realizará la
actualización de su calificativo y presione el botón “Grabar”.
Al grabar, el sistema muestra en la opción “Acción” el número de estudiantes de los cuales
se realizará la actualización de calificativo de área a cargo y presione el botón “Enviar”.
Lea el mensaje informativo y presione el botón “Aceptar”.
28

Director IE
Seleccione la solicitud y presione el botón “Asociar formatos”.
Al ingresar el sistema muestra la sección(es) solicitada(s) para actualizar el calificativo de área
a cargo de los estudiantes, haga clic en la opción “Registrar notas”.
Al ingresar a la opción el sistema muestra la relación de estudiantes y actualice el calificativo
del área a cargo de cada estudiante haciendo clic en la opción “Actualizar calificativos”.
Registre el calificativo y presione el botón “Grabar”.
29

Confirme el registro del calificativo presionando el botón “Aceptar”.
El sistema muestra un mensaje indicando que el registro se realizó correctamente.
Ingrese a la opción “Generación y aprobación de acta de evaluación” y proceda a generar y
aprobar el “Acta de Evaluación”.
30

VII. REGULARIZAR TRASLADO DE ESTUDIANTES
Director IE
En el formulario registre el documento de referencia (Documento emitido por el Especialista
del nivel educativo), seleccione tipo de formato, motivo de rectificación, lea atentamente el
mensaje informativo, marque la opción de compromiso y presione el botón “Grabar”.
Confirme presionando el botón “Aceptar”.
El sistema muestra un mensaje que se grabó la información y muestra el número de solicitud.
31

Seleccione la solicitud y presione el botón “Asociar formatos”.
Seleccione el acta en la cual regulariza el traslado de estudiante(s) y presione la opción
“Acción” del acta seleccionada.
Al presionar la opción “Acción”, el sistema muestra el formulario para realizar el proceso de
traslado de matrícula de uno o más estudiantes. Presione el botón “Agregar”.
32

En el formulario de registro de traslado, seleccione tipo de traslado, registre código modular
de Institución Educativa Origen, registre anexo, presione el botón “Buscar”, seleccione tipo
de documento de estudiante, registre documento de estudiante, seleccione último año de
estudios, seleccione último grado de estudios y presione el botón “Validar Información”.
El sistema valida la información del estudiante y muestra el grado y sección en la cual se
matriculará, seleccione tipo de matrícula, seleccione apoderado, marque si el apoderado vive
marque si el apoderado vive con el estudiante, la fecha de matrícula se muestra por defecto
(Un día posterior a la fecha fin de la nómina oficial o adicional) y presione el botón “Grabar”.
Importante. La solicitud al ser aceptada por el Especialista SIAGIE UGEL el sistema realizará
el proceso de traslado del estudiante y matriculará al estudiante con los datos indicados.
El sistema muestra el mensaje que los datos fueron grabados correctamente, presione el
botón “Cerrar”.
El sistema muestra la relación de estudiantes que regularizarán el traslado de matrícula,
presione el botón “Cerrar”.
33

Al cerrar, el sistema muestra en la opción “Acción” el número de estudiantes de los cuales se
realizará el traslado de matrícula. Presione el botón “Enviar”.
Lea el mensaje informativo y presione el botón “Aceptar”.
34

Director IE
Debe proceder a generar y aprobar la nómina adicional, para ello, debe ingresar a la opción
“Nómina Adicional”, mediante la siguiente ruta: Matrícula -> Nómina -> Nómina Adicional.
Presione el botón “Agregar”.
Registre número de resolución, fecha fin de la nómina adicional (se recomienda que sea la
misma fecha de la última matricula), fecha de aprobación, descripción, texto de resolución y
presione el botón “Grabar”.
35

Al grabar el sistema asocia a los estudiantes matriculados en el rango de fecha inicio y fin de
la nómina adicional, para verificar presione el botón “Estudiantes Asociados”.
Ingrese a la opción “Generación y aprobación de nómina de matrícula” y genere y apruebe
la nómina de matrícula.
Seleccione la solicitud y presione el botón “Asociar formatos”.
36

Al ingresar el sistema muestra la sección(es) solicitada(s) para registrar los calificativos de los
estudiantes que se ha realizado el traslado, haga clic en la opción “Registrar notas”.
Al ingresar a la opción el sistema muestra la relación de estudiantes y registre los calificativos
de cada estudiante haciendo clic en la opción “Actualizar calificativos”.
Seleccione el periodo de evaluación y presione el botón “Descargar”.
Confirme la descarga presionando el botón “Aceptar”.
37

Guarde el archivo Excel en su computadora (sin cambiar el nombre del archivo).
Actualice los calificativos del estudiante en el archivo Excel y guarde la información.
Para cargar la información al SIAGIE, seleccione periodo de evaluación, seleccione archivo
Excel (con los calificativos registrados) en su computadora.
Presione el botón “Cargar notas”. Verifique el proceso de calificativos presionando el botón
“Proceso de Evaluación”.
38

Al acceder el sistema muestra el estado de proceso de calificativos.
Para calcular la nota final o promedio anual, presione el botón “Procesar Calificativos”.
Confirme el proceso presionando el botón “Aceptar”.
El sistema muestra un mensaje indicando que el proceso se realizó correctamente.
39

El sistema muestra la nota final o promedio anual de cada área.
Ingrese a la opción “Generación y aprobación de acta de evaluación” y proceda a generar y
aprobar el “Acta de Evaluación”.
40

Si el estudiante cuenta con áreas desaprobadas y corresponde ser evaluadas en la Fase de
Recuperación; ingrese a la opción “Recuperación” y realice el proceso de recuperación
(Registro y Proceso de calificativos) .
Ingrese a la opción “Generación y aprobación de acta de evaluación” y proceda a generar y
aprobar el “Acta de Evaluación”.
41

VIII. ELIMINAR RETIRO DE ESTUDIANTES
Director IE
En el formulario registre el documento de referencia (Documento emitido por el Especialista
del nivel educativo), seleccione tipo de formato, motivo de rectificación, lea atentamente el
mensaje informativo, marque la opción de compromiso y presione el botón “Grabar”.
Confirme presionando el botón “Aceptar”.
El sistema muestra un mensaje que se grabó la información y muestra el número de solicitud.
42

Al presionar el botón “Grabar”, el sistema muestra la relación de solicitudes. Seleccione la
solicitud y presione el botón “Asociar formatos”.
El formulario muestra el motivo de la solicitud, tipo de formato, seleccione la sección o
secciones y presione la opción “Acción” del acta seleccionada.
Al presionar la opción “Acción”, el sistema muestra la relación de estudiantes con situación
final “Retirado”, seleccione al o los estudiantes que se les eliminará el retiro y presione el
botón “Grabar”.
43

Al grabar, el sistema muestra en la opción “Acción” el número de estudiantes de los cuales
se eliminará el retiro registrado y presione el botón “Enviar”.
Lea el mensaje informativo y presione el botón “Aceptar”.
Importante. Al aprobar la solicitud por parte del Especialista SIAGIE UGEL, el sistema elimina
el retiro registrado en el sistema.
44

Director IE
Seleccione la solicitud y presione el botón “Asociar formatos”.
Al ingresar el sistema muestra la sección(es) solicitada(s) y el número de estudiantes que se
ha eliminado el retiro registrado, para registrar los calificativos de los estudiantes, haga clic
en la opción “Registrar notas”.
Registre los calificativos de cada estudiante haciendo clic en la opción “Actualizar
calificativos”.
45

Seleccione el periodo de evaluación y presione el botón “Descargar”.
Confirme la descarga presionando el botón “Aceptar”.
Guarde el archivo Excel en su computadora (sin cambiar el nombre del archivo).
Registre los calificativos del estudiante en el archivo Excel y guarde la información.
Para cargar la información al SIAGIE, seleccione periodo de evaluación, seleccione archivo
Excel (con los calificativos registrados) en su computadora.
46

Presione el botón “Cargar notas”.
Confirme la carga de calificativos presionando el botón “Aceptar”.
Confirme la carga de calificativos presionando el botón “Aceptar”.
Puede verificar el proceso de calificativos presionando el botón “Proceso de Evaluación”.
47

Al acceder el sistema muestra el estado de proceso de calificativos.
Para actualizar la nota final o promedio anual, presione el botón “Procesar Calificativos”.
El sistema muestra un mensaje indicando que el proceso se realizó correctamente.
El sistema muestra un mensaje indicando que el proceso se realizó correctamente.
48

El sistema muestra la nota final o promedio anual de cada área.
Ingrese a la opción “Generación y aprobación de acta de evaluación” y proceda a generar y
aprobar el “Acta de Evaluación”.
49

IX. OTROS
El motivo “Otros” debe ser seleccionado para rectificar actas de evaluación, si el incidente ha
sido atendido en la Central de Atención SIAGIE (Se actualizó información del estudiante).
Información actualizada en base a lo solicitado por el Especialista SIAGIE UGEL y el Director
de la Institución Educativa.
50