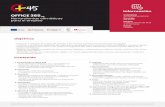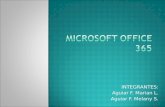I.E.S. CASTILLA. HERRAMIENTAS OFFICE 365. EDUCACYL€¦ · Office 365 para fomentar el trabajo...
Transcript of I.E.S. CASTILLA. HERRAMIENTAS OFFICE 365. EDUCACYL€¦ · Office 365 para fomentar el trabajo...

Noviembre-diciembre de 2017
VANESSA ÁLVAREZ DIEZ
I.E.S. CASTILLA. HERRAMIENTAS OFFICE 365. EDUCACYL

I.E.S. CASTILLA. HERRAMIENTAS OFFICE 365. EDUCACYL Noviembre-diciembre de 2017
1
Lunes, 13 de noviembre de 2017
TEAMS
Microsoft Teams es una herramienta de Office 365 para fomentar el trabajo colaborativo en el aula. El software permite comunicarse al instante con cualquier miembro del equipo, hacer un seguimiento de las conversaciones, programar reuniones, realizar videoconferencias, compartir archivos o tomar notas.
Es compatible con Windows 7 o superior.
En TEAMS podemos crear y administrar equipos de trabajo. Un equipo es un conjunto de personas y tiene por defecto un canal: GENERAL.
Dentro de GENERAL TENEMOS varias fichas: Conversaciones, Archivos, Bloc de notas y Asignaciones. Se pueden hacer más fichas en +. (Fichas = pestañas o apartados).
Podemos instalar la versión de escritorio que tiene más herramientas que la versión online a la que accedemos desde educacyl directamente. Para instalarla pinchamos en descargar una vez dentro de TEAMS arriba a la derecha:
Esto se recomienda hacerlo en el equipo que vayamos a trabajar solo nosotros, desde casa o en un equipo de trabajo que tengamos asignado solo para nuestro uso, ya que se quedan registrados los datos de acceso y hay que borrarlos posteriormente.
Ponente: Vanessa Álvarez Diez. Noviembre de 2017

I.E.S. CASTILLA. HERRAMIENTAS OFFICE 365. EDUCACYL Noviembre-diciembre de 2017
2
TEAMS integra las aplicaciones de la suite de ofimática (como SharePoint, OneNote, Planificador de reuniones, etc.), lo que hace posible trabajar con documentos desde la misma aplicación o buscar contactos, archivos y chats de forma inteligente. Además, incorpora un asistente de inteligencia artificial para ayudar a los usuarios a familiarizarse con el programa (bot).
COMO CREAR EQUIPOS Y ADMINISTRARLOS:
Para crear un EQUIPO (Equipo de personas, ya sea de profesores, alumnos o mixto):
Comenzaremos por crear un EQUIPO de tipo CLASES: para gestionar tareas con los alumnos.
Pinchamos en + AGREGAR EQUIPO.
Ofrece una opción de elegir equipo y tras pincharla te ofrece tres posibles equipos:
CLASES: Lo crea un profesor y es similar a Google Classroom. *Solo si creamos un grupo de esta categoría (CLASES) nos saldrán las pestañas de
ASIGNACIONES, ya que está preparado para colgar tareas a los alumnos y en los demás tipos de grupos se pretende otro tipo de actividad como cambiar recursos, etc.
Creamos equipo y vamos añadiendo alumnos que podemos buscar por dirección correo o nombre.
Ponente: Vanessa Álvarez Diez. Noviembre de 2017

I.E.S. CASTILLA. HERRAMIENTAS OFFICE 365. EDUCACYL Noviembre-diciembre de 2017
3
Si no añadimos los alumnos u otros miembros del grupo en el momento, podemos hacerlo pinchando sobre los tres puntos del grupo y desde ahí podemos administrarlo:
Añadiendo canal, miembros, dejando equipo, editándolo, eliminándolo…
Desde administrar equipos podemos:
Añadir miembros al equipo, ver los canales, la configuración y los Bots (asistentes virtuales de ayuda con algunas herramientas).
• Desde Canales: podemos trabajar una temática. Un canal es un espacio de colaboración que versa sobre una temática común. Por ejemplo yo creo una clase que se llama 1º ESO MATEMÁTICAS y dentro de él tenemos el canal GENERAL.
o Podemos crear otros canales para compartir material complementario o colgar apuntes por ejemplo y tenerlos más organizados, como ÁLGEBRA, GEOMETRÍA, ESTADÍSTICA, etc., pero desde estos canales no se podrán administrar tareas. Las tareas se gestionan desde el canal GENERAL en la pestaña asignaciones.
Ponente: Vanessa Álvarez Diez. Noviembre de 2017

I.E.S. CASTILLA. HERRAMIENTAS OFFICE 365. EDUCACYL Noviembre-diciembre de 2017
4
• Desde CANAL GENERAL podemos ver: o Conversaciones: chats con los compontes del grupo. o Archivos: puedes cargar archivos relacionados con el canal y de uso compartido para
los miembros del grupo y/o almacenarlos y desde allí también a SharePoint, Google Drive, etc.
o Bloc de notas de clase (One Note): Pero esto lo vamos a ver más adelante.
Seguimos con la configuración de nuestro GRUPO CLASE en TEAMS. Y es la hora de ponernos con las ASIGNACIONES, puesto que hemos creado un grupo CLASE y es donde incluiremos las tareas a nuestros alumnos.
ASIGNACIONES del GRUPO: Vamos a ver como se crean asignaciones y como se revisan.
Ponente: Vanessa Álvarez Diez. Noviembre de 2017

I.E.S. CASTILLA. HERRAMIENTAS OFFICE 365. EDUCACYL Noviembre-diciembre de 2017
5
Creamos una nueva asignación: incluyendo: Título, fecha límite de entrega, entrega permitida con retraso (si o no), instrucciones, si deseamos podemos incluir documento adjunto con hoja de ejercicios explicaciones, etc. y establecemos puntos que daremos como máximo.
Pinchamos en asignar y se crea la tarea. En el calendario podremos ver la tarea pendiente y cuántos alumnos la van completando.
Desde la planificación de SEMANA podremos ver la tarea que hemos establecido y cuántos alumnos la van entregando.
Ponente: Vanessa Álvarez Diez. Noviembre de 2017

I.E.S. CASTILLA. HERRAMIENTAS OFFICE 365. EDUCACYL Noviembre-diciembre de 2017
6
El alumno vería desde su cuenta la asignación o tarea del siguiente modo:
Desde la ventana conversaciones se crea un mensaje donde el alumno podrá ver la tarea y tanto el profesor como los alumnos pueden ir comentando aspectos sobre la misma, ya sean aclaraciones, dudas sobre la entrega, etc.
Desde la ficha asignaciones el alumno verá:
Una tarea nueva para el miércoles 15 de noviembre. Además se le quedaría marcada la actividad con un número en rojo sobre la campana de la izquierda arriba. (Una vez abierta la actividad se desmarca).
El alumno abre la asignación y comprueba lo que tiene que realizar así como la fecha de entrega de la misma
Ponente: Vanessa Álvarez Diez. Noviembre de 2017

I.E.S. CASTILLA. HERRAMIENTAS OFFICE 365. EDUCACYL Noviembre-diciembre de 2017
7
El alumno abre la actividad encomendada que en este caso está en un documento Word.
Puede descargarse una copia del documento por si no lo tenía ya de clase como se le especifica en la asignación. (Le aparecerá esta opción abajo a la derecha).
El alumno realiza la actividad en Word, o si lo hace en su cuaderno también es útil realizar una fotografía con la Tablet y que suba la foto como tarea. Si lo realiza en Word podremos editar su trabajo y ponerle comentarios en el mismo documento que él lo realizó.
Una vez realizado el alumno sube la tarea desde + AGREGAR
Es muy importante que el alumno le dé a ENTREGAR: sino el profesor no verá la tarea.
Ponente: Vanessa Álvarez Diez. Noviembre de 2017

I.E.S. CASTILLA. HERRAMIENTAS OFFICE 365. EDUCACYL Noviembre-diciembre de 2017
8
DESDE LA CUENTA DEL PROFESOR:
Una vez está entregado el profesor puede corregir la tarea o asignación. No hace falta esperar a la fecha límite de entrega, puede ir corrigiendo desde el mismo momento que el alumno entrega la tarea.
Corregimos desde la ficha Asignaciones. Podemos poner una nota final a la tarea según los puntos que hemos asignado y añadir un comentario a la misma.
Pinchamos sobre la tarea y vemos la entrega del alumno. Si es Word podemos hacer los comentarios sobre el mismo documento. Hacemos las correcciones si estimamos conveniente o añadimos comentarios en la parte de la derecha y ponemos una nota.
Como tiene bien solo la mitad en este caso el alumno tiene un 50 sobre 100.
Ponente: Vanessa Álvarez Diez. Noviembre de 2017

I.E.S. CASTILLA. HERRAMIENTAS OFFICE 365. EDUCACYL Noviembre-diciembre de 2017
9
Seleccionamos cerrar y el alumno ya tiene su nota.
Una vez todos los alumnos han realizado la tarea todos los alumnos se pueden exportar las calificaciones en una hoja Excel. (Desde asignaciones arriba a la derecha).
El alumno puede contestarnos a esta tarea desde el apartado de Chat, donde también podemos contestarle nosotros o iniciar una conversación con él, ya sea desde el apartado conversaciones (que serán públicos los mensajes) o desde Chat, donde solo los verá él.
ADMINISTRACIÓN GENERAL EQUIPOS TEAMS:
Desde la parte izquierda podemos ver la última actividad que tenemos en todos los grupos a los que pertenezcamos, acceder al chat con cualquier miembro educacyl, administrar equipos desde EQUIPOS, programar reuniones con los grupos que tengo o con personas individualmente, compartir y/o almacenar archivos o ir a todas las tareas que tenga programadas de todos los grupos (Asignaciones).
Ponente: Vanessa Álvarez Diez. Noviembre de 2017

I.E.S. CASTILLA. HERRAMIENTAS OFFICE 365. EDUCACYL Noviembre-diciembre de 2017
10
TIPOS DE EQUIPOS EN TEAMS: Recordamos que a la hora de crear un equipo podíamos elegir varias opciones:
CLASES: Entre profesores y alumnos para gestionar actividades, tareas, compartir archivos, etc., es el que hemos visto hasta ahora.
PLC: ( professional learning community) Los equipos PLC (comunidades profesionales de aprendizaje) incluyen un bloc de notas de OneNote con plantillas para las tareas de PLC comunes. Pueden ser privados o públicos donde cualquier persona con cuenta en educacyl se puede unir. (Recordemos que no incluyen la ficha asignaciones)
o Estos grupos permiten crear un entorno de trabajo compartido entre docentes. Así por ejemplo el jefe de departamento de Biología puede crear un PLC para su departamento compartido con sus compañeros. En él puede abrir varios canales: PRÁCTICAS DE LABORATORIO, BIOLOGÍA DE 1º ESO, PREPARANDO LA EBAU, etc. En cada uno de esos canales todos los compañeros que pertenezcan al grupo pueden compartir materiales, experiencias, elaborar documentos colaborativos, agregar enlaces y videos, etc. En la misma línea el Equipo Directivo puede crear un PLC de Centro del que forme parte todo el claustro y en el cual se organicen actividades comunes como: El día de la Paz, materiales para tutorías, la semana cultural de Centro, el día del libro, etc. En este EQUIPO PLC todos los miembros podrán incluir documentos, archivos, enlaces que les parezcan útiles para la actividad que se está elaborando, intercambiar mensajes públicos para todos en la ficha de Conversaciones o escribir en el Chat privado a alguno de los miembros del equipo. *Obviamente un equipo PLC no tiene ficha asignaciones porque está concebido para compartir materiales y experiencias y no para corregir tareas de alumnos.
Ponente: Vanessa Álvarez Diez. Noviembre de 2017

I.E.S. CASTILLA. HERRAMIENTAS OFFICE 365. EDUCACYL Noviembre-diciembre de 2017
11
Los grupos PLC los podemos crear privados sólo para nuestro centro o personas que agreguemos, o abiertos, para hacer una comunidad de intercambio de experiencias docentes, etc.
GRUPOS PERSONAL DOCENTE: permiten al equipo directivo mantener una comunicación
constante, o trabajar entre docentes que estén desarrollando algún tipo de proyecto interdisciplinar.
CUALQUIERA: Son grupos que permiten compartir un especio de colaboración con cualquier persona sin necesidad que esté vinculada al centro educativo o que tengan una cuenta educacyl.
Ponente: Vanessa Álvarez Diez. Noviembre de 2017

I.E.S. CASTILLA. HERRAMIENTAS OFFICE 365. EDUCACYL Noviembre-diciembre de 2017
12
ACTIVIDADES PARA PRACTICAR CON GRUPOS TEAMS
1. Crea un equipo en TEAMS de tipo CLASES. a. Agrega a dos compañeros como alumnos b. Crea un mensaje de bienvenida al grupo en la ficha: Conversaciones. c. En la ficha Archivos sube un documento Pdf o Word sobre una temática que quieras
trabajar y lo guardas en una carpeta dentro de archivos que se llame TEORÍA ASIGNATURA.
d. Crea una ASIGNACIÓN (o tarea) para tus dos alumnos o Pon fecha de vencimiento mañana. o No permitas entregas con retraso. o Asigna puntuación máxima de 10. o Escribe en título “Tarea final tema 1”. o Especifica instrucciones de entrega: Si quieres una foto, que realicen un
Word, una presentación, etc. o Adjunta como material de referencia el documento o pdf que incluiste en
archivos en la carpeta TEORÍA. o Crea la asignación.
e. Dile a uno de tus alumnos que te realice la tarea. f. En la ficha de conversaciones incluye un enlace a un video de YouTube y recuerda
que puede ser interesante para realizar la tarea que vas has creado. g. Corrige las tareas de ambos.
o A uno ponle una nota objetiva o A otro como no entregada y la nota que obviamente corresponde.
h. Menciona en el apartado conversaciones que ya has corregido la tarea. o Envía un mensaje por chat privado al alumno que no la ha realizado y que le
has puesto ya la nota como no entregado.
2. Crea un grupo en TEAMS de tipo PLC. (Establécelo como privado) a. Llámalo SEMANA CULTURAL. b. Agrega a dos compañeros. c. Crea dos canales nuevos: Uno “Actividades ESO” y otro “ACTIVIDADES
BACHILLERATO”. d. Inicia una conversación acerca de una posible actividad para la semana cultural. e. Incluye un documento en Archivos sobre la actividad mencionada. (Word explicativo,
enlace a video, etc.):
Ponente: Vanessa Álvarez Diez. Noviembre de 2017