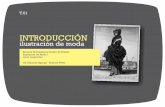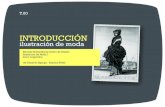Ilustración de moda en gimp parte 1
-
Upload
ilustracioneucd -
Category
Education
-
view
233 -
download
0
Transcript of Ilustración de moda en gimp parte 1

Autor Ethel Mir
Fuente bibliográfica: Tallon, K. (2008). Ilustración digital de moda.Barcelona, España. Parramón Ediciones S.A.
MANUAL DE GIMPILUSTRACIÓN DE MODA
PARTE 1

MEDIOS III Textil | EUCD | Módulo digital Manual de Gimp _Ilustración de Moda
Limpie la ilustración
1- Ajustar el contraste de la imagen escaneada o bajada de la web, haciendo que el blanco seablanco puro y el negro, negro puro. Trabaje con los niveles: Colores > Niveles. La clave esmover los indicadores de blanco y negro hacia el centro, para alterar los niveles sin perderdefinición de imagen. Use la herramienta del cuentagotas, en el extremo inferior derecho;seleccione la opción de negro y haga clic con ella sobre el píxel más oscuro que encuentre en laimagen. Luego repita la operación con el blanco, seleccionando el píxel más claro.
2- Use la herramienta borrador en modo pincel para borrar las posibles manchas quequeden alrededor de la ilustración. Asegúrese que su color de fondo seleccionado sea el blanco afin de recrear el papel puro. Use un pincel de gran tamaño para acabar antes. Con un pincel máspequeño, acérquese a los bordes del dibujo y borre las manchas más cercanas, asegúrese de notocar la línea negra de su trazo. También puede usar la herramienta selección libre paraseleccionar las manchas a borrar.
SugerenciaSi es que va a escanear su ilustración, escanee en modo Color, incluso si se trata de unailustración en blanco y negro; esto ayuda al escáner a recoger mayor número de sutilezas ydegradados. Una vez escaneado páselo a modo de Escala de Grises: Imagen > Modo > Escalade Grises
3

Escaner y limpiar ilustraciones de gran tamaño
1- Comience, por escanear su ilustración con la función Create (Archivo > Create >Escáner/Cámara). Visualice la mejor posición de su ilustración sobre la superficie del escáner, asíminimizará el número de escaneos necesarios para cubrir la totalidad de su trabajo. Puede ser útilquitar la tapa de su escáner para evitar que se doble el papel de la ilustración.
2- Tras situar la primera parte de su trabajo sobre el escáner, recuerde hasta qué punto del dibujollegan los bordes del marco del escáner. Es importante asegurarse de que al menos uno de losbordes de su ilustración está bien definido y paralelo a las guías de la zona de escaneo.
3- Con la primera parte escaneada, mueva el trabajo hasta la siguiente posición; intente hacerlodesplazándolo a lo largo de las reglas horizontales o verticales del escáner para mantener líneasparalelas en sus diferentes escaneos. También solapar áreas (unos 2 o 3 cm.) es importante a finde sobreponerlas fácilmente después.
4- Repita el paso dos hasta que haya escaneado todas las partes del trabajo. Usando el Gimp,haga girar el lienzo de aquellas partes escaneadas en la dirección equivocada (Imagen >Transformar > Rotar) y luego cree un documento del mismo tamaño de su ilustración al completocon la resolución a 300 dpi, suponiendo que quiera la mejor resolución posible y que hayaescaneado su trabajo siempre a la misma resolución.
5- De las imágenes escaneadas (seguramente llamadas Sin nombre-x) voy a la primeraescaneada (inicio de la ilustración). Luego seleccione toda su ilustración: Seleccionar > Todo(control + A) y cópiela (control + C). Después péguela en su archivo recién creado (control + V), secrea una capa nueva llamada Selección flotante, a la que se deberá definir que voy a hacer, enesta oportunidad quiero crear una nueva capa, para ello voy al icono (Crear una nueva capa).Repita la operación todas las veces que sea necesarias.
6- Use la herramienta Mover para arrastrar las diferentes partes yalinearlas de la manera más perfecta posible. También puede usar lasflechas del teclado para mayor precisión. Seleccione la parte escaneadade arriba de todo desde la paleta de capas, y luego seleccione la opciónModo – Multiplicar. Esto hará que el papel blanco se haga transparente,y le permitirá encajar de manera exacta las partes a superponer.
7- Cuando las dos partes estén correctamente encajadas, fíjese en cuálárea solapada se puede borrar. Usando la herramienta de selecciónrectángulo seleccione la zona que eliminará y apriete la teclasuprimir.Termine regresando a la opción Modo – Normal. Use la herramientaBorrar o Lazo para terminar de limpiar.
8- Para acoplar la imagen (unir las distintas capas en una), abra el menúCapa > Combinar hacia abajo. Si es necesario use la herramienta derecorte para enmarcar mejor la imagen. Ahora ya puede empezara retocar la ilustración.
9- Utilice la función Niveles (Colores > Niveles) para ajustar el equilibriode blancos y negros de su ilustración. Borre todas las manchas ymarcas no deseadas que queden.
4
MEDIOS III Textil | EUCD | Módulo digital Manual de Gimp _Ilustración de Moda

10- Si tras trabajar con los niveles la ilustración aún se vepoco definida, puede remediarlo usando la función Curvasque se encuentra en Colores > Curvas. En esta fase setrata de una operación de curvas sencillas. Termine lailustración con una limpieza y retoque finales.
SugerenciasPara asegurarse de que su ilustración tiene el nivel degrises correcto, y que el blanco es realmente blanco,imprímala. Verificarlo en papel es mucho más fácil ypreciso; además, puede detectar manchas y marcas quequeden y que se le hayan pasado por alto en pantalla.
5
MEDIOS III Textil | EUCD | Módulo digital Manual de Gimp _Ilustración de Moda

Retocar y limpiar ilustraciones importadas desde cámara digital
Cuando trabaje con formatos como A1 o incluso A0, escanear puede ser una tarea demasiadocomplicada; en estos casos la mejor manera de digitalizar es usar una cámara de fotos digital.Aprender a usar la cámara y comprender sus prestaciones específicas ayudará a tomar mejoresfotos.
1- Si puede permitírselo, use una buena cámara réflex y un trípode para fotografiar el trabajo. Lamejor luz es siempre la natural e indirecta, pues da el mejor equilibrio de color y calidez. Evite usarel flash, dado que suele sobreexponer algunas zonas.
2- En Gimp, comience por dar un nuevo tamaño a la imagen. En este caso queremos una imagenapta para imprimir: 300 dpi y unos 25 cm. de altura. Las imágenes para medios digitales tiene 72dpi (en modelos de menos megapíxeles) o 150 dpi y suelen ser enormes comparadas con lasfotos destinadas a papel.
3- Vaya a Imagen > Escala de la imagen. En laventana de diálogo asigne el valor de 300 dpi.Asegúrese antes tener activada en la Calidad >Interpolación > Ninguno. Incluso si el tamañoindicado es demasiado grande para lo que deseacomo tamaño final, presione Escala
4- Use la función Niveles para ajustar los niveles decolor de la imagen. Como consejo avanzado, unavez en la ventana, seleccione el cuentagotas negroy sitúelo sobre el punto que le parezca más oscuro.Repita con el cuentagotas blanco sobre la zonamás clara. Use Curvas para contrastar, pues amenudo las fotos digitales pierden contraste.
5- Muy a menudo las imágenes tomadas con cámaras digitales están torcidas. Si es el caso, usela función Perspectiva para ponerla recta nuevamente. Luego presione y arrastre las esquinasde la caja para enderezar la foto.
6- El papel de fondo no tiene suficiente textura y es demasiado irregular, así que suele ser mejorreemplazarlo por un fondo blanco. Seleccione la herramienta Varita Mágica, y en la barra deopciones seleccione una tolerancia de 32. Haga clic sobre el papel, luego mantenga apretada latecla Mayúscula y luego clic sobre otra zona no seleccionada. Continúe hasta haber seleccionadotodo el papel.
7- Si selecciona por error parte de su propia ilustración, intente introducir un valor de toleranciamás bajo en la barra de opciones de la Varita Mágica. Puede también seleccionar la zona encuestión con la herramienta Lazo y la tecla Control, lo que sustraerá lo que seleccione. Cuando laselección esté preparada, vaya a Seleccionar > Invertir (Control + I).
8- Termine copiando y pegando la ilustración recortada en una nueva capa. Cree una nueva capapresionando el icono Nueva Capa en la parte inferior de la paleta de capas; arrástrela debajo de lacapa de la ilustración recortada y rellénela de blanco: Editar > Rellenar con el color de frente(previo elijo el color que quiero, en este caso blanco).
6
MEDIOS III Textil | EUCD | Módulo digital Manual de Gimp _Ilustración de Moda

Retoque avanzado en ilustraciones escaneadas
Algunas ilustraciones escaneadas requieren de algo más que un poco de borrador para quearlibres de manchas, especialmente si hay texturas en el papel o brochazos de pintura.
1- El primer paso es ajustar la imagen escaneada modificando los niveles y curva.
2- Se utiliza la herramienta de saneado, para limpiar las manchas. Localizo un pequeñopunto o mancha; me pongo junto a ella sin tocarla y aprieto la tecla Control, luego hagoclic para seleccionar la zona. Después me pongo sobre la mancha y hago un clic sobre ella.Repito la acción sobre la siguiente mancha.
3- También puedo utilizar la herramienta de clonado. Trabajo con ella como con laherramienta de saneado, asegurándome de no arrastrarla, puesto que emborronaría el trabajoy se vería el clonado de manera demasiado evidente. Recuerde usar tamaño de pincel pequeñoscuando clone.
4- Termino el retoque imprimiendo la ilustración para comprobar sobre el papel cualquier error omanchas restantes. (Asegúrese de guardar siempre su trabajo en formato Gimp – extensión .xcf-con todas las capas, de esa forma podrá retocarlo o modificarlo cada vez que quiera).
Sugerencias:Las herramientas de Clonar y Saneado son muy útiles, pero asegúrese de no excederse en suuso. Intente mantener algunas manchas y marcas que den autenticidad a la ilustración. Un excesode clonado y saneado puede dar como resultado imágenes planas y sin vida.
7
MEDIOS III Textil | EUCD | Módulo digital Manual de Gimp _Ilustración de Moda