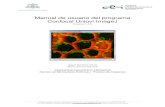ImageJ para microscopía - Instituto de Investigaciones ...
Transcript of ImageJ para microscopía - Instituto de Investigaciones ...
ImageJ para
microscopía
Miguel Tapia R. Unidad de Microscopía
Instituto de Investigaciones Biomédicas Universidad Nacional Autónoma de México
Fecha de elaboración: Mayo de 2013
Esta guía describe el manejo del software ImageJ para la edición y análisis básicos de imágenes digitales de mapa de bits obtenidas mediante microscopía. Este manual pretende iniciar al usuario en el uso de ImageJ; sin embargo, es necesario que el usuario esté familiarizado con el manejo de los programas que se ejecutan en ambiente Windows™ de Microsoft. De igual manera, si se requiere información mas precisa que no se incluya en la guía, se podrá solicitar asistencia al responsable de la Unidad para recibir asesoría individual. Contacto: Responsable: Miguel Tapia Rodríguez Cubículo C003, Planta Baja, Torre C. Sede Circuito Exterior. Tel. +(52) (55) 5622-9185 [email protected] Microsoft, Windows, el logo de Windows XP y los elementos GUI del sistema operativo Windows XP son marcas registradas y/o propiedad de Microsoft Corporation. OS X es marca registrada y / o propiedad de Apple Inc. Linux es marca registrada de Linus Torvalds y es distribuido de forma gratuita mediante licencia GNU GPL. ImageJ es un software desarrollado por los Institutos Nacionales de Salud de EE.UU. (National Institutes of Health, NIH), no está sujeto a protección por derechos de autor y es de carácter público. Todas las marcas son utilizadas en la presente guía con fines educativos y sin ningún fin comercial.
2
Indice
Instalación y configuración 4 Manejo de Imágenes 7 Separación de canales 9 Empalmado de canales (Merge) 10 Proyección Máxima (Maximum Intensity Projection) 13 Conteo de células en una imagen 15 Colocación de barra de escala 22
3
Image J es un programa independiente de plataforma; para los fines de la presente guía se utilizará la versión para ambiente Windows. Instalación y configuración El programa Image J puede ser descargado directamente desde:
http://rsbweb.nih.gov/ij/download.html Captura de pantalla de http://rsbweb.nih.gov/ij/download.html
Seleccionar el sistema operativo así como la versión que corresponda a su equipo (32 o 64 bit). Una vez instalado, un acceso directo a ImageJ aparecerá en el escritorio:
4
Al dar doble click en dicho icono, si es la primera vez aparecerá un mensaje de autoconfiguración; ahí darle “Aceptar”. Inmediatamente se mostrará la interfase principal del programa:
Interfase de ImageJ para Windows Enseguida, dar click en “Help” | “Update ImageJ…”:
Aparecerá el siguiente cuadro de mensaje:
5
Al dar click en “OK” el programa descargará las actualizaciones existentes y se cerrará. Volver a invocar a ImageJ, dar click en “Edit” | “Options” | “Memory & Threads…” Aparecerá el cuadro de diálogo siguiente: si es 64-bit la leyenda será “Memory (64-bit)”.
6
De manera predeterminada, el programa asigna 640MB de memoria RAM de trabajo; es recomendable ajustarla hasta un 70% de la memoria RAM real presente en la computadora donde se instaló el programa. Manejo de Imágenes Para abrir de manera sencilla una imagen en ImageJ, se abre la carpeta que contiene la imagen de interés y se arrastra al programa: ImageJ desplegará en pantalla la imagen seleccionada. Si es un archivo que contiene información de varios canales y de planos en el eje Z, ImageJ mostrará la primera imagen del Z stack y el primer canal,
Canales
Número de canales
Número de plano activo en el eje Z
Nombre del canal (activo)
Dimensiones (normalmente en pixeles, ejes X y Y, pero si el archivo contiene la relación correspondiente en micras, la desplegará)
Profundidad de color
Tamaño de la imagen desplegada (en memoria RAM)
Nivel relativo en Z
Mapa de
bits
7
Para realizar mediciones o colocar una barra de escala, se requiere que ImageJ sea “calibrado”. Para esto se tiene que tener la relación de micras / pixeles presente en nuestra imagen a analizar. Para calibrar a ImageJ, ir a “Analyze” | “Set Scale…”: Aparecerá el siguiente cuadro de diálogo:
8
Algunos formatos de archivo, como por ejemplo los LSM (del confocal Zeiss), traen la información de relación micras / pixeles y aparecerán automáticamente en el cuadro de diálogo. Si no es el caso, se debe tener la relación micras / pixeles en un archivo separado o incluso tomar una imagen de alguna escala micrométrica al microscopio, con los mismos valores de captura de la imagen que se desea medir. Si es el caso de que se tienen varias imágenes que se desean analizar y están todas capturadas al mismo aumento, se recomienda marcar “Global” para que los ajustes permanezcan durante el análisis de todas las imágenes. Si son imágenes de diferente aumento o capturadas en un microscopio diferente, se tendrá que realizar la calibración por cada condición a analizar. Separación de canales Algunos sistemas de captura, como por ejemplo StereoInvestigator, crean una imagen RGB que contiene la información de cada canal capturado por separado, aunque al abrirlo con los visores comunes se muestren todos los canales en una misma imagen. De igual manera las imágenes obtenidas con nuestro confocal Zeiss, aunque son de 8 bits, se muestran formando parte de un mismo archivo. Para algunos análisis o creación de figuras, se requiere que dichos canales se muestren por separado. Para ello, ImageJ cuenta con la herramienta “Split Channels”. Para realizar esto, ir a “Image” | “Color” | “Split Channels”:
9
El programa separará las imágenes de acuerdo a la información que posea el archivo de origen. Normalmente ImageJ separa la imagen en tres canales, azul, verde y rojo, y si son “RGB” los transforma cada uno en “8-bit”:
Empalmado de canales (Merge) Para el caso de algunos sistemas de captura, se requiere que se empalmen por separado distintos canales en una sola imagen; para ello ImageJ tiene la opción “Merge Channels”. Si el empalme es de imágenes de fluorescencia, se puede realizar con cualquier profundidad de color mientras todas las imágenes tengan la misma profundidad. Para el caso de empalme de imágenes de fluorescencia con una de campo claro, todas las imágenes a empalmar deben poseer profundidad de color de 8 bits. Si una de las imágenes a empalmar es de profundidad de color RGB, se puede realizar el cambio a 8 bits utilizando “Image” | “Type” | “8-bit” como se muestra a continuación: Al dar click sobre “8-bit” la imagen automáticamente se cambiará a dicha profundidad de color.
10
Ahora para realizar el empalme, ir a “Image” | “Color” | “Merge Channels…”:
Aparecerá el siguiente cuadro de diálogo:
11
Seleccionar los colores que correspondan a los que se deseen mostrar. “C4 (gray)” corresponde al campo claro. Una vez seleccionados, dar click en “OK”. Aparecerá una nueva imagen llamada “Composite” con los canales empalmados de acuerdo a la selección previa, y de profundidad de color “8-bit”. “Composite” muestra tres canales, los cuales contienen la misma información. Para guardar la imagen creada, es necesario cambiarle la profundidad de color a RGB. Para esto, dar click en “Image” | “Type” | “RGB Color”:
12
Aparecerá una nueva ventana con el mapa de bits con un solo canal y ahora con profundidad RGB: Guardar la imagen resultante en formato TIFF (Menú “File” | “Save As” | “Tiff..”
13
Proyección Máxima (Maximum Intensity Projection) La proyección máxima es una técnica de imagen donde se puede plasmar en una imagen bidimensional la información más relevante de varios planos secuenciales capturados en el eje Z; es útil cuando se tienen estructuras tubulares tales como vasos sanguíneos o fibras nerviosas y se quiere ver la trayectoria de las mismas, o cuando se requiere contar el número de células presentes a lo largo del eje Z. Para realizar la proyección máxima en ImageJ, después de haber invocado al archivo de interés ir a “Image” | “Stacks” | “Z Project…” Aparecerá el siguiente cuadro de diálogo: Seleccionar “Max Intensity”. Si fuera el caso especial de tener imágenes en campo claro con la señal de interés en tonos oscuros, seleccionar “Min Intensity”. Luego dar click en OK.
14
Aparecerá una nueva ventana con la imagen de proyección máxima y la leyenda MAX_ o MIN_ según sea el caso:
Conteo de células en una imagen ImageJ puede realizar conteo de estructuras en una imagen bidimensional. El proceso es totalmente dependiente de la configuración que el usuario introduzca para realizar dichos conteos. Tomando como base la imagen de proyección máxima que se realizó en el paso anterior como imagen a analizar, el primer paso recomendado es duplicarla. Para esto, ir a “Image” | “Duplicate”:
15
Aparecerá el siguiente cuadro de diálogo, con el nombre del archivo y un guión seguido por un número, el cual se incrementará conforme se duplique el archivo original: Al dar “OK” aparecerá la nueva imagen duplicada:
16
Preferentemente trabajar sobre la imagen duplicada. Ir a “Image” | “Adjust” | “Threshold…”: Aparecerá la ventana siguiente y automáticamente la imagen se tornará en rojo y negro:
17
Threshold convierte la imagen de 8 bits en una imagen pseudo-binaria. En la ventana de Threshold, la barra superior selecciona el valor umbral de pixel, en una escala de 0 a 255 a partir de donde asignará los valores 0 (negro) y 1 (blanco), mientras que la barra inferior seleccionará desde los contornos externos hasta el llenado completo de las estructuras que ImageJ identifique a partir de los valores de la escala de color. Una vez que las estructuras (en este caso, los somas de las neuronas) han sido rellenadas satisfactoriamente por el color rojo, dar click en “Apply”. El color rojo se tornará blanco, y el fondo negro. Esto aplica tanto para imágenes de fluorescencia como de campo claro: Para cerrar el módulo Threshold, dar click en el comando cerrar (X) que está situado en la parte superior derecha de la ventana. Para realizar el conteo, primero se le tiene que indicar a ImageJ los parámetros que se requieren medir. Esto se realiza solamente durante la primera medición, posteriormente los ajustes quedarán guardados para futuras sesiones. Para realizar esto, ir a “Analyze” | “Set Measurements…”
18
Aparecerá la ventana siguiente: En esta ventana se pueden seleccionar los parámetros que se requieran cuantificar; para mediciones morfológicas, regularmente se seleccionan “Area”, “Perimeter”, “Shape descriptors” y “Area fraction”. Los resultados pueden ser obtenidos directamente en micras si se realizó la calibración antes de realizar el análisis. Si no es el caso, los valores se obtendrán en pixeles. Una vez que se seleccionaron los parámetros, dar click en “OK”. Para comenzar a realizar las mediciones, ir a “Analyze” | “Analyze Particles…”:
19
Aparecerá la ventana siguiente: En “Size” se coloca el rango de tamaño de las estructuras a analizar; en “Circularity” que tan circulares deben ser las estructuras a considerar; en “Show” seleccionar “Outlines” para que nos muestre los contornos de las estructuras presentes en la imagen que se tomarán en cuenta para las mediciones. Seleccionar “Display results” y “Summarize”. Si se realizarán mediciones de varias imágenes, también seleccionar “Clear results”. Una vez seleccionados estos parámetros, dar click en “OK”. Inmediatamente comenzará la cuantificación con los parámetros seleccionados. Una vez terminado el proceso, ImageJ abrirá tres nuevas ventanas, Outlines, Summary y Results:
Ventana “Outlines”
20
En la ventana “Outlines” ImageJ mostrará los contornos de las estructuras que tomó en cuenta para el análisis de acuerdo con los parámetros introducidos en la ventana “Analyze Particles”. Es importante cerciorarse que el programa realmente esté contando las estructuras de interés; muchas veces el resultado satisfactorio es un proceso de ensayo y error calibrando los parámetros “Size” y “Circularity” para obtener únicamente las estructuras de interés. Ventana “Summary” En la ventana “Summary” ImageJ mostrará los valores de todas las estructuras de interés que encontró en la imagen; como aclaración “Total Area” se refiere a la suma de las áreas de cada estructura que ImageJ encontró, no al área total del lienzo del mapa de bits, y el valor de “Mean” es 255 porque la imagen se hizo pseudo-binaria, esto es con valores 0 y 255.
Ventana “Results”
21
La ventana “Results” mostrará los valores individuales de cada estructura que ImageJ encontró en el lienzo de mapa de bits; dichos valores son los que resultarán importantes para la realización de los análisis estadísticos. Los datos de “Summary” y “Results” pueden ser guardados en un archivo de texto, o directamente en una hoja de cálculo (por ejemplo, Microsoft Excel). Para ello dar click en “File” | “Save as…”. Aparecerá el siguiente cuadro de diálogo: Escoger la ruta de destino, nombre del archivo (respetando la extensión .xls) y dar click en “Save” o “Guardar”. Si por alguna razón se cerrara la ventana “Results” y los datos no han sido guardados, ImageJ nos lanzará una advertencia: Colocación de barra de escala Para realizar este paso se requiere que ImageJ esté previamente calibrado y que la imagen sea de tipo RGB color [ver secciones “Manejo de Imágenes” y “Empalmado de canales (Merge)”].
22
Una vez que estén cubiertos estos requerimientos, ir a “Analyze” | “Tools” | “Scale Bar…” Aparecerá el cuadro de diálogo siguiente:
23
24
En “Width in μm:” colocar el valor en micras que se quiere mostrar; en “Height in pixels” colocar la altura de la barra; si se selecciona “Hide Text” la leyenda debajo de la escala desaparecerá. Una vez que se hayan seleccionado las opciones deseadas, dar click en “OK”. Guardar la imagen resultante en formato TIFF (Menú “File” | “Save As” | “Tiff..”.