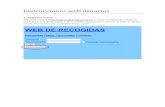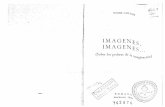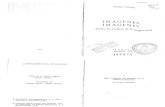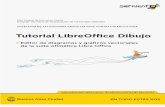Imágenes en Excelcontenidos.gesfonline.net/contenidos/925ab312a51a924ab68...Insertar. Aparecerá el...
Transcript of Imágenes en Excelcontenidos.gesfonline.net/contenidos/925ab312a51a924ab68...Insertar. Aparecerá el...

© Reservados todos los derechos. El contenido de esta obra está protegido por la ley.
Este material es para uso personal del alumno que está realizando el curso. Queda prohibido por el autor reproducir, plagiar, distribuir o comunicar públicamente, en todo o en parte, esta obra en cualquier tipo de soporte, sin la preceptiva autorización.
Inserción de elementos
Imágenes en Excel
Abre el archivo Muebles Juncos.xlsx que encontrarás en tu carpeta de archivos
Selecciona todas las celdas de la Hoja1, despliega la lista Fuente del grupo Fuente de la ficha Inicio y selecciona el tipo de fuente Century Gothic.
Despliega la lista Tamaño de fuente y selecciona el número 11.
Despliega la lista Color de fuente y selecciona el color Añil.
Selecciona las celdas que contienen los precios y pulsa sobre el botón Negrita del grupo Fuente.
Recuerda que para seleccionar celdas no continuas debes mantener pulsada la tecla Control mientras haces clic sobre cada una de ellas.
Vuelve a seleccionar todas las celdas de la hoja y abre el cuadro de diálogo Formato de celda. Selecciona el color Canela dentro de la sección Color de fondo en la pestaña Relleno.

© Reservados todos los derechos. El contenido de esta obra está protegido por la ley.
Este material es para uso personal del alumno que está realizando el curso. Queda prohibido por el autor reproducir, plagiar, distribuir o comunicar públicamente, en todo o en parte, esta obra en cualquier tipo de soporte, sin la preceptiva autorización.
Inserción de elementos
Pulsa sobre el botón Aceptar.
Pulsa sobre el botón Imágenes prediseñadas del grupo Ilustraciones de la ficha Insertar.
Aparecerá el Panel de tareas “Imágenes prediseñadas”.
Introduce la palabra Silla en el cuadro Buscar.
Despliega la lista Los resultados deben ser y selecciona las opciones Ilustraciones y Fotografías.
Pulsa sobre el botón Buscar. Aparecen los resultados de la búsqueda en el Panel de tareas.

© Reservados todos los derechos. El contenido de esta obra está protegido por la ley.
Este material es para uso personal del alumno que está realizando el curso. Queda prohibido por el autor reproducir, plagiar, distribuir o comunicar públicamente, en todo o en parte, esta obra en cualquier tipo de soporte, sin la preceptiva autorización.
Inserción de elementos
Haz clic sobre la imagen Silla de madera. La imagen se insertará automáticamente en la Hoja de cálculo.
Pulsa en el Iniciador de cuadros de diálogo del grupo Tamaño de la ficha contextual Formato de Herramientas de imagen.
Selecciona la pestaña Tamaño. En el bloque Escala activa las casillas de verificación Bloquear relación de aspecto y Proporcional al tamaño original de la imagen. Introduce el número 7 en el cuadro Alto y pulsa Cerrar.

© Reservados todos los derechos. El contenido de esta obra está protegido por la ley.
Este material es para uso personal del alumno que está realizando el curso. Queda prohibido por el autor reproducir, plagiar, distribuir o comunicar públicamente, en todo o en parte, esta obra en cualquier tipo de soporte, sin la preceptiva autorización.
Inserción de elementos
Utiliza el ratón para situar la imagen a la altura del rango de celdas E2:E6.
Recuerda que para mover una imagen debes hacer clic sobre ella con el botón primario del ratón, y sin soltarlo arrastra la imagen hasta la ubicación deseada.
Pulsa sobre la opción Definir color transparente y haz clic sobre el fondo de la imagen. Ahora la imagen no tiene color de fondo, de manera que puede verse el color de relleno de las celdas situadas bajo la imagen.
Haz clic sobre la imagen de la otra silla en el Panel de tareas “Imágenes prediseñadas”.
Disminuye el tamaño de la imagen, para ello pincha sobre el punto de modificación situado en la esquina inferior derecha de la imagen y arrastra hacia el centro hasta que tome un tamaño similar al de la primera imagen.

© Reservados todos los derechos. El contenido de esta obra está protegido por la ley.
Este material es para uso personal del alumno que está realizando el curso. Queda prohibido por el autor reproducir, plagiar, distribuir o comunicar públicamente, en todo o en parte, esta obra en cualquier tipo de soporte, sin la preceptiva autorización.
Inserción de elementos
Una vez disminuido el tamaño, coloca la imagen sobre el rango de celdas A5:B10.
Escribe la palabra “Perchero” en el cuadro Buscar y pulsa la tecla INTRO.
Haz clic sobre el botón situado a la derecha de la imagen y selecciona la opción Copiar.

© Reservados todos los derechos. El contenido de esta obra está protegido por la ley.
Este material es para uso personal del alumno que está realizando el curso. Queda prohibido por el autor reproducir, plagiar, distribuir o comunicar públicamente, en todo o en parte, esta obra en cualquier tipo de soporte, sin la preceptiva autorización.
Inserción de elementos
Pulsa sobre el botón Pegar del grupo Portapapeles de la ficha Inicio.
La imagen del perchero aparecerá sobre la hoja de cálculo.
Disminuye el tamaño de la imagen, para ello pincha sobre el punto de modificación situado en la esquina inferior derecha de la imagen y arrastra hacia el centro hasta que tome un tamaño similar al de las imágenes anteriores.
Una vez disminuido el tamaño, coloca la imagen sobre el rango de celdas E9:E15.
Por último, busca la imagen de una mesa escritorio e insértala en la hoja de cálculo.
Aparece la imagen con un tamaño demasiado grande.
Abre el cuadro de diálogo Tamaño y propiedades como hiciste anteriormente.
Selecciona la pestaña Tamaño. En el bloque Escala activa las casillas de verificación Bloquear relación de aspecto y Proporcional al tamaño original de la imagen. Introduce 25% en el cuadro Alto y pulsa Cerrar.
Sitúa la imagen sobre el rango de celdas C15:C17.
Cierra el Panel de tareas.
Selecciona la celda A1. Despliega el botón Insertar del grupo Celdas de la ficha Inicio y selecciona la opción Insertar filas de hoja.
Haz clic sobre el botón WordArt del grupo Texto de la ficha Insertar.
Escoge el modelo que más te guste e introduce el título Ofertas del mes, haz los ajustes necesarios y sitúalo en la esquina superior izquierda de la hoja de cálculo. Si es necesario inserta más filas.

© Reservados todos los derechos. El contenido de esta obra está protegido por la ley.
Este material es para uso personal del alumno que está realizando el curso. Queda prohibido por el autor reproducir, plagiar, distribuir o comunicar públicamente, en todo o en parte, esta obra en cualquier tipo de soporte, sin la preceptiva autorización.
Inserción de elementos
Selecciona la imagen de la silla tapizada y desde la ficha contextual Formato, despliega el botón Correcciones del grupo Ajustar y escoge la opción Brillo: 0% (normal) Contraste: -20%.
A continuación, despliega el botón Efectos de la imagen del grupo Estilos de imagen, sitúate en la opción Sombra y elige el segundo modelo de la sección Perspectiva.
Ahora selecciona la imagen de la silla de madera, pulsa el botón Más del grupo Estilos de imagen de la ficha contextual Formato y haz clic sobre el modelo Perspectiva relajada, blanca.

© Reservados todos los derechos. El contenido de esta obra está protegido por la ley.
Este material es para uso personal del alumno que está realizando el curso. Queda prohibido por el autor reproducir, plagiar, distribuir o comunicar públicamente, en todo o en parte, esta obra en cualquier tipo de soporte, sin la preceptiva autorización.
Inserción de elementos
Selecciona la imagen del perchero, despliega el botón Efectos de la imagen del grupo Estilos de imagen, sitúate en la opción Reflexión y pincha en el primer modelo de la sección Variaciones del reflejo.
Para finalizar, selecciona la imagen del escritorio, pulsa en el botón Color del grupo Ajustar y escoge el último modelo.

© Reservados todos los derechos. El contenido de esta obra está protegido por la ley.
Este material es para uso personal del alumno que está realizando el curso. Queda prohibido por el autor reproducir, plagiar, distribuir o comunicar públicamente, en todo o en parte, esta obra en cualquier tipo de soporte, sin la preceptiva autorización.
Inserción de elementos
Cierra el libro de Excel y guarda los cambios con el nombre Muebles Juncos.xlsx dentro de tu carpeta.