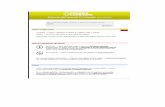IMPLEMENTACIÓN DE APLICATIVO WEB 2.0 CON...
-
Upload
vuongkhanh -
Category
Documents
-
view
215 -
download
0
Transcript of IMPLEMENTACIÓN DE APLICATIVO WEB 2.0 CON...
IMPLEMENTACIÓN DE APLICATIVO WEB 2.0 CON FINES EDUCATIVOS PARA EL ÁREA DE BIOTECNOLOGÍA EN EL COLEGIO LA AMISTAD I.E.D.
JOHAN STEVEN HIGUERA ALFONSO
JAIME ANDRES MORENO CARDONA
UNIVERSIDAD CATÓLICA DE COLOMBIA
FACULTAD DE INGENIERÍA
PROGRAMA DE INGENIERÍA ELECTRÓNICA Y DE TELECOMUNICACIONES
BOGOTÁ D. C.
2014
IMPLEMENTACIÓN DE APLICATIVO WEB 2.0 CON FINES EDUCATIVOS PARA EL ÁREA DE BIOTECNOLOGÍA EN EL COLEGIO LA AMISTAD I.E.D
JOHAN STEVEN HIGUERA ALFONSO
JAIME ANDRES MORENO CARDONA
Trabajo de grado para optar por el título de ingeniero electrónico y de telecomunicaciones
Director
MSc. Darío Cortes
UNIVERSIDAD CATÓLICA DE COLOMBIA
FACULTAD DE INGENIERÍA
PROGRAMA DE INGENIERÍA ELECTRÓNICA Y DE TELECOMUNICACIONES
BOGOTÁ D. C.
2014
Nota de Aceptación
_____________________________
_____________________________
_____________________________
_____________________________
_____________________________
_____________________________
____________________________
Firma del presidente del jurado
____________________________
Firma del jurado
____________________________
Firma del jurado
Bogotá D.C., 18, Noviembre, 2014
5
CONTENIDO
Pág.
INTRODUCCIÓN .............................................................................................. 13
1. GENERALIDADES ....................................................................................... 14
1.1 ANTECEDENTES ....................................................................................... 14
1.2 PLANTEAMIENTO DEL PROBLEMA ......................................................... 17
1.3 OBJETIVOS ................................................................................................ 18
1.3.1 Objetivo general. ...................................................................................... 18
1.3.2 Objetivos específicos. .............................................................................. 18
1.4 JUSTIFICACIÓN ......................................................................................... 19
1.5 ALCANCES Y LIMITACIONES. .................................................................. 20
1.6 MARCO REFERENCIAL ............................................................................. 21
1.6.1 Marco teórico. .......................................................................................... 21
1.6.2 Marco conceptual. .................................................................................... 23
1.7 METODOLOGÍA ......................................................................................... 26
1.7.1 Diagrama de actividades. ......................................................................... 27
2. DISEÑO ........................................................................................................ 28
2.1 ESTRUCTURA APLICACIÓN WEB ............................................................ 28
2.1.1 Plantillas. .................................................................................................. 28
2.2 UML............................................................................................................. 36
2.2.1 Lista de requerimientos. ........................................................................... 36
2.2.2 Requerimientos funcionales. .................................................................... 37
2.2.3 Diagrama de casos de uso. ..................................................................... 38
2.2 ESTRUCTURA BASE DE DATOS .............................................................. 38
2.3.1 Modelo entidad relación de la base de datos. .......................................... 38
2.3.2 Diccionario de entidades .......................................................................... 39
2.3.3 Diccionario de supuestos semánticos. ..................................................... 40
6
2.3.4 Matriz de relacionamiento. ....................................................................... 40
2.3.5 Diccionario de dominios montados. ......................................................... 40
2.3.6 Diccionario de políticas y reglas del negocio. .......................................... 41
2.4 ACCESIBILIDAD WEB ............................................................................... 42
2.4.1 Qué es accesibilidad web. ....................................................................... 42
2.4.2 La importancia de la accesibilidad Web. .................................................. 43
2.4.3 Hacer la web accesible. ........................................................................... 43
2.4.4 Evaluación de la accesibilidad de un sitio web. ....................................... 44
2.5 NORMA TECNICA COLOMBIANA NTC 5854 ............................................ 44
3. PRUEBA PILOTO ......................................................................................... 46
3.1 INDUCCIÓN ................................................................................................ 46
3.2 TALLER ...................................................................................................... 47
3.3 RESULTADOS PRUEBA PILOTO .............................................................. 48
4. CAPACITACIÓN ........................................................................................... 49
5. CONCLUSIONES ......................................................................................... 50
BIBLIOGRAFÍA ................................................................................................. 51
ANEXOS ........................................................................................................... 54
7
LISTA DE TABLAS
Pág.
Tabla 1. Ranking en Colombia de redes sociales. ............................................ 15
8
LISTA DE FIGURAS
Pág.
Figura 1. Diagrama de actividades. .................................................................. 27
Figura 2. Plantilla página principal. ................................................................... 28
Figura 3. Página principal del aplicativo Web 2.0 ............................................. 29
Figura 4. Plantilla página de contenido ............................................................. 29
Figura 5. Página de contenido del aplicativo Web 2.0 ...................................... 30
Figura 6. Plantilla página consulta de usuarios. ................................................ 31
Figura 7. Página consulta de usuarios del aplicativo Web 2.0 .......................... 32
Figura 8. Plantilla página de blog. ..................................................................... 33
Figura 9. Página de blog del aplicativo Web 2.0 ............................................... 33
Figura 10. Vista ampliación del foro .................................................................. 34
Figura 11. Plantilla página de perfil ................................................................... 34
Figura 12. Página de perfil del aplicativo Web 2.0 ............................................ 35
Figura 13. Página de editar información del aplicativo Web 2.0 ....................... 35
Figura 14. Modelo entidad relación de la base de datos ................................... 39
Figura 15. Foto de la inducción en el Colegio La Amistad. ............................... 46
Figura 16. Foto estudiantes realizando la prueba piloto ................................... 48
Figura 17. Foto de la capacitación en el Colegio La Amistad ........................... 49
9
LISTA DE CUADROS
Pág.
Cuadro 1. Diccionario de supuestos semánticos .............................................. 40
Cuadro 2. Matriz de relacionamiento ................................................................ 40
Cuadro 3. Diccionario de dominios montados................................................... 41
Cuadro 4. Diccionario de políticas y reglas del negocio .................................... 41
10
LISTA DE ANEXOS
Pág.
ANEXO A. Manual del usuario. ......................................................................... 54
ANEXO B. Manual del administrador. ............................................................... 77
ANEXO C. Taller prueba piloto. ...................................................................... 107
ANEXO D. Formato de evaluación del aplicativo Web 2.0. ............................ 111
ANEXO E. Resultados encuesta prueba piloto. .............................................. 114
ANEXO F. Requerimientos funcionales. ......................................................... 123
ANEXO G. Diagrama de casos de uso. .......................................................... 140
ANEXO H. Diccionario de entidades. .............................................................. 141
ANEXO I. Pautas y requisitos accesibilidad Web Nivel A ............................... 143
11
GLOSARIO
APLICATIVO WEB: herramienta que los usuarios pueden utilizar accediendo a
un servidor web a través de Internet o de una intranet mediante un navegador.
BASE DE DATOS: es un “almacén” que nos permite guardar grandes
cantidades de información de forma organizada para que luego podamos
encontrar y utilizar fácilmente.
DESARROLLO WEB: es un término amplio que define la creación de sitios
web para Internet.
INTERNET: es un conjunto descentralizado de redes de comunicación
interconectadas que utilizan la familia de protocolos TCP/IP, lo cual garantiza
que las redes físicas heterogéneas que la componen funcionen como una red
lógica única, de alcance mundial.
LENGUAJE DE PROGRAMACION: es un lenguaje formal diseñado para
expresar procesos que pueden ser llevados a cabo por máquinas como las
computadoras.
RED SOCIAL: es un medio de comunicación social que se centra en encontrar
gente para relacionarse en línea.
SITIO WEB: es una colección de páginas de internet relacionadas y comunes a
un dominio de Internet o subdominio en la World Wide Web en Internet.
SERVIDOR WEB: es un programa informático que procesa una aplicación del
lado del servidor, realizando conexiones bidireccionales y/o unidireccionales
12
y síncronas o asíncronas con el cliente y generando una respuesta en
cualquier lenguaje o aplicación del lado del cliente.
TICs: las TICs (tecnologías de la información y de la comunicación) son
aquellas tecnologías que se necesitan para la gestión y transformación de la
información.
WORLD WIDE WEB: comúnmente conocida como la Web, es un sistema de
distribución de documentos de hipertexto o hipermedios interconectados y
accesibles vía Internet.
13
INTRODUCCIÓN
La educación en nuestro país es sin duda uno de los grandes problemas de
nuestra sociedad, en un claro ejemplo, durante los últimos años en los
resultados de las pruebas Pisa siempre estamos ubicados entre los últimos
lugares, lo que evidentemente muestra que la calidad de educación en
Colombia es muy baja.
Una de las razones principales de la ineficiencia del sistema educativo en los
colegios, se debe a que los niños y jóvenes han perdido el interés por el
aprendizaje, ya que se utilizan métodos de enseñanza anticuados que no
incentivan a los estudiantes a formarse y pensar en un proyecto de vida
académico exitoso. Hoy en día, los adolescentes en vez de preocuparse por
tener un buen rendimiento académico, emplean gran parte de su tiempo en su
computadora o en su celular revisando sus redes sociales.
De esta manera se ve la necesidad de implementar un recurso tecnológico que
motive al alumno a aprovechar el tiempo fuera de las aulas de clase, realizando
actividades académicas pero que al mismo tiempo se relacione con sus
actividades de entretenimiento.
En la práctica social se busca que el estudiante con los conocimientos
adquiridos a lo largo de la carrera realice un aporte significativo a una
comunidad específica de la sociedad. Por esta razón, este proyecto tiene como
objetivo ayudar a la comunidad educativa, específicamente al Colegio La
Amistad I.E.D, donde se planea mediante una aplicación web, mejorar la
calidad de educación y reforzar el área de la Biotecnología ya que esta es un
enfoque de la institución mencionada. Esta aplicación tendrá la función de que
los estudiantes puedan interactuar por medio de la web y de las redes sociales,
tanto con los docentes como con sus compañeros de clase por medio de un
chat, foros, videoconferencias, además que podrán descargar todo el contenido
usado en la asignatura y realizar evaluaciones en línea que sean más
didácticas y que permitirá al docente una forma de calificación más eficaz.
Por otro lado, se resalta la intención de motivar a los próximos estudiantes a
inscribir la materia “Trabajo de Grado”; a continuar con la alternativa de
Practica Social, ya que la ingeniería es una profesión de gran ayuda para
resolver los problemas de la comunidad.
14
1. GENERALIDADES
1.1 ANTECEDENTES
El concepto de web 2.0 suele definirse como software social el cual hace parte
de un conjunto de tecnologías que permiten la comunicación y la interactividad
entre un grupo de personas en un entorno tecnológico digital y en línea.1
Un aplicativo web 2.0 el cual tiene características de red social es un servicio
de internet el cual tiene varias formas de comunicación entre sus usuarios, el
cual tiene como objetivo principal compartir videos, imágenes, relaciones
laborales, manejo de documentos, entre otros. Entre estos servicios están
YouTube, moodle, Flickr, LinkedIn o Slideshare entre otros.2
El panorama social que ha provocado la revolución digital de la web y la
expansión de los diferentes aplicativos web 2.0 en los que se busca la
realización de comunidades virtuales la cuales puedan interactuar entre si
compartiendo contenidos digitales y servicios multimedia han sido de gran
importancia ya que han cambiado radicalmente la forma de comunicarnos y la
educación ha sacado provecho de ello.
Las redes sociales, las cuales son aplicativos web 2.0 han venido apoyando las
estrategias de aprendizaje en todo el mundo, al ser una herramienta que
permite un aprendizaje colaborativo y de ámbito digital, involucrando espacios
de intercambio de información que fomentan la cooperación.
La incorporación de aplicaciones Web 2.0 en procesos formativos implica
añadir nuevos estilos de comunicación, roles, formas de intervención,
escenarios y un abanico amplio de actividades, que a su vez, requieren cumplir
una serie de desafíos educativos; por lo tanto, es necesario que las
universidades asuman los retos que estas herramientas representan dentro de
1 O’REILLY, Tim. What Is Web 2.0: Design Patterns and Business Models for the next
Generation of Software [En línea]. [Citado 30 Septiembre, 2005]. Disponible en internet: <url: http://www.oreilly.com/pub/a/web2/archive/what-is-web-20.html> 2 RODRIGUEZ, Ariel y AVELLA, Fanny. Incorporación e integración de las redes sociales en la
educación superior, hacia un entorno de aprendizaje en red. Caso UPTC. Universidad pedagógica y tecnológica de Colombia, Grupo TICA. 2013.
15
planteamientos integradores, que busquen crear mejores espacios educativos
para el intercambio y la actividad formativa, y aprovechen el potencial en red.3
Un estudio realizado en España presento información relevante donde el éxito
de las redes sociales ha sido motivo de debates de círculos académicos, pues
este dice que en los dos últimos años las redes sociales se han convertido en
las aplicaciones más exitosas para la sociedad con respecto a la información.
Se demostró que tras trabajar con un total de 130 alumnos, el 87 % son
usuarios activos de los sitios web 2.0, lo cual forma parte de sus prácticas
comunicativas usuales. El 66% son usuarios que se conectan a diario, habito
que se ha convertido en una cultura de conexión constante. Los aplicativos
web 2.0 más utilizados entre los estudiantes de universidades de España son
60% Tuenti; 14% Facebook; 14% Fotolog; 8% MySpace; 2% Messenger; 1%
Blogger.
En Colombia las redes sociales y los aplicativos web 2.0 tomando como fuente
de información los servicios de ComScore Media Metrix, los servicios de
Alexa.com en cuanto a número de usuarios se tiene:
Tabla 1. Ranking en Colombia de redes sociales.
Red No. Usuarios
Puesto Nivel acceso
(ComScore,2011) (Alexa, 2013)
Facebook 12.630.000 1
Youtube 11.354.000 3
Blogger ND 7
LinkedIn ND 16
Slideshare 2.937.000 39
Badoo 1.270.000 35
Twitter 3.082.000 10
Google + ND ND
Fuente. RODRIGUEZ, Ariel y AVELLA, Fanny. Incorporación e integración de
las redes sociales en la educación superior, hacia un entorno de aprendizaje en
red. Caso UPTC. Universidad pedagógica y tecnológica de Colombia, Grupo
TICA. 2013.
3 GARCIA, P. F. Formación Web 2.0. Salamanca: Scopeo. 2009
16
Cabe destacar que en Colombia los servicios web 2.0 y las redes sociales
presentaban un total de 13.3 millones de usuarios4 y esto comparado con la
población total representa un total de 28.3 % de ciudadanos que utilizan las
redes sociales.
Gracias a estudios como los de ComScore se puede ver que el escenario de
estas aplicaciones está en su mejor momento y es por esto que entre más se
relacionen este tipo de aplicaciones con la educación en nuestro país, mayor
interacción y comunicación de nivel académico habrá en las instituciones
educativas.
La implementación de aplicativos web 2.0 en Colombia ha tenido gran acogida
lo que ha facilitado a estudiantes de universidades y colegios a interactuar en
comunidades virtuales de forma académica. La implementación de esta
tecnología esta destacada en:
Incorporación e integración de las redes sociales en la educación superior,
hacia un entorno de aprendizaje en red. Caso UPTC. Estudio investigativo
de la Universidad pedagógica y Tecnológica de Colombia desarrollado
durante los últimos dos años el cual sintetiza los resultados de la
incorporación y uso de las redes sociales en estudiantes de educación
superior.
Apropiación, uso y aplicación de las TIC en los procesos pedagógicos que
dirigen los docentes de la institución educativa núcleo escolar rural corinto.
Tesis propuesta en la universidad nacional de Colombia, el cual buscaba la
implementación de las TIC en los procesos pedagógicos por medio de
aplicaciones web 2.0 en la institución educativa núcleo escolar rural
corinto.5
4 COMSCORE. Top 10 need-to-knows about social networking and where it’s headed. [En
linea]. 2011. Disponible en internet: <url: http://www.comscore.com/layout/set/popup/Request/Presentations/2011/It_s_a_Social_World_-_PDF_Request> 5 MUÑOZ, Jasmín. Apropiación, uso y aplicación de las TIC en los procesos pedagógicos que
dirigen los docentes de la institución educativa núcleo escolar ruralcorinto. Universidad Nacional de Colombia Sede Palmira. Facultad de Ingeniería y administración. 2012.
17
1.2 PLANTEAMIENTO DEL PROBLEMA
El sistema de educación en Colombia es subdesarrollado, atrasado, ineficiente
y no es útil para suplir las necesidades de hoy en día. En la actualidad es fácil
determinar cómo está la educación en Colombia comparada con otros países,
un claro ejemplo, es a través de los resultados de las pruebas PISA, en las
cuales nuestro país siempre está ubicado en los últimos lugares. En áreas
principales como matemáticas, ciencias o lenguaje estamos por debajo del
promedio internacional, pero no solo es en estas áreas. En los resultados del
2012, el 70 por ciento de los estudiantes estuvieron por debajo del nivel mínimo
en tecnologías de la información.
Pues aunque la tecnología está presente en gran parte de la vida,
especialmente en los niños y jóvenes, esta no es utilizada de forma adecuada.
La mayoría de estudiantes emplea su tiempo libre interactuando en sus redes
sociales, sin que esto contribuya a su rendimiento académico.
La mayoría de colegios en especial públicos, no cuentan con una forma de
educación complementaria; la cual mejore su nivel de educación, incentive el
aprendizaje propio, y ayude a orientar a los estudiantes que en la jornada
nocturna muchas veces no pueden asistir a sus clases por motivos laborales.
Por lo anterior, este proyecto plantea la implementación de una aplicación web
2.0, con el objetivo de brindar un sistema de educación completo y mejor
aprendizaje en el área de la Biotecnología ya que esta es un énfasis en la
Institución Educativa Distrital La Amistad. En donde los estudiantes podrán
interactuar con los docentes y demás compañeros fuera de las aulas de clase;
por medio de la web y aprovechando de igual manera las redes sociales. Con
esta herramienta tecnológica se podrá acceder a todo el contenido de la
asignatura, además se implementara un chat y las respectivas funciones para
realizar videoconferencias, foros de discusión, talleres en línea, entre otras.
También será un gran beneficio para los docentes que los ayudara a
desarrollar mejor las temáticas de su clase.
18
1.3 OBJETIVOS
1.3.1 Objetivo general. Diseñar e implementar un aplicativo web 2.0 el cual
contribuya con el desarrollo del aprendizaje en los estudiantes de la jornada
nocturna del área de biotecnología del colegio la Amistad IED.
1.3.2 Objetivos específicos. A continuación se muestran los objetivos
específicos del proyecto.
Realizar un estado del arte con todo lo referente al diseño e implementación
de aplicativos web 2.0 con fines educativos.
Investigar los lenguajes de programación relacionados con el diseño web
2.0 con el fin de realizar un buen desarrollo de software para que la
comunidad cuente con un aplicativo óptimo.
Llevar acabo un levantamiento de información por parte de los miembros de
la institución educativa con el fin de tener un conocimiento de las
expectativas y necesidades que tienen los estudiantes de la jornada
nocturna del área de biotecnología del colegio la amistad IED.
Implementar una prueba piloto a los estudiantes de la jornada nocturna del
área de biotecnología sobre el debido uso del aplicativo web 2.0.
Realizar un proceso de alfabetización, el cual fomente el buen uso de las
redes sociales con fines académicos para los estudiantes de la jornada
nocturna del área de biotecnología del colegio la amistad IED.
19
1.4 JUSTIFICACIÓN
Teniendo en cuenta la poca implementación de las tecnologías de la
información y la comunicación en los procesos de aprendizaje de los
estudiantes de la jornada nocturna del colegio la Amistad IED, y la inasistencia
de estos mismos a sus aulas de clase por motivos laborales se presenta la
necesidad de un software que les facilite la comunicación con el docente,
permitiéndoles acceder a los contenidos y documentos de la materia de
biotecnología por medio de servicios multimedia.
Actualmente existe gran cantidad de herramientas que permiten la creación de
entornos de enseñanza-aprendizaje como la web 2.0, siendo esta de gran
importancia para la comunicación y el aprendizaje de los estudiantes de la
jornada nocturna del colegio la amistad IED ubicado en Kennedy.
Un factor importante es que estos estudiantes al recibir una clase, requieren
textos los cuales les es facilitado por medio de fotocopias sabiendo que los
recursos son escasos, es por esto que es necesario compartir estos contenidos
en medios digitales por medio de la web 2.0 y así contribuir con el medio
ambiente ya que este es el principal enfoque al cual se dirige la biotecnología
énfasis el cual es coordinado por el docente Javier Morales.
La aplicación de las tecnologías de la información y la comunicación TICs, en
búsqueda de realizar un proceso de alfabetización en relación a las redes
sociales, herramienta de ha sido vital importancia en los últimos años, busca
incorporar entornos tecnológicos de aprendizaje en las aulas de clase, los
cuales le faciliten al estudiante su proceso de estudio y permita una interacción
entre la comunidad educativa.
Por tal motivo fue necesario el diseño y la implementación de un aplicativo web
2.0 el cual permite crear un entorno de aprendizaje virtual docente-alumno y
alumno-alumno contando con herramientas como:
Interacción con redes sociales (Facebook, Twitter).
Familiarización con Skype (videoconferencias).
Implementación de un chat.
Almacenamiento de archivos.
Publicación y consulta de videos por medio de YouTube.
20
1.5 ALCANCES Y LIMITACIONES.
El desarrollo del diseño que se va a implementar desea que se apliquen las
tecnologías de la información y la comunicación con fines educativos las cuales
sirven como herramientas de gran importancia y contribuyen de manera
eficiente a las metodologías de estudio. El proyecto está centrado en generar
un aplicativo web 2.0 que ayude a solucionar inconvenientes de inasistencia y
permita un ambiente virtual entre la comunidad educativa. Principalmente
solucionara problemas y apoyara a los estudiantes en:
La inasistencia que evidencia el docente y coordinador del énfasis de
biotecnología Javier Morales por parte de los estudiantes de la jornada
nocturna.
Cumplir con los requerimientos del aplicativo web en cuanto a servicios
multimedia (almacenamiento de archivos, videoconferencias) e interacción
con redes sociales (Facebook, Twitter, YouTube). Al igual que contar con un
servicio de comunicación entre la comunidad educativa (chat y blogs).
Contribuir con un proceso de alfabetización sobre el buen uso de las redes
sociales a nivel educativo.
Generar métodos de cuidado del medio ambiente al disminuir el uso de
fotocopias fomentando el uso de textos digitales y videos en la red.
Debe aclararse el uso de un servidor gratuito en la red el cual está limitado en
ancho de banda y capacidad de almacenamiento.
Por último se establece que el aplicativo web 2.0 solo será dedicado para los estudiantes de la jornada nocturna del ciclo cinco del área de biotecnología
21
1.6 MARCO REFERENCIAL
1.6.1 Marco teórico. Colombia actualmente en cuanto la implementación y
apropiación de las TIC en los procesos de evaluación docente se resume en
las siguientes acciones: El Plan Nacional Decenal de Educación 2006-2016
(PNDE) busca el fortalecimiento de procesos pedagógicos a través de las TIC;
por su parte, el Ministerio de Educación Nacional tiene políticas nacionales
encaminadas al uso de estrategias didácticas que faciliten el aprendizaje
autónomo, colaborativo, para generar un pensamiento crítico y creativo,
mediante el uso de las TIC.6
La ausencia del sector público en el manejo de los cambios tecnológicos, trae
como consecuencia el impedimento de incluirlos en los planes nacionales de
desarrollo y de democratización local; además de “la poca o nula interacción de
la escuela pública con los actuales desarrollos de las tecnologías digitales, en
detrimento de las nuevas destrezas mentales requeridas por los nuevos oficios,
nuevas modalidades de aprendizaje formal y no formal”.7
Para efectuar cambios de mentalidad se requiere de una visión hacia una
misión cultural, social y política que permita el reconocimiento de los nuevos
lazos sociales, las posibilidades de convivencia en el ámbito de lo nacional y lo
local y las condiciones planteadas por la denominada sociedad de la
información.
Se han descubierto actitudes favorables a las TIC por parte de estudiantes y
maestros; también se sabe que en los colegios hay pocos computadores y que
se van incrementando gracias a las políticas de mejorar la cobertura. En
relación con los estudiantes, mostró que el 9.3% tienen acceso al computador
fuera de la escuela. Además, existe un bajo nivel del dominio del manejo de
herramientas básicas, a pesar de que los estudiantes están recibiendo, durante
3 años, cursos de informática.8
6 PLAN NACIONAL DE EDUCACION EN COLOMBIA 2006-2010. p. 20.
7 ACUÑA, Alexandra. Presentación de la línea de investigación tecnologías en educación. [En
línea]. [Citado 11 Mayo, 2007]. Disponible en internet: <url: http://www.javeriana.edu.co/Facultades/Educacion/08/encuentro-EB/documentos/ponencia-1.pdf > 8 RUEDA, Rocio. Actitudes, representaciones y usos de las nuevas tecnologías: el caso
colombiano. En: revista: ILCE. Tecnología y comunicación educativa N° 38 julio – diciembre 2006. p. 21.
22
En el mismo estudio, en relación con los docentes, el 22.5 %, dijo que utiliza
internet, el 19% no tenía experiencia en el uso de computadores; además,
pocos docentes dijeron estar capacitados en el manejo de las TIC. Hay un
porcentaje significativo de maestros de edades mayores (un promedio de edad
de 41 años) a los que se les dificulta el manejo de las herramientas y que solo
recientemente han empezado a usar las TIC.
El docente que va usar las TIC debe tomar una posición abierta a la
transformación y progresar en su autoformación con respecto a las nuevas
exigencias de la sociedad, no solo a nivel tecnológico e informático, sino en las
tres dimensiones del conocimiento: cognitiva, procedimental y actitudinal. Debe
desarrollar una visión amplia, general y diferente para ver y entender el mundo.
El Ministerio Nacional de Educación ha tenido en cuenta el acercamiento, uso y
apropiación de las TIC y le ofrece a los docentes del país una ruta para
transitar, desde la apropiación personal para hacer uso de ellas, hasta su
apropiación profesional en la implementación de modelos sostenibles de
innovación educativa.9
Según los lineamientos para una política nacional de informática del Ministerio
de Educación Nacional, el uso de las TIC, plantea que la educación es la clave
para crear, adaptar y divulgar los conocimientos y para ello se implementó el
programa de “Computadores para Educar”10 que tiene como objetivo central la
recolección de equipos de cómputo dados de baja por entidades públicas y
empresas privadas, para su reacondicionamiento y posterior entrega a las
instituciones educativas del país.
Por otro lado, el programa “Entre Pares”11 del Ministerio de Educación Nacional
y la corporación Microsoft, y operado por la Universidad Pontificia Bolivariana,
tiene como objetivo formar docentes facilitadores que permitan capacitar a
otros docentes en diferentes Instituciones Educativas, en el uso de las nuevas
tecnologías de la información y comunicación.
9 ALVAREZ, Ingrid. Perfil del docente y el uso de las tecnologías de la información y la
comunicación. Departamento de pedagogía aplicada. Facultad de Educación UAB. 2005. 10
AGENDA NACIONAL DE CONECTIVIDAD. En: Creada por el documento COMPES 3072. Diario Oficial No 44.228, del 15 de noviembre de 2000. 11
MINISTERIO DE EDUCACIÓN NACIONAL. Colombia aprende. La red del conocimiento. República de Colombia. [En línea]. [Citado en 05/08/10]. Disponible en internet: <url: http://www.colombiaaprende.edu.co/html/docentes/1596/article-88443.html>
23
“La barrera cultural y la pedagogía convencional no favorecen la competencia y
formación de una actitud de autonomía y estudio independiente, variables de
considerable importancia para la cabal apropiación de las TIC por parte de los
docentes.” Y continúa: “el proceso de apropiación de las TIC para el desarrollo
profesional docente, requiere dos procesos dinámicos y permanentes de
preparación subjetiva (sensibilización e inclusión) que ayudan a enfrentar
temores, resistencias o dificultades, o bien, que ayudan a fortalecer, desde lo
actitudinal, los aprendizajes mediados por la tecnología”.12
1.6.2 Marco conceptual. “Los medios TIC, los docentes y los estudiantes
interactúan en un proceso de crecimiento, educación y aprendizaje que todos
disfrutan del acceso al conocimiento en cualquier sitio y momento”.13 En la
actividad humana se deben aprovechar los medios para lograr ser más
eficientes en el desarrollo integral como personas, y en la comunidad educativa
se debe impulsar la implementación de las TIC para mejorar los procesos de
enseñanza-aprendizaje. La computadora en sí no es una tecnología sino una
herramienta que permite realizar tareas que no se pueden efectuar por otros
medios existentes. Las TIC son el conjunto de técnicas de información y de
comunicación es decir, medios, herramientas, aparatos o estrategias aplicadas
con el objeto de comunicar e informar, que permiten trabajar con mayor
información, con buena calidad, en tiempos muy cortos, además de una
comunicación entre los usuarios.
El aplicativo WEB 2.0 pretende mejorar habilidades y destrezas en el manejo
de las TIC, se basa en el constructivismo y el aprendizaje en línea, donde se
integra un conjunto de actividades que lleva al individuo a edificar su propio
conocimiento logrando organizar un nuevo concepto conectado a sus
experiencias previas, y logrando también, cambiar su estructura cognitiva para
interpretar de una forma propia la realidad.14 El docente debe desarrollar
además, nuevas habilidades tales como: conocimiento y habilidades en el
12
ZEA RESTREPO, Claudia M. Programa nacional de uso de medios y nuevas tecnologías y apropiación de TIC. Medellín. [En línea]. [Citado 18 Octubre, 2007]. Disponible en internet: <url: http: //www.slideshare.net/qadmon/20071018-programa-tic-vision-acciones> 13
RAMIREZ. Guillermo. Algunas consideraciones acerca de la Educación Virtual. Bogotá. Universidad Jorge Tadeo Lozano. [Citado 24 Abril, 2007]. 14
HERRERA, Edel Luis. Fundamentación del plan de evaluación. [En línea]. [Citado 07 Octubre, 2009]. Disponible en internet: <url: http://www.monografias.com/trabajos67/evaluacion/evaluacion.shtml>
24
manejo de las TIC, Internet, correo electrónico, foros, chat, grupos de discusión
y búsqueda de información en bases de datos electrónicos. Conocer y poner
en práctica estrategias metodológicas que estimulen la participación de los
estudiantes además de emplear metodologías que propicien el trabajo
colaborativo.
El aplicativo WEB 2.0 es una herramienta valiosa en el aprendizaje significativo
del docente, el uso y apropiación de las TIC que le permite y le exige que por
cuenta propia aprenda más y pueda constituir su “auto-aprendizaje”.15
“La WEB 2.0 es un concepto que nos muestra la capacidad de interacción
superior que se está desarrollando entre los usuarios de Internet, y cómo esta
forma de relacionarse es llevada a planos más allá de la tecnología,
aterrizándolos en campos socioculturales. El término WEB 2.0 está asociado a
aplicaciones web que facilitan el compartir información, la interoperabilidad, el
diseño centrado en el usuario y la colaboración en la World Wide Web”.16
La WEB 2.O es una nueva forma de comunicación social. Ante todo, un nuevo
paradigma educativo. Es una novedosa herramienta pedagógica.
Definitivamente la WEB 2.0 permite:
Buscar
Crear
Compartir información
Interactuar on-line
“La WEB 2.0 se considera herramienta para el constructivismo”17, porque se
enfoca en la construcción del conocimiento a través de actividades basadas en
experiencias ricas en contexto, a través de estas tecnologías los estudiantes
tiene la posibilidad de controlar ellos mismos la dirección de su propio
aprendizaje.
15
UREÑA, Wilking. Impacto de la tecnología en la educación.p.6. 16
HERNANDEZ, Pedro. Tendencias de Web 2.0 aplicadas a la educación en línea. [En línea]. [Citado 13 Febrero, 2007]. Disponible en internet: <url: http://www.nosolousabilidad.com/articulos/web20.htm> 17
HERNANDEZ, Stefany. El modelo constructivista con las nuevas tecnologías: aplicado en el proceso de aprendizaje. En: revista de Universidad y sociedad del conocimiento. Vol. 5. No.2. junio 2008.10. p.
25
Cambiar el esquema tradicional del aula, donde el papel y el lápiz tienen el
protagonismo principal, y establecer un nuevo estilo en el que se encuentren
presentes las mismas herramientas pero añadiéndoles las aplicaciones de las
nuevas tecnologías, aporta una nueva manera de aprender, que crea en los
estudiantes una experiencia única para la construcción de su conocimiento.
El propósito fundamental del aprendizaje significativo en la WEB 2.0, es:
diseñar herramientas que despierten la motivación, acceder a fuentes de
información actualizadas, genera procesos de búsqueda e investigación, y
genera en los alumnos una actitud activa hacia el aprendizaje. El docente debe
acompañar a los alumnos durante el proceso de enseñanza y aprendizaje,
guiarlos, facilitarles información. La función del maestro es construir el
andamiaje de los conocimientos.
Las redes sociales son uno de los servicios comprendidos en el término web
2.0, y como tal, tienen un gran potencial para la educación en general.
Una de las características de las tecnologías web 2.0 son las posibilidades que
brindan a los estudiantes a involucrarse en sus procesos de aprendizaje,
ofreciéndoles la posibilidad de ser simultáneamente productores y destinatario
del mismo.
“Las redes favorecen la publicación de información, el aprendizaje autónomo,
el trabajo en equipo, la comunicación, la retro-alimentación, el acceso a otras
redes afines y el contacto con otros expertos, entre otros elementos. Todo ello,
tanto entre estudiantes en general, como entre el binomio estudiante y
profesor; lo cual facilita el aprendizaje constructivista y el aprendizaje
colaborativo”18
La incorporación del uso de las redes sociales en la educación ayuda tanto en
la etapa de formación como en el futuro profesional, no sólo porque la gran
mayoría de las empresas manejan éstas aplicaciones como parte de su
difusión, sino porque también abre las posibilidades a la formación continua.
18
GOMEZ, Roses & Farías. El uso académico de las redes sociales en universitarios. Comunicar, Nº38, Vol XIX. Revista científica de Educomunicación. 2012.
26
1.7 METODOLOGÍA
La metodología a utilizar en el desarrollo de este proyecto es una adaptación
de la herramienta MCS (Modelo de Construcción de Soluciones), el cual
brinda a un proyecto cuya finalidad sea desarrollar una solución de calidad,
oportuna y con costos competitivos. La metodología a desarrollar consta de
4 fases: Estudio de pre factibilidad, Formulación del proyecto y validación
de la solución, las cuales van de la mano de un cronograma y a su vez
hacen parte de una organización por componentes, los cuales varían de
acuerdo a las características, objetivos, propósitos y actividades de cada fase.
Estudio de Pre factibilidad: La primera fase tiene como propósito
analizar lo indicado en el planteamiento del problema, para determinar si
es posible darle una solución y así establecer la viabilidad de su iniciación
y su alcance. Trabaja con un modelo inicial de responsabilidades por parte
de los proponentes.
Formulación del Proyecto: En esta fase se analizan los aspectos
técnicos relevantes en la elaboración del diseño para suplir la necesidad
planteada, y así obtener finalmente el establecimiento de una arquitectura
de referencia para la solución y un modelo de responsabilidades final de
los participantes.
Ejecución del Proyecto: En esta fase se lleva a cabo el desarrollo de la
aplicación cumpliendo los estándares planteados anteriormente.
Validación de la Solución: En esta fase se hace un último análisis, para
corregir errores detectados.
27
1.7.1 Diagrama de actividades. A continuación se presenta un diagrama de
actividades del proyecto.
Figura 1. Diagrama de actividades.
Fuente. Autores.
28
2. DISEÑO
2.1 ESTRUCTURA APLICACIÓN WEB
2.1.1 Plantillas. Para el diseño de la aplicación web, primero se crearon las
plantillas para cada una de las páginas que contiene la plataforma.
Sin embargo en el proceso de programación, estos diseños estuvieron sujetos
a algunos pequeños cambios, con el fin de mejorar la presentación y el fácil
acceso a todas las herramientas que contiene el aplicativo web.
A continuación se muestra las imágenes de las plantillas, junto con la imagen
respectiva tomada desde la plataforma ya implementada, para poder comparar
y observar los cambios (si se produjeron):
Figura 2. Plantilla página principal.
Fuente. Autores.
En este diseño podemos observar la cabecera, con todos los respectivos
logotipos de la plataforma, y un cuadro para poder ingresar o crear una cuenta
para acceder a todo el contenido de la plataforma.
29
Figura 3. Página principal del aplicativo Web 2.0
Fuente. Autores.
En la página principal se mantuvo el contenido de la plantilla, se ajustaron
además pequeños detalles de presentación como el fondo, tipo de letra y
algunos colores.
Figura 4. Plantilla página de contenido
Fuente. Autores.
30
La página de contenido es el lugar donde tenemos acceso a todas las
herramientas cuando accedemos a la plataforma, en este diseño encontramos
enlaces a las redes sociales, una sección de fotos, sección de videos y de
archivos.
Figura 5. Página de contenido del aplicativo Web 2.0
Fuente. Autores.
31
La página de contenido tuvo significativas mejoras comparada con la platilla,
estas se hicieron de acuerdo a las necesidades de los estudiantes, se
implementó dos pestañas en la parte izquierda una para un chat comunitario y
la otra una opción para ver los usuarios conectados; también se hizo una
sección de anuncios y una parte exclusiva para las dos redes sociales más
importantes Twitter y Facebook.
Figura 6. Plantilla página consulta de usuarios.
Fuente. Autores.
Esta fue diseñada exclusivamente para el administrador, con el propósito de
poder tener control sobre los demás usuarios; consta de un buscador y de una
tabla con los datos acerca de los usuarios que deseamos consultar.
32
Figura 7. Página consulta de usuarios del aplicativo Web 2.0
Fuente. Autores.
Esta página sufrió unas leves mejoras con respecto a la facilidad de acceso o
de búsqueda, que permite encontrar por medio de filtros información más
detallada de alguno de los usuarios.
33
Figura 8. Plantilla página de blog.
Fuente. Autores
El objetivo de esta página es promover los foros de discusión frente a una
noticia o un tema, este diseño consta de una parte para observar los foros
existentes, ampliar alguno y poder hacer comentarios sobre este.
Figura 9. Página de blog del aplicativo Web 2.0
Fuente. Autores.
34
Para la implementación se añadió la opción de buscar los foros por categorías.
Figura 10. Vista ampliación del foro
Fuente. Autores.
Además, cuando ampliamos la noticia, podremos ver las opciones para poder
hacer y ver los comentarios de los demás usuarios del aplicativo web.
Figura 11. Plantilla página de perfil
Fuente. Autores.
35
En el diseño se muestra que en la página de perfil podremos tener acceso a
nuestra información personal, ver nuestra foto, y editar la información.
Figura 12. Página de perfil del aplicativo Web 2.0
Fuente. Autores.
Figura 13. Página de editar información del aplicativo Web 2.0
Fuente Autores.
La página de perfil no sufrió cambios significativos en cuanto a la plantilla, solo
unas leves mejoras en cuanto a la presentación como el color.
36
2.2 UML
El lenguaje unificado de modelado, es un lenguaje grafico para visualizar,
especificar, construir y documentar un sistema de software el cual ofrece un
estándar para describir un modelo del sistema. El cual incluye aspectos
conceptuales tales como procesos de negocio, funciones del sistema y
aspectos concretos relacionados con el lenguaje de programación y esquemas
de bases de datos.19 Por lo anterior, UML es la herramienta perfecta y cómoda
para documentar todos los procesos relacionados con la lógica de negocio y la
estructura de la base de datos que usa el aplicativo web 2.0.
Los procesos y el modelado que se va a implementar están relacionados con
un listado de requerimientos funcionales del sistema para que el aplicativo
tenga el comportamiento deseado, diagramación de casos de uso, lo cual
representa todas las funciones del software implementado. Por ultimo
presentara el modelamiento de la base de datos y la definición de las reglas del
negocio.
2.2.1 Lista de requerimientos. En la lista de requerimientos funcionales se
especifica todas aquellas funciones que el usuario puede realizar en el
aplicativo web. Con el fin de orientar al mismo del uso debido software y las
condiciones que debe cumplir para poder ejecutar la función.
A continuación se muestra la lista de requerimientos del aplicativo web:
RF0. Crear una cuenta.
RF1. Ingresar a la plataforma.
RF2. Ver contenido (Administrador).
RF3. Enlace a cuenta en Facebook.
RF4. Enlace a cuenta en Twitter.
RF5. Enlace a cuenta en Google.
RF6. Enlace a cuenta en Instagram.
RF7. Ir al sitio del anuncio.
RF8. Agregar anuncio (Administrador).
RF9. Eliminar anuncio (Administrador).
RF10. Crear álbum (Administrador).
RF11. Eliminar álbum (Administrador).
19
FONTELA, Carlos. UML: modelado de software para profesionales. – 1a. ed. – Buenos Aires: Alfaomega Grupo Editor Argentino, 2011. 184 pp
37
RF12. Agregar imagen (Administrador).
RF13. Eliminar imagen (Administrador).
RF14. Ver álbum.
RF15. Ver imagen.
RF16. Ingresar descripción de la imagen (Administrador).
RF17. Ingresar descripción de la imagen (Administrador).
RF18. Ver comentarios imagen.
RF19. Comentar imagen.
RF20. Eliminar comentario (Administrador).
RF21. Cerrar imagen.
RF22. Agregar archivo.
RF23. Eliminar archivo. (Administrador).
RF24. Descargar archivo.
RF25. Consulta de usuarios. (Administrador).
RF26. Consultar. (Administrador).
RF27. Consultar todos. (Administrador).
RF28. Filtrar por post. (Administrador).
RF29. Filtrar por estado. (Administrador).
RF30. Blog.
RF31. Crear artículo.
RF32. Eliminar artículo (Administrador).
RF33. Crear categoría.
RF34. Seleccionar categoría.
RF35. Ver artículo.
RF36. Compartir artículo.
RF37. Ver comentarios artículo.
RF38. Comentar artículo.
RF39. Validar comentario (Administrador).
RF40. Ver perfil.
RF41. Editar información.
RF42. Actualizar información.
RF43. Actualizar contraseña.
RF44. Actualizar perfil.
RF45. Cerrar sesión.
RF46. Recuperar datos.
2.2.2 Requerimientos funcionales. Los requerimientos funcionales del
software son utilizados para representar la interacción entre el sistema y su
ambiente (Usuario) independientemente de su implementación. Definiendo
38
todas las funciones del aplicativo web, especificando las condiciones que se
deben cumplir para llevar a cabo el funcionamiento del requerimiento.
(Véase el Anexo F)
2.2.3 Diagrama de casos de uso. El diagrama de casos de uso es una
notación grafica que especifica comportamiento del software al afrontar una
tarea de negocio, promoviendo una imagen fácil de comprender del
comportamiento del aplicativo y un entendimiento común entre el usuario y los
desarrolladores.
(Véase el Anexo G)
2.1 ESTRUCTURA BASE DE DATOS
2.3.1 Modelo entidad relación de la base de datos. Es un modelo basado
que consiste en un conjunto de objetos básicos llamados entidades y
relaciones entre estos mismos objetos, implementándose a través del diagrama
entidad relación.
Se define como entidad a cualquier objeto del mundo real, (Usuario, Archivos,
Ciudades, etc.) del cual se desea guardar información, y posee atributos
(Nombre, cedula, teléfono) los cuales son las características o propiedades
asociadas a la misma.
Las relaciones se representan como:
Relaciones uno a uno: se da cuando un registro de una tabla solo puede
estar relacionado con un único registro de otra tabla.
Relaciones uno a muchos: Se da cuando un registro de una tabla
secundaria solo puede estar relacionado con un único registro de una tabla
principal, pero un registro de la tabla principal puede estar relacionado con
varios registros de la tabla secundaria.
Relaciones muchos a muchos: Se da cuando un registro de una tabla
puede estar relacionado con varios registros de otra tabla y viceversa. En
39
este caso no pueden estar relacionadas directamente y en consecuencia se
tiene que añadir otra tabla que incluya los valores relacionados entre sí.
Figura 14. Modelo entidad relación de la base de datos
Fuente. Autores.
2.3.2 Diccionario de entidades. Es la tabla en la cual es específica la
definición de cada entidad de la base de datos al igual que la definición de sus
respectivos atributos. Es utilizada para la debida documentación de la base de
datos que almacenara la información de la aplicación web.
(Véase el Anexo H)
40
2.3.3 Diccionario de supuestos semánticos. Definen las reglas y las
condiciones que los usuarios deberán cumplir para el correcto funcionamiento
del aplicativo.
Cuadro 1. Diccionario de supuestos semánticos
Fuente. Autores
2.3.4 Matriz de relacionamiento. Define las relaciones que tienen las tablas
de la base de datos entre sí.
Cuadro 2. Matriz de relacionamiento
Fuente. Autores.
2.3.5 Diccionario de dominios montados. Tabla de que define y documenta
los posibles valores de atributos que su comportamiento se establece en dos
estados.
41
Cuadro 3. Diccionario de dominios montados
Fuente. Autores.
2.3.6 Diccionario de políticas y reglas del negocio. Las políticas y reglas de
negocio son aquellos lineamientos que se establecen para el debido y correcto
funcionamiento del software desarrollado. Definen los procesos y la
funcionalidad del aplicativo web.
Cuadro 4. Diccionario de políticas y reglas del negocio
Fuente. Autores.
42
2.4 ACCESIBILIDAD WEB
Para la optimización del aplicativo web 2.0 y pensando en las necesidades de
las personas discapacitadas, se incluyó la accesibilidad web en colaboración
con la asociación INCI (Instituto Nacional Para Ciegos).
2.4.1 Qué es accesibilidad web. La accesibilidad Web significa que personas
con algún tipo de discapacidad van a poder hacer uso de la Web. En concreto,
al hablar de accesibilidad Web se está haciendo referencia a un diseño Web
que va a permitir que estas personas puedan percibir, entender, navegar e
interactuar con la Web, aportando a su vez contenidos. La accesibilidad Web
también beneficia a otras personas, incluyendo personas de edad
avanzada que han visto mermadas sus habilidad a consecuencia de la edad.
La accesibilidad Web engloba muchos tipos de discapacidades, incluyendo
problemas visuales, auditivos, físicos, cognitivos, neurológicos y del habla. El
documento "Cómo utilizan la Web personas con discapacidad" muestra la
forma en la que diferentes discapacidades pueden dificultar la utilización de la
Web e incluye algunos escenarios de personas con discapacidad utilizando la
Web.
Existen millones de personas con discapacidad que no pueden utilizar la Web.
Actualmente, la mayoría de los sitios Web y los software Web presentan
barreras de accesibilidad, lo que dificulta o imposibilita la utilización de la Web
para muchas personas con discapacidad. Cuanto más software y sitios Web
accesibles estén disponibles, más personas con discapacidad podrán utilizar la
Web y contribuir de forma más eficiente.
Pero la accesibilidad Web beneficia también a organizaciones y a
personas sin discapacidad. Por ejemplo, un principio básico de la accesibilidad
Web es la flexibilidad con el objetivo de satisfacer diferentes necesidades,
situaciones y preferencias. Esta flexibilidad va a beneficiar a todas aquellas
personas que utilizan la Web, incluyendo personas que no tienen ninguna
discapacidad pero que, debido a determinadas situaciones, tienen dificultades
para acceder a la Web (por ejemplo, una conexión lenta), también estaríamos
43
hablando de aquellas personas que sufren una incapacidad transitoria (por
ejemplo, un brazo roto), y de personas de edad avanzada.20
2.4.2 La importancia de la accesibilidad Web. La Web es un recurso muy
importante para diferentes aspectos de la vida: educación, empleo, gobierno,
comercio, sanidad, entretenimiento y muchos otros. Es muy importante que la
Web sea accesible para así proporcionar un acceso equitativo e igualdad de
oportunidades a las personas con discapacidad. Una página Web accesible
puede ayudar a personas con discapacidad a que participen más activamente
en la sociedad.
La Web ofrece a aquellas personas con discapacidad una oportunidad
de acceder a la información y de interactuar.
2.4.3 Hacer la web accesible. La accesibilidad Web se ha entendido siempre
como responsabilidad de los desarrolladores Web. Pero, el software Web tiene
también un papel importante en la accesibilidad Web. Es importante que el
software ayude a los desarrolladores a generar y evaluar sitios Web accesibles
para que las personas con discapacidad puedan utilizarlos.
Una de las funciones de la Iniciativa de Accesibilidad Web (WAI) es
desarrollar pautas y técnicas que proporcionen soluciones accesibles para el
software Web y para los desarrolladores Web. Las pautas de WAI son
consideradas como estándares internacionales de accesibilidad Web.
Hacer un sitio Web accesible puede ser algo sencillo o complejo, depende de
muchos factores como por ejemplo, el tipo de contenido, el tamaño y la
complejidad del sitio, así como de las herramientas de desarrollo y el entorno.
Muchas de las características accesibles de un sitio se implementan de forma
sencilla si se planean desde el principio del desarrollo del sitio Web o al
comienzo de su rediseño. La modificación de sitios Web inaccesible puede
requerir un gran esfuerzo, sobre todo aquellos que no se "etiquetaron"
correctamente con etiquetas estándares de XHTML, y sitios con cierto tipo de
contenido, como multimedia.
20
WEB ACCESIBILITY INITIATIVE. Introducción a la Accesibilidad Web. [En línea]. 2005. Disponible en Internet: <url: http://www.w3c.es/Traducciones/es/WAI/intro/accessibility>
44
2.4.4 Evaluación de la accesibilidad de un sitio web. Cuando se desarrolla o
rediseña un sitio Web, la evaluación de la accesibilidad de forma temprana y a
lo largo del desarrollo permite encontrar al principio problemas de accesibilidad,
cuando es más fácil resolverlos. Técnicas sencillas, como es cambiar la
configuración en un buscador, pueden determinar si una página Web cumple
algunas de las pautas de accesibilidad. Una evaluación exhaustiva, para
determinar el cumplimiento de las pautas, es mucho más compleja.
Hay herramientas de evaluación que ayudan a realizar evaluaciones de
accesibilidad. No obstante, ninguna herramienta en sí misma puede determinar
si un sitio cumple o no las pautas de accesibilidad. Para determinar si un sitio
Web es accesible, es necesaria la evaluación humana.
2.5 NORMA TECNICA COLOMBIANA NTC 5854
Esta norma se basa en el documento Las Pautas de Accesibilidad para el
contenido Web (WCAG) 2.0.21
El objetivo de esta norma es establecer los requisitos que se deben
implementar en las páginas web en los niveles de conformidad A (el más bajo),
AA y AAA (el más alto).
Para la plataforma educativa web 2.0 se decidió implementar Accesibilidad
Web en el nivel de conformidad A, ya que por cuestiones de tiempo fue
imposible dejar un nivel más alto. Sin embargo este nivel ayuda a un
considerable rango de discapacidades, ya sea visuales, auditivas, físicas, del
habla, lenguaje, aprendizaje, cognitivas y neurológicas. De igual forma la
plataforma estará sujeta a cambios para que en un futuro se pueda llegar a un
nivel de conformidad AAA.
Cada nivel de conformidad tiene unos principios, unas pautas y requisitos que
se deben cumplir, los principios son los que proporcionan los fundamentos de
la accesibilidad web, entre ellos se encuentran:
21
NORMA TECNICA COLOMBIANA NTC 5854. ACCESIBILIDAD A PAGINAS WEB
45
Principio 1: Perceptible - La información y los componentes de la interfaz de
usuario deben ser presentados a los usuarios de modo que ellos puedan
percibirlos.
Principio 2: Operable - Los componentes de la interfaz de usuario y la
navegación deben ser operables.
Principio 3: Comprensible - La información y el manejo de la interfaz de
usuario deben ser comprensibles.
Principio 4: Robusto - El contenido debe ser suficientemente robusto como
para ser interpretado de forma fiable por una amplia variedad de aplicaciones
de usuario, incluyendo las ayudas técnicas.22
Las condiciones que se tuvieron en cuenta para la realización del aplicativo
web 2.0 con accesibilidad, se presentan en una tabla de las pautas y requisitos
que se deben cumplir en el Nivel A. (Véase el Anexo I)
Cada una de estos requisitos fueron cumplidos con éxito y se puede evidenciar
en la implementación de este.
22
W3C. PAUTAS DE ACCESIBILIDAD PARA EL CONTENIDO WEB (WCAG) 2.0. [En línea].
[Citado en 11/12/08]. Disponible en: http://www.sidar.org/traducciones/wcag20/es/
46
3. PRUEBA PILOTO
En el Colegio La Amistad IED se programó una prueba piloto, con el fin de que
los estudiantes y el docente tuvieran la oportunidad de valorar y acreditar el
aplicativo web 2.0 con fines educativos.
Esta prueba se realizó con ayuda de siete (7) estudiantes de la Jornada
Nocturna, pertenecientes a los ciclos cinco (5) y seis (6), además con
supervisión del docente en el área de Biotecnología; esta prueba consistía en
dos fases: Una inducción y un taller. El tiempo estimado para la realización de
las dos fases fue de una hora.
3.1 INDUCCIÓN
La primera fase se hizo en una sala de audiovisuales del Colegio La Amistad
IED, donde mediante diapositivas se hizo una breve introducción hacia el
aplicativo web 2.0; comentándoles acerca de nuestro proyecto de grado, y
guiándolos para que pudieran desarrollar la segunda fase de la prueba piloto.
Esta fase tuvo una duración de aproximadamente 15 minutos.
Figura 15. Foto de la inducción en el Colegio La Amistad.
Fuente. Autores.
47
3.2 TALLER
La segunda fase se realizó en la sala de profesores del Colegio La Amistad
IED, esta cuenta con alrededor de 10 computadores, los cuales tienen acceso
a Internet y a los programas requeridos para realizar la prueba piloto.
El taller constaba de 10 puntos los cuales estaban diseñados tanto para
enseñarles a utilizar por primera vez la plataforma, como a medir el rendimiento
de esta y conocer la atracción que causaba hacia los estudiantes.
Entre los ejercicios a realizar se encontraban:
1. Crear una cuenta
2. Ingresar
3. Hacer uso del Biochat
4. Seleccionar Eje Temático
5. Comentar una foto
6. Descargar un archivo
7. Participar en un foro de discusión
8. Actualizar la información del perfil
9. Interactuar con las redes sociales
10. Evaluar la plataforma
Del numeral 1 al 9 los estudiantes contaron con un Manual de Usuario el cual
explicaba de manera detallada todas las funciones de la plataforma educativa
Web 2.0; además en caso de necesitar alguna ayuda extra los estudiantes
tenían la posibilidad de ser atendidos por los desarrolladores de la misma.
Finalmente para completar el numeral 10, se entregó un formato para que los
alumnos que hicieron parte de esta prueba piloto, tuvieran la oportunidad de
evaluar esta nueva herramienta de estudio y aportar ideas para mejorar la
calidad de esta.
La segunda fase tuvo una duración aproximada de 45 minutos, cumpliendo con
el objetivo propuesto.
48
Figura 16. Foto estudiantes realizando la prueba piloto
Fuente. Autores.
3.3 RESULTADOS PRUEBA PILOTO
La prueba piloto fue de gran utilidad para medir el rendimiento que soportaba el
aplicativo web 2.0, al ser utilizada por varias personas al mismo tiempo, de
igual forma género unos resultados excelentes que muestran la satisfacción de
haber cumplido con los objetivos propuestos en el Trabajo de Grado, no
obstante, nos muestra la cantidad de mejoras que se puede hacer en este
campo que sin duda tiene un futuro prometedor para aumentar la calidad de
educación en este país que tanto lo necesita.
Por parte de los estudiantes participantes la plataforma tuvo una gran acogida,
que llevo a unos resultados óptimos, estos pueden ser demostrados de
acuerdo con la Evaluación de la plataforma que ellos mismos diligenciaron.
(Véase el Anexo E)
49
4. CAPACITACIÓN
El objetivo era realizar un proceso de alfabetización, el cual fomente el buen
uso de las redes sociales con fines académicos, para los estudiantes del
Colegio La Amistad IED.
La conferencia se basó en un libro titulado REDES SOCIALES PARA LA
EDUCACIÓN escrito por Juan José de Haro, doctor en Biología por la
Universidad Autónoma de Barcelona, profesor de Matemáticas e Informática, y
coordinador TIC en Educación Secundaria.23
En este libro se describe el marco teórico para su uso educativo y trata con
gran detalle los servicios de redes sociales existentes en la actualidad. Además
se utiliza mapas conceptuales para hacer lógico, coherente y comprensible lo
que se desea transmitir relacionado con la Educación 2.0.
La capacitación se realizó en el salón de audiovisuales del Colegio La Amistad
IED, tuvo una duración aproximada de 30 minutos, y estuvieron presentes 20
estudiantes, también con la compañía del docente en el área de Biotecnología;
donde se mencionaron temas de suprema importancia tales como:
El grupo como lugar básico de trabajo
Acercamiento del aprendizaje formal e informal
La red como medio de aprendizaje social
Los servicios de redes sociales para usar en educación
Servicios 2.0 con características de redes sociales
Sitios web. Redes sociales horizontales y verticales
La alfabetización fue acogida con respeto y género interés en los estudiantes
que participaron en ella.
Figura 17. Foto de la capacitación en el Colegio La Amistad
Fuente. Autores.
23
JUAN JOSE DE HARO. Redes Sociales para la Educación. Manuales Imprescindibles. 2010.
50
5. CONCLUSIONES
Cuando hacemos mención a la Web 2.0 nos referimos a la filosofía de
compartir, de participar en grupo para la elaboración de diversos recursos o
documentos, por ello, para el proceso de enseñanza-aprendizaje no se debe
centrar exclusivamente en la forma de educación convencional y ya un poco
anticuada, sino que debemos de ir más allá, y entenderla como un cambio en
la filosofía del proceso formativo, dando paso a la filosofía de compartir y de
elaborar entre todos la educación, permitiendo tanto al estudiante como al
docente adaptarse a la distintas situaciones que nos proporciona el sistema
educativo. Para que el ideal de Web 2.0 tenga éxito dentro del proceso
formativo, debemos de formar al docente desde la propia metodología de la
enseñanza, para luego formarlo en herramientas específicas sobre el uso de la
Web 2.0. Es decir, debemos de pasar de la clase magistral con recursos
tecnológicos a la clase de metodología participativa y colaborativa con recursos
tecnológicos.
Luego de haber finalizado la implementación del aplicativo web 2.0, el debido y
frecuente uso es responsabilidad de los docentes que administran la
plataforma, ellos deben motivar a sus estudiantes a utilizar estos recursos y
que se convierta en parte fundamental del desarrollo de sus clases.
Estas nuevas herramientas para la formación educativa en los colegios, puede
ser la solución al problema de la baja calidad de educación en nuestro país
comparado con los países potencias mundiales.
El futuro trabajo en este campo depende del gobierno y de las entidades
dedicadas a mejorar la educación en Colombia, para que promuevan el uso de
las TIC, tanto en los colegios privados como en los distritales; de esta forma
podrían invertir en estas nuevas alternativas de formación y así generar más
empleo a los desarrolladores web.
BIBLIOGRAFÍA
ACUÑA, Alexandra. Presentación de la línea de investigación tecnologías en educación. [En línea]. [Citado 11 Mayo, 2007]. Disponible en internet: <url: http://www.javeriana.edu.co/Facultades/Educacion/08/encuentro-EB/documentos/ponencia-1.pdf > AGENDA NACIONAL DE CONECTIVIDAD. En: Creada por el documento COMPES 3072. Diario Oficial No 44.228, del 15 de noviembre de 2000. ALVAREZ, Ingrid. Perfil del docente y el uso de las tecnologías de la información y la comunicación. Departamento de pedagogía aplicada. Facultad de Educación UAB. 2005. COMSCORE. Top 10 need-to-knows about social networking and where it’s headed. [En linea]. 2011. Disponible en internet: <url: http://www.comscore.com/layout/set/popup/Request/Presentations/2011/It_s_a_Social_World_-_PDF_Request> FONTELA, Carlos. UML: modelado de software para profesionales. – 1a. ed. – Buenos Aires: Alfaomega Grupo Editor Argentino, 2011. 184 pp
GARCIA, P. F. Formación Web 2.0. Salamanca: Scopeo. 2009
GOMEZ, Roses & Farías. El uso académico de las redes sociales en
universitarios. Comunicar, Nº38, Vol. XIX. Revista científica de
Educomunicación. 2012.
HERNANDEZ, Pedro. Tendencias de Web 2.0 aplicadas a la educación en línea. [En línea]. [Citado 13 Febrero, 2007]. Disponible en internet: <url: http://www.nosolousabilidad.com/articulos/web20.htm> HERNANDEZ, Stefany. El modelo constructivista con las nuevas tecnologías: aplicado en el proceso de aprendizaje. En: revista de Universidad y sociedad del conocimiento. Vol. 5. No.2. junio 2008.10. p.
52
HERRERA, Edel Luis. Fundamentación del plan de evaluación. [En línea]. [Citado 07 Octubre, 2009]. Disponible en internet: <url: http://www.monografias.com/trabajos67/evaluacion/evaluacion.shtml>
JUAN JOSE DE HARO. Redes Sociales para la Educación. Manuales
Imprescindibles. 2010
MINISTERIO DE EDUCACIÓN NACIONAL. Colombia aprende. La red del conocimiento. República de Colombia. [En línea]. [Citado en 05/08/10]. Disponible en internet: <url: http://www.colombiaaprende.edu.co/html/docentes/1596/article-88443.html> MUÑOZ, Jasmín. Apropiación, uso y aplicación de las TIC en los procesos pedagógicos que dirigen los docentes de la institución educativa núcleo escolar ruralcorinto. Universidad Nacional de Colombia Sede Palmira. Facultad de Ingeniería y administración. 2012.
NORMA TECNICA COLOMBIANA NTC 5854. ACCESIBILIDAD A PAGINAS
WEB
O’REILLY, Tim. What Is Web 2.0: Design Patterns and Business Models for the
next Generation of Software [En línea]. [Citado 30 Septiembre, 2005].
Disponible en internet: <url: http://www.oreilly.com/pub/a/web2/archive/what-is-
web-20.html>
PLAN NACIONAL DE EDUCACION EN COLOMBIA 2006-2010. p. 20.
RAMIREZ. Guillermo. Algunas consideraciones acerca de la Educación Virtual. Bogotá. Universidad Jorge Tadeo Lozano. [Citado 24 Abril, 2007].
RODRIGUEZ, Ariel y AVELLA, Fanny. Incorporación e integración de las redes
sociales en la educación superior, hacia un entorno de aprendizaje en red.
Caso UPTC. Universidad pedagógica y tecnológica de Colombia, Grupo TICA.
2013.
53
RUEDA, Rocio. Actitudes, representaciones y usos de las nuevas tecnologías: el caso colombiano. En: revista: ILCE. Tecnología y comunicación educativa N° 38 julio – diciembre 2006. p. 21.
UREÑA, Wilking. Impacto de la tecnología en la educación.p.6.
W3C. PAUTAS DE ACCESIBILIDAD PARA EL CONTENIDO WEB (WCAG)
2.0. [En línea]. [Citado en 11/12/08]. Disponible en:
http://www.sidar.org/traducciones/wcag20/es/
WEB ACCESIBILITY INITIATIVE. Introducción a la Accesibilidad Web. [En
línea]. 2005. Disponible en Internet: <url:
http://www.w3c.es/Traducciones/es/WAI/intro/accessibility>
ZEA RESTREPO, Claudia M. Programa nacional de uso de medios y nuevas tecnologías y apropiación de TIC. Medellín. [En línea]. [Citado 18 Octubre, 2007]. Disponible en internet: <url: http: //www.slideshare.net/qadmon/20071018-programa-tic-vision-acciones>
55
Contenido
........................................................................................... 56 1 INTRODUCCION
..................................................................................... 57 2 PAGINA PRINCIPAL
................................................................................................. 58 2.1 INGRESAR
......................................................................... 58 2.2 AYUDA PARA INGRESAR
............................................. 58 2.3 RECORDAR USUARIO Y/O CONTRASEÑA
............................................................................... 59 2.4 CREAR UNA CUENTA
............................................................................. 61 3 PAGINA DE CONTENIDO
.................................................. 62 3.1 AUNTENTICACION Y CERRAR SESION
........................................................ 62 3.2 ENLACES A LAS REDES SOCIALES
................................................... 63 3.3 BIOCHAT Y USUARIOS CONECTADOS
.......................................................................... 64 3.4 SECCION DE ANUNCIOS
................................................. 64 3.5 SELECCIÓN DE LOS EJES TEMATICOS
............................................................................... 65 3.6 ALBUMES DE FOTOS
.............................................................................. 66 3.7 VIDEOS DE YOUTUBE
................................................................................................. 67 3.8 ARCHIVOS
.......................................................... 68 3.9 SECCION TWITTER Y FACEBOOK
............................................................................................................. 70 4 BLOG
........................................... 71 4.1 INFORMACION COMPLETA DEL ARTÍCULO
....................................................................... 71 4.2 COMENTAR EL ARTÍCULO
................................................................................. 72 4.3 VER COMENTARIOS
.................................................................................. 72 4.4 CREAR ARTICULOS
.......................................................................................................... 74 5 PERFIL
...................................................................... 74 5.1 INFORMACION PERSONAL
........................................................ 75 5.2 EDITAR INFORMACION PERSONAL
............................................................................. 75 5.3 EDITAR CONTRASEÑA
............................................................... 76 5.4 EDITAR DESCRIPCION PERFIL
56
1 INTRODUCCION
La plataforma educativa web 2.0, creada con el objetivo de brindar un sistema de
educación completo y mejor aprendizaje en el área de la Biotecnología, ya que esta es
un énfasis en la Institución Educativa Distrital La Amistad. En donde los estudiantes
podrán interactuar con los docentes y demás compañeros fuera de las aulas de clase; por
medio de la web y aprovechando de igual manera las redes sociales.
Con esta herramienta tecnológica se podrá acceder a todo el contenido de la asignatura,
además se implementó un chat y las respectivas funciones para realizar foros de
discusión, descargar archivos, ver videos e imágenes relacionados con la asignatura,
entre otras. También será un gran beneficio para los docentes que los ayudara a
desarrollar mejor las temáticas de su clase.
Este manual explica de forma muy específica y detallada cada una de las funciones que
contiene la plataforma, para que tanto el administrador como el usuario puedan
aprovechar al máximo las herramientas que nos ofrece esta nueva alternativa educativa.
57
2 PAGINA PRINCIPAL Bienvenido a la plataforma de aprendizaje Web 2.0, para dirigirse a la página principal
ingrese la siguiente dirección web en el navegador de su preferencia (Internet Explorer,
Mozilla Firefox, Google Chrome, etc.):
http://bioweb.cuatro.com.co
La página principal consta en la parte superior de una cabecera, donde se puede
observar los logotipos relacionados con la temática, la comunidad a la que está dirigida
esta plataforma y los desarrolladores de la misma. También incluye la imagen principal
de la plataforma a la que se le ha llamado AMBIENTE DE APRENDIZAJE WEB 2.0.
En la parte inferior se encuentra un cuadro con el nombre INGRESAR donde se puede
acceder a todo el contenido, también se incluye ayuda en caso no poder iniciar sesión y
la opción para crear una cuenta.
58
2.1 INGRESAR
Para acceder como usuario a todo el contenido
de la plataforma, se debe ingresar un
USUARIO y una CONTRASEÑA. Estos
deben coincidir con la información registrada
anteriormente.
Luego se debe dar clic en el botón INICIAR
SESION.
Si este botón lo dirige a una nueva página, seguramente habrá ingresado de forma
correcta, pero si le aparece un aviso de color rojo que mencione “EL USUARIO NO
EXISTE EN LA BASE DE DATOS O LA CLAVE ES INCORRECTA”, lea el numeral
2.2 AYUDA PARA INGRESAR en este manual para obtener información de cómo
solucionar este inconveniente.
2.2 AYUDA PARA INGRESAR
Si al intentar iniciar sesión aparece un aviso como este, recuerde que usted debe haber
creado una cuenta anteriormente, lea el numeral 2.4 CREAR UNA CUENTA; si ya lo
hizo, lo primero que debe hacer es asegurarse que está ingresando el usuario y la
contraseña correcta. Si luego de dos intentos el aviso sigue apareciendo, lo más
probable es que haya olvidado su nombre de usuario y/o la contraseña. Lea el numeral
2.3 RECORDAR USUARIO Y/O CONTRASEÑA en este manual si este es su caso.
2.3 RECORDAR USUARIO Y/O
CONTRASEÑA
59
Si ha olvidado su usuario y/o contraseña, en la
pagina principal dentro del cuadro INGRESAR,
pulse el boton “Si, ayudame a entrar.”. Este lo
enviara a una nueva pagina que le ayudara a
recuperar su cuenta.
En la nueva pagina encontrará un
cuadro para poder ingresar su Numero
de Identificacion con el que se registró.
Digite este numero y luego haga clic en
el boton “RECUPERAR MIS DATOS”
. Automaticamente su nombre de
usuario y su contraseña seran enviados al correo con el que se registro.
Despues de ingresar a su correo y obtener sus datos, puede darle clic en el link
“Regresar” para volver a la pagina principal y poder ingresar ya con la informacion
recuperada.
NOTA: Luego de ingresar se le sugiere cambiar su contraseña, para no repetir esta situacion lea el numeral 6.3
EDITAR CONTRASEÑA y siga las instrucciones.
2.4 CREAR UNA CUENTA
Si usted es nuevo en esta plataforma y desea unirse; en la
última parte del cuadro INGRESAR se encuentra la opción
Crear una cuenta, haga clic en este enlace y lo dirigirá a
una nueva página para que llene un formulario.
En el formulario debemos ingresar todos nuestros
datos personales entre ellos NOMBRES Y
APELLIDOS COMPLETOS, NUMERO DE
IDENTIFICACION (cedula o tarjeta de identidad),
FECHA DE NACIMIENTO tiene una herramienta
como un calendario para elegir primero el año y
luego desplazarse entre meses y seleccionar
finalmente el día, DIRECCION Y TELEFONO DE
RESIDENCIA, CIUDAD la escogemos haciendo
clic en la flecha hacia abajo y seleccionando una de
las opciones de la lista, y CORREO
60
ELECTRONICO.
Posteriormente llenamos los dos campos más importantes el primero USUARIO es el
apodo, alias o nickname, con el que ingresaremos a la plataforma; se sugiere utilizar
iniciales de los nombres y/o apellidos y números relacionados con la fecha de
nacimiento.
EJEMPLO:
NOMBRES Y APELLIDOS DEL USUARIO: JUAN CARLOS RODRIGUEZ
GOMEZ
SUGERENCIAS DE USUARIO: jcrodriguez1990, juancrg21, juancarlos14, jcrg1992.
También debemos introducir la contraseña con la que iniciaremos sesión, también
recomendamos que se utilice una que usted pueda recordar fácilmente.
El último campo es opcional y se usa para agregar una foto haciendo clic en el botón
SELECCIONAR ARCHIVO, usted puede cambiarla en cualquier momento. Para
agregar o cambiar la foto después de haber creado una cuenta lea el numeral 5.2
EDITAR INFORMACION PERSONAL y siga las instrucciones.
Finalmente cuando todos los datos estén diligenciados damos clic en el botón ENVIAR.
Un aviso de color azul nos indicara si la cuenta fue creada con
éxito.
61
3 PAGINA DE
CONTENIDO
En la parte superior se encuentran cuatro pestañas, en color verde la que en el momento
esta seleccionada, y de color naranja las demás posibles opciones que puede escoger
con solo hacer clic sobre la pestaña.
Como usuario, en la página de contenido es el lugar de bienvenida al acceder a la
plataforma web 2.0.
En este capítulo se explicara todo lo relacionado con el Contenido en los siguientes
capítulos se explicaran las demás opciones.
62
3.1 AUNTENTICACION Y CERRAR
SESION
La autenticación es el acto de confirmación de
alguien como autentico. En la parte superior
derecha podrá ver un mensaje donde dice
“Usted se ha autenticado como:” y aparecerá
el nombre de la persona que ha iniciado
sesión. Usted puede confirmar que su nombre
este correcto y que se encuentra en la sesión adecuada.
Más abajo podrá encontrar la imagen o foto que subió al momento de registrarse,
seguido de un link de color azul con la palabra CERRAR SESION, haga clic sobre este
cuando acabe de revisar y hacer los ajustes necesarios, así podrá salir de la plataforma
de forma segura.
Para confirmar que ha cerrado sesión de forma segura debe aparecer un aviso azul en la
parte superior, ratificando esta información y regresara a la página principal.
3.2 ENLACES A LAS REDES
SOCIALES
Una de los principales objetivos en la creación de esta plataforma educativa Web 2.0 es
la utilización de las redes sociales como herramienta para los procesos de aprendizaje.
Para esto se han creado las cuentas oficiales de Biotecnología Colegio La Amistad IED
en cada una de las redes sociales más populares, para acceder fácil y rápidamente damos
63
clic sobre el icono que identifica la red social de su preferencia para que se cargue en
una nueva página.
Las que se muestran en la imagen de izquierda a derecha son: FACEBOOK, TWITTER,
GOOGLE+ e INSTAGRAM.
3.3 BIOCHAT Y USUARIOS
CONECTADOS
En la parte izquierda de la pantalla se encuentra dos pestañas, la
primera con el nombre Biochat es una comunidad de chat cuyo
principal objetivo es que los usuarios que se encuentren conectados
puedan comunicarse entre sí. La segunda pestaña con el nombre
Conectados mostrará la lista de los usuarios que en el momento
iniciaron sesión y se encuentran en conexión.
Al hacer clic en la pestaña Biochat se
desplegara una ventana donde se
mostraran los mensajes enviados
anteriormente además de los siguientes
datos: NOMBRE DE LA PERSONA QUE
ENVIO EL MENSAJE, FECHA Y HORA
EN LA QUE SE ENVIO EL MENSAJE.
En la parte inferior de la ventana se
muestra un campo de texto que dice
“Escriba su mensaje” en este podrá
escribir el comunicado o anuncio que
quiera hacer a los demás participantes
conectados en el Biochat, para enviar su mensaje de clic en el botón
Enviar. Para cerrar la ventana de clic nuevamente en la pestaña Biochat,
de esta forma no afectará la vista de la página de contenido.
64
Si damos clic sobre la pestaña Conectados se desplegara
otra ventana en la que se puede observar el nombre de los
usuarios que han abierto sesión y se encuentran en conexión
en ese preciso momento. Para cerrar la ventana de clic
nuevamente en la pestaña Conectados, de esta forma no
afectará la vista de la página de contenido.
3.4 SECCION DE ANUNCIOS
En la sección de anuncios podemos
encontrar las noticias más importantes, para
que los usuarios puedan informarse más
acerca de la asignatura. Esta sección consta
de un cuadro que contiene una imagen
relacionada con la noticia, además en la
parte superior izquierda encuentra información del anuncio como la fecha de
publicación, una breve descripción y el enlace IR AL SITIO que al hacer clic sobre
este, nos llevara hacia la página donde se encuentra la noticia o artículo completo.
El administrador es el único que puede agregar y eliminar anuncios.
3.5 SELECCIÓN DE LOS EJES
TEMATICOS
El área de biotecnología está dividida en 3 ejes
temáticos; cada uno tiene sus propios álbumes de
fotos y sus propios archivos.
Para acceder a cualquiera de las tematicas,
primero damos clic en la pestaña Contenido, se
desplegara una lista, posteriormente
65
seleccionamos a la que deseamos acceder.
3.6 ALBUMES DE FOTOS
En la sección de álbumes de
fotos se podrán observar por
carpetas todas las fotos
relacionadas con la asignatura
dependiendo de la temática, cada
álbum tiene una imagen de
portada y el nombre del álbum
aparecerá en la parte superior de esta.
Para acceder a un álbum solo basta
con hacer clic sobre la imagen del
álbum, se abrirá una ventana donde
se podrá seleccionar de igual forma la
foto que deseemos ampliar. Si no
queremos ampliar alguna foto y
queremos devolvernos podemos
hacer clic en el botón volver en la
parte derecha de la ventana.
Cuando se ha ampliado la foto se puede
observar diferentes herramientas, por
ejemplo en la parte de abajo se puede
ver el nombre y una breve descripción
de la imagen. En la parte superior
derecha se encuentra el botón Cerrar
donde podemos regresar a ver todas las
fotos del álbum y seleccionar cualquier otra que deseemos ampliar.
COMENTARIOS
Para poder observar los comentarios de las imágenes
hacemos clic en la pestaña Ver comentarios, se
extenderá una ventana de color amarillo donde podremos
ver además del comentario, la foto y el nombre de la
66
persona que lo hizo, también la fecha y hora de la publicación de este.
NOTA: Si se desea cerrar la ventana de comentarios debemos dar clic
nuevamente en la pestaña Ver comentarios.
Para poder hacer un comentario sobre la foto ampliada,
en el campo de texto Escribir comentario ingresamos
la opinión que queremos compartir sobre la imagen y
damos clic en el botón Guardar.
El aviso de color azul le indicara si el comentario se ha
publicado con éxito.
3.7 VIDEOS DE YOUTUBE
En la sección de videos de YouTube
encontraremos un cuadro donde
tenemos acceso desde la plataforma a
todos los videos que el administrador
haya subido sin necesidad de ir a la
página oficial de YouTube, ya sean
conferencias, clases o videos
educativos en general.
En el cuadro aparecerá el primer video
por defecto que podemos reproducirlo dando clic en el botón Play (ubicado en el centro
de la ventana), en la parte superior encontramos opciones como PLAYLIST para
seleccionar el video que queramos o información complementaria como el nombre del
video. En la parte inferior tenemos las opciones para controlar el video: PAUSAR,
CAMBIARLO, CONTROLAR EL VOLUMEN, o AGRANDAR LA PANTALLA son
algunas de ellas.
67
3.8 ARCHIVOS
En la sección de archivos podremos encontrar todo tipo
de archivos que se relacionen con el eje temático de la
asignatura, en este cuadro aparecerá toda la información
relacionada con el archivo como: TIPO DE ARCHIVO,
NOMBRE, FECHA Y HORA DE PUBLICACIÓN,
seguido de un icono para representar el formato del
archivo, cabe resaltar que se pueden encontrar casi todo
tipo de archivo entre ellos: WORD, EXCEL, PDF,
JPEG, ZIP, entre otros.
AGREGAR ARCHIVO
Para agregar un archivo damos clic sobre la pestaña Agregar archivo.
Luego se desplegara un cuadro para que podamos
ingresar la información acerca del archivo,
escribimos el nombre que queramos darle al
archivo en el campo de texto Nombre del
archivo, abajo encontramos el botón Seleccionar
archivo al hacer clic en este nos abrirá una
ventana para elegir el documento que se desea
pueda ser visto y descargado por los demás
usuarios, a continuación se encuentra un cuadro de
texto Especificaciones del archivo para añadir un texto corto que explique de forma
breve el contenido del archivo y finalmente debemos seleccionar el eje temático al cual
pertenece ese documento haciendo clic en la flecha hacia abajo y seleccionando alguno
de la lista. Por ultimo damos clic en el botón Agregar.
NOTA: Si deseamos esconder la ventana de agregar archivos, damos nuevamente clic en la pestaña Agregar
archivo.
El aviso de color azul le indicara si el archivo se ha
publicado con éxito.
68
DESCARGAR ARCHIVO
Para descargar un archivo damos clic sobre la pestaña descargar archivo.
Se desplegara un cuadro donde podremos
seleccionar el archivo, primero haciendo clic
en la flecha hacia abajo y en la lista que
aparecerá escogemos el que deseamos
descargar, posteriormente podemos dar clic en el botón Descargar.
NOTA: Si se desea cerrar la ventana de descargar archivo debemos dar clic nuevamente en la pestaña descargar
archivo.
Automáticamente el archivo se empezara a descargar, ya sea en la parte inferior o
superior de la pantalla dependiendo del navegador. De cualquier manera el documento
descargado debe aparecer en la carpeta de descargas, en mis documentos o en el
escritorio dependiendo de las configuraciones de cada equipo.
3.9 SECCION TWITTER Y
En la parte final de la página de contenido podemos
encontrar la sección de las redes sociales más populares
en el mundo, el objetivo de esta nueva alternativa de
educación es incentivar a los estudiantes a informarse y
participar tanto en el área de Biotecnología como en las
demás asignaturas, por medio de las redes con las que
durante los últimos años tanto se han familiarizado.
Para el Twitter se creó un cuadro que contiene en la parte
superior derecha un botón “Seguir”, con el que el
usuario podrá seguir de forma inmediata desde su cuenta
de Twitter todas las noticias que se publiquen desde la
cuenta de BiotecLaAmistadIED; una línea de tiempo,
donde se muestra las notificaciones que el administrador y los usuarios han publicado, y
69
en la parte inferior en el campo de texto “Twittear a
@BiotecLaAmistad” se puede escribir algún mensaje
corto para que los demás seguidores de esta red social
puedan verlo de manera inmediata.
Por otra parte se encuentra el cuadro de Facebook el cual
tiene una función similar a la del Twitter; en la parte
superior el botón Me gusta, si tenemos una cuenta en
Facebook podemos darle clic a este botón, así veremos
cualquier noticia relacionada con la página
Biotecnología Colegio La Amistad IED en nuestro
inicio de Facebook; este cuadro también cuenta con una
línea de tiempo, de esta manera veremos desde la
plataforma cualquier notificación ya sea un comentario o
una foto nueva añadida.
NOTA: El administrador es el único que puede manejar estas redes sociales de la manera que considere más
conveniente.
70
4 BLOG En la parte superior se encuentran cuatro pestañas, en color verde la que en el momento
esta seleccionada, y de color naranja las demás posibles opciones que puede escoger
con solo hacer clic sobre la pestaña.
En este capítulo se explicara todo lo relacionado con el Blog, en el siguiente capítulo se
explicara la última parte de la plataforma el Perfil.
La página de Blog tiene acceso a algunas herramientas ya vistas en el capítulo de la
página de contenido como la autenticación, cerrar sesión, el Biochat, usuarios
conectados, enlaces a las redes sociales y la sección de anuncios.
Al ingresar en la página del Blog, podemos observar todos los artículos que han sido
publicados, cada uno con su respectiva imagen, el título y una introducción para que
podamos saber de qué trata el artículo. Además se puede ver en la parte derecha la fecha
y hora en que se publicó y más abajo la autor de este.
71
4.1 INFORMACION COMPLETA
DEL ARTÍCULO
En la parte izquierda del cuadro principal
podemos elegir la categoría del artículo
que estemos buscando, así será más fácil
encontrar el de nuestro interés.
Una vez localizado el artículo que
deseamos leer completamente, damos
clic en el enlace de color azul Seguir
leyendo. Con esta opción tendremos
acceso al escrito entero.
Para regresar a la página anterior,
podemos hacer clic en el enlace Volver, que se encuentra al final del artículo.
4.2 COMENTAR EL ARTÍCULO
Luego de finalizar la lectura del
artículo, más abajo encontraremos un
cuadro de texto para poder dar nuestro
punto de vista acerca de este, digitamos
en el cuadro blanco Escriba su
comentario y una vez terminado, damos clic en el botón Enviar.
El aviso de color azul le indicara si el comentario se ha
publicado con éxito.
72
4.3 VER COMENTARIOS
De igual forma podremos ver los comentarios de los
demás usuarios, primero damos clic en la pestaña ver
comentarios, aparecerá una lista con la foto y
Nombre de la persona que realizo el comentario, la
fecha y hora de publicación de este, el respectivo
punto de vista de esa persona y además si el
comentario está o no validado por el administrador.
4.4 CREAR ARTICULOS
Para crear un artículo primero damos clic en la pestaña Crear Articulo.
Luego se desplegara un cuadro para que podamos ingresar
la información acerca del artículo, escribimos el nombre que
queramos darle al escrito en el campo de texto Titulo del
Articulo; a continuación se encuentra un cuadro de texto
Descripción del Articulo, para añadir un texto corto que
explique de forma breve el contenido del escrito; el
siguiente cuadro de texto Cuerpo del Articulo, se usa para
ingresar toda la información que el usuario debe leer sobre
el artículo. También debemos seleccionar la categoría a la
cual pertenece, haciendo clic en la flecha hacia abajo y
seleccionando alguno de la lista, si las categorías existentes
no se relacionan con el artículo, podemos crear una nueva
categoría haciendo clic en la palabra Crear Categoría, se
abrirá una nueva ventana para ingresar el Nombre de
Categoría, y luego hacer clic en el botón Crear; finalmente
encontramos el botón Seleccionar archivo al hacer clic en
este nos abrirá una ventana para elegir la imagen
73
correspondiente al artículo. Por ultimo damos clic en el botón Subir Articulo.
NOTA: Si deseamos esconder la ventana para crear un artículo, damos nuevamente clic en la pestaña Crear
Artículo.
El aviso de color azul le indicara si el articulo se ha
publicado con éxito.
74
5 PERFIL En la parte superior se encuentran cuatro pestañas, en color verde la que en el momento
esta seleccionada, y de color naranja las demás posibles opciones que puede escoger
con solo hacer clic sobre la pestaña.
En este capítulo se explicara todo lo relacionado con el Perfil.
La página de perfil tiene acceso a algunas herramientas ya vistas en el capítulo de la
página de contenido como la autenticación, cerrar sesión, el Biochat, usuarios
conectados, enlaces a las redes sociales y la sección de anuncios.
5.1 INFORMACION PERSONAL
Básicamente la página de perfil contiene dos partes, la primera cuando la pestaña esta
seleccionada en Perfil, se muestra la información personal con la cual nos registramos,
aquí podemos rectificar que los datos sean correctos; entre la información se encuentra
Nombres y apellidos, Foto, una breve descripción personal, Teléfono, Dirección y
Correo electrónico.
75
5.2 EDITAR INFORMACION
PERSONAL
La segunda parte de la página de perfil,
se centra en editar y/o actualizar la
información personal.
Si observamos que la información es
incorrecta, o ha cambiado y requerimos
actualizarla; hacemos clic en la pestaña
Editar información, en la primera
sección Actualizar información
llenamos los campos de texto con la
nueva información personal como
Teléfono, Dirección, Correo electrónico y la foto, posteriormente damos clic en el botón
Actualizar.
Si los datos fueron actualizados correctamente, un aviso de
color azul en la parte superior nos indicara este hecho.
5.3 EDITAR CONTRASEÑA
Si creemos que nuestra contraseña ya no
es segura o que no la recordamos
fácilmente, tenemos la opción de
cambiarla; en la segunda sección
Actualizar contraseña, ingresamos los
datos de Contraseña actual y Nueva
Contraseña, finalmente hacemos clic en el botón Actualizar.
Un aviso de color azul en la parte superior, nos indicara que la
contraseña fue actualizada correctamente.
76
5.4 EDITAR DESCRIPCION PERFIL
Por último, podemos actualizar nuestra
descripción de perfil, en la tercera
sección Actualizar perfil en el cuadro
blanco escribimos de forma breve, algo
de nuestra personalidad y cualidades. Al
acabar damos clic en el botón
Actualizar.
Un aviso de color azul en la parte superior nos indicara si la
información de perfil fue actualizada.
78
Contenido
........................................................................................... 80 1 INTRODUCCION
..................................................................................... 81 2 PAGINA PRINCIPAL
................................................................................................. 82 2.1 INGRESAR
......................................................................... 82 2.2 AYUDA PARA INGRESAR
............................................. 83 2.3 RECORDAR USUARIO Y/O CONTRASEÑA
............................................................................... 83 2.4 CREAR UNA CUENTA
............................................................................. 84 3 PAGINA DE CONTENIDO
.................................................. 84 3.1 AUNTENTICACION Y CERRAR SESION
........................................................ 85 3.2 ENLACES A LAS REDES SOCIALES
................................................... 85 3.3 BIOCHAT Y USUARIOS CONECTADOS
.......................................................................... 86 3.4 SECCION DE ANUNCIOS
............................................................................... 88 3.5 ALBUMES DE FOTOS
.............................................................................. 92 3.6 VIDEOS DE YOUTUBE
................................................................................................. 92 3.7 ARCHIVOS
.......................................................... 95 3.8 SECCION TWITTER Y FACEBOOK
.......................................................................... 96 4 CONSULTA DE USUARIOS
................................................. 97 4.1 CONSULTA DE TODOS LOS USUARIOS
............................................ 97 4.2 CONSULTA DE UN USUARIO ESPECÍFICO
..................................................................................................... 98 4.3 FILTROS
................................................................ 99 4.4 CONSULTA SIN RESULTADOS
........................................................................................................... 100 5 BLOG
......................................... 101 5.1 INFORMACION COMPLETA DEL ARTÍCULO
..................................................................... 101 5.2 COMENTAR EL ARTÍCULO
............................................................................... 102 5.3 VER COMENTARIOS
....................................................................... 102 5.4 VALIDAR COMENTARIOS
................................................................................ 103 5.5 CREAR ARTICULOS
............................................................................ 103 5.6 ELIMINAR ARTICULOS
........................................................................................................ 104 6 PERFIL
79
.................................................................... 104 6.1 INFORMACION PERSONAL
...................................................... 105 6.2 EDITAR INFORMACION PERSONAL
........................................................................... 106 6.3 EDITAR CONTRASEÑA
............................................................. 106 6.4 EDITAR DESCRIPCION PERFIL
80
1 INTRODUCCION
La plataforma educativa web 2.0, creada con el objetivo de brindar un sistema de
educación completo y mejor aprendizaje en el área de la Biotecnología, ya que esta es
un énfasis en la Institución Educativa Distrital La Amistad. En donde los estudiantes
podrán interactuar con los docentes y demás compañeros fuera de las aulas de clase; por
medio de la web y aprovechando de igual manera las redes sociales.
Con esta herramienta tecnológica se podrá acceder a todo el contenido de la asignatura,
además se implementó un chat y las respectivas funciones para realizar foros de
discusión, descargar archivos, ver videos e imágenes relacionados con la asignatura,
entre otras. También será un gran beneficio para los docentes que los ayudara a
desarrollar mejor las temáticas de su clase.
Este manual explica de forma muy específica y detallada cada una de las funciones que
contiene la plataforma, para que tanto el administrador como el usuario puedan
aprovechar al máximo las herramientas que nos ofrece esta nueva alternativa educativa.
81
2 PAGINA PRINCIPAL Bienvenido a la plataforma de aprendizaje Web 2.0, para dirigirse a la página principal
ingrese la siguiente dirección web en el navegador de su preferencia (Internet Explorer,
Mozilla Firefox, Google Chrome, etc.):
http://bioweb.cuatro.com.co
La página principal consta en la parte superior de una cabecera, donde se puede
observar los logotipos relacionados con la temática, la comunidad a la que está dirigida
esta plataforma y los desarrolladores de la misma. También incluye la imagen principal
de la plataforma a la que se le ha llamado AMBIENTE DE APRENDIZAJE WEB 2.0.
En la parte inferior se encuentra un cuadro con el nombre INGRESAR donde se puede
acceder a todo el contenido, también se incluye ayuda en caso no poder iniciar sesión y
la opción para crear una cuenta.
82
2.1 INGRESAR
Para acceder como administrador a todo el
contenido de la plataforma, se debe ingresar un
USUARIO y una CONTRASEÑA. Estos
deben coincidir con la información registrada
anteriormente.
NOTA: Para el administrador el nombre de usuario y la
contraseña son proporcionados por los desarrolladores de esta
plataforma.
Luego se debe dar clic en el botón INICIAR SESION.
Si este botón lo dirige a una nueva página, seguramente habrá ingresado de forma
correcta, pero si le aparece un aviso de color rojo que mencione “EL USUARIO NO
EXISTE EN LA BASE DE DATOS O LA CLAVE ES INCORRECTA”, lea el numeral
2.2 AYUDA PARA INGRESAR en este manual para obtener información de cómo
solucionar este inconveniente.
2.2 AYUDA PARA INGRESAR
Si al intentar iniciar sesión aparece un aviso como este, lo primero que debe hacer es
asegurarse que está ingresando el usuario y la contraseña correcta. Si luego de dos
intentos el aviso sigue apareciendo, lo más probable es que haya olvidado su nombre de
usuario y/o la contraseña. Lea el numeral 2.3 RECORDAR USUARIO Y/O
CONTRASEÑA en este manual si este es su caso.
NOTA: En el caso del administrador no es posible que el usuario no exista en la base de datos.
83
2.3 RECORDAR USUARIO Y/O
CONTRASEÑA
Si ha olvidado su usuario y/o contraseña, en la
pagina principal dentro del cuadro INGRESAR,
pulse el boton “Si, ayudame a entrar.”. Este lo
enviara a una nueva pagina que le ayudara a
recuperar su cuenta.
En la nueva pagina encontrará un
cuadro para poder ingresar su Numero
de Identificacion con el que se registró.
Digite este numero y luego haga clic en
el boton “RECUPERAR MIS DATOS”
. Automaticamente su nombre de
usuario y su contraseña seran enviados al correo con el que se registro.
Despues de ingresar a su correo y obtener sus datos, puede darle clic en el link
“Regresar” para volver a la pagina principal y poder ingresar ya con la informacion
recuperada.
NOTA: Luego de ingresar se le sugiere cambiar su contraseña, para no repetir esta situacion lea el numeral 6.3
EDITAR CONTRASEÑA y siga las instrucciones.
2.4 CREAR UNA CUENTA
En el caso del administrador, no se podrá crear una cuenta ya que esta es única. Si es un
usuario y está interesado en crear una cuenta lea el MANUAL DEL USUARIO en el
numeral 2.4 CREAR UNA CUENTA y siga las instrucciones para hacer parte del
contenido de la plataforma de aprendizaje Web 2.0.
84
3 PAGINA DE
CONTENIDO
En la parte superior se encuentran cuatro pestañas, en color verde la que en el momento
esta seleccionada, y de color naranja las demás posibles opciones que puede escoger
con solo hacer clic sobre la pestaña.
Como administrador, en la página de contenido podrá ver toda la información que
comprende la plataforma y modificarla para que los demás usuarios puedan tener acceso
al contenido que usted desea.
En este capítulo se explicara todo lo relacionado con el Contenido en los siguientes
capítulos se explicaran las demás opciones.
3.1 AUNTENTICACION Y CERRAR
SESION
La autenticación es el acto de confirmación de
alguien como autentico. En la parte superior
derecha podrá ver un mensaje donde dice
“Usted se ha autenticado como:” y aparecerá
el nombre de la persona que ha iniciado
sesión. Usted puede confirmar que su nombre
este correcto y que se encuentra en la sesión adecuada.
Más abajo podrá encontrar la imagen o foto que subió al momento de registrarse,
seguido de un link de color azul con la palabra CERRAR SESION, haga clic sobre este
cuando acabe de revisar y hacer los ajustes necesarios, así podrá salir de la plataforma
de forma segura.
85
Para confirmar que ha cerrado sesión de forma segura debe aparecer un aviso azul en la
parte superior, ratificando esta información y regresara a la página principal.
3.2 ENLACES A LAS REDES
SOCIALES
Una de los principales objetivos en la creación de esta plataforma educativa Web 2.0 es
la utilización de las redes sociales como herramienta para los procesos de aprendizaje.
Para esto se han creado las cuentas oficiales de Biotecnología Colegio La Amistad IED
en cada una de las redes sociales más populares, para acceder fácil y rápidamente damos
clic sobre el icono que identifica la red social de su preferencia para que se cargue en
una nueva página.
Las que se muestran en la imagen de izquierda a derecha son: FACEBOOK, TWITTER,
GOOGLE+ e INSTAGRAM.
NOTA: El administrador tendrá conocimiento sobre el nombre de usuario y la contraseña de cada una de las redes
sociales para que pueda manejarlas a su disposición.
3.3 BIOCHAT Y USUARIOS
CONECTADOS
En la parte izquierda de la pantalla se encuentra dos pestañas, la
primera con el nombre Biochat es una comunidad de chat cuyo
principal objetivo es que los usuarios que se encuentren conectados
puedan comunicarse entre sí. La segunda pestaña con el nombre
86
Conectados mostrará la lista de los usuarios que en el momento iniciaron sesión y se
encuentran en conexión.
Al hacer clic en la pestaña Biochat se
desplegara una ventana donde se
mostraran los mensajes enviados
anteriormente además de los siguientes
datos: NOMBRE DE LA PERSONA QUE
ENVIO EL MENSAJE, FECHA Y HORA
EN LA QUE SE ENVIO EL MENSAJE.
En la parte inferior de la ventana se
muestra un campo de texto que dice
“Escriba su mensaje” en este podrá
escribir el comunicado o anuncio que
quiera hacer a los demás participantes
conectados en el Biochat, para enviar su
mensaje de clic en el botón Enviar. Para cerrar la ventana de clic
nuevamente en la pestaña Biochat, de esta forma no afectará la vista de
la página de contenido.
Si damos clic sobre la pestaña Conectados se desplegara
otra ventana en la que se puede observar el nombre de los
usuarios que han abierto sesión y se encuentran en conexión
en ese preciso momento. Para cerrar la ventana de clic
nuevamente en la pestaña Conectados, de esta forma no
afectará la vista de la página de contenido.
3.4 SECCION DE ANUNCIOS
En la sección de anuncios podemos
encontrar las noticias más importantes, para
que los usuarios puedan informarse más
acerca de la asignatura. Esta sección consta
de un cuadro que contiene una imagen
87
relacionada con la noticia, además en la parte superior izquierda encuentra información
del anuncio como la fecha de publicación, una breve descripción y el enlace IR AL
SITIO que al hacer clic sobre este, nos llevara hacia la página donde se encuentra la
noticia o articulo completo.
El administrador es el único que puede agregar y eliminar anuncios.
AGREGAR ANUNCIOS
Para agregar un anuncio damos clic sobre la pestaña Agregar anuncio
Luego se desplegara un cuadro para que
podamos ingresar la información acerca del
anuncio, escribimos el nombre que queramos
darle al anuncio en el campo de texto
Nombre del anuncio, abajo encontramos el
botón Seleccionar archivo al hacer clic en
este nos abrirá una ventana para elegir la
imagen que se desea se pueda ver en la
portada del anuncio, a continuación se
encuentra un cuadro de texto en color blanco
para añadir un texto corto que explique de forma breve el contenido del anuncio y
finalmente en el campo de texto link del anuncio podemos pegar el link de cualquier
página web donde se quiere que los demás usuarios vayan a ver la noticia o articulo
completo. Por ultimo damos clic en el botón Agregar.
NOTA: Si deseamos esconder la ventana de agregar anuncios, damos nuevamente clic en la pestaña Agregar
anuncio.
Si no selecciona una imagen al
momento de agregar el anuncio, le
aparecerá un aviso de color rojo como este.
NOTA: Todos los campos deben estar completos para poder agregar el anuncio.
Es importante tener en cuenta que la
imagen debe pesar menos de 150KB,
para que en el momento de agregar el anuncio no veamos un aviso como este de color
rojo en la parte superior de página de contenido.
Cuando finalmente el anuncio sea publicado con éxito
aparecerá un aviso de color azul con la respectiva información en la parte superior de la
página de contenido.
ELIMINAR ANUNCIOS
88
Para eliminar un anuncio damos clic sobre la pestaña Eliminar anuncio
Posteriormente se desplegara un cuadro,
primero debemos seleccionar el anuncio
que se desea eliminar para ello damos clic
en el campo que tiene una flecha hacia
abajo, con este aparecerá la lista de los anuncios que están agregados en ese momento,
seleccionamos el anuncio que deseamos quitar y finalmente damos clic en el botón
Eliminar.
NOTA: Si deseamos esconder la ventana de eliminar anuncios, damos nuevamente clic en la pestaña Eliminar
anuncio.
Un aviso de color azul como este debe aparecer en la parte
superior de la página, para confirmar que su aviso ha sido
eliminado correctamente.
3.5 ALBUMES DE FOTOS
En la sección de álbumes de
fotos se podrán observar por
carpetas todas las fotos
relacionadas con la asignatura
dependiendo de la temática, cada
álbum tiene una imagen de
portada y el nombre del álbum
aparecerá en la parte superior de esta.
Para acceder a un álbum solo basta con
hacer clic sobre la imagen del álbum, se
abrirá una ventana donde se podrá
seleccionar de igual forma la foto que
deseemos ampliar. Si no queremos ampliar
alguna foto y queremos devolvernos
podemos hacer clic en el botón volver en la
parte derecha de la ventana.
Cuando se ha ampliado la foto se puede
observar diferentes herramientas, por
ejemplo en la parte de abajo se puede ver
el nombre y una breve descripción de la
imagen. En la parte superior derecha se
encuentra el botón Cerrar donde podemos
89
regresar a ver todas las fotos del álbum y seleccionar cualquier otra que deseemos
ampliar.
DESCRIPCIÓN DE LA IMAGEN
El administrador puede ingresar y/o cambiar la descripción de la imagen haciendo clic
en la pestaña Ingresar descripción de la imagen en la parte superior izquierda.
NOTA: Si se desea cerrar la ventana de descripción de la imagen debemos dar clic nuevamente en la pestaña
Ingresar descripción de la imagen.
Luego se abrirá una ventana en donde hay dos campos
de texto, el primero para ingresar el Nombre de la
imagen y el segundo campo para escribir una breve
descripción de la imagen, finalmente luego de
completar los dos campos damos clic en el botón
Guardar para conservar los cambios.
El aviso de color azul le indicara si la descripcion se ha
publicado con éxito.
COMENTARIOS
Para poder observar los comentarios de las imágenes
hacemos clic en la pestaña Ver comentarios, se
extenderá una ventana de color amarillo donde
podremos ver además del comentario, la foto y el
nombre de la persona que lo hizo, también la fecha y
hora de la publicación de este.
NOTA: Si se desea cerrar la ventana de comentarios debemos dar clic
nuevamente en la pestaña Ver comentarios.
Para poder hacer un comentario sobre la foto ampliada,
en el campo de texto Escribir comentario ingresamos
la opinión que queremos compartir sobre la imagen y
damos clic en el botón Guardar.
El aviso de color azul le indicara si el comentario se ha
publicado con éxito.
90
CREAR ALBUM
Para crear un álbum damos clic sobre la pestaña Crear álbum
Se desplegara un cuadro para ingresar la
información del álbum, debemos escribir en el
campo de texto el nombre del álbum,
seleccionar una imagen de portada para el
álbum haciendo clic en el botón Seleccionar
archivo, también debemos seleccionar el eje
temático al cual pertenece ese álbum de fotos
haciendo clic en la flecha hacia abajo, y
posteriormente dar clic en el botón Crear álbum.
NOTA: Si se desea cerrar la ventana de crear álbum debemos dar clic nuevamente en la pestaña Crear álbum.
Si no selecciona una imagen al
momento de crear el álbum, le
aparecerá un aviso de color rojo como este.
El aviso de color azul le indicara si el album se ha
publicado con éxito.
ELIMINAR ALBUM
Para eliminar un álbum damos clic sobre la pestaña Eliminar álbum.
Se desplegara un cuadro donde
podremos seleccionar el álbum,
primero haciendo clic en la flecha
hacia abajo y en la lista que
aparecerá escogemos el que
deseamos borrar. Para estar seguros
de no eliminar el álbum equivocado,
podemos hacer clic en la palabra
Mostrar, así se mostrará la portada
del álbum y si este es el correcto
podemos finalmente dar clic en el botón Eliminar álbum.
NOTA: Si se desea cerrar la ventana de eliminar álbum debemos dar clic nuevamente en la pestaña Eliminar álbum.
Un aviso de color azul como este debe aparecer en la parte
superior de la página, para confirmar que el álbum ha sido
eliminado correctamente.
91
AGREGAR IMAGEN
Para agregar una imagen damos clic sobre la pestaña Agregar imagen.
Se abrirá un cuadro con título Imagen de la
galería, para seleccionar las imágenes que
queremos añadir hacemos clic en el botón
Elegir archivos, al abrirse la ventana
podemos escoger la imagen o imágenes, es
importante aclarar que si queremos subir
varias imágenes al mismo tiempo lo
podemos hacer de dos formas, con clic
mantenido y arrastrándolo por la pantalla
seleccionando todas la imágenes, o dejando
presionada la tecla CTRL y seleccionando
haciendo clic en las imágenes por separado,
finalmente cuando las imágenes estén
escogidas presionar la tecla Enter o dando
clic en el botón Abrir. Luego de elegir las
imágenes, debemos indicar en que álbum se guardaran las fotos, haciendo clic en la
flecha hacia abajo y en la lista escogemos el que queramos. Posteriormente debemos
hacer clic en el botón Subir imagen.
El aviso de color azul le indicara si las fotos se han
publicado con éxito.
ELIMINAR IMAGEN
Para eliminar una imagen damos clic sobre la pestaña Eliminar imagen.
Se desplegara un cuadro donde podremos
seleccionar la imagen, primero haciendo clic
en la flecha hacia abajo y en la lista que
aparecerá escogemos la que deseamos
borrar. Para estar seguros de no eliminar la
foto equivocada, podemos hacer clic en la
palabra Mostrar, así se mostrará la foto y si
esta es la correcta podemos finalmente dar
clic en el botón Eliminar imagen.
NOTA: Si se desea cerrar la ventana de eliminar imagen debemos dar clic nuevamente en la pestaña Eliminar
imagen.
92
Un aviso de color azul como este debe aparecer en la parte
superior de la página, para confirmar que la imagen ha sido
eliminada correctamente.
3.6 VIDEOS DE YOUTUBE
En la sección de videos de YouTube
encontraremos un cuadro donde
tenemos acceso desde la plataforma a
todos los videos que el administrador
haya subido sin necesidad de ir a la
página oficial de YouTube, ya sean
conferencias, clases o videos
educativos en general.
En el cuadro aparecerá el primer video
por defecto que podemos reproducirlo dando clic en el botón Play (ubicado en el centro
de la ventana), en la parte superior encontramos opciones como PLAYLIST para
seleccionar el video que queramos o información complementaria como el nombre del
video. En la parte inferior tenemos las opciones para controlar el video: PAUSAR,
CAMBIARLO, CONTROLAR EL VOLUMEN, o AGRANDAR LA PANTALLA son
algunas de ellas.
3.7 ARCHIVOS
En la sección de archivos podremos encontrar todo tipo
de archivos que se relacionen con el eje temático de la
asignatura, en este cuadro aparecerá toda la información
relacionada con el archivo como: TIPO DE ARCHIVO,
NOMBRE, FECHA Y HORA DE PUBLICACIÓN,
seguido de un icono para representar el formato del
archivo, cabe resaltar que se pueden encontrar casi todo
tipo de archivo entre ellos: WORD, EXCEL, PDF,
JPEG, ZIP, entre otros.
93
AGREGAR ARCHIVO
Para agregar un archivo damos clic sobre la pestaña Agregar archivo.
Luego se desplegara un cuadro para que podamos
ingresar la información acerca del archivo,
escribimos el nombre que queramos darle al
archivo en el campo de texto Nombre del
archivo, abajo encontramos el botón Seleccionar
archivo al hacer clic en este nos abrirá una
ventana para elegir el documento que se desea
pueda ser visto y descargado por los demás
usuarios, a continuación se encuentra un cuadro de
texto Especificaciones del archivo para añadir un texto corto que explique de forma
breve el contenido del archivo y finalmente debemos seleccionar el eje temático al cual
pertenece ese documento haciendo clic en la flecha hacia abajo y seleccionando alguno
de la lista. Por ultimo damos clic en el botón Agregar.
NOTA: Si deseamos esconder la ventana de agregar archivos, damos nuevamente clic en la pestaña Agregar
archivo.
El aviso de color azul le indicara si el archivo se ha
publicado con éxito.
ELIMINAR ARCHIVO
Para eliminar un álbum damos clic sobre la pestaña Eliminar álbum.
NOTA: El administrador es el único que puede eliminar archivos.
Se desplegara un cuadro donde podremos
seleccionar el archivo, primero haciendo
clic en la flecha hacia abajo y en la lista
que aparecerá escogemos el que deseamos
borrar, posteriormente podemos dar clic en
el botón Eliminar.
NOTA: Si se desea cerrar la ventana de eliminar álbum debemos dar clic nuevamente en la pestaña Eliminar
archivo.
94
En la parte superior de la pantalla aparecerá
un mensaje para confirmar si el archivo que
se seleccionó para eliminar es el correcto, si
es así presione la tecla Enter o haga clic en el
botón Aceptar. Si el archivo no es el que
pretende eliminar puede hacer clic en la x de
la ventana para revertir su elección.
Un aviso de color azul como este debe aparecer en la
parte superior de la página, para confirmar que el
archivo ha sido eliminado correctamente.
DESCARGAR ARCHIVO
Para descargar un archivo damos clic sobre la pestaña descargar archivo.
Se desplegara un cuadro donde podremos
seleccionar el archivo, primero haciendo clic
en la flecha hacia abajo y en la lista que
aparecerá escogemos el que deseamos
descargar, posteriormente podemos dar clic en el botón Descargar.
NOTA: Si se desea cerrar la ventana de descargar archivo debemos dar clic nuevamente en la pestaña descargar
archivo.
Automáticamente el archivo se empezara a descargar, ya sea en la parte inferior o
superior de la pantalla dependiendo del navegador. De cualquier manera el documento
descargado debe aparecer en la carpeta de descargas, en mis documentos o en el
escritorio dependiendo de las configuraciones de cada equipo.
95
3.8 SECCION TWITTER Y
En la parte final de la página de contenido podemos
encontrar la sección de las redes sociales más populares
en el mundo, el objetivo de esta nueva alternativa de
educación es incentivar a los estudiantes a informarse y
participar tanto en el área de Biotecnología como en las
demás asignaturas, por medio de las redes con las que
durante los últimos años tanto se han familiarizado.
Para el Twitter se creó un cuadro que contiene en la parte
superior derecha un botón “Seguir”, con el que el
usuario podrá seguir de forma inmediata desde su cuenta
de Twitter todas las noticias que se publiquen desde la
cuenta de BiotecLaAmistadIED; una línea de tiempo,
donde se muestra las notificaciones que el administrador y los usuarios han publicado, y
en la parte inferior en el campo de texto “Twittear a
@BiotecLaAmistad” se puede escribir algún mensaje
corto para que los demás seguidores de esta red social
puedan verlo de manera inmediata.
Por otra parte se encuentra el cuadro de Facebook el cual
tiene una función similar a la del Twitter; en la parte
superior el botón Me gusta, si tenemos una cuenta en
Facebook podemos darle clic a este botón, así veremos
cualquier noticia relacionada con la página Biotecnología
Colegio La Amistad IED en nuestro inicio de Facebook;
este cuadro también cuenta con una línea de tiempo, de
esta manera veremos desde la plataforma cualquier
notificación ya sea un comentario o una foto nueva añadida.
NOTA: El administrador es el único que puede manejar estas redes sociales de la manera que considere más
conveniente.
96
4 CONSULTA DE
USUARIOS En la parte superior se encuentran cuatro pestañas, en color verde la que en el momento
esta seleccionada, y de color naranja las demás posibles opciones que puede escoger
con solo hacer clic sobre la pestaña.
El administrador es el único que al abrir su cuenta tiene acceso a la consulta de usuarios,
aquí podrá ver toda la información acerca de los estudiantes registrados, alguna
información personal como la foto, ID de usuario, Nombres, Apellidos y el correo
electrónico; también se tiene acceso a información muy relevante para el control de los
estudiantes, como la cantidad de participaciones validas en el blog, la fecha de registro
y la última vez que el estudiante ingreso a la plataforma educativa Web 2.0.
En este capítulo se explicara todo lo relacionado con la Consulta de usuarios en los
siguientes capítulos se explicaran las demás opciones.
La página de consulta de usuarios también tiene acceso a algunas herramientas ya vistas
en el capítulo de la página de contenido como la autenticación, cerrar sesión, el Biochat,
usuarios conectados, enlaces a las redes sociales y la sección de anuncios.
Sin embargo, la parte principal de esta página se encuentra en la sección de abajo, allí
veremos un cuadro como el que se muestra en la figura, tenemos la opción de consultar
un usuario en específico o consultar al mismo tiempo todos los estudiantes registrados
en la plataforma.
97
4.1 CONSULTA DE TODOS LOS
USUARIOS
Para observar una tabla con el total de usuarios registrados y toda su información damos
clic en el botón Consultar todos.
Automáticamente, nos mostrara el número total de estudiantes registrados, seguido de
una tabla organizada por Id de usuario, con los datos más relevantes de cada usuario
anteriormente mencionados.
4.2 CONSULTA DE UN USUARIO
ESPECÍFICO
Si deseamos hacer una consulta de un usuario en específico, debemos ingresar en el
campo de texto Identificación del usuario, el numero con el cual el estudiante se
registró, este podemos copiarlo de la consulta de todos los usuarios; luego damos clic en
el botón Consultar.
98
Con esta opción obtendremos una descripción más detallada de las actividades del
usuario, además de la foto, el nombre y el total de participaciones, nos mostrara una
tabla con los post que ha comentado, el comentario de cada uno, el estado del
comentario es decir si ha sido o no validado y finalmente la fecha y hora de cada
participación.
4.3 FILTROS
Sin embargo, si queremos información aún más específica como los comentarios de un
Post en particular o los comentarios que no han sido validados, podemos utilizar los
filtros.
Para utilizar los filtros, primero debemos
recordar siempre ingresar el número
identificación, de lo contrario nos aparecerá un
aviso indicando que debemos digitarlo.
Luego de haber ingresado la identificación del usuario, podemos obtener la información
de un post determinado de ese usuario, para ello debajo de la opción Filtrar por: Post
encontramos una casilla que haciendo clic en la flecha hacia abajo, se abrirá una lista de
todos los post existentes, seleccionamos uno de ellos y damos clic en el botón Filtrar
justo al lado de la casilla.
99
De esta manera, se mostrara una tabla similar a la anterior, con la diferencia de que solo
encontraremos información directamente relacionada con el Post que seleccionamos
anteriormente.
Como se dijo anteriormente, también existe un filtro por estado del comentario, para
ello debajo de la opción Estado encontramos una casilla que haciendo clic en la flecha
hacia abajo, se abrirá una lista con los dos estados ya sea Apto o Sin validar,
escogemos alguno de estos y damos clic en el botón Filtrar justo al lado de esta casilla.
4.4 CONSULTA SIN RESULTADOS
Si en alguna consulta ya sea por Identificación del usuario, o utilizando alguno de los
filtros, no muestra ningún dato en la tabla, esto quiere decir que no existe información
sobre lo que ha buscado.
100
5 BLOG En la parte superior se encuentran cuatro pestañas, en color verde la que en el momento
esta seleccionada, y de color naranja las demás posibles opciones que puede escoger
con solo hacer clic sobre la pestaña.
En este capítulo se explicara todo lo relacionado con el Blog, en el siguiente capítulo se
explicara la última parte de la plataforma el Perfil.
La página de Blog tiene acceso a algunas herramientas ya vistas en el capítulo de la
página de contenido como la autenticación, cerrar sesión, el Biochat, usuarios
conectados, enlaces a las redes sociales y la sección de anuncios.
Al ingresar en la página del Blog, podemos observar todos los artículos que han sido
publicados, cada uno con su respectiva imagen, el título y una introducción para que
podamos saber de qué trata el artículo. Además se puede ver en la parte derecha la fecha
y hora en que se publicó y más abajo la autor de este.
101
5.1 INFORMACION COMPLETA
DEL ARTÍCULO
En la parte izquierda del cuadro principal
podemos elegir la categoría del artículo
que estemos buscando, así será más fácil
encontrar el de nuestro interés.
Una vez localizado el artículo que
deseamos leer completamente, damos
clic en el enlace de color azul Seguir
leyendo. Con esta opción tendremos
acceso al escrito entero.
Para regresar a la página anterior,
podemos hacer clic en el enlace Volver, que se encuentra al final del artículo.
5.2 COMENTAR EL ARTÍCULO
Luego de finalizar la lectura del
artículo, más abajo encontraremos un
cuadro de texto para poder dar nuestro
punto de vista acerca de este, digitamos
en el cuadro blanco Escriba su
comentario y una vez terminado, damos clic en el botón Enviar.
El aviso de color azul le indicara si el comentario se ha
publicado con éxito.
102
5.3 VER COMENTARIOS
De igual forma podremos ver los comentarios
de los demás usuarios, primero damos clic en la
pestaña ver comentarios, aparecerá una lista
con la foto y Nombre de la persona que realizo
el comentario, la fecha y hora de publicación de
este, el respectivo punto de vista de esa persona
y además si el comentario está o no validado
por el administrador.
5.4 VALIDAR COMENTARIOS
Cuando un usuario hace un comentario
acerca de un artículo este se publica,
aunque debe ser calificado por el
administrador.
El administrador de la plataforma, debe
considerar si el comentario hecho, es o no un aporte importante para la discusión del
tema. Si es importante el administrador puede validar el comentario haciendo clic en la
X de color rojo, para que de esta forma se convierta en un visto bueno de color verde.
Así el usuario puede saber si su comentario fue validado o en el caso contrario,
esforzarse más y hacer un mejor aporte.
103
5.5 CREAR ARTICULOS
Para crear un artículo primero damos clic en la pestaña Crear Articulo.
Luego se desplegara un cuadro para que podamos ingresar
la información acerca del artículo, escribimos el nombre
que queramos darle al escrito en el campo de texto Titulo
del Articulo; a continuación se encuentra un cuadro de
texto Descripción del Articulo, para añadir un texto corto
que explique de forma breve el contenido del escrito; el
siguiente cuadro de texto Cuerpo del Articulo, se usa para
ingresar toda la información que el usuario debe leer sobre
el artículo. También debemos seleccionar la categoría a la
cual pertenece, haciendo clic en la flecha hacia abajo y
seleccionando alguno de la lista, si las categorías existentes
no se relacionan con el artículo, podemos crear una nueva
categoría haciendo clic en la palabra Crear Categoría, se
abrirá una nueva ventana para ingresar el Nombre de
Categoría, y luego hacer clic en el botón Crear;
finalmente encontramos el botón Seleccionar archivo al
hacer clic en este nos abrirá una ventana para elegir la
imagen correspondiente al artículo,. Por ultimo damos clic
en el botón Subir Articulo.
NOTA: Si deseamos esconder la ventana para crear un artículo, damos nuevamente clic en la pestaña Crear
Artículo.
El aviso de color azul le indicara si el articulo se ha
publicado con éxito.
5.6 ELIMINAR ARTICULOS
Para eliminar un artículo, primero debemos hacer clic
en la pestaña Eliminar Articulo, se desplegara una
ventana donde seleccionando la flecha hacia abajo
podemos elegir entre la lista el artículo que deseamos
suprimir, posteriormente damos clic en el botón de
color gris Eliminar Articulo.
104
NOTA: Si deseamos esconder la ventana para eliminar un artículo, damos nuevamente clic en la pestaña Eliminar
Artículo.
Un aviso de color azul como este debe aparecer en la
parte superior de la página, para confirmar que el
artículo ha sido eliminado correctamente.
6 PERFIL En la parte superior se encuentran cuatro pestañas, en color verde la que en el momento
esta seleccionada, y de color naranja las demás posibles opciones que puede escoger
con solo hacer clic sobre la pestaña.
En este capítulo se explicara todo lo relacionado con el Perfil.
La página de perfil tiene acceso a algunas herramientas ya vistas en el capítulo de la
página de contenido como la autenticación, cerrar sesión, el Biochat, usuarios
conectados, enlaces a las redes sociales y la sección de anuncios.
6.1 INFORMACION PERSONAL
Básicamente la página de perfil contiene dos partes, la primera cuando la pestaña esta
seleccionada en Perfil, se muestra la información personal con la cual nos registramos,
aquí podemos rectificar que los datos sean correctos; entre la información se encuentra
Nombres y apellidos, Foto, una breve descripción personal, Teléfono, Dirección y
Correo electrónico.
105
6.2 EDITAR INFORMACION
PERSONAL
La segunda parte de la página de perfil,
se centra en editar y/o actualizar la
información personal.
Si observamos que la información es
incorrecta, o ha cambiado y requerimos
actualizarla; hacemos clic en la pestaña
Editar información, en la primera
sección Actualizar información
llenamos los campos de texto con la
nueva información personal como
Teléfono, Dirección, Correo electrónico y la foto, posteriormente damos clic en el botón
Actualizar.
Si los datos fueron actualizados correctamente, un aviso de
color azul en la parte superior nos indicara este hecho.
106
6.3 EDITAR CONTRASEÑA
Si creemos que nuestra contraseña ya no
es segura o que no la recordamos
fácilmente, tenemos la opción de
cambiarla; en la segunda sección
Actualizar contraseña, ingresamos los
datos de Contraseña actual y Nueva
Contraseña, finalmente hacemos clic en el botón Actualizar.
Un aviso de color azul en la parte superior, nos indicara que la
contraseña fue actualizada correctamente.
6.4 EDITAR DESCRIPCION PERFIL
Por último, podemos actualizar nuestra
descripción de perfil, en la tercera
sección Actualizar perfil en el cuadro
blanco escribimos de forma breve, algo
de nuestra personalidad y cualidades. Al
acabar damos clic en el botón
Actualizar.
Un aviso de color azul en la parte superior nos indicara si la
información de perfil fue actualizada.
108
Esta prueba está diseñada para que los usuarios de la plataforma web 2.0, tengan una
introducción hacia el uso de esta nueva estrategia de enseñanza y que aprendan a
utilizarla al máximo.
Para la realización del taller pueden utilizar el MANUAL DEL USUARIO, el cual es
una gran herramienta para entender todas las funciones de esta plataforma.
Primero ingrese a la página web desde cualquier navegador (recomendado Google
Chrome):
http://bioweb.cuatro.com.co
Luego complete este taller cumpliendo con cada uno de los objetivos propuestos.
1 CREAR CUENTA
Para poder ingresar a todo el contenido de la plataforma web, usted deberá crear una
cuenta.
Cree una cuenta con sus respectivos datos personales.
Si necesita ayuda busque en el manual, el numeral 2.4 CREAR UNA CUENTA y siga
las instrucciones.
2 INGRESAR
En la página principal ya con su cuenta creada, inicie su sesión.
Si necesita ayuda busque en el manual, el numeral 2.1 INGRESAR y siga las
instrucciones.
3 BIOCHAT
Si ha iniciado sesión correctamente usted deberá estar en la página de contenido.
Ahora participe en el BIOCHAT con sus demás compañeros, contestando la siguiente
pregunta:
¿QUE ES LO QUE MAS LE GUSTA DE LA ASIGNATURA DE
BIOTECNOLOGIA?
109
Si necesita ayuda busque en el manual, el numeral 3.3 BIOCHAT Y USUARIOS
CONECTADOS y siga las instrucciones.
4 EJE TEMATICO
El área de Biotecnología está divida en 3 temáticas.
Seleccione el eje temático CULTURA DE EMPRENDIMIENTO.
Si necesita ayuda busque en el manual, el numeral 3.5 SELECCIÓN DE LOS EJES
TEMATICOS y siga las instrucciones.
5 COMENTAR FOTO
Ingrese al álbum de FOTOS CARTELERA, seleccione la FOTO DE PORTADA y
escriba un comentario sobre esta foto.
Si necesita ayuda busque en el manual, el numeral 3.6 ALBUMES DE FOTOS y siga
las instrucciones.
6 DESCARGAR ARCHIVO
En la sección de archivos descargue el documento REDES SOCIALES PARA LA
EDUCACION que está en formato PDF. Luego lea este documento muy corto, que le
servirá para cumplir con el siguiente objetivo.
Si necesita ayuda busque en el manual, el numeral 3.8 ARCHIVOS y siga las
instrucciones.
7 FORO DISCUSION
Ingrese en la página de BLOG, abra el POST sobre redes sociales. De acuerdo al
documento que descargo y sus experiencias; de su punto de vista sobre el tema haciendo
un comentario en dicho FORO DE DISCUSION.
Si necesita ayuda busque en el manual, el numeral 4 BLOG y siga las instrucciones.
110
8 ACTUALIZAR PERFIL
Ingrese en la página de perfil, en la sección de Editar Información y ahora actualice su
perfil. Comparta una breve información personal sobre sus pasatiempos, sobre su
trabajo (si trabaja), sus gustos (música, asignaturas, comida, etc.) o su personalidad.
Si necesita ayuda busque en el manual, los numerales 5 PERFIL y 5.4 EDITAR
DESCRIPCION DE PERFIL, luego siga las instrucciones.
9 REDES SOCIALES
En la sección de enlaces de las redes sociales, vaya a la página de Facebook
BIOTECNOLOGIA COLEGIO LA AMISTAD IED.
Inicie su sesión en esta red social, de clic en el botón ME GUSTA para que empiece a
seguir esta red social, así podrá ver fotos, comentarlas, o hacer publicaciones en la
página principal de FACEBOOK.
Si necesita ayuda busque en el manual, el numeral 3.2 ENLACES A LAS REDES
SOCIALES y siga las instrucciones.
10 EVALUACION DE LA
PLATAFORMA
Por ultimo diligencie el formato para evaluar la plataforma ambiente de aprendizaje
web 2.0.
111
ANEXO D. Formato de evaluación del aplicativo Web 2.0.
Encuesta evaluativa sobre la plataforma de aprendizaje web 2.0 de biotecnología para la jornada nocturna del colegio La Amistad IED.
1. ¿Consideras que el diseño de la interfaz: estructura, organización, etc., de la plataforma web son adecuados?
Sí. No.
2. ¿Consideras que el diseño de la interfaz: accesibilidad, navegación, etc., de la plataforma web son adecuados?
Sí. No.
3. ¿Consideras que se ha controlado la sobrecarga informativa? Sí. No.
112
4. ¿Crees que los elementos multimedia utilizados en esta plataforma web facilitan el proceso de enseñanza-aprendizaje de los contenidos?
Muy de acuerdo. De acuerdo. Indiferente. En desacuerdo. Muy en desacuerdo.
5. ¿El lenguaje utilizado en esta plataforma web es claro y conciso? Sí. No
6. El tipo de letra utilizado, así como el tamaño de la misma, ¿crees que son los adecuados?
Muy de acuerdo. De acuerdo. Indiferente. En desacuerdo. Muy en desacuerdo.
7. ¿En qué medida consideras bueno para el aprendizaje de la asignatura el uso de la nueva plataforma web?
Muy bueno. Bueno. Regular. Malo. Muy malo.
113
8. ¿Prefieres obtener los materiales de la asignatura mediante los métodos tradicionales (entrega del material por parte del profesor, fotocopiadora, etc.) o a través de la plataforma web independiente y personalizada de la asignatura?
A través de la nueva página web. Entrega del material por parte del profesor. Dejándolo en fotocopiadora. Por correo electrónico.
9. ¿Crees que el uso de la nueva plataforma web de la asignatura
puede ayudar a comprender mejor la explicación teórica del profesor?
Sí. No.
10. ¿Qué mejoras introducirías en la nueva página web de la asignatura?
___________________________________________________________________________________________________________________________________________________________________________________________________________________________________________________________________________________________________________________________
114
ANEXO E. Resultados encuesta prueba piloto.
Resultados de la encuesta evaluativa sobre la plataforma de aprendizaje
web 2.0 de biotecnología para la jornada nocturna del colegio la Amistad
IED.
11. ¿Consideras que el diseño de la interfaz: estructura, organización, etc.,
de la plataforma web son adecuados?
Interpretación: La gráfica refleja que el 100% de los estudiantes que
interactuaron con la plataforma están de acuerdo con el diseño de la interfaz
respecto a su estructura y organización.
Análisis: Se demuestra que el diseño de la interfaz de la plataforma cumple
con las expectativas visuales de los estudiantes.
12. ¿Consideras que el diseño de la interfaz: accesibilidad, navegación, etc.,
de la plataforma web son adecuados?
Si 100%
No 0%
115
Interpretación: La gráfica refleja que el 100% de los estudiantes que
interactuaron con la plataforma están de acuerdo con el diseño de la interfaz
respecto a su accesibilidad y navegación.
Análisis: Se demuestra que el diseño de la interfaz con respecto a la
accesibilidad y navegación de la plataforma cumple con las expectativas de los
estudiantes.
13. ¿Consideras que se ha controlado la sobrecarga informativa?
Si 100%
No 0%
86%
14%
Si No
116
Interpretación: La gráfica refleja que el 86% de los estudiantes que
interactuaron con la plataforma consideran que se ha controlado efectivamente
la sobrecarga informativa de la plataforma, mientras que el 14% de los
estudiantes encuestados considera que hay sobrecarga informativa en la
plataforma web.
Análisis: Se observa que el 86% de la población encuestada dice estar de
acuerdo con que no se ha sobrecargado informativamente la plataforma.
14. ¿Crees que los elementos multimedia utilizados en esta plataforma web
facilitan el proceso de enseñanza-aprendizaje de los contenidos?
Interpretación: La gráfica refleja que el 86% de los estudiantes que
interactuaron con la plataforma están muy de acuerdo con que el proceso
86%
14% 0% 0% 0%
Muy de acuerdo De acuerdo Indiferente En desacuerdo Muy en desacuerdo
117
enseñanza-aprendizaje se facilita con los contenidos multimedia utilizados en
la misma.
Análisis: Observando que el 86% de la población encuestada están muy de
acuerdo con que el proceso enseñanza-aprendizaje se aplique por elementos
multimedia publicados en la web. Pues al ser una plataforma web 2.0 (procesos
de enseñanza-aprendizaje por medio de la multimedia y las redes sociales) es
muy importante que se den este tipo de resultados.
15. ¿El lenguaje utilizado en esta plataforma web es claro y conciso?
Interpretación: La gráfica refleja que el 86% de los estudiantes que
interactuaron con la plataforma creen que el lenguaje utilizado en la página
web es conciso y claro. Mientras que el 14% de la población cree que no lo es.
86%
14%
Si No
118
Análisis: Con respecto a los resultados arrojados por esta pregunta se
concluye que el lenguaje que se está utilizando en la plataforma esta de una
manera clara y concisa.
16. El tipo de letra utilizado, así como el tamaño de la misma, ¿crees que
son los adecuados?
Interpretación: La gráfica refleja que el 100% de los estudiantes que
interactuaron con la plataforma web están de acuerdo con que el tipo de letra y
el tamaño de la misma son adecuados.
0%
100%
0% 0% 0%
Muy de acuerdo De acuerdo Indiferente En desacuerdo Muy en desacuerdo
119
Análisis: Ya que el 100% de la población encuestada estuvo de acuerdo con
el tamaño y el tipo de letra de la plataforma se llega a la conclusión de no
hacerle cambios ni al tipo, ni al tamaño de la letra.
17. ¿En qué medida consideras bueno para el aprendizaje de la asignatura
el uso de la nueva plataforma web?
Interpretación: La gráfica refleja que el 86% de los estudiantes que
interactuaron con la plataforma web consideran muy buena la plataforma web
para el aprendizaje de la asignatura. Mientras que el 14% de los encuestados
afirman que es buena.
Análisis: Respecto a los resultados arrojados, la mayoría de la población
encuestada dice que es muy buena la plataforma web para el aprendizaje de la
materia de biotecnología.
86%
14% 0% 0% 0%
Muy bueno Bueno Regular Malo Muy malo
120
18. ¿Prefieres obtener los materiales de la asignatura mediante los métodos
tradicionales (entrega del material por parte del profesor, fotocopiadora,
etc.) o a través de la plataforma web independiente y personalizada de
la asignatura?
Interpretación: La gráfica refleja que el 86% de los estudiantes que
interactuaron con la plataforma web consideran que los materiales de la
asignatura se les pueden entregar por medio de la plataforma, ya que esta
cuenta con un sistema de publicación y descarga de archivos. En cambio el
14% de la población encuestada se conforma con que el profesor les entregue
personalmente el material de trabajo.
Análisis: con estos resultados se puede apreciar que los estudiantes sacaran
buen provecho al sistema de descarga y carga de archivos manejando medios
digitales y colaborando con el medio ambiente.
86%
14% 0% 0%
A traves de la nueva pagina web Entrega del material por parte del profesor
Dejandolo en la fotocopiadora Por correo electronico
121
19. ¿Crees que el uso de la nueva plataforma web de la asignatura puede
ayudar a comprender mejor la explicación teórica del profesor?
Interpretación: La gráfica refleja que el 100% de los estudiantes que
interactuaron con la plataforma web ayuda a entender mejor la explicación
teórica del profesor, ya que al contar con sistema en el que se pueden ver los
videos publicados en el canal de YouTube. Ayuda en gran medida a entender
mejor el tema que se de en clase.
Análisis: se estima que los estudiantes tendrán mayor interacción con la
plataforma web ya que al poder entender mejor la teoría por medio de videos
estarán más tiempo en línea y familiarizados con el aprendizaje web.
20. ¿Qué mejoras introducirías en la nueva página web de la asignatura?
Aumentar el tamaño de fuente.
Mejorar el panel de navegación.
Introducir juegos acerca de biotecnología.
100%
0%
Si No
122
Estas fueron algunas de las recomendaciones hechas por parte de los
participantes de la prueba, las cuales se tendrán en cuenta para hacer las
respectivas mejoras, que logre cumplir con todas las expectativas de todos los
usuarios de la nueva herramienta educativa.
123
ANEXO F. Requerimientos funcionales.
IDENTIFICADOR: RF0 NOMBRE: Crear una cuenta.
TIPO: Necesario. CRITICO: REQUERIMIENTO QUE LO UTILIZA:
No
PRIORIDAD DE DESARROLLO:
Alta DOCUMENTO DE VISUALIZACION ASOCIADOS:
No
ENTRADA SALIDA
Clic en crear una cuenta.
Ingresar los datos solicitados por el formulario de registro
Clic en enviar.
Cuenta creada.
PRECONDICION: Ingresar los datos requeridos en el formulario de registro.
DESCRIPCION: Una vez los datos son ingresados. El sistema validara los mismos y creara la cuenta en el sistema después de que el usuario de clic en enviar.
POSTCONDICION: El usuario regresara a la interfaz de inicio.
MANEJO DE LAS SITUACIONES ANORMALES
Se valida que los campos requeridos en el formulario de registro. Sean correctos y estén bien digitados.
En caso de que el usuario que desee registrarse digite mal un campo. El sistema arrojara un mensaje informativo indicando cual fue el problema y la manera de solucionarlo.
Todos los campos no son obligatorios, entre estos están (Segundo nombre, Segundo Apellido, Foto).
IDENTIFICADOR: RF1 NOMBRE: Ingresar a la plataforma.
TIPO: Necesario. CRITICO: REQUERIMIENTO QUE LO UTILIZA:
RF0
PRIORIDAD DE DESARROLLO:
Alta DOCUMENTO DE VISUALIZACION ASOCIADOS:
No
ENTRADA SALIDA
Nombre de usuario
Contraseña
Clic en iniciar sesión.
Una vez ingresados los datos accederá a la plataforma.
PRECONDICION: Ingresar los datos en los campos de usuario y contraseña.
DESCRIPCION: Una vez que ingresa los datos de usuario y contraseña, solicita el acceso y se abre su cuenta en la plataforma.
POSTCONDICION: El usuario entrara a la ventana principal de la plataforma.
MANEJO DE LAS SITUACIONES ANORMALES
Se valida que los campos de Usuario y contraseña estén diligenciados , de no ser así el programa mostrara un mensaje informativo informando la falta de información en los campos
Si intenta ingresar un usuario o una contraseña que no se encuentra en el sitio arrojara un mensaje informativo indicando que el usuario no ha sido creado.
En tal caso que la contraseña ingresada no pertenezca al usuario el programa mostrara un mensaje en pantalla indicando que la contraseña ingresada es incorrecta.
124
IDENTIFICADOR: RF 2 NOMBRE: Ver contenido (Administrador)
TIPO: Necesario CRITICO: REQUERIMIENTO QUE LO UTILIZA:
RF 1
PRIORIDAD DE DESARROLLO:
Alta DOCUMENTO DE VISUALIZACION ASOCIADOS:
No
ENTRADA SALIDA
Clic en contenido Dirige al usuario a la pantalla donde se encuentra el contenido relacionado con: multimedia, redes sociales, archivos de las tres temáticas manejadas.
PRECONDICION: Ingreso a la plataforma
DESCRIPCION: Dado el ingreso a la plataforma. La interfaz mostrara todo el contenido relacionado con multimedia, redes sociales, y manejo de archivos.
POSTCONDICION: El usuario podrá ver el contenido relacionado con multimedia, redes sociales y archivos de las tres temáticas de la plataforma.
MANEJO DE LAS SITUACIONES ANORMALES
IDENTIFICADOR: RF 3 NOMBRE: Enlace a cuenta en Facebook
TIPO: Necesario CRITICO: REQUERIMIENTO QUE LO UTILIZA:
RF 1
PRIORIDAD DE DESARROLLO:
Alta DOCUMENTO DE VISUALIZACION ASOCIADOS:
No
ENTRADA SALIDA
Clic en logo de Facebook Dirige al usuario a la página de Facebook asociada al área de biotecnología.
PRECONDICION: Ingreso a la plataforma
DESCRIPCION: Una vez dada la orden, el sistema dirigirá al usuario a la página de Facebook asociada al área de biotecnología.
POSTCONDICION: El usuario podrá ver todo el contenido de Facebook que se haya publicado.
MANEJO DE LAS SITUACIONES ANORMALES
En caso de no tener cuenta en Facebook no podrá ver el contenido, ni interactuar con la página.
IDENTIFICADOR: RF 4 NOMBRE: Enlace a cuenta en Twitter.
TIPO: Necesario CRITICO: REQUERIMIENTO QUE LO UTILIZA:
RF 1
PRIORIDAD DE DESARROLLO:
Alta DOCUMENTO DE VISUALIZACION ASOCIADOS:
No
ENTRADA SALIDA
Clic en logo de Twitter Dirige al usuario a la página de Twitter asociada al área de biotecnología.
PRECONDICION: Ingreso a la plataforma
DESCRIPCION: Una vez dada la orden, el sistema dirigirá al usuario a la página de Twitter asociada al área de biotecnología.
POSTCONDICION: El usuario podrá ver el contenido relacionado con el área de Biotecnología en la página de Twitter.
MANEJO DE LAS SITUACIONES ANORMALES
En caso de no tener cuenta en Twitter no podrá ver el contenido ni interactuar con la página.
125
IDENTIFICADOR: RF 5 NOMBRE: Enlace a cuenta en Google.
TIPO: Necesario CRITICO: REQUERIMIENTO QUE LO UTILIZA:
RF 1
PRIORIDAD DE DESARROLLO:
Alta DOCUMENTO DE VISUALIZACION ASOCIADOS:
No
ENTRADA SALIDA
Clic en logo de Google plus. Dirige al usuario a la página de Google plus asociada al área de biotecnología.
PRECONDICION: Ingreso a la plataforma
DESCRIPCION: Una vez dada la orden, el sistema dirigirá al usuario a la página de Google plus asociada al área de biotecnología.
POSTCONDICION: El usuario podrá ver el contenido relacionado con el área de Biotecnología en la página de Google plus.
MANEJO DE LAS SITUACIONES ANORMALES
En caso de no tener cuenta en Google no podrá ver el contenido ni interactuar con la página.
IDENTIFICADOR: RF 6 NOMBRE: Enlace a cuenta en Instagram.
TIPO: Necesario CRITICO: REQUERIMIENTO QUE LO UTILIZA:
RF 1
PRIORIDAD DE DESARROLLO:
Alta DOCUMENTO DE VISUALIZACION ASOCIADOS:
No
ENTRADA SALIDA
Clic en logo de Instagram Dirige al usuario a la página de Instagram asociada al área de biotecnología.
PRECONDICION: Ingreso a la plataforma
DESCRIPCION: Una vez dada la orden, el sistema dirigirá al usuario a la página de Instagram asociada al área de biotecnología.
POSTCONDICION: El usuario podrá ver el contenido relacionado con el área de Biotecnología en la página de Instagram.
MANEJO DE LAS SITUACIONES ANORMALES
En caso de no tener cuenta en Instagram no podrá ver el contenido ni interactuar con la página.
IDENTIFICADOR: RF 7 NOMBRE: Ir al sitio del anuncio
TIPO: Necesario CRITICO: REQUERIMIENTO QUE LO UTILIZA:
RF 1
PRIORIDAD DE DESARROLLO:
Alta DOCUMENTO DE VISUALIZACION ASOCIADOS:
No
ENTRADA SALIDA
Clic en Ir al sitio. Dirige al usuario al link del anuncio publicado por el administrador.
PRECONDICION: Ingreso a la plataforma
DESCRIPCION: Una vez dada la orden, el sistema dirigirá al usuario al link del anuncio para que este vea toda la información de interés que publica el anuncio.
POSTCONDICION: El usuario vera toda la información relacionada con el anuncio.
MANEJO DE LAS SITUACIONES ANORMALES
IDENTIFICADOR: RF 8 NOMBRE: Agregar anuncio (Administrador).
TIPO: Necesario CRITICO: REQUERIMIENTO QUE LO UTILIZA:
RF 1
126
PRIORIDAD DE DESARROLLO:
Alta DOCUMENTO DE VISUALIZACION ASOCIADOS:
No
ENTRADA SALIDA
Clic en Agregar anuncio
Ingresar la información del nuevo anuncio.
Clic en agregar.
Nuevo anuncio en el banner de anuncios.
PRECONDICION: Ingreso a la plataforma
DESCRIPCION: Una vez dada la orden, el sistema despliega un formulario para que el usuario ingrese los datos del anuncio: 1. Nombre del anuncio. 2. Imagen del anuncio. 3. Texto descriptivo del anuncio. 4. Enlace del anuncio. 5. Botón para agregar anuncio.
POSTCONDICION: Una vez dado clic en el botón de agregar anuncio, el anuncio se publicara en el banner de anuncios y será público para cualquier usuario.
MANEJO DE LAS SITUACIONES ANORMALES
En caso de no diligenciar bien los campos del formulario, el sistema le indicara por medio de un mensaje informativo el error que ha cometido, y la solución a ese error.
IDENTIFICADOR: RF 9 NOMBRE: Eliminar anuncio (Administrador).
TIPO: Necesario CRITICO: REQUERIMIENTO QUE LO UTILIZA:
RF 1
PRIORIDAD DE DESARROLLO:
Alta DOCUMENTO DE VISUALIZACION ASOCIADOS:
No
ENTRADA SALIDA
Clic en Eliminar anuncio
Seleccionar anuncio a eliminar
Clic en eliminar.
Anuncio eliminado.
PRECONDICION: Ingreso a la plataforma
DESCRIPCION: Una vez dada la orden, el sistema despliega un formulario para que el usuario seleccione el anuncio que desea eliminar. El usuario podrá seleccionar el usuario a eliminar por medio de una lista desplegable, luego tendrá que dar clic en eliminar para que el anuncio se elimine correctamente.
POSTCONDICION: Una vez el usuario haga clic en el botón eliminar, el anuncio será eliminado.
MANEJO DE LAS SITUACIONES ANORMALES
IDENTIFICADOR: RF 10 NOMBRE: Crear álbum (Administrador).
TIPO: Necesario CRITICO: REQUERIMIENTO QUE LO UTILIZA:
RF 1
PRIORIDAD DE DESARROLLO:
Alta DOCUMENTO DE VISUALIZACION ASOCIADOS:
No
ENTRADA SALIDA
Clic en crear álbum.
Ingresar información del nuevo álbum.
Clic en crear álbum.
Álbum creado.
PRECONDICION: Ingreso a la plataforma
DESCRIPCION: Una vez dada la orden, el sistema despliega un formulario para que el usuario ingrese la información relacionada con el álbum a crear. Estos datos son: 1. Nombre del álbum. 2. Imagen del álbum. 3. Temática del álbum. 4. Botón para crear álbum.
POSTCONDICION: Una vez el usuario haga clic en el botón crear álbum, la imagen del álbum aparecerá en la galería de fotos.
MANEJO DE LAS SITUACIONES ANORMALES
En caso de no ingresar bien la información para la creación del álbum. El sistema mostrara un mensaje informativo con el error que se ha cometido y la manera correcta de solucionarlo.
127
IDENTIFICADOR: RF 11 NOMBRE: Eliminar álbum (Administrador).
TIPO: Necesario CRITICO: REQUERIMIENTO QUE LO UTILIZA:
RF 1
PRIORIDAD DE DESARROLLO:
Alta DOCUMENTO DE VISUALIZACION ASOCIADOS:
No
ENTRADA SALIDA
Clic en eliminar álbum.
Seleccionar nombre del álbum a eliminar.
Clic en mostrar
Clic en eliminar álbum.
Álbum eliminado.
PRECONDICION: Ingreso a la plataforma
DESCRIPCION: Una vez dada la orden, el sistema despliega un formulario para que el usuario seleccione el álbum que desea eliminar.
POSTCONDICION: Una vez el usuario haga clic en el botón eliminar álbum, el álbum será eliminado de la plataforma.
MANEJO DE LAS SITUACIONES ANORMALES
IDENTIFICADOR: RF 12 NOMBRE: Agregar imagen (Administrador).
TIPO: Necesario CRITICO: REQUERIMIENTO QUE LO UTILIZA:
RF 11
PRIORIDAD DE DESARROLLO:
Alta DOCUMENTO DE VISUALIZACION ASOCIADOS:
No
ENTRADA SALIDA
Clic agregar imagen.
Seleccionar las imágenes que desee ingresar.
Seleccionar el álbum en el que desea ingresar las imágenes.
Clic en subir imagen.
Imágenes publicadas en el álbum seleccionado.
PRECONDICION: Álbum creado
DESCRIPCION: Una vez dada la orden, el sistema despliega un formulario para que el usuario seleccione las imágenes que desea subir, también debe seleccionar el álbum que desee que se publiquen las imágenes.
POSTCONDICION: Una vez el usuario haga clic en el botón subir imagen, las imágenes serán publicadas en el álbum seleccionado.
MANEJO DE LAS SITUACIONES ANORMALES
En caso de no seleccionar ninguna imagen el sistema mostrara un mensaje informativo, el cual indicara que debe seleccionar al menos una imagen para que pueda ser publicada.
En caso de que alguna de las imágenes seleccionadas tenga un peso mayor a 800 Kb, el sistema mostrara un mensaje informativo, el cual indicara que las imágenes no deben tener un peso mayor al ya mencionado anteriormente.
IDENTIFICADOR: RF 13 NOMBRE: Eliminar imagen (Administrador).
TIPO: Necesario CRITICO: REQUERIMIENTO QUE LO UTILIZA:
RF 11
PRIORIDAD DE DESARROLLO:
Alta DOCUMENTO DE VISUALIZACION ASOCIADOS:
No
ENTRADA SALIDA
Clic en eliminar imagen.
Seleccionar la imagen que desea eliminar.
Clic en mostrar para ver la imagen a eliminar.
Clic en eliminar imagen.
Imagen eliminada.
128
PRECONDICION: Álbum creado
DESCRIPCION: Una vez dada la orden, el sistema despliega un formulario para que el usuario seleccione las imágenes que desea subir, también debe seleccionar el álbum que desee que se publiquen las imágenes.
POSTCONDICION: Una vez el usuario haga clic en el botón subir imagen, las imágenes serán publicadas en el álbum seleccionado.
MANEJO DE LAS SITUACIONES ANORMALES
En caso de no seleccionar ninguna imagen el sistema mostrara un mensaje informativo, el cual indicara que debe seleccionar al menos una imagen para que pueda ser publicada.
En caso de que alguna de las imágenes seleccionadas tenga un peso mayor a 800 Kb, el sistema mostrara un mensaje informativo, el cual indicara que las imágenes no deben tener un peso mayor al ya mencionado anteriormente.
IDENTIFICADOR: RF 15 NOMBRE: Ver álbum.
TIPO: Necesario CRITICO: REQUERIMIENTO QUE LO UTILIZA:
RF 11
PRIORIDAD DE DESARROLLO:
Alta DOCUMENTO DE VISUALIZACION ASOCIADOS:
No
ENTRADA SALIDA
Clic en la imagen del álbum que desea ver.
Imágenes relacionadas con el álbum seleccionado
PRECONDICION: Álbum creado
DESCRIPCION: Una vez dada la orden, el sistema mostrara todas las imágenes que se hayan publicado en el álbum seleccionado.
POSTCONDICION: Dando clic en cualquier imagen del álbum seleccionado, esta se mostrara de forma ampliada con su respectiva información.
MANEJO DE LAS SITUACIONES ANORMALES
IDENTIFICADOR: RF 16 NOMBRE: Ver imagen.
TIPO: Necesario CRITICO: REQUERIMIENTO QUE LO UTILIZA:
RF 15
PRIORIDAD DE DESARROLLO:
Alta DOCUMENTO DE VISUALIZACION ASOCIADOS:
No
ENTRADA SALIDA
Clic en cualquiera de las imágenes que están dentro del álbum que desea ver.
Imagen ampliada con toda la información de la misma.
PRECONDICION: Álbum abierto
DESCRIPCION: Una vez dada la orden, el sistema mostrara la imagen seleccionada de una manera ampliada donde se podrá interactuar con la misma.
POSTCONDICION:
MANEJO DE LAS SITUACIONES ANORMALES
IDENTIFICADOR: RF 17 NOMBRE: Ingresar descripción de la imagen (Administrador).
TIPO: Necesario CRITICO: REQUERIMIENTO QUE LO UTILIZA:
RF 16
PRIORIDAD DE DESARROLLO:
Alta DOCUMENTO DE VISUALIZACION ASOCIADOS:
No
ENTRADA SALIDA
129
Clic en ingresar descripción de la imagen.
Ingresar información de la imagen.
Clic en guardar
El sistema guardara la información relacionada con la imagen proporcionada en el formulario.
PRECONDICION: Imagen abierta.
DESCRIPCION: Una vez dada la orden, el sistema despliega un formulario para que el usuario ingrese los datos relacionados con la imagen, estos datos son: 1. Nombre de la imagen. 2. Descripción de la imagen. 3. Botón para guardar la información.
POSTCONDICION: Dar clic en el botón guardar, para que el sistema almacene la información de la imagen correctamente.
MANEJO DE LAS SITUACIONES ANORMALES
En el caso de que el usuario de clic en el botón guardar sin haber diligenciado los campos el sistema arrojara un mensaje informativo indicando la acción que debe hacer.
IDENTIFICADOR: RF 17 NOMBRE: Ingresar descripción de la imagen (Administrador).
TIPO: Necesario CRITICO: REQUERIMIENTO QUE LO UTILIZA:
RF 16
PRIORIDAD DE DESARROLLO:
Alta DOCUMENTO DE VISUALIZACION ASOCIADOS:
No
ENTRADA SALIDA
Clic en ingresar descripción de la imagen.
Ingresar información de la imagen.
Clic en guardar
El sistema guardara la información relacionada con la imagen proporcionada en el formulario.
PRECONDICION: Imagen abierta.
DESCRIPCION: Una vez dada la orden, el sistema despliega un formulario para que el usuario ingrese los datos relacionados con la imagen, estos datos son: 1. Nombre de la imagen. 2. Descripción de la imagen. 3. Botón para guardar la información.
POSTCONDICION: Dar clic en el botón guardar, para que el sistema almacene la información de la imagen correctamente.
MANEJO DE LAS SITUACIONES ANORMALES
En el caso de que el usuario de clic en el botón guardar sin haber diligenciado los campos el sistema arrojara un mensaje informativo indicando la acción que debe hacer.
IDENTIFICADOR: RF 18 NOMBRE: Ver comentarios imagen.
TIPO: Necesario CRITICO: REQUERIMIENTO QUE LO UTILIZA:
RF 16
PRIORIDAD DE DESARROLLO:
Alta DOCUMENTO DE VISUALIZACION ASOCIADOS:
No
ENTRADA SALIDA
Clic en ver comentarios.
El sistema hace visible el bloque donde se encuentran los comentarios relacionados con la imagen que el usuario está viendo.
PRECONDICION: Imagen abierta.
DESCRIPCION: Una vez dada la orden, el sistema despliega un hará visible el bloque donde se encuentran todos los comentarios que han realizado los usuarios de la plataforma con respecto a la imagen.
POSTCONDICION:
MANEJO DE LAS SITUACIONES ANORMALES
130
IDENTIFICADOR: RF 19 NOMBRE: Comentar imagen.
TIPO: Necesario CRITICO: REQUERIMIENTO QUE LO UTILIZA:
RF 16
PRIORIDAD DE DESARROLLO:
Alta DOCUMENTO DE VISUALIZACION ASOCIADOS:
No
ENTRADA SALIDA
Escribir comentario.
Clic en guardar
Comentario guardado.
PRECONDICION: Imagen abierta.
DESCRIPCION: El usuario deberá escribir el comentario que desea hacer sobre la imagen que está viendo, luego deberá dar clic en guardar para que el comentario sea guardado en la base de datos del sistema correctamente.
POSTCONDICION: Clic en guardar.
MANEJO DE LAS SITUACIONES ANORMALES
En el caso de que el usuario de clic en el botón guardar sin haber diligenciado los campos el sistema arrojara un mensaje informativo indicando la acción que debe hacer.
IDENTIFICADOR: RF 20 NOMBRE: Eliminar comentario (Administrador).
TIPO: Necesario CRITICO: REQUERIMIENTO QUE LO UTILIZA:
RF 16
PRIORIDAD DE DESARROLLO:
Alta DOCUMENTO DE VISUALIZACION ASOCIADOS:
No
ENTRADA SALIDA
Seleccionar el comentario a eliminar.
Clic en eliminar.
Comentario eliminado.
PRECONDICION: Imagen abierta.
DESCRIPCION: El usuario deberá seleccionar el comentario que desea eliminar en la lista desplegable disponible, luego debe dar clic en eliminar para que el comentario sea eliminado correctamente.
POSTCONDICION: Clic en eliminar.
MANEJO DE LAS SITUACIONES ANORMALES
En el caso de que el usuario de clic en el botón eliminar sin haber seleccionado el comentario el sistema
arrojara un mensaje informativo indicando la acción que debe hacer.
IDENTIFICADOR: RF 21 NOMBRE: Cerrar imagen.
TIPO: Necesario CRITICO: REQUERIMIENTO QUE LO UTILIZA:
RF 16
PRIORIDAD DE DESARROLLO:
Alta DOCUMENTO DE VISUALIZACION ASOCIADOS:
No
ENTRADA SALIDA
Clic en cerrar. .
Imagen cerrada.
PRECONDICION: Imagen abierta.
DESCRIPCION: Dada la condición, el sistema cerrara la imagen que el usuario estaba viendo, y lo devolverá al álbum correspondiente a imagen en mención
POSTCONDICION:
MANEJO DE LAS SITUACIONES ANORMALES
131
IDENTIFICADOR: RF 22 NOMBRE: Agregar archivo.
TIPO: Necesario CRITICO: REQUERIMIENTO QUE LO UTILIZA:
RF 1
PRIORIDAD DE DESARROLLO:
Alta DOCUMENTO DE VISUALIZACION ASOCIADOS:
No
ENTRADA SALIDA
Clic en agregar archivo.
Ingresar la información del archivo
Clic en agregar.
Archivo publicado.
PRECONDICION: Ingresar a la plataforma.
DESCRIPCION: Una vez dada la orden, el usuario deberá ingresar toda la información en el formulario que se despliega, los datos que debe ingresar son: 1. Nombre del archivo. 2. Seleccionar el archivo que se quiere publicar. 3. Especificaciones del archivo. 4. Temática del archivo.
POSTCONDICION: Clic en agregar
MANEJO DE LAS SITUACIONES ANORMALES
En el caso de que el usuario de clic en el botón guardar sin haber diligenciado los campos el sistema arrojara un mensaje informativo indicando la acción que debe hacer.
En el caso de que el usuario escoja un archivo superior a 2 MB de tamaño el sistema arrojara un mensaje informativo indicando que no debe subir archivos superiores a este tamaño.
IDENTIFICADOR: RF 23 NOMBRE: Eliminar archivo. (Administrador)
TIPO: Necesario CRITICO: REQUERIMIENTO QUE LO UTILIZA:
RF 1
PRIORIDAD DE DESARROLLO:
Alta DOCUMENTO DE VISUALIZACION ASOCIADOS:
No
ENTRADA SALIDA
Clic en eliminar archivo.
Seleccionar archivo a eliminar.
Clic en eliminar.
Archivo eliminado.
PRECONDICION: Archivo creado.
DESCRIPCION: Una vez dada la orden, el usuario deberá escoger el archivo que desea eliminar, luego de seleccionarlo en la lista desplegable debe dar clic en eliminar para que el archivo se elimine.
POSTCONDICION: Clic en eliminar
MANEJO DE LAS SITUACIONES ANORMALES
IDENTIFICADOR: RF 24 NOMBRE: Descargar archivo.
TIPO: Necesario CRITICO: REQUERIMIENTO QUE LO UTILIZA:
RF 1
PRIORIDAD DE DESARROLLO:
Alta DOCUMENTO DE VISUALIZACION ASOCIADOS:
No
ENTRADA SALIDA
Clic en descargar archivo.
Seleccionar archivo a descargar.
Clic en descargar.
Archivo descargado.
PRECONDICION: Archivo creado.
DESCRIPCION: Una vez dada la orden, el usuario deberá escoger el archivo que desea descargar, luego de seleccionarlo en la lista desplegable debe dar clic en descargar para que el archivo se descargue en la computadora.
132
POSTCONDICION: Clic en descargar
MANEJO DE LAS SITUACIONES ANORMALES
IDENTIFICADOR: RF 25 NOMBRE: Consulta de usuarios. (Administrador)
TIPO: Necesario CRITICO: REQUERIMIENTO QUE LO UTILIZA:
RF 1
PRIORIDAD DE DESARROLLO:
Alta DOCUMENTO DE VISUALIZACION ASOCIADOS:
No
ENTRADA SALIDA
Clic en consulta de usuarios.
Interfaz que muestra todo lo necesario para la consulta de los usuarios de la plataforma.
PRECONDICION: Ingresar a la plataforma.
DESCRIPCION: Una vez dada la orden, el usuario puede consultar todos los usuarios registrados en la plataforma, así como también puede tener el control sobre ellos y ver que participaciones han tenido en la sección de blog.
POSTCONDICION:
MANEJO DE LAS SITUACIONES ANORMALES
IDENTIFICADOR: RF 26 NOMBRE: Consultar. (Administrador)
TIPO: Necesario CRITICO: REQUERIMIENTO QUE LO UTILIZA:
RF 25
PRIORIDAD DE DESARROLLO:
Alta DOCUMENTO DE VISUALIZACION ASOCIADOS:
No
ENTRADA SALIDA
Digitar el número de identificación del usuario que desea consultar.
Clic en consultar.
Tabla con los datos del usuario consultado.
PRECONDICION: Estar en consulta de usuarios.
DESCRIPCION: Una vez dada la orden, el usuario podrá ver una tabla con los siguientes datos del usuario. 1. Foto. 2. Nombres y apellidos. 3. Cantidad de participaciones 4. Post comentado. 5. Comentario realizado. 6. Estado del comentario. 7. Fecha del comentario.
POSTCONDICION:
MANEJO DE LAS SITUACIONES ANORMALES
En caso de que el usuario administrador no digite el número de identificación del usuario que va a consultar. No aparecerá ningún dato en la tabla.
IDENTIFICADOR: RF 27 NOMBRE: Consultar todos. (Administrador)
TIPO: Necesario CRITICO: REQUERIMIENTO QUE LO UTILIZA:
RF 25
PRIORIDAD DE DESARROLLO:
Alta DOCUMENTO DE VISUALIZACION ASOCIADOS:
No
ENTRADA SALIDA
133
Clic en consultar todos.
Tabla con los datos de todos los usuarios.
PRECONDICION: Estar en consulta de usuarios.
DESCRIPCION: Una vez dada la orden, el usuario administrador podrá ver una tabla con los siguientes datos de todos los usuarios. 1. Foto. 2. Número de identificación. 3. Nombres y apellidos. 3. Cantidad de participaciones 4. Fecha de ingreso. 5. Ultimo acceso. 6. Correo electrónico.
POSTCONDICION:
MANEJO DE LAS SITUACIONES ANORMALES
.
IDENTIFICADOR: RF 28 NOMBRE: Filtrar por post. (Administrador)
TIPO: Necesario CRITICO: REQUERIMIENTO QUE LO UTILIZA:
RF 26
PRIORIDAD DE DESARROLLO:
Alta DOCUMENTO DE VISUALIZACION ASOCIADOS:
No
ENTRADA SALIDA
Digitar número de identificación
Seleccionar post.
Clic en filtrar.
Tabla con los datos del usuario según filtro.
PRECONDICION: Digitar número de identificación.
DESCRIPCION: Una vez dada la orden, la tabla que consulto con el número de identificación del usuario se filtrara según el post seleccionado en la lista desplegable.
POSTCONDICION:
MANEJO DE LAS SITUACIONES ANORMALES
Si el usuario administrador da clic en filtrar sin que haya digitado un número de identificación de algún usuario. el sistema arrojara un mensaje informativo, indicando que debe digitar un número de identificación
IDENTIFICADOR: RF 29 NOMBRE: Filtrar por estado. (Administrador)
TIPO: Necesario CRITICO: REQUERIMIENTO QUE LO UTILIZA:
RF 26
PRIORIDAD DE DESARROLLO:
Alta DOCUMENTO DE VISUALIZACION ASOCIADOS:
No
ENTRADA SALIDA
Digitar número de identificación
Seleccionar estado.
Clic en filtrar.
Tabla con los datos del usuario según filtro.
PRECONDICION: Digitar número de identificación.
DESCRIPCION: Una vez dada la orden, la tabla que consulto con el número de identificación del usuario se filtrara según el estado seleccionado en la lista desplegable.
POSTCONDICION:
MANEJO DE LAS SITUACIONES ANORMALES
Si el usuario administrador da clic en filtrar sin que haya digitado un número de identificación de algún usuario. el sistema arrojara un mensaje informativo, indicando que debe digitar un número de identificación
IDENTIFICADOR: RF 30 NOMBRE: Blog.
TIPO: Necesario CRITICO: REQUERIMIENTO QUE LO UTILIZA:
RF 1
PRIORIDAD DE DESARROLLO:
Alta DOCUMENTO DE VISUALIZACION ASOCIADOS:
No
ENTRADA SALIDA
134
Clic en blog
Interfaz con todo lo relacionado al blog de la plataforma.
PRECONDICION: Ingresar a la plataforma
DESCRIPCION: Una vez dada la orden, el sistema mostrara la interfaz con todo lo relacionado al blog de la plataforma web.
POSTCONDICION:
MANEJO DE LAS SITUACIONES ANORMALES
IDENTIFICADOR: RF 31 NOMBRE: Crear artículo.
TIPO: Necesario CRITICO: REQUERIMIENTO QUE LO UTILIZA:
RF 30
PRIORIDAD DE DESARROLLO:
Alta DOCUMENTO DE VISUALIZACION ASOCIADOS:
No
ENTRADA SALIDA
Clic en crear artículo.
Digitar la información del artículo.
Clic en subir artículo.
Artículo creado.
PRECONDICION: Clic en blog.
DESCRIPCION: Una vez dada la orden, el sistema mostrara un formulario para que se ingresen los siguientes datos relacionados con el artículo que se va a crear: 1. Título del artículo. 2. Descripción del artículo. 3. Cuerpo del artículo. 4. Categoría del artículo. 5. Crear categoría (si no existe una relacionada con el artículo que se va a publicar) 6. Imagen del artículo.
POSTCONDICION: Clic en subir artículo.
MANEJO DE LAS SITUACIONES ANORMALES
Si el usuario no digita bien la información correspondiente al artículo que va a subir. El sistema arrojara un mensaje informativo indicando la forma correcta de ingresar los datos.
En caso de que el usuario elija una imagen que tenga un peso mayor a 200 Kb. El sistema arrojara un mensaje informativo indicando que debe seleccionar una imagen menor al tamaño indicado.
En caso de que el usuario no diligencie algún campo del formulario, el sistema arrojara un mensaje indicando que debe diligenciar todo el formulario.
IDENTIFICADOR: RF 32 NOMBRE: Eliminar artículo (Administrador).
TIPO: Necesario CRITICO: REQUERIMIENTO QUE LO UTILIZA:
RF 30
PRIORIDAD DE DESARROLLO:
Alta DOCUMENTO DE VISUALIZACION ASOCIADOS:
No
ENTRADA SALIDA
Clic en eliminar artículo.
Seleccionar artículo que desea eliminar
Clic en eliminar artículo.
Artículo eliminado.
PRECONDICION: Clic en blog.
DESCRIPCION: Una vez dada la orden, el usuario debe seleccionar el artículo que desea eliminar por medio de la lista desplegable disponible. Luego de haberlo seleccionado deberá dar clic en eliminar artículo para que el sistema proceda a eliminarlo.
POSTCONDICION: Clic en eliminar artículo.
MANEJO DE LAS SITUACIONES ANORMALES
135
IDENTIFICADOR: RF 33 NOMBRE: Crear categoría.
TIPO: Necesario CRITICO: REQUERIMIENTO QUE LO UTILIZA:
RF 31
PRIORIDAD DE DESARROLLO:
Alta DOCUMENTO DE VISUALIZACION ASOCIADOS:
No
ENTRADA SALIDA
Clic en crear categoría.
Ingresar nombre de la categoría.
Clic en crear.
Categoría creada.
PRECONDICION: Clic en crear artículo.
DESCRIPCION: Una vez dada la orden, el usuario debe ingresar el nombre de la categoría que desea crear. Luego debe dar clic en crear para que el sistema cree la categoría.
POSTCONDICION: Clic en crear.
MANEJO DE LAS SITUACIONES ANORMALES
En caso que el usuario no digite el nombre de la categoría. El sistema arrojara un mensaje informativo indicando que debe completar el campo.
IDENTIFICADOR: RF 34 NOMBRE: Seleccionar categoría.
TIPO: Necesario CRITICO: REQUERIMIENTO QUE LO UTILIZA:
RF 33
PRIORIDAD DE DESARROLLO:
Alta DOCUMENTO DE VISUALIZACION ASOCIADOS:
No
ENTRADA SALIDA
Clic en el nombre de la categoría en la sección categorías.
Todos los post relacionados con la categoría seleccionada.
PRECONDICION: Clic en blog.
DESCRIPCION: Una vez dada la orden, el sistema mostrara todos las post (artículos) relacionados con la categoría seleccionada por el usuario.
POSTCONDICION:
MANEJO DE LAS SITUACIONES ANORMALES
En caso de que no exista un artículo relacionado con la categoría seleccionada el sistema no mostrara ningún artículo.
IDENTIFICADOR: RF 35 NOMBRE: Ver artículo.
TIPO: Necesario CRITICO: REQUERIMIENTO QUE LO UTILIZA:
RF 31
PRIORIDAD DE DESARROLLO:
Alta DOCUMENTO DE VISUALIZACION ASOCIADOS:
No
ENTRADA SALIDA
Clic en seguir leyendo.
Artículo seleccionado completo.
PRECONDICION: Artículo creado.
DESCRIPCION: Una vez dada la orden, el sistema mostrara toda la información relacionada con el artículo que selecciono el usuario.
POSTCONDICION:
MANEJO DE LAS SITUACIONES ANORMALES
136
IDENTIFICADOR: RF 36 NOMBRE: Compartir artículo.
TIPO: Necesario CRITICO: REQUERIMIENTO QUE LO UTILIZA:
RF 35
PRIORIDAD DE DESARROLLO:
Alta DOCUMENTO DE VISUALIZACION ASOCIADOS:
No
ENTRADA SALIDA
Clic en logo pequeño de Facebook.
Opción para compartir artículo en el Facebook del usuario.
PRECONDICION: Artículo creado.
DESCRIPCION: Una vez dada la orden, el sistema le permitirá al usuario por compartir el artículo en Facebook.
POSTCONDICION:
MANEJO DE LAS SITUACIONES ANORMALES
IDENTIFICADOR: RF 37 NOMBRE: Ver comentarios artículo.
TIPO: Necesario CRITICO: REQUERIMIENTO QUE LO UTILIZA:
RF 35
PRIORIDAD DE DESARROLLO:
Alta DOCUMENTO DE VISUALIZACION ASOCIADOS:
No
ENTRADA SALIDA
Clic en ver comentarios.
El sistema hace visible el bloque donde se encuentran los comentarios relacionados con el artículo que el usuario está viendo.
PRECONDICION: Articulo abierto.
DESCRIPCION: Una vez dada la orden, el sistema hará visible el bloque donde se encuentran todos los comentarios que han realizado los usuarios de la plataforma con respecto al artículo.
POSTCONDICION:
MANEJO DE LAS SITUACIONES ANORMALES
IDENTIFICADOR: RF 38 NOMBRE: Comentar artículo.
TIPO: Necesario CRITICO: REQUERIMIENTO QUE LO UTILIZA:
RF 35
PRIORIDAD DE DESARROLLO:
Alta DOCUMENTO DE VISUALIZACION ASOCIADOS:
No
ENTRADA SALIDA
Escribir comentario.
Clic en guardar
Comentario guardado.
PRECONDICION: Articulo abierto.
DESCRIPCION: El usuario deberá escribir el comentario que desea hacer sobre el artículo que está viendo, luego deberá dar clic en guardar para que el comentario sea guardado en la base de datos del sistema correctamente.
POSTCONDICION: Clic en guardar.
MANEJO DE LAS SITUACIONES ANORMALES
En el caso de que el usuario de clic en el botón guardar sin haber diligenciado los campos, el sistema arrojara un mensaje informativo indicando la acción que debe hacer.
137
IDENTIFICADOR: RF 39 NOMBRE: Validar comentario (Administrador).
TIPO: Necesario CRITICO: REQUERIMIENTO QUE LO UTILIZA:
RF 35
PRIORIDAD DE DESARROLLO:
Alta DOCUMENTO DE VISUALIZACION ASOCIADOS:
No
ENTRADA SALIDA
Clic en la equis (x) roja.
Comentario validado.
PRECONDICION: Bloque de comentarios visible.
DESCRIPCION: El usuario administrador al hacer clic en la equis de color rojo, hará valido el comentario que realizo el usuario sobre el artículo.
POSTCONDICION:
MANEJO DE LAS SITUACIONES ANORMALES
IDENTIFICADOR: RF 40 NOMBRE: Ver perfil
TIPO: Necesario CRITICO: REQUERIMIENTO QUE LO UTILIZA:
RF 1
PRIORIDAD DE DESARROLLO:
Alta DOCUMENTO DE VISUALIZACION ASOCIADOS:
No
ENTRADA SALIDA
Clic en perfil
Interfaz relacionada con el perfil del usuario.
PRECONDICION: Ingresar a la plataforma.
DESCRIPCION: El usuario podrá ver la información de su perfil, así como también podrá actualizar su contraseña, sus datos personales, y su descripción.
POSTCONDICION:
MANEJO DE LAS SITUACIONES ANORMALES
IDENTIFICADOR: RF 41 NOMBRE: Editar información
TIPO: Necesario CRITICO: REQUERIMIENTO QUE LO UTILIZA:
RF 40
PRIORIDAD DE DESARROLLO:
Alta DOCUMENTO DE VISUALIZACION ASOCIADOS:
No
ENTRADA SALIDA
Clic en editar información
Interfaz relacionada con: 1. Actualización de datos. 2. Actualización de contraseña. 3. Actualización de perfil.
PRECONDICION: Edición de perfil.
DESCRIPCION: Dada la orden. El usuario podrá actualizar sus datos personales (Teléfono, correo electrónico y dirección de residencia). También podrá actualizar su contraseña e igual que actualizar su descripción del perfil.
POSTCONDICION:
MANEJO DE LAS SITUACIONES ANORMALES
IDENTIFICADOR: RF 42 NOMBRE: Actualizar información
TIPO: Necesario CRITICO: REQUERIMIENTO QUE LO UTILIZA:
RF 41
PRIORIDAD DE DESARROLLO:
Alta DOCUMENTO DE VISUALIZACION ASOCIADOS:
No
ENTRADA SALIDA
Ingresar teléfono, dirección, correo Datos actualizados
138
electrónico, foto.
Clic en actualizar.
PRECONDICION: Editar información.
DESCRIPCION: Dada la orden. El usuario podrá actualizar sus datos personales (Teléfono, correo electrónico y dirección de residencia, foto).
POSTCONDICION: Clic en actualizar
MANEJO DE LAS SITUACIONES ANORMALES
En caso de que el usuario no digite los datos correctamente o deje de digitar alguno de ellos, el sistema arrojara un mensaje informativo indicando que debe digitar de manera correcta o completamente los campos correspondientes.
IDENTIFICADOR: RF 43 NOMBRE: Actualizar contraseña
TIPO: Necesario CRITICO: REQUERIMIENTO QUE LO UTILIZA:
RF 41
PRIORIDAD DE DESARROLLO:
Alta DOCUMENTO DE VISUALIZACION ASOCIADOS:
No
ENTRADA SALIDA
Ingresar la contraseña actual.
Ingresar la nueva contraseña.
Clic en actualizar.
Contraseña actualizada
PRECONDICION: Editar información.
DESCRIPCION: Dada la orden. El usuario podrá actualizar su contraseña de ingreso a la plataforma.
POSTCONDICION: Clic en actualizar
MANEJO DE LAS SITUACIONES ANORMALES
En caso de que el usuario no digite los datos correctamente o deje de digitar alguno de ellos, el sistema arrojara un mensaje informativo indicando que debe digitar de manera correcta o completamente los campos correspondientes.
IDENTIFICADOR: RF 44 NOMBRE: Actualizar perfil
TIPO: Necesario CRITICO: REQUERIMIENTO QUE LO UTILIZA:
RF 41
PRIORIDAD DE DESARROLLO:
Alta DOCUMENTO DE VISUALIZACION ASOCIADOS:
No
ENTRADA SALIDA
Ingresar la descripción del perfil.
Clic en actualizar.
Descripción del perfil actualizado.
PRECONDICION: Editar información.
DESCRIPCION: Dada la orden. El usuario podrá actualizar su descripción de perfil de usuario.
POSTCONDICION: Clic en actualizar
MANEJO DE LAS SITUACIONES ANORMALES
En caso de que el usuario no digite los datos correctamente o deje de digitar alguno de ellos, el sistema arrojara un mensaje informativo indicando que debe digitar de manera correcta o completamente los campos correspondientes.
139
IDENTIFICADOR: RF 45 NOMBRE: Cerrar sesión.
TIPO: Necesario CRITICO: REQUERIMIENTO QUE LO UTILIZA:
RF 1
PRIORIDAD DE DESARROLLO:
Alta DOCUMENTO DE VISUALIZACION ASOCIADOS:
No
ENTRADA SALIDA
Clic en cerrar sesión.
El sistema cerrara correctamente la sesión que inicio el usuario.
PRECONDICION: Ingresar a la plataforma
DESCRIPCION: Dada la orden. El sistema cerrara la sesión de usuario.
POSTCONDICION:
MANEJO DE LAS SITUACIONES ANORMALES
IDENTIFICADOR: RF 46 NOMBRE: Recuperar datos.
TIPO: Necesario CRITICO: REQUERIMIENTO QUE LO UTILIZA:
RF 1
PRIORIDAD DE DESARROLLO:
Alta DOCUMENTO DE VISUALIZACION ASOCIADOS:
No
ENTRADA SALIDA
Clic en sí, ayúdame a entrar.
Digitar número de identificación del usuario.
Clic en recuperar mis datos.
El sistema enviara un mensaje al correo que el usuario registró inicialmente con el usuario y la contraseña.
PRECONDICION: Ingresar a la plataforma
DESCRIPCION: Dada la orden. El sistema enviara un mensaje al correo que el usuario registró inicialmente con el usuario y la contraseña para que pueda iniciar sesión nuevamente.
POSTCONDICION:
MANEJO DE LAS SITUACIONES ANORMALES
Si el usuario no digita el número de identificación, el sistema arrojara un mensaje informativo indicando que debe completar los campos requeridos.
143
ANEXO I. Pautas y requisitos accesibilidad Web Nivel A
Nota: Las celdas en color Amarillo que contienen tres asteriscos corresponden
al Principio de Accesibilidad, las celdas de color Verde que tienen doble
asterisco al principio corresponden a las pautas de cada Principio y las celdas
de color Blanco que tienen al principio un solo asterisco corresponden al
requisito que se evalúa puntualmente al hacer una revisión de accesibilidad.
***Principio 1: Perceptible
**Pauta 1.1: Alternativas textuales. Proporcione alternativas textuales para cualquier contenido no textual, de modo que se pueda convertir a otros formatos que las personas necesiten, como texto ampliado, braille, síntesis de voz o un lenguaje más simple. Esta pauta sólo tiene un criterio de conformidad
*1.1.1 Contenido no textual:
**Pauta 1.2: Alternativa para multimedia tempo-dependientes. Proporcione alternativas para el contenido basado multimedia en el tiempo.
*1.2.1 Sólo audio y sólo vídeo (grabado)
*1.2.2 Subtítulos (grabados)
*1.2.3 Audio descripción o Medio Alternativo (grabado)
**Pauta 1.3: Adaptable. Cree contenido que pueda ser presentado de diferentes formas (por ejemplo, un esquema de presentación más simple) sin perder información o estructura.
*1.3.1 Información y relaciones
*1.3.2 Secuencia significativa
*1.3.3 Características sensoriales
**Pauta 1.4: Distinguible (vista y oído). Facilite a los usuarios ver y escuchar el contenido, incluyendo la separación entre fondo y primer plano
*1.4.1 Uso del color
*1.4.2 Control del audio
***Principio 2: Operable
**“Los componentes de la interfaz y la navegación deben ser operables”.
Pauta 2.1: Acceso mediante teclado. Haga toda la funcionalidad disponible desde teclado.
*2.1.1 Teclado
*2.1.2 Sin trampas para el foco del teclado
**Pauta 2.2: Suficiente tiempo. Proporcione a los usuarios suficiente tiempo para leer y usar el contenido.
*2.2.1 Tiempo ajustable
*2.2.2 Poner en pausa, detener, ocultar
**Pauta 2.3: Destellos. No diseñe el contenido en formas que se conoce que pueden provocar ataques epilépticos.
144
*2.3.1 Umbral de tres destellos o menos
**Pauta 2.4: Navegable. Proporcione formas de ayudar a los usuarios a navegar el contenido y determinar dónde están.
*2.4.01 Evitar bloques
*2.4.02 Titulado de páginas
*2.4.3 Orden del foco
*2.4.4 Propósito de los enlaces (en contexto)
***Principio 3: Comprensible
“La información y el manejo de la interfaz de usuario debe ser comprensible”.
**Pauta 3.1 Legible: Hacer que los contenidos textuales resulten legibles y comprensibles. *3.1.1 Idioma de la página
**Pauta 3.2: Predecible. Haga que las páginas Web aparezcan y se manejen de manera predecible.
*3.2.1 Al recibir el foco
*3.2.2 Al recibir entradas
**Pauta 3.3: Ayuda a la entrada de datos. Ayude a los usuarios a evitar y corregir los errores.
*3.3.1 Identificación de errores
*3.3.2 Etiquetas o instrucciones
***Principio 4: Robusto
“El contenido debe ser suficientemente robusto para que pueda ser interpretado por una amplia variedad de agentes de usuario, incluyendo los productos de apoyo.
**Pauta 4.1: Compatible. Maximice la compatibilidad con los agentes de usuario actuales y futuros, incluyendo los productos de apoyo.
*4.1.1 Procesamiento
*4.1.2 Nombre, función, valor