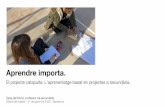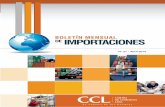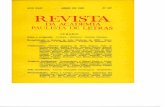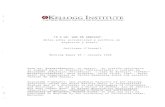Importa Datos
-
Upload
concepcion-huesca -
Category
Documents
-
view
215 -
download
1
description
Transcript of Importa Datos

Importar datos de otro origen
Puede que haya recopilado datos en otro programa y desee
importarlos a Access. O bien, puede que trabaje con personas
que almacenan sus datos en otros programas y desee usar
esos datos en Access. En ambos casos, Access permite
importar con facilidad datos de otros programas. Se pueden
importar datos desde una hoja de Excel, una tabla de otra
base de datos de Access, una lista de SharePoint o diversos
otros orígenes. El proceso varía ligeramente en función del
origen, pero las siguientes instrucciones le sirven de punto de
partida:
En la ficha Datos Externos, en el grupo Importar, haga clic en
el comando correspondiente al tipo de archivo que va a
importar.
Por ejemplo, si va a importar datos de una hoja de cálculo de
Excel, haga clic en Excel. Si no aparece el tipo de programa
correcto, haga clic en Más.
Nota Si no encuentra el tipo de formato correcto en el grupo
Importar, tal vez necesite iniciar el programa en el que creó
originalmente los datos y, a continuación, usar ese programa

para guardar los datos en un formato de archivo común
(como un archivo de texto delimitado (archivo de texto
delimitado: archivo que contiene datos donde los valores de
campo individuales están separados por un carácter, como
una coma o una ficha.)) e importar los datos a Access.
En el cuadro de diálogo Obtener datos externos, haga clic en
Examinar para ir al archivo de datos de origen, o bien, escriba
la ruta de acceso completa al archivo de datos de origen en el
cuadro Nombre de archivo.
Haga clic en la opción deseada bajo Especifique cómo y dónde
desea almacenar los datos en la base de datos actual. Puede
crear una nueva tabla usando los datos importados, anexando
los datos a una tabla existente o creando una tabla vinculada
que mantenga un vínculo al origen de datos.
Haga clic en Aceptar.
Access inicia el Asistente para importación.
Siga las instrucciones del Asistente para importación. El
procedimiento exacto depende de la opción de importación o
vinculación que haya elegido.

En la última página del asistente, haga clic en Finalizar.
Access preguntará si desea guardar los detalles de la
operación de importación que acaba de finalizar.
Si cree que va a realizar de nuevo la misma operación de
importación, haga clic en Guardar los pasos de la importación
y escriba los detalles.
Entonces se podrá reproducir fácilmente la operación de
importación; para ello, haga clic en Importaciones guardadas
en el grupo Importar en la ficha Datos externos, seleccione la
especificación de importación y, después, haga clic en
Ejecutar.
Si no desea guardar los detalles de la operación, haga clic en
Cerrar.
Access importa los datos a una nueva tabla y, a continuación,
muestra la tabla bajo Tablas en el panel de exploración.
Para obtener más información sobre cómo importar datos a
Access, use los vínculos de la sección Vea también en este
artículo.
Principio de sección

Abrir una base de datos existente de Access
Haga clic en el Botón Microsoft Office y, a continuación, haga
clic en Abrir.
Haga clic en un acceso directo del cuadro de diálogo Abrir, o
bien, en el cuadro Buscar en, haga clic en la unidad o carpeta
que contenga la base de datos que desee.
En la lista de carpetas, haga doble clic en las carpetas hasta
que se abra la carpeta que contiene la base de datos.
Cuando encuentre la base de datos, siga uno de estos
procedimientos:
Para abrir la base de datos en modo predeterminado de
apertura, haga doble clic en ella.
Si desea abrir la base de datos para el acceso compartido en
un entorno multiusuario (base de datos multiusuario
(compartida): base de datos que permite que más de un
usuario tenga acceso y modifique el mismo conjunto de datos
al mismo tiempo.), de modo que usted y otros usuarios
puedan leer y escribir al mismo tiempo en la base de datos,
haga clic en Abrir.

Si desea abrir la base de datos para el acceso de sólo lectura,
de modo que se pueda ver pero no modificar la base de
datos, haga clic en la flecha situada junto al botón Abrir y, a
continuación, haga clic en Abrir como de sólo lectura.
Si desea abrir la base de datos para el acceso exclusivo, de
modo que ningún otro usuario pueda abrirla mientras usted la
tenga abierta, haga clic en la flecha situada junto al botón
Abrir y, a continuación, haga clic en Abrir en modo exclusivo.
Para abrir la base de datos como sólo lectura, haga clic en la
flecha que aparece junto al botón Abrir y elija Abrir en modo
exclusivo. Los demás usuarios podrán abrir la base de datos,
pero tendrán acceso de sólo lectura.
Si no encuentra la base de datos que desea abrir En el
cuadro de diálogo Abrir, haga clic en el acceso directo Mi PC,
o bien, en el cuadro Buscar en, haga clic en Mi PC.
En la lista de unidades, haga clic con el botón secundario del
mouse (ratón) en la unidad en la que cree que podría estar la
base de datos y, a continuación, haga clic en Buscar.

Especifique los criterios de búsqueda y, a continuación,
presione ENTRAR para buscar la base de datos.
Si encuentra la base de datos, ábrala haciendo doble clic en
ella en el cuadro de diálogo Resultados de la búsqueda.
Como la búsqueda se inició desde el cuadro de diálogo Abrir,
deberá hacer clic en Cancelar en ese cuadro de diálogo antes
de abrir la base de datos.
Nota: Puede abrir directamente un archivo de datos en un
formato de archivo externo (como, por ejemplo, dBASE,
Paradox, Microsoft Exchange o Excel). Puede abrir también
directamente cualquier origen de datos ODBC (origen de
datos ODBC: datos e información necesaria para tener acceso
a esos datos desde programas y bases de datos que admitan
el protocolo ODBC (conectividad abierta de bases de datos).),
como Microsoft SQL Server o Microsoft FoxPro. Access crea
automáticamente una nueva base de datos de Access en la
misma carpeta que el archivo de datos y agrega vínculos a
cada tabla de la base de datos externa.
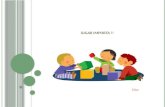


![No me importa[1]..](https://static.fdocuments.co/doc/165x107/55bfb9bfbb61ebb7198b4751/no-me-importa1-55c29c4302981.jpg)