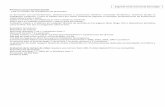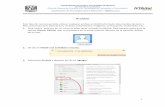Importar un archivo de texto
-
Upload
ana-interiano -
Category
Documents
-
view
220 -
download
2
description
Transcript of Importar un archivo de texto

UNIVERSIDAD MARIANO GALVEZ DE GUATEMALA
FACULTAD DE CIENCIAS ECONOMICAS
ESCUELA DE CONTADURIA PÚBLICA Y AUDITORIA
CURSO: AUDITORIA DE SISTEMAS DE INFORMACION
ESTUDIANTE: ANA CECILIA INTERIANO LEMUS
IMPORTAR UN ARCHIVO DE TEXTO
1. Acceder al asistente de importación. Seleccione Archivo > asistente de
importación > importar en IDEA. Luego aparecerá el asistente de
Importación.
2. Seleccionar el archivo a importar. En el dialogo principal del asistente de
importación seleccione la opción ASCII o EBCDIC (texto). Luego haga clic
en el botón examinar ubicado al lado del cuadro Nombre, aparecerá el
dialogo seleccionar archivo. Luego seleccione el archivo ventas.txt de la
carpeta de trabajo c:\archivosdeprograma\IDEA\tutorial.

3. Haga clic en abrir.
Se cerrará el diálogo Seleccionar Archivo y la ruta seleccionada aparecerá dentro del cuadro Nombre en el Asistente de Importación.
4. Haga clic en siguiente.

Aparecerá Asistente de Importación – Paso tipo de archivo. Una vez
seleccionado el archivo de datos, el asistente de importación analizara los
datos del archivo y tratara de determinar su tipo.
En este caso IDEA identificara correctamente el formato longitud fija
Luego haga clic en siguiente.
5. Luego aparecerá el dialogo Asistente de importación – Paso especificar
longitud de registro.
Verifique el archivo en la sección vista previa ubicada en la parte inferior del
dialogo. Navegue a lo largo de los registros y verifique que las columnas de
datos se encuentren alineadas.

6. Haga clic en siguiente.
7. Aparecerá el dialogo asistente de importación – Paso especificar
delineadores de campo.
En este paso vamos a identificar la posición de inicio y finalización de cada
campo en los registros. El asistente de importación insertara líneas para un
mejor ajuste en la presentación de los datos dentro de los registros
Para este paso, veremos que podemos mover o quitar líneas de campos de
la siguiente manera:
1. Agregar: lo haremos haciendo clic con el mouse en la posición que se
desea.
2. Mover: aquí marcaremos la línea de campo requerida y arrástrela hasta
la posición que se desea.
3. Quitar: haga doble clic con el mouse sobre la línea de campo.

8. Es de suma utilidad obtener una definición de registro para archivos de ese
tipo. Modifique las posiciones de los delineadores de campo de acuerdo a
la siguiente información:
campo tipo inicio long. dec. mascara Descripción
NUM_FACT N 1 7 Numero de factura
FECHA_TRANS F 8 8 AAAAMMDD fecha de transacción
TIPO_PAGO C 16 4 tipo de pago
VENDEDOR N 20 3 código de vendedor
NUM_CLI N 23 5 numero de cliente
COD_PROD C 28 2 código del producto
MONTO N 30 11 2 Monto
En la definición anterior, el tipo de campo “C” significa carácter, “N” significa numérico y “F” significa fecha.
9. Luego haga clic en siguiente.
10. Aparecerá el dialogo asistente de importación – paso detalles de campo
Aquí podremos definir el nombre y los detalles de cada campo.

Identifique cada campo, verificando su selección con el diseño de registro tal como se detalla a continuación: 1. Seleccione el campo en el área de datos. 2. En el cuadro Nombre de campo, ingrese un nuevo nombre para el
campo. 3. Opcionalmente, en el cuadro Descripción, ingrese una breve
descripción para el campo. 4. En el cuadro Tipo, acepte o modifique el tipo de campo.
Nota: Si no desea importar algunos de los campos marque la opción No importar
este campo.
11. Una vez actualizados todos los campos, haga clic en siguiente
12. Aparecerá el dialogo asistente de importación – crear campos.
Durante la realización de este paso podrá agregar campos virtuales,
editables o multi-estado al archivo a importar.

13. Deje los espacios en blanco, y haga clic en siguiente.
14. Aparecerá el asistente de importación – especificar nombre de archivo de
IDEA
El paso final consiste en especificar las opciones de importación, guardar la
definición de registro creada usando el Asistente de Importación (para
volver a utilizarla en futuras auditorías) y especificar el nombre de la base
de datos resultante.
Acepte la opción Importar base de datos (preferible a enlazar). IDEA
se ejecuta más rápido cuando importa un archivo en lugar de
enlazarlo.
Acepte la opción predeterminada Generar estadísticas de Campo.
Las estadísticas de campo pueden ser usadas para conciliación de
datos.
IDEA guardará automáticamente la definición de registro como
ventas.rdf (IDEA MB usa la extensión de archivo *.rdm) en la
Carpeta de Trabajo. Posteriormente, de ser necesario, podrá utilizar
esta definición para importar archivos de datos de similares
características, o para realizarle alguna modificación.
En el cuadro Nombre Base de Datos, ingrese Detalle de ventas.
15. Haga clic en finalizar.

IDEA importará el archivo en la Carpeta de Trabajo, mostrándolo en la ventana de Base de Datos. En caso de que exista algún dato erróneo en el archivo, por ejemplo, caracteres en un campo Numérico, o una fecha errónea (ej. se define una columna usando la máscara de fecha DD/MM/AA y la columna contiene fechas como 05/15/02, 02/31/02, 31122002, 07/07/2002), IDEA generará un Archivo de datos erróneos con estos datos. Este archivo será alojado en el Explorador de Archivos justo debajo de la nueva base de datos y tendrá el mismo nombre que la base de datos más la expresión '_Datos Erróneos'. Nota: Si no desea generar un archivo de datos erróneos por separado, modifique la solapa Sistema del diálogo Opciones accediendo a través del menú Ver. Para ello marque la opción "No generar una base de datos erróneos al importar".
16. Maximice la ventana de base de datos.
17. En la ventana propiedades haga clic en total control. Aparecerá el dialogo
seleccionar total control

18. Seleccione el campo monto y luego haga clic en aceptar.
Aparecerá el total de control 6.406.119,08 al lado del enlace Total de Control dentro de la ventana de Propiedades. Los auditores deberían conciliar este monto contra el total de ventas del período antes de comenzar con las correspondientes pruebas de auditoría.