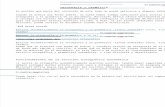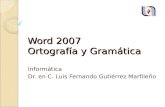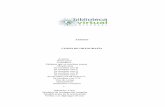Impresión, ortografía y gramática en word
Transcript of Impresión, ortografía y gramática en word

IMPRESIÓN, ORTOGRAFÍA Y GRAMÁTICA EN WORD 2007.
LAURA CAROLINA MELLIZO.
PRESENTADO A:SANDRA MARIN
TECNICO EN SISTEMASSENA

IMPRESIÓN Vista preliminar
Antes de imprimir un documento podemos ver cómo quedará en el papel, esto podemos hacerlo de dos formas.
1. Vista diseño de impresión:Un documento se puede ver desde diferentes vistas utilizando los botones de presentación.
El primer botón es la vista Diseño de impresión que permite visualizar la página tal y como se imprimirá, con gráficos, imágenes, encabezados y pies de página, etc.

2. Vista preliminar:
La vista preliminar permite visualizar la página tal y como se imprimirá, con gráficos, imágenes, encabezados y pies de página, etc. pero además permite ver varias páginas a la vez, aumentar y reducir el tamaño, y algunas cosas más que vamos a ver ahora.
• Para desplegar la vista preliminar ir al Botón Office y desplegar la opción Imprimir y elegir Vista preliminar.

Barra Vista Preliminar
• Imprimir: Manda a la impresora el documento.
• Una página: Hace que en la pantalla se vea una sola página.
• Dos páginas: Hace que en la pantalla se vea dos páginas.
• Ajustar: Al hacer clic en este icono se ajusta la página al ancho de la pantalla.
• Zoom: Permite fijar diferentes tamaños del documento.

• Tamaño real. Permite mostrar la hoja a un zoom del 100%.
• Muestra o oculta las reglas (horizontales y verticales)...
• Word intentará reducir en uno el número de páginas de un documento para evitar que unas pocas líneas ocupen la última página.
• Cerrar: Sirve para cerrar la vista preliminar.

Como ImprimirPara imprimir un documento, seguimos los pasos a continuación descritos:
1. Pulsamos el botón Office

2. Se desplegará la ventana con las principales funciones. Seleccionamos Imprimir

3. Se abrirá la ventana de controles de la función Imprimir

4. Seleccionar la impresora de las opciones que se presentan. Para ello recordar que previamente se deberá haber instalado la impresora correspondiente

5. Otra sección de este cuadro de controles es la identificación del Intervalo de páginas que vamos a imprimir. Podemos obtener la impresión de Todo el documento, de la Página actual (en la cual nos encontramos con el cursor al momento de imprimir), o bien Páginas determinadas.

•Si usamos el guión, seleccionaremostodas las páginas entre 1 y 4

• Si usamos la coma, estaremos seleccionando solo la página 1 y 4
7. Otra sección importante es determinar el número de coque deseamos, esto se realiza en la sección Copias.

8. Finalmente pulsamos Aceptar y no nos queda más que esperar a que la impresión este lista.

ORTOGRAFÍA Y GRAMATICA En la parte superior de la ventana, en la barra de título, nos
informa del idioma que se está utilizando en la corrección, en este caso, el Español.
En la zona titulada No se encontró: aparece en color rojo la palabra no encontrada (vastaron) y la frase del texto en la que se encuentra esa palabra.

Debajo tenemos una zona titulada Sugerencias: que contiene una lista con las palabras más parecidas que ha encontrado Word en sus diccionarios. En muchos casos, como en este, dentro de esta lista se encontrará la palabra correcta (Bastaron). En este caso el error era el cambio de la B por la V.
En este caso la primera sugerencia de la lista es la correcta, pero si no fuese así bastaría hacer clic en la sugerencia correcta para seleccionarla.
Llegados a esta situación debemos decidir qué botón de la derecha pulsamos, en este caso el más adecuado sería "Cambiar todas", pero veamos el significado de cada uno de ellos

• Omitir una vez. No realiza ninguna acción sobre la palabra no encontrada y continua revisando el documento.
Omitir todas. Cada vez que vuelva a encontrar la misma palabra la pasará por alto sin realizar ninguna acción sobre ella. Continua revisando el documento.
Agregar al diccionario. Añade la palabra no encontrada al diccionario personalizado. Podemos usar esta acción cuando consideremos que la palabra no encontrada es correcta y por lo tanto no queremos que la vuelva a detectar como no encontrada.
Cambiar. La palabra seleccionada de la lista de sugerencias sustituirá a la palabra no encontrada. Si no hay ninguna sugerencia que consideremos acertada podemos escribir directamente sobre la palabra no encontrada la corrección que creamos oportuna y pulsar este botón.
Cambiar todas. Cambia automáticamente todas las veces que aparezca la palabra seleccionada de la lista de sugerencias por la palabra no encontrada.
Autocorrección. Agrega la palabra no encontrada y la palabra seleccionada de la lista de sugerencias a la lista de Autocorrección. Más adelante se explica en qué consiste la autocorrección.

Revisar mientras se escribe.
Esta es otra forma de revisar la ortografía; para elegir esta forma de revisión debemos ir al Botón Office , hacer clic en el botón Opciones de Word y allí seleccionar Revisión. En la ventana que se abre, marcar la casilla Revisar ortografía mientras escribe y pulsar Aceptar.
A partir de ese momento Word efectuará la revisión ortográfica de modo permanente, de forma que nos mostrará los errores que ya existan en el texto y los que cometamos según vamos introduciendo nuevo texto.

Para corregir el error debemos colocar el cursor en la palabra subrayada y pulsar el botón derecho del ratón, entonces aparecerá una pequeña ventana, como la que vemos en la imagen, que nos permitirá tratar el error de forma similar a como acabamos de ver para Revisar ortografía al finalizar.
Sugerencias. En la parte superior nos muestra, en letra negrita, la lista de palabras sugeridas para corregir el error, si consideramos que alguna sugerencia es correcta no tenemos más que seleccionarla con el cursor y hacer clic, Word sustituirá la palabra subrayada por la sugerencia elegida. En la imagen la sugerencia es: establecer.
Omitir todas. Cada vez que vuelva a encontrar la misma palabra la pasará por alto sin realizar ninguna acción sobre ella y no la volverá a mostrar subrayada.
En caso de faltar el botón Omitir, no es ningún problema ya que si queremos omitir el error detectado basta con no elegir ninguna opción de la ventana y hacer clic fuera de la ventana para que se cierre. Si consideramos que la palabra subrayada no es un error no hace falta ni siquiera abrir la ventana. No pasa nada por dejar una palabra subrayada, el subrayado rojo no se imprimirá en ningún caso.

• Agregar al diccionario. Añade la palabra subrayada al diccionario personalizado y no la volverá a mostrar subrayada.
Autocorrección. Si hacemos clic en Autocorrección se abrirá la lista con las sugerencias para que elijamos cual de ellas añadimos a la lista de autocorrección.
Idioma. Al hacer clic aparecerá una lista para que seleccionemos el nuevo idioma.
Ortografía... Si hacemos clic aquí aparecerá la misma ventana para corregir los errores que hemos visto en el apartado Revisar al finalizar.

Revisar al finalizar.
Para elegir esta forma de revisión primero debemos configurar las opciones de Revisión. Para ello ir al Botón Office , y hacer clic en el botón Opciones de Word , aparecerá un cuadro de diálogo como el de abajo, allí seleccionar en el menú de la izquierda, Revisión.

AutocorrecciónMediante la autocorrección Word puede corregir algunos errores que no es capaz de detectar por otros métodos y nos ofrece la posibilidad de realizar nuestras propias correcciones.
Por ejemplo, como puedes ver en la imagen, cada vez que encuentre la palabra o once la remplazará con la palabra u once. De igual forma reemplazará por o oscuro por u oscuro.
Para ver y modificar las diferentes opciones de la Autocorrección ir al Botón Office , y hacer clic en el botónOpciones de Word , aparecerá un cuadro de diálogo, allí seleccionar en el menú de la izquierda, Revisión, y a continuación hacer clic en el botón Opciones de Autocorrección... y aparecerá un cuadro de diálogo como este, vamos a ver las posibilidades más interesantes.

• Corregir Dos Mayúsculas Seguidas. Si activamos esta casilla cuando aparezcan dos mayúsculas seguidas al principio de una palabra Word sustituirá la segunda mayúscula por una minúscula.
Poner en mayúscula la primera letra de una oración. Pone en mayúscula la primera letra después de un signo de puntuación que indique el final de una oración, como por ejemplo un punto, un final de interrogación, etc.
Poner en mayúscula la primera letra de celdas de tablas. Cuando hay texto en una celda hace que empiece por mayúscula.
Poner en mayúscula los nombres de días. Pone en mayúscula los nombres de los días de la semana.

•Corregir el uso accidental de bLOQ mAYÚS. Cuando encuentra una palabra con la primera letra en minúscula y las siguientes en mayúsculas la cambia por la primera en mayúscula y las siguientes en minúsculas y desactiva el bloqueo de mayúsculas.
Reemplazar texto mientras escribe. Al activar esta casilla sustituye las palabras de la columna Reemplazar por las palabras de la columna Con. De esta forma se pueden corregir errores como los que vemos en la imagen. Por ejemplo, la palabra "que" cuando va detrás de una interrogación va siempre acentuada.
Agregar. También podemos añadir y eliminar filas a esta lista. Basta con rellenar los campos Reemplazar y Con con las palabras que queramos y el pulsar el botón Agregar ( aunque ahora este botón no se ve en la imagen porque hemos añadido la palabra O.N.U. y nos ofrece la posibilidad de Eliminar).

BIBLIOGRAFIA Aula clic Google