ÍNDICE - radioslibres.net · diapositivas. Para acceder es necesario con tener una cuenta de...
Transcript of ÍNDICE - radioslibres.net · diapositivas. Para acceder es necesario con tener una cuenta de...
ÍNDICE
Capítulo 1: Introducción a la publicación libre [Ver]Capítulo 2: El proceso de publicación [Ver]Capítulo 3: Aspectos legales [Ver]Capítulo 4: Cómo diagramar una publicación digital [Ver]Capítulo 5: Cómo diseñar las portadas [Ver]Capítulo 6: Cómo hacer un libro electrónico [Ver]Capítulo 7: Gestión y distribución con Calibre [Ver]
3
Imagen: Inkscape
Capítulo 1: Introducción a la publicación libreDesde Radios Libres proponemos este curso para compartir una serie de conocimientosbásicos que permitan a las radios comunitarias y organizaciones sociales editar suspropios documentos, desde la redacción hasta la publicación y distribución.
¿Un curso de publicaciones digitales libres en RadiosLibres?, ¿qué tendrá que ver?, sepreguntarán. Pues mucho, porque nuestras radios, por lo general, funcionan comoorganizaciones en las que la producción y transmisión de contenidos radiofónicos es tansólo una de una serie de actividades que llevamos adelante. Muchas veces hacemostalleres, gestionamos proyectos, impulsamos revistas, apoyamos a organizacionesbarriales y todo tipo de actividades culturales que rodean a nuestra principal actividad quees la comunicación radiofónica.Quienes participamos de este tipo de proyecto sabemos que nos toca producir, conducir,transmitir, operar, administrar, gestionar, mantener, limpiar y, sí, hasta ser diseñadores ydiseñadoras, aún cuando no somos expertos ni expertas.Por eso proponemos este curso, para que entre el equipo de nuestra radio u organizaciónpodamos tener una serie de conocimientos mínimos para poder producir nuestras propiaspublicaciones, desde la redacción hasta la publicación y distribución.
Alguna personas se apuntaron al curso pensando que eso de “publicaciones”se refería a las de Facebook y otras redes sociales. Sobre este tema yahicimos un curso virtual que puedes descargar aquí.
TIPOS DE PUBLICACIONESLos materiales impresos tienen otra complejidad (¡y costo!). Por eso nos enfocaremos enpublicaciones digitales que podremos diseñar con tan sólo una computadora y softwarelibre accesible para todos y todas. ¿Qué tipo de publicaciones seremos capaces deproducir luego de este curso?:
• informes;
4
• boletines;
• libros digitales en PDF;
• libros electrónicos;
• resúmenes de actividades;
• fanzines;
• folletos;
• revistas, etc.
A lo largo del curso haremos un recorrido para entender todo el proceso de lapublicación de documentos desde la redacción, aspectos legales, diseño y diagramación,hasta la publicación y distribución.
¿QUÉ SOFTWARE LIBRE UTILIZAREMOS?
Software libre significa que podemos acceder a su código fuente y modificarlo yadaptarlo, pero no significa que este software libre no funcione bajo sistemasoperativos privativos como Windows. Por eso todo el software que usaremosen este curso es multiplataforma. Eso significa que es software libre quefunciona con diferentes sistemas operativos: GNU/Linux (libres) y también conWindows y MAC (privativos)
• Inkscape, que es un editor de gráficos vectoriales. Este nos servirá para diseñar
tanto las portadas de los documentos como afiches, flyers, panfletos, y banners.(Multiplataforma)
• Libre Office, esta es la suite de oficina más conocida y, probablemente, la usen
todos los días. Le sacaremos el jugo para diagramar nuestros documentos.(Multiplataforma)
• PDF Sam o PDF Shuffler, nos servirá para unir las portadas con el documento
diagramado.• Calibre, es un gestor de publicaciones para tener nuestra biblioteca digital bien
ordenada. (Multiplataforma)
5
Imagen: https://www.flickr.com/photos/maelvillafranco/6939936128/
Capítulo 2: El proceso de publicaciónEl mundo de la publicación tiene sus dimes y diretes. En este capítulo aprenderemos lasetapas de la publicación de un libro.
¿CÓMO ES EL PASO A PASO?
RedacciónEsta primera etapa es la de la creación del texto puro y duro. ¿Qué es lo que queremoscomunicar en nuestro documento? Contestándonos esta pregunta sabremos la estructuraque deberá tener. Podemos hacer un informe con los resultados de una investigación ocontar a nuestra comunidad las actividades que nuestra radio u organización llevó a caboa lo largo del año, por ejemplo.
Open Educational Resources for Typography by OERT CC-BY-SA
6
En términos generales los documentos cuentan con los siguientes elementos:
•Tapa, es la cara de presentación de nuestro documento por lo que en ella deben
estar contemplada una serie de datos básicos como el título, las y los autores, elnombre de la radio, organización o editorial que está publicando.•Anteportada o portadilla, es la primera hoja del documento como tal. Se repiten el
título, las y los autores, y la radio u organización que publica.•Hoja de legales: aunque ya lo veremos más en detalle en el capítulo 3, aquí se
detallan la catalogación, el ISBN, los datos de quien publica, el año de publicación, lalicencia, etc.•Índice: es una guía del detalle de la estructura del documento para facilitar su
lectura.•Prólogo: son unas palabras sobre el documento, el proceso de publicación, y
quienes participaron de él.•Introducción: en esta sección hace un recorrido por los contenidos del documento y
se adelantan las primeras conclusiones.•Capítulos: son unidades temáticas del documento. Podemos armar cuantos
capítulos necesitemos.•Referencias bibliográficas: pueden estar en cada uno de los capítulos, como una
nota al pie, o podemos recopilarlas todas al final del documento. Existen distintasnormas para escribir las referencias. La más difundida es APA, la AsociaciónAmericana de Psicología. Para saber cómo utilizar este sistema puedes hacerclic aquí.•Contraportada: ¿quién no ha ido por ahí de compras a una librería de usados y lo
primero que hace luego de ver la portada es dar vuelta el libro para enterarnos unpoco más de qué se trata? Pues para eso sirve la contraportada. Aunque pierde unpoco el sentido cuando se trata, como en este caso, de documentos digitales,debemos mantenerla ya que es el cierre de la publicación.
Lo ideal es que haya una persona responsable de esta iniciativa para que el texto tengacoherencia y un mismo registro. Pero los proyectos colaborativos también tienen
Plataformas para la redacción colaborativa
• Etherpad: es una libreta de notas con funciones básicas para poderescribir un documento muchas manos. Cada persona que participa tieneun color asignado para poder identificar sus aportes. Se puede instalar ennuestros servidores o acceder a versiones disponibles al público como lade RiseUp en https://pad.riseup.net sin necesidad de registrarse.¡Atención! Cualquier persona que tenga acceso a la URL del documentopodrá acceder a él. No es indicado para documentos sensibles.
• Hackpad : es una versión del Etherpad con algunas funciones extra comonavegar a través de un índice, agregar comentarios, etc. Además, se
7
puede editar documentos por invitación, por lo que resulta más seguropara trabajar documentos internos. Se puede accederenhttps://hackpad.com
• Documentos de Google: nos gusta menos por no ser libre, pero esta es laplataforma más difundida de trabajo colaborativo. No sólo sirve paratrabajar textos colaborativos sino hojas de cálculo y presentaciones dediapositivas. Para acceder es necesario con tener una cuenta deGoogle. https://docs.google.com
EdiciónEl proceso de edición es complejo y no hay que subestimarlo. Desde que tenemos laversión final del archivo de texto hasta su publicación hay un largo trecho. Es importanteque cuando planifiquemos el proceso de publicación le asignemos el tiempo que necesita.Acortar plazos puede redundar en una publicación de menor calidad.
La edición no se trata únicamente de revisar que no haya errores de ortografía. Se tratade una visión global sobre el documento, como un escultor que va dando forma a unbloque de mármol. El editor o editora se preocupa porque el texto sea coherente, que sigauna línea narrativa, que se entienda, que no tenga errores de ningún tipo. Aunque noseamos profesionales de la edición, podemos prestar atención a una serie puntual decuestiones.
Una buena idea puede ser que quien edita sea una persona diferente a quien escribe.Esto le permitirá tener una mirada ajean y fresca sobre el texto lo que facilita su edición.
CorreciónRecomendamos tener a mano:
Manual de Estilo de El País, disponible en PDF aquí, y donde podremos encontrar referencias sobre la puntuación, ortografía, mayúsculas. Puedes revisar una lista de manuales de estilo aquí.
Para dudas puntuales sobre como se escribe tal o cual término podemos consultar el sitio web la Fundación de Español Urgente (http://www.fundeu.es) donde podemos consultar dudas de otras personas o hacer las nuestras propias preguntas.
Algunas claves para la corrección:•Consulta el diccionario siempre que tengas una duda sobre cómo se escribe una
palabra.•Una ortografía impecable es parte importante de la calidad de una publicación.
•En títulos y subtítulos sólo la primera palabra lleva mayúscula (salvo que incluya
nombres propios). Además no llevan punto final.•El sujeto y el predicado no se separan por coma.
8
•Se utiliza mayúsculas para la primera palabra de la oración luego de un punto,
nombres propios, cargos (cuando no están acompañados del nombre de quien loostenta).•Las comillas se utilizan para las citas o textos irónicos pero nunca para resaltar o
dar más importancia a una oración.•Palabras en otros idiomas se escriben en cursiva.
Si no eres de las personas que les gusta leer en pantalla una buena idea, paracorregir un texto, puede ser imprimirlo, con interlineado doble y así poder hacerla corrección sin forzar la vista.
Diseño y diagramaciónEl diseño de las tapas y la diagramación de los interiores transformarán nuestro archivode procesador de textos en una publicación con todas las letras. Hay programas privativossuperpotentes que si bien ofrecen todas las herramientas que necesitamos tienenlicencias de uso que difícilmente puedan asumir nuestras radios y organizaciones.
Pero a no desesperarse. En el mundo del software libre contamos con opcionesprofesionales que ofrecen las mismas funcionalidades que sus pares privativas. Porejemplo, Inkscape (http://www.inkscape.org/es) para diseñar o Scribus(http://www.scribus.org) para diagramar. De todos modos, en el capítulo4 aprenderemos a diagramar utilizando herramientas que utilizamoscon las que estamosmás familiarizados como el editor de textos Libre Office.
ImpresiónExisten muchos métodos de impresión. Aquí no los veremos en detalle porquetrabajaremos exclusivamente sobre publicaciones digitales (PDF y ePUB). Pero las másdifundidas son:
•Artística: son aquellos donde la imagen se graba manualmente y luego se hacen
reproducciones limitadas de manera manual.•Digital: es aquel en el que la impresión se realiza directamente al papel desde un
documento digital. Puede ser láser o a inyección.
9
•Industrial: son aquellos que necesitan planchas, placas o mallas de algún tipo, para
realizar la impresión. Las más conocidas son offset o la serigrafía.
Impresora digital – Foto: Caroline Culle – CC-BY-SA
Para aprender más sobre las técnicas de impresión puedes leer el artículo deWikipediaImpresión.
DistribuciónAunque parezca evidente que luego de publicar nuestros documentos tengamos quedistribuirlos, esta no es una etapa menor. Muchas veces terminamos buscando depósitospara guardar las cajas de libros nuevitos, o subimos nuestro PDF al sitio web de la radio uorganización y nadie lo lee.
Debemos pensar estrategias para que nuestra publicación llegue a quienes está dirigido yasí todo nuestro trabajo no haya sido en vano. Por ejemplo, ¿qué te parece organizar unapresentación o armar una mesa en tu organización? También se pueden sortearejemplares entre la audiencia.
Si es digital, difundirla en Facebook, dejar siempre prendida una computadora para quequienes nos visiten puedan llevarse una copia (y otros materiales) en sus USB.Programas como Calibre, que aprenderemos a utilizarlo en el capítulo 7, nos permitengestionar bibliotecas digitales de manera sencilla.
10
RECURSOS PARA APRENDER MÁS
•Cultura libre editorial: ¿modelos sostennibles? de Bookcamping. Descargar PDF.
•¿Cómo autoeditar un libro de forma independiente? en Escritores.org. Visitar web.
•Edición de libros en Wikipedia. Visitar web.
•El blog de Mariana Eugaras ofrece consejos para la edición de libros. Visitar web.
•Elementos de un libro de Open Educational Resources. Visitar web.
11
Imagen: https://www.flickr.com/photos/21735841@N05/2946652624/
Capítulo 3: Aspectos legalesCuando editamos libros debemos cumplir con ciertas obligaciones legales querespaldarán nuestras publicaciones. ¡No es complicado ni aburrido!
Este paso no es necesario para todas las publicaciones que produzca nuestra radio uorganización. Por ejemplo, si hacemos un fanzine colectivo para presentar a las y losvecinos la nueva programación podremos obviar estos pasos.
Pero si se trata de publicaciones externas que van a distribuirse en circuitos más amplios,tenemos la posibilidad de asignarles un código único internacional que lo identifique,catalogarlo para clasificarlas en bibliotecas o elegir una licencia de reproducción queconsideremos apropiada para su reproducción.
Estos puntos que veremos a continuación no se limitan a las publicaciones impresas.Aunque las nuestras sean digitales debemos tener en cuenta algunos aspectos legalesantes de que el producto final vea la luz. ¿Aspectos legales?, ¿pero eso no es conabogadas y abogados? No, no significa que necesitemos abogados. Sólo es cuestión deseguir algunos pasos para que nuestras publicaciones estén respaldadas legalmente.
Como vimos en el capítulo anterior todas las especificaciones legales las pondremos enuna hoja al comienzo del libro. Veamos cómo luce una hoja de legales para identificar suscomponentes:
12
REGISTRO DE LA OBRA
No es obligatorio, pero sí conveniente. Con este registro dejas una copia del libro o piezaartística que quieras registrar en depósito para que si el día de mañana alguien se laquiere apropiar (plagio) puedas demostrar que es tuya. Lo realizan los institutos depropiedad intelectual de cada país, por ejemplo en Ecuador lo hace el InstitutoEcuatoriano de Propiedad Intelectual (IEPI) Te otorgarán un número que también puedesincluir en la catalogación de la obra.
ISBN e ISSN
El ISBN (International Standard Book Number o Número Estándar Internacional de Libro)es un código único asignado a cada libro que sirve para identificar la región, editorial,título, autor, edición, tiraje, etc. Existen organizaciones a nivel nacional que gestionanlos ISBN, en la mayoría de países es la Cámara del Libro o Bibliotecas Nacionales. Porejemplo, en Nicaragua lo hace la Biblioteca Nacional Rubén Darío en Chile lo hacela Cámara Chilena del Libro y en Venezuela lo hace el Centro Nacional del Libro.Para registrar un libro y que nos asignen un ISBN el procedimiento en relativamentesencillo y, por lo general, ya se hace en línea. Se llena un formulario, se paga una tasa o
13
arancel y luego te lo envían por coreo electrónico. Eso sí, si es la primera vez que lohaces probablemente tengas que registrar a tu radio u organización como editorial.A las publicaciones periódicas, como lo son las revistas o periódicos, se les asignael ISSN(Internacional Standard Serial Number o Número Estándar Internacional dePublicaciones Seriadas) es similar al ISBN pero para publicaciones que se publican demanera constante. En Costa Rica la agencia para la administración de ISSN esel Sistema Nacional de Bibliotecas y en Argentina es el CONICET.
CATALOGACIÓN
Es el mecanismo normalizado a través del cual se generan metadatos de la publicación;es decir, los datos sobre la publicación en cuestión y que describen el título, autor/a,editorial,fecha, extensión, dimensiones, número estandarizado (ISBN, por ejemplo), títulode la serie, etc.
Las catalogaciónes están a cargo, por lo general, de las cámaras nacionales del libro o lasbibliotecas nacionales. Por ejemplo, en Colombia se solicita gratuitamente a través delaBiblioteca Nacional y en Perú lo hace la Biblioteca Nacional de Perú por una módicasuma.
Este proceso se inicia una vez que la obra ya está diagramada puesto que entre los datosque tenemos que proporcionar están las dimensiones y la cantidad de páginas.El resultado de este proceso es una ficha con todos los datos de la publicación que secolora en la parte superior de la hoja de legales o créditos.
14
LICENCIAS DE REPRODUCCIÓN
En la mayoría de las legislaciones nacionales e internacionales las obras tienen copyrightpor defecto. Es decir, que nadie puede reproducir una parte o la totalidad de la obra sinautorización previa y expresa del autor o autora, o en su defecto, de quien estuviera enposesión de sus derechos de reproducción.
Licencias Creative CommonsPara evitar este tipo de restricciones, podemos utilizar una serie de licencias que otorganestos derechos de antemano. Es decir que nosotras, como personas autoras de la obra,podemos autorizar, por ejemplo, que la gente haga fotocopias o lo imprima sin tener quepedirnos autorización previa. Las licencias de este tipo más difundidas son las CreativeCommons que, en español, significan “bienes comunes creativos”.
¿Cómo funcionan? Pues es cuestión de elegir el tipo de permiso que queremos otorgar yhacerlo explícito en la obra. Las licencias Creative Commons funcionan combinandocuatro derechos:
Reconocimiento (Attribution-BY). Sobre este atributo de la licencia no se puede elegir. Todas las licencias Creative Commons (CC) obligan a reconocerquiénes tienen la autoría del contenido.
Uso comercial o no comercial (Commercial Uses – NC). Se puede elegir sise permiten, o no, usos comerciales de la obra. Por ejemplo, si queremos quealguien que imprima nuestro libro digital y lo venda para recuperar el dinero de la impresión, tendríamos que asignar la posibilidad de usos comerciales. En caso contrario, elegimos NC (no comercial).
Con o sin obra derivada (Derivate Works – ND). Se autoriza o no la realización de obras derivadas. Por ejemplo, que tu libro sea traducido a otro idioma o sea dividido en partes para hacer manuales más reducidos.
Compartir igual (Share alike – SA). En caso de autorizar obras derivadas, podemos exigir en nuestra licencia que esa obra, por ejemplo la traducción, sea también puesta a disposición con la misma licencia libre Creative Commons.
Combinadas entre sí, llegamos a seis licencias posibles, desde las más libres hasta lasmás restrictivas:
Deben atribuir la autoría (BY). Sí están permitidos los usos comerciales. Sí están permitidas las obras derivadas sin necesidad de ser liberadas con la misma licencia.
Deben atribuir la autoría (BY). Sí están permitidos los usos comerciales. Sí sepermiten las obras derivadas pero deben ser compartidas de la misma forma (SA).
15
Deben atribuir la autoría (BY). Sí están permitidos los usos comerciales. No se permitenobras derivadas (ND).
Deben atribuir la autoría (BY). No están permitidos previamente los usos comerciales (NC). í están permitidas las obras derivadas sin necesidad de serliberadas con la misma licencia.
Deben atribuir la autoría (BY). No están permitidos previamente los usos comerciales (NC). Sí se permiten las obras derivadas pero deben ser compartidas de la misma forma (SA).
Deben atribuir la autoría (BY). No están permitidos previamente los usos comerciales (NC). No se permiten obras derivadas (ND).
DEPÓSITO LEGAL
Llegamos al último paso en lo que se refiere a las obligaciones legales. El depósito legales una obligación para quienes publiquen cualquier tipo de obra: desde libros hasta obrasmultimedia y artísticas.Esta obligación está contemplada en leyes generales de propiedadintelectual o en normativa específica de depósito legal.
Este depósito tiene base en la necesidad de resguardar el patrimonio documentalnacional, en fines estadísticos y, también, en el de contar con un respaldo legal de la obraen caso de disputas sobre la autoría de la obra.
En Argentina, por ejemplo, el depósito legal está contemplado en la Ley de PropiedadIntelectual (Ley 11.723), que estipula que “los ejemplares depositados son destinados a:Biblioteca Nacional, Biblioteca del Congreso, Archivo General de la Nación y DirecciónNacional del Derecho de Autor. Cuando se deposite un solo ejemplar, quedará en custodiaen la mencionada Dirección Nacional.”
16
Imagen: Libre Office y Scribus
Capítulo 4: Cómo diagramar una publicación digitalEsta es instancia en la que nuestra publicación comienza a tomar forma. Veamos cómodiagramar nuestra publicación con las posibilidades que nos da el editor de textos LibreOffice.
Recordemos que aquí estamos trabajando para publicaciones digitales. Si diagramáramosuna publicación que será impresa deberíamos contemplar ciertas cuestiones técnicas quecomplejizan el asunto. Pero vamos enfocarnos en publicaciones digitales así que unsimple editor de textos es más que suficiente.
DIAGRAMACIÓN BÁSICA CON LIBRE OFFICE
Libre Office es un paquete programas de oficina que incluye desde el editor de textosWriter, hasta hojas de cálculo y presentaciones. Es la versión libre del famoso MicrosoftOffice y una alernativa a Open Office.
Si bien optamos por Libre Office las indicaciones que aquí daremos sirven para lamayoría de editores de textos generalmente utilizados. Algunos menú u opcionescambiarán, pero los conceptos son los mismos. Aquí tienes los enlaces para aprender ainstalarlo en GNU/Linux,Windows o MAC. ¡Comencemos!
Tamaño de la páginaLo primero que tenemos que hacer es preparar la página en la que vamos a trabajar.Debemos pensar en que si bien nuestra publicación estará pensada para ser leída enlínea tal vez haya alguien que quiera imprimirla. Por eso es recomendable trabajar conmedidas estándar.
En América Latina trabajamos, por lo general, con dos sistemas para medir el tamaño delpapel:
17
•Sistema internacional (Norma ISO 216 / DIN 476): el formato más utilizado es el A4
(210 mm × 297 mm).•Sistema anglosajón: incluye, entre los más utilizados, el tamaño carta (215,9 mm de
ancho por 279,4 mm de alto) y el oficio (215,90 mm × 330,20 mm).
Una vez qué decidimos el tamaño del papel que utilizaremos (recomendmos A4 o carta)debemos configurarlo en nuestro documento. En el menú principal,seleccionamos Formato y, luego Página. Veremos una ventana de diálogo como esta:
Allí podemos elegir entre algún tamaño estándar desde el menú desplegable, ponernuestro propio tamaño, y elegir si queremos que sea vertical u horizontal (paisaje).¡Perfecto!, nuestro primer paso está listo.
MárgenesLos márgenes son el espacio que existe entre los elementos de nuestra página (texto,imágenes, figuras, etc.) entre sí y entre los bordes del papel. No se debe subestimar elespacio entre elementos porque nos darán aire y nos permitirán leer con más soltura. Unade las ventadas de trabajar con publicaciones digitales es que no tenemos la limitación delcosto, así que podemos utilizar la cantidad de hojas que necesitemos.
En la parte inferior de misma ventana de diálogo de Formato/Página podemos establecerlos márgenes generales de nuestra página. Podemos establecerlos por separado o quesean todos iguales.
18
Otra de las opciones que tenemos en esta ventana es la de reflejar los márgenes internos.¿Qué significa esto? Que si en algún momento queremos imprimir y anillar (o engargolar)la publicación, podemos hacer que el margen que queda del lado interior, es decir, el queestará anillado, sea más grande. En las páginas impares será del lado izquierdo y en laspáginas pares será del lado derecho.
19
PárrafosLos párrafos tienen diversas características que podemos ajustar. El primer paso esseleccionar el párrafo que queremos modificar. Luego hacemos clic derecho y elegimos laopción Párrafo o desde el menú principal Formato/Párrafo. Se abrirá una ventana como laque vemos aquí abajo, con seis pestañas.
Veámos las principales opciones que utilizaremos:
a. Sangría. Esta opción nos permite modificar el espacio izquierdo y derecho del párrafo—por ejemplo, cuando tenemos citas de un párrafo entero— y de la primera línea delpárrafo, como sangría.b. Espaciado. Esta opción es importante porque nos va a permitir editar el espacio entrepárrafos. Cabe destacar que no deben separarse los párrafos con un enter en el medio.Es aquí donde separamos los párrafos. La medida estándar es de 0.20 centímetros antesy después del párrafo. Se puede utilizar más espacio para los títulos y subtítulos, porejemplo.c. Interlineado. Aquí modificamos el espacio entre líneas. Puede ser sencillo, de 1,5 odoble. También podemos elegir la opción “Proporcional”, y delimitar el porcentaje quequeremos. Por ejemplo, puede ser de 120%, que es un intermedio entre el sencillo y el1,5.
20
d. Alineación. Nos permite editar la orientación de los bordes los párrafos: a la derecha,centrado, a la izquierda o justificados, es decir que acomoda los espacios entre palabraspara que el texto ocupe todo el espacio disponible.e. Flujo de texto. Para que no haya líneas que queden aisladas de su contexto podemosmarcar “Mantener párrafos juntos” para que no se dividan entre página y página. Siquedan espacios en blanco molestos, podemos configurar el documento para que hayaajuste de viuda (última línea de un párrafo que queda sola al inicio de una página) y dehuérfana (al contrario que la viuda, la primera línea de un párrafo que queda sola en elfinal de una página).
f. Letras capitulares. Es la primera gran letra que aparece en algunos textos, comoartículos en los periódicos, por ejemplo. En la pestaña de Letras Capitulares hacemos clicen Mostrar y luego seleccionamos cuántas líneas queremos que ocupe la letra o siqueremos que sea toda la primera palabra, y el espacio entre la letra y el siguienteelemento.
21
TipografíaLas tipografías que tendremos disponibles para utilizar en el Libre Office son las quevienen instaladas en el sistema. Podemos instalar tipografías libres descargando losarchivos (extensión .OTF o .TTF) y haciendo doble clic. Para encontrar tipografías librespueden visitar:
•Font Squirrel – https://www.fontsquirrel.com/
•Dafont – http://www.dafont.com
•1001 Free Fonts – http://www.1001freefonts.com/
•The League of Moveable Type – https://www.theleagueofmoveabletype.com/
De la misma manera que accedimos a la ventana de diálogo para el párrafo lo haremospara editar la tipografía. Seleccionamos el párrafo que queremos editar, botónderecho, Caracter o desde el menú principal Formato/Caracter.
22
En la pestaña de Efectos tipográficos podemos seleccionar color, subrayado, tachado,sombra, etc. ¡Atención!, los efectos tipográficos no tendrán efecto en el PDF final.
La Posición nos servirá para poner superíndice (para poner el 2 en metros cuadrados, porejemplo) o subíndices, para rotar el texto o para editar el espacio entre letras para hacerlomás grande (expandido) o más pequeño (comprimido).
23
Esta pestaña de Hiperenlace nos permite editar los enlaces (o links) que hemos creado enla página y qué sí quedarán activos en el PDF. En “URL” ponemos la dirección Webdonde queremos que “vaya” el link, en “Texto” ponemos la palabra que estará enlazada(en este caso ya está seleccionada) y, más abajo, “Estilo del enlace” lo dejamos en blancopara que nos tome los parámetros predeterminados.
En la pestaña “Resalte” podemos definir un color de resaltado para el texto.
24
Y en la de “Bordes”, ¡los bordes!. Hay que prestar atención a esta pestaña porque puedecrearnos un marco alrededor del texto que confundamos con una tabla y no sepamoscómo eliminarlo más tarde.
Número de páginaInsertar el número de página es distinto que en los editores de texto privativos comoMicrosoft Word. Aquí tenemos que hacer dos pasos:
1. Primero debemos elegir si queremos los números en el área superior de la página o enla inferior. Para que los números estén en la parte superior debemos ir al menú principal yseleccionar Insertar/Encabezado/Estilo predeterminado; o seleccionar Insertar/Pie depágina/Estilo predeterminado para ubicar los números en el borde inferior.
2. Ahora, a diferencia del Word, debemos insertar “Campos” que pueden ser el número depáginas, el número total de páginas, la hora, la fecha, el título del documento (que seconfigura en el menú principal Archivo/Propiedades/Descripción, allí hay un campo paratítulo), etc.
25
Una vez que el número apareció en la página donde teníamos posicionado el ratón,aparecerá en las demás. Ahora sólo nos resta darle formato: podemos alinearlo a laizquierda, centro o derecha; cambiarle el tamaño, la tipografía, el color, etc.
ReferenciasLas referencias pueden ser notas al pie o notas al final del documento. Se insertan desdeel menú principal “Archivo/Insertar/Nota al pie/Nota final…”. Allí nos aparecerá unaventana de diálogo para seleccionar si queremos que sea una nota automática (elsoftware “cuenta” cuál toca) o de manera manual y le asignamos un número. Y luegodebemos elegir si queremos que sea una nota al pie de la misma página en la que seoriginó la referencia o si bien la queremos al final de todo el documento.
26
Insertar imágenesEsta función nos será útil para poder agregar imágenes que ilustren nuestra publicación.Lo haremos desde el menú principal “Insertar/Imagen/A partir de archivo”. Se abrirá unaventao una de diálogo para seleccionar la imagen que deseamos insertar.
Una vez que podemos ver la imagen en nuestro texto (no se preocupen si apareció encualquier lado) podemos redimensionarla haciendo un clic sobre la imagen y moviendo lospuntos de anclaje (esos cuadraditos grises de las esquinas) o hacer clic derecho sobreella para acomodarla. Tenemos varias opciones:
•Posición: elegir si queremos que esté adelante o atrás de otro elemento o “Enviar al
fondo” si queremos que esté atrás del texto, por ejemplo.•Alineación: a la izquierda, centro o derecha.
•Ancla: si queremos que la imagen se comporte como un caracter. Si queremos tener
dominio total de la imagen, es decir, ubicarla donde queramos, debemos seleccionar“A la página”.•Ajuste: del texto en relación a la imagen.
Si hacemos clic derecho y apretamos la opción “Imagen” se nos abrirá una ventana dediálogo con múltiples opciones sobre la imagen como tamaño, márgenes, enlace, fondo,borde, etc.
27
CREACIÓN DEL PDF DEL INTERIOR DE NUESTRA PUBLICACIÓN
¡Este paso final es más sencillo de decir “Abracadabra, conviértete en PDF”!. Lo únicoque debemos hacer es apretar el ícono de PDF ubicado en la barra de herramientas.
Se nos abrirá una ventana de diálogo para seleccionar la ubicación donde se guardará elarchivo final. Guardamos. ¡Felicitaciones!, ya has creado tu primera publicación digitalen PDF. En el próximo capítulo aprenderemos a diseñar la portada con Inkscape.
DIAGRAMACIÓN AVANZADA CON SCRIBUS
Originalmente los procesadores de texto no fueron pensados para diagramarpublicaciones. Aunque tampoco ahora sea un software destinado a ello, lo cierto es que
28
tienen una cantidad de funciones que le son más que suficientes a una radio uorganización para diagramar sus documentos.En el mundo editorial profesional se utilizan programas específicos para la diagramación ymaquetación como el InDesign, de la familia Adobe. Para quienes utilizamos software libretambién hay un software específico de estas tareas llamado Scribus.Scribus es multiplataforma. Puedes instalarlo desde los siguientes enlaces:
•GNU/Linux, puedes descargarlo desde el centro de software o el gestor de paquetes
Synaptic.•Windows, puedes descargarlo haciendo clic aquí.
•Mac OS, puedes descargarlo haciendo clic aquí.
En otra ocasión incursionaremos en el uso de este software que, como todo software demaquetación, tiene sus complejidades. Aquí compartimos recursos para que los y lasvalientes comiencen a practicar:
•Tutorial de Scribus del Plan S@armiento de la Ciudad de Buenos Aires
(Introductorio).Descargar PDF.•Manual de usuario (¡y usuaria!) de Scribus de Fernando Hillerman Higueros
(Avanzado).Descargar PDF.•Manual de Scribus de Antonio Cobo Cuevas (Avanzado). Descargar PDF.
29
•Manual de Scribus: software libre para publicación y maquetación del Centro
Avanzado de Fabricación. Visitar web.
También pueden ver videotutoriales en Youtube, por ejemplo los de WHYGS Cursos que ofrece un curso completo de Scribus.
30
Imagen: Inkscape
Capítulo 5: Cómo diseñar las portadasAnímate a diseñar la portada de tu publicación desde cero con Inkscape.
DISEÑAR PORTADAS CON INKSCAPE
Inkscape es un software libre de diseño vectorial tan potente como hermanas privativas.Lo utilizaremos para diseñar de manera sencilla las portadas y contraportadas de nuestrolibro. Inkscape se instala como cualquier otro programa. A continuación puedes descargarel instalador según tu sistema operativo.
•GNU/Linux, instálalo desde el Centro de Software o el gestor de paquetes Synaptic.
•Windows, descárgalo aquí.
•Mac, descárgalo aquí.
Cuando instales el programa, se verá como la siguiente figura. Allí puedes reconocer loselementos principales. Miremos esta imagen de Radios Libres:
Paneo, ampliar (zoom in) y reducir (zoom out)
31
Ahora tenemos que aprender cómo movernos dentro de nuestra área de trabajo. Paraello, los movimientos que podemos hacer son:
•Zoom in: para ver con más detalle. Podemos usar la lupa de la caja de herramientas
o Alt +scroll (ruedita del mouse) para arriba.•Zoom out: para alejarse y tener una visión general de nuestro trabajo. Podemos
usar la lupa de la caja de herramientas pero aprentando Shift. La lupita tendrá ahoraun signo menos “-” en su interior. Otra opción es usar Alt + scroll para abajo.•Paneo lateral: de nuevo usando el scroll + Shift.
•Paneo vertical: lo haremos en simultáneo con scroll + Ctrl.
Configurar la páginaPor más que tengamos un espacio infinito para trabajar, es importante que configuremosla hoja porque va a ser el área que nos va a ubicar espacialmente. Podemos configurar lapágina desde Archivo/Propiedades de documento. ¡Atención! El tamaño de las portadasdebe ser el mismo que el del interior del libro. Si utilizamos tamaños estándar en LibreOffice, como vimos en el capítulo 4, aquí tenemos que elegir el mismo.
32
Este paso es importante porque aquí podremos seleccionar muchas opciones paraempezar a trabajar.
•Tamaño: podemos utilizar medidas estándar (carta, oficio, A4…), siempre debe ser
igual a la del interior que diagramamos en Libre Office.•Unidad de medida de la regla: si estamos trabajando para web usaremos píxeles, si
trabajamos para imprimir, usaremos milímetros.•Orientación: si queremos una página tamaño carta, podemos seleccionar si
trabajaremos de manera horizontal o vertical.•Borde de la página: nos muestra el tamaño de la página de referencia. Podemos
elegir el color (no sale en el documento final) y que esté por encima del dibujo o no.•Guías y rejilla: son marcas que podemos utilizar para orientarnos pero que no salen
en el documento final (imagen, o PDF).
33
GuíasUna vez que hemos seleccionado el tamaño que tendrá nuestra portada el próximo pasoserá colorar las guías que nos ordenarán los elementos que incorporemos a la portada. Para obtener las guías debemos hacer clic en alguna de las reglas (la horizontal superioro vertical izquierda) y, sin soltar el botón izquierdo del ratón, ubicar la guía dondequeramos. Podemos guiarnos por las reglas para saber dónde soltarlas.
Estas guías no se verán en la portada final. Si queremos cambiarlas de lugar tenemosque ubicar el puntero del ratón sobre el circulito hasta que se ponga roja y moverla con elratón. Y, si queremos borrarla, y en el momento en que está roja apretamos la tecla“Supr”. ¡Listo! Ya ha desaparecido y podemos colocar otra guía.
Las primeras guías que deberíamos colocar son las de los márgenes. Estos dependerándel tamaño de la portada. Para tamaños carta o A4 recomendamos, como mínimo, dejarun centímetro. Como no vamos a imprimir no hay medidas específicas que debamoscumplir para facilitar el trabajo de impresión. En ese sentido, estamos más libres paracrear.
Una vez que tengamos las guías colocadas se verán como a continuación:
34
Figuras e imágenesPara armar la portada podemos combinar figuras (predeterminadas como círculos,polígonos, estrellas, etc., o figuras libres) e imágenes. Si bien este no es un programa deedición de imágenes podemos insertarlas para formar parte de nuestro documento.Probemos con un fondo de color. Para los rectángulos debemos seleccionar laherramienta de Rectángulos de la barra de herramientas. Desde la esquina superior
35
izquierda hacemos clic con el ratón y, sin soltar, arrastramos el puntero hasta la esquinainferior derecha. Allí tendremos un primer rectángulo.
Para asegurarnos que tiene el tamaño exacto de nuestra página debemos corroborarlo enla barra superior de la herramienta. Allí tendremos el valor ancho (width) y el alto (height)que tendremos que ajustar los parámetros en la unidad que estemos trabajando(milímetros o pixeles).
36
Podemos cambiar el color de la figura (relleno) o del borde (trazo) eligiendo cualquiera delos colores de la paleta inferior con botón derecho y seleccionando “Fijar relleno” o “Fijartrazo”. También podemos cambiar el grosor del trazo o la opacidad de la figura desde elmenú Objeto/Relleno y borde (Mayus+Ctrl+F).
Otra opción es incluir fotografías o imágenes prediseñadas (JPG, PNG o SVG, porejemplo). Para ello debemos ir al menú principal Archivo, seleccionar la opción Importar yelegir el archivo que queremos desde la ventana de diálogo que se abra.
Para Escalar, sesgar, rotar y espejar ya sean figuras o imágenes debemos hacer clicsobre ellas y nos aparecerán las flechas de la figura de la izquierda; y, con dos clics lasflechas de la figura de la derecha.
37
1. Escalar, agrandár el tamaño. Con Ctrl mantenemos proporciones.2. Rotar.3. Sesgar verticalmente.4. Sesgar horizontalmente.5. Punto de rotación.
TipografíasEsta es una herramienta fundamental porque nos permitirá incluir el título de lapublicación, las y los autores, el nombre de nuestra radio y organización, por ejemplo.Para empezar, seleccionamos la herramienta Tipografía de la barra de herramientas. Elpuntero del ratón cambiará a una cruz con una pequeña A. Con el mismo movimiento conel que creamos una figura rectangular marcamos el área en la que vamos a escribir:hacemos clic y sin soltar la definimos. En esa caja de texto escribimos el texto quedeseamos.Luego lo seleccionamos y podemos modificar sus características básicas en el menúsuperior:
•1. Selección familia tipográfica.
•2. Tamaño en píxeles.
•3. Negrita y cursiva.
•4. Alineación del texto.
•5. Superíndice y subíndice.
•6. Espacio entre líneas, interlineado.
38
•7. Espacio entre letras.
•8. Espacio entre palabras.
•9. Posición horizontal.
•10. Posición vertical.
•11. Rotación de catacteres-
•12. Texto horizontal y texto vertical.
Fluir texto en trayecto
Para lograr esta opción debemos seleccionar un texto que tengamos en Inkscape ymanteniendo apretada la tecla Shift seleccionamos el trazo donde queremos que el textofluya. Con ambos objetos seleccionamos vamos al menú principal Texto/Fluir texto entrayecto. Si queremos que la línea sea invisible, la seleccionamos con la puntero editor denodos (segunda opción de la caja de herramientas) y asignarle valor transparente.
Fluir texto en marco
Los pasos son similares al punto anterior. Para lograr esta opción debemos seleccionar untexto que tengamos en Inkscape y manteniendo apretada la tecla Shift seleccionamos lafigura donde queremos que el texto fluya. Con ambos objetos seleccionamos vamos almenú principalTexto/Fluir texto en marco. Si queremos que la figura sea invisible, laseleccionamos con la puntero editor de nodos (segunda opción de la caja deherramientas) y asignarle valor transparente.
39
¡Descarga tipografías!• Dafont• FontSquirrl• 1001 Free fonts• The Northern Block• Open Font Library
O también puedes hacer tu propia tipografía libre siguiendo este tutorial.
AlinearEsta función será de suma utilidad para que todos los elementos de nuestra portada(figuras, imágenes y tipografías) estén alineadas. Para abrir el menú de alineacióndebemos ir al menú principal Objeto/Alinear y distribuir (Mayús+Ctrl+A). Se nos apareceráuna ventana como la que vemos en la imagen a continuación.
Allí se muestran las opciones de alineación. Pero primero debemos seleccionar enrelación a qué queremos alinear: el primer elemento seleccionado, el último el últimoelemento seleccionado, la página, el mayor, la menor, y la selección. Si elegimos alinearen relación al primer elemento seleccionado, lo que podemos hacer es ubicar estaprimera figura donde queremos que vaya (puede ser justo a continuación de la guía) yluego seleccionar los demás elementos y alinear a la izquierda, por ejemplo.
40
Guardar como PDFUna vez que tenemos nuestra portada o contraportada finalizada debemos guardarla parapoder editarla en un futuro en caso de necesitarlo. Para ello vamos a Archivo/Guardar (Ctrl+S) y elegimos el lugar donde guardarlo. Esta archivo se guardará con una extensión SVG (_scalable vectorgraphics_ o gráficos vectoriales escalables).
Pero para poder utilizarlo como portada de nuestra publicación debemos guardarloen PDF. Para ello iremos al menú principal Archivo/Guardar una copia (Mayús+Alt+Ctrl+S)y en el tipo de extensión elegimos Portable Document Format (PDF). ¡Y listo! Ya tenemosnuestras portada y contraportada.
Para acceder a un curso detallado de Inkscape con recursos para aprender enprofundidad puedes visitar el que hicimos en el CEPPAS Guatemala haciendoclic aquí.
¡Ahora sólo tenemos que integrarla al interior de nuestra publicación!
UNIR INTERIORES CON LAS PORTADAS
Llegó la mejor parte, en la que veremos nuestra publicación terminada. Debemos unirtodos los elementos en un documento único. Para ello utilizaremos software específico.En esta ocasión utilizaremos PDF Sam.
•GNU/Linux, lo puedes descargar desde el centro de software o el Gestor de
paquetes Synaptic. Puedes utilizar el PDF shuffler también, que funciona perfecto.•Windows, se descarga aquí y se instala como cualquier otro programa. (Está en
inglés).•Mac OS, se descarga aquí y se instala como cualquier otro programa. (Está en
inglés).Identifiquemos el entorno de trabajo para saber a qué nos referimos:
41
El primer paso es cargar los dos documentos que vamos a unir (merge en inglés). En elmenú de la izquierda seleccionamos la opción “Merge/Extract” (1.) y veremos una pantallacomo la siguiente en donde tendremos que apretar el botón “Add” (2.) para agregar losdocumentos que queremos unir: la portada, el interior y la contraportada.
Una vez que están los documentos volcados a la ventana (3.) debemos ordenarlos. Esteprograma no tiene una interfaz tan amigable como el PDF Shuffle que nos ofrece unavista previa de las páginas y podemos acomodarlas simplemente arrastrándolas. Peropodemos acomodar el orden de los documentos haciendo clic en el nombre y luegoutilizando las flechas de la derecha Move up para subir y Move down para bajar (4.).
Cuando está el orden que deseamos tenemos que ubicar dónde queremos que nosguarde el documento final (5.). Apretamos el botón de la tuerquita “Run” (6.) y ¡listo!.Podemos buscar nuestro PDF en la ubicación seleccionada. ¡Felictacione! Ya tienes tuprimera publicación libre. Ahora vamos a ver cómo hacer un libro electrónico.
RECURSOS PARA APRENDER MÁS
Tipografías libres•Dafont: nos permite buscar tipografías por categorías, probarlas y descargarlas.
•FontSquirrel: la página de la ardillita tiene cientos de tipografías para descargar.
•La liga del caracter móvil: es un grupo de diseñadores que hacen tipografías libres
(no solo gratis).
42
•WhatTheFont: esta página nos sirve para identificar una tipografía que vemos en
una imagen y no sabemos cuál es. Ojo, está en inglés y no siempre funciona.
Bancos de imágenes libresHay tantos que es imposible recopilarlos todos. Acuérdense que pueden buscar en lasherramientas de búsqueda de Google y en la búsqueda avanzada de Flickr, fotografíascon permisos de uso. Existen muchos tipos de permiso (para usar, para usar sin modificar,permitidos los usos comerciales o no, ya aprenderemos sobre licencias).
•StockSnap: es muy sencilla de usar y podemos bajar imágenes en alta resolución.
Es tan sencillo como hacer clic, decirle “no gracias” a la publicidad y la imagencomienza a descargarse.•Gratisography: aquí podemos buscar por categorías. Muchas veces las imágenes
son “muy gringas” (¿existe eso de que una imagen sea “muy gringa”?), pero nospueden servir para ilustrar.•Splitshire: estas sirven para uso comercial. Podemos buscar por categoría, palabra
clave, ver las más comentadas y las más vistas.Aquí hay un artículo que reseña 17 sitios de bancos de imágenes listos parausar.
Íconos libres•Flat Icon: esta página es de nuestras favoritas porque podemos buscar por palabra
clave y nos ofrece muchas opciones a cambio. Podemos pagar para usarlocomercialmente o son gratuitos para uso personal. Podemos descargarlos en .svgpara usarlos perfectamente en Inkscape.•The Noun Project: este sitio tiene sus iconos libres.
Vectores libresPodemos buscar vectores prediseñados para no empezar todo desde cero: etiquetas,manos, carteles, o símbolos de todo tipo.
•FreePik: este sitio tiene vectores, fotos, archivos de Photoshop (buuu, software
privativo, no te necesitamos) y más.•Vecteeze: está página puede parecer confusa pero tiene muchas cosas gratis. Hay
que prestar atención con los resultados de la búsqueda porque hay publicidadescondida.•Open Clipart: tiene diseños de dominio público.
ColoresPor suerte cuando trabajamos para web todos los colores son gratis. Pero veamos dossitios muy útiles (y hermosos) para trabajar.
•Colour Lovers: este sitio nos permite buscar paletas, colores, ver las tendencias de
color en sitios web, etc.
43
•rgb.to Ya hablaremos de los colores luz, colores pigmento, etc. Pero cuando
hacemos un afiche y el imprentero nos llama para preguntar qué Pantone es, conesta página podemos hacer una conversión aproximada.
Fondos y patrones•Subtle Patterns: tiene 400 diseños de patrones para usar de fondo en nuestros
diseños. Como su nombre lo indica, son súper sutiles. Se pueden colorear, combinar,lo que sea.
Tutoriales•Los videos de Fran Delgado son lo máximo, porque describe de manera sencilla y
pausada las herramientas.•Go Inkscape: está en inglés pero tiene trucos buenísimos. Si vemos las imágenes o
los videos, hasta ni hace falta entender el idioma, podemos ir copiando.
44
Imagen: EPUB
Capítulo 6: Cómo hacer un libro electrónicoLos libros electrónicos nos dan mayor versatilidad para leer en lectores como Kindle oPapyre. ¿Creías que era cosa de expertas y esperos? ¡Anímate a crear el tuyo!
Una alternativa a las publicaciones digitales en PDF que vimos en los capítulos anterioreses crear libros electrónicos para leer en dispositivos como Kindle, Papyre, y demáslectores de libros electrónicos.
QUÉ ES UN LIBRO ELECTRÓNICO
Si bien muchos de estos dispositivos convierten archivos de texto, deextensiones TXT, RTF,DOC, incluso algunos PDF, crear libros electrónicos nos permitefacilitar la navegación a lo largo del documento y editar los metdatos. También podemosenriquecer el texto con enlaces, hacer anotaciones y compartirlas, subrayar, o buscar enen el diccionario palabras que no entendamos.
Aquellas personas amantes de los libros en papel se escandalizarán y nos dirán que nohay nada que pueda remplazar el olor de un libro nuevo o el placer de ver una bibliotecabien surtida. ¡Y tienen razón! Pero los libros electrónicos no vienen a remplazar a loslibros de papel, sino a complementarlos. El dispositivo de lectura utiliza una tecnologíallamada eInk, o tinta electrónica, que utiliza muy poca energía y facilita la lectura sinirritar los ojos. Y cuando estamos leyendo libros de 600 páginas ¡se agradece!
Para nuestra suerte hacer libros electrónicos a partir de un texto es relativamente sencillo.Pero no todos los lectores utilizan los mismos formatos. Veamos algunos de ellos.
FormatosExiste una amplia variedad de formatos soportados por los lectores de libros electrónicos.Conozcamos los más difundidos:
45
•ePub: de Publicación Electrónica, es el formato libre por excelencia para la lectura
de textos e imágenes electrónicas.•mobi: originalmente fue utilizado en las Palm (¿se acuerdan de las Palm?) y luego
se le añadieron etiquetas HTML. En 2005 lo compró Amazon y seis años despuéseliminó el soporte para este formato.•OEB: Open eBook es un formato libre normalizado, antecesor del ePub.
•AZW: es el formato nativo de Amazon para sus lectores Kindle. Está desarrollado a
partir de .mobi y facilita la gestión de DRM, la tecnología utilizada para restringir elconsumo de ciertas obras protegidas por derechos de autor.
Para ver un listado exhaustivo de los formatos de libro electrónico pueden visitar elartículo de Wikipedia "Formatos de libros electrónicos"
DEL TEXTO AL EPUB
Imaginemos que tenemos el documento que queremos publicar ya redactado, corregido yrevisado. ¿Qué pasos debemos seguir? Utilizaremos nuevamente LibreOffice. Para ello leinstalaremos la extensión de la misma manera que instalamos extensiones en nuestronavegador.
Instalar Writer2ePubWriter2ePub es la extensión del LibreOffice que nos permitirá crear libros electrónicos.Puedes descargarla haciendo clic aquí.
Luego hacemos doble clic sobre el archivo (que estará guardado en la carpeta deDescargas o en la ubicación que hayas indicado) y aparecerá una ventana de diálogocomo la siguiente:
46
Debes leer los términos y condiciones de la extensión (¡hasta el final!) para que te permitaapretar el botón de Aceptar. Una vez que lo has hecho se instalará automáticamente.Ahora ya puedes abrir el LibreOffice (o cerrarlo y volver a abrirlo si es que lo teníasabierto) para que la extensión se active y en el menú de herramientas te aparezcan lossiguientes íconos.
Portada o carátulaEsta será la primera hoja de nuestro libro electrónico. Lo bueno de insertar está páginaespecial es que no se numera cuando insertemos el campo de número de página. Parahacerlo debemos ir al menú principal Formato/Página de título y veremos una ventana dediálogo como la que sigue:
47
Elegimos insertar la cantidad que queramos de hojas de título (recordemos que no senumeran): podemos utilizarlas para la portada, la página de legales, la portadilla, etc.Dejamos la opción de “Insertar al inicio de la página) y seleccionamos la opción de“Reiniciar la numeración páginas después de la página de título”.
Formatear el textoPara comenzar debemos formatear el texto, indicarle al programa qué es cuerpo de texto(los párrafos comunes) y qué son títulos y subtítulos. Para ello, seleccionaremos el texto aformatear y seleccionaremos desde el menú de estilo. Por ejemplo, para el título generalde la obra elegimos el formato predeterminado de título y para los títulos de los capítuloselegimos el formato predeterminado de Encabezado 1.
48
Podemos utilizar la jerarquía que queramos o crear nuestros propios estilos y formatos(con las herramientas de siempre: tipografía, color, negrita, cursiva, etc.) una vez quehayamos elegido el tipo de formato (título, encabezado, etc.).El uso de los estilos nos permitirá la creación automática del índice en nuestro libroelectrónico.
Crear el ePubUna vez que tenemos nuestro documento listo debemos guardarlo en una carpeta quesepamos identificar más tarde o en le escritorio. Cuando ya esté guardado apretaremos elprimer botón del menú de herramientas de Writer2ePub. Automáticamente se abrirá unaventana de diálogo con dos opciones a editar: los metadatos y las preferencias.
Los metadatos del documento son muy importantes ya que describen las característicasdel libro. Debemos completar el formulario con la mayor cantidad de datos disponibles:título, autor, idioma, editor, ISBN, etiquetas (palabras clave que describan la obra), y una
49
descripción en detalle de la obra. En esta ventana también podemos importar una imagende la portada.
Para ello podemos utilizar la misma portada que diseñamos con Inkscape para nuestrapublicación en PDF. Para obtener una imagen de la portada tenemos que abrir el archivoeditable (SVG) y en vez de guardar una copia seleccionamos la opción “Archivo/Exportarmapa de bits”, en la ventana de diálogo elegimos que exporte la página, seleccionamos laubicación y ¡listo!, a exportar.
50
De esta manera tendremos una imagen en formato PNG que podremos importar comoportada de nuestro libro electrónico seleccionando la opción “Desde archivo” de laventana de diálogo de metadatos del Write2ePub.
Por otro lado, las preferencias del documento nos permitirán editar el comportamiento dellibro. Podemos seleccionar la creación automática del índice, la división del documentoluego de los encabezados —para esto es importante que en el documento de LibreOfficeoriginal hayamos asignado el estilo “Encabezado 1” (o Heading 1 en inglés) a los títulos—;y editar las líneas para las viudas y las huérfanas (el número por defecto es 2).
Una vez que hayamos editado todas los metadatos y preferencias del documentodebemos apretar el botón “Aceptar”, ubicado en la parte inferior izquierda de la ventana yautomáticamente se creará nuestro libro electrónico en formato epub. El documento seguardará en la misma ubicación donde estaba guardado el documento de LibreOffice queutilizamos de base.
¡Felicitaciones! Has creado tu primer libro electrónico. Recuerda que si quieres editar lainformación que volcaste en el formulario al crear tu libro electrónico sólo es cuestión deapretár el segundo botón del menú de Write“ePub en el LibreOffice (el que tiene unapequeña “i” de información en color azul), actualizar los datos, y volver a apretar “Aceptar”para actualizar el ePub.
51
Existe software que emula a los lectores de libros electrónicos. Puedes instalarte algunopara poder ver cómo se leerá la versión final de tu libro en un lector.
52
Imagen: Calibre
Capítulo 7: Gestión y distribución con CalibreCon Calibre podremos gestionar de manera integran nuestra biblioteca de publicacionesdigitales y libros electrónicos.
¡Ya vamos llegando al final del curso! A esta altura ya entendemos el proceso de ediciónde un libro (capítulo 2), conocemos las obligaciones legales (capítulo 3), tenemos lascapacidades para poder diagramar utilizando LibreOffice (capítulo 4) y diseñar unaportada utilizando Inkscape (capítulo 5), y hemos creado nuestros primeros libroselectrónicos (capítulo 6).
Este último capítulo del curso de Publicaciones digitales para radios se lo dedicaremosa aprender a utilizar Calibre, un gestor libre de colecciones de libros digitales. Es tancompleto que nos permitirá administrar dispositivos de lectura de libros electrónicos,convertir formados y gestionar nuestra biblioteca personal o la de la radio.
INSTALAR CALIBRE
Calibre es un software multiplataforma que podemos instalar en la mayoría de lossistemas operativos.
• GNU/Linux, puedes instalarlo desde el centro de software o desde el gestor de
paquetes Synaptic.• Windows, puedes descargar el instalador haciendo clic aquí.
• Mac OS, puedes descargar el instalador haciendo clic aquí.
La primera vez que lo abramos nos mostrará un asistente de bienvenida para configurar elidioma, crear una ubicación para nuestra biblioteca, elegir nuestro lector de libroselectrónicos (en caso de tener uno, si no tenemos simplemente apretar botón “Siguiente”),¡y listo! Podemos finalizar y comenzar con el uso del programa.
53
Una vez que lo hayas instalado tómate unos minutos para reconocer el entorno detrabajo:
• El menú de acciones nos muestra prácticamente las funcionalidades que utilizaremos
con mayor frecuencia en Calibre.• La columna de la izquierda nos muestra las etiquetas a través de las cuales
podemos filtrar nuestra biblioteca. Si hacemos clic en el triángulo de la izquierda selistarán todas las opciones disponibles.
• En el panel central se listan los documentos de nuestra biblioteca con título, autor/a,
fecha, tamaño, valoración, etc. Las columnas se pueden personalizar haciendo clicderecho sobre el encabezado (donde está escrito el nombre) y luego elegir “Añadircolumnas personalizadas”. Si hacemos clic derecho sobre una entradapodremos enviar la publicación a nuestro dispositivo de lectura de libros electrónicos.
• Y en el panel de la derecha tenemos una vista previa de la publicación seleccionada
en el panel central, con todos sus detalles.
MENÚ DE ACCIONES
Añadir libros.
Esta opción nos permitirá añadir libros a nuestra biblioteca ya sea de a uno (haciendo clic en el ícono del libro rojo) o añadir varios a la vez, por ejemplo, una carpeta completa (haciendo clic en el triángulo gris a la derecha del libro rojo y seleccionando la opción “Añadir libros de directorios, incluyendo subdirectorios (Múltiples libros por directorios, se asume que cada archivo de libro electrónico es un libro diferente)”. Con Calibre podemos añadir a nuestrabiblioteca libros en formato ePUB, LRF, HTML, LIT, MOBI, Topaz, TXT, PDF,SNB o archivos de procesadores de texto.
Editar metadatos
54
¿Se acuerdan de los metadatos que agregamos a nuestro libro electrónico enel capítulo anterior? Bueno, con Calibre podemos editarlos. Solo es cuestiónde seleccionar con clic el libro al cual queremos editar los metadatos y apretar el segundo ícono del menú de acciones. Se abrirá una ventana como la que vemos aquí abajo y donde podremos editar el título, las y los autores, la serie, la portada o la descripción. Apretamos “Aceptar” para guardar los cambios.
Convertir libros
Esta opción es de las que más utilizaremos en Calibre porque nos permitirá convertir, entre otras opciones, el formato de nuestros documentos. Por ejemplo, si tenemos un lector de libros electrónicos Kindle y queremos leer unlibro que tenemos disponible en formato ePUB (no soportado por Kindle) tendremos que convertirlo en AZW3. Para ello debemos seleccionar el libro de nuestra biblioteca (lo agregamos con el botón “Agregar”, como aprendimosrecién) y apretamos el ícono “Convertir”. Se abrirá una ventana de diálogo como la siguiente.
Como verán son varias las opciones que tenemos para convertir. La que nos interesa en esta ocasión es la de formato. En la parte superior de la ventana están señalados el formato de entrada, en el lado izquierdo, y el formato de salida, en el lado derecho. Seleccionamos el formato de salida que queremos, eligiendo de la lista que se despliega, y apretamos el botón “Aceptar”. Es importante saber que no aparecerá una entrada nueva con el formato que hemos elegido. Sino que, si seleccionamos el libro y nos fijamos en el panel de la derecha de vista previa, veremos que ahora nos aparecen los dos formatos. Por ejemplo, ePUB y AZW3.
Mostrar
Esta opción nos permite ver el libro en un software de lectura de libros electrónicos en la computadora. También podemos leerlo haciendo doble clic
55
en la entrada del panel central de la biblioteca.
Obtener libros
Es una función que ofrece Calibre para buscar libros electrónicos en línea. Podemos buscar por título, autor o palabra clave de una serie de librerías listadas y seleccionadas a la izquierda. Se nos mostrarán libros gratuitos y depago. Haciendo doble clic nos lleva al sitio web de descarga.
Dona para apoyar Calibre
El corazoncito que late es para donar al proyecto.
Descargar noticias
Esta es una función adicional de Calibre ya que funciona también como un administrador de suscripciones por RSS. Puedes suscribirte a tus noticias favoritas que podrás leer desde la etiqueta “Noticias” en el panel de la izquierda.
Ayuda
Por defecto nos enviará a un manual en línea en inglés. Más abajo, en la sección “Recursos para aprender más”, compartimos manuales y videos en español para dominar Calibre.
Eliminar libros
Como su nombre lo indica con esta opción podemos borrar libros de nuestra biblioteca. Por ejemplo, podemos borrar todas los formatos de una publicación o sólo algunos, varios libros a la vez o los que estén almacenadosen nuestro dispositivo.
Biblioteca
Esta acción nos permite cambiar la ubicación de nuestra biblioteca.
Dispositivo
Este botón aparecerá siempre y cuando tengamos un disposibito de lectura de libros electrónicos conectado a nuestra computadora. Con él podremos administrar los libros que se encuentran en nuestro dispositivo.
Guardar en el disco
Nos servirá para guardar el libro seleccionado en una carpeta que elijamos o un USB, por ejemplo.
Conectar y compartir
Veremos cómo utilizar esta opción más adelante en la sección “Ideas para usar Calibre en tu radio u organización”, pero básicamente esta opción sirvea para compartir nuestra biblioteca a través de la red.
Modificar libro
Esta opción nos permite modificar el contenido de los libros electrónicos.
56
¡Ojo!, no son los metadados, es decir aquella información que describe al archivo, sino el contenido en sí.
Preferencias
Esta última opción nos permite editar los parámetros de funcionamiento de nuestro Calibre. Allí podremos modificar la interfaz (apariencia), los parámetros de conversión de archivos, la importación, la conexión, y opciones avanzadas como la gestión de complementos.
IDEAS PARA USAR CALIBRE EN TU RADIO U ORGANIZACIÓN
Kiosquito de publicaciones libresSi tienen una computadora viejita que ya nadie use pueden crear un kiosquito depublicaciones libres. Sólo es cuestión de instalar Calibre y compartir una biblioteca conpublicaciones propias y ajenas (¡ojo!, que sean libres) para que cualquiera que lleguepueda explorar y descargarse en un USB.
Feria de intercambio en redOtra manera de compartir publicaciones es a través de una red local, con máquinasconectadas a una misma conexión Wi-Fi, por ejemplo. Desde la computadora que tengala biblioteca hay que apretar el botón “Conectar y compartir” del menú de acciones yseleccionar la opción “Iniciar servidor de contenidos”. Cuando las tres bolitas azules delbotón pasen a ser verdes, significa que ya todo listo para compartir.
Para las demás personas puedan acceder a nuestra biblioteca tenemos que compartir ladirección que obtendremos haciendo clic en botón “Conectar y compartir” el menú deacciones. Por ejemplo: [192.168.1.130, puerto 8080]. Esto significa que para poderacceder a la biblioteca compartida por red local hay que abrir un navegador y en la barrade la dirección URLescribir: “192.168.1.130:8080” (sin las comillas). ¡Importante! Si sonvarias las personas que van a compartir deben hacerlo tomando turnos de una a la vez.Una vez que hayan finalizado, desde el mismo botón de “Conectar y compartir” apretamos“Detener servidor de contenidos”
RECURSOS PARA APRENDER MÁS
• Manual oficial de uso de Calibre. Descargar PDF.
• Manual de Calibre de Juan Luis Fernández Gallo. Descargar PDF.
• La guía completa para dominar Calibre (y organizar tu biblioteca de e-books) de
Genbeta.Visitar web.
57




























































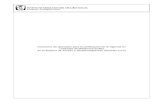






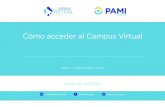
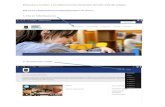




![radioslibres.net · [1] La definición fue tomada del Diccionario etimológico de la lengua castellana, escrito por Pedro Felipe Monlau en 1856. El aire que respiramos, el agua de](https://static.fdocuments.co/doc/165x107/5ba20eaf09d3f2716b8db882/-1-la-definicion-fue-tomada-del-diccionario-etimologico-de-la-lengua-castellana.jpg)



