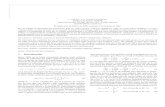Índice - dic.mendoza.gov.ar · Estos archivos formarán parte del documento final dependiendo el...
Transcript of Índice - dic.mendoza.gov.ar · Estos archivos formarán parte del documento final dependiendo el...
3
Índice
1 – Introducción ......................................................................................................................................................... 4
1.1– Descripción general ....................................................................................................................................... 4
1.2 – Tipos de campos ........................................................................................................................................... 4
2. – Descripción ......................................................................................................................................................... 6
2.1 – Acceso al módulo ......................................................................................................................................... 7
2.2 – Mis Tareas .................................................................................................................................................... 9
2.2.1 – Tarea “Inicio de Documento” ................................................................................................................ 9
2.2.2 – Producción de un documento ............................................................................................................. 14
2.2.2.1 – Producción de un documento “Libre” ......................................................................................... 14
2.2.2.2 – Producción de un documento “Importado” ................................................................................ 19
2.2.2.3 – Producción de un documento “Template” – Formularios Controlados ....................................... 23
2.2.2.4 – Producción de un documento con archivos embebidos .............................................................. 25
2.2.2.5 – Producción de un documento “Reservado” ................................................................................. 32
2.2.3 – Revisión de un documento .................................................................................................................. 37
2.2.4 – Firma de un documento ...................................................................................................................... 38
2.2.6 – Archivos de Trabajo ............................................................................................................................. 41
2.2.7 – Previsualización de un documento ..................................................................................................... 44
2.2.8 – Documentos de Firma Conjunta ......................................................................................................... 46
2.3 – Avisos ......................................................................................................................................................... 55
2.4 – Tareas de supervisados.............................................................................................................................. 56
2.5 – Consultas .................................................................................................................................................... 57
2.5.1 – Búsqueda de Documentos .................................................................................................................. 58
2.5.2 – Consulta de documentos por número ................................................................................................ 61
2.6 – Portafirma .................................................................................................................................................. 62
2.6.1 – “Configuración” ................................................................................................................................... 62
2.7 – “Plantillas” .............................................................................................................................................. 63
4
Introducción
- Descripción general
El módulo “GENERADOR ELECTRÓNICO DE DOCUMENTOS OFICIALES – GEDO” se utiliza como medio de
creación, registro y archivo de los documentos inherentes a la gestión administrativa.
Todos los documentos firmados digitalmente creados utilizando GEDO tienen la misma validez jurídica y
probatoria que aquellos documentos firmados ológrafamente.
El proceso de trabajo comienza con el inicio de un documento, que el usuario puede enviar a producir por
otro agente o confeccionarlo él mismo. A continuación, se procede a la edición de la referencia y del
contenido del documento. Luego, se lo puede enviar a revisar. Finalmente, el documento debe ser
firmado, ya sea por el usuario que lo produjo o por otro agente a quien fuere remitido para tal fin.
En cada tarea, un mismo usuario puede recorrer el proceso completo o puede participar un grupo de
usuarios.
En la revisión, el usuario puede modificar la referencia y el contenido del documento y puede enviarlo a
revisar por otro usuario, enviarlo a firmar o firmarlo él mismo.
El usuario que recibe el documento para firmar, puede enviarlo a revisar, modificarlo o firmarlo.
Una vez firmado, el sistema cierra el documento con la estampa de la numeración, el sello del usuario
firmante y el sello del servidor.
- Tipos de campos
En las pantallas que se visualizan en el módulo se distinguen distintos tipos de campos que se completan
o seleccionan.
A continuación, se muestra una lista de los más utilizados.
En el caso de que no se complete alguno de los datos obligatorios, el módulo genera una notificación próxima al campo correspondiente.
Campo de texto: se completa el dato en el recuadro blanco
5
Selección de dato: Permite seleccionar un usuario. Para ello, se deben ingresar las primeras letras
del nombre.
Como es un campo predictivo, se despliegan las opciones por aproximación. Se selecciona al
presionar en el dato buscado.
Botón: se posiciona el mouse y se presiona la tecla izquierda. Cada botón tiene el nombre de la
acción que realiza.
Campo de fecha: requiere que se ingrese manualmente o se seleccione en el calendario que se
encuentra a la derecha del dato.
6
Se posiciona el mouse en el día seleccionado y se presiona la tecla izquierda.
Combo: al presionar en la flecha se despliegan las opciones del campo.
Para su selección, posicionar en la opción buscada y presionar la tecla izquierda del mouse.
- Descripción
Los agentes que utilicen el módulo GEDO deben ser usuarios del GDE y completar sus datos personales
en la plataforma.
Para obtener un usuario corresponde al responsable de la repartición solicitar al administrador local del
sistema la creación de nuevos usuarios.
7
- Acceso al módulo
Se ingresa al sistema
Se accede con el mismo nombre de usuario y clave de los módulos del GDE. Una vez completados los campos de
“Usuario” y “Contraseña”, se debe presionar en el botón “Acceder”.
La siguiente pantalla muestra el inicio del Escritorio Único:
8
A la derecha de la pantalla se encuentra la lista de aplicaciones a las que se permite acceder al presionar la flecha
cercana al nombre.
A continuación, se muestra la pantalla de inicio de la aplicación:
En la parte superior, la pantalla ofrece las opciones de “Salir” de la aplicación, “Ir a Escritorio” y muestra
el nombre del usuario en curso.
Luego, despliega solapas con el nombre de las tareas contempladas en la aplicación.
Para seleccionar una tarea, se posiciona el mouse sobre el nombre y se presiona la tecla izquierda.
9
Debido a motivos de seguridad, el módulo GEDO dispone de 30 minutos hasta que la sesión expira por falta de actividad por parte del usuario. Por tal razón, se perderán los datos que no hayan sido grabados. El módulo requerirá que el usuario acceda nuevamente.
Mis Tareas
- Tarea “Inicio de Documento”
Al ingresar al módulo, se muestra la solapa “Mis tareas” que presenta todas las tareas pendientes que tiene el
usuario en su buzón de tareas. Para iniciar un documento se debe presionar el botón “Inicio de Documento”.
El módulo muestra la siguiente pantalla.
Cuando se abre la pantalla de trabajo, se debe seleccionar el tipo de documento que se quiere generar. El
listado incluye los documentos disponibles en GEDO.
El módulo ofrece los documentos agrupados según criterios temáticos.
11
La columna “Características” muestra una serie de íconos que se detallan a continuación.
Libre: indica que se debe confeccionar el documento completamente en el módulo
abriéndonos un procesador de texto similar al Word.
Importado: indica que el documento se generará al importar un archivo de la propia
computadora.
Template: indica que el documento tiene un formato predefinido y se debe completar la
información solicitada. Formularios controlados.
Especial: significa que, al documento, una vez firmado, se le asignará un número especial.
Reservado: indica que el documento es reservado, solo lo pueden elaborar y ver las
personas que estén autorizadas.
Notificable: señala que el documento podrá notificar al ciudadano sobre el estado del
trámite de forma electrónica.
Token: indica que el documento se debe firmar con firma digital.
Firma Conjunta: el documento debe ser firmado por dos o más usuarios.
Firma Externa: reconoce un documento firmado digitalmente fuera del GDE.
Luego de la selección del documento el usuario debe indicar quién será el responsable de confeccionar el
documento. Puede ser él mismo o enviarlo a producir por otro agente.
12
Si la tarea se va a enviar a producir, se debe consignar el usuario en el recuadro “Usuario Productor del
Documento” y además el módulo ofrece la posibilidad de enviarle un mensaje aclaratorio para la tarea
solicitada, en el recuadro “Mensaje para el Productor del documento”.
El usuario iniciador puede seleccionar el checkbox “Quiero recibir un aviso cuando el documento se
firme”. La notificación de firma se podrá ver en la sección de “Avisos” cuando corresponda.
13
Asimismo, puede seleccionar el checkbox “Quiero enviar un correo electrónico al receptor de la tarea”. La
tarea pendiente no solo le llegará al usuario seleccionado a su buzón de “Mis tareas” sino que recibirá un
mail indicándole que tiene una tarea pendiente en GEDO.
En todas las instancias de trabajo, el módulo ofrece la posibilidad de incorporar “Archivos de Trabajo” al
documento, que se deben importar desde el disco rígido de la PC. Estos archivos formarán parte del documento
final dependiendo el tipo de documento, también permite documentos embebidos.
Se recomienda no exceder los 5 MB de peso para garantizar la carga correcta de la información. Sin
embargo, estos archivos de ningún modo serán oficiales (no tendrán firma), sino que se utilizarán
únicamente como complemento informativo o aclaratorio del documento oficial.
- Datos Propios del Documento:
Si el documento tuviera “Datos propios”, se pueden ingresar en cualquier paso de la producción. Los
mismos se deben incluir antes de firmar el documento. Estos datos facilitarán, una vez realizada la firma,
la búsqueda del documento de manera fácil.
Si el usuario optó por remitir la tarea a otro agente, luego de completar el usuario productor debe
presionar en el botón “Enviar a Producir”. El módulo enviará una tarea pendiente al buzón de “Mis
Tareas” del usuario seleccionado.
14
En el caso de producir el documento el mismo usuario, debe presionar en el botón “Producirlo yo mismo”
y el módulo reconducirá, automáticamente, a la tarea de producción de un documento.
Al presionar en el botón “Cancelar” el módulo regresa a la pantalla anterior.
- Producción de un documento
Una vez asignada la tarea de producción del documento, el módulo muestra la tarea “Confeccionar Documento”
en el buzón correspondiente.
El usuario selecciona la tarea que tiene asignada y debe presionar la acción “Ejecutar”. Ingresa a la
pantalla de producción del documento.
Para cualquiera de los tipos de documentos que se describen a continuación, es importante destacar que
si el usuario firmante tiene activado el módulo Porta Firma las solicitudes de firma serán dirigidas a ese
aplicativo para ser firmadas.
- Producción de un documento “Libre”
15
Si las figuras que se encuentran sobre el vértice superior izquierdo de la pantalla están en movimiento o
cambian de color, significa que se adjuntaron archivos de trabajo y/o se le envió un mensaje aclaratorio al
productor. Se posiciona el mouse sobre el ícono y se despliega la información que contiene.
El usuario productor ingresa la “Referencia” y el texto que va a contener el documento. El campo
desplegable “Aplicar Plantilla” permite la selección de un texto prediseñado por el usuario en la solapa
“Plantillas” del módulo. La utilización de la plantilla reemplazará el texto que se hubiere ingresado hasta
el momento, por lo cual se debe seleccionar antes de la redacción del documento.
El botón “Importar Word” se utilizará para importar el contenido de un archivo *.doc (Word), como
modelos de documentos.
17
El usuario productor puede seleccionar el checkbox “Quiero recibir un aviso cuando el documento se
firme”.
Una vez finalizada la tarea de producción el usuario cuenta con varias posibilidades:
18
Ver Historial: figuran los usuarios que intervinieron en la elaboración y la fecha en que realizaron
la tarea.
Ingresar o modificar los Datos propios.
Añadir Archivos de Trabajo.
Previsualizar Documento: la pantalla mostrará un PDF con el formato del documento en
producción. Si se desea, se lo puede descargar al equipo para su más cómoda lectura.
Enviar a Revisar: se debe ingresar el nombre del usuario revisor en el campo correspondiente. El
remitente puede ingresar un mensaje aclaratorio para el usuario revisor en el campo “Mensaje
para revisión”.
Enviar a Firmar: se debe ingresar el nombre del usuario firmante en el campo correspondiente.
Esta tarea aparecerá en el “Buzón de tareas pendientes” del destinatario, señalada como “Firmar
documento”.
Firmar yo mismo el documento: el sistema guía al usuario para continuar con la tarea de firma del
documento.
Cancelar: regresa a la pantalla anterior.
A continuación, se muestra un ejemplo de un documento generado y firmado:
19
En la firma electrónica de un documento figura el nombre del firmante, el cargo, la repartición a la que pertenece
y la jurisdicción.
- Producción de un documento “Importado”
El módulo permite importar documentos digitales para su registración, numeración e incorporación en la
base de datos de la plataforma GDE.
Si las figuras que se encuentran sobre el vértice superior izquierdo de la pantalla están en movimiento o
cambian de color, significa que se adjuntaron archivos de trabajo y/o se le envió un mensaje aclaratorio al
productor. Se posiciona en mouse sobre el ícono y se despliega la información que contiene. El usuario
productor ingresa la “Referencia” del documento.
En la solapa “Producción”, se debe presionar en el botón “Seleccionar archivo” para elegir el archivo
pertinente y cargarlo al módulo por medio del botón “Abrir”, como se muestra en la pantalla que figura a
continuación:
20
Una vez incorporado el documento al módulo, se indica el nombre y extensión del archivo en la sección
derecha del campo “Adjuntar documento”.
A la derecha del nombre del archivo seleccionado se encuentra el botón “Eliminar” que permite quitar el
archivo para seleccionar otro. Sólo se permite la selección de un archivo, el cual puede tener cualquier
formato y no debe exceder los 100 megabytes de peso para garantizar la carga correcta de la
información.
Por último, se debe proceder a la firma del documento. Esta tarea se puede remitir a otro agente o puede
ser completada por el usuario en curso.
Una vez finalizada la tarea de producción el usuario cuenta con varias posibilidades:
21
Ver Historial: figuran los usuarios que intervinieron en la elaboración y la fecha en que realizaron
la tarea.
Ingresar o modificar los Datos propios.
Añadir Archivos de Trabajo.
Previsualizar Documento: la pantalla mostrará un PDF con el formato del documento en
producción. Si se desea, se lo puede descargar al equipo para su más cómoda lectura.
Incorporar Actuación GDE: En el caso en que el archivo seleccionado sea la digitalización de una
actuación GDE papel el módulo solicita el ingreso del número.
Enviar a Revisar: se debe ingresar el nombre del usuario revisor en el campo correspondiente. El
remitente puede ingresar un mensaje aclaratorio para el usuario revisor en el campo “Mensaje
para revisión”.
Enviar a Firmar: se debe ingresar el nombre del usuario firmante en el campo correspondiente.
Esta tarea aparecerá en el “Buzón de tareas pendientes” del destinatario, señalada como “Firmar
documento”.
Firmar yo mismo el documento: el sistema guía al usuario para continuar con la tarea de firma del
documento.
Cancelar: regresa a la pantalla anterior.
A continuación, se muestra un ejemplo de un documento firmado.
22
El documento importado tiene agregada al final una hoja de firmas donde se consignan los datos del archivo más
la certificación de la firma del usuario firmante.
A continuación, se muestra un ejemplo de una hoja adicional de firmas.
23
- Producción de un documento “Template” – Formularios Controlados
Un documento con “Template” tiene un formato predefinido. Presenta campos para completar. Los
valores cargados se intercalan en un texto prediseñado. Genera un documento con párrafos
preestablecidos y con la información cargada.
Si las figuras que se encuentran sobre el vértice superior izquierdo de la pantalla están en movimiento o
cambian de color, significa que se adjuntaron archivos de trabajo y/o se le envió un mensaje aclaratorio al
productor. Se posiciona en mouse sobre el ícono y se despliega la información que contiene. El usuario
productor ingresa la “Referencia” del documento. Luego se deben completar los datos que solicita el
formulario.
24
Una vez finalizada la tarea de carga de datos el usuario cuenta con varias posibilidades:
Ver Historial: figuran los usuarios que intervinieron en la elaboración y la fecha en que realizaron
la tarea.
Ingresar o modificar los Datos propios.
Añadir Archivos de Trabajo.
Previsualizar Documento: la pantalla mostrará un PDF con el formato del documento en
producción. Si se desea, se lo puede descargar al equipo para su más cómoda lectura.
Enviar a Revisar: se debe ingresar el nombre del usuario revisor en el campo correspondiente. El
remitente puede ingresar un mensaje aclaratorio para el usuario revisor en el campo “Mensaje
para revisión”.
Enviar a Firmar: se debe ingresar el nombre del usuario firmante en el campo correspondiente.
Esta tarea aparecerá en el “Buzón de tareas pendientes” del destinatario, señalada como “Firmar
documento”.
25
Firmar yo mismo el documento: el sistema guía al usuario para continuar con la tarea de firma del
documento.
Cancelar: regresa a la pantalla anterior.
A continuación, se muestra un ejemplo de un documento firmado.
- Producción de un documento con archivos embebidos
El usuario productor del documento seleccionado deberá desplazarse a la solapa
“Archivos Embebidos” para adjuntarlos.
27
En la solapa “Archivos Embebidos” se puede realizar la acción.
Se debe presionar “Añadir Documento” para elegir el archivo pertinente y cargarlo al módulo por medio
del botón “Abrir”, como se muestra en la pantalla que figura a continuación:
28
Se deben elegir los archivos en forma individual. Cada archivo no debe superar la capacidad configurada
previamente. Luego, se verá la lista de archivos cargados, donde podrá presionar la acción “Visualizar” la
que mostrará el archivo en el formato original, o “Eliminar” el archivo de la lista en forma permanente.
29
Una vez cargados los archivos el módulo hay que descargar la pre visualización para poder ver el documento.
31
Una vez firmado avisa el número GDE que le asignó el sistema. La figura que se encuentra sobre el vértice
superior derecho de la pantalla, una hoja con un clip, estará en movimiento cuando se adjunten archivos
embebidos:
Al descargar el documento en formato PDF muestra sobre el extremo inferior izquierdo un clip,
32
Al presionar el clip muestras los archivos embebidos al documento en su formato original.
- Producción de un documento “Reservado”
33
Si las figuras que se encuentran sobre el vértice superior izquierdo de la pantalla están en movimiento o
cambian de color, significa que se adjuntaron archivos de trabajo y/o se le envió un mensaje aclaratorio al
productor. Se posiciona el mouse sobre el ícono y se despliega la información que contiene.
El usuario productor ingresa la “Referencia” y el contenido del documento que puede ser “Libre” o
“Importado”, podría ser un témplate también.
El usuario productor puede seleccionar el checkbox “Quiero recibir un aviso cuando el documento se
firme”.
Una vez finalizada la tarea de producción el usuario cuenta con varias posibilidades:
34
Ver Historial: figuran los usuarios que intervinieron en la elaboración y la fecha en que realizaron
la tarea.
Ingresar o modificar los Datos propios.
Añadir Archivos de Trabajo.
Previsualizar Documento: la pantalla mostrará un PDF con el formato del documento en
producción. Si se desea, se lo puede descargar al equipo para su más cómoda lectura.
Enviar a Revisar: se debe ingresar el nombre del usuario revisor en el campo correspondiente. El
remitente puede ingresar un mensaje aclaratorio para el usuario revisor en el campo “Mensaje
para revisión”.
Usuarios Reservados: permite seleccionar usuarios que estarán habilitados para ver el
documento, aunque que no tengan permiso para visualizar documentos reservados.
Enviar a Firmar: se debe ingresar el nombre del usuario firmante en el campo correspondiente.
Esta tarea aparecerá en el “Buzón de tareas pendientes” del destinatario, señalada como “Firmar
documento”.
Firmar yo mismo el documento: el sistema guía al usuario para continuar con la tarea de firma del
documento.
Cancelar: regresa a la pantalla anterior.
Al seleccionar un documento reservado se agrega otro botón “Usuarios Reservados”, si se presiona en la
opción se presenta la pantalla de carga de los usuarios que podrán ver el documento una vez firmado,
aunque no tengan permiso para visualizarlo y/o pertenezcan a otra Repartición.
Se debe seleccionar cada usuario en el campo predictivo y luego presionar en el botón “Agregar”.
35
A la derecha del nombre de usuario se encuentran un ícono que permite eliminarlo de la lista.
Una vez completa la lista se debe presionar en el botón “Guardar” para confirmar la acción.
En la pantalla de producción del documento, en el extremo superior izquierdo, el módulo presenta un
ícono que muestra los usuarios designados para visualizar el documento.
36
Al presionar sobre el ícono muestra la lista de usuarios habilitados.
Luego continúa la producción del documento como se muestra en capítulos anteriores. Una vez firmado el
documento lo podrán visualizar los usuarios que:
Tengan el permiso “GEDO Confidencial” y pertenezcan a la Repartición donde se generó el
documento
Figuren en la lista de usuarios habilitados
Los usuarios no habilitados que consulten un documento reservado no podrán visualizar su contenido.
37
- Revisión de un documento
Una vez asignada la tarea de revisión del documento, el sistema la coloca como “Revisar Documento” en el buzón
correspondiente. Se debe presionar la acción “Ejecutar” para darle comienzo.
El módulo permite al usuario revisor modificar la referencia y el contenido del documento.
Finalizada la revisión del documento, el usuario puede:
Ver Historial: figuran los usuarios que intervinieron en la elaboración y la fecha en que realizaron
la tarea.
Ingresar o modificar los Datos propios.
38
Añadir Archivos de Trabajo.
Previsualizar Documento: la pantalla mostrará un PDF con el formato del documento en
producción. Si se desea, se lo puede descargar al equipo para su más cómoda lectura.
Enviar a Revisar: se debe ingresar el nombre del usuario revisor en el campo correspondiente. El
remitente puede ingresar un mensaje aclaratorio para el usuario revisor en el campo “Mensaje
para revisión”.
Enviar a Firmar: se debe ingresar el nombre del usuario firmante en el campo correspondiente.
Esta tarea aparecerá en el “Buzón de tareas pendientes” del destinatario, señalada como “Firmar
documento”.
Firmar yo mismo el documento: el sistema guía al usuario para continuar con la tarea de firma del
documento.
Cancelar: regresa a la pantalla anterior.
- Firma de un documento
Una vez asignada la tarea de firma del documento, el módulo muestra la tarea “Firmar Documento” en el
buzón correspondiente.
El usuario que tiene asignada la tarea de “Firmar Documento” en su buzón de tareas, debe presionar la
acción “Ejecutar” para darle comienzo.
Al ejecutar la tarea, el sistema presenta el documento de previsualización con el formato
correspondiente.
39
El usuario cuenta con varias opciones antes de finalizar la tarea:
Ver Historial: figuran los usuarios que intervinieron en la elaboración y la fecha en que realizaron
la tarea.
Añadir o revisar los Archivos de trabajo.
Descargar Documento: permite la previsualización del documento con el formato final en soporte
PDF.
Firmar con certificado: utiliza tecnología de firma electrónica certificada por el sistema. Se utiliza
para todos los documentos de baja jerarquía administrativa.
Firmar con Token USB: utiliza tecnología de firma digital certificada por medio de Token USB con
clave de seguridad y registro de firma. Se utiliza sólo para la firma de los documentos de mayor
jerarquía administrativa (decretos, resoluciones, disposiciones, etc.).
Rechazo Firma de Documento: el usuario puede rechazar la firma del documento; deberá
consignar un motivo del rechazo, y luego la notificación la recibirá el agente que envió a firmar el
documento.
Enviar a Revisar: se debe ingresar el nombre del usuario revisor en el campo correspondiente. El
remitente puede ingresar un mensaje aclaratorio para el usuario revisor en el campo “Mensaje
para revisión”.
Modificar Yo Mismo el Doc.: permite editar el documento. Se debe presionar el botón, y el
módulo redireccionará a la pantalla de producción para la rectificación del cuerpo o la referencia
del documento.
40
Cancelar: regresa a la pantalla anterior.
Para proceder a la firma del documento, el usuario asignado debe presionar el botón “Firmar con
certificado” o “Firmar con Token USB” según corresponda a la jerarquía del documento. El módulo le
asigna un número GDE y muestra en pantalla la identificación del documento. Luego, almacena el
documento generado en el servidor del GDE.
La pantalla siguiente muestra la confirmación de la acción.
Para los documentos especiales, la normativa, el sistema le asigna un número especial por Repartición. El
botón “Descargar el Documento” ofrece la previsualización del documento con el formato final en
soporte PDF. El botón “Volver a Buzón de Tareas” remite a la página principal del módulo.
-Historial
Durante el inicio del documento, la producción, la revisión y la firma, el módulo permite ver el historial del
documento.
41
Al presionar el botón el módulo muestra la siguiente pantalla, donde se pueden ver los usuarios que
intervinieron en la confección del documento, además de la fecha y hora en que realizaron las tareas.
– Archivos de Trabajo
42
Durante el inicio del documento, la producción, la revisión y la firma, el módulo permite seleccionar una
lista de archivos de trabajo que permanecerán asociados al documento.
Al seleccionar la solapa “Archivos de Trabajo” se muestra la siguiente pantalla, donde el usuario podrá
seleccionar archivos.
Se deben elegir los archivos en forma individual y presionar el botón “Abrir”. Cada archivo no debe superar la
capacidad de 5 MB. Se restringe el uso de archivos comprimidos (*.zip, *.rar, etc.) para adjuntarlos en la
producción de un documento.
43
Luego, se verá la lista de archivos cargados, donde podrá presionar la acción “Visualizar” la que mostrará
el archivo en el formato original, o “Eliminar” el archivo de la lista en forma permanente.
44
Para finalizar la acción presionar en el botón “Volver”.
- Previsualización de un documento
El módulo permite previsualizar un documento en el formato final.
45
Además, se puede descargar el documento a su disco local, si el documento no está firmado, el número
del documento está pendiente de asignar, así como la fecha por lo tanto no es un documento oficial
válido.
46
En el caso en que el documento haya sido firmado muestra el número consignado por el GDE y la fecha
de firma.
- Documentos de Firma Conjunta
Para iniciar un nuevo documento de firma conjunta se debe presionar el botón “Inicio de documento” y
luego seleccionar del desplegable el “Tipo de documento”. Ejemplo:
El módulo muestra la siguiente pantalla.
47
En la zona inferior de la pantalla se agrega otro botón “Carga Usuarios Firmantes”. Al presionar se
presenta la pantalla de carga de los usuarios firmantes. Se debe seleccionar cada usuario en el campo
predictivo y luego presionar en el botón “Agregar”.
48
A la derecha del nombre de usuario se encuentran las acciones que permiten cambiar el orden de los
firmantes, o eliminarlos.
Debajo de la lista de firmantes el módulo informa la repartición generadora del documento.
Cada vez que se seleccione un usuario firmante, el módulo controla si tiene designado un “Usuario
Asesor/Revisor para firma conjunta:” en la solapa “Datos Personales” del Escritorio Único.
Si el usuario firmante no completó el campo mencionado el módulo permite el ingreso en el momento del
armado de la lista de firmantes del documento. Abre una ventana con la siguiente información
Si se decide agregar un revisor, solamente para este documento, presionar en el botón “Si”, despliega una
ventana donde se selecciona el usuario revisor.
49
Se ingresan las primeras letras del nombre y luego se selecciona de la lista que ofrece el desplegable.
Luego de seleccionar el usuario presionar en el botón “Guardar”.
50
Una vez completa la lista de firmantes presionar en el botón “Guardar”.
Luego continúa la producción del documento como se muestra en capítulos anteriores.
En la pantalla de producción del documento, en el extremo superior izquierdo, el módulo presenta íconos
que avisan que el documento es de firma conjunta y, si se designaron, la lista de usuarios
asesores/revisores de los firmantes.
51
Al presionar sobre el ícono muestra la lista de usuarios firmantes.
Si se presiona sobre el ícono permite ver la lista de los usuarios asesores/revisores de los firmantes
52
Al presionar en el botón de “Modificar Lista Firmantes” se ve la lista de firmantes y permite la
modificación.
Al completar los datos solicitados en la pantalla de producción, “Referencia” y cuerpo del documento, se
puede enviar a firmar.
El proceso de firma se completa de la siguiente manera:
En el buzón de tareas del asesor/revisor del primer firmante aparece una tarea en estado
“Revisar Documento con Firma Conjunta”. Una vez confirmada la solicitud pasa al buzón de
tareas del primer firmante de la lista como “Firmar Documento”.
Una vez firmado se redirige al buzón de tareas del asesor/revisor del siguiente firmante y luego al
firmante.
El último firmante obtiene la identificación GDE del documento y al resto de los firmantes les
llega un “Aviso” con los datos correspondientes.
Si un usuario firmante no completó el campo “Usuario Asesor/Revisor para firma conjunta en el
proceso de firma el módulo permite la selección del usuario asesor/revisor en caso de que lo
desee.
El usuario revisor tendrá la opción de continuar con el proceso de firma o de enviar a revisar el documento.
En la pantalla de firma, el primer firmante tendrá las opciones de firmar, enviar a revisar o modificar el
documento. Estas dos últimas opciones permitirán la edición del documento.
53
Una vez realizada la primera firma, el documento ya no podrá ser modificado.
Todos los usuarios firmantes podrán rechazar la firma utilizando el botón “Rechazo
Firmar el Documento”. En el campo “Motivo del rechazo” deberá redactarse la razón del mismo.
54
El usuario productor de la tarea recibirá en el sector de los avisos la tarea rechazada, y desde su buzón de
tareas pendientes podrá ejecutarla para conocer el motivo del rechazo.
Al ejecutar la tarea, aparecerá la siguiente pantalla en la que el usuario podrá editar y modificarla tarea,
redefinir los usuarios intervinientes si fuese necesario, y comenzar nuevamente el circuito de firma.
55
- Avisos
Si se marcó la opción “Quiero recibir un aviso cuando el documento se firme” recibirá una notificación
cuando se haya firmado exitosamente el documento.
Podrá acceder a esa información en la solapa “Mis Tareas” en la sección “Avisos”.
56
Las acciones que se pueden realizar en cada fila de la lista de avisos son:
Eliminar el aviso
Redirigirlo a otro usuario
Descargar el documento
Asimismo, se permiten acciones en forma masiva, como:
Eliminar todos los avisos
Eliminar los avisos seleccionados
Redirigir los avisos seleccionados
Si durante el cierre del documento, cuando se valida que la firma del usuario sea correcta, el módulo
llegará a presentar algún problema, podrá visualizarlo en la lista de avisos con el motivo correspondiente.
- Tareas de supervisados
El módulo permite visualizar el “Buzón de Tareas Pendientes” de los supervisados del usuario.
Al presionar sobre la acción “Ver tareas” el supervisor accede a las tareas pendientes del supervisado
seleccionado.
57
El usuario supervisor, puede adquirir las tareas de un usuario supervisado. Se seleccionan una o más
tareas y luego se presiona el botón “Avocarme las tareas seleccionadas”. El módulo quitará la tarea
seleccionada del buzón de tareas pendientes del usuario supervisado, y la enviará a la bandeja de tareas
del usuario supervisor.
El usuario supervisor puede reasignar la tarea de un usuario para asignarla a otro usuario cualquiera del
sistema GEDO. Marca las tareas y presiona “Reasignar las tareas seleccionadas”. Luego de seleccionar del
listado predictivo al usuario correspondiente, debe presionar el botón “Asignar”.
Si se asigna la tarea a un usuario que no es de la misma repartición, el módulo solicita la confirmación de
asignación. Al presionar en el botón “Volver”, el módulo regresa al listado de usuarios supervisados.
El usuario supervisor puede eliminar la tarea de un supervisado de forma permanente. Debe seleccionar
las tareas y luego presionar “Eliminar las tareas seleccionadas”. El módulo pedirá confirmación para la
acción eliminar.
Al presionar en el botón “Volver”, el módulo regresa al listado de usuarios supervisados.
- Consultas
La solapa “Consultas” permite la búsqueda de documentos por criterios generales o por número de
identificación. También permite la búsqueda de tareas realizadas en el módulo.
58
– Búsqueda de Documentos
Si se despliega el menú “Búsqueda de documentos”, el módulo permitirá la consulta de documentos
generados por el usuario productor o por la repartición a la que pertenece, lo que incidirá en los
resultados obtenidos.
Si se selecciona “Buscar en los documentos firmados por mí” o “Buscar en los documentos firmados en mi
Repartición”, el módulo habilita una pantalla en la que se deben definir los criterios de la búsqueda. El
usuario puede optar por adoptar solo uno de estos filtros o combinarlos para acotar los resultados.
Si se desea realizar una consulta por rango de fechas, se deben completar los campos “Fecha desde” y
“Fecha hasta”. Se puede ingresar el dato en el campo correspondiente, o bien indicarlo en los calendarios
destinados para tal fin.
59
El módulo mostrará por resultados todos los documentos generados por el usuario durante el intervalo de tiempo
establecido.
El listado de documentos obtenidos se organiza por columnas, según los metadatos principales de la
actuación. La columna “Acciones” permite “Descargar el documento final a su disco local” y
“Visualizar Documento” .
En la búsqueda de documentos generados en mi Repartición se habilita el campo “Usuario Firmante”, se
selecciona del desplegable el firmante para que el módulo muestre los documentos firmados por el
usuario elegido.
60
Otra posibilidad es efectuar una búsqueda por “Tipo de documento”, en ese caso se puede escribir el
acrónimo, o bien, seleccionar desde la lupa la opción correcta.
61
Luego de presionar en el botón “Buscar” el módulo muestra un listado con todos los documentos que
correspondan a la selección. Es importante aclarar que se deben elegir las opciones de los campos
desplegables.
– Consulta de documentos por número
La opción “Consulta de documentos por número” permite optar entre la búsqueda “Por número GDE”,
“Por número GDE Papel”, “Por número especial” o “Por tipo documento GDE”. Para realizar la búsqueda
se debe optar por la opción elegida del menú desplegable.
Una vez seleccionada la opción correspondiente, se despliega una pantalla en la que se debe ingresar la
identificación del documento buscado en los campos correspondientes. En
“Tipo de Documento” se debe indicar el tipo de documento, a continuación, el año, el número de
secuencia y la repartición firmante. Luego se debe presionar en el botón “Buscar” o “Cerrar” para
cancelar la búsqueda.
El módulo muestra un único resultado que se corresponde a la actuación buscada.
62
Luego de presionar en el botón “Buscar” muestra el resultado.
Portafirma
Esta función es utilizada por los usuarios que suelen firmar una gran cantidad de documentos. Al activar el
Portafirma aparecerán en la solapa “Pendientes” las tareas para firmar, y el usuario podrá optar por firmar varios
o todos los documentos al mismo tiempo.
- Configuración
La activación del módulo se realiza al seleccionar el checkbox “Activar Porta Firma”.
Luego de marcar la opción se debe presionar en el botón “Guardar” para registrar el cambio.
Cuando se deben firmar un numero de tareas grande (por ejemplo 15.000 tareas) el sistema arroja un error. Se
subsana el mismo haciendo que el sistema firma por grupos de tareas hasta completar la totalidad de firmas
requeridas.
63
Es importante destacar que las solicitudes de firma ya recibidas deberán ser firmadas en el módulo
donde se encuentran actualmente. Los cambios aplicarán para las nuevas solicitudes de firma.
- Plantillas
El módulo permite el diseño de plantillas para facilitar la elaboración de documentos Libres. Las plantillas
generadas son propias de cada usuario.
Para generar un nuevo diseño se debe presionar en el botón “Crear Nueva Plantilla”; allí se presenta la
siguiente pantalla en la que se deben ingresar los datos que solicita:
Nombre: consignar el nombre de la plantilla
Descripción: breve resumen del contenido de la plantilla
Plantilla: desarrollo del documento
64
Una vez que se completaron los datos, presionar en el botón “Guardar”. “Cancelar” regresa a la pantalla anterior.
La pantalla siguiente muestra las plantillas generadas por el usuario.
Las opciones de “Acción” que se presentan para cada plantilla son:
Editar plantilla: permite la modificación.
Eliminar plantilla: permite descartar el diseño.
En la producción de un documento “Libre” se puede seleccionar una de las plantillas prediseñadas.