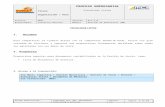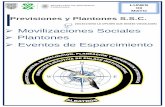INFORMACIÓN DE REFERENCIA - opus.com.uy · En el GFE-Portal existen algunas consultas...
Transcript of INFORMACIÓN DE REFERENCIA - opus.com.uy · En el GFE-Portal existen algunas consultas...


Referencia – Definición de usuarios en GFE
2
Sector Testing PMD & Gestión Documental de Opus Software®
Copyright 2014, Opus Software®
Última revisión Noviembre, 2018
INFORMACIÓN DE REFERENCIA
Nombre del documento y ubicación:
OpusE-Factura_DefiniciondeUsuariosenDLPortal.doc
en:
WIKI en el capítulo Manuales de Usuario
WIKI en el capítulo Módulos y Aplicaciones,
apartado en
Opuslx\documentacion\Manuales_Opus
Autores responsables: Opus Software® – PMO & Gestión Documental
(S.G.)
Fecha de creación: 25/03/2014
Propósito:
Guía para gestionar la seguridad de la aplicación
asistente GFE desde el módulo DL_Portal de Gestión
de Facturación Electrónica
Última revisión: 05/11/2018

Referencia – Definición de usuarios en GFE
3
Tabla de contenido
1. OBJETIVO .......................................................................................................................................................... 4
2. DEFINICIÓN DE GRUPOS .................................................................................................................................... 4
3. DEFINICIÓN DE USUARIOS ................................................................................................................................. 6
DATOS GENERALES..................................................................................................................................................... 8
DATOS CONTRASEÑA ................................................................................................................................................. 8
OTROS DATOS ........................................................................................................................................................... 8
ASIGNACIÓN DE USUARIOS A UN GRUPO ........................................................................................................................ 8
4. ASIGNACIÓN DE PERMISOS ............................................................................................................................... 9
4.1 PERMISOS POR OBJETOS ........................................................................................................................................ 9
4.2 PERMISOS POR ACCIONES .................................................................................................................................... 11
4.3 CARGA MASIVA DE PERMISOS ............................................................................................................................... 12
5. CONSULTAS DE LAS ASIGNACIONES REALIZADAS ............................................................................................ 13

Referencia – Definición de usuarios en GFE
4
1. Objetivo
El sistema GFE-Portal tiene como principal funcionalidad centralizar y gestionar la seguridad de la
aplicación GFE.
El módulo permite la definición (Alta/Baja/Modificación) de usuarios.
Para ellos se podrán establecer criterios de seguridad diferentes en cuanto a vigencia de
contraseñas, y accesos a los diferentes puntos del menú de las aplicaciones GFE-Cliente y GFE-
Servidor.
En la definición de usuarios es posible asignar uno o más grupos que estarán asociados al mismo.
Además, el sistema prevé que se pueda realizar una asignación masiva de un grupo a un conjunto de
usuarios seleccionados, a través del proceso de asignación.
2. Definición de Grupos
Mediante esta opción se podrán definir diferentes grupos, los cuales tendrán diferentes características,
esto en cuanto a permisos se refiere. La principal utilidad de estos grupos, es que luego de ser creados
se podrán añadir a los mismos diferentes usuarios. Por ejemplo: el grupo A, podrá acceder a
determinadas pantallas y/u objetos, agregando determinado un usuario X al grupo mencionado,
generará automáticamente que los permisos que tiene definidos el grupo A los adopte también el
usuario X.
Para visualizar los grupos existentes
A. Se deberá acceder al Portal de Datalogic “DLPortal” a través de la web indicando una url en el
navegador (localhost:8080), donde localhost corresponde a la dirección IP del servidor de la aplicación
DL_PORTAL

Referencia – Definición de usuarios en GFE
5
B. Iniciar una sesión en DL_Portal.
El ingreso al sistema, muestra la siguiente pantalla en la que debe indicarse el usuario y contraseña
para acceder al mismo.
Usuario: NOMBRE DE USUARIO
Contraseña: CONTRASEÑA
C. Una vez dentro del sistema seleccionar la aplicación Portal/Seguridad
D. Desde el Menú Principal
Definiciones
Grupos

Referencia – Definición de usuarios en GFE
6
E. Se desplegará la siguiente pantalla:
Para crear un nuevo grupo, Clickear en el icono (Nuevo grupo) , se ingresa un código y un nombre.
Si tildamos en el check box que tenga acceso total, le estamos otorgando todos los permisos a este
grupo. Este tilde es importante, el check box deberá dejarse en blanco si pretendemos restringir
los accesos. En caso de modificar el atributo de acceso total, acceder a iconito que tiene un lápiz
para tildar o des-tildar según corresponda.
3. Definición de Usuarios
A través de esta opción se podrán visualizar, modificar, añadir y borrar los diferentes usuarios del
sistema.
Debemos tener en cuenta que los permisos de acceso a cada uno de los objetos, estarán supeditados a
la debida configuración de los usuarios.
Desde el Menú Principal
Definiciones
Usuarios

Referencia – Definición de usuarios en GFE
7
Se visualizará la siguiente pantalla donde se observa el listado de usuarios existentes en el sistema. En la parte superior de la pantalla encontramos los botones de importar usuarios, excell, Actualizar y Nuevo. Para realizar una búsqueda rápida de usuarios, puede filtrar por Código, Nombre y Email.
___________________________________________________________________________
Para ingresar un nuevo usuario, debe hacer clic en el botón Nuevo

Referencia – Definición de usuarios en GFE
8
A continuación, describimos los campos que debe llenar para el ingreso de un nuevo usuario:
Datos generales
Código: este código será agregado de forma automática por el sistema en función de los que ya estén
agregados.
Nombre: en este campo se debe incluir el nombre del usuario que se está añadiendo.
Usuario: aquí se deberá ingresar el usuario del sistema operativo que se corresponda con el usuario que está
agregando. Este campo cobra sentido en el momento que se utiliza seguridad integrada a Windows, es decir,
cuando se autentica en el sistema con el usuario de Windows.
Habilitado?: mediante este check le indicamos al GFE-Portal si el usuario que estamos agregando está
habilitado, es decir, activo. Para ello tildar el check box
Email: en este campo podremos incluir una dirección de correo electrónico del usuario que estamos
ingresando.
Días de vigencia: en este campo, se podrá indicar mediante un número, la cantidad de días que estará
habilitado este usuario, por ejemplo: 365.
Datos Contraseña
Contraseña: aquí debe ingresar la contraseña del nuevo usuario.
Confirme contraseña: debe ingresar la contraseña en la misma forma que la ingresó anteriormente.
Cambiar contraseña al iniciar por primera vez la sesión: inicialmente cuando creamos el usuario, le asignamos una
contraseña, mediante esta opción, si la misma está marcada, cuando el usuario inicie sesión por primera vez, tras
ingresar la contraseña y presionar el botón aceptar, el sistema le va a solicitar cambiarla.
Otros datos
Observaciones: se podrán incluir en las observaciones, los datos que el administrador considere necesarios
sobre el usuario.
Parámetros: estos deberán ser incluidos en caso de ser necesarios.
En la parte inferior de la pantalla, podremos seleccionar uno o varios idiomas.
Algunas aclaraciones:
Cuando ingresamos la vigencia, si no se quisiera que el usuario expirara, se podrá incluir el 0.
Al dar de alta por primera vez un usuario, el check de solicitud de cambio de contraseña viene activo
por defecto.
Finalmente, para hacer efectivo el ingreso dar Aceptar en el pie de página.
Asignación de usuarios a un grupo
En la pantalla de Usuarios, visualizamos el botón Asignar grupo , tras hacer clic en esta opción, en la
línea correspondiente a un usuario seleccionado, se podrá asignar dicho usuario a uno o varios grupos
determinado tildando el/los grupos, y presionando el botón, Confirmar en la siguiente pantalla:

Referencia – Definición de usuarios en GFE
9
4. Asignación de permisos Una vez definidos los usuarios, los grupos y hechas las asignaciones de usuarios a los grupos, resta
determinar qué usuarios de qué grupos tendrán o no acceso a los distintos objetos o acciones en cada
una de las aplicaciones GFE-Cliente y GFE-Server.
La asignación de permisos se puede realizar de dos maneras, por objetos o por acciones que son las
opciones en cada menú.
4.1 Permisos por objetos
Significa que la asignación de permisos se realizará sobre determinados objetos. Entendemos por
objetos a las pantallas y cuadros de diálogo existentes en el sistema, a los cuales les podremos asignar
permisos por cada nivel de usuario.
Menú principal
Permisos
Asignación Por Objeto
Lo primero que debemos establecer es el sistema dentro del cual se realizará la asignación de
permisos, para ello seleccionar la aplicación correspondiente desde la ventana de selección de sistemas
En este caso de ejemplo se asignarán permisos de acceso a determinados objetos dentro de la
aplicación GFE-Server.
Debajo de los filtros se listan los diferentes objetos con un código y una determinada descripción.

Referencia – Definición de usuarios en GFE
10
Para asignar permisos debe hacer clic en el código de uno de ellos, esto le desplegará una pantalla
como la siguiente: En este caso se opto por el objeto ASIGNARACCIONESMENÚ
En la imagen que observamos anteriormente, se listan una serie de acciones las cuales podrán ser
asignadas a un determinado grupo de usuarios, le podremos asignar una o más acciones por objetos,
por ejemplo, aquellos que pertenezcan al grupo Test, podrán Acceder, Agregar determinado registro a
una pantalla, pero no borrar. Acceder, Agregar y Borrar son las acciones que se establecen para cada
nivel de usuario.
Como vemos en la pantalla anterior, a la derecha de la imagen están ubicados unos íconos en forma de
personas, en estos, se podrán seleccionar los grupos de usuarios a los cuales se les dará permiso de
efectuar la acción que hubiésemos seleccionado. En este caso, nosotros ingresaremos a la acción
ACCEDER bajo la columna “Código” y dando clic.
Al hacer clic en el ícono Grupos con Acceso visualizaremos la siguiente pantalla:
Aquí, debemos seleccionar un grupo de usuarios al cual le asignaremos el permiso de ACCEDER. Luego presionar el botón confirmar.

Referencia – Definición de usuarios en GFE
11
Seleccionar el grupo en este caso Test y luego
En las secuencias de este ejemplo, el permiso que
finalmente asignamos, permitirá que todos los usuarios
pertenecientes al grupo Test tengan acceso al Menú
principal de la aplicación GFE-Server
4.2 Permisos por Acciones
A través del proceso de Asignación de Acciones de Menú, podrá asignar permisos de ejecución de
acciones a uno o más grupo de usuarios.
Aquí, deberá seleccionar el Sistema que desee, la empresa, el grupo y el árbol de opciones. Luego
tendrá que seleccionar las acciones de las cuales quiere asignar el permiso. Por último, podrá
seleccionar las opciones de Sub Menú. Tras seleccionar estos datos, debe presionar agregar
Menú principal
Permisos
Asignación Por Acción de Menú

Referencia – Definición de usuarios en GFE
12
En el siguiente ejemplo dentro del sistema GFE-Cliente para la empresa Demo GFE, el grupo TEST
tiene asignado permiso para acceder a las opciones del submenú 2, 5, 9 y 10 y así poder asignar
parámetros de la empresa o asignar rangos de CAE entre otros.
4.3 Carga masiva de permisos
A través del proceso de Carga Masiva de Permisos, podrá asignar permisos de ejecución de acciones a
uno o más grupo de usuarios, para varias empresas.
Menú principal
Permisos
Asignación Masiva

Referencia – Definición de usuarios en GFE
13
Para realizar la asignación masiva de permisos, debe seleccionar un ítem en cada listado. Por ejemplo,
debe seleccionar una o varias empresas, la acción que quiere asignar y a qué grupos de usuarios
quiere hacerlo, luego presionar aceptar, aparecerá la siguiente pantalla para seleccionar objetos:
En esta pantalla, debe seleccionar él o los objetos de los cuales quiere asignar los permisos. Luego
presionar el botón aceptar. Allí finaliza la asignación masiva de permisos.
5. Consultas de las asignaciones realizadas
En el GFE-Portal existen algunas consultas predeterminadas, para que el usuario pueda visualizar
determinados datos del sistema.
Menú principal
Consultas
Allí se desplegarán una serie de opciones mediante las cuales, podrá visualizar algunos informes que
se encuentran preestablecidos. Podrá consultar los Grupos, los Usuarios y los permisos asignados a
cada acción u objeto y su relación con los grupos y sus usuarios.