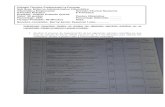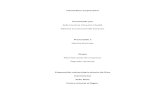Informática empresarial
-
Upload
universidad-cumbre -
Category
Documents
-
view
137 -
download
0
Transcript of Informática empresarial

INFORMÁTICA EMPRESARIALIng. Rocio Silvana Seoane A.
Universidad Cumbre
Santa Cruz Abril, 2013

OBJETIVOS DEL MODULO Identificar características y componentes de un
PC, para introducirse en el mundo del software y hardware de la computadora, tomando en cuenta el computador como una herramienta profesional de trabajo.
Describir las características y funcionalidades de la herramienta Microsoft Power Point, para su adecuada utilización, en la posterior creación de presentaciones multimedia.
Valorar los beneficios de aprender a manejar un procesador de textos, para elaborar informes o documentos profesionales, con base en las mejores prácticas

Describir y utilizar la herramienta office Microsoft Excel, para el uso de planillas electrónicas, de acuerdo a su ambiente de trabajo. Utilizando la herramienta para realizar presupuestos, cajas diarias, balances, estadísticas, listado de clientes y otros en planillas electrónicas, relacionados con la vida empresarial.

CONTENIDO INFORMÁTICA EMPRESARIAL
1.Introducción a la Ofimática
2.Power Point 2010.
3.Word 2010.
4.Excel 2010.

CLASE 1: OBJETIVOS Y CONTENIDO
Objetivos:
1. Conocer e interpretar los conceptos de Ofimática, Computador, Hardware y Software.
2. Identificar las características principales del computador.
Contenido:
1. Definición y características del computador.
2. Partes del computador. Hardware y Software.
3. Software. Descripción.
Software base
Software de aplicación.

PUNTOS DE EVALUACIÓN • Primera Evaluación: 20 puntos.
• Segunda Evaluación: 20 puntos.
• Examen Final: 40 Puntos.
• Practicas y 20 Puntos
Participación en clases
Total Puntos: 100 Puntos

INTRODUCCIÓN A LA OFIMÁTICAIntroducción a la Ofimática
La ofimática es el conjunto de técnicas, aplicaciones y herramientas informáticas que se utilizan en funciones de oficina para optimizar, automatizar y mejorar los procedimientos o tareas relacionados.
Las herramientas ofimáticas permiten idear, crear, manipular, transmitir y almacenar información necesaria en una oficina.
De entre todos los significados que nos sugiere el más completo sería, expresado sencillamente, el de “Organización” y “Tecnología”.

DEFINICIÓN Y CARACTERÍSTICAS DEL COMPUTADOR.
Definición:
Máquina electrónica rápida y exacta que es capaz de aceptar datos a través de un medio de entrada, procesarlos automáticamente bajo el control de un programa previamente almacenado, y proporcionar la información resultante a un medio de salida.
Un sistema informático está compuesto a su vez por dos subsistemas: Hardware y Software

DEFINICIÓN GRÁFICA DEL COMPUTADOR
Los Computadores normalmente pueden:
* "Ingresar" datos desde un mouse o del teclado
* "procesar" los datos usando un CPU y memoria.
* "devolver" el resultado a través del monitor o grabándolos en disco

CARACTERÍSTICAS PRINCIPALES DE UN COMPUTADORLas características principales de un computador para su buen funcionamiento son los siguientes:
1. Procesador:
Es el circuito integrado Central y mas complejo de una Pc a modo de ilustración se puede asociar por analogía como el “cerebro” de una computadora.
Desde el punto de vista funcional, es, básicamente, el encargado de realizar toda operación aritmético-lógica de control y de comunicación con el resto de los componentes integrados que conforman un Pc.

2.- Tarjeta Madre “Mainboard”.
Es la parte principal de un computador ya que nos sirve de alojamiento de los demás componentes permitiendo que estos interactúen entre si y puedan realizar procesos. La tarjeta madre es escogida según nuestras necesidades.
3.- Memoria RAM.
Memoria de acceso aleatorio o RAM “Random access memory”, puede ser leída y escrita por el microprocesador u otros dispositivos y es en donde se procesan las tareas.
Es una memoria de almacenamiento temporal, así que si se quiere guardar una información tiene que guardarse en los discos duros.

PARTES DEL COMPUTADOR: HARDWARE Y SOFTWAREEl computador se conforma por dos partes fundamentales la cuales son: el Software y el hardware.
Hardware Definición:
El Hardware es la parte física o tangible del computador, es todo aquello que se puede ver o tocar como el teclado o el mouse y es este hardware o parte física la que a continuación se va a mostrar y explicar de una manera mas detallada.

Software definición: ES la parte virtual del computador, mas exactamente los programas que tiene instalados como el Windows o el Word.
Este software se divide a su vez en dos clase que son los sistema operativos y programas residentes.
Cuando se habla de un MS-dos, un Windows 8, un Linux o un Unix entre otros se esta hablando de un Sistema operativo o software Base y cuando se habla de un Microsoft Office, un Open Office, Corel Draw, Audocad, Photoshop entre otros se esta hablando de un Software de Aplicación el cual esta montado sobre el sistema operativo que permite su funcionamiento.

PERIFÉRICOS DE ENTRADA Y SALIDALos periféricos de E/S (Entrada y Salida) sirven básicamente para la comunicación de la computadora con el medio externo.
Periféricos de Entrada:
1. Teclado
2. Mouse
3. Joystick
4. Escáner –
5. Digitalizador de imagen.
Periféricos de Salida
6. Monitor
7. Impresoras
8. Parlantes
*Investigar periféricos de entrada y salida a la vez

REPASO CLASE 1:
1.- Ofimática significa:
a) Organización y Tecnología.
b) Es la parte virtual del Computador.
c) conjunto de técnicas, aplicaciones y herramientas informáticas.
d) Solo a y c.
e) Ninguna de las Anteriores.
2.- Un sistema Informático esta compuesto por:
f) Periféricos de entrada y salida.
g) Tarjeta Madre y Disco Duro.
h) Hardware y Software.
i) Todas las Anteriores.
3.- Indique las Partes principales del Computador para su buen funcionamiento.

CLASE 2: MICROSOFT WINDOWSObjetivos:
• Conocer el explorador de Windows.
• Realizar tareas como seleccionar, copiar, cortar, mover y buscar entre otros, utilizando el explorador de Windows.
• Compartir Recursos en Red.
Contenido.
1. Explorador de Windows.
2. Tareas específicas utilizando el explorador De Windows.
3. Compartir Recursos en Red

MICROSOFT WINDOWS 7
Introducción
Windows es el sistema operativo que comercializa la compañía Microsoft con sede en Seattle. Originalmente, Microsoft se llamó "Traf-O-Data" en 1972, después "Micro-soft" en noviembre de 1975 y finalmente el 26 de noviembre de 1976 recibió el nombre "Microsoft“
Actualmente la compañía Microsoft ha lanzado el Sistema Operativo Windows 7 que proporciona nuevas formas de Navegación, organización y personalización.

EXPLORADOR DE WINDOWS 7Introducción:
El Explorador es una herramienta indispensable en un Sistema Operativo ya que con ella podemos organizar y controlar los archivos y carpetas de los distintos sistemas de almacenamiento que dispongamos, como puede ser el disco duro, la unidad de CD, la unidad de DVD, la memoria USB, etc.
* El Explorador de Windows también es conocido como el Administrador de Archivos. A través de él podemos ver, eliminar, copiar o mover archivos y carpetas.
Imagen: Explorador de Windows 7Fuente: Elaboración propia.


ABRIR EL EXPLORADOR DE WINDOWS 7
Existen diferentes formas de abrir el explorador de Windows 7. A continuación se muestran las siguientes:
Desde el botón Iniciar se puede encontrar al:
1 .- Hacer clic en Todos los programas, clic en la carpeta Accesorios y Buscar
2.- Hacer clic derecho sobre el Botón inicio y seleccionar la opción Abrir el explorador de Windows
3.- Hacer clic en cualquiera de los accesos a carpetas personales: Tu usuario, Documentos, Imágenes, Música o desde la opción Equipo.
4.- Pulsando la teclas rápidas Windows + E
* Práctica con los alumnos: Abrir el Explorador de Windows 7 y Explorar identificando las partes mas importantes.

SELECCIONAR, COPIAR, CORTAR Y PEGAR DOCUMENTOS Y ARCHIVOS UTILIZANDO EL EXPLORADOR DE WINDOWS 7
Uno de los recursos más funcionales y versátiles introducidos en Windows desde su versión 95, es el proceso de reproducción y movimiento de textos, imágenes y archivos, conocido popularmente como Copiar y Pegar o "Control + C" y " Control + V".
* Windows tiene un lugar de almacenamiento temporario, llamado Clipboard o Portapapeles por su traducción al castellano. Cualquier información copiada a través del proceso que describiremos a continuación, se almacenará en el Portapapeles, y quedará a disposición del usuario, para ser copiada, o reproducida en cualquiera otro lugar diferente del texto, o en algún otro directorio del disco duro, si se trata de archivo o grupo de archivos.

PASOS PARA COPIAR, CORTAR Y PEGAR CARPETAS Y
ARCHIVOS CON EL EXPLORADOR DE WINDOWS 7* CONTROL + X / CONTROL + V mueve un texto o elemento
* CONTROL + C / CONTROL + V copia un texto o elemento
Vamos a ver cómo utilizar este recurso para mover archivos, dentro del Explorador de Windows:
1. Selecciona en la ventana de la derecha del Explorador de Windows, un archivo, o un grupo de archivos (para el último caso, usa la tecla SHIFT para archivos contiguos o CONTROL para archivos separados).
2. Presiona CONTROL + C o CONTROL + X según si deseas copiar o mover.
Imagen: copiar, cortar y pegar archivos.Fuente: Elaboración propia

3. Ve hacia la ventana de la izquierda del Explorer, la de las carpetas y marca la carpeta donde deseas copiar los archivos.
4. Presiona CONTROL + V.
5- Verás que los archivos son copiados o movidos hacia la carpeta elegida.
6. Podrás usar este proceso entre directorios de un mismo disco, entre discos distintos o entre unidades extraíbles.

Crear, copiar y eliminar carpetas. Buscar carpetas y archivos.
Introducción: En ocasiones nos puede resultar útil crear una carpeta para organizar los archivos. Hay distintas formas de hacerlo. Crear carpetas:
1. Para crear una carpeta, primero hay que situarse en el lugar donde deseamos crearla, luego hacer clic en el botón Nueva carpeta de la Barra de Herramientas.
2.- Otra forma de crear una carpeta es situarse en el lugar que se quiere crear la carpeta y pulsar el botón derecho del ratón, se abrirá un menú contextual, elegir la opción Nuevo y luego la opción Carpeta, tal y como se ve en esta imagen.

Copiar y Eliminar Carpetas.• Copiar carpetas: Al copiar un elemento, lo que estamos haciendo es
duplicarlo, crear una copia de él, en otra ubicación o en la misma.
Para hacerlo debemos
1.- Copiar el original: Pulsar con el botón derecho del ratón sobre el elemento que queremos copiar, se desplegará el menú contextual y elegimos la opción Copiar. También podemos hacerlo con las teclas CTRL+C.
2.- Y pegarlo donde queramos Buscamos la carpeta donde queramos ubicar la copia que hemos realizado (o creamos una carpeta nueva). La abrimos y hacemos clic con el botón derecho del ratón sobre la superficie de la ventana, en el menú contextual usamos la opción pegarlas teclas rápidas serian CTRL+V.

EIMINAR CARPETAS:A la hora de eliminar, trataremos de la misma forma los archivos (documentos, accesos directos, imágenes, etc.) y las carpetas. Aunque sí debemos de tener en cuenta que si borramos una carpeta, también se borrarán todos los archivos y subcarpetas que contenga.
Para eliminar un elemento podemos:
1.- Seleccionar el archivo o carpeta y pulsar el botón Organizar. Escoger la opción Eliminar.
2.-Pulsar el botón derecho del ratón sobre él y, en el menú contextual, elegir la opción Eliminar. Si queremos eliminar más de un elemento, primero deberemos seleccionarlos y hacer el clic derecho sobre cualquiera de los elementos seleccionados.
3.- Otra forma de eliminar es seleccionar la carpeta y pulsar las tecla CTRL+SUPR.
Al intentar eliminar el documento aparece un cuadro de diálogo preguntándonos si estamos seguros de que queremos eliminar el elemento, tal y como se ve en esta imagen

BUSCAR CARPETAS Y ARCHIVOSPara buscar archivos o carpetas podemos utilizar el cuadro de búsqueda del Explorador de Windows. Recuerda que se encuentra en la parte superior derecha:
La forma de realizar una búsqueda es la siguiente:
* Situarnos en la carpeta que contenga la información a buscar. Por ejemplo, en la biblioteca de imágenes para buscar en su contenido, incluidas las subcarpetas.
*Hacer clic en el cuadro de búsqueda para indicar que vamos a escribir en él.
*Escribir el nombre del archivo que buscamos.
Cuando escribimos el nombre del archivo que buscamos nos daremos cuenta de que la búsqueda se realiza directamente, sin pulsar ningún botón. Windows 7 desencadenará la búsqueda de forma automática. Esto nos permite que no haga falta que terminemos de escribir el nombre, a cada letra que escribamos el sistema irá mostrando resultados. Por ejemplo, si queremos buscar el archivo Crisantemo, es posible que al escribir "cri" ya lo hayamos encontrado. Este sistema permite que ahorremos tiempo.

CLASE 3: RED DE COMPUTADORASIntroducción: Redes
Una red es un conjunto de computadoras conectadas entre sí en una base permanente. Esto puede significar dos computadoras conectadas sobre un mismo escritorio, o miles de computadoras alrededor de todo el mundo conectadas a través de Internet.

REDES: VENTAJAS.
Permite que los usuarios compartan sus equipos cómo scanners o impresoras. Al reducir el número de unidades a comprar se reducen los costos de inversión.
• Permite que los usuarios puedan acceder a datos almacenados en otras computadoras. Esto mantiene a todos actualizados con los datos más recientes ya que todo se encuentra en el mismo archivo, en lugar de tener que hacer copias de los archivos que se convierten inmediatamente en anticuados.
• Hasta puede hacer que los usuarios corran programas as que no se hallan instalados en sus propias computadoras sino, en alguna otra parte de la red. Esto reduce el esfuerzo de los administradores de las redes para mantener los programas correctamente configurados y ahorra mucho espacio de almacenamiento.

REDESDesventajas:
• Acceder a cualquier información a lo largo de una red es más lento que acceder a su propia computadora.
• Es posible una menor adaptación individual en los programas y carpetas compartidas. Todos tendrán que seguir las mismas convenciones para guardar y para nombrar los archivos para que así también los otros puedan encontrar los archivos correctos.
• Compartir resulta molesto para algunas personas!

CREACIÓN DE UNA RED CON WINDOWS 7
*Para configurar una red con Windows 7 tienes que repetir estos mismos pasos en TODOS los equipos que quieras que formen parte de ella.
1. Asegúrate de que el PC esté conectado a Internet.
2. Entra en:
Inicio -> Panel de control -> Sistema y seguridad -> Sistema.
3. Haz clic en Cambiar configuración. Está abajo a la derecha (ve la imagen).
4. Pulsa el botón Cambiar.
5. Pincha en el campo bajo Nombre de equipo y escribe el que quieras darle. No puede incluir espacios, acentos ni símbolos (como interrogantes o exclamaciones). Usa guiones para separar palabras como en el nombre de ejemplo ("PC-Fijo").
6. Pincha abajo en la opción Grupo de trabajo y dale un nombre a la red. Tampoco valen acentos y símbolos, pero sí puede tener espacios (yo le he llamado "Red").

IMPORTANTE:El nombre del grupo de trabajo debe ser IDÉNTICO en todos los equipos de la red.
7.- Pulsa Aceptar.
8.- Pasado cierto tiempo, una ventana te avisa de que debes reiniciar el equipo. Cierra todos los programas y archivos que tengas abiertos y pulsa Aceptar en ella.
NOTA:A veces aparece antes otra ventana con el mensaje de que el equipo se ha conectado a la red. Date por enterado con Aceptar.
9.- Vuelves a la ventana de propiedades del sistema. Haz clic en Cerrar. Luego reinicia el PC.
10.- Entra en las configuraciones de red.

CONFIGURACIÓN GRÁFICA

CONFIGURACIÓN DE UNA REDDespués de crear la red tienes que entrar en su ventana de configuración:
1. Abre el menú Inicio. Escribe redes en el campo de búsqueda de abajo. Pincha en los resultados en el enlace Centro de redes y recursos compartidos.
NOTA:
También puedes llegar a él entrando en Inicio -> Panel de control -> Redes e Internet.
2. Fíjate en el lado derecho en el tipo de red y elige red doméstica o de trabajo.
3. Pincha a la izquierda en Cambiar configuración de uso compartido avanzado.

CONFIGURACIÓN DE UNA RED DE CASA O TRABAJOHay que configurar dos tipos de redes distintas en Windows 7. Las de casa o trabajo y las redes públicas.
Configurar las redes de casa o trabajo
Haz clic en estas opciones si no están ya seleccionadas:
• Activar la detección de redes.
• Activar el uso compartido de archivos e impresoras.
• Activar el uso compartido para que todos los usuarios con acceso a la red puedan leer y escribir archivos de las carpetas públicas.
• Usar el cifrado de 128 bits para ayudar a proteger las conexiones de uso compartido de archivos.
• Desactivar el uso compartido con protección por contraseña.
• Permitir que Windows administre las conexiones del grupo en el hogar.
Cuando termines pulsa abajo el botón Guardar cambios. Cierra la ventana de redes.

CONFIGURAR LAS REDES PÚBLICASUna red pública es por ejemplo la de un café, un restaurante o una biblioteca. U otra red inalámbrica o de cable que uses fuera de casa o tu lugar de trabajo.
En ese tipo de redes NO debes permitir que otras personas desconocidas- puedan acceder a tus archivos o los recursos de tu PC.
1. Vuelve a entrar en la configuración de redes como se explico anteriormente.
2. Elige esta vez las redes publicas y define así sus opciones:
DESACTIVA la detección de redes y el uso compartido de archivos e impresoras. Mantén las otras opciones igual que para las redes de casa o trabajo.
3. Pulsa Guardar cambios cuando acabes y ya podrás cerrar la ventana.

COMPARTIR RECURSOS EN REDDespués de haber creado y configurado una red ya sea de casa o publica existen 2 cosas básicas que se pueden hacer:
1. Compartir carpetas y archivos. Entre los equipos que forman la red. Tu PC fijo y un laptop o dos PC fijos por ejemplo.
2. Compartir una impresora en red. E imprimir desde cualquier equipo de la red aunque no esté conectado a la impresora.

COMPARTIR CARPETAS Y ARCHIVOS CON WINDOWS 7Al compartir una carpeta se compartirán todos los archivos que estén en ella o que añadas cuando sea.
Debes seguir los siguientes pasos:
1. Primero es imprescindible configurar una red con Windows 7. Vuelve aquí después de hacerlo.
2. Ve hasta la carpeta que quieres compartir y haz clic sobre ella con el botón derecho. Elige Propiedades.
3. Pincha arriba en la solapa Compartir. Haz clic en el botón que se llama también Compartir.
4. Pincha en el menú desplegable de arriba y haz clic en Todos. Luego pulsa el botón Agregar que está a la derecha.
5. Verás que se añade abajo el nombre Todos. Haz clic en él. Aparece un menú con dos opciones (niveles de permiso):
Lectura. Los otros usuarios de la red podrán abrir los archivos de esta carpeta compartida, pero no cambiarlos ni borrarlos.
Lectura y escritura. Cualquiera de la red podrá abrir, cambiar o eliminar los archivos de la carpeta. Elige lo que prefieras y haz clic abajo en el botón Compartir.
6.- Cierra la ventana pulsando en Listo. Después haz clic en Cerrar en la ventana de propiedades a la que vuelves.

USAR LAS CARPETAS COMPARTIDAS (MODO DE ACCESO GRÁFICO)
Para entrar en ellas desde cualquier equipo de la red y acceder a lo que contengan:
Abre:
*Inicio -> Documentos -> Red -> [nombre del equipo] -> Users -> [Nombre de usuario]
La/s carpeta/s estará/n dentro de la que tiene tu nombre de usuario