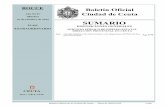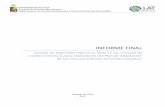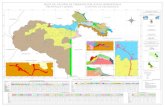Informe de bre k..
-
Upload
brek-aponte-diaz -
Category
Documents
-
view
95 -
download
0
Transcript of Informe de bre k..

MACROMEDIADREAMCROWEAVER

ENTORNO DE
DREAMWEAVER

PANTALLA INICIAL

BARRAS1. Barra de Aplicación
2. Barra de Documento
3. Barra de Estado

4. Barra de Herramientas Estándar
5. Barra de Herramientas de Documento
6. Barra de Representación de Estilos

INSPECTORES Y PANELES
Inspector de Propiedades

Panel Insertar

VISTAS DE UN DOCUMENTOVista Diseño

1. Vista Código

2. Vista Dividir

3. Vista en Vivo
Nos ofrece una vista del resultado final no editable. A diferencia de la vista Diseño, que nos permite
editar los elementos, esta vista nos permite interactuar con ellos, tal como lo haríamos con el
navegador.
4. Vista Código en Vivo
Esta vista se emplea conjuntamente con la Vista en vivo. Divide la pantalla como la vista Dividir, pero sin que podamos editar el código. Lo que hace es que al seleccionar partes de la web en la Vista en vivo, se
seleccione su correspondiente código fuente.

LA AYUDAA través del menú Ayuda puedes ir a varias opciones, veamos algunas de
ellas:
Acceder al cuadro de diálogo de ayuda muy similar al de Windows
donde puedes buscar por temas, por índice o por contenido, si seleccionas la
opción Ayuda de Dreamweaver o simplemente pulsando F1.
Acceder a una Introducción a InContext Editing de la página de
Adobe, que muestra un resumen de esta herramienta.
Abrir el panel Referencia en el que encontrarás la sintaxis y descripción de
las etiquetas HTML. Acceder a Dreamweaver Support
Center en la web.Acceder al Foros en línea de Adobe.

CONFIGURARUN SITIO
LOCAL

CREAR O EDITAR UN SITIO WEB SIN CONEXIÓN A INTERNET


ABRIR UN SITIO
Para abrir un sitio ya definido hay que dirigirse al menú Sitio, a la opción
Administrar sitios.... seleccionar el sitio de la lista de sitios y pulsar sobre el botón Listo.
También podemos utilizar el panel Archivos, buscar
y seleccionar el sitio a abrir en el menú
desplegable Archivos.

VER EL SITIO
El panel Archivos (menú Ventana →
Archivos o tecla F8) es uno de los paneles más importantes de Dreamweaver, ya
que nos da acceso a los archivo del sito.

- En esta imagen, se visualiza el remoto (a la izquierda) todavía vacío, y el sitio local (a la derecha) con nuestros archivos.

SUBIR ARCHIVOS AL SERVIDOR
Algunos sitios gratuitos sólo permiten que subas archivos vía web, por lo que deberás ir
subiendo uno a uno cada archivo y creando las carpetas tú mismo. Este proceso puede
hacerse muy largo y debes tener mucho cuidado en
mantener la estructura tal y como se encuentra en tu
carpeta del disco duro. Si no los enlaces no funcionarán correctamente, y es posible que algunas imágenes no se
muestren.Para subir los archivos vía web
deberás seguir las instrucciones que te
proporcionará tu servidor.
La alternativa es un servidor FTP, que se utiliza en todos los sitios de pago y en algunos gratuitos. Esta forma es, de lejos, mucho mejor
que la anterior.Vía FTP puedes ver el contenido de
tu sitio como una carpeta más (igual que en el Explorador de
Windows) y, obviamente, nos es mucho más útil para subir los
archivos.Uno de los programas gratuitos
más utilizados es FileZilla, desde su página web podrás descargarte el
programa y su traducción tu idioma.
Una vez instalado, abre el programa y haz clic en Archivo → Gestor de sitios y luego en Nuevo sitio para configurar un nuevo sitio
FTP.



EL TEXTO: PROPIEDADES Y
FORMATO

CARACTERISTICAS DEL TEXTO
PROPIEDADES HTML
PROPIEDADES CSS

LISTASA través del menú Formato, opción Lista, es posible acceder a las propiedades de la lista seleccionada. Se debe seleccionar el texto de la lista previamente o tener el cursor en algún lugar de la lista para que se active este submenú. En la ventana Propiedades de lista se puede especificar el tipo de lista (con números o con viñetas), el tipo de números o viñetas que se utilizarán (en la propiedad Estilo:), y en el caso de las listas ordenadas, el número por el que comenzará el recuento.

CARACTERES ESPECIALESHaz clic en el menú Insertar y selecciona la opción HTML verás el desplegable de la imagen inferior.


HIPERENLACES

Un hiperenlace, hipervínculo, o vínculo, no es más que un enlace, que al ser pulsado
lleva de una página o archivo a otra página o archivo.
Cuando creemos un enlace, lo que realmente haremos será crear una etiqueta <a></a>
que es la que en HTML se encarga de definir los enlaces. Esto podrás observarlo en la
barra de estado:

TIPOS DE REFERENCIAReferencia absoluta:
Conduce al sitio en el que se encuentra el documento utilizando la ruta completa del archivo, incluyendo el protocolo http://. Por ejemplo, http://www.aulaclic.com, o http://www.misitio.com/pagina/pagina1.html.Referencia relativa al documento (por defecto):
La ubicación del archivo enlazado se toma en relación con la ubicación del la página. Es decir, partimos de la carpeta en la que se encuentra el documento. Si queremos enlazar con una página o archivo dentro de la misma carpeta, no tenemos más que utilizar su nombre. Por ejemplo, pagina2.htm.Referencia relativa al sitio:
Conduce a un documento situado dentro del mismo sitio que el documento actual. Tomando como origen la carpeta raíz del sitio.Para indicar la ruta relativa al sitio, precedemos la ruta de enlace por la barra /.

Marcadores o Puntos de fijación:
Conduce a un punto dentro de un documento, ya sea dentro del actual o de otro diferente. Para ello, indicamos el nombre del punto de fijación a continuación de la ruta del archivo (relativa o absoluta) separados por una almohadilla (#). El formato sería nombre_de_documento.extension#nombre_de_punto.

CREAR ENLACES Inspector de propiedades.
Menú Insertar, opción Hipervínculo.

El destino del enlace determina en qué ventana va a ser abierta la página vinculada, puede variar dependiendo de si el documento está basado en marcos. Puede especificarse en el inspector de propiedades a través de Dest, o en la ventana que aparece a través del menú Insertar, opción Hipervínculo. _blank:
Abre el documento vinculado en una nueva ventana o pestaña del navegador.
_parent: Abre el documento vinculado en la ventana del marco que contiene el vínculo o en el conjunto de marcos padre. Tiene sentido si se emplean marcos.
_self: Es la opción predeterminada, y la que se produce si no indicamos otra cosa. Abre el documento vinculado en el mismo marco o ventana que el vínculo.
_top: Abre el documento vinculado en la ventana completa del navegador. Tiene sentido si se emplean marcos.
DESTINO DEL ENLACE


FORMATO DEL ENLACE
a:link para los enlaces normales.a:visited para los enlaces visitados.a:active para los enlaces activos.
ENLACE A CORREO ELECTRONICO
Menú Insertar, opción Vínculo de correo electrónico.

IMÁGENES

INSERTAR UNA IMAGENMenú Insertar, a la opción Imagen

PROPIEDADES DE UNA IMAGEN

CAMBIAR EL TAMAÑO DE UNA IMAGEN
Existen dos formas de modificar el tamaño:
Una de ellas es, una vez seleccionada la imagen, arrastrar con el puntero alguno de los recuadros negros que aparecen alrededor de la imagen.
La otra es a través de inspector de propiedades, cambiando los campos Ancho o Alto. Estos campos aparecerán en el inspector cuando esté seleccionada alguna imagen.

TABLAS

INSERTAR TABLAMenú Insertar, a la opción Tabla.

RELLENAR CELDAS
Las celdas son cada uno de los recuadros que forman una tabla, resultan de la intersección
entre una fila y una columna.
Para poder insertar algún elemento en una celda, ya sea texto o imágenes, simplemente hay que situar el punto de inserción dentro de
la celda deseada haciendo clic.

SELECCIONAR ELEMENTOS DE UNA TABLAExisten varias formas:
Una de ellas es a través del menú Modificar estando el punto de inserción en la tabla, o desplegando el menú contextual de la tabla al pulsar con el botón derecho sobre ella. En ambos casos aparece la opción Tabla, a través de la cual se puede elegir la opción Seleccionar tabla.

FORMATO DE TABLA

CAMBIAR TAMAÑO DE TABLAS Y CELDAS
El Ancho de una tabla puede ser definido como Píxeles o como Porcentaje. El tamaño de la tabla a través del inspector de propiedades estará especificado por los
valores de An (anchura) y Al (altura). Normalmente sólo se especifica la anchura, no la altura.

MARCOS

CREAR MARCOSMenú Insertar, HTML, Marcos.

SELECCIONAR MARCOSPara seleccionar los marcos del documento es necesario dirigirse al panel Marcos, que
puede abrirse a través del menú Ventana. También
puedes abrir el panel Marcos pulsando la combinación de
teclas Mayúsculas + F2.En el panel Marcos aparecen los marcos que contiene el documento de marcos, y se puede pasar de uno a otro pulsando sobre ellos en el
panel. También puede seleccionarse la página de marcos pulsando sobre el
borde que rodea a los marcos (el que aparece más grueso y
en relieve en la imagen).

CONFIGURAR MARCOS
Una vez seleccionado un marco a través del panel Marcos, pueden establecerse sus propiedades a través del inspector de propiedades.

FORMULARIOS

ELEMENTOS Campo de texto y Área de texto:Permiten introducir texto. El Campo de texto solo permite al usuario escribir una línea, mientras que el Área de texto permite escribir varias. Se puede pasar de Campo de texto a Área de texto a través del inspector de propiedades, marcando la opción Una línea o Multi línea respectivamente.
BotónEs el botón tradicional de Windows. El botón puede tener asignadas tres opciones: Enviar formulario, Restablecer formulario (borrar todos los campos del formulario), o Ninguna (para poder asignarle un comportamiento diferente de los dos anteriores). También es posible cambiar el texto del botón, a través de la propiedad Valor del inspector de propiedades.

Casilla de verificación Es un cuadrito que se puede activar o desactivar, para indicar si el usuario ha elegido una opción o no.
Botón de opciónEs un pequeño botón redondo que puede activarse o desactivarse. Si hay varios del mismo formulario con el mismo nombre, sólo puede haber uno activado. Cuando se activa uno, automáticamente se desactivan los demás. Esto obliga al usuario a sólo poder elegir una opción.
Lista/MenúUna lista o menú es un elemento de formulario que lleva asociada una lista de opciones.

EtiquetaSe utiliza para ponerle nombres al resto de elementos de formulario, para que el usuario pueda saber qué datos ha de introducir en cada uno de ellos. Además, al estar asociadas al control nos permite activarlo al pulsar sobre el texto. Esto es muy práctico en casillas de verificación y botones de opción.

VALIDAR FORMATOPara validar un formulario hay que abrir el panel de Comportamientos. Este panel se puede abrir a través del menú Ventana, opción Comportamientos, o pulsando Mayús. + F4. Comportamientos forma parte del panel Inspector de etiquetas.
En este panel hay que desplegar el botón y pulsar sobre la opción Validar formulario, deberás haber seleccionado el formulario previamente.

MULTIMEDIA

PELICULAS FLASH (SWF)Las películas Flash pueden insertarse en una página a través del menú Insertar → Media, opción Flash, o pulsando Ctrl + Alt + F.
También pueden insertarse empleando el panel Insertar en la categoría Común, pulsando sobre la opción SWF que aparece al desplegar el menú Media.


SONIDOPara insertar un archivo de audio en un documento tienes que dirigirte al menú Insertar, Medía, opción Plug-in.
Pueden ocurrir dos cosas:
Si tu navegador tiene instalado el plugin necesario para reproducir el archivo, se mostrará un control similar a este (imagen de IE8):
En cambio, si el plugin necesario no está instalado, el navegador ofrecerá la posibilidad de hacerlo, como en esta imagen de Firefox.

VIDEOSPara insertar un archivo de vídeo en un documento tienes que dirigirte al menú Insertar, Medía, opción Plug-in.
Los formatos de vídeo que suelen utilizarse en Internet son el AVI, el MPEG y el MOV.

PLANTILLASUna forma de crear una plantilla desde cero es a través del panel Archivos, pestaña Activos. La pestaña Activos se puede abrir a través del menú Ventana, opción Activos.

Para crear una plantilla a partir de un archivo existente es necesario abrir dicho archivo, y después guardarlo como plantilla a través del menú Archivo, opción Guardar como plantilla.

HTML DESDE DREAMWEAVER

ETIQUETASEl lenguaje HTML está basado en etiquetas que marcan el inicio y fin de cada elemento de la página Web.
Las etiquetas consisten en poner un mismo comando entre los símbolos < y >. La primera etiqueta indica inicio, y la segunda, que incluye el símbolo /, indica final y se suele denominar etiqueta de cierre.Las etiquetas disponen de atributos que permiten definir características del elemento sobre el que actúan, incluyendo cierto código dentro de la etiqueta.Por ejemplo, un párrafo se inserta entre las etiquetas <p> y </p>, pero es posible cambiar sus características predeterminadas, como puede ser asignarle una clase de estilo CSS. Para ello, a la etiqueta de apertura anterior habría que añadir el atributo y su valor, quedando <p class="miclase"> y </p>.

ENTIDADES HTMLHTML también dispone de códigos especiales para representar caracteres especiales como pueden ser letras con acentos o no pertenecientes al alfabeto latino internacional, signos de puntuación o tipográficos y símbolos especiales que presenten un problema en HTML como < ó >, que podrían malinterpretarse por el inicio de una etiqueta. Estos códigos pueden mostrarse como un código numérico o con un nombre de entidad. Ambos métodos son igualmente aceptables, pero ambos deberán ir encerrados entre los símbolos & y ;.
De este modo, < se escribirá como < o <

CAPAS

INSERTAR UNA CAPALas capas pueden insertarse en una página a través del menú Insertar, opción Objeto de diseño, donde encontramos Etiqueta Div (división simple) y Div PA (Capa con Posición Absoluta). Para lo que vamos a comentar, nos quedamos con la segunda opción.

FORMATO DE CAPA

CAPAS PREDISEÑADAS

COMPORTAMIENTOS

INSERTAR UN COMPORTAMIENTOLo primero que hay que hacer es asignar un ID al que afectará el comportamiento. Esto lo podemos hacer desde el inspector de propiedades.Después seleccionamos el objeto que activa el comportamiento, como puede ser una imagen, un fragmento de texto, etc.

LLAMAR JAVASCRIPT

SITIOS REMOTOS

CONFIGURAR SITIO REMOTO
Haz clic en el menú Sitio y selecciona Administrar sitios.

PANEL ARCHIVOS

SINCRONIZAR SITIOSPara realizar una sincronización haz clic derecho sobre cualquier zona en el panel Archivos y selecciona la opción Sincronizar....


SERVIDOR DE PRUEBAS

ESTRUCTURA PHP
Si abres un archivo PHP verás que tiene cierto parecido a un archivo HTML.Esto es debido a que el código PHP se incrusta dentro del código HTML. Únicamente será necesario introducir un par de marcas para establecer el principio del código y el final.Estas etiquetas son <?php y ?>, aunque también es posible encontrar su forma abreviada <? y otra de cierre ?>.

CONFIGURAR UN SERVIDOR DE PRUEBAS
Haz clic en Sitio y luego en Administrar sitios....Selecciona el sitio que quieras modificar y pulsa Editar.Se abrirá el cuadro de diálogo de Definición del sitio.Selecciona la pestaña Avanzada y haz clic en la categoría Servidor de pruebas.

Introducción a phpMyAdmin
Para abrir phpMyAdmin, haz clic en la opción phpMyAdmin del menú de WampServer que se obtienen al hacer clic sobre su icono. O accede a la dirección http://localhost/phpmyadmin/.

Insertar Datos en una Tabla
:


Mostrar Datos Dinámicos


Paginación de Registros