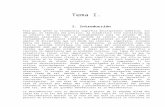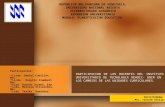INFORMÁTICA CURSOS DE VERANO...
Transcript of INFORMÁTICA CURSOS DE VERANO...

INFORMÁTICA CURSOS DE VERANO 2007
PLANIFICACIÓN DE PROYECTOS CON MS PROJECT
PROFESORES:
MGTER. GLADYS DAPOZO, MGTER. MARIA VICTORIA LÓPEZ,LIC. PAOLA INSAURRALDE
FACULTAD DE CIENCIAS EXACTAS Y NATURALES Y AGRIMENSURA
UNIVERSIDAD NACIONAL DEL NORDESTE


Universidad Nacional del Nordeste Facultad de Ciencias Exactas y Naturales y Agrimensura
Planificación de Proyectos con MS Project 1 Profesoras: Mgter. Gladys Dapozo; Mgter. María Victoria López
Tabla de Contenidos Módulo 1: Introducción a la gestión de proyectos______________________________________ 4
1.1.-Definición de un proyecto__________________________________________________________ 4 1.2.- El triángulo del proyecto: Visión de los proyectos en términos de tiempo, costo y ámbito. ____ 4 1.3. Análisis de las delimitaciones: ______________________________________________________ 5 1.4.- Gestión de las delimitaciones del proyecto____________________________________________ 5 1.5.- Gestión de proyectos con Project ___________________________________________________ 7
Módulo 2: Introducción a Project __________________________________________________ 9 2.1.- Introducción ____________________________________________________________________ 9 2.2.- El entorno de trabajo. ____________________________________________________________ 9 2.3.- Trabajando con los menús y barras de herramientas__________________________________ 14 2.4.- Alternar entre las vistas y las tablas________________________________________________ 14 2.5.- Creación de un Proyecto _________________________________________________________ 17 2.6.- Información del proyecto_________________________________________________________ 19 2.7.- Introducción de las propiedades del proyecto ________________________________________ 19 2.8.- Almacenamiento de un archivo de Project __________________________________________ 20 2.9.- Creación de un proyecto basado en una plantilla. ____________________________________ 22 2.10.- Seguridad al guardar ___________________________________________________________ 25
Módulo 3: Introducción y organización de las tareas __________________________________ 27 3.1.- Introducción de tareas ___________________________________________________________ 27 3.2.- Estimación de la duración ________________________________________________________ 28 3.3.- División de una tarea larga en tareas más cortas _____________________________________ 30 3.4.- Vincular tareas _________________________________________________________________ 31 3.5.- Comprobación de la duración del proyecto__________________________________________ 33 3.6.- Inserción de nuevas tareas________________________________________________________ 34 3.7.- Eliminación de tareas____________________________________________________________ 34 3.8.- Organización de las tareas en fases ________________________________________________ 35 3.9.- Introducción de un hito __________________________________________________________ 35
Módulo 4: Configuración de los recursos ___________________________________________ 37 4.1.- Configuración de los recursos humanos_____________________________________________ 37 4.2. Configuración de los recursos de equipamiento _______________________________________ 39 4.3. Configuración de los recursos materiales ____________________________________________ 40 4.4. Introducción de los costos del recurso _______________________________________________ 42 4.5. Organización de los recursos en grupos _____________________________________________ 44 4.6.- Introducción de información adicional en un campo de texto ___________________________ 45
Módulo 5: Asignación de recursos a las tareas _______________________________________ 47

Universidad Nacional del Nordeste Facultad de Ciencias Exactas y Naturales y Agrimensura
2 Informática - Cursos de Verano 2007
5.1.- Asignación de un único recurso a una tarea _________________________________________ 47 5.2.- La fórmula de programación: Visualización de la duración, las unidades y el trabajo ______ 48 5.3.- Asignación de varios recursos a una tarea___________________________________________ 49 5.4.- Asignación de recursos con la programación condicionada por el esfuerzo inhabilitada _____ 52 5.5.- Eliminación de una asignación de recurso___________________________________________ 54 5.6.- Asignación de recursos materiales a las tareas _______________________________________ 54 5.7.- Creación de un nuevo recurso y su asignación a una tarea _____________________________ 55
Módulo 6: Refinamiento de los detalles de la tarea____________________________________ 57 6.1.- Ajuste del tiempo de trabajo del proyecto ___________________________________________ 57 6.2.- Ajuste del período laborable para tareas individuales _________________________________ 59 6.3.- Ajuste de las relaciones de tarea ___________________________________________________ 60 6.4.- Cambio de tipo de tarea__________________________________________________________ 62 6.5.- Interrupción del trabajo en una tarea ______________________________________________ 64 6.6.- Introducción de costos fijos _______________________________________________________ 65 6.7.- Configuración de una tarea repetitiva ______________________________________________ 66 6.8.- Configuración de delimitaciones de tarea ___________________________________________ 68 6.9.- Reorganización de fases y tareas___________________________________________________ 69 6.10.- Introducción de fechas límite ____________________________________________________ 71 6.11.- Visualización de la ruta crítica del proyecto ________________________________________ 72 6.12.- Documentación de los detalles de una tarea con notas e hipervínculos___________________ 73
Módulo 7: Refinamiento de los detalles del recurso ___________________________________ 74 7.1.- Ajuste del período laborable de los recursos individuales ______________________________ 74 7.2.- Configuración de la disponibilidad del recurso a aplicar en diferentes horarios____________ 75 7.3.- Introducción de varias tasas de costo para un único recurso____________________________ 76 7.4.- Configuración de las tasas de costo a aplicar en diferentes períodos de tiempo ____________ 77 7.5.- Análisis de los costos de recurso ___________________________________________________ 78 7.6.- Análisis de las asignaciones de recurso _____________________________________________ 79 7.7.- Cómo utilizar el gráfico de recursos________________________________________________ 84 7.8.- Redistribución de los recursos sobreasignados _______________________________________ 85 7.9.- Documentación de los detalles de recurso con notas de recurso _________________________ 88
Módulo 8: Refinamiento de los detalles de la asignación _______________________________ 90 8.1.- Sustitución de una asignación de recurso ___________________________________________ 90 8.2.- Aplicación de diferentes tasas de costo a las asignaciones ______________________________ 91 8.3.- Demora en el comienzo de las asignaciones __________________________________________ 92 8.4.- Aplicación de perfiles a las asignaciones ____________________________________________ 93 8.5.- Introducción de la tasa de consumo de un recurso material ____________________________ 94 8.6.- Documentación de los detalles de asignación con notas de asignación ____________________ 96

Universidad Nacional del Nordeste Facultad de Ciencias Exactas y Naturales y Agrimensura
Planificación de Proyectos con MS Project 3 Profesoras: Mgter. Gladys Dapozo; Mgter. María Victoria López
Módulo 9: Diseño de la apariencia de la información del proyecto _______________________ 97 9.1.- Ordenación de los datos en una vista _______________________________________________ 97 9.2.- Agrupamiento de los datos en una vista____________________________________________ 100 9.3.- Filtrado de los datos en una vista _________________________________________________ 102 9.4.- Edición y creación de tablas _____________________________________________________ 105 9.5.- Definición de vistas personales ___________________________________________________ 107 9.6.- Formato del Diagrama de Gantt_______________________________________________________ 109 9.7.- Formato del Diagrama de red____________________________________________________ 110 9.8.- Formato de la vista Calendario___________________________________________________ 112
Módulo 10: Impresión de la información del proyecto ________________________________ 114 10.1.- Representación de objetos en un Diagrama de Gantt________________________________ 114 10.2.- Personalización e impresión de las vistas__________________________________________ 115 10.3.- Personalización e impresión de informes __________________________________________ 118
Módulo 11: Manejo del camino crítico ____________________________________________ 122 11.1.- Conocimiento de las tareas críticas_______________________________________________ 122 11.2.- ¿Cómo calcula Project la ruta crítica?____________________________________________ 122 11.2.- Rotura del camino crítico ______________________________________________________ 123
Módulo 12: Análisis PERT y diagrama de red ______________________________________ 124 12.1.- Método PERT________________________________________________________________ 124 12.2.- Estimar la duración de las tareas en Project utilizando el análisis PERT _______________ 125 12.3.- Vista Diagrama de red _________________________________________________________ 127

Universidad Nacional del Nordeste Facultad de Ciencias Exactas y Naturales y Agrimensura
4 Informática - Cursos de Verano 2007
Módulo 1: Introducción a la gestión de proyectos
1.1.-Definición de un proyecto Ser un buen administrador de proyectos implica completar a tiempo los proyectos, no salirse del presu-puesto, y asegurarse de que los clientes queden satisfechos con el trabajo. Parece sencillo, pero pocos proyectos se cumplen en el tiempo estipulado, con el costo presupuestado y satisfaciendo todas las nece-sidades del cliente. Un proyecto se define como “un esfuerzo temporal para la creación de un producto o servicio único”. Analizamos esta definición:
• Un proyecto es temporal, la duración del proyecto puede ser de una semana o de varios años pe-ro tiene una fecha probable de finalización. Los proyectos no pueden considerarse operaciones en curso, éstas transcurren de manera indefinida, no tienen fecha de fin. Las actividades conta-bles y los departamentos de recursos humanos, son ejemplos de operaciones en curso. Las per-sonas que llevan a cabo las operaciones en curso, podrían, además, gestionar proyectos.
• Un proyecto es además un esfuerzo. Los recursos, como pueden ser el personal y el equipa-
miento, necesitan realizar un trabajo. El esfuerzo es encomendado a un equipo u organización, en general, son eventos planificados. El éxito de los proyectos no es espontáneo; necesita una pre-paración y planificación previa.
• Finalmente, cada proyecto crea un servicio o un producto único. Este es el objetivo del proyecto.
La gestión de proyectos es una actividad que ha ido surgiendo a medida que el trabajo de las personas va siendo más complejo.
1.2.- El triángulo del proyecto: Visión de los proyectos en términos de tiempo, costo y ámbito.
Una forma de ver el trabajo de un proyecto es el modelo denominado triángulo del proyecto:
Figura 1.1.
La idea básica de este enfoque es que cada proyecto posee algún elemento de tiempo, algún componente financiero, y requiere una cantidad de trabajo a llevar a cabo., es decir, tiene un ámbito definido. Cada uno de estos factores puede verse como una delimitación del proyecto
Tiempo
Ámbito
Costo

Universidad Nacional del Nordeste Facultad de Ciencias Exactas y Naturales y Agrimensura
Planificación de Proyectos con MS Project 5 Profesoras: Mgter. Gladys Dapozo; Mgter. María Victoria López
1.3. Análisis de las delimitaciones: Tiempo Probablemente, el tiempo el tiempo limitado es la delimitación con la que estamos más familiarizados en cualquier proyecto. Siempre existe un plazo para realizar alguna actividad determinada. En la mayoría de los proyectos el tiempo es la delimitación más importante a gestionar. Ejemplos de delimitación de tiempo:
• Estamos construyendo una casa y debemos terminar el techo antes que comience la temporada de lluvia.
• Estamos montando una carpa para un espectáculo que dará comienzo dentro de una semana, • Estamos desarrollando un nuevo sistema de seguimiento de inventario que deberá implementarse
a principio del siguiente año fiscal. Costo Cuando hablamos de costo pensamos en el dinero, pero el costo del proyecto tiene un significado más amplio: los costos son todos los recursos requeridos para llevar a cabo el proyecto. El costo incluye las personas y el equipamiento para realizar el trabajo, los materiales utilizados, y todos los demás eventos y aspectos que requieren dinero o la atención de alguien en un proyecto. Ejemplos de delimitación de costo:
• Hemos firmado un contrato para la confección de un sistema informático de seguimiento de in-ventario a un cliente para el que se ha fijado un importe. Si los costos superan el precio acordado el cliente no estará dispuesto a renegociar el contrato.
• El presidente de su empresa le ha pedido que realice un proyecto de investigación de clientes pa-ra el que sólo podrá utilizar el personal y el equipamiento de departamento.
• Le han concedido una subvención de 5.000 dólares para realizar unas instalaciones públicas y no dispondrá de otro ingreso.
Ámbito Deben considerarse dos aspectos sobre el ámbito: el ámbito del producto y el ámbito del proyecto.Cada proyecto produce un único producto con éxito: un elemento tangible o un servicio. Los clientes normalmente tienen algunas expectativas sobre las características y funciones de los productos que con-sideran comprar. El ámbito del producto describe la calidad, características y funciones del producto. Los documentos que esquematizan estas esta información se denominan especificaciones del producto. Por otra parte, el ámbito del proyecto describe el trabajo requerido para lograr el objetivo, producto o servicio, del proyecto con el ámbito previsto del producto. El ámbito del proyecto se mide en tareas yfases. Ejemplo de delimitaciones de ámbito:
• Cuando una empresa debe desarrollar un producto automotriz que cumpla determinados requisi-tos (por ejemplo, que las dimensiones físicas respondan a ciertas medidas). Esta es una delimita-ción de ámbito de producto que influirá en los planes de ámbito de proyecto.
• Cuando se construye un edificio con una restricción de altura. • Cuando sólo se pueden utilizar los servicios internos de una empresa para el desarrollo del pro-
ducto, siguiendo una metodología muy concreta. El ámbito del producto y el ámbito del proyecto están estrechamente relacionados. El administrador que gestiona el ámbito del proyecto deberá además comprender el ámbito del producto.
1.4.- Gestión de las delimitaciones del proyecto El administrador del proyecto deberá realizar un balance de las delimitaciones del tiempo, costo y ámbito de sus proyectos. El triángulo del proyecto visto anteriormente, ilustra el proceso del balance de las deli-mitaciones como los tres lados de un triángulo que se encuentran conectados, y cualquier cambio en alguno de los lados del triángulo afecta al menos a otro de los lados. (Pude comprobar esto si diseña un triángulo con una cinta o con unos palillos. Ejemplo del balance de las delimitaciones:

Universidad Nacional del Nordeste Facultad de Ciencias Exactas y Naturales y Agrimensura
6 Informática - Cursos de Verano 2007
• Si la duración (el tiempo) de la programación del proyecto disminuye, podría necesitar aumentar el presupuesto (el costo) ya que deberá contar con más recursos para realizar el trabajo en me-nos tiempo. Si no puede incrementar el presupuesto, podría necesitar reducir el ámbito dado que los recursos con los que cuenta no pueden hacer todo el trabajo planificado en menos tiem-po.
Figura 1.2 Si debe reducir la duración de un proyecto debe asegurarse que la calidad final del proyecto no se ve reducida intencionalmente. Por ejemplo, en un proyecto de desarrollo de software, general-mente, la comprobación y el control de calidad se realizan en el último tramo del proyecto, si se reduce el tiempo del proyecto, estas tareas podrían omitirse. Siempre se debe sopesar las venta-jas de la disminución de la duración frente a la disminución de la calidad del producto.
• Si el presupuesto (el costo) del proyecto disminuye, puede que necesite más tiempo ya que no podrá contar con tantos recursos como serían necesarios o con recursos especializados. Si no puede incrementar el tiempo, puede que necesite reducir el ámbito del proyecto ya que son me-nos recursos y no pueden hacer todo el trabajo previsto en el tiempo del que dispone.
Figura 1.3
ÁmbitoÁmbitoÁmbitoÁmbito
TiempoTiempoTiempoTiempo CostoCostoCostoCosto
Si la duración de la programación disminuye deberá ajustar el plan:
1 Disminuye la duración…
2 … Y puede que deba incrementar el costo.
3 … O disminuir el ámbito del proyecto.
Un plan inicial de proyecto posee unas delimitaciones iniciales de tiempo, costo y ámbito
2 … Y puede que también deba incre-mentar la duración del proyecto ….
ÁmbitoÁmbitoÁmbitoÁmbito
TiempoTiempoTiempoTiempo CostoCostoCostoCosto
Si la duración de la programación disminuye deberá ajustar el plan:
1 Disminuye el costo del proyecto…
3 … O disminuir el ámbito del proyecto.
Un plan inicial de proyecto posee unas delimitaciones ini-ciales de tiempo, costo y ámbi-to

Universidad Nacional del Nordeste Facultad de Ciencias Exactas y Naturales y Agrimensura
Planificación de Proyectos con MS Project 7 Profesoras: Mgter. Gladys Dapozo; Mgter. María Victoria López
Si debe reducir el presupuesto de un proyecto, debería observar los grados de recursos materia-les que ha presupuestado. Por ejemplo, ¿ha planificado rodar con película de 35mm cuando resul-ta más económico rodar con película de 16 mm? Un material de grado inferior no debe ser nece-sariamente un material de calidad inferior. Mientras el grado del material sea el apropiado para su propósito, podría considerarse de gran calidad. Debería observar también los costos de los recursos humanos y del equipamiento que ha pensa-do utilizar. ¿Podría contratar personal menos calificado cuyos honorarios sean inferiores para rea-lizar las tareas más sencillas?. Sin embargo, la reducción de los costos puede causar deficiencia respecto del objetivo a conse-guir. Como administrador del proyecto debe considerar (o informar a las personas que toman las decisiones) los beneficios y riesgos de la reducción de los costos.
• Si el ámbito del proyecto aumenta, puede más tiempo o más recursos (costo) para realizar el
trabajo adicional. Cuando el ámbito del proyecto aumenta una vez comenzado el proyecto, se de-nomina incremento del ámbito. Un cambio en el ámbito del proceso del proyecto no tiene que ser necesariamente malo; por ejemplo, podría cambiar el deseo de un cliente y necesitar un pro-ducto diferente. Un cambio en el ámbito del proyecto puede resultar perjudicial si el administra-dor de proyecto no reconoce y planifica los nuevos requerimientos.
Figura 1.4
El tiempo, el costo y el ámbito, son los tres elementos esenciales de cualquier proyecto. Un buen admi-nistrador de proyecto, deberá tener en cuenta y gestionar estas tres delimitaciones en los proyectos. Para ello, necesitará una herramienta que facilite su administración.
1.5.- Gestión de proyectos con Project La mejor herramienta de administración de proyectos no podrá sustituir nunca el buen juicio del admi-nistrador. Sin embargo, la herramienta facilitará el modo de llevar a cabo de manera conjunta las si-guientes acciones que podrían realizarse con otros programas:
• Realizar un seguimiento de toda la información que conlleva los requerimientos del trabajo, la du-ración y los recursos para el proyecto.
• Visualizar el plan de proyecto en un formato estándar y con un diseño apropiado. • Programar tareas y recursos de manera apropiada y consistente. • Intercambiar información del proyecto con todos los participantes a través de una intranet o de
Internet. • Comunicar la información a los recursos y otros participantes.
1. Aumenta el ám-bito del proyecto.
2 . … Ypuede que también deba incre-mentar la duración del
ÁmbitoÁmbitoÁmbitoÁmbito
TiempoTiempoTiempoTiempo CostoCostoCostoCosto
Si la duración de la programación dis-minuye deberá ajustar el plan:
3 …O in-crementar el costo del proyecto…
Un plan inicial de proyecto posee unas delimitaciones ini-ciales de tiempo, costo y ámbi-

Universidad Nacional del Nordeste Facultad de Ciencias Exactas y Naturales y Agrimensura
8 Informática - Cursos de Verano 2007
En el gráfico que se muestra a continuación, se visualiza el esfuerzo comparativo del administrador de proyecto en el proyecto general, para un proyecto convencional. Se observa que al inicio del proyecto, en la etapa de planificación (creación del plan y refinamiento), el nivel de actividad del administrador en las tareas de planificación es muy alto, disminuyendo en la etapa de refinamiento del plan y principalmente, en la etapa de seguimiento e informe. Las actividades de ejecución, son mínimas en las etapas de planificación y aumenta en la etapa de se-guimiento, pero aún así, son bastante menores que el esfuerzo general.
Creación del plan de proyecto
Actividades de Ejecución
Actividades de planificación
Nivel de Actividad
El esfuerzo del administrador de proyectos del proyecto en ge-neral
Actividad del proyec-to en general Ejecu-
Refinamiento del plan
TiempoSeguimiento e informe
del progreso
Presentar y compartir información del proyecto
Etapas del pro-yecto

Universidad Nacional del Nordeste Facultad de Ciencias Exactas y Naturales y Agrimensura
Planificación de Proyectos con MS Project 9 Profesoras: Mgter. Gladys Dapozo; Mgter. María Victoria López
Módulo 2: Introducción a Project
2.1.- Introducción La familia de productos Microsoft Office Project 2003 incluye programas para cubrir necesidades de tra-bajo que van desde un entorno monousuario hasta un entorno de trabajo basado en intranets donde se comparten la información entre un equipo de personas colaboradoras.
Intranet: Lugar virtual (como si fuera una web o conjunto de páginas web) en Internet, o en una red local o bien en una red remota de empresa, en donde se dispone de un conjunto de información que es compartida por todos aquellos usuarios de una compañía, con un acceso restringido a la misma mediante el uso de claves y contraseñas. La empresa publica sus informaciones en la intranet y los comerciales, los delegados, los colaboradores de la empresa, acceden a esa información entrando y visitando con sus claves secretas, la intranet. Actualmente es una de las formas más eficaces de compartir información actualizada y en tiempo real entre un colectivo de personas. (Listas de precios, ofertas puntuales, rela-ción de comerciales, ventas en tiempo real, progreso de un proyecto...)
Los productos de Microsoft Office Project 2003, son los siguientes:
Project Standard 2003: Permite administrar proyectos de forma independiente en el escritorio de un entorno monousuario. Sus tareas son planear, administrar y comunicar información de los proyectos.
Project Professional 2003 (con el que vamos a desarrollar este curso), Project Server 2003 y Project Web Access están diseñados para trabajar conjuntamente para formar la solución de Microsoft para la Administración de proyectos empresariales (EPM, Enterprise Project Management). Esta solución permite que las organizaciones sincronicen y compartan las iniciativas empresariales, proyectos y recursos para obtener mejores resultados empresariales.
Mediante las flexibles capacidades de informes y análisis de la solución EPM, las empresas disponen de información sobre la que se puede actuar para ayudar a optimizar los recursos, asignar prioridad al tra-bajo y alinear los proyectos como una cartera con los objetivos generales de la empresa.
La versión con la que vamos a realizar este curso es la del MS Project 2003 pero la compatibilidad con las versiones anteriores, de no disponer de la versión 2003, es prácticamente total. No existe, por lo tanto, inconveniente en poder seguir este curso si dispone de otras versiones anteriores tales como MS Project 2000 o bien MS Project 98. La forma de trabajar es idéntica.
El programa MS Project se instala desde el CD correspondiente, ahora como producto integrado en el conjunto de aplicaciones informáticas de oficina Microsoft Office Project 2003.
2.2.- El entorno de trabajo. Podemos ejecutar el programa mediante un doble clic en el acceso directo del escritorio o por el menú Inicio-Programas-Microsoft Office-Microsoft Project 2003. Al iniciar el programa aparecer la pantalla prin-cipal del programa. Para salir del mismo deberemos hacer un clic sobre la X de la ventana más exterior (arriba del todo a la derecha) o bien pulsando sobre la opción Salir del menú de Archivo (Menú Archivo - Salir).
Inmediatamente nos encontramos con el entorno de trabajo de MS Project. Una buena opción, para em-pezar, puede ser cerrar el panel de tareas Inicio como indica la figura 2.1.

Universidad Nacional del Nordeste Facultad de Ciencias Exactas y Naturales y Agrimensura
10 Informática - Cursos de Verano 2007
Figura 2.1
El que dicho panel aparezca o no aparezca al comienzo de la sesión es responsabilidad de la casilla de verificación que se encuentra tras el Menú de Herramientas - Opciones (desde donde se configuran todos los productos Microsoft), solapa General:
Figura 2.2
Este panel de Inicio ofrece posibilidades tales como acceder a la ayuda on-line (si estamos con conexión permanente a Internet) sobre el programa, buscar ayuda sobre el tema que tecleemos en el panel de buscar que presenta, o bien abrir alguno de los archivos de proyecto recientemente utilizados, o bien crear un proyecto nuevo:
Estas últimas opciones, las podremos realizar desde el Menú desplegable de Archivo - Abrir.
Por lo tanto, para no saturar el entorno de trabajo es aconsejable cerrar este panel.

Universidad Nacional del Nordeste Facultad de Ciencias Exactas y Naturales y Agrimensura
Planificación de Proyectos con MS Project 11 Profesoras: Mgter. Gladys Dapozo; Mgter. María Victoria López
Información: En las nuevas versiones de las aplicaciones Microsoft, los menús desplegables (a no ser que configuremos lo contrario desde Menú Ver - Barras de Herramientas - Personalizar - Solapa Opciones) solo muestran las opciones más utilizadas del menú (las más recientemente usadas), no des-plegando el menú con todos los elementos disponibles. Esto puede, en un primer despliegue de los me-nús, desorientar. Pues bien, haciendo doble clic en el título del menú (por ejemplo en Herramientas, arriba) conseguimos que el menú se despliegue por completo. De este modo no es preciso tener que esperar unos segundos con el puntero posicionado sobre la doble flechita que aparece como última op-ción del menú resumido que surge inicialmente.
Una vez cerrado el Panel de Tareas Inicio , es aconsejable visualizar en el lateral izquierdo de la pantalla de MS Project la barra de vistas. Se trata de una franja vertical en el borde izquierdo de la pantalla en la que mediante iconos es sencillo cambiar el modo en que se ven las informaciones que brinda el programa. La barra de vistas se visualiza o no visualiza cambiando el estado de la opción siguiente: Menú Ver -
Barra de vistas: . Si se encuentra marcada es que se está visualizando di-cha barra.
Vamos a realizar una breve descripción de las partes principales de la pantalla inicial de MS Project. La pantalla mostrada debería ser la inicial que se recomienda tener al comienzo de una sesión de trabajo:
Figura 2.3

Universidad Nacional del Nordeste Facultad de Ciencias Exactas y Naturales y Agrimensura
12 Informática - Cursos de Verano 2007
Barra de título.
La barra de título, es como para cualquier programa, la que presenta el nombre del programa así como el nombre del archivo actual de trabajo. Cuando el usuario aún no ha guardado con ningún nombre un archivo de proyecto, el nombre por defecto que se le asigna es Project1 (recordemos que en Word es Documento1, que en Excel es Libro1...). De desear archivar el proyecto con ese u otro nombre en la car-peta deseada de la unidad de disco deseada, el propio programa le adjudica la extensión .MPP (Microsoft Project Proyecto). Así por ejemplo "Mi proyecto1.mpp" es un nombre correcto de archivo de proyecto creado con MS Project.
A la derecha de la barra de titulo disponemos de los botones de minimizar, restaurar y cerrar el programa respectivamente , acciones que también podemos efectuar desde el menú de control que se des-
pliega haciendo clic en el botón de control que está a la izquierda del todo de la barra de título .
Información: Si desea almacenar un archivo como plantilla (con la misma idea de plantillas que en el resto de las aplicaciones Microsoft), la extensión adjudicada será .MPT (Microsoft Project Template) -Template significa plantilla en inglés-. En este caso, la carpeta por defecto para archivar la plantilla de proyecto será la carpeta Plantillas de Microsoft Office y dependiendo de la versión de MS Project, la ruta en el disco duro será una u otra. En el caso de la versión 2003 la ruta para la carpeta plantillas es la si-guiente para un usuario llamado Luis (sesión de Windows iniciada para el usuario Luis):
Barra de menús y menús contextuales.
La barra de menús desplegables es desde la cual, desplegando sus menús mediante clic o doble clic, disponemos de todas las opciones y posibilidades del programa.
La sintaxis de los menús de MS Project es la siguiente:
Menú con clic de punta de flecha hacia la izquierda. Al hacer un clic sobre una opción se desplegará
el menú de Project .
Opción de menú con puntos suspensivos. Al hacer un clic sobre esta opción aparecerá un cuadro de
diálogo en el que es posible llevar a cabo distintas operaciones . (Los puntos suspen-sivos significan que hay algo mas...)
Opciones sin puntos suspensivos. Al hacer un clic sobre esta opción se llevará a cabo la operación
concreta. .
Opciones con una ventana izquierda sensible. En este caso el usuario puede hacer un clic en la casi-lla a la izquierda de la opción y activarla o desactivarla. Una opción activada tiene un símbolo de verifica-
do .
Opciones con triangulito por la derecha. Son opciones que al elegirlas ofrecen otro submenú
.

Universidad Nacional del Nordeste Facultad de Ciencias Exactas y Naturales y Agrimensura
Planificación de Proyectos con MS Project 13 Profesoras: Mgter. Gladys Dapozo; Mgter. María Victoria López
El método más rápido para acceder a los menús de MS Project es hacer un clic con el ratón sobre las distintas opciones. Si en algún caso se desea activar una opción del menú utilizando el teclado se deben pulsar simultáneamente las teclas ALT y la letra subrayada del menú al cual se quiere acceder. Si quere-mos, por ejemplo, acceder al menú de Ver bastará con pulsar simultáneamente la tecla ALT y la tecla V.Esto lo representaremos desde ahora con ALT+V.
Otro método para acceder a los menús desde el teclado es activar la barra de menús pulsando la tecla de función F10 (del teclado del ordenador) y desplazarse por ellos mediante la flechas de movimiento (tam-bién del teclado del ordenador), para acceder a una de las opciones pulsaremos la tecla ENTER cuando estemos sobre la opción.
Menús contextuales. Los menús contextuales o rápidos aparecen al pulsar el botón derecho del ratón en un lugar de la pantalla. Dependiendo de la posición del puntero del ratón, el menú contendrá unas opciones u otras. Se podría decir que el menú contextual tiene las opciones que se pueden aplicar sobre el objeto o lugar en que nos encontramos.
A la derecha de la barra de menús, aparece un pequeño panel (que muestra el mensaje: “Escriba una pregunta” en gris) que nos permite escribir alguna pregunta sobre el programa en caso de dudas. Esto enlazará con la ayuda del programa para tratar de responder a dicha pregunta. A la derecha del todo de la barra de menús, otro botón de cerrar sirve para cerrar el proyecto con el que estemos trabajando aho-ra (documento actual). Pero, de hacer esto, nos quedaríamos dentro del programa: Cerramos al docu-mento pero no el programa.
El botón de cerrar de arriba a la derecha cierra el programa MS Project. El botón de cerrar abajo cierra el proyecto vigente o actual dentro del programa.
Los menús desplegables de MS Project son los siguientes:
- Menú de Archivo: Contiene las acciones a realizar con el proyecto en uso (los proyectos se al-macenan en disco como archivos. Cada proyecto será un archivo). Abrir un proyecto, guardar el proyecto actual, imprimirlo, enviarlo por correo electrónico a un destinatario, propiedades del proyecto en uso.
- Menú de Edición: Operaciones tales como cortar, copiar, pegar, pegados especiales, buscar, ir a, reemplazar, vincular y desvincular tareas, dividir tareas...
- Menú de Ver: Permite cambiar las vistas (cosa que también se puede hacer desde la barra de vistas de la izquierda -de tenerla mostrada-), manejo y personalización de barras de herramien-tas, encabezados y pies para la impresión, por ejemplo un diagrama de Gantt, cambiar los zooms…
- Menú de Insertar: Desde él insertaremos tareas, recursos, tareas repetitivas (que se repiten a intervalos de tiempo regulares), insertaremos un proyecto dentro del actual (con vinculación o sin
vinculación ) reorganizándose todo el proyecto, permite insertar objetos va-rios, hipervínculos, columnas en la hoja de la vista actual...
- Menú de Formato: Operaciones que tienen que ver con la forma estética (formatos) de las vis-tas tales como fuentes, estilos, colores...
- Menú de Herramientas: Desde aquí se configura el programa en alguna acción, se configuran y asignan los recursos, se establecen los calendarios del proyecto, se establecen los seguimientos sobre el proyecto actual...
- Menú de Proyecto: Sus opciones aportan información sobre el proyecto, permite ordenar, esta-blecer y aplicar filtros, esquematizar tareas, agrupar tareas...
- Menú de Colaborar: Permite, trabajando con una aplicación complementaria a MS Project lla-mada MS Project Server, compartir la información del proyecto con otros miembros del equipo del proyecto. Estos aspectos se realizan mediante opciones de este menú.
- Menú de Ventana: Visualización simultánea de varios proyectos abiertos en mosaico, cambiar de uno a otro... (el mismo manejo que todos los programas Office).
- Menú de Ayuda (?): Presenta las posibilidades para buscar ayudas sobre aspectos del progra-ma. Trae una novedosa herramienta para detectar y reparar posibles problemas con el propio programa MS Project. Se configura y gestiona el asistente del Office (el muñequito ayudante en forma de clip que suele aparecer por pantalla ofreciéndonos sus servicios de ayuda).

Universidad Nacional del Nordeste Facultad de Ciencias Exactas y Naturales y Agrimensura
14 Informática - Cursos de Verano 2007
2.3.- Trabajando con los menús y barras de herramientas La mayoría de las instrucciones ofrecidas por Project se llevarán a cabo a través de la barra de menús y la barra de herramientas. Inicialmente, Project visualiza la barra de menús y dos de sus barras de herramientas: Estándar y Formato. Los menús se pueden personalizar de la misma manera que se hace en cualquier aplicación Office. Tener en cuenta también que muchos de los elementos o área de la pantalla de Project soportan menús contextuales. Estos se activan oprimiendo el botón derecho del mouse sobre un objeto seleccionado. Pruebe oprimiendo el botón derecho sobre una de las barras del gráfico de Gantt. Vemos un ejercicio donde se muestran ejemplos de personalización de menús.
1. Abra el menú Ver 2. Seleccione Barras de Herramientas y luego Personalizar. Aquí seleccione Opciones, se mos-
trará el siguiente cuadro de diálogo:
Figura 2.4
3. Seleccione las casillas de verificación Las barras formato y Estándar comparten una fila, ypulse el botón Cerrar. Project reorganizará las barras mencionadas colocándolas una a lado de la otra.
4. Repita los pasos indicados para la personalización y quite la selección recién colocada para que las barras Estándar y Formato estén de nuevo separadas.
2.4.- Alternar entre las vistas y las tablas El espacio de trabajo de Project se denomina una vista. Project dispone de muchas vistas, aunque nor-malmente trabajaremos con una sola vista a la vez (en ocasiones dos). Las vistas se utilizan para intro-ducir, editar, analizar y visualizar la información del proyecto. La vista predetermina es la de Diagrama de Gantt. Todas las vistas están disponibles en la barra de Vistas. Para visualizar la barra ir al menú Ver y seleccionar Barra de Vistas. Existen varias formas de alternar entre vistas:
• Seleccione las vistas más comúnmente utilizadas en la Barra de vistas que generalmente se ubica en el lateral izquierdo de la ventana de Project.
• Seleccione el mismo conjunto de vistas en el menú Ver.• Observe las vistas disponibles seleccionando la orden Más vistas en el menú Ver.
Cada vista centra su atención en los detalles de las tareas, recursos o asignaciones. En la mayoría de las vistas, estos detalles están organizados en tablas. Por ejemplo, la tabla de la vista Diagrama de Gantt, se denomina tabla Entrada y contiene la información sobre las tareas. Una tabla es una cuadrícula de datos con una apariencia similar a la de una hoja de cálculo, organizada en filas y columnas. Cada fila

Universidad Nacional del Nordeste Facultad de Ciencias Exactas y Naturales y Agrimensura
Planificación de Proyectos con MS Project 15 Profesoras: Mgter. Gladys Dapozo; Mgter. María Victoria López
contiene información sobre una única tarea o recurso. Cada columna describe un único valor de dicha tarea o recurso. Para cambiar la tabla mostrada en una vista, abra el menú Ver, seleccione Tabla y a continuación elija la tabla deseada. Cuando cambie la visualización de una tabla a otra, estará cambiando la información mos-trada en la vista, pero no cambia la información propiamente dicha. En general, los métodos utilizados para controlar lo que se visualiza en Project son:
• Seleccionar la vista que organiza y presenta más claramente la información deseada sobre la ta-rea, recurso o asignación.
• En la vista seleccionada, elija la tabla que contiene los detalles del proyecto sobre la tarea o re-curso en el que está interesado
• Filtre, ordene o acomode los datos de manera que se ajusten a sus necesidades. A continuación, veremos un ejercicio para alternar entre vistas y tablas:
En este ejercicio, iniciaremos el programa Project, crearemos un archivo basado en una plantilla, y co-noceremos las principales áreas de la interfaz predeterminada del programa.
1. Elija Nuevo el menú Archivo.2. Seleccione la opción Plantillas en MI PC. La apariencia de su pantalla deberá ser similar a mos-
trada en la figura 2.5.
Figura 2.5 3. Seleccione Construcción residencial y pulse Aceptar. Project creará un archivo basado en esta
plantilla. 4. Seleccione Información del Proyecto del menú Proyecto y complete los datos del proyecto in-
gresando la fecha de inicio(09/04/2007). Ver Figura 2.6
Figura 2.6 5. Pulse el botón Aceptar.
La pantalla mostrada deberá ser similar a esta:

Universidad Nacional del Nordeste Facultad de Ciencias Exactas y Naturales y Agrimensura
16 Informática - Cursos de Verano 2007
Figura 2.7
6. Observe las dos barras de desplazamiento horizontales que aparecen en la parte inferior de la ventana en la vista Diagrama de Gantt. Deslice el cuadro de desplazamiento de la barra situada en la parte de la tabla de la vista Diagrama de Gantt hacia la derecha para visualizar más colum-nas de información sobre las tareas de este proyecto.
7. Deslice el cuadro de desplazamiento de la barra de la parte gráfica de la vista Diagrama de Gantt hacia la derecha para ver más barras de Gantt.
8. Elija Hoja de Recursos en el menú Ver. Project activará la vista Hoja de Recursos, mostrando la siguiente pantalla:
Figura 2.8
Esta vista se centra en los detalles sobre los recursos. La tabla predeterminada mostrada es la tabla Entrada.
9. Para visualizar otra tabla, seleccione tabla Trabajo en el menú Ver. Se muestra la tabla Trabajo en la vista Hoja de Recursos.
La vista Diagrama de Gantt muestra una tabla en la parte izquierda y un gráfico en la parte derecha. Las barras que se muestran a la derecha corresponden a las tareas que están a la izquierda.

Universidad Nacional del Nordeste Facultad de Ciencias Exactas y Naturales y Agrimensura
Planificación de Proyectos con MS Project 17 Profesoras: Mgter. Gladys Dapozo; Mgter. María Victoria López
10. Vemos ahora una vista que muestra las asignaciones de recursos para las tareas: elija Uso de ta-reas en el menú Ver. Aparece una ventana similar a la que se muestra a continuación:
Figura 2.9 En esta vista, las tareas son visualizadas en las filas enumeradas situadas a la izquierda y debajo de éstas aparecen los recursos asignados a cada tarea. En la parte derecha de la ventana, puede obser-var una cuadrícula de escala temporal que nuestra los valores de trabajo diario por asignación. La vista Uso de tareas, al igual que el Diagrama de Gantt y algunas otras vistas de Project, se en-cuentra dividida en dos áreas. Cada una de ellas dispone de su propia barra de desplazamiento hori-zontal.
11. Elija Cerrar en el menú Archivo.
12. Cuando el programa soliste la confirmación para el almacenamiento del archivo Construcción Re-sidencial, pulse NO.
2.5.- Creación de un Proyecto
En esta sección aprenderemos a crear un archivo de proyecto, revisar sus propiedades e información asociada, a guardarlo, cerrarlo, abrirlo así como protegerlo mediante contraseña (entre otras cosas). También hablaremos de conceptos de Windows fundamentales para el correcto uso de los archivos y también de los archivos de plantilla. Comenzamos.
Creación de un archivo de proyecto.
Tras ejecutar el programa, aparece en pantalla una vista diagrama de Gantt (la vista por defecto en MS Project) con un proyecto vacío nuevo y en blanco como base para empezar a trabajar en un nuevo proyecto (este proyecto inicial es llamado Project1.mpp inicialmente). Tam-bién aparece el panel de Tareas inicio que nos permite, en su parte inferior, abrir un archivo de proyecto ya existente y almacenado en disco, o bien crear un archivo de proyecto nuevo. En este segundo caso (el de crear un archivo de proyecto nuevo) podremos optar por crear un proyecto nuevo bajo dos posibilidades:
• A partir de un proyecto ya existente (archivo .MPP en disco). Muestra los nombres de los más recientes pro-yectos utilizados y permite mediante la opción Mas... examinar en los discos en busca del archivo deseado que se utilizará como base de partida. ... O bien...
• A partir de la nada, es decir, crear un nuevo proyecto en blanco (Crear un proyecto nuevo...).

Universidad Nacional del Nordeste Facultad de Ciencias Exactas y Naturales y Agrimensura
18 Informática - Cursos de Verano 2007
Si decidimos crear un nuevo proyecto en blanco (Crear un proyecto nuevo...), se creará un nuevo archivo de proyecto llamado Project2.mpp abriendo en pantalla una nueva sesión de MS Project. ¿Que significa esto? Que en la barra de tareas inferior de Windows aparecen 2 tareas de Project, una con un proyecto llamado Project1 y otra con otro proyec-to en blanco llamado Project2.
A continuación aparece la vista de un panel de tareas (junto al lateral izquierdo de la pantalla) donde en su parte inferior y a modo de guión de textos azules, con asistentes nos va a guiar en las fases propias de ela-boración de un proyecto (desde el principio).
Para comenzar, y aprender a realizar las opciones y todos los pasos por nosotros mismos, va-mos a cerrar ese panel y comenzar desde cero.
Otra forma de comenzar un proyecto es cerrar mediante Menú Archivo - Cerrar el proyecto llamado Project1 inicial que aparece en pantalla (sin guardar los cambios en el caso de que sea preguntado) y desde el propio Menú de Archivo - Nuevo, crearemos un nuevo proyecto en blanco. Esto nos dejaría en la misma situación anterior de un nuevo proyecto vacío como punto de partida para trabajar, ubicándo-nos en la vista diagrama de Gantt.
Información: Es posible que al crear un proyecto nuevo, aparezca de forma automática el panel (cuadro de diálogo) de información del proyecto para establecer en él, la fecha de comienzo del proyecto entre otros datos.
El que inicialmente también aparezca el panel de tareas del que ya hemos hablado es algo que puede suceder o no.
También podría suceder que la vista inicial con la que nos encontramos al crear un nuevo proyecto no fuera la vista diagrama de Gantt. ¿De que depende todo esto? Como todos los programas Microsoft, MS Project se configura desde Menú Herramientas - Opciones. Desde la solapa Vista, entre otros parámetros podemos establecer que la vista inicial sea diagrama de Gantt u otra. También se configura desde este panel el formato de fechas que va a utilizar el programa y algunos detalles más que se activan o no mediante casillas de verificación:
Desde la solapa General de ese mismo panel podemos establecer que aparezca o no la vista de tareas al inicio de un nuevo proyecto y si aparecerá o no de forma automática el panel de propiedades del proyecto al crear uno nuevo. También se define el nombre de usuario del programa y el número de archivos recientes que aparecen en la parte inferior del menú desplegable de archivo para poder abrir de forma rápida proyectos recientes (entre otras cosas).

Universidad Nacional del Nordeste Facultad de Ciencias Exactas y Naturales y Agrimensura
Planificación de Proyectos con MS Project 19 Profesoras: Mgter. Gladys Dapozo; Mgter. María Victoria López
2.6.- Información del proyecto Cualquiera haya sido el camino que hayamos elegido para crear un nuevo proyecto, lo primero que con-viene especificar es la fecha de comienzo del proyecto. Project pone especial atención en el tiempo. Cada proyecto suele comenzar en una fecha y finalizar en una fecha posterior. En algunos casos, conocerá la fecha de comienzo del proyecto, la fecha planificada para la finalización del proyecto o ambas. Sin em-bargo, cuando se trabaja con Project, sólo se especifica una fecha y no ambas: la fecha de comienzo o la fecha de fin. ¿Por qué? Porque después de introducir la fecha de comienzo o la de fin y la duración de las tareas, Project calculará de forma automática la otra fecha. Es importante tener en cuenta que Project no es solamente un depositario estático de la información del proyecto: es una herramienta activa de planificación.
La mayoría de los proyectos deberían ser programados a partir de una fecha de comienzo, incluso cuando conoce la fecha en que deberá finalizar el proyecto. La programación a partir de una fecha de comienzo hace que todas las tareas se inicien lo antes posible, y ofrece una mayor flexibilidad a la hora de la plani-ficación.
Para especificar la fecha de inicio o fin de proyecto, abriremos el panel de información del proyecto desde Menú de Proyecto - Información del proyecto.
Por defecto MS Project propone como fecha de comienzo la fecha actual del sistema. Desplegando en el cuadro de Fecha de comienzo mediante el triangulito derecho, aparece un calendario Windows desde el cual podemos avanzar o retroceder meses (con sendos botones con triangulito negro en la parte superior), años y de este modo indicar el día de la fecha deseada como fecha de inicio del proyecto. Para nuestro ejemplo fijaremos la fecha 9 de abril de 2007.
Figura 2.10
El botón Estadística del cuadro de dialogo de Información del Proyecto, brinda datos de fechas, duración, trabajo y costo.
2.7.- Introducción de las propiedades del proyecto Así como otros programas del paquete Office, Project permite especificar varias propiedades de archivo. Un título, un nombre de autor o administrador del proyecto, una descripción, datos estadísticos... De este modo y gracias a esta información será mas fácil localizar un archivo de proyecto posteriormente. Para introducir las propiedades, en el archivo Project abierto, realice los siguientes pasos:
a) Elija Propiedades en el menú Archivo.
b) Aparecerá el cuadro de diálogo Propiedades.
c) Seleccione la ficha Resumen.
d) Escriba CACIC 2007 en el cuadro de texto Título.
e) Escriba Planificación de actividades del congreso en el cuadro de texto Asunto.
f) Escriba su nombre en el cuadro de texto Autor.
g) Escriba su nombre, el nombre del administrador o deje en blanco el cuadro Administrador.
h) Escriba Facultad de Ciencias Exactas en el cuadro de texto Organización.
i) Escriba Incluye conferencias y cursos de la escuela en el cuadro de texto Comentarios.

Universidad Nacional del Nordeste Facultad de Ciencias Exactas y Naturales y Agrimensura
20 Informática - Cursos de Verano 2007
j) Pulse el botón Aceptar para cerrar el cuadro de diálogo.
Figura 2.11
Como vemos, la solapa activa inicialmente es la Resumen. En éste panel, se recomienda introducir:
Título para el proyecto: Un nombre representativo y corto.
Asunto: Frase que describe brevemente de que trata el proyecto.
Autor: Quien gestiona el proyecto desde MS Project.
Administrador: Persona encargada de administrar el proyecto "a pie de campo". Sobre el terreno. Facili-ta la búsqueda de todos los proyectos con un mismo administrador.
Organización: Nombre de la empresa para la que se hace el proyecto.
Categoría: Podemos utilizar este cuadro para encuadrar este proyecto en una categoría. Por ejemplo: tiendas. De este modo podremos buscar mas tarde todos los proyectos de características similares, de esa categoría.
Palabras clave: Podemos especificar palabras que permitan buscar mas tarde los proyectos que conten-gan ciertas palabras como clave. Por ejemplo las siguientes palabras clave: Académicas, Telefonía, Obras civiles, etc., permitirían bajo estos términos buscar un archivo de proyecto desde el Explorador de Win-dows mediante la opción Buscar.
Comentarios: Texto con información interesante sobre el proyecto.
Base del hipervínculo: Es la ruta inicial que aparecerá en todos los cuadros del programa en donde el usuario pueda introducir una ruta en disco o bien un hipervínculo de Internet.
Guardar vista previa: Esta casilla de verificación, si es marcada, almacena junto al archivo de proyecto una imagen con el contenido de la vista diagrama de Gantt. De este modo, desde el panel de abrir un proyecto, al seleccionar el tipo de vista bajo el cual se desean ver los archivos en esta ventana como Vista previa, podamos visualizar en la mitad derecha del panel una pequeña parte del contenido de los archivos (así sabremos mas sobre si es ese o no el proyecto que deseamos abrir). Es una opción intere-sante aumenta el tamaño de los archivos de proyecto. Se muestra un ejemplo de la utilización de esta opción en la Figura 2.12.
Figura 2.12
2.8.- Almacenamiento de un archivo de Project Después de introducir la información básica para el proyecto como la fecha de comienzo y las propieda-des mas elementales, es momento de almacenar el archivo. Para ello o bien desde el botón de guardar
o bien desde el Menú de Archivo - Guardar realizaremos esta acción.

Universidad Nacional del Nordeste Facultad de Ciencias Exactas y Naturales y Agrimensura
Planificación de Proyectos con MS Project 21 Profesoras: Mgter. Gladys Dapozo; Mgter. María Victoria López
En este punto del curso, damos por sabidos ciertos conocimientos de Windows tales como los conceptos de “unidad de disco”, “carpeta”, “archivo o fichero”, “nombre de archivo”, “extensión”…
En este caso MS Project pedirá el nombre del proyecto, ya que "Project2" es el propuesto por el progra-ma inicialmente, así como la ubicación que queremos dar al mismo. Todo esto lo decidiremos en un pa-nel como el que sigue:
Figura 2.13
El nombre que tendrá el archivo se escribe en el cuadro Nombre de archivo, no es preciso ponerle la ex-tensión ".MPP", Project se la añade automáticamente.
En el panel que se abre, cuyo título es Guardar como, en la parte superior, donde aparece el letrero: Guardar en: Como respuesta a este panel, suele aparecer de forma predeterminada por MS Project la carpeta Mis Documentos del disco duro. Si queremos guardar en otro lugar, debemos ubicar la carpeta en
el disco o podemos crear una nueva carpeta con el botón ubicado en la parte superior izquierda del cuadro de dialogo:
Seleccionando el botón de Nueva Carpeta, inmediatamente aparece el panel siguiente donde escribir el nombre de la carpeta a crear:
Una vez indicado el nombre para la carpeta, Project nos ubica directamente en dicha carpeta. Es ahora cuando se introduciría el nombre para el archivo en el panel inferior de nombre de archivo y tras pulsar el botón Guardar, observaremos que en la barra de título de MS Project el nombre del proyecto ya no es Project1 sino el indicado en el cuadro de Nombre de archivo.
Abrir un proyecto existente.
Si queremos traer a la pantalla de MS Project un proyecto previamente almacenado para poderlo modifi-car seguiremos los siguientes pasos:
Desplegar el Menú de Archivo - Abrir, o bien hacer clic sobre el botón de la barra de herramientas Estándar.

Universidad Nacional del Nordeste Facultad de Ciencias Exactas y Naturales y Agrimensura
22 Informática - Cursos de Verano 2007
En el cuadro Buscar en se seleccionará la carpeta en donde se encuentra el archivo que se quiere abrir, para ello se empleará el triangulito en el lateral derecho del cuadro (como siempre).
Una vez aparezcan en la lista los archivos de proyecto (con vista previa o no según se tenga activa o no esa vista y la vista previa guardada o no con los proyectos como hemos visto) se seleccionará el proyecto deseado de la lista y pulsaremos el botón Abrir.
El proyecto elegido aparecerá en la ventana de MS Project y ya podemos trabajar con él.
Guardar los cambios realizados en un proyecto abierto.
Todo lo que se va haciendo en un documento de Project (al igual que en otros programas) queda alma-cenado en la memoria RAM del ordenador. Para guardarlo en disco y preservarlo de posibles pérdidas frente a cortes imprevistos de corriente, por ejemplo, se emplea la opción Guardar. Menú de Archivo -
Guardar o bien el botón .
Nota: Es conveniente tener la precaución de ir guardando cada cierto tiempo para evitar perdidas de información.
Si el documento ya tiene nombre (un nombre dado por el usuario), al pulsar sobre la opción guardar, MS Project entiende que lo que queremos hacer es almacenar en disco el proyecto tal como se encuentra en el momento de guardar bajo el nombre actual. En este caso MS Project no pregunta nada y terminado el proceso podemos continuar con el documento. Se trata de un guardar y seguir...
Consejo: Si se tiene duda respecto a con que nombre se guardará un archivo, si reemplazaremos otro ya existente, de si ya tenemos uno creado con ese mismo nombre que estamos pensando en dar a nuestro archivo actual, la mejor opción es Guardar como, ya que es la única que SIEMPRE nos presenta el panel de Guardar como, y desde él podremos ver la situación de trabajo en la carpeta del almacenamiento en disco, los nombres de archivo, etc... y tomar la decisión adecuada.
Crear un duplicado de un proyecto.
La opción Guardar como del menú de Archivo permite crear un nuevo documento igual al que tenemos en pantalla. Para ello desplegará el cuadro de diálogo de Guardar como, indicaremos la ubicación (la misma u otra) y el nombre del archivo (que generalmente será otro distinto), y cuando pulsemos el bo-tón Guardar tendremos en pantalla el nuevo documento y el documento que sirvió de base se habrá al-macenado en disco.
2.9.- Creación de un proyecto basado en una plantilla. Como base de trabajo, MS Project dispone de una serie de archivos de plantilla (.MPT) para poder crear un proyecto nuevo basándose en alguna de estas plantillas. Las hay de diversas naturalezas y conteni-dos, pueden servir como material de aprendizaje. Para crear un proyecto nuevo a partir de una plantilla deberemos acudir al Menú de Archivo - Nuevo.
En este caso para basarnos en una plantilla, NO sirve el botón de la barra de herramientas Nuevo .
En la parte inferior del panel de Nuevo proyecto aparecen las referencias a plantillas. Lo más usual es elegir las plantillas En mi PC.
A continuación ofrece las plantillas de usuario bajo la solapa General y bajo la solapa Plantillas de Pro-ject las siguientes posibilidades a través de una pantalla como la que sigue:

Universidad Nacional del Nordeste Facultad de Ciencias Exactas y Naturales y Agrimensura
Planificación de Proyectos con MS Project 23 Profesoras: Mgter. Gladys Dapozo; Mgter. María Victoria López
Guardar un proyecto como plantilla.
Cuando se vayan a crear proyectos nuevos con una estructura similar, cuando unos proyectos vayan a tener unos calendarios similares, cuando los recursos a utilizar en unos proyectos vayan a ser parecidos, lo que deberemos hacer es trabajar con plantillas.
Recordemos: Una plantilla es un archivo (generalmente la última letra de su extensión es la letra T) cuyo contenido va a servir como punto de partida para la creación de nuevos archivos, en este caso de nuevos proyectos. Son archivos .MPT que sirven de base para crear archivos .MPP.
En definitiva, para que un proyecto realizado sea almacenado como plantilla porque pensemos que puede servir de base para la creación de otros proyectos venideros, lo que debemos hacer en el panel de Guar-dar como para guardar un proyecto como plantilla es lo siguiente:
En la parte inferior del cuadro de diálogo (panel Guardar como), en donde se especifica el tipo de archivo Guardar como tipo (por defecto será de tipo Proyecto *.mpp), deberemos mediante el triangulito dere-cho elegir Plantilla de MS Project (Plantilla *.mpt). No asustarse por ver desaparecer el resto de los archivos de proyecto. Sencillamente ahora se apunta a otra carpeta donde los proyectos no están:
Inmediatamente, el programa apunta a la ruta cuya carpeta alberga las plantillas de usuario. La ruta o carpeta de disco en donde, por defecto se almacenan los archivos de plantilla (.MPT) para un usuario definido en Windows y llamado, por ejemplo, Luis, será la siguiente:

Universidad Nacional del Nordeste Facultad de Ciencias Exactas y Naturales y Agrimensura
24 Informática - Cursos de Verano 2007
Por lo tanto, si queremos modificar, o copiar a un disco, o realizar cualquier otra operación con una plan-tilla de MS Project deberemos ubicarnos en esa carpeta porque es ahí donde se almacenan (si no se es-pecifica lo contrario).
Para terminar, se asigna un nombre al archivo en el panel de Nombre de archivo y surge un último panel donde se pueden marcar una serie de casillas de verificación y así especificar que elementos del proyecto actual NO se desean guardar con la plantilla.
Al aceptar este panel con Guardar, se guarda la nueva plantilla.
Cerrar un proyecto.
Con la opción Menú de Archivo - Cerrar o bien con la combinación de teclas ALT + F4, o bien desde el botón superior derecho de cerrar almacenamos un proyecto en disco y dejamos de trabajar con él. Al cerrar un proyecto, MS Project pregunta si se desea o no salvar cambios.
En el caso de indicar Sí se guardan los cambios de la sesión actual y se cierra el proyecto.
Si se indica No no se almacenan los cambios efectuados en la última sesión y se cierra el proyecto.
Si se pulsa Cancelar se anula la orden.
En el caso de que el documento aún no tenga un nombre definido por el usuario, MS Project presentará un cuadro de diálogo para confirmar cambios y si se pulsa Sí desplegará el cuadro de diálogo de Guar-dar como.
En el caso de cerrar un documento que acaba de ser guardado por el usuario, MS Project no pedirá nin-gún tipo de confirmación y cerrará el archivo de proyecto.

Universidad Nacional del Nordeste Facultad de Ciencias Exactas y Naturales y Agrimensura
Planificación de Proyectos con MS Project 25 Profesoras: Mgter. Gladys Dapozo; Mgter. María Victoria López
Recordemos: Si se cierra un archivo con el botón de arriba del todo de la derecha se cierra el proyecto y el programa.
Si se cierra desde el botón que está inmediatamente debajo , se cierra el proyec-to pero no el programa MS Project, quedándose en pantalla otro proyecto, de tener otro abierto, o la pantalla gris de MS Project.
2.10.- Seguridad al guardar Como medidas de seguridad, vamos a destacar las dos mas utilizadas por la gran mayoría de los usuarios de MS Project:
1.- Activar la configuración del programa para que se realicen copias de seguridad a intervalos de tiempo (por ejemplo cada 10 minutos).
2.- Poder cifrar el proyecto mediante una contraseña de modo que quien no la conozca no va a poder, o bien abrirlo o bien hacer modificaciones en él (contraseña de escritura). Para configurar el programa, como siempre, se realizará desde Menú Herramientas - Opciones, pero para lo que se refiere a guardar lo realizaremos desde la solapa Guardar:
Desde este panel, también se puede especificar la carpeta cuya ruta aparecerá por defecto cada vez que se desee archivar un proyecto nuevo (Ubicación de archivos). Desde autoguardar configuraremos el in-tervalo de tiempo para que automáticamente se "salven" en disco duro los cambios realizados en el pro-yecto actual.
Por otro lado, si se desea poner contraseña a un proyecto para evitar que cualquiera pueda ver su conte-nido (esto a nivel profesional es interesante para asegurar la reserva de información que se comparte entre varios usuarios), cuando nos encontramos en el panel de Guardar como, hay que desplegar el menú Herramientas dentro de ese mismo panel (arriba a la derecha desde su triangulito), hacer click sobre el elemento de Opciones generales y escribir la contraseña en el cuadro Contraseña. Cada vez que abramos este proyecto se nos solicitará dicha contraseña, y quien no se la sepa, no lo podrá abrir. Si podrá copiar el archivo, borrarlo, llevárselo, pero jamás abrirlo para ver su contenido.

Universidad Nacional del Nordeste Facultad de Ciencias Exactas y Naturales y Agrimensura
26 Informática - Cursos de Verano 2007
Al introducir tecleando la contraseña, se observa como siempre que estamos ante un panel de entrada de contraseñas que aparecen asteriscos para ocultar la clave secreta. Al aceptar mediante el botón de Acep-tar, otro panel inmediato la vuelve a solicitar para que solo en el caso de introducirla "a ciegas" dos veces consecutivas por parte del usuario que la fija, se dé como buena y sea aceptada. Esta clave será solicita-da al usuario cada vez que se desee abrir el archivo de proyecto.
Fijando la contraseña contra escritura, se permite abrir el archivo, verlo, incluso modificarlo, pero de hacer alguna modificación o variación en su contenido, no se permitirá guardarlo como el mismo archivo a no ser que se conozca esta contraseña en el momento de abrirlo. Se tendría que guardar con otro nombre, es decir, como otro archivo distinto.
En resumen, si no se conoce esta contraseña en el momento de abrir el archivo, no permite modificar o escribir el archivo actual. Se puede abrir y ver, pero "no tocar".
Si además, se activa la casilla de verificación de "Se recomienda guardar como de sólo lectura" apa-rece una recomendación en el momento de abrir el archivo que recuerda que se abre de solo lectura y que, por lo tanto, si se guarda, se deberá hacer con otro nombre distinto, es decir, como otro archivo.
Activando la casilla de "Realizar siempre una copia de seguridad", se consigue que cada vez que se guarde un archivo de proyecto por parte del usuario, se grabe en otro archivo llamado con el mismo nombre y en la misma ubicación, pero con extensión .BAK (que viene de la palabra backup o copia de respaldo o seguridad), otro archivo con la anteúltima versión de dicho archivo. El contenido último que se tiene del archivo, en el momento de guardarlo, se almacena en el archivo .MPP como ya sabemos, pero además, la anterior versión del archivo, en el caso de existir una versión anterior que estuviera guarda-da, se guarda como seguridad en un archivo .BAK:
De este modo, en caso de perder por accidente la versión definitiva y última de un archivo, se podría recurrir a la versión .BAK, renombrándola y cambiando la extensión de .BAK a .MPP. No tendríamos la última versión del archivo sino la anteúltima, pero de este modo no perderíamos todo. Periódicamente, sobre proyectos concluidos, conviene eliminar los archivos .BAK. Recordemos: Siempre, antes de regresar al entorno Windows, cualquier programa permitirá guardar aquellos trabajos que aún no hayan sido guardados en disco, o bien hayan sufrido modificaciones después de la última grabación. De existir cambios, cualquier programa SIEM-PRE pregunta si éstos se desean guardar.

Universidad Nacional del Nordeste Facultad de Ciencias Exactas y Naturales y Agrimensura
Planificación de Proyectos con MS Project 27 Profesoras: Mgter. Gladys Dapozo; Mgter. María Victoria López
Módulo 3: Introducción y organización de las tareas En este módulo aprenderemos a trabajar con las tareas. Las tareas son las partes básicas en la creación de cualquier proyecto (las tareas representan el trabajo a llevar a cabo para conseguir los objetivos del proyecto). Las tareas describen el trabajo del proyecto en términos de secuencia, duración y requerimientos de recursos. En este módulo, conoceremos los fundamentos básicos en la creación y or-ganización de tareas en la secuencia más óptima y con la duración apropiada. Para completar este módulo, utilizaremos un archivo denominado Proyecto Cortometraje 03.mpp. Este archivo contiene la fecha de comienzo del proyecto y las propiedades introducidas en el módulo 2. Abra el archivo 03A.mpp, y almacénelo con una línea de base como Proyecto Cortometraje 03.mpp.
3.1.- Introducción de tareas La vista Diagrama de Gantt es uno de los lugares donde se introducen las tareas en Project. De manera predeterminada, en la parte derecha de la vista Diagrama de Gantt aparece el diagrama de barras y en la parte izquierda aparece una tabla (por omisión, aparecerá la tabla Entrada, pero también puede visuali-zar otras tablas). Aunque la tabla Entrada presenta una apariencia similar a la de una cuadrícula de hoja de cálculo de Excel, ésta se asemeja más a una tabla de base de datos. Cada fila de la tabla Entrada des-cribe una única tarea, a la que es asignada un ID de tarea. Los identificadores de tarea aparecen en la parte izquierda de la fila de la tarea, y las etiquetas de campo se muestran como encabezados de colum-na, como Nombre de tarea y Duración. La intersección de una fila (o tarea) y una columna se denomina una celda o campo. De hecho, existen más aspectos comunes entre la arquitectura interna de un archivo de Project y un archivo de un programa de base de datos, que con un archivo de un programa de hoja de cálculo como Excel. En el siguiente ejercicio, introduciremos las primeras tareas requeridas en el proyecto cinematográfico.
Ejercicio 3.1 1. Haga click directamente en la celda situada debajo del encabezado de columna Nombre de tarea en
la tabla Entrada. 2. Escriba Revisar guión y después pulse Enter. La apariencia de su pantalla será similar a la mostrada
en la figura 3.1.
Figura 3.1 3. Introduzca los siguientes nombres de tarea debajo de Revisar guión, pulsando Enter después de
cada nombre de tarea. Reparto del guión y planificar calendario Descubrir escenarios de producción Elegir lugares Realizar audiciones Reservar equipamiento de cámara Reservar equipamiento de sonido La apariencia de su pantalla será similar a la mostrada en la figura 3.2.
Aquí está la tarea que ha introducido.
En el Diagrama de Gantt aparecerá una barra de tarea con una longitud de un día. Por omisión, la fecha de comienzo de la tarea es la misma que la fecha de co-mienzo del proyecto.
Aquí aparecerá el número de ID de la tarea. Cada tarea dispone de un nú-mero de identificación único. Este no representa necesariamente el orden en el que transcurren los eventos.
Project asigna una duración de un día a todas las nuevas tareas. El signo de inter-rogación indica que se trata de una esti-mación de la duración.

Universidad Nacional del Nordeste Facultad de Ciencias Exactas y Naturales y Agrimensura
28 Informática - Cursos de Verano 2007
Figura 3.2
3.2.- Estimación de la duración La duración de una tarea es la cantidad de tiempo que empleará para completar la tarea. De-terminaremos la duración total de un proyecto calculando la diferencia entre la primera fecha de comienzo y la última fecha de fin de las tareas que lo componen. La duración del proyecto además se ve afectada por otros factores, como la relación entre las tareas, que estudiaremos en módulos poste-riores. Puesto que Project es capaz de distinguir entre el período laborable y el período no laborable, la duración de una tarea no está necesariamente relacionada con el tiempo transcurrido. Por ejemplo, el calendario de trabajo para un proyecto podría estar definido como desde las 9:00 A.M. hasta las 5:00 P.M. de lunes a viernes, considerando así como período no laborable las tardes y los fines de semana. Si una tarea puede emplear un tiempo estimado de trabajo de 16 horas, podría especificar una duración de 2d en el calendario calculando que serían dos días laborables de ocho horas de trabajo. Si la tarea comienza a las 9:00 A.M. de un viernes, entonces no se consideraría completada hasta las 5:00 P.M. del siguiente lunes. No se programará ningún trabajo para el fin de semana, ya que el sábado y el domingo han sido definidos como período no laborable. No obstante, puede programar tareas para que transcurran tanto en período laborable como en período no laborable. Para hacer esto, asigne una duración transcurrida a una tarea. Por ejemplo, podría tener las tareas “Verter el hormigón de los cimientos” y “Extraer fijación del hormigón” en un proyecto de cons-trucción. Si es así, además es posible que disponga de una tarea denominada “Esperar que el hormigón solidifique” puesto que no desea eliminar la fijación hasta que el hormigón haya solidificado. La tarea “Esperar que el hormigón solidifique” debería tener una duración transcurrida, ya que la solidificación del hormigón se produce en un intervalo de días contiguos, independientemente de si es un período labora-ble o no. Si el hormigón emplea 48 horas en solidificarse, podrá especificar una duración para esa tarea de 2dt, considerando que la tarea comienza el viernes a las 9:00 A.M., ésta sería completada el domingo a las 9:00 A.M. Sin embargo, en la mayoría de los casos, no trabajaremos con duraciones transcurridas en Project. La duración de una tarea en Project oscila entre minutos y meses. Dependiendo del alcance del proyecto, probablemente desee trabajar con duraciones de tarea en la escala de horas, días y sema-nas. Cuando estime la duración de las tareas, deberá tener en consideración dos reglas genera-les:• A menudo, la duración del proyecto está relacionada con la duración de la tarea; los proyectos largos
tienden a que la duración de sus tareas sea mayor que en los proyectos breves. • Si realiza un seguimiento del progreso frente al plan del proyecto, necesitará pensar en el nivel de
detalle que desea aplicar a las tareas del proyecto. Si se trata de un proyecto de varios años, por ejemplo, sería prácticamente imposible realizar un seguimiento de las tareas expresado en minutos u horas. Generalmente, deberá emplear el nivel más bajo de detalle para establecer la duración de las tareas o controlar su realización, pero no de forma tan minuciosa.
Utilice las siguientes abreviaturas para la duración cuando trabaje en Project.
Si escribe esta abreviatura Aparecerá como esto Que significa m mins minuto h hrs hora d días día s sems semana ms mss mes mt minst minuto transcurrido ht hrst hora transcurrida dt díast día transcurrido st semst semana transcurrida mst mest mes transcurrido

Universidad Nacional del Nordeste Facultad de Ciencias Exactas y Naturales y Agrimensura
Planificación de Proyectos con MS Project 29 Profesoras: Mgter. Gladys Dapozo; Mgter. María Victoria López
Project utiliza valores estándar de minutos y horas para la duración: un minuto son 60 segundos, y una hora son 60 minutos. Sin embargo, puede definir la duración de los días, semanas, y meses para el pro-yecto. Para hacer esto, elija Opciones en el menú Herramientas, y seleccione la ficha Calendario, mostra-da en la figura 3.3.
Figura 3.3 Los ejercicios que se plantearán requieren los siguientes valores predeterminados: 8 horas por día, 40 horas por semana y 20 días por mes. En el siguiente ejercicio, introduciremos la duración de las tareas creadas anteriormente en este módulo. Cuando creamos estas tareas, Project introdujo una duración estimada de un día para cada una de ellas.
Ejercicio 3.2 1. Haga click en la celda situada debajo del encabezado de columna Duración en la tabla Entrada. El
campo Duración de la Tarea 1, “Revisar guión”, será seleccionado. 2. Escriba 2s, y después pulse Enter. Aparecerá el valor 2sems (la abreviatura de dos semanas) en el
campo Duración. 3. Introduzca las siguientes duraciones para las restantes tareas:
ID tarea Nombre de tarea Duración 2 Repartir guión y planificar calendario 2s 3 Descubrir escenarios de producción 1ms 4 Elegir lugares 6s? 5 Realizar audiciones 1s 6 Reservar equipamiento de cámara 1s 7 Reservar equipamiento de sonido 5d
La apariencia de su pantalla deberá ser similar a la mostrada en la figura 3.4.
Con un ajuste de ocho horas por día, cuando espe-cifique una duración de tarea de dos días será lo mismo que establecer 16 horas.
Con un ajuste de 40 horas por semana, cuando especi-fique una duración de tarea de tres semanas será lo mismo que establecer 120 horas.
Con un ajuste de 20 días por mes, cuando especifi-que una duración de tarea de un mes será lo mismo que establecer 160 horas (ocho horas al día por vein-te días al mes).

Universidad Nacional del Nordeste Facultad de Ciencias Exactas y Naturales y Agrimensura
30 Informática - Cursos de Verano 2007
Figura 3.4
Como ya vimos anteriormente, por omisión, 1 semana son 40 horas o lo que es lo mismo 5 días. La longitud de la Tarea 6 (con una duración de una semana) y de la Tarea 7 (con una duración de cinco días) es la misma en el Diagrama de Gantt. La escritura de un signo de interrogación después de una duración (por ejemplo, 6s?) supone una buena forma de marcar las duraciones estimadas que podrían ser actualizadas después de conocer mejor el ámbito de la tarea. Más tarde, podrá filtrar las tareas que poseen una duración estimada. Para hacer esto, seleccione Filtro para en el menú Proyecto, y a continuación elija Tareas con dura-ciones estimadas.
¿Cómo conseguir establecer la duración exacta de una tarea? El usuario es el encargado de establecer la duración de las tareas del proyecto estudiado, en este caso. Cuando lleve a cabo proyectos en el mundo real, a menudo deberá realizar una estimación de la duración de las tareas. Algunos aspectos para la estimación de la duración de una tarea son: • Información histórica de proyectos anteriores que sean similares. • Estimación de las personas que serán las encargadas de realizar las tareas. • El juicio experto de personas que hayan tratado proyectos similares. • Organizaciones industriales o profesionales que estén relacionadas con proyectos similares al suyo. Es posible que en proyectos de cierta complejidad desee combinar estos y otros métodos para estimar la duración de las tareas. Puesto que la estimación de la duración de tareas es una decisión de riesgo en cualquier proyecto, la realización óptima de la estimación también supone un esfuerzo.
3.3.- División de una tarea larga en tareas más cortas Al examinar la duración de las tareas, observará que la duración estimada de la Tarea 4, “Elegir lugares”, es mucho más extensa que las demás tareas. Después de pensar sobre el trabajo que requiere la ejecu-ción de esta tarea, decide dividirla en dos tareas más cortas y más manejables. En el próximo ejercicio, asignaremos un nuevo nombre para una tarea, reduciendo su duración, e inser-taremos una nueva tarea.
Ejercicio 3.3 1. Haga click en el nombre de la Tarea 4, “Elegir lugares”, de la tabla Entrada. 2. Haga click en el texto “Elegir” de forma que el puntero del ratón adopte la forma de una I. 3. Destaque la palabra “Elegir” en la celda, escriba Descartar y pulse Tab. El texto será sustituido y la
selección pasará al campo situado a la derecha, es decir a la duración de la Tarea 4. 4. Pulse el botón de flecha hasta que la duración sea igual a 4 sems, y pulse Enter. La selección pasará
a la siguiente fila en la Tarea 5. A continuación, introduciremos una nueva tarea. 5. Elija Nueva tarea en el menú Insertar. Aparecerá una nueva tarea justo debajo de la Tarea 4, y los
identificadores de las tareas subsiguientes serán renumerados. 6. Escriba Seleccionar lugares en el campo Nombre de tarea para la nueva tarea, y pulse Tab. 7. Escriba 2s en el campo Duración, y pulse Enter. La nueva tarea, “Seleccionar lugares”, poseerá el
Identificador de tarea 5 y una duración de dos semanas. La apariencia de su pantalla será similar a la mostrada en la figura 3.5.
Aunque la duración de estas dos tareas fue introducida de manera diferente (1 semana y 5 días), ambas son iguales.

Universidad Nacional del Nordeste Facultad de Ciencias Exactas y Naturales y Agrimensura
Planificación de Proyectos con MS Project 31 Profesoras: Mgter. Gladys Dapozo; Mgter. María Victoria López
Figura 3.5
3.4.- Vincular tareas Las tareas de los proyectos deberán ser llevadas a cabo en un determinado orden. Por ejemplo, antes de que se produzca la tarea de edición de una escena filmada, deberá ser completada la tarea de filmación de la escena. Estas dos tareas poseen una relación fin a comienzo con dos aspectos. • La segunda tarea debe producirse después de la primera tarea; esto es una secuencia. • La segunda tarea sólo se producirá si la primera tarea es completada; esto es una dependencia. En Project, la primera tarea (Filmar la escena) se denomina predecesora ya que precede a las tareas que dependen de ella. La segunda tarea (Editar la escena filmada) se denomina sucesora ya que sucede a las tareas de las que ésta es dependiente. Cualquier tarea puede ser la predecesora de una o más tareas sucesoras. De modo que, cualquier tarea puede ser sucesora de una o más tareas predecesoras. Esto podría parecer complicado, aunque esto hace que las tareas sólo puedan tener uno de los cuatro tipos de relación:
Esta relación de tarea
Significa Aparece en el Diagrama de Gantt como
Ejemplo
Fina a comienzo (FC)
La fecha de fin de la tarea predeceso-ra determina la fecha de comienzo de la tarea suceso-ra.
Una escena debe ser filmada antes de poder ser edita-da.
Comienzo a co-mienzo (CC)
La fecha de co-mienzo de la tarea predecesora de-termina la fecha de comienzo de la tarea sucesora.
La revisión del guión y el reparto del guión y planifi-cación del calenda-rio están estrecha-mente relaciona-das, y deberían ocurrir de manera simultánea.
Fin a fin (FF) La fecha de fin de la tarea predeceso-ra determina la fecha de fin de la tarea sucesora.
Las tareas que re-quieren un deter-minado equipa-miento deben fina-lizar cuando finalice el alquiler del equi-pamiento.
Comienzo a fin (CF) La fecha de co-mienzo de la tarea predecesora de-termina la fecha de fin de la tarea su-cesora.
Este tipo de rela-ción se utiliza en raras ocasiones. Por ejemplo, cuan-do se realiza el seguimiento de las tareas de contabili-dad.
Las relaciones de tarea aparecen de varias formas en Project. Los lugares más comunes en los que podrá visualizar las relaciones de tarea son:

Universidad Nacional del Nordeste Facultad de Ciencias Exactas y Naturales y Agrimensura
32 Informática - Cursos de Verano 2007
• En las vistas Diagrama de Gantt y Diagrama de red, las relaciones de tarea aparecen como líneas de vínculo entre las tareas.
• En las tablas, como por ejemplo la tabla Entrada, los números de Identificador de las tareas predece-soras aparecen en los campos Predecesoras de las tareas sucesoras.
Para crear relaciones de tarea, establezca vínculos entre las tareas. En el siguiente ejercicio, utili-zaremos diferentes métodos de crear vínculos entre varias tareas, creando relaciones fin a comienzo.
Ejercicio 3.4 1. Haga click en el nombre de la Tarea 1, “Revisar guión”, en la tabla Entrada, y a continuación arrastre
el ratón hasta el nombre de la Tarea 2, “Repartir guión y planificar calendario”. Las Tareas 1 y 2 se-rán seleccionadas.
2. Pulse el botón Vincular tareas en la barra de herramientas Estándar. Las Tareas 1 y 2 serán vin-culadas con una relación fin a comienzo. Nótese cómo Project ha cambiado la fecha de comienzo de la Tarea 2 al siguiente día de trabajo una vez completada la Tarea 1. La apariencia de su pantalla de-berá ser similar a la mostrada en la figura 3.6.
Figura 3.6 Para anular la vinculación de tareas, seleccione las tareas que desea desvincular, y pulse el botón
Desvincular tareas . Si desvincula una única tarea que forma parte de una cadena de tareas vin-culadas con relaciones fin a comienzo, Project restablecerá los vínculos entre las tareas restantes. A continuación vincularemos dos tareas utilizando otro método.
3. Seleccione el nombre de la Tarea 3, “Descubrir escenarios de producción”. 4. Pulse el botón Información de la tarea en la barra de herramientas Estándar. Aparecerá el cuadro de
diálogo Información de la tarea (ver figura 3.7). 5. Seleccione la ficha Predecesoras. 6. Haga click en la celda en blanco justo debajo del encabezado de columna Nombre de tarea, y des-
pués pulse el botón de flecha abajo que aparece. 7. Seleccione Repartir guión y planificar calendario en la lista Nombre de tarea, y pulse Enter. La apa-
riencia de su pantalla deberá ser similar a la mostrada en la figura 3.7.
Figura 3.7

Universidad Nacional del Nordeste Facultad de Ciencias Exactas y Naturales y Agrimensura
Planificación de Proyectos con MS Project 33 Profesoras: Mgter. Gladys Dapozo; Mgter. María Victoria López
8. Pulse el botón Aceptar para cerrar el cuadro de diálogo Información de la tarea. Las Tareas 2 y 3 serán
vinculadas con una relación fin a comienzo. A continuación, comprobaremos esta relación de tarea visua-lizando la columna Predecesoras.
9. Arrastre el cuadro de desplazamiento situado en la parte inferior de la tabla Entrada hacia la derecha hasta que pueda visualizar la columna Predecesoras. Observará la Tarea 2 en el campo Predecesoras de la Tarea 3. La apariencia de su pantalla deberá ser similar a la mostrada en la figura 3.8.
Figura 3.8 10. Arrastre el cuadro de desplazamiento situado en la parte inferior de la tabla Entrada hacia la izquierda
hasta que de nuevo sea visible la columna situada más a la izquierda. A continuación, vincularemos las tareas restantes en un único paso.
11. Seleccione las Tareas de la 3 a la 8.
12. Pulse el botón Vincular tareas en la barra de herramientas Estándar. Las tareas restantes serán vinculadas con una relación fin a comienzo. También es posible crear una relación fin a comienzo entre tareas en el Diagrama de Gantt. Sitúe el ratón sobre la barra de tarea de la tarea predecesora hasta que el puntero adopte la forma de una flecha de cuatro puntas. Seguidamente, arrastre el ratón hacia arriba o hacia abajo hasta la barra de la tarea suce-sora.
3.5.- Comprobación de la duración del proyecto En este instante, es posible que desee conocer la duración del proyecto. No hemos introducido directa-mente una duración total del proyecto, aunque Project la ha calculado, basándose en las duraciones de tarea individuales y las relaciones de tarea. Una forma fácil de conocer la duración total del proyecto es comprobar el cuadro de diálogo Información del proyecto. No podrá editar directamente la fecha de fin ya que para este proyecto fue establecida la fecha de comienzo. En este ejercicio, veremos la duración total actual del proyecto, basada en la duración y las relaciones de las tareas que hemos especificado.
Ejercicio 3.5 1. Elija Información del proyecto en el menú Proyecto. Observe la fecha de fin: 27/7/01. Ahora echare-
mos un vistazo a la información detallada sobre la duración. 2. Pulse el botón Estadísticas. Aparecerá el cuadro de diálogo Estadísticas del proyecto (ver figura 3.9).
Figura 3.9

Universidad Nacional del Nordeste Facultad de Ciencias Exactas y Naturales y Agrimensura
34 Informática - Cursos de Verano 2007
Todavía no es necesario que ponga una especial atención a estos números, pero la fecha de fin y la duración actual son los datos más significativos. Podrá comprobar de manera visual que estos datos son correctos en el Diagrama de Gantt.
3. Pulse el botón Cerrar para cerrar el cuadro de diálogo Estadísticas del proyecto. A continuación, ve-remos el proyecto completo para cambiar la escala temporal en el Diagrama de Gantt.
4. Elija Zoom en el menú Ver. Aparecerá el cuadro de diálogo Zoom. 5. Seleccione Proyecto completo y pulse el botón Aceptar. Aparecerá el proyecto completo en la panta-
lla. Podrá ver la duración total del proyecto en el Diagrama de Gantt.
3.6.- Inserción de nuevas tareas Una vez observado el plan inicial, recuerde que la concesión de los permisos para poder filmar en espa-cios públicos puede llevar algún tiempo y que debería solicitarlos lo antes posible. De modo que debemos añadir una tarea para realizar un seguimiento de esto. En este ejercicio, insertaremos una nueva tarea.
Ejercicio 3.6 1. Haga click en la Tarea 6, “Realizar audiciones”, de la tabla Entrada. 2. Elija Nueva tarea en el menú Insertar. Aparecerá una línea en blanco para una nueva tarea justo
debajo de la Tarea 5. 3. Escriba Solicitar los permisos de filmación en el campo Nombre de tarea para la nueva tarea, y
pulse Tab. 4. Escriba 1s en el campo Duración y pulse Enter. Puesto que hemos insertado una tarea entre tareas
que poseen una relación fin a comienzo, Project vinculará la nueva tarea a las tareas anterior y pos-terior. La apariencia de su pantalla deberá ser similar a la mostrada en la figura 3.10.
Figura 3.10 Obsérvese que han ocurrido dos cosas importantes. En primer lugar, después de insertar la nueva ta-rea, todos los identificadores de las tareas subsiguientes fueron enumerados de nuevo. En segundo lugar, los números de ID de tarea de todas las tareas predecesoras fueron cambiados.
3.7.- Eliminación de tareas Puede que decida esperar a tener más información del guión sobre la capacidad artística necesaria para la película antes de comenzar a realizar las audiciones. En este ejercicio, eliminaremos una tarea.
Ejercicio 3.7 1. Haga click en el nombre de la Tarea 7, “Realizar audiciones”, en la tabla Entrada. 2. Elija Eliminar tarea en el menú Edición. La tarea “Realizar audiciones” será borrada y los identificado-
res de todas las tareas subsiguientes serán renumerados. La apariencia de su pantalla deberá ser si-milar a la mostrada en la figura 3.11.
Figura 3.11
Esta es la nueva tarea insertada. La nueva tarea será vinculada a las tareas adyacentes de forma automática.

Universidad Nacional del Nordeste Facultad de Ciencias Exactas y Naturales y Agrimensura
Planificación de Proyectos con MS Project 35 Profesoras: Mgter. Gladys Dapozo; Mgter. María Victoria López
3.8.- Organización de las tareas en fases Si posee un conjunto complejo de tareas, debería considerar la posibilidad de organizarlas en fases, ogrupos de tareas relacionadas. En Project, las fases están representadas por tareas de resu-men.El comportamiento de una tarea de resumen es diferente del de las demás. No podrá editar directamente su duración, fecha de comienzo, u otros valores calculados, ya que estos dependen de las subtareas. Las tareas de resumen son de gran utilidad a la hora de obtener información sobre las fases del trabajo del proyecto. En el siguiente ejercicio, crearemos una tarea de resumen e insertaremos tareas adicionales.
Ejercicio 3.8 1. Haga click en la Tarea 1, “Revisar guión”, en la tabla Entrada. 2. Elija Nueva tarea en el menú Insertar. 3. En el campo Nombre de tarea de la nueva tarea, escriba Preproducción y pulse Enter. Seguidamen-
te, añadiremos dos actividades de alto nivel, cuya información detallada cumplimentaremos más ade-lante.
4. Escriba los siguientes nombres de tarea debajo de la Tarea 9, “Reservar equipamiento de sonido”, pulsando Enter después de cada nombre de tarea. Producción Postproducción Finalmente, configuraremos la Tarea 1, “Preproducción”, como una tarea de resumen colocando las subtareas debajo de ésta.
5. Seleccione las tareas comprendidas entre la 2 y la 9.
6. Pulse el botón Aplicar sangría en la barra de herramientas Formato. La Tarea 1 se convertirá en una tarea de resumen, y aparecerá una barra de tarea de resumen en el Diagrama de Gantt. La apa-riencia de su pantalla deberá ser similar a la mostrada en la figura 3.12.
Figura 3.12
La duración de la tarea de resumen Preproducción es de 85 días. Project calculó esta duración basán-dose en la fecha de comienzo más anterior y la fecha de fin más posterior de las subtareas.
3.9.- Introducción de un hito Para finalizar el plan inicial de su proyecto, puede que desee realizar un seguimiento de un evento impor-tante del proyecto, como por ejemplo para conocer cuándo finalizará la fase de Preproducción del proyec-to. Para hacer esto, crearemos un hito. Los hitos son eventos significativos que suceden en el transcurso del proyecto (por ejemplo, la finalización de una fase de trabajo) o acompañan al proyecto (por ejemplo, una fecha límite para la solicitud de permisos). Puesto que el hito en sí normalmente no supone la realización de un trabajo, los hitos están representados como tareas con una duración cero. En este ejercicio, crea-remos un hito.
Ejercicio 3.9 1. Haga click en el nombre de la Tarea 10, “Producción”, en la tabla Entrada. 2. Elija Nueva tarea en el menú Insertar. 3. Escriba ¡Preproducción completada! y pulse Tab. 4. Escriba 0d en el campo Duración y pulse Enter.

Universidad Nacional del Nordeste Facultad de Ciencias Exactas y Naturales y Agrimensura
36 Informática - Cursos de Verano 2007
5. Seleccione las Tareas 9 y 10, y a continuación pulse el botón Vincular tareas . El hito será añadi-do al archivo. La apariencia de su pantalla debería ser similar a la mostrada en la figura 3.13.
Figura 3.13
En el Diagrama de Gantt, el hito adop-tará la forma de un rombo de color negro.

Universidad Nacional del Nordeste Facultad de Ciencias Exactas y Naturales y Agrimensura
Planificación de Proyectos con MS Project 37 Profesoras: Mgter. Gladys Dapozo; Mgter. María Victoria López
Módulo 4: Configuración de los recursos Los recursos son las personas, equipamiento y material necesario para completar las tareas del proyecto. Con Project usted puede asignar recursos a las tareas y controlar las horas de utilización de los mismos, el costo que tendrá dicho uso, etc. El listado de los recursos de un proyecto se almacena junto con el mismo proyecto. La información de los recursos dependerá del nivel de detalle con el que desee trabajar, por lo que puede ingresar el nombre de los recursos para asignarlos a las tareas, o puede introducir una mayor cantidad de datos acerca de éstos, por ejemplo, los costos de utilización de los mismos, para tener un proyecto con información más detallada. La asignación de recursos es una de las partes más importantes de la planificación y administración de un proyecto. Por lo tanto, es recomendable utilizarlos cuando desee realizar algunas de las siguientes acti-vidades: • Realizar un seguimiento en los costos de las tareas y del proyecto. • Administrar el tiempo del personal y equipamiento asignado a las tareas. • Planificar las tareas a desarrollar por un grupo de recursos, es decir indicarles cuándo deben comen-
zar y cuánto tiempo tienen para ejecutar esas tareas. • Observar la carga de trabajo de los recursos, es decir, si están sobreasignados o infraasignados. • Delimitar las responsabilidades en la ejecución de las tareas del proyecto, lo que le asegurará una
buena descripción y comprensión del proyecto. Project concentra su atención en dos aspectos de los recursos: su disponibilidad y sus costos. La disponibilidad determina el momento en el que un recurso específico influye sobre la ejecución de una tarea y la cantidad de trabajo que puede hacer, y los costos hacen referencia al importe que será necesa-rio pagar por ese recurso. En este módulo configuraremos algunos de los recursos necesarios para completar el proyecto de corto-metraje. La posibilidad de gestión de recursos ofrecida por Project supone una de las mayores ventajas si lo comparamos con herramientas de planificación de tareas, como por ejemplo una simple agenda. En Project, no es necesario que configure los recursos ni que los asigne a las tareas, pero sin esta informa-ción, podría tener un menor control sobre quién, cuándo y qué costo suponen las personas que trabajan para el proyecto. La configuración de la información de recurso en Project no le ocupará mucho tiempo, y sin embargo será un tiempo bien empleado si uno de los objetivos del proyecto es el de reducir tiempo o costos (y la mayoría de los proyectos complejos están regidos por un de estos factores o incluso por los dos). Para desarrollar este módulo, utilizaremos un archivo denominado Proyecto Cortometraje 04.mpp. Este archivo contiene la lista inicial de tareas que fueron creadas en el módulo 3. Abra el archivo 04A.mpp, y almacénelo como Proyecto Cortometraje 04.mpp.
4.1.- Configuración de los recursos humanos Project trabaja con dos tipos de recursos: los recursos de trabajo y los recursos materiales. Los recursos de trabajo son las personas y el equipamiento que realiza el trabajo del proyecto. A continuación se enumeran algunos ejemplos de recursos de trabajo.
Recurso de trabajo Ejemplo Persona individual identificada por nombre
John Thorson; Jan Miksovsky
Persona individual identificada por función o título de trabajo
Director; Operador de cámara
Grupos de personas con un objetivo común; cuando asigna uno de estos recursos a una tarea, no deberá preocuparse de quién es el recurso individual que representa, ni si el recurso cuenta con los conocimien-tos apropiados
Electricistas; Carpinteros; Extras
Equipamiento Cámara de 16 mm; 1000 vatios de luz
Los recursos de equipamiento no deben ser necesariamente transportables; también puede ser conside-rado equipamiento un lugar o una pieza de maquinaria (por ejemplo, un estudio de edición cinematográ-fica). Todos los proyectos requieren recursos humanos, e incluso algunos proyectos es lo único que nece-

Universidad Nacional del Nordeste Facultad de Ciencias Exactas y Naturales y Agrimensura
38 Informática - Cursos de Verano 2007
sitan. Aunque Project no es un sistema completo de gestión de personal o de recursos, puede ayudarle a tomar decisiones sobre la administración de recursos de trabajo y de costos financieros.
Ejercicio 4.1 En este ejercicio estableceremos la información de diversos recursos humanos en la vista Hoja de re-cursos. Esta vista consiste en una hoja o tabla que contiene la información de las personas, equipos y materiales que están disponibles para el proyecto. Es recomendable crear esta lista antes de comenzar con la asignación de los recursos, porque en el momento de la asignación podrá tener a la vista los recur-sos con los que cuenta. 1. Haga click en Hoja de recursos en la Barra de vistas. 2. Haga click en la celda situada justo debajo del encabezado de columna Nombre del recurso en la Hoja
de recursos. 3. Escriba Clair Héctor, y pulse Tab. 4. Asegúrese de que se encuentra seleccionado Trabajo en el campo Tipo, y pulse Tab. Los dos tipos de
recursos son trabajo (personas y equipamiento) y material. Puesto que estamos introduciendo un re-curso de trabajo, puede omitir el llenado del campo Etiqueta de material. Pulse Tab de nuevo.
5. En el campo Iniciales, Project ha colocado la primera inicial del nombre del recurso. En este proyecto, preferimos utilizar al menos dos iniciales por recurso. Escriba CM en el campo Iniciales, y pulse Tab.
6. Pulse de nuevo Tab para omitir el campo Grupo por ahora. 7. Asegúrese de que se encuentra seleccionado el valor 100% en el campo Capacidad máxima, y haga
click en la siguiente celda en blanco de la columna Nombre del recurso. El campo Capacidad máxima merece una explicación. En este campo se expresa la capacidad máxima necesaria de un recurso para la ejecución de alguna tarea. Al especificar el 100% en el campo de capacidad máxima para Clair Héctor, lo que estamos expresando es que Clair Héctor se encuentra disponible el 100% del tiempo para trabajar en las tareas a las que ha sido asignado. Project le advertirá si asigna a Clair más tareas de las que puede llevar acabo en la capacidad máxima del 100% (es decir, si Clair fuese sobreasignado). Si lo prefiere, puede introducir el valor de capacidad máxima como números enteros o parciales (por ejemplo 0.5, 1,2) en lugar de cómo porcentajes (50%, 100% o 200%). Para utilizar este formato, abra el menú Herramientas, elija Opciones, ya continuación seleccione la ficha Progra-mación. Seleccione Valores decimales en el cuadro “Mostrar las unidades de asignación como”.
8. También puede disponer de un recurso que represente varias personas. A continuación configurare-mos un recurso de este tipo. Escriba Electricista en el campo Nombre del recurso debajo del primer recurso, y después pulse Tab.
9. Asegúrese de que se encuentra seleccionado Trabajo en el campo Tipo, y pulse Tab dos veces. 10. Escriba EL en el campo Iniciales, y después pulse Tab dos veces. 11. Escriba o seleccione 200% en el campo Capacidad máxima, y pulse Tab. El recurso denominado Elec-
tricista no representa una única persona; representa una categoría de personas que irán intercam-biándose y que son electricistas. Puesto que el recurso Electricista dispone de un máximo de unida-des del 200%, podrá realizar la planificación sobre dos electricistas que estén disponibles para traba-jar a jornada completa cada día laborable. En este instante de la fase de planificación, no conocemos quiénes serán estos electricistas, yeso está bien. Podrá continuar la planificación desde un punto de vista más general.
12. Introduzca la información restante para el recurso en la Hoja de recursos. Asegúrese de que se en-cuentra seleccionado Trabajo en el campo Tipo.
Nombre del recurso Iniciales Capacidad máxima Jan Miksovsky JM 100% Tatiana Sagnier TS 100% Jo Brown JB 100% KimYoshida KY 100% Peter Kelly PK 100% Jonathan Mollerup JM 50% John Thorson JT 75%
La apariencia de su pantalla deberá ser similar a la mostrada en la figura 4.1.

Universidad Nacional del Nordeste Facultad de Ciencias Exactas y Naturales y Agrimensura
Planificación de Proyectos con MS Project 39 Profesoras: Mgter. Gladys Dapozo; Mgter. María Victoria López
¿Cuál es la mejor forma de introducir nombres de recurso? El nombre de los recursos en Project puede hacer referencia a determinadas personas (por ejemplo, Ta-tiana Sagnier o Jan Miksovsky) o a determinadas profesiones (por ejemplo, Técnico de sonido o Director). Utilice la forma que más se ajuste a sus necesidades ya las de quienes consultarán la información de proyecto que se publicará. Lo importante es conocer ¿Quién leerá estos nombres de recurso? y ¿Cómo serán identificados los recursos? Esto incluye el trabajo con los nombres de recurso en Project y la visualización de la información publicada en Project. Por ejemplo, en la vista predeterminada Diagrama de Gantt, el nombre del recurso, especificado en el campo Nombre del recurso, aparecerá junto a las barras de las tareas a las que ha sido asignado ese recurso. Un recurso podría ser alguien que ya forma parte del personal o un puesto que será ocupado más adelante. Si aún no han sido cubiertos todos los puestos del recurso, no será necesario que especifique el nombre de las personas todavía.
Cómo insertar recursos en la Hoja de recursos El procedimiento para insertar un recurso en la Hoja de recursos es similar al utilizado para insertar ta-reas en la tabla de entrada. 1. Posicione el cursor en la fila donde desea insertar un recurso. Por ejemplo, ubique el cursor en la fila
1. 2. En el menú Insertar, elija la opción Insertar recurso o pulse la tecla INSERT. Automáticamente se
insertará una línea para que ingrese al nuevo recurso. 3. Escriba el nombre del recurso. 4. Pase a la columna Iniciales y modifique las iniciales. 5. Pulse la tecla ENTER para finalizar el ingreso de la información. Si necesita insertar varios recursos puede seleccionar varias filas de la tabla y luego pulsar la tecla IN-SERT.
Cómo eliminar recursos de la Hoja de recursos Puede eliminar uno o varios recursos de la lista creada en la Hoja de recursos, pero tenga en cuenta que si el recurso estaba asignado a una tarea, éste será removido de la tarea a la cual estaba asignado. 1. Posicione el cursor en la fila que contiene al recurso que desea eliminar. 2. En el menú Edición, elija la opción Eliminar recurso o pulse la tecla DELETE. 3. Haga un click en el botón Aceptar para confirmar la eliminación del recurso. Si necesita eliminar varios recursos puede seleccionar las filas que los contienen y luego pulsar la tecla DELETE.
4.2. Configuración de los recursos de equipamiento En Project, los recursos humanos y de equipamiento se configuran exactamente del mismo mo-do. Sin embargo, debería prestar atención a ciertas diferencias importantes en el modo en que puede programar estos dos tipos de recursos. Por ejemplo, las horas de trabajo al día en la mayoría de los re-cursos humanos no superan las 12 horas. En cambio, los recursos de equipamiento podrían funcionar el horario completo. Por otra parte, los recursos humanos podrían ser más flexibles en las tareas que pue-den llevar a cabo, pero los recursos de equipamiento tienden a ser más especializados. Por ejemplo, un
Figura 4.1
Cuando crea un nuevo recurso, por omisión Project asigna un máximo de unidades del 100%. Aquí puede cambiar la capacidad máxima del recurso.

Universidad Nacional del Nordeste Facultad de Ciencias Exactas y Naturales y Agrimensura
40 Informática - Cursos de Verano 2007
director de fotografía en una película podría ejercer además de operador de cámara en una emergencia, pero un cámara cinematográfico no puede sustituir un estudio de edición. No será necesario que realice un seguimiento de cada parte del equipamiento que será utilizado en el proyecto, aunque es posible que desee configurar los recursos de equipamiento cuando:
• Existan varios equipos o personas que podrían necesitar una parte del equipamiento para realizar diferentes tareas de manera simultánea, y el equipamiento estuviese sobresaturado.
• Desee planificar y realizar un seguimiento de los costos asociados con el equipamiento.
Ejercicio 4.2 En este ejercicio, introduciremos información sobre los recursos de equipamiento en el cuadro de diálogo Información del recurso. 1. Haga click en la siguiente celda vacía de la columna Nombre del recurso en la Hoja de recursos.
2. Pulse el botón Información del recurso en la barra de herramientas Estándar. Aparecerá el cua-dro de diálogo Información del recurso.
3. Selecciones la ficha General (ver figura 4.2). En la parte superior de esta ficha, podrá reorganizar los campos que serán visualizados en la vista Hoja de recursos.
4. Escriba Cámara de 16 mm en el campo Nombre del recurso, y pulse Tab. 5. Seleccione Trabajo en el campo Tipo de recurso, y pulse Tab, 6. Escriba 16 mm en el campo Iniciales. La apariencia de su pantalla deberá ser similar a la mostrada en
la figura 4.2. 7. Pulse el botón Aceptar para cerrar el cuadro de diálogo Información del recurso en el cuadro recurso
y regresar a la Hoja de recursos. 8. El campo Capacidad máxima para este recurso muestra el valor 100%; a continuación cambiaremos
este valor. En el campo Capacidad máxima para la cámara de 16 mm, escriba o seleccione 300%, y pulse Tab. Esto significa que piensa tener tres cámaras de 16 mm disponibles cada día laborable.
9. Introduzca el resto de la información sobre los recursos de equipamiento en el cuadro de diálogo Información del recurso o directamente en la Hoja de recursos. En cualquier caso, asegúrese de que se encuentre seleccionado Trabajo en el campo Tipo.
Nombre de recurso Iniciales Capacidad máxima 5000 vatios de luz 5000VL 400% Pie rodante Pie 200% Grúa Grúa 100% Laboratorio Edición LE 100%
10. La apariencia de su pantalla deberá ser similar a la mostrada en la figura 4.3.
4.3. Configuración de los recursos materiales Los recursos materiales son artículos de consumo que serán agotados durante el progreso del proyec-to. En un proyecto de construcción, podrían considerarse como recursos materiales los clavos, tablas y hormigón. En nuestro proyecto, la película es el recurso material que más nos interesa. Principalmente, realizaremos un seguimiento de los recursos materiales en Project para conocer la tasa de consumo y el costo asociado. Aunque Project no es un sistema completo de inventario, puede mantenerle informado del consumo de los recursos materiales.
Ejercicio 4.3 En este ejercicio, introduciremos información sobre los recursos materiales. 1. Haga click en la siguiente celda en blanco de la columna Nombre del recurso en la Hoja de recursos. 2. Escriba Película de 16 mm, y pulse Tab. 3. Seleccione Material en el campo Tipo, y pulse Tab. 4. Escriba Pies en el campo Etiqueta de material, y pulse Tab. Los pies son la unidad de medida que
utilizaremos para realizar el seguimiento del consumo de película durante el proyecto. 5. Escriba Película en el campo Iniciales, y pulse Tab. La apariencia de su pantalla deberá ser similar a
la mostrada en la figura 4.4.

Universidad Nacional del Nordeste Facultad de Ciencias Exactas y Naturales y Agrimensura
Planificación de Proyectos con MS Project 41 Profesoras: Mgter. Gladys Dapozo; Mgter. María Victoria López
Figura 4.2
Figura 4.3
Figura 4.4

Universidad Nacional del Nordeste Facultad de Ciencias Exactas y Naturales y Agrimensura
42 Informática - Cursos de Verano 2007
4.4. Introducción de los costos del recurso Como ya se ha visto en el módulo 1, el costo o presupuesto es uno de los lados del triángulo del proyec-to. Casi todos los proyectos poseen algún aspecto financiero, y el costo dirige el ámbito de muchos pro-yectos. El seguimiento y gestión de la información financiera permiten al administrador del proyecto res-ponder a preguntas importantes como:
• ¿Cuál es el costo total esperado del proyecto, basado en la estimación de los recursos y la duración de las tareas?
• ¿Se están utilizando recursos muy costosos que podrían realizarse con recursos más económicos? • ¿Cuál será el importe de un determinado tipo de recurso o tarea durante el transcurso del proyec-
to? • ¿Podremos sobrellevar el pago durante el tiempo estimado de duración del proyecto?
En muchos de los proyectos, los recursos materiales y de trabajo cubren la mayor parte de los costos. Para aprovechar las características de gestión de Project, el administrador del proyecto debería conocer los costos asociados con cada recurso material y de trabajo. En el caso de los recursos humanos, ésta sería una información difícil de conseguir. En muchas organizaciones, sólo los especialistas de recursos humanos y un administrador con gran experiencia podrían conocer los costos de todos los recursos de trabajo de un proyecto, aunque se consideraría confidencial esta información. Dependiendo de las priori-dades del proyecto y de los estatutos de la organización, probablemente no sea capaz de realizar un se-guimiento de los costos del recurso. Si no tiene acceso a esta información, su eficiencia como administra-dor del proyecto se verá reducida, y los inversores de los proyectos deberían comprenderlo. Los factores relacionados con los costos determinan la rapidez con la que se llevan a cabo las tareas y el modo en que se emplean los recursos, tales como trabajadores, equipamiento y materiales. En algunos casos, el éxito de un proyecto se puede medir por el acercamiento que se haya alcanzado entre los cos-tos finales del proyecto y los costos presupuestados o previstos. En nuestro proyecto cinematográfico, le han confiado la información de los costos de todos los recursos humanos utilizados en el proyecto. Observe en información posterior que la cámara, las luces y el labora-torio de edición han sido arrendados. Puesto que la empresa cinematográfica Industrial Smoke and Mi-rrors es propietaria del pie rodante y la grúa, no deberá pagar por los recursos. El importe de la película requiere una explicación adicional. El propósito de la asignación de una cuota estándar para un recurso material es calcular el costo aproximado de los materiales para el plan del pro-yecto. Para el recurso material denominado Película de 16 rnrn, introduciremos una unidad de medida expresada en pies en el campo Etiqueta de material; a continuación, asignaremos un costo de 20 centa-vos por pie para la película. Conforme vayamos consumiendo película durante el transcurso del proyecto, Project calculará el costo acumulado de película que ha sido consumido. Por ejemplo, si rodamos 12 mi-nutos de película a 36 pies por minutos, consumiremos 432 pies de película. La introducción del importe mostrará que hemos gastado $86,40 (12 minutos x 36 pies x $0.20).
Ejercicio 4.4 En este ejercicio, introduciremos la información del costo de cada recurso. 1. Haga click en el campo Tasa estándar del Recurso 1, Clair Héctor, en la Hoja de recursos. 2. Escriba 800/s, y pulse Enter. Los honorarios semanales de Clair aparecerán en la columna Tasa es-
tándar. 3. Escriba 22/h en el campo Tasa estándar del Recurso 2, Electricista, y pulse Enter. Aparecerá en la
columna Tasa estándar el importe que cobran los electricistas por cada hora de trabajo. 4. Introduzca los siguientes importes para estos recursos:
Nombre del recurso Tasa estándar Jan Miksovsky 18,75/h Tatiana Sagnier 775/s Jo Brown 18,75/h Kiffi Yoshida 9,40/h Peter Kelly 16.75/h Jonathan Mollerup 10/h John Torzón 15,50/h Cámara de 16 mm 250/s 5000 vatios de luz 100/s Pie rodante 0/h Grúa 0/h Laboratorio Edición 200/d Película 16 mm 0,20

Universidad Nacional del Nordeste Facultad de Ciencias Exactas y Naturales y Agrimensura
Planificación de Proyectos con MS Project 43 Profesoras: Mgter. Gladys Dapozo; Mgter. María Victoria López
No todos los recursos son pagados con una tasa estándar. Algunos recursos requieren un pago por trabajo realizado en lugar de calcular el importe de un número de horas durante un determinado pe-ríodo de tiempo.
5. Haga click en el campo Tasa horas extra del Recurso 2, Electricista, en la Hoja de recursos. 6. Escriba 33/h, y pulse Enter.
Algunos recursos requieren el pago de un importe cada vez que son utilizados. Por ejemplo, en el ca-so de un asesor o una pieza del equipamiento, pagaría una tasa por su utilización además o en lugar de un importe por hora. En nuestro proyecto, el Laboratorio Edición tiene un costo de 25 pesos por su uso y limpieza cada vez que lo utilicemos. A continuación, introduciremos este pago.
7. Desplace la visualización de forma que pueda observar los campos situados más a la derecha en la Hoja de recursos, y haga click en el campo Costo/Uso del Recurso 14, Laboratorio Edición.
8. Escriba 25, y pulse Enter. No todos los recursos acumulan su costo de la misma manera. Por ejemplo, una parte del equipa-miento arrendado podría requerir el pago de una tasa de arrendamiento en cuanto es arrendado el equipamiento, aunque los empleados normalmente acumularán el pago a medida que transcurra el tiempo. En el campo Acumular, especificaremos el modo en que Project trata la acumulación del co-sto del recurso.
9. Desplace la visualización de forma que pueda observar los campos situados más a la derecha en la Hoja de recursos, y haga click en el campo Acumular del Recurso 10, Cámara de 16 mm. El pago por el alquiler de las cámaras de 16 mrn deberá ser realizado antes de utilizar el equipamiento. Para re-flejar esto en el archivo, deseará que Project acumule el importe del recurso tan pronto como la tarea comience.
10. Elija Comienzo en el campo Acumular. La apariencia de su pantalla deberá ser similar a la mostrada en la figura 4.5.
El costo total de un proyecto incluye todos los costos basados en tasas, por uso y fijos introducidos para los recursos, tareas o asignaciones. Seguidamente se definen estos diferentes tipos de costos: • Costos de recursos basados en tasa: son los costos de los recursos de trabajo, como personas o
equipamiento, a los cuales se han asignado tasas estándar y, si es necesario, tasas de horas extra, normalmente por horas. Cuando asigna un recurso a una tarea, Project calcula el costo total del recur-so utilizando las tasas de recursos por horas que haya introducido y el tiempo empleado en llevar a cabo la tarea.
• Costos materiales basados en tasas: son los costos de los recursos materiales consumibles, tales como materiales de construcción o suministros, a los que ha asignado tasas estándar. Las tasas de los recursos materiales se asignan por unidad de material, como la tasa por metros o toneladas. Cuando se asigna un recurso material a una tarea, Project calcula el total de los costos materiales mediante la tasa introducida y la cantidad de material necesario para concluir la tarea.
• Costos por uso: son tarifas establecidas por un único uso de un recurso. Se pueden especificar cos-tos por uso, además de los costos de recursos basados en tasas, por ejemplo, el equipamiento de al-quiler puede conllevar un gasto de entrega o establecimiento cada vez que se utilice, además del co-sto por horas. Los costos por uso no dependen nunca de la cantidad de trabajo que debe realizarse, son costos únicos que se asignan cada vez que se utiliza el recurso. Mientras que el costo por uso de un recurso de trabajo depende del número de unidades de asignación usadas, el costo
Figura 4.5

Universidad Nacional del Nordeste Facultad de Ciencias Exactas y Naturales y Agrimensura
44 Informática - Cursos de Verano 2007
por uso de un recurso material sólo se aplica una vez. Por ejemplo, si un albañil tiene un costo por uso de $100 y se necesitan tres albañiles para realizar una tarea, el costo será de $300. Sin em-bargo, el recurso material, cemento, con un costo de entrega por uso de $100, sólo se aplicará una vez aunque se necesiten 10 toneladas de cemento para completar la tarea.
• Costos fijos: son costos definidos para una tarea que permanecen constantes aunque varíe la duración de la tarea, la cantidad de trabajo que realice un recurso o el número de unidades de asigna-ción. El costo de un recurso basado en tasas puede aumentar cuando una tarea requiere más tiempo, pero un costo fijo nunca aumenta. Por ejemplo, si a un carpintero se le paga por horas y el tiempo previsto de realización de una tarea es de cinco días, pero la tarea dura siete días, el carpintero recibi-rá más dinero del planeado inicialmente. Si al carpintero se le paga un costo fijo por el trabajo, enton-ces el costo no variará independientemente del tiempo que dure la tarea. Pueden asignarse costos fi-jos a una tarea además de costos de recursos basados en tasas. Por ejemplo, si un recurso asignado a una tarea tiene también gastos de viaje, éstos pueden agregarse como una cantidad fija a la misma tarea.
Como vimos en el desarrollo del ejercicio 4.4, cuando se asignan costos a tareas y recursos, se puede definir cuándo deben acumularse. Si el flujo de caja es un factor importante en su proyecto, existe la posibilidad de cambiar el método de acumulación de costos en las tareas individuales para ase-gurarse de que se acumulan cuando disponga del efectivo necesario para pagarlos. Excepto en el caso de los costos por uso, que siempre se acumulan al comienzo de la tarea, Project prorratea los costos de forma predeterminada y calcula la acumulación de costos en base al porcentaje de realización de una tarea, distribuyéndola a lo largo de la duración de la misma. Sin embargo, también puede hacer que los costos se acumulen al principio de una tarea si tiene una cantidad global que se paga al comienzo, o al final de una tarea si retiene el pago hasta que el trabajo finalice.
4.5. Organización de los recursos en grupos En muchos proyectos, los recursos de trabajo se incluirán en grupos lógicos. La siguiente tabla muestra algunos ejemplos de grupos. Tipo de grupo Ejemplo Departamento Unidad de dirección; Departamento artístico Funcional Técnico; Artístico Secuencia de tiempo Empleado de preproducción; Empleado de postproducción Estado de empleado Empleados permanentes; Contratados; Vendedores
Después de que los recursos de trabajo del proyecto hayan sido organizados en grupos, podremos orde-nar, filtrar o agrupar los recursos por grupo.
Ejercicio 4.5 En este ejercicio, asignaremos los recursos a los grupos. 1. Desplace la visualización de forma que pueda observar los campos situados más a la izquierda en la
Hoja de recursos, y haga click en el campo Grupo del Recurso 1, Clair Héctor. 2. Escriba Unidad de productor, y después pulse Enter. 3. Introduzca los siguientes nombres de grupo para estos recursos:
Nombre del recurso Grupo Electricista Equipo Jan Miksovsky Producción Tatiana Sagnier Unidad de dirección
Los siguientes recursos pertenecerán al mismo grupo, de modo que introduciremos esta información de una vez.
4. Escriba Producción en el campo Grupo del Recurso 5, Jo Brown, y después pulse Enter. 5. Haga click de nuevo en el campo Grupo de Jo Brown. 6. Arrastre el ajustador de relleno, situado en la esquina inferior derecha de la celda, hacia abajo hasta
alcanzar el campo Grupo del Recurso 9, John Thorson. Project llenará los campos Grupo con el valor Producción.
7. Escriba Equipamiento en el campo Grupo del Recurso l0, Cámara de 16 mm y pulse Enter. 8. Seleccione Equipamiento, ya continuación arrastre el ajustador de relleno hasta alcanzar el Recurso
14, Laboratorio Edición, para copiar el valor Equipamiento. La apariencia de su pantalla deberá ser similar a la mostrada en la figura 4.6.

Universidad Nacional del Nordeste Facultad de Ciencias Exactas y Naturales y Agrimensura
Planificación de Proyectos con MS Project 45 Profesoras: Mgter. Gladys Dapozo; Mgter. María Victoria López
4.6.- Introducción de información adicional en un campo de texto Si lo desea, puede visualizar otros campos diferentes de los que aparecen de forma predeterminada en la Hoja de recursos de la tabla Entrada. Algunos de estos otros campos, como por ejemplo el campo Direc-ción de correo electrónico, tienen un determinado uso. Los demás son de propósito general, y pueden ser personalizados para adaptarse a sus necesidades. Por ejemplo, los puestos de trabajo son tan importan-tes en la industria cinematográfica que los créditos de la película son organizados por puesto de trabajo. Para especificar los puestos de trabajo de los recursos, éstos serán introducidos en un campo de texto. Project 2000 tiene 30 columnas o campos de texto para introducir información de los recursos. Los cam-pos de recurso predeterminados describen muchos de sus aspectos, aunque probablemente existan nece-sidades adicionales.
Ejercicio 4.6 En este ejercicio insertaremos una columna en la Hoja de recursos, e introduciremos los puestos de tra-bajo de las personas. 1. Haga click en el encabezado de la columna Tipo en la Hoja de recursos. 2. Elija Columna en -el menú Insertar. Aparecerá el cuadro de diálogo Definición de columna (ver figura
4.7), donde podrá elegir el campo a visualizar y el modo en que éste aparecerá. 3. Seleccione Texto1 en la lista Nombre de campo. 4. Introduzca Puesto en el campo Título.
Dado que el campo Puesto contendrá texto, será alineado a la izquierda para que coincida con los demás campos de texto en la Hoja de recursos.
5. Seleccione Izquierda en las listas Alinear título y Alinear datos. 6. Pulse el botón Aceptar para cerrar el cuadro de diálogo Definición de columna y regresar a la Hoja de
recursos.
Una vez asociado cada recurso a un nombre de grupo, podrá ordenar y filtrar los recursos por grupo.
Figura 4.6
Figura 4.7

Universidad Nacional del Nordeste Facultad de Ciencias Exactas y Naturales y Agrimensura
46 Informática - Cursos de Verano 2007
7. Introduzca los siguientes puestos de trabajo para estos recursos en el campo Puesto:
Nombre del recurso Puesto Clair Héctor Productor Electricista (dejar en blanco) Jan Miksovsky Director de fotografía Tatiana Sagnier Director Jo Brown Administrador de producción Kim Yoshida Ayudante de producción Peter Kelly Técnico de sonido Jonathan Mollerup Segundo ayudante de dirección John Thorson Primer ayudante de dirección
La apariencia de su pantalla deberá ser similar a la mostrada en la figura 4.8.
Este es el campo de texto de recurso que acabamos de insertar bajo el nombre Puesto.
Figura 4.8

Universidad Nacional del Nordeste Facultad de Ciencias Exactas y Naturales y Agrimensura
Planificación de Proyectos con MS Project 47 Profesoras: Mgter. Gladys Dapozo; Mgter. María Victoria López
Módulo 5: Asignación de recursos a las tareas En el módulo 3, creamos tareas y, en el módulo 4, creamos recursos. Ahora ya está preparado para asig-nar recursos a las tareas. Una asignación es la asociación de un recurso a una tarea específica para la realización del trabajo. Desde la perspectiva de las tareas, es lo que podríamos denominar como una asignación de tarea; desde la perspectiva de los recursos, se podría denominar como una asig-nación de recurso. Viene a ser lo mismo: una tarea más un recurso igual a una asignación. En Project, no es necesario que asigne los recursos a las tareas, el usuario puede trabajar estrictamente con las tareas, aunque existen varias razones por las que deberá asignar recursos en el plan del proyec-to. Si asigna los recursos a las tareas, podrá encontrar respuestas a preguntas como por ejemplo: • ¿Qué personas se encargan de trabajar en las tareas? • ¿Cuenta con los recursos necesarios para lograr el trabajo que requiere
el proyecto? • ¿Espera que un recurso trabaje en una tarea cuando éste no se encuentra disponible (porque está de
vacaciones, por ejemplo)? • ¿Ha asignado un recurso a tantas tareas que ha sobrepasado la capacidad de trabajo del recurso (es
decir, está sobreasignado)? • ¿Realiza la evaluación del rendimiento del recurso según un plan preestablecido? Un recurso que pa-
rece estar muy ocupado, que emplea en completar una tarea el doble de tiempo que otro recurso, podría no resultar tan productivo como esperaba.
En este módulo, utilizaremos varios métodos para asignar los recursos a las tareas. Asignaremos recur-sos de trabajo (personas y equipamiento) y recursos materiales a las tareas, y veremos el lugar donde afectan ó no las asignaciones de recurso a la duración de la tarea. Para completar esta lección, utilizaremos un archivo denominado Proyecto Cortometraje 05.mpp. Este archivo contiene la lista inicial de tareas que fueron creadas en el módulo 3, además de la información de recurso introducida en el módulo 4. Abra el archivo 05A.mpp, y guárdelo sin una línea de base como Pro-yecto Cortometraje 05.mpp.
5.1.- Asignación de un único recurso a una tarea La asignación de un recurso a una tarea permite realizar un seguimiento del progreso del trabajo en la tarea. Si introduce información sobre los costos, Project además calculará el costo de la tarea y del recur-so de manera automática. Como ya vimos en el módulo 4, la capacidad de trabajo de un recurso se expresa en unidades y queda almacenada en el campo Capacidad máxima. Resulta fácil sobrepasar la capacidad de un recurso, es decir sobreasignar un recurso: simplemente asigna un recurso a una tarea con más unidades de las que el recurso dispone, o asigna el recurso a varias tareas haciendo que coincidan en el tiempo y con una com-binación de unidades que supera la capacidad del recurso. A menos que especifique lo contrario, Micro-soft Proiect asigna el 100% de unidades del recurso a la tarea. Si el recurso dispone de menos del 100% de capacidad máxima, Project asignará el valor de la capacidad máxima del recurso.
Ejercicio 5.1 En este ejercicio, asignaremos recursos individuales a las tareas. 1. Elija Diagrama de Gantt en el menú Ver. 2. Pulse el botón Asignar recursos en la barra de herramientas Estándar. Aparecerá el cuadro de diálogo
Asignar recursos y podrá observar el nombre de los recursos introducidos en el módulo 4 (ver figura 5.1).
3. Seleccione la Tarea 8, “Reservar equipamiento de cámara”, en la columna Nombre de tarea en la tabla Entrada.
4. Seleccione Jan Miksovsky en la columna Nombre del cuadro de diálogo Asignar recursos, y después pulse el botón Asignar. Aparecerá una marca de comprobación junto al nombre de Jan Miksovsky, in-dicando que ha sido asignada a la tarea Reserva de equipamiento de cámara. Observe en la columna Unidades que ha sido asignada al 100%. También puede asignar uno o más recursos a una tarea haciendo uso del ratón. En primer lugar, seleccione el recurso o recursos en el cuadro de diálogo Asignar recursos. Para seleccionar varios recursos, haga click en el nombre del primer recurso, man-tenga presionada la tecla Ctrl y haga click en el nombre de los recursos adicionales. Coloque el pun-tero del ratón en la columna situada a la izquierda del nombre del recurso. Cuando el puntero del ra-tón adopte la forma de un ícono de recurso, arrastre este ícono hasta el nombre de la tarea en la ta-bla Entrada. Ahora asignaremos otros recursos a la tarea.
5. Haga click en el nombre de la Tarea 7, “Solicitar los permisos de filmación”, en la tabla Entrada.

Universidad Nacional del Nordeste Facultad de Ciencias Exactas y Naturales y Agrimensura
48 Informática - Cursos de Verano 2007
6. Seleccione Kim Yoshida en el cuadro de diálogo Asignar recurso, y pulse el botón Asignar. Aparecerá una marca de comprobación junto al nombre de Kim Yoshida, indicando que ha sido asignada a la ta-rea seleccionada.
7. Haga click en el nombre de la Tarea 9, “Reservar equipamiento de sonido”, en la tabla Entrada. 8. Seleccione Peter Kelly en el cuadro de diálogo Asignar recurso, y después pulse el botón Asignar. 9. Cierre el cuadro de diálogo Asignar recursos pulsando el botón Cerrar.
Figura 5.1
5.2.- La fórmula de programación: Visualización de la dura-ción, las unidades y el trabajo Después de crear una tarea y antes de asignar un recurso a ésta, la tarea posee una duración pero no un trabajo asociado a ella. ¿Por qué no el trabajo? El trabajo representa la cantidad de tiempo que un recurso o recursos emplearán para completar una tarea. Si existe una persona trabajando a tiempo completo, la cantidad de tiempo expresada como trabajo será la misma que la cantidad de tiempo expre-sada como duración. La cantidad de trabajo sólo será diferente de la duración si asigna más de un recur-so a una tarea o si asigna un único recurso que no trabaja a tiempo completo. Project calcula el trabajo utilizando lo que se denomina en algunas ocasiones como la fórmula de programación:
Duración X Unidades = Trabajo Veamos un ejemplo. La duración de la Tarea 8 es de una semana. Para nuestro proyecto de cortometra-je, una semana es lo mismo que decir 40 horas (para conocer el número de horas que constituyen una semana, abra el menú Herramientas, elija Opciones y seleccione la ficha Calendario). Cuando asignamos a Jan Miksovsky a la Tarea 8, Project aplicó el 100% del tiempo de trabajo de Jan a esta tarea. La fórmu-la de programación para la Tarea 8 sería:
40 horas de duración de la tarea x 100% de unidades del recurso = 40 horas de trabajo Es decir, cuando asignamos a Jan para la Tarea 8 al 100% de unidades, la tarea debería requerir 40 horas de trabajo. Para comprobar esto en Project, visualice el Formulario de tareas en la vista Entrada de tarea.
Ejercicio 5.2 En este ejercicio, visualizaremos el proyecto en vista Entrada de tarea. 1. Haga click en el nombre de la tarea 8, “Reservar equipamiento de cámara”, en el Diagrama de Gantt. 2. Seleccione Más vistas en el menú Ver. 3. Elija Entrada de tarea en el recuadro Vistas, y después pulse el botón Aplicar. Aparecerá el Formula-
rio de tareas en el panel inferior de la ventana de Project (ver figura 5.2).

Universidad Nacional del Nordeste Facultad de Ciencias Exactas y Naturales y Agrimensura
Planificación de Proyectos con MS Project 49 Profesoras: Mgter. Gladys Dapozo; Mgter. María Victoria López
Figura 5.2
La vista Entrada de tarea muestra la vista Diagrama de Gantt en el panel superior de la ventana de Pro-ject y la vista Formulario de tareas en el panel inferior. El Formulario de tareas muestra las tres variables de la fórmula de programación: la duración de la tarea en el campo Duración, las unidades de recurso en la columna Unidades y el valor resultante del trabajo por la asignación de la tarea en la columna Trabajo.
5.3.- Asignación de varios recursos a una tarea Ahora asignaremos dos recursos a una única tarea para comprobar el efecto en la duración de la tarea. Por omisión, Project utiliza un método de programación denominado programación condicionada por el esfuerzo. Esto significa que el trabajo de una tarea permanece constante independientemente del número de recursos que sean asignados. Como ya vimos anteriormente, para definir la cantidad de trabajo que una tarea representa, asigne ini-cialmente uno o varios recursos a la tarea. Si más tarde añade recursos adicionales a dicha tarea, la can-tidad de trabajo no cambiará, aunque automáticamente la duración de la tarea se verá reducida. Si por el contrario asigna inicialmente más de un recurso a una tarea y después elimina uno de estos recursos de la tarea mientras se encuentra activa la programación condicionada por el esfuerzo, la cantidad de traba-jo de la tarea permanecerá constante, pero aumentará la duración o el tiempo que emplearán los restan-tes recursos en completar esta tarea.
Ejercicio 5.3 En este ejercicio, asignaremos varios recursos a tareas individuales para comprobar en qué medida afec-ta a la duración de la tarea. 1. Haga click en el nombre de la Tarea 2, “Revisar guión”, en la tabla Entrada. 2. Haga click justo debajo del encabezado de columna Nombre del recurso en el Formulario de tareas, y
pulse el botón de flecha abajo que aparecerá. 3. Seleccione Tatiana Sagnier en la lista Nombre del recurso, y pulse el botón Aceptar situado en la es-
quina superior derecha del Formulario de tareas. Tatiana Sagnier será asignada a la Tarea 2. Para comprobar de forma rápida la fórmula de programación:
80 horas (es decir, 2 semanas) de duración de la tarea X 100% de unidades de recurso = 80 horas de trabajo
A continuación, asignaremos un segundo recurso a la tarea en el Formulario de tareas.

Universidad Nacional del Nordeste Facultad de Ciencias Exactas y Naturales y Agrimensura
50 Informática - Cursos de Verano 2007
4. Haga click justo debajo del nombre de Tatiana Sagnier en la columna Nombre del recurso en el For-mulario de tareas, y pulse el botón de flecha abajo que aparecerá.
5. Seleccione Clair Héctor, y después pulse el botón Aceptar. Clair Héctor también será asignado a la Tarea 2. La apariencia de su pantalla deberá ser similar a la mostrada en la figura 5.3.
Figura 5.3
Como podemos ver en el campo Duración y en el Diagrama de Gantt, Project reduce la duración de la Tarea 2 de dos semanas a una. El trabajo total continúa siendo de 80 horas, como cuando sólo es-taba asignada Tatiana a la tarea, pero ahora el trabajo será distribuido entre Tatiana y Clair. Esto muestra el funcionamiento de la programación condicionada por el esfuerzo. Si, después de la asig-nación inicial, añade recursos a una tarea, el trabajo total permanecerá constante aunque será dis-tribuido entre los recursos asignados. En consecuencia, la duración de la tarea se verá reducida. La marca de la casilla de verificación C. por el esfuerzo en el Formulario de tareas indica que se encuen-tra activa la programación condicionada por el esfuerzo para la Tarea 2. La fórmula de programación ahora será la siguiente: 40 horas (es decir, 1 semana) de duración de la tarea x 200% de unidades de recurso = 80 horas de
trabajo El 200% de unidades de recurso es la suma del 100% de Tatiana más el 100% de Clair, y las 80 horas de trabajo es la suma de las 40 horas de Tatiana más las 40 horas de Clair. El otro efecto importante de la reducción en la duración de la Tarea 2 es que las fechas de comienzo de todas las tareas sucesoras también cambiarán. En el módulo 3, creamos relaciones de tarea del tipo Fin a comienzo para estas tareas. En este ejercicio veremos las ventajas que supone la creación de relaciones de tarea frente a la introducción de fechas de comienzo y fin. Project ajustará las fe-chas de comienzo de las tareas sucesoras cuyo cumplimiento no está delimitado por una de-terminada fecha de comienzo o de fin. A continuación, asignaremos varios recursos a la Tarea 3.
6. Haga click en el nombre de la Tarea 3, “Repartir guión y planificar calendario”, en el Diagrama de Gantt.
7. Haga click en la primera fila de la columna Nombre del recurso en el Formulario de tareas. Seleccione Tatiana Sagnier en la lista, y pulse el botón Aceptar.
8. Haga click directamente debajo del nombre de Tatiana Sagnier. 9. Seleccione John Thorson, y después pulse el botón Aceptar. Project reduce la duración de la Tarea 3
de 2 semanas a tan sólo 1 semana, y ajusta las fechas de inicio de todas las tareas sucesoras. Dado que en este caso, los valores de la fórmula de programación no son números enteros, veremos cómo gestiona Project estos valores.

Universidad Nacional del Nordeste Facultad de Ciencias Exactas y Naturales y Agrimensura
Planificación de Proyectos con MS Project 51 Profesoras: Mgter. Gladys Dapozo; Mgter. María Victoria López
• La duración de la tarea de 45,7 horas (es decir 1,14 semanas) es el resultado de dividir 80 horas de trabajo por el 175% de unidades. El valor del trabajo de Tatiana de 45,7 representa el 100% de unidades de la duración de la tarea que es de 45,7 horas.
• El valor del trabajo de John de 34,28 horas representa el 75% de unidades de la duración de la tarea que es de 45,7 horas.
¿Realmente Tatiana trabajará en la tarea 45,7 horas y John 34,28 horas? Probablemente no. Project puede producir números como por ejemplo estos, que matemáticamente son perfectos, pero que son demasiado precisos como para poder llevarlos a la práctica. Esto es cierto; lo más importante es que llegue a comprender el modo en que han sido generados los números. Para finalizar este ejercicio, asignaremos varios recursos a una tarea en el cuadro de diálogo Asignar recursos.
10. Haga click en el nombre de la Tarea 5, “Descartar lugares”, en el Diagrama de Gantt. 11. Pulse el botón Asignar recursos en la barra de herramientas Estándar. Aparecerá el cuadro de diálogo
Asignar recursos. 12. Seleccione Jo Brown en la columna Nombre del cuadro de diálogo Asignar recursos y pulse el botón
Asignar. Una marca de comprobación junto al nombre de Jo Brown indicará que ha sido asignado a la tarea que se encuentra seleccionada.
13. Seleccione Jan Miksovsky en la columna Nombre, y pulse el botón Asignar. La duración de la Tarea 5 se verá reducida y, en consecuencia, las fechas de comienzo de todas las tareas sucesoras serán ajustadas (ver figura 5.4).
14. Cierre el cuadro de diálogo Asignar recursos pulsando el botón Cerrar.
Figura 5.4
¿Cuándo debemos aplicar la programación condicionada por el esfuer-zo? Será el usuario quien decida en qué medida la programación condicionada por el esfuerzo deberá ser aplicada a las tareas de los proyectos. Por ejemplo, si un recurso emplea 10 horas en completar una ta-rea ¿podrían 10 recursos completar la tarea en una hora? ¿y si fuesen 20 recursos podrían completar la tarea en 30 minutos? Probablemente no; los recursos se apoyan de alguna forma entre sí y necesitarían una coordinación extraordinaria para completar la tarea. Si la tarea fuese compleja, sería necesario un cierto aprendizaje previo antes de que el recurso pudiese llevar a cabo su trabajo de manera eficiente. En definitiva, la productividad incluso podría verse reducida si asigna más recursos a la tarea. No existe nin-guna regla sobre cuándo debería o no aplicar la programación condicionada por el esfuerzo. Como admi-nistrador del proyecto, deberá analizar la naturaleza del trabajo requerido para cada tarea del proyecto y tomar su propia decisión.

Universidad Nacional del Nordeste Facultad de Ciencias Exactas y Naturales y Agrimensura
52 Informática - Cursos de Verano 2007
5.4.- Asignación de recursos con la programación condicio-nada por el esfuerzo inhabilitada La programación condicionada por el esfuerzo no tiene que ser aplicada a todas las tareas de un proyec-to. Esta puede ser desactivada cuando sea necesario. Por ejemplo, piense en una tarea de observación del tiempo de fermentación de un vino. Independientemente del número de recursos que sean asignados a esta tarea, deberá emplearse el mismo intervalo de tiempo. Si añade más recursos a una tarea cuando no se encuentra activa la programación condicionada por el esfuerzo, la duración de la tarea permanece-rá constante y el trabajo total de la tarea se verá incrementado. ¿Por qué ocurre esto? Observemos de nuevo la fórmula de programación:
Duración x Unidades = Trabajo Si la duración de la tarea no se viese afectada por el número de recursos asignados, la adición de más unidades de recursos a una tarea aumentará el trabajo total. Por ejemplo, la duración de una tarea de construcción de un muro de ladrillos se reducirá si se asigna un segundo albañil para que ayude al pri-mero (cuando se encuentra activa la programación condicionada por el esfuerzo). Sin embargo, la dura-ción de la tarea no se verá reducida si también asignamos un capataz a la tarea (cuando no se encuentra activa la programación condicionada por el esfuerzo). El capataz estará trabajando aunque no ayudará a los dos albañiles en la construcción del muro.
Ejercicio 5.4 En este ejercicio, desactivaremos la programación condicionada por el esfuerzo para una tarea y asigna-remos varios recursos a la tarea. 1. Haga click en la Tarea 4, “Descubrir escenarios de producción”, en la tabla Entrada. 2. Anule la marca de la casilla de verificación C. por el esfuerzo en el Formulario de tareas. 3. Haga click en la primera fila de la columna Nombre del recurso en el Formulario de tareas. Seleccione
Tatiana Sagnier en la lista, y después pulse e botón Aceptar. 4. Seleccione John Thorson justo debajo de Tatiana Sagnier, y pulse el botón Aceptar. 5. Seleccione Kim Yoshida justo debajo de John Thorson, y pulse el botón Aceptar (ver figura 5.5).
Como puede observar, la duración de la tarea será la misma independientemente del número de re-cursos que le sean asignados. Project asigna a cada recurso su propia cantidad de trabajo, siendo és-ta la que incrementará la cantidad total de trabajo de la tarea. La fórmula de programación ahora se-rá la siguiente:
160 horas (es decir, 20 días) de duración de tarea x 275% de unidades de recurso = 440 horas de trabajo
• El 275% de unidades de recurso es la suma del 100% de Tatiana, el 75% de John y el 100% de Kim.
• Las 440 horas de trabajo es la suma de las 160 horas de Tatiana, las 120 horas de John y las 160 horas de Kim.
Para finalizar este ejercicio, desactivaremos la programación condicionada por el esfuerzo y asigna-remos varios recursos a una tarea en el cuadro de diálogo Información de la tarea.
6. Haga click en el nombre de la Tarea 6, “Seleccionar lugares”. 7. Pulse el botón Información de la tarea en la barra de herramientas Estándar.
Aparecerá el cuadro de diálogo Información de la tarea. 8. Seleccione la ficha Avanzado.

Universidad Nacional del Nordeste Facultad de Ciencias Exactas y Naturales y Agrimensura
Planificación de Proyectos con MS Project 53 Profesoras: Mgter. Gladys Dapozo; Mgter. María Victoria López
Figura 5.5
9. Elimine la marca de la casilla de verificación Condicionada por el esfuerzo, y seleccione después la ficha Recursos.
10. Haga click justo debajo del encabezado de columna Nombre del recurso. 11. Seleccione Jo Brown en la lista Nombre del recurso. 12. Haga click justo debajo del nombre de Jo Brown en la columna Nombre del recurso, y seleccione Ta-
tiana Sagnier. 13. Haga click justo debajo del nombre de Tatiana Sagnier en la columna Nombre del recurso, seleccione
Clair Héctor, y después pulse Enter (ver figura 5.6). 15. Pulse el botón Aceptar para cerrar el cuadro de diálogo Información de la tarea. En el Diagrama de
Gantt y en el Formulario de tareas, podrá comprobar la asignación de estos tres recursos a la Tarea 6, para la que ha sido desactivada la programación condicionada por el esfuerzo.
Figura 5.6

Universidad Nacional del Nordeste Facultad de Ciencias Exactas y Naturales y Agrimensura
54 Informática - Cursos de Verano 2007
5.5.- Eliminación de una asignación de recurso En el momento que lo desee, podrá eliminar un recurso de una tarea. Existen varias razones por Jas que deseará hacer esto: • No considera necesaria la intervención del recurso para completar la tarea. • El recurso no se encuentra disponible (por ejemplo, por estar de vacaciones) en el momento en que
debe estar llevándose a cabo la tarea, y necesitará signar un recurso diferente a la tarea. • Ha dejado de funcionar un recurso de equipamiento y necesitará sustituir una parte diferente del
equipamiento. Si se encuentra activa la programación condicionada por el esfuerzo para la tarea, la eliminación de un recurso incrementará la duración de la tarea y redistribuirá el trabajo entre los demás recursos. Si se encuentra desactivada la programación condicionada por el esfuerzo, la eliminación de un recurso dis-minuirá el trabajo total de la tarea pero no cambiará la duración. En la Tarea 6, ha sido desactivada la programación condicionada por el esfuerzo. La fórmula de progra-mación para la Tarea 6 antes de la eliminación de una asignación de recurso será la siguiente:
80 horas (es decir, 2 semanas) de duración de tarea x 300% de unidades de recurso = 240 horas de trabajo
Ejercicio 5.5
En este ejercicio, eliminaremos una asignación de recurso de una tarea. 1. Seleccione Jo Brown en el Formulario de tareas. 2. Pulse la tecla Supr, y después pulse el botón Aceptar en la esquina superior derecha del Formulario
de tareas. Jo Brown será eliminado de la tarea.L a fórmula de la programación para la Tarea 6 ahora será la siguiente: 80 horas (es decir, 2 semanas) de duración de tarea x 200% de unidades de recurso =160 horas de
trabajo El trabajo total disminuyó cuando el recurso fue eliminado de la tarea. Ahora, ocultaremos el Formu-lario de tareas.
3. Elija Quitar división en el menú Ventana.
5.6.- Asignación de recursos materiales a las tareas En el módulo 4 creamos un recurso material llamado “Película 16 mm”. En nuestro proyecto cinematográ-fico, deseamos realizar un seguimiento del uso de la película y su costo. Existen dos formas de tratar el costo cuando asignamos un recurso material: • Asignar una cantidad de unidades fija del recurso para la tarea. Project multiplicará el costo por uni-
dad de este recurso por el número de unidades consumidas para determinar el costo total. • Asignar una tasa variable del recurso para la tarea. Project ajustará la cantidad y el costo del recurso
según cambie la duración de la tarea.
Ejercicio 5.6
En este ejercicio, asignaremos el recurso material “Película 16 mm” a una tarea e introduciremos una cantidad de unidades fija de consumo. Más adelante trabajaremos con tasas variables de recursos mate-riales. 1. Pulse el botón Asignar recursos en la barra de herramientas Estándar. 2. Aparecerá el cuadro de diálogo Asignar recursos. Mientras localizamos lugares para exteriores de-
seamos filmar 60 minutos. Puesto que se utilizan 36 pies de película de 16 mm para rodar un minuto, 60 minutos serían 2.160 pies de película.
3. Haga click en el nombre de la Tarea 5, “Descartar lugares”, en el Diagrama de Gantt. 4. Recorra la lista de recursos materiales en el cuadro de diálogo Asignar recursos hasta que aparezca el
recurso de película de 16 mm, y seleccione el campo Unidades de ese recurso. 5. Escriba 2160, y después pulse el botón Asignar (ver figura 5.7).
Puesto que la película de 16 mm es un recurso material, no tendrá la posibilidad de indicar un trabajo para este recurso. En cualquier caso, la asignación de este recurso no afectará a la duración de la ta-rea.

Universidad Nacional del Nordeste Facultad de Ciencias Exactas y Naturales y Agrimensura
Planificación de Proyectos con MS Project 55 Profesoras: Mgter. Gladys Dapozo; Mgter. María Victoria López
Figura 5.7
5.7.- Creación de un nuevo recurso y su asignación a una ta-rea Hasta este momento hemos creado recursos que han sido posteriormente asignados a tareas en acciones diferentes. El cuadro de diálogo Asignar recursos, permite llevar a cabo ambas cosas en una única acción.
Ejercicio 5.7
En este ejercicio crearemos recursos que serán asignados inmediatamente a una tarea en el cuadro de diálogo Asignar recursos. Asegúrese de tener seleccionada la tarea 5, Descartar lugares, en la tabla En-trada. 1. Haga click en la primera celda en blanco de la columna Nombre en el cuadro de diálogo Asignar re-
cursos, escriba Megan Sherman, y después pulse Enter. 2. Seleccione el nombre de Megan Sherman y pulse el botón Asignar. Megan Sherman es un nuevo ayu-
dante de cámara que ha sido incorporado a la lista de recursos del proyecto. Seguidamente, introdu-ciremos su información de costo.
3. Haga doble click en el nombre de Megan Sherman. Será visualizado el cuadro de diálogo Información del recurso.
4. Seleccione la ficha Costo. 5. Escriba 18/h en el campo Tasa estándar y después pulse Enter. 6. Pulse el botón Aceptar para cerrar el cuadro de diálogo Información del recurso. 7. Cierre el cuadro de diálogo Asignar recursos pulsando el botón Cerrar.
Megan posee una cámara de 16 mm, que desea utilizar mientras recorremos los exteriores. Sin em-bargo, no desea que la asignación de la cámara pueda afectar a la duración de la tarea; no está reali-zando el mismo tipo de trabajo que los recursos humanos. A continuación, desactivaremos la pro-gramación condicionada por el esfuerzo de la Tarea 5 e introduciremos la información del recurso de cámara.
8. Pulse el botón Información de la tarea en la barra de herramientas Estándar. 9. Seleccione la ficha Avanzado, y elimine la selección de la casilla de verificación Condicionada por el
esfuerzo. 10. Seleccione la ficha Recursos. 11. Haga click en la primera celda en blanco de la columna Nombre del recurso, escriba Cámara de 16
mm de Megan y pulse Enter (ver figura 5.8). 12. Pulse el botón Aceptar para cerrar el cuadro de diálogo Información de la tarea.
Megan y su cámara de 16 mm serán asignados a la Tarea 5. Puesto que Megan fue asignada cuando se encontraba activa la programación condicionada por el esfuerzo, el total de la duración de la tarea se habrá visto reducido. Sin embargo, la cámara de 16 mm de Megan no tendrá ningún efecto en la duración de la tarea.

Universidad Nacional del Nordeste Facultad de Ciencias Exactas y Naturales y Agrimensura
56 Informática - Cursos de Verano 2007
Figura 5.8 Este ejercicio concluye el trabajo de planificación inicial para el proyecto de cortometraje. En los módulos siguientes, refinaremos los detalles sobre las tareas, los recursos y las asignaciones.

Universidad Nacional del Nordeste Facultad de Ciencias Exactas y Naturales y Agrimensura
Planificación de Proyectos con MS Project 57 Profesoras: Mgter. Gladys Dapozo; Mgter. María Victoria López
Módulo 6: Refinamiento de los detalles de la tarea Para desarrollar este módulo utilizaremos un archivo denominado Proyecto Cortometraje 06.mpp. Este archivo contiene la planificación completa del proyecto, con tareas, recursos y asignaciones adicionales. Antes de comenzar este módulo, abra el archivo 06A.mpp, y almacénelo sin una línea de base como Pro-yecto Cortometraje 06.mpp.
6.1.- Ajuste del tiempo de trabajo del proyecto Los calendarios definen el tiempo de trabajo para el proyecto completo, para los recursos individuales, y para las tareas. Project utiliza calendarios, tanto para las relaciones de tarea y otra información, como para elaborar una programación para el proyecto. Existen dos tipos de calendarios: calendarios base y calendarios de recursos. Utilice los calenda-rios base para: • Servir como calendario para el proyecto completo. En este caso, se denomina calendario del pro-
yecto. El calendario del proyecto define el período laborable y no laborable para aquellas tareas para las que no han sido asignados recursos y para las tareas de duración fija.
• Servir como calendario para una determinada tarea. En este caso, se denomina calendario de ta-reas. Un calendario de tareas define el período laborable y no laborable para una determinada tarea, independientemente del calendario del proyecto.
• Proporcionar el tiempo predeterminado de trabajo para los recursos. Los tres calendarios base incluidos con Microsoft Project son: • Estándar: abarca el día de trabajo tradicional, de lunes a viernes desde las 8:00 A.M. hasta las 5:00
P.M, con una hora para el almuerzo. • 24 horas: no existe período no laborable. • Turno de noche: abarca un turno desde el lunes noche hasta el sábado por la mañana desde las
11:00 PM hasta las 8:00 AM con una hora de descanso. La especificación del calendario base a utilizar como calendario del proyecto se lleva a cabo en el cuadro de diálogo Información del proyecto (para abrir este cuadro de diálogo, elija Información del proyecto en el menú Proyecto). Por omisión, Project utiliza el calendario base Estándar como calendario del proyecto. La personalización del tiempo de trabajo de cualquier calendario se realiza en el cuadro de diálogo Cam-biar calendario laboral (para abrir este cuadro de diálogo, elija Cambiar calendario laboral en el menú Herramientas). Si ninguno de los calendarios base incorporados se ajusta a sus necesidades de proyecto, tiene la posibilidad de crear un nuevo calendario base. En este ejercicio, cambiaremos el período labora-ble del calendario del proyecto y especificaremos los períodos no laborables de vacaciones para el pro-yecto completo. Ejercicio 6.1 1. Elija Cambiar calendario laboral en el menú Herramientas. Aparecerá el cuadro de diálogo Cambiar
calendario laboral. (ver figura 6.1) Excepto en tareas especiales que estableceremos en el siguiente apartado, el calendario de trabajo diario normal para el proyecto cinematográfico será de 10:00 A.M. a 7:00 P.M. de lunes a viernes, con un descanso de una hora para el almuerzo a la 1:00 P.M.
2. Asegúrese de que aparece Estándar (Calendario del proyecto) en el cuadro Para. Seleccione los enca-bezados desde el lunes hasta el viernes en el calendario que aparece en el apartado Seleccionar las fechas.
3. Introduzca los valores de horario mostrados en la figura 6.1 en los cuadros Desde y Hasta (nótese que el mes que observará en el cuadro de diálogo podría ser diferente). A partir de ahora, el calenda-rio del proyecto y todos los calendarios de recursos utilizarán este horario como valor predeterminado para el día de trabajo. Mientras permanece visualizado el cuadro de diálogo Cambiar calendario labo-ral, marcaremos algunos días de vacaciones como período no laborable en el calendario del proyecto.
4. Deslícese a través del calendario del apartado Seleccionar las fechas hasta que logre visualizar el mes de noviembre de 2001.
5. Seleccione los días 22 y 23 de noviembre. 6. Seleccione Período no laborable en el apartado Establecer fechas seleccionadas como. 7. Deslícese hasta el mes de diciembre de 2001. 8. Seleccione los días 24 y 25 de diciembre. 9. Seleccione Período no laborable en el apartado Establecer fechas seleccionadas como. Estos días de
vacaciones serán considerados como período no laborable para el proyecto.

Universidad Nacional del Nordeste Facultad de Ciencias Exactas y Naturales y Agrimensura
58 Informática - Cursos de Verano 2007
Figura 6.1 10. Pulse el botón Opciones en el cuadro de diálogo Cambiar calendario laboral. Aparecerá el cuadro de
diálogo Opciones, con sólo la ficha Calendario activa (ver figura 6.2). Este es el mismo cuadro de diá-logo que visualizará si elige Opciones en el menú Herramientas.
11. Introduzca 10:00 en el cuadro Hora predeterminada de entrada. 12. Introduzca 19:00 en el cuadro Hora predeterminada de salida. 13. Pulse el botón Aceptar en el cuadro de diálogo Opciones, y pulse de nuevo el botón Aceptar para ce-
rrar el cuadro de diálogo Cambiar calendario laboral.
Figura 6.2

Universidad Nacional del Nordeste Facultad de Ciencias Exactas y Naturales y Agrimensura
Planificación de Proyectos con MS Project 59 Profesoras: Mgter. Gladys Dapozo; Mgter. María Victoria López
6.2.- Ajuste del período laborable para tareas individuales En ocasiones, deseará que ciertas tareas se realicen fuera del horario de trabajo del calendario del proyecto. Para llevar a cabo esto, aplicaremos un calendario de tareas a estas tareas. Espe-cifique el calendario base a utilizar como calendario de la tarea. Sólo necesitará un calendario de tareas cuando desee que ésta tenga diferentes períodos laborables y no laborables de los establecidos en el calendario del proyecto. A continuación se listan algunos ejemplos sobre cuándo necesitará un calendario de tareas: • Cuando utilice el calendario base Estándar como calendario del proyecto y disponga de una tarea que
debe realizarse de noche. • Cuando una tarea deba realizarse durante el fin de semana. A diferencia de los recursos y calendarios de recursos, Project no crea calendarios de tareas de ma-nera automática cuando crea las tareas. Cuando necesite un calendario de tareas personaliza-do, deberá asignar uno de los calendarios base ofrecidos por Project (o un nuevo calendario base que haya creado) a la tarea. Utilice la ficha Avanzado del cuadro de diálogo Información de la tarea para especificar un calendario de tareas (para abrir este cuadro de diálogo, elija Información de la tarea en el menú Proyecto). Por ejemplo, si asigna el calendario base de 24 horas a una tarea, Project programará dicha tarea de acuerdo al día de trabajo de 24 horas en lugar del tiempo de trabajo especificado en el calendario de proyecto. En el proyecto cinematográfico, algunas de las escenas deberán ser rodadas de noche. Sin embargo, el calendario del proyecto no incluye un horario de trabajo que cubra la filmación de estas escenas. Dado que estas tareas en realidad son excepcionales al tiempo de trabajo normal del proyecto, no deseará cambiar el calendario del proyecto. En este ejercicio, crearemos un nuevo calendario base, y lo aplicare-mos a determinadas tareas.
Ejercicio 6.2 1. Elija Cambiar calendario laboral en el menú Herramientas. 2. Pulse el botón Nuevo en el cuadro de diálogo Cambiar calendario laboral (ver figura 6.3). Aparecerá
el cuadro de diálogo Crear nuevo calendario base. 3. Escriba Rodaje nocturno en el cuadro Nombre. 4. Asegúrese de que se encuentra seleccionado el botón de opción Hacer una copia del calendario y en
el cuadro de lista situado a la derecha aparece Estándar, y después pulse Aceptar. 5. Seleccione los encabezados de columna del lunes al viernes en el calendario del apartado Seleccionar
las fechas. 6. Introduzca 19:00 y 00:00 en la fila superior de los cuadros Desde y Hasta, y después elimine los
valores de la segunda fila. El cuadro de diálogo Cambiar calendario laboral deberá ser similar al que se muestra en la figura 6.3.
Figura 6.3

Universidad Nacional del Nordeste Facultad de Ciencias Exactas y Naturales y Agrimensura
60 Informática - Cursos de Verano 2007
7. Pulse el botón Aceptar para cerrar el cuadro de diálogo. Ahora aplicaremos el calendario Rodaje noc-turno a dos tareas.
8. Seleccione el nombre de la Tarea 22, “Escena 2 rodaje”. Mientras mantiene presionada la tecla Ctrl, seleccione el nombre de la Tarea 34, “Escena 4 rodaje”. Ambas escenas deberán ser rodadas de no-che.
9. Pulse el botón Información de la tarea en la barra de herramientas Estándar. El cuadro de diálogo Información de la tarea aparecerá, mostrando “Información de tareas múltiples” como título para in-dicar que han sido seleccionadas más de una tarea y que las opciones serán aplicadas a todas las ta-reas seleccionadas.
10. Seleccione la ficha Avanzado. 11. Seleccione Rodaje nocturno en la lista del cuadro Calendario. 12. Haga click dos veces en la casilla de verificación La programación omite los calendarios de recursos
para hacer que aparezca una marca de comprobación en su interior. Seguidamente, pulse el botón Aceptar para cerrar el cuadro de diálogo. Project aplicará el calendario Rodaje nocturno a las Tareas 22 y 34. Aparecerá un ícono de calendario en la columna Indicadores, recordándole que se ha aplicado un calendario de tareas a estas tareas. La apariencia de su pantalla deberá ser similar a la mostrada en la figura 6.4.
Figura 6.4 Puesto que ha optado por ignorar los calendarios de recursos en el paso anterior, los recursos asig-nados a estas tareas serán programados en horas que en cualquier caso deberían ser horarios no la-borables para ellos. Probablemente haya observado que para las demás tareas también se han apli-cado calendarios. Utilice los calendarios de tareas siempre que desee permitir excepciones en el hora-rio normal de trabajo del calendario del proyecto y no desee volver a definir el horario laborable para el proyecto completo.
6.3.- Ajuste de las relaciones de tarea Como ya vimos en el módulo 3, existen cuatro tipos de dependencias o relaciones de tarea: fin a comien-zo (FC), comienzo a comienzo (CC), fin a fin (FF) y comienzo a fin (CF). Cuando introduce tareas en Project y después establece vínculos entre ellas pulsando el botón Vincular
tareas en la barra de herramientas Estándar, la relación existente será fin a comienzo (FC). Para la mayoría de las tareas, esto resultará apropiado, aunque en ocasiones probablemente desee cambiar algunas relaciones de tarea. Las relaciones de tarea deberán reflejar la secuencia en la que se realiza-rá el trabajo. Una vez establecidas las relaciones correctas, podrá refinar la planificación especificando la superposición (denominado tiempo de adelanto) o retraso (denominado tiempo de posposi-ción) entre las fechas de fin o comienzo de las tareas predecesoras y sucesoras. Imagine que dos tareas tienen una relación fin a comienzo: • El tiempo de adelanto hace que la tarea sucesora comience antes de que concluya su tarea predeceso-
ra. • El tiempo de posposición hace que la tarea sucesora comience algún tiempo después de que la tarea
predecesora haya concluido.
Este ícono indica las tareas a las que se ha aplicado un calen-dario de tareas. Estas tareas podrían estar programadas fuera del horario de trabajo normal del calendario de proyecto.

Universidad Nacional del Nordeste Facultad de Ciencias Exactas y Naturales y Agrimensura
Planificación de Proyectos con MS Project 61 Profesoras: Mgter. Gladys Dapozo; Mgter. María Victoria López
El tiempo de adelanto y posposición puede ser introducido como unidades de tiempo (por ejemplo, 2 días) o como un porcentaje de la duración de la tarea predecesora (por ejemplo, 50%). El tiempo de posposición está expresado en unidades positivas y el tiempo de adelanto en unidades negativas (por ejemplo, -2 días o -50%). Puede aplicar un tiempo de adelanto y posposición a cualquier tipo de relación de tarea: fin a comienzo, comienzo a comienzo, etc. Podrá establecer el tiempo de adelanto y posposición en el cuadro de diálogo Información de la tarea o en la columna Predecesoras de la tabla Entrada. En este ejercicio, cambiaremos las relaciones de tarea e introduciremos el tiempo de adelanto y posposi-ción entre las tareas predecesoras y sucesoras.
Ejercicio 6.3 1. Haga doble click en el nombre de la Tarea 8, “Solicitar los permisos de filmación”, en la tabla Entra-
da. Aparecerá el cuadro de diálogo Información de la tarea (ver figura 6.5). 2. Seleccione la ficha Predecesoras. 3. Escriba -50% en el campo Pos de la Tarea 7 predecesora, y pulse Enter.
Figura 6.5 La introducción de un tiempo de posposición como un valor negativo será interpretado como un tiem-po de adelanto.
4. Pulse el botón Aceptar para cerrar el cuadro de diálogo Información de la tarea. 5. Para visualizar el modo en que el tiempo de posposición afecta a la planificación de la tarea sucesora,
pulse el botón Ir a la tarea seleccionada de la barra de herramientas Estándar (ver figura 6.6).
Figura 6.6
Project desplazará el Diagrama de Gantt para visualizar la barra de Gantt de la Tarea 8. La Tarea 8 ahora estará programada para comenzar cuando haya sido completado el 50% de la Tarea 7. Si cambiase la duración de la Tarea 7, Project se encargaría de establecer de nuevo el comienzo de la Tarea 8. A continuación, cambiaremos la relación de tarea entre las dos tareas.
6. Haga doble click en el nombre de la Tarea 10, “Reservar equipamiento de sonido”, en la tabla Entra-da. Aparecerá el cuadro de diálogo Información de la tarea.

Universidad Nacional del Nordeste Facultad de Ciencias Exactas y Naturales y Agrimensura
62 Informática - Cursos de Verano 2007
7. Haga click en el campo Tipo de la Tarea 9 predecesora. Seleccione Comienzo a comienzo (CC), y pul-se el botón Aceptar. Project cambiará la relación de tarea entre las Tareas 9 y 10 a comienzo a co-mienzo (ver figura 6.7).
Figura 6.7 8. Modifique los detalles de las siguientes relaciones en la ficha Predecesoras del cuadro de diálogo In-
formación de la tarea.
Tarea Cambio 65, “Montaje aproximado” Introduzca un tiempo de adelanto en rela-
ción con la Tarea 64 predecesora (recuerde que deberá introducir el tiempo de adelanto como un número negativo: -5d).
70, “Añadir música final” Cambie el tipo de relación de la Tarea 69 predecesora a comienzo a comienzo.
9. Pulse el botón Ir a la tarea seleccionada en la barra de herramientas Estándar. La asignación de tareas comienzo a comienzo o la introducción de tiempos de adelanto suponen métodos excelentes para reducir la duración total del proyecto. Sin embargo, Project no puede realizar de manera auto-mática estos ajustes en la programación. Como administrador de proyecto, deberá analizar las se-cuencias de tarea y las relaciones para realizar estos ajustes cuando considere oportuno.
6.4.- Cambio de tipo de tarea Como ya vimos en el módulo 5, Project utiliza la siguiente fórmula, denominada fórmula de programa-ción, para calcular el valor de trabajo de una tarea:
Trabajo = Duración x Unidades Cada valor de la fórmula corresponde a un tipo de tarea. Un tipo de tarea determina el valor que permanece fijo en la fórmula de programación si los otros dos valores cambian. El tipo de datos predeterminado es unidades fijas; cuando cambia la duración de una tarea, Project vuelve a calcular el trabajo. Del mismo modo, si cambia el trabajo de una tarea, Project volverá a calcu-lar la duración de la tarea. En cualquier caso, nunca será cambiado el valor de las unidades. Los otros dos tipos de tareas son la duración fija y el trabajo fijo. Para una tarea de duración fija, es posible cambiar el valor del trabajo o las unidades de la tarea, y Project volverá a calcular el otro valor. Para una tarea de trabajo fijo, podrá cambiar el valor de la du-ración y las unidades de la tarea, y Project volverá a calcular el otro valor. Para este tipo de tarea, no es posible desactivar la programación condicionada por el esfuerzo. ¿Cuál es el tipo de tarea apropiado a aplicar para cada una de las tareas? Este depende del modo en que desea que Project programe dicha tarea. La siguiente tabla resume el modo en que afecta el cambio de cualquier valor en los distintos tipos de tarea (lea esta tabla como si se tratase de una tabla de multipli-cación).
Duración Unidades Trabajo Duración fija Trabajo Trabajo Unidades Unidades fijas Trabajo Duración Duración Trabajo fijo Unidades Duración Duración
Si el tipo de tarea es…
…y cambia
…entonces Project volve-rá a calcular

Universidad Nacional del Nordeste Facultad de Ciencias Exactas y Naturales y Agrimensura
Planificación de Proyectos con MS Project 63 Profesoras: Mgter. Gladys Dapozo; Mgter. María Victoria López
Para conocer el tipo de la tarea seleccionada, pulse el botón Información de la tarea en la barra de herramientas Estándar, y después seleccione la ficha Avanzado. También puede conocer el tipo de tarea en el Formulario de tareas (si se encuentra en la vista Diagrama de Gantt y desea visualizar el Formulario de tareas, elija Dividir en el menú Ventana). En cualquier momento, podrá cambiar el tipo de tarea. En este ejercicio, cambiaremos el tipo de dos de las tareas.
Ejercicio 6.4 1. Seleccione el nombre de la Tarea 2, “Revisar guión”, en la tabla Entrada. 2. Elija Dividir en el menú Ventana. En el panel inferior de la ventana aparecerá el Formulario de tareas,
donde podrá ver que la Tarea 2 es una tarea de Unidades fijas con un valor total de trabajo de 80 horas (es decir, 40 horas cada uno de los dos recursos), las unidades de recurso del 100% cada uno, y una duración de una semana. Seguidamente, cambiaremos la duración de la tarea para observar los efectos producidos en los demás valores.
3. Escriba o seleccione 2s en el campo Duración del Formulario de tareas, y después pulse el botón Aceptar en la esquina superior derecha del Formulario de tareas. Como era de esperar, el valor de las unidades permanece fijo en el 100% para cada recurso y el valor total del trabajo se verá incremen-tado a 160 horas (80 horas cada uno).
4. Elija Deshacer escritura en el menú Edición. Project restablecerá la duración de la Tarea 2 a 1 sema-na. Después de una discusión entre todos los recursos que se encargarán de revisar el guión, deciden que la duración de la tarea debería doblarse pero que el trabajo requerido para completar la tarea deberá seguir siendo el mismo. A continuación, cambiaremos el tipo de tarea de unidades fijas a tra-bajo fijo, e incrementaremos la duración de la tarea.
5. Seleccione Trabajo fijo en el cuadro de texto Tipo de tarea en el Formulario de tareas, y pulse el bo-tón Aceptar. Project cambia el tipo de la Tarea 2 a trabajo fijo. Ahora cambiaremos la duración de la tarea para ver el efecto sobre los demás valores.
6. Escriba o seleccione 2s en el campo Duración del Formulario de tareas, y pulse el botón Aceptar. El valor de las unidades de cada recurso se verá reducido al 50%, y el trabajo total permanecerá fijo en 80 horas (40 horas cada uno). El incremento de la duración de una tarea de trabajo fijo reducirá el nivel de esfuerzo (expresado en unidades) que los recursos aplicarán a la tarea. Visto de otro modo, los recursos pondrán el mismo esfuerzo total (expresado como trabajo) durante un período de tiempo más largo. A continuación cambiaremos un tipo de tarea utilizando el cuadro de diálogo Información de la tarea.
7. Seleccione el nombre de la Tarea 67, “Exhibición formal para su aprobación”, en el panel superior de la ventana en la Tabla Entrada.
8. Pulse el botón Información de la tarea en la barra de herramientas Estándar. Aparecerá el cuadro de diálogo Información de la tarea (ver figura 6.8).
9. Seleccione la ficha Avanzado. La tarea seleccionada describe la proyección formal de la película para los patrocinadores financieros del proyecto. La tarea está programada para un día completo, aunque algunos de los recursos asignados trabajarán el equivalente a medio día. Para reflejar esto (y gestio-nar los costos de los recursos para la tarea de forma apropiada), estableceremos la duración de la ta-rea fija y ajustaremos los valores del trabajo para algunos de los recursos asignados.
10. Seleccione Duración fija, en el cuadro Tipo de tarea. 11. Seleccione la ficha Recursos. 12. Establezca los valores de la columna Unidades para Jan Miksovsky y David Campbell al 50% cada uno
(ver figura 6.8). 13. Pulse el botón Aceptar para cerrar el cuadro de diálogo Información de la tarea. Podrá observar cómo
han sido actualizados los valores de trabajo de los dos recursos en el Formulario de tareas en el panel inferior. De hecho, podría haber realizado este ejercicio completo tanto en el Formulario de tareas como en el cuadro de diálogo Información de la tarea, según sus preferencias.
14. Elija Quitar división en el menú Ventana.

Universidad Nacional del Nordeste Facultad de Ciencias Exactas y Naturales y Agrimensura
64 Informática - Cursos de Verano 2007
Figura 6.8
6.5.- Interrupción del trabajo en una tarea Cuando en un principio planifica las tareas del proyecto, es posible que pueda predecir que el trabajo de una determinada tarea será interrumpido. Puede dividir la tarea para indicar el tiempo en que el trabajo será interrumpido y cuándo será reanudado. A continuación se listan algunas de las razones por las que podría desear dividir una tarea: • Existe una interrupción prevista en una tarea. Por ejemplo, un recurso que haya sido asignado a una tarea con una duración de una semana podría necesitar atender el miércoles un evento que no estuviese relacionado con la tarea. • Existe una interrupción imprevista en una tarea. Después de que haya comenzado una tarea, puede que deba interrumpir el trabajo de un recurso de la tarea para atender a otra tarea que tiene mayor prio-ridad. Cuando la segunda tarea sea completada, el recurso podrá reanudar el trabajo en la primera tarea. En este ejercicio, dividiremos una tarea.
Ejercicio 6.5 1. Seleccione el nombre de la Tarea 4, “Descubrir escenarios de producción”, en la tabla Entrada. Esta
tarea será interrumpida durante tres días a partir del día 1 de mayo.
2. Para visualizar la barra de Gantt de la Tarea 4, pulse el botón Ir a la tarea seleccionada en la barra de herramientas Estándar. La escala temporal está dividida en unidades principales (en la panel superior} y unidades secundarias ten la panel inferior). La minuciosidad de la escala secundaria de-terminará la forma en que podrá dividir las tareas. En este ejemplo, podrá dividir las tareas en in-crementos de un día.
3. Pulse el botón Dividir tarea en la barra de herramientas Estándar. Aparecerá una sugerencia de herramienta, y el puntero del ratón adoptará una forma diferente.
4. Desplace el puntero del ratón sobre la barra de Gantt de la Tarea 4. Esta Sugerencia de herramienta es esencial para dividir tareas con mayor precisión; indica la fecha en la que comenzará el segundo segmento de la tarea cuando arrastra el puntero del ratón desde su ubicación actual en la barra de Gantt. Conforme vaya deslizando el puntero del ratón en la barra de Gantt, la Sugerencia de herra-mienta irá mostrando la fecha de comienzo.
5. Mueva el puntero del ratón hasta que aparezca como fecha de inicio el 1/5/01 en la Sugerencia de herramienta, y pulse el botón del ratón.
6. Mientras mantiene presionado el botón, arrastre el ratón hacia la derecha hasta que la fecha de co-mienzo sea el 4/5/01 en la Sugerencia de herramienta, y suelte el botón del ratón. Project insertará una división de tarea entre los dos segmentos de la tarea, que será representada en el Diagrama de Gantt como una línea de puntos (ver figura 6.9). Existen algunos detalles que deberá tener presentes cuando vaya a dividir las tareas: • Una tarea puede ser dividida en tantos segmentos como desee.

Universidad Nacional del Nordeste Facultad de Ciencias Exactas y Naturales y Agrimensura
Planificación de Proyectos con MS Project 65 Profesoras: Mgter. Gladys Dapozo; Mgter. María Victoria López
• Para cambiar la duración de la división, arrastre un segmento de una parte de la división de la ta-rea hacia la izquierda o hacia la derecha.
• El tiempo en sí de la división de la tarea (representado por la línea de puntos) no será incluido en la duración de la tarea (a menos que la tarea posea una duración fija), ya que no se está realizan-do ningún trabajo durante el tiempo de la división.
• Si la duración de una división de tarea cambia, el último segmento de la tarea aumentará o dismi-nuirá.
• Si se modifica la programación de una división de tarea (por ejemplo, cambia la fecha de comien-zo), la tarea completa, incluyendo todas sus divisiones, serán nuevamente programadas. La tarea conservará el mismo modelo de segmentos y divisiones.
• Para unir dos segmentos de una tarea dividida, arrastre un segmento de la tarea hasta alcanzar el otro segmento.
Figura 6.9
6.6.- Introducción de costos fijos En muchos proyectos, la mayoría de los costos financieros se derivan de los costos de los recursos mate-riales y de trabajo. En el módulo 4, especificamos tasas de costo semanal y por horas para los recursos. Sin embargo, además de los costos de recurso asociados a una tarea, una tarea podría tener un costo fijo. Un costo fijo es una determinada cantidad monetaria presupuestada para una tarea. Estos costos son los mismos independientemente del tiempo o esfuerzo que los recursos em-pleen en la finalización de la tarea. Algunos de los ejemplos más comunes de costos fijos en proyec-tos podrían ser: • Los gastos de viaje de un consultor, pagado además según las horas o por una tasa diaria. • Los gastos del montaje de una pieza del equipamiento, cargado además del importe por el alquiler
diario del equipamiento. • Un permiso de filmación en un lugar público. Si introduce tanto los costos de recurso como los costos fijos para una tarea, Project sumará los dos para determinar el costo final de la tarea. Si no especifica la información del costo del recur-so en el plan del proyecto (quizá porque no conoce lo que deberá pagar por los recursos), todavía podrá tener algún control sobre el costo final del proyecto introduciendo los costos fijos por tarea. Podrá especificar cuándo los costos fijos deberían ser acumulados:• Comienzo. El costo fijo completo está programado para el comienzo de la tarea. Cuando realice un
seguimiento del progreso, el costo fijo completo de la tarea podrá ser imputado tan pronto como co-mience la tarea.
• Fin. El costo fijo completo está programado para el final de la tarea. Cuando realice un seguimiento del progreso, el costo fijo completo de la tarea podrá ser imputado después de que la tarea haya sido completada.
• Prorrateo. El costo fijo está distribuido durante el transcurso de la duración de la tarea. Cuando reali-ce un seguimiento del progreso, el proyecto imputará el costo de la tarea en la proporción en la que haya sido completada la tarea. Por ejemplo, si una tarea tiene un costo fijo de $100 y ha sido comple-tada un 75%, el proyecto ha imputado $75 en esta tarea.
Cuando planifique un proyecto, el método de acumulación que decida utilizar para los costos fijos determinará el modo en que estos costos serán programados a través del tiempo. Esto puede ser importante en presupuestos anticipados y cuando necesita un flujo de caja. Por omisión, Project asig-na el método de acumulación prorrateo para los costos fijos, aunque puede cambiar esto, por ejemplo, para que coincida con las prácticas contables de costo de la organización. Por nuestra experiencia, sabemos que los permisos de filmación para el proyecto cinematográfico costa-rán $500, que deberán ser pagados al solicitar los permisos. En este ejercicio, asignaremos un costo fijo a una tarea y especificaremos el método de acumulación.

Universidad Nacional del Nordeste Facultad de Ciencias Exactas y Naturales y Agrimensura
66 Informática - Cursos de Verano 2007
Ejercicio 6.6 1. Seleccione Tabla: Entrada en el menú Ver, y elija Costo. Aparecerá la tabla Costo, sustituyendo a la
tabla Entrada (ver figura 6.10). 2. Escriba o seleccione 500 en el campo Coste fijo para la Tarea 8, “Solicitar los permisos de filmación”,
y pulse Tab. 3. Seleccione Comienzo en el campo Acumulación de costos fijos, y pulse Enter (ver figura 6.10).
Figura 6.10 4. Seleccione Tabla: Costo en el menú Ver y elija Entrada. Project regresará a la tabla Entrada. Ahora,
Project establecerá un costo de 500 dólares junto a la tarea “Solicitar permisos de filmación” en la fe-cha de comienzo de la tarea, y el proyecto imputará este importe cuando la tarea comience. Este co-sto es independiente de la duración de la tarea o de los costos de los recursos asignados a ella.
6.7.- Configuración de una tarea repetitiva Muchos proyectos requieren tareas repetitivas, como reuniones de personal, creación y publicación de informes de estado, o inspecciones de calidad. Aunque resulta fácil establecer la programación de estos eventos, debería contabilizarlos en el plan del proyecto. Después de todo, las reuniones del personal y eventos similares ocuparán un tiempo de los recursos en el que deberán abandonar sus otras asignacio-nes. Para facilitar la contabilización de dichos eventos en el plan del proyecto, crearemos una tarea repetitiva. Como su propio nombre indica, una tarea repetitiva se repite con una determinada frecuencia, como por ejemplo, diaria, semanal, mensual o anual. Cuando establece una tarea repetitiva, Project crea una serie de tareas con delimitaciones “No comenzar antes del”, sin relaciones de tarea y con la programación condicionada por el esfuerzo inhabilitada. En este ejercicio, crearemos una tarea repetitiva.
Ejercicio 6.7 1. Seleccione el nombre de la Tarea 12, “Producción”, en la tabla Entrada. Deseamos que las tareas
repetitivas sean insertadas en el proyecto como los últimos elementos de la fase de Preproducción, justo antes de la Tarea 12.
2. Elija Tarea repetitiva en el menú Insertar. Aparecerá el cuadro de diálogo Tarea repetitiva (ver figura 6.11).
3. Escriba Reunión del personal para la planificación en el cuadro Nombre de tarea. 4. Escriba 2h en el cuadro Duración. 5. Asegúrese de que se encuentra seleccionado Semanalmente en el apartado Patrón de repetición, y
después seleccione la casilla de verificación Viernes. Lo siguiente es especificar la fecha de su prime-ra ocurrencia; por omisión, ésta será la fecha de comienzo del proyecto.
6. Escriba 6/4/01en el cuadro Comienzo. A continuación especificaremos el número de ocurrencias. Para hacer esto, introduciremos un número exacto de ocurrencias o la fecha en la que deberá finali-zar la tarea.
7. Seleccione Terminar después de, y después escriba o seleccione 10 veces.8. Pulse el botón Aceptar para crear la tarea repetitiva. Project insertará las tareas repetitivas, anidadas
dentro de la fase de Preproducción. Inicialmente la tarea de resumen se mostrará contraída y apare-ce un ícono de tarea repetitiva en la columna Indicadores (ver figura 6.12).

Universidad Nacional del Nordeste Facultad de Ciencias Exactas y Naturales y Agrimensura
Planificación de Proyectos con MS Project 67 Profesoras: Mgter. Gladys Dapozo; Mgter. María Victoria López
Figura 6.11
Figura 6.12
Nótese que la barra de Gantt de resumen para la tarea repetitiva no se muestra como las otras ba-rras Gantt de resumen en el Diagrama de Gantt. La barra de Gantt de una tarea repetitiva de resu-men sólo muestra las ocurrencias o el ícono de dos flechas formando un círculo de las ocurrencias in-dividuales de la tarea. Ahora, asignaremos recursos a la tarea repetitiva.
9. Pulse el botón Asignar recursos en la barra de herramientas Estándar. 10. Seleccione Clair Héctor en el cuadro de diálogo Asignar recursos. A continuación, mantenga presiona-
da la tecla Ctrl mientras selecciona Jo Brown, Johnathan Perrera, Kim Yoshida y Tatiana Sagnier. 11. Pulse el botón Asignar, y después el botón Cerrar. El cuadro de diálogo Asignar recursos se cerrará y
Project asignará los recursos seleccionados a la tarea repetitiva. Seguidamente, visualizaremos las ocurrencias individuales de la tarea repetitiva.
12. Haga click en el signo más situado junto al título “Reunión del personal para la planificación” de la tarea repetitiva de resumen. La apariencia de su pantalla deberá ser similar a la mostrada en la figu-ra 6.13.
Figura 6.13 Como puede ver, cada ocurrencia de la tarea de resumen está enumerada de manera secuencial, y las asignaciones de recurso aparecen en las subtareas.
13. Haga click en el signo menos situado junto al título “Reunión del personal para la planificación” de la tarea repetitiva de resumen para ocultar las subtareas.

Universidad Nacional del Nordeste Facultad de Ciencias Exactas y Naturales y Agrimensura
68 Informática - Cursos de Verano 2007
6.8.- Configuración de delimitaciones de tarea Cada tarea introducida en Project posee algún tipo de delimitación aplicada a ella. Una delimita-ción controla la fecha de comienzo y finalización de una tarea y el grado en el que puede ser modificada la programación de una tarea. Existen tres categorías de delimitaciones:• Delimitaciones flexibles. Project puede cambiar las fechas de comienzo y finalización de una tarea,
pero no podrá cambiar su duración. Por ejemplo, la tarea “Seleccionar lugares para filmar” puede co-menzar lo antes posible. Con las delimitaciones flexibles, no existe una delimitación de fecha asociada.
• Delimitaciones semiflexibles. Una tarea tiene un límite de fecha de comienzo o de finalización. Sin embargo, dentro de ese límite, Project es flexible a la hora de cambiar las fechas de comienzo o fin (pero no la duración) de una tarea. Por ejemplo, la tarea “Montar decorados” no deberá finalizar des-pués del 26/3/01. Sin embargo, podría finalizar antes de esa fecha. En ocasiones, las delimitaciones semiflexibles también se denominan delimitaciones débiles.
• Delimitaciones inflexibles. Una tarea debe comenzar o finalizar en una determinada fecha. Por ejemplo, la tarea “Instalar iluminación” deberá finalizar el 10/4/01. En ocasiones, las delimitaciones inflexibles se de nominan delimitaciones fuertes.
Existen ocho tipos de delimitaciones de tarea.
Este tipo de delimitación Significa Lo antes posible (LAP) Project programará una tarea para
que comience lo antes posible. Este es el valor predeterminado del tipo de delimitación aplicado a todas las nuevas tareas cuan-do programa el proyecto desde la fecha de comienzo. Esta es una delimitación flexible.
Lo más tarde posible (LMTP) Project programará una tarea para que comience lo más tarde posible sin que para ello deba posponer las tareas sucesoras o cambiar la fecha de fin del proyecto.
No comenzar antes del (NCAD) Project programará una tarea para que comience en o después de la fecha de delimitación que haya especificado. Utilice este tipo de delimitación para evitar que una tarea comience antes de una determinada fecha. Esta es una delimitación semiflexible.
No comenzar después del (NCDD) Project programará una tarea para que comience en o antes de la fecha de delimitación que haya especificado. Utilice este tipo de delimitación para evitar que una tarea comience después de una determinada fecha. Esta es una delimitación semiflexible.
No finalizar antes del (NFAD) Project programará una tarea para que finalice en o después de la fecha de delimitación que haya especificado. Utilice este tipo de delimitación para evitar que una tarea finalice antes de una determinada fecha. Esta es una delimitación semiflexible.
No finalizar después del (NFDD) Project programará una tarea para que finalice en o antes de la fecha de delimitación que haya especificado. Utilice este tipo de delimitación para evitar que una tarea finalice después de una determinada fecha. Esta es una delimitación semiflexible.
Debe comenzar el (DCE) Project programará una tarea para que comience en la fecha de delimitación que haya especificado. Utilice este tipo de delimita-ción para asegurar que una tarea comience en una determinada fecha. Esta es una delimitación inflexible.
Debe finalizar el (DFE) Project programará una tarea para que finalice en la fecha de delimitación que haya especificado. Utilice este tipo de delimitación para asegurar que una tarea finalice en una determinada fecha. Esta es una delimitación in-flexible.
Estos ocho tipos de delimitación tienen un efecto muy diferente en la programación de las ta-reas:• Las delimitaciones flexibles, como por ejemplo Lo antes posible, permiten que las tareas sean progra-
madas sin ninguna limitación que no sea la de su relación con las tareas predecesoras o sucesoras. No existe una fecha de comienzo o fin fija impuesta por estos tipos de delimitación. Utilice este tipo de delimitación siempre que sea posible.

Universidad Nacional del Nordeste Facultad de Ciencias Exactas y Naturales y Agrimensura
Planificación de Proyectos con MS Project 69 Profesoras: Mgter. Gladys Dapozo; Mgter. María Victoria López
• Las delimitaciones semiflexibles, como por ejemplo No comenzar antes del o No comenzar después del, limitan los posibles cambios en la programación de una tarea dentro del intervalo de fecha espe-cificado.
• Las delimitaciones inflexibles, como por ejemplo Debe comenzar el, evitan totalmente la posibilidad de programar de nuevo una tarea. Utilice este tipo de delimitación sólo cuando sea absolutamente nece-sario.
El tipo de delimitación que aplicará a las tareas en los proyectos dependerá de lo que necesite obtener con Project. Utilice solamente las delimitaciones inflexibles si la fecha de comienzo o de fin de una tarea ha sido fijada por factores que escapan al control del equipo del proyecto. En aquellas tareas en las que no existen tales limitaciones, debería utilizar las delimitaciones flexibles. Las delimitaciones flexibles ofre-cen la discreción más absoluta en el ajuste de las fechas de comienzo o de fin, además de permitir que Project ajuste las fechas de forma automática en caso de que sea modificado el plan del proyecto. En este ejercicio, aplicaremos a una tarea una delimitación No comenzar antes de.
Ejercicio 6.8 1. Seleccione el nombre de la Tarea 37, “Escena 3 montaje”, en la tabla Entrada. Esta escena deberá
ser ensayada en un lugar en el que no será posible filmar hasta el 5 de julio del 2001. 2. Arrastre la barra divisoria vertical hacia la derecha para mostrar la columna Comienzo. 3. Seleccione el campo Comienzo de la Tarea 37, y pulse el botón de flecha abajo para visualizar un
calendario (ver figura 6.14). 4. Pulse el botón de flecha a la derecha para visualizar el mes de julio del 2001 en el calendario, y des-
pués haga click en el 5 de julio.
Figura 6.14
Project aplicará a la tarea una delimitación No comenzar antes del, y colocará un ícono de delimita-ción en la columna Indicadores. Para observar una Sugerencia de herramienta sobre los detalles de la delimitación, sitúe el puntero del ratón sobre este ícono.
5. Arrastre de nuevo la barra vertical divisoria hasta el borde derecho de la columna Duración. También serán programadas de nuevo todas las tareas que dependen de la Tarea 37. Cuando decida aplicar delimitaciones a las tareas, deberá tener en cuenta los siguientes aspectos: • La selección de una fecha en la columna Fin aplicará una delimitación No finalizar antes del
(NFAD). • Puede crear una delimitación No comenzar antes del (NCAD) arrastrando directamente una barra
en el Diagrama de Gantt. Para eliminar una delimitación, elija Información de la tarea en el menú Proyecto, y seleccione la ficha Avanzado. Seleccione Lo antes posible o Lo más tarde posible (si la programación está basada a partir de la fecha de fin del proyecto) en el cuadro Tipo de deli-mitación.
6.9.- Reorganización de fases y tareas Como ya vimos en el módulo 3, las tareas de resumen son de gran utilidad para la organización de las tareas en fases y además darán por resultado un esquema. Los esquemas facilitarán mucho más la vi-sualización de la estructura del proyecto que las tareas individuales. Para trabajar con las fases en Pro-
ject, utilizaremos entre otros los botones Mostrar subtareas y Ocultar subtareas de la barra de

Universidad Nacional del Nordeste Facultad de Ciencias Exactas y Naturales y Agrimensura
70 Informática - Cursos de Verano 2007
herramientas Formato. También puede reorganizar las fases utilizando el método cortar y pegar, o el método arrastrar y soltar en una tabla. En este ejercicio, reordenaremos las tareas de resumen de escena para reflejar la secuencia de filmación, y después vincularemos las escenas con relaciones fin a comienzo.
Ejercicio 6.9 1. Elija Ir a en el menú Edición. 2. Escriba 23 en el cuadro Identificador, y pulse el botón Aceptar. Project le llevará hasta la Tarea 23, la
tarea de resumen Producción. 3. Pulse el botón Mostrar en la barra de herramientas Formato, y después seleccione Nivel de esquema
2. Project contraerá las tareas de resumen comprendidas entre la Escena 1 y la Escena 8 (ver figura 6.15).
Figura 6.15 En este momento, no existen relaciones entre las tareas de resumen de las escenas, y la Escena 3 comenzará más tarde que las demás tareas ya que posee una delimitación No comenzar antes del. Es extraño que las escenas de una película sean rodadas en el orden en que aparecen en la película. Ca-si nunca se rueda la primera escena al principio del rodaje, ni la última escena es la última en rodar-se. Vamos a volver a ordenar las escenas para reflejar el orden en el que serán rodadas.
4. Haga click en el número de ID de la Tarea 60, “Escena 7”. Project seleccionará la fila completa de la Tarea 60. Una vez seleccionada la fila, podrá arrastrar la tarea de resumen a la posición que desee.
5. Arrastre el ID de tarea de la Escena 7 hasta que aparezca sobre la Escena 1. Project insertará la ta-rea de resumen de la Escena 7 sobre la Escena 1, y todos los identificadores de las subsiguientes ta-reas serán renumerados.
6. Haga click en el número de ID de tarea de la Escena 3, y arrastre la tarea hasta que aparezca sobre la Escena 1.
7. Haga click en el número de ID de tarea de la Escena 5, y arrastre la tarea hasta que aparezca sobre la Escena 4.
8. Haga click en el número de ID de tarea de la Escena 6, y arrastre la tarea hasta que aparezca sobre la Escena 4.
9. Haga click en el número de ID de tarea de la Escena 8, y arrastre la tarea hasta que aparezca sobre la Escena 4. Las escenas ahora aparecerán en el orden en el que serán rodadas. A continuación, vincularemos las escenas (ver figura 6.16).
Figura 6.16 A continuación, vincularemos las escenas. 10. Seleccione el nombre de las tareas de resumen comprendidas entre la Escena 7 y la Escena 4.
11. Pulse el botón Vincular tareas en la barra de herramientas Estándar. Project vinculará las tareas de resumen de las escenas con relaciones fin a comienzo.
12. Pulse el botón Mostrar subtareas en la barra de herramientas Formato.

Universidad Nacional del Nordeste Facultad de Ciencias Exactas y Naturales y Agrimensura
Planificación de Proyectos con MS Project 71 Profesoras: Mgter. Gladys Dapozo; Mgter. María Victoria López
13. Desplácese para observar la parte derecha del Diagrama de Gantt donde se muestra la secuencia completa de las tareas de Producción. El Diagrama de Gantt tendrá una apariencia similar a la de la secuencia tradicional “escalonada” de las tareas vinculadas (ver figura 6.17). Project no requiere que el orden en el que son listadas las tareas en la tabla Entrada coincida con el orden de sus fechas de comienzo. Si lo prefiere, la primera tarea del proyecto podría aparecer en la última fila de la tabla En-trada. Sin embargo, los Diagramas de Gantt suelen estar organizados de arriba a abajo, desde la primera hasta la última tarea.
Figura 6.17
6.10.- Introducción de fechas límite Uno de los errores comunes que suelen cometer los nuevos usuarios de Project es colocar delimitaciones semiflexibles o inflexibles en demasiadas tareas del proyecto. Como vimos anteriormente, estas delimita-ciones reducen considerablemente la flexibilidad en la planificación. En este ejercicio, introduciremos una fecha límite en algunas tareas.
Ejercicio 6.10 1. Seleccione Ir a en el menú Edición. 2. Escriba 11 en el cuadro Identificador, y pulse el botón Aceptar. 3. Haga doble click en el nombre de la Tarea 11, “¡Preproducción completada!” en la tabla Entrada. Esta
tarea es un hito que marca la fecha de finalización programada para la fase de preproducción del proyecto. Puesto que deseamos asegurar que las tareas de preproducción finalicen el 13/7/01, intro-duciremos una fecha límite para este hito.
4. Seleccione la ficha Avanzado. 5. Escriba o seleccione 13/7/01 en el cuadro Fecha límite, y pulse el botón Aceptar. El cuadro de diá-
logo Información de la tarea se cerrará, y Project insertará un marcador de fecha límite en el Dia-grama de Gantt. Ahora podrá observar si la fase de preproducción finaliza antes o después de su fe-cha límite. Si quisiera trasladar la fecha de finalización programada de la fase de preproducción más allá del 13/7/01, Project visualizaría un ícono de advertencia en la columna Indicadores. A continua-ción, introduciremos la fecha límite para una tarea de resumen.
6. Haga doble click en el nombre de la Tarea 23, “Producción”, en la tabla Entrada. Esta es la tarea de resumen Producción. Deseamos finalizar el rodaje a finales de septiembre.
7. Escriba o seleccione 28/9/01 en el cuadro Fecha límite, y después pulse el botón Aceptar.

Universidad Nacional del Nordeste Facultad de Ciencias Exactas y Naturales y Agrimensura
72 Informática - Cursos de Verano 2007
6.11.- Visualización de la ruta crítica del proyecto Una ruta crítica es la serie de tareas que se deben de completar a tiempo antes de la fecha de fin del proyecto. La palabra “crítica” no viene asociada a la importancia de estas tareas para el cumpli-miento del proyecto, tan sólo hace referencia al modo en que su programación afectará a la fecha de fin del proyecto. Sin embargo, la fecha de fin del proyecto es de vital importancia en la mayoría de los pro-yectos. Si desea reducir la duración de un proyecto para que repercuta en la fecha de fin, debe-rá comenzar por acortar la ruta crítica. Durante el transcurso de un proyecto, probablemente cambie la ruta crítica del proyecto conforme vayan siendo completadas las tareas antes o después de lo previsto. Cuando la programación cambia, como por ejemplo por la asignación de recursos a las tareas, también puede cambiar la ruta crítica. Después de que sea completada una tarea en la ruta crítica, no se considerará crítica ya que no puede afectar a la fecha de fin del proyecto. Project calculará constantemente la ruta crítica, aún cuando ésta no sea visua-lizada. Un aspecto clave que le ayudará a comprender la ruta crítica es el llegar a comprender el concepto de demora, también conocido como flotante. Existen dos tipos de demora: permisible y total. Demora permisible es la cantidad de tiempo que una tarea puede retrasarse sin demorar otra tarea. El Margen de demora total es la cantidad de tiempo que una tarea puede retrasarse antes de que se posponga la fecha de fin del proyecto. Para que una tarea sea incluida en la ruta crítica, su demo-ra total deberá ser inferior a una determinada cantidad (normalmente, cero). Por el contrario, las tareas no críticas disponen de una demora, lo que significa que pueden comenzar o finalizar más pronto o más tarde dentro de su tiempo de demora sin que esto afecte a la fecha de fin del proyecto. En este ejercicio, visualizaremos la ruta crítica del proyecto.
Ejercicio 6.11 1. Elija Más vistas en el menú Ver. 2. Seleccione Gantt detallado en el cuadro de diálogo Más vistas, y después pulse el botón Aplicar. 3. Seleccione Ir a en el menú Edición. 4. Escriba 66 en el cuadro Identificador, y pulse el botón Aceptar. Project visualizará la Tarea 66, la
tarea de resumen “Escena 4” (ver figura 6.18).
Figura 6.18 La fase de Postproducción del proyecto está formada en su mayoría por tareas críticas del proyecto. En la vista Gantt detallado, Project hace distinción entre las tareas críticas y las tareas no críticas. Las barras de tareas críticas son de color rojo y las barras de tareas no críticas son de color azul. En esta vista, también podemos ver las tareas con un margen de demora.
5. Seleccione Ir a en el menú Edición. 6. Escriba 59 en el cuadro ID, y después pulse el botón Aceptar. Aparecerá la Tarea 59, “Escena 6 -
diario del proceso”. La barra de color azul representa la duración de la tarea. La línea fina y el núme-ro situado junto a ésta representa el margen de demora de esta tarea. Como puede observar, esta tarea en particular tiene un margen de demora bastante pequeño y se trata de una tarea no crítica.
7. Seleccione Diagrama de Gantt en el menú Ver. Para terminar este ejercicio, veremos otra forma de visualizar las tareas críticas.
8. Abra el menú Proyecto, seleccione Filtrar por: Todas las tareas, y después elija Críticas. En el Dia-grama de Gantt sólo aparecerán las tareas críticas.
9. Elija Zoom en el menú Ver. 10. Seleccione Proyecto completo en el cuadro de diálogo Zoom, y después pulse el botón Aceptar. Pro-
ject cambiará la escala temporal del Diagrama de Gantt para visualizar la duración completa de todas las tareas críticas del proyecto.
11. Seleccione Filtro para: Tareas críticas en el menú Proyecto, y después elija Todas las tareas.
Las tareas no críticas poseen un margen de demora, que se visualiza aquí.

Universidad Nacional del Nordeste Facultad de Ciencias Exactas y Naturales y Agrimensura
Planificación de Proyectos con MS Project 73 Profesoras: Mgter. Gladys Dapozo; Mgter. María Victoria López
6.12.- Documentación de los detalles de una tarea con notas e hipervínculos Utilice una nota para registrar cualquier información adicional sobre una tarea. Por ejemplo, sería recomendable que cuando una tarea ha sido demorada o dividida, escriba la razón en una nota. De esta forma, la información reside en el archivo de Project y podrá ser visualizada o impresa fácilmente. Existen tres tipos de notas: notas de tareas, notas de recursos y notas de asignaciones. Las notas de tareas aparecen en la ficha Notas del cuadro de diálogo Información de la tarea. Las notas en Project soportan un amplio rango de opciones de formato de texto; puede incluso vincular o almacenar imágenes gráficas y otros tipos de archivos en las notas de Project. Los hipervínculos permiten conectar una determinada tarea a otro archivo, una ubicación es-pecífica en un archivo, una página de la World Wide Web, o una página de una intranet. En este ejercicio, introduciremos hipervínculos y notas de tareas para documentar información importan-te acerca de algunas tareas. Aprenderemos más sobre las notas de recursos en el módulo 7, y sobre las notas de asignaciones en el módulo 8.
Ejercicio 6.12 1. Seleccione el nombre de la Tarea 31, “Escena 3 ensayo”. En un apartado anterior de este módulo,
aplicamos a esta tarea una delimitación No comenzar antes del.
2. Pulse el botón Notas de tareas en la barra de herramientas Estándar. Project visualiza el cuadro de diálogo Información de la tarea con la ficha Notas seleccionada.
3. Escriba Esta escena no deberá ser rodada antes del 5 de julio debido al acceso limitado al lugar en el cuadro Notas, y pulse el botón Aceptar. Aparecerá un ícono de nota en la columna Indi-cadores.
4. Señale el ícono de la nota. La nota será mostrada en una Sugerencia de herramienta (ver figura 6.19).
Figura 6.19 Para finalizar este ejercicio, crearemos un hipervínculo.
5. Seleccione el nombre de la Tarea 9, “Reservar equipamiento de cámara”.
6. Pulse el botón Insertar hipervínculo en la barra de herramientas Estándar. Será visualizado el cuadro de diálogo Insertar hipervínculo.
7. Escriba Servidor Web de una empresa de alquiler de cámaras de calidad en el cuadro Texto. 8. Escriba http://www.rentall01-inc.com en el cuadro Escriba el nombre del archivo o de la página
Web, y pulse el botón Aceptar. Aparecerá un ícono de hipervínculo en la columna Indicadores. Sitúe el puntero del ratón sobre el ícono para visualizar el texto descriptivo que fue escrito. Haga click en el ícono para abrir la página Web en su explorador (ver figura 6.20).
Figura 6.20

Universidad Nacional del Nordeste Facultad de Ciencias Exactas y Naturales y Agrimensura
74 Informática - Cursos de Verano 2007
Módulo 7: Refinamiento de los detalles del recurso En este módulo continuaremos con el refinamiento de las actividades que comenzamos en el módulo 6, centrando nuestro estudio en los recursos. Puesto que los recursos humanos y de equipamiento normalmente suponen la parte más costosa de un proyecto, la optimización del tiempo de los recur-sos resulta de gran importancia para el plan de un proyecto. Para completar este módulo, utilizaremos un archivo denominado Proyecto Cortometraje 07.mpp. Abra el archivo 07A.mpp, y almacénelo como Proyecto Cortometraje 07.mpp sin una línea de base.
7.1.- Ajuste del período laborable de los recursos individua-les Como ya vimos en el módulo 6, Project utiliza tipos distintos del calendarios para los diferentes propósi-tos. En esta lección, estudiaremos el calendario de recursos. Un calendario de recursos muestra el período laborable y no laborable de un recurso individual. Los calendarios de recursos sólo se aplicarán para los recursos de trabajo (personal y equipamiento) y no para los recursos mate-riales. Cuando inicialmente especifica los recursos de un proyecto, Project crea un calendario de recursos para cada recurso. Los ajustes iniciales del oeríodo laborable de estos calendarios de recursos coincidirán con los establecidos para el calendario base Estándar. Si todo el período laborable de los recursos coincide con el período laborable del calendario base Estándar, no será necesaria la edición de ninguno de los calendarios de recursos. Sin embargo, es posible que necesite establecer algunas excepciones del período laborable en alguno de los recursos, como por ejemplo: • Una programación de período laborable flexible. • Períodos vacacionales. • Aquellos momentos en los que un recurso no estará disponible para trabajar en el proyecto, como por
ejemplo el tiempo empleado para aprendizaje o asistencia a una conferencia. Existen dos lugares desde los que podrá editar un calendario de recurso: la ficha Horario de trabajo del cuadro de diálogo Información del recurso y el cuadro de diálogo Cambiar calenda-rio laboral. Sea cual sea el lugar desde donde edite un calendario de recursos, tendrá el mismo efecto. Cualquier cambio que efectúe en el calendario base Estándar será automáticamente reflejado en todos los calendarios de recursos que estén basados en el calendario Estándar. Sin embargo, los cambios reali-zados sobre el horario de trabajo de un recurso no serán reflejados en el calendario Estándar.
Ejercicio 7.1
En este ejercicio, especificaremos el horario laborable y no laborable para los recursos individuales de trabajo. 1. Elija Cambiar calendario laboral del menú Herramientas. Aparecerá el cuadro de diálogo Cambiar
calendario laboral (ver figura 7.1). 2. Seleccione Clair Héctor en el cuadro Para. El calendario de recurso para Clair Héctor aparecerá en el
cuadro de diálogo Cambiar calendario laboral. Observe el sombreado brillante en el calendario de re-curso de Clair Héctor durante la semana laboral. En el apartado Leyenda, podrá comprobar que este sombreado representa las horas laborables modificadas. En el módulo 6, editamos el horario la-borable predeterminado del calendario base Estándar, y este cambio ha sido reflejado aquí en el ca-lendario de recursos de Clair Héctor (al igual que el calendario de todos los demás recursos). Clair Héctor, el productor cinematográfico, ha comunicado que no estará disponible para trabajar el lunes y martes, 21 y 22 de mayo del 2001.
3. Arrastre el cuadro de desplazamiento vertical o pulse los botones de flecha abajo o flecha arriba has-ta que logre que aparezca el mes de mayo de 2001 en el calendario que aparece en el apartado Se-leccionar las fechas.
4. Seleccione las fechas del 21 y 22 de mayo. 5. Seleccione Período no laborable en el apartado Establecer fechas seleccionadas como. Project no pro-
gramará ningún trabajo para Clair Héctor en esas fechas (ver Figura 7.1). 6. Ahora introduciremos la siguiente información del horario laborable del estos recursos. Cuando deba
confirmar el almacenamiento de la información de cada recurso, pulse el botón Sí.
Recurso Fecha Aspectos del horario laborable Kim Yoshida 4-5 de junio de 2001 Kim no podrá trabajar en estos días; marcar como pe-
ríodo no laborable. Jo Brown 12-13 de julio de 2001 Jo no podrá trabajar en estos días; marcar como perío-
do no laborable.

Universidad Nacional del Nordeste Facultad de Ciencias Exactas y Naturales y Agrimensura
Planificación de Proyectos con MS Project 75 Profesoras: Mgter. Gladys Dapozo; Mgter. María Victoria López
Para finalizar este ejercicio, definiremos un calendario de trabajo de “4 por 10” (es decir, 4 días por semana, 10 horas por día) para un recurso.
7. Seleccione Florian Voss en el cuadro Para. 8. Pulse el botón Sí para confirmar el almacenamiento de los cambios realizados en el calendario Jo
Brown. 9. Seleccione los encabezados de columna desde el lunes hasta el jueves. Aunque sólo es posible visua-
lizar un mes en el cuadro de diálogo en un momento dado, la selección del encabezado de la columna de un día seleccionará cada ocurrencia de ese día de la semana (pasado, presente y futuro).
10. Escriba 8:00 en el cuadro superior Desde. 11. Seleccione el encabezado de columna del viernes. 12. Seleccione Período no laborable en el apartado Establecer fechas seleccionadas como. Ahora Project
podrá programar el trabajo de Florian para que comience a las 8:00 A.M de lunes a jueves, pero que el viernes no se programe ningún trabajo para este recurso.
13. Pulse el botón Aceptar para cerrar el cuadro de diálogo Cambiar calendario laboral. Si necesita editar el calendario de varios recursos de forma similar (por ejemplo, para tratar un turno de noche), probablemente sea más fácil asignar un calendario base diferente a un recurso o conjunto de recursos. Esto resulta más eficiente que editar cada calendario de recurso para los recursos individuales y permite realizar ajustes en el proyecto en un único calendario base si fuese necesario. Por ejemplo, si el proyecto incluye un turno de día y un turno de noche, puede aplicar el calendario base turno de noche a esos recursos que trabajan en el turno de noche. Los cambios del calendario base de un recurso se realizan en el cuadro Calendario base de la ficha Horario de trabajo del cuadro de diálogo In-formación del recurso. Para abrir este cuadro de diálogo, elija Información del recurso en el menú Pro-yecto cuando se encuentre en una vista de recurso. Para conjuntos de recursos, podrá llevar a cabo este cambio directamente en la columna Calendario base de la tabla Entrada en la vista Hoja de recursos.
Figura 7.1
7.2.- Configuración de la disponibilidad del recurso a aplicar en diferentes horarios En la el módulo 4 introdujimos información sobre un nuevo recurso en Project, incluyendo cada valor de la capacidad máxima de cada recurso. Esta es la capacidad máxima de un recurso para poder llevar a cabo las tareas. Los ajustes del horario de trabajo de un recurso (registrado en los calendarios individua-les de recursos) determinan el momento en que un recurso está disponible para trabajar. Sin embargo, la capacidad del recurso para trabajar (expresado en unidades, y limitado por su valor de capacidad máxi-ma) determina el horario en que el recurso podría estar exento del trabajo. Es posible especificar dife-rentes valores de capacidad máxima de un recurso para que sean aplicados en diferentes pe-ríodos de tiempo. El ajuste de la disponibilidad de un recurso durante el transcurso del proyecto permi-te controlar con exactitud el valor de capacidad máxima que un recurso tiene en un momento dado. Por ejemplo, podrían estar disponibles dos electricistas durante las primeras ocho semanas, tres electricistas

Universidad Nacional del Nordeste Facultad de Ciencias Exactas y Naturales y Agrimensura
76 Informática - Cursos de Verano 2007
durante las siguientes seis semanas, y dos para el tiempo restante del proyecto. El ajuste de la disponi-bilidad para los recursos durante el transcurso del proyecto se realiza en la cuadrícula Disponibilidad del recurso en la ficha General del cuadro de diálogo Información del recurso (ver figura 7.2).
Ejercicio 7.2
En este ejercicio, personalizaremos la disponibilidad de un recurso. 1. Haga click en Hoja de recursos en la Barra de vistas. La Hoja de recursos sustituirá al Diagrama de
Gantt. 2. Seleccione el nombre del Recurso 9, “Electricista”, en la columna Nombre del recurso. 3. Pulse el botón Información del recurso en la barra de herramientas Estándar. 4. Seleccione la ficha General. Esperamos tener dos electricistas disponibles para trabajar en este pro-
yecto desde el comienzo del proyecto hasta el 6 de julio, tres electricistas desde el 7 de julio hasta el 20 de julio y después sólo dos electricistas durante el tiempo restante del proyecto.
5. Deje el ajuste “NA” (de No aplicable) en la primera fila de la columna Disponible desde, en el aparta-do Disponibilidad de recurso.
6. Escriba o seleccione 6/7/01 en la celda Disponible hasta en la primera fila. 7. Escriba o seleccione 7/7/01 en la celda Disponible desde en la segunda fila. 8. Escriba o seleccione 20/7/01 en la celda Disponible hasta en la segunda fila. 9. Escriba o seleccione 300% en la celda Unidades de la segunda fila. 10. Escriba o seleccione 21/7/01 en la celda Disponible desde de la tercera fila. 11. Deje en blanco la celda Disponible hasta en la tercera fila (Project insertará automáticamente “NA”). 12. Escriba o seleccione 200% en la celda Unidades de la tercera fila, y después pues pulse Enter. Ahora,
durante el período comprendido entre el 7 de julio y el 20 de julio, podrá establecer una programa-ción para tres electricistas sin sobreasignaciones. Antes y después de este período, sólo contará con dos electricistas (ver figura 7.2).
13. Pulse el botón Aceptar para cerrar el cuadro de diálogo Información del recurso. El campo Capacidad máxima para el recurso Electricista cuando la fecha actual (según el reloj del sistema de la computadora) se encuentre dentro del período comprendido entre el 7 de julio y el 20 de julio será del 300%. En el tiempo restante del proyecto, el valor será del 200%.
Figura 7.2
7.3.- Introducción de varias tasas de costo para un único re-curso Algunos de los recursos podrían llevar a cabo diferentes tareas, lo que supondría también diferentes ta-sas de costo. Por ejemplo, en nuestro proyecto cinematográfico, el director de fotografía podría además realizar el trabajo de operador de cámara. Dado que los honorarios de un director de fotografía son dife-rentes de los de un operador de cámara, deberá especificar dos tablas de tasas de costo para el recurso.

Universidad Nacional del Nordeste Facultad de Ciencias Exactas y Naturales y Agrimensura
Planificación de Proyectos con MS Project 77 Profesoras: Mgter. Gladys Dapozo; Mgter. María Victoria López
Después de que hayamos asignado el recurso a las tareas, especificaremos la tabla de tasas de costo que deberá ser aplicada. Cada recurso puede tener hasta cinco tablas de tasas de costo.
Ejercicio 7.3
En este ejercicio, crearemos una segunda tabla de tasas de costo para un recurso. 1. Haga click en el Recurso 15, “Jan Miksovsky”, en la Hoja de recursos, 2. Pulse el botón Información del recurso en la barra de herramientas Estándar. Aparecerá el cuadro de
diálogo Información del recurso. 3. Seleccione la ficha Costos. Observará que el importe predeterminado para Jan es de 18,75 pesos por
hora en la tabla de tasas A (ver figura 7.3). 4. Seleccione la ficha B en el apartado Tablas de tasas de costo. 5. Seleccione la entrada predeterminada de $0.00/h en el campo justo debajo del encabezado de co-
lumna Tasa estándar, y después escriba 14/h. 6. Escriba 21/h en el campo Tasa de horas extra, y después pulse Enter. 7. Pulse el botón Aceptar para cerrar el cuadro de diálogo Información del recurso. Nótese que en la Hoja de recursos, la tasa de costo estándar para Jan todavía es de $18,75 por hora, coincidiendo con el valor de la tabla de tasas A, la tabla predeterminada. Esta tabla de tasas será aplica-da para todas las asignaciones de tarea que se realicen a Jan a menos que se especifique una tabla de tasas diferente. Más adelante veremos el modo de hacer esto.
Figura 7.3
7.4.- Configuración de las tasas de costo a aplicar en dife-rentes períodos de tiempo En el módulo 4 especificamos tasas de costo estándar para los recursos. Por omisión, Project utilizará estas tasas durante todo el transcurso del proyecto. Sin embargo, podemos cambiar la tasa de costo de un recurso, para que sea aplicada dependiendo de la fecha seleccionada. Por ejemplo, podría configurar una tasa estándar de pago para un recurso de 10 pesos por hora desde el día 1 de enero, pensando en que a partir del 1 de julio la tasa estándar de pago del recurso será de 13 pesos por hora. Project utiliza estas tasas de costo a la hora de calcular los costos del recurso, basándose en el trabajo que haya sido programado para ese recurso. Puede asignar hasta un máximo de 25 tasas de costo que serán aplicadas en los diferentes horarios de cada una de las cinco tablas de tasas del recurso.
Ejercicio 7.4
En este ejercicio, introduciremos diferentes tasas de costo para un recurso que más tarde aplicaremos en el proyecto. 1. Haga doble click en el nombre del Recurso 8, “Doug Hampton”, en la columna Nombre de recurso.
Será visualizado el cuadro de diálogo Información del recurso. 2. Seleccione la ficha Costos. Introduciremos una segunda tasa de costo en la tabla de costo A.

Universidad Nacional del Nordeste Facultad de Ciencias Exactas y Naturales y Agrimensura
78 Informática - Cursos de Verano 2007
3. Escriba o seleccione 16/8/01 en la celda Fecha efectiva de la segunda fila de la tabla de costo A (ver figura 7.4).
4. Escriba 30% en la celda Tasa estándar de la segunda fila, y después pulse la tecla Enter. Observe cómo Project ha calculado el incremento del 30% para generar una tasa de 13 pesos por hora. La ta-sa anterior de 10 pesos por hora más el 30% hace un total de 13 pesos por hora. Puede introducir un valor exacto o un porcentaje de incremento o decremento calculado a partir de la tasa anterior.
5. Pulse el botón Aceptar para cerrar el cuadro de diálogo Información del recurso. Observe cómo apa-rece la tasa inicial de Doug Hampton de $10.00/h en el campo Tasa estándar. Este campo visualizará $10 por hora hasta que la fecha actual sea el 16/8/01 o posterior. A partir de entonces, se visualizará la nueva tasa estándar de $ 13 por hora.
Figura 7.4
7.5.- Análisis de los costos de recurso En muchos proyectos, los costos de recurso son el principal factor que limita el alcance total del proyecto. Si ha introducido la información de costo de recurso en la planificación del proyecto, Project ofrecerá diversas formas de visualizar estos datos antes y después de que comience el seguimiento del trabajo actual. Como ya vimos en el módulo 4, los recursos del proyecto de cortometraje están asociados a uno de los cinco grupos siguientes: Personal, Equipamiento, Laboratorio y Filmación, Producción y Talento. Estos grupos incluyen todos los recursos humanos, de equipamiento y materiales que trabajan en el proyecto. Para este tipo de proyecto, la información sobre el costo por grupo puede resultar informativa.
Ejercicio 7.5
En este ejercicio, visualizaremos los datos del costo detallado por recurso, y después resumiremos los datos de costo por grupo de recursos. Asegúrese de tener en pantalla la Hoja de recursos. 1. Seleccione Tabla: Entrada en el menú Ver, y después elija Resumen. Project visualizará la tabla Re-
sumen en la vista Hoja de recursos. En esta tabla podremos ver la información sobre la tasa y costos totales de cada recurso, según sus asignaciones actuales (ver figura 7.5). A continuación, visua-lizaremos el resumen de los costos por grupo.
2. Localice el cuadro Agrupar por en la barra de herramientas Estándar. El valor inicial será “Sin agru-par”. Seleccione Grupo de recurso. Project organizará los recursos de acuerdo con los grupos a los que está asignado y visualizará los valores de resumen del trabajo, unidades y costo. Esas filas de resumen se mostrarán automáticamente en un formato con el fondo de color amarillo (ver figura 7.6). Esta información está en un esquema que podrá contraer o expandir. A continuación contra-eremos el esquema de la tabla para visualizar los costos por grupo.
3. Haga click en el encabezado de la columna Nombre del recurso.

Universidad Nacional del Nordeste Facultad de Ciencias Exactas y Naturales y Agrimensura
Planificación de Proyectos con MS Project 79 Profesoras: Mgter. Gladys Dapozo; Mgter. María Victoria López
4. Pulse el botón Ocultar subtareas en la barra de herramientas Formato. Esta vista permite visua-lizar el resumen de las proyecciones de costo por grupo. Si lo desea, puede expandir grupos indivi-duales haciendo click sobre el signo más situado junto a cada nombre de grupo. No es posible editar directamente los valores de la columna Costo en esta vista. Estos son valores calculados; son el pro-ducto de la información de tasa de costo de cada recurso multiplicado por los valores de trabajo de sus asignaciones de tarea. Cuando visualicemos la información de resumen de los grupos, se mos-trará el total de los costos del recurso por grupo. Si desea cambiar la cantidad del costo de un recur-so, deberá cambiar las tasas de costo o las asignaciones de ese recurso.
5. Seleccione Sin agrupar en el cuadro Agrupar por de la barra de herramientas Estándar.
Figura 7.5
7.6.- Análisis de las asignaciones de recurso A continuación centraremos nuestra atención en la distribución del recurso, es decir, el modo en que las asignaciones de tarea realizadas afectan a la cantidad de trabajo de los recursos humanos y de equipamiento del proyecto. El modo en que es gestionado el tiempo de un recurso es lo que se denomina distribución. Existen tres estados de distribución:• Infraasignado: Las asignaciones del recurso no cubren la capacidad máxima del recurso. Por ejem-
plo, un recurso a tiempo completo al que sólo hayan sido asignadas 25 horas de trabajo en una se-mana laboral de 40 horas estaría infraasignado.
• Totalmente asignado: Las asignaciones del recurso cubren la capacidad máxima del recurso. Por ejemplo, un recurso a tiempo completo al que le hayan sido asignadas 40 horas de trabajo en una semana laboral de 40 horas estaría totalmente asignado.
• Sobreasignado: Las asignaciones del recurso sobrepasan la capacidad máxima del recurso. Por ejemplo, un recurso a tiempo completo al que hayan sido asignadas 65 horas de trabajo en una se-mana laboral de 40 horas estaría sobreasignado.
Como ya vimos en el módulo 4, la capacidad de trabajo de un recurso en Project se mide en unidades; la capacidad de trabajo de un determinado recurso es lo que se denomina capacidad máxima. Las unidades están expresadas como números (por ejemplo, 3 unidades) o como un porcentaje (por ejemplo, 300% de unidades). El objetivo de cada administrador de proyecto es conseguir la distribución completa de todos los recursos durante el transcurso del proyecto (aunque sería una simplificación exagerada). Dependiendo de la natu-raleza del proyecto y de los recursos que trabajen en él, sería perfectamente normal que existiesen algu-

Universidad Nacional del Nordeste Facultad de Ciencias Exactas y Naturales y Agrimensura
80 Informática - Cursos de Verano 2007
nas infraasignaciones. Según el grado de sobreasignación, no siempre tienen que considerarse un pro-blema. Si un recurso está sobreasignado sólo durante media hora, Project le advertirá de ello. Dependiendo del recurso y de la naturaleza de la asignación, esto no deberá suponer un problema que deba resolver. No obstante, si se trata de una sobreasignación seria (por ejemplo, un recurso al que se le está asignando doce veces el trabajo que es capaz de desarrollar en un día) siempre supone un problema y debería estar preparado para aplicar las estrategias que puedan resolver este problema.
Figura 7.6
Ejercicio 7.6
En este ejercicio, echaremos un vistazo a la distribución de los recursos y prestaremos una especial aten-ción a dos recursos que están sobreasignados. 1. Seleccione Uso de recursos en el menú Ver. Aparecerá la vista Uso de recursos. En la parte izquierda
de la vista Uso de recursos nos encontramos con una tabla (por omisión, la tabla Uso), que muestra las asignaciones agrupadas por recurso, el trabajo total asignado a cada recurso, y el trabajo de ca-da asignación. Esta información está organizada en un esquema que podrá expandir o contraer. La parte derecha de la vista contiene los detalles de las asignaciones (por omisión, el trabajo) distribui-do en una escala temporal. Podrá deslizar horizontalmente la escala temporal para visualizar diferen-tes períodos de tiempo. Además podrá cambiar la escala temporal principal o secundaria para que sean visualizados los datos en unidades de semanas, días, horas, etc. Seguidamente, contraeremos el esquema de la tabla para observar el trabajo total por recurso.
2. Haga click en el encabezado de la columna Nombre del recurso en la tabla Uso.
3. Pulse el botón Ocultar subtareas en la barra de herramientas Formato. Project contraerá la vista Uso del recurso para mostrar solamente los nombres de recurso de la tabla Uso, y los valores del trabajo total en la cuadrícula de escala temporal situada a la derecha (ver figura 7.7). Observe el nombre del primer recurso, “Sin asignar”. ¿Quién es este recurso llamado “Sin asignar”? En realidad, no es nadie. “Sin asignar” hace referencia a todas las tareas para las que no se ha asignado un de-terminado recurso. El otro recurso que podría extrañarnos es el llamado “Película 16 mm”. Este es un recurso material, y el valor de su columna Trabajo contiene el número de pies de película que será consumida depen-diendo de las tareas a las que ha sido asignado este recurso material. Los valores de trabajo de los demás recursos están expresados en horas. Ahora, observaremos dos recursos humanos y su distri-bución.
4. Seleccione el nombre del Recurso 2, “Anne L. Paper”, en la columna Nombre del recurso.

Universidad Nacional del Nordeste Facultad de Ciencias Exactas y Naturales y Agrimensura
Planificación de Proyectos con MS Project 81 Profesoras: Mgter. Gladys Dapozo; Mgter. María Victoria López
5. Pulse el botón Ir a la tarea seleccionada en la barra de herramientas Estándar. Project despla-zará la cuadrícula de escala temporal para mostrar las primeras asignaciones realizadas a Anne L. Paper: 8 horas en un viernes.
6. Coloque el puntero del ratón sobre el encabezado de la columna V en la parte superior de la cuadrí-cula de escala temporal. Aparecerá una Sugerencia de herramienta con la fecha de la asignación: 6/7/01. Estas sugerencias serán mostradas en cualquier vista de escala temporal, como por ejemplo en la vista Uso de recursos y el Diagrama de Gantt. Actualmente la escala temporal está configurada para visualizar semanas en la escala principal y días en la escala secundaria. Ahora, cambiaremos la escala temporal para visualizar los datos de trabajo de una forma más resumida.
7. Elija Escala temporal en el menú Formato. Aparecerá el cuadro de diálogo Escala temporal (ver figu-ra 7.8).
8. Seleccione Años en el cuadro Unidades del apartado Principal. Seleccione Meses en el cuadro Unida-des del apartado Secundaria. Asegúrese de que aparece un 1 en el cuadro Intervalo para ambas es-calas.
Figura 7.7
9. Pulse el botón Aceptar para cerrar el cuadro de diálogo Escala temporal. Project cambiará la cuadrí-cula de escala temporal para reflejar los valores de trabajo por mes. Como puede observar en la cuadrícula de escala temporal, Anne L. Paper está infraasignada durante los dos meses en los que le han sido realizadas asignaciones en el proyecto: julio y agosto (ver figura 7.9). Anne es una de las actrices asignadas a las escenas en las que aparece su personaje, de modo que esta infraasignación en realidad no es un problema que necesitemos resolver. Observe los indicadores de signo de admiración situados junto a los nombres de Clair Héctor, Eric Lang y otros recursos. Observe además que sus nombres se muestran en color rojo. Los indicadores y el formato en color rojo significan que estos recursos están sobreasignados; en uno o más puntos del calendario, las tareas que les han sido asignadas superan su capacidad de trabajo. Nos centra-remos en Clair Héctor, y en primer lugar cambiaremos los ajustes para la escala temporal.
10. Elija Escala temporal en el menú Formato. Aparecerá el cuadro de diálogo Escala temporal. 11. Seleccione Semanas en el cuadro Unidades del apartado Principal. Seleccione Días en el cuadro Uni-
dades del apartado Secundaria. 12. Pulse el botón Aceptar para cerrar el cuadro de diálogo Escala temporal. 13. Seleccione el nombre del Recurso 5, “Clair Héctor”, en la columna Nombre del recurso.

Universidad Nacional del Nordeste Facultad de Ciencias Exactas y Naturales y Agrimensura
82 Informática - Cursos de Verano 2007
Figura 7.8
14. Pulse el botón Ir a la tarea seleccionada en la barra de herramientas Estándar. Project desplaza-rá la cuadrícula de escala temporal para mostrar las primeras asignaciones realizadas a Clair Héctor. Podrá comprobar que el viernes 6 de abril, las 6 horas de trabajo de Clair aparecen en rojo, indican-do una sobreasignación en ese día. Dado que Clair trabaja a tiempo completo, ¿cómo puede estar sobreasignado con sólo seis horas de trabajo? Para determinar esto, necesitaremos echar un vistazo a sus asignaciones.
15. Haga click en el signo más situado junto al nombre de Clair Héctor en la columna Nombre del recur-so. Project ampliará la vista Uso de recursos para mostrar las asignaciones individuales de Clair Héc-tor (ver figura 7.10). Sólo existen dos asignaciones para el día 6 de abril: la tarea “Revisar guión” de cuatro horas y la ta-rea “Reunión del personal para la planificación” de dos horas. El problema es que las horas en las que han sido programadas estas dos tareas coinciden, entre las 5:00 P.M. y las 7:00 P.M. (si desea comprobar esto, aplique un formato a la escala temporal que permita visualizar los días en la escala principal y las horas en la escala secundaria.) Esta es una sobreasignación real: probablemente Clair Héctor no podrá completar ambas tareas de forma simultánea. Sin embargo, es una sobreasignación relativa dado el alcance del proyecto, y no estamos demasiado interesados en resolver este nivel de sobreasignaciones. Sin embargo, existen sobreasignaciones más serias en el calendario. Para finali-zar este ejercicio, veremos una de ellas.
16. Seleccione el nombre del Recurso 10, “Eric Lang”, en la columna Nombre del recurso.
17. Pulse el botón Ir a la tarea seleccionada en la barra de herramientas Estándar (ver figura 7.11). En la semana del 24 de junio, podemos ver que este recurso está sobreasignado en cuatro días dife-rentes. Durante el martes y el miércoles, 26 y 27 de junio, Eric Lang tiene 16 horas de trabajo cada día. Puesto que esto supone el doble de su horario de trabajo normal de 8 horas, está sobreasignado al 200% en estos días. Este es un ejemplo de una sobreasignación más seria, que intentaremos re-solver en el siguiente apartado.
A continuación podrá encontrar algunas de las cosas que deberá tener presente cuando visualice la asig-nación de un recurso: • Por omisión, la vista Uso de recursos visualiza la tabla Uso. Sin embargo, podrá observar tablas dife-
rentes. Seleccione Tabla: Uso en el menú Ver, y después seleccione la tabla que desee visualizar. • Por omisión, la vista Uso de recursos visualiza los valores de trabajo en la cuadrícula de escala tem-
poral. Sin embargo, podemos visualizar los valores de asignación adicionales, como por ejemplo el costo y la disponibilidad restante. Elija Detalles en el menú Formato, y después seleccione el valor que desee visualizar.

Universidad Nacional del Nordeste Facultad de Ciencias Exactas y Naturales y Agrimensura
Planificación de Proyectos con MS Project 83 Profesoras: Mgter. Gladys Dapozo; Mgter. María Victoria López
• En lugar de utilizar la orden Escala temporal del menú Formato para cambiar la escala principal y
secundaria en la escala temporal, puede pulsar los botones Acercar y Alejar de la barra de herramientas Estándar. Sin embargo, lo más probable es que este método no pueda mostrar el nivel exacto de detalle deseado. Si no es así, utilice la orden Escala temporal del menú Formato.
Figura 7.9
Figura 7.10
Figura 7.11

Universidad Nacional del Nordeste Facultad de Ciencias Exactas y Naturales y Agrimensura
84 Informática - Cursos de Verano 2007
7.7.- Cómo utilizar el gráfico de recursos Además de visualizar la tabla de Uso de recursos, con los distintos tipos de informaciones que es capaz de mostrar, puede cambiar la presentación por el gráfico de recursos. Esta visualización de la informa-ción de los recursos le permite ver gráficamente la distribución de las tareas de cada recurso y observar las horas de sobreasignación que posee cada uno.
Ejercicio 7.7
Para visualizar el gráfico de asignación de recursos deberá ejecutar los siguientes pasos: 1. En el menú Ver, elija la opción Gráfico de recursos y aparecerá la ventana dividida en dos paneles: el
de la izquierda muestra el nombre del recurso y el de la derecha muestra el gráfico de las unidades asignadas en cada uno de los días que dura el proyecto.
2. Utilice la barra de desplazamiento horizontal que aparece en el panel de la izquierda para avanzar o retroceder por los recursos del proyecto.
3. Utilice la barra de desplazamiento horizontal del panel de la derecha para avanzar o retroceder por los días de duración del proyecto. La figura 7.12 muestra el gráfico del recurso Clair Héctor.
Figura 7.12
Observe que el gráfico de recursos muestra la actividad de un recurso a la vez, y si el nombre del mismo está en color rojo y resaltado con negrita, significa que está sobreasignado. En el panel de la derecha, que muestra barras verticales, se exhibe debajo de cada barra la cantidad de unidades de recurso asignadas en un día de la semana. Además de visualizar y graficar la cantidad de unidades asignadas de cada uno de los recursos, al igual que en la presentación de uso de recursos, puede cambiar la información para que el gráfico exhiba lo siguiente: • Unidades de recursos asignadas. • Trabajo. • Trabajo acumulado. • Sobreasignaciones.
Barra para desplazarse por los recursos Barra para desplazarse por
días del proyecto Unidades de recurso asig-
nadas

Universidad Nacional del Nordeste Facultad de Ciencias Exactas y Naturales y Agrimensura
Planificación de Proyectos con MS Project 85 Profesoras: Mgter. Gladys Dapozo; Mgter. María Victoria López
• Asignación porcentual. • Disponibilidad restante. • Costo. • Costo Acumulado. • Disponibilidad de trabajo. • Disponibilidad de unidades.
4. Para cambiar los datos que graficará esta presentación, en el menú Formato, elija la opción Detalles y visualizará un submenú con el listado de los datos que puede mostrar y graficar en esta presentación.
5. Elija la información que necesite consultar y automáticamente la visualización del gráfico cambiará para mostrar lo seleccionado por usted.
7.8.- Redistribución de los recursos sobreasignados En el ejercicio 7.6, estudiamos la distribución de un recurso y los efectos ocasionados por la sobreasigna-ción. La redistribución de recursos constituye una forma de solucionar el problema de haber asignado demasiado trabajo a los recursos, lo que se conoce como sobreasignación de recur-sos. Es el proceso de retrasar el trabajo de un recurso en una tarea para la resolución de una sobreasignación. Dependiendo de las opciones elegidas, esto podría suponer el retraso de la fecha de comienzo de una asignación o de la tarea completa o la división del trabajo de la tarea. En ocasiones, la redistribución del recurso obliga a retrasar la fecha de fin del proyecto. Normalmente, los recursos se redistribuyen de dos formas:• Se retrasa una tarea hasta que el recurso asignado tenga tiempo para trabajar en ella. Se llama
retraso al espacio de tiempo entre el comienzo programado de una tarea y el momento en que real-mente se debería comenzar a trabajar en la tarea. Por lo general se utiliza para resolver las sobre-asignaciones de recursos, principalmente en la función de redistribución de Project.
• Se divide una tarea, de forma que parte de la misma se realice para cuando estaba planeada y el resto cuando el recurso asignado tenga tiempo. Una tarea dividida es una tarea cuya programación se interrumpe. Por ejemplo, una tarea de dos días que no requiere un trabajo continuo se puede dividir de forma que el primer día de trabajo se programe para el lunes y el segundo para el jueves.
La redistribución del recurso es una herramienta potente, aunque básicamente lo único que hace es re-trasar las tareas, dividir las tareas, y ajustar las asignaciones de recurso, siguiendo un conjunto complejo de reglas y opciones que serán especificadas en el cuadro de diálogo Redistribuir recursos (ver figura 7.13). La redistribución del recurso es una herramienta de refinamiento muy útil, pero no podrá sustituir su planificación sobre la duración, relaciones y delimitaciones de las tareas, así como la disponibilidad del recurso. La redistribución del recurso trabajará con toda esta información a medida que vaya siendo in-troducida en el plan del proyecto, aunque podría no ser capaz de resolver todas las sobreasignaciones del recurso dentro del intervalo de tiempo deseado sin cambiar la información de recurso y las tareas más básicas.
Ejercicio 7.8
En este ejercicio, redistribuiremos los recursos y observaremos los efectos sobre las asignaciones y la fecha de fin del proyecto. 1. Haga click en Hoja de recursos en la Barra de vistas. La vista Hoja de recursos sustituirá a la vista
Uso del recurso. 2. Seleccione Tabla: Resumen en el menú Ver, y después elija Entrada. Project visualiza la tabla Entra-
da, en la que podremos observar aquellos recursos donde aparecen indicadores de “Sobreasignado”
.3. Elija Redistribuir recursos en el menú Herramientas. Aparecerá el cuadro de diálogo Redistribuir
recursos (ver figura 7.13). 4. Seleccione Manual en el apartado Redistribución. Estos ajustes determinan si Project realizará
una redistribución constantemente (Automático) o sólo cuando le sea indicado (Manual). La redistri-bución automática se produce tan pronto como un recurso pasa a estar sobreasignado.
5. Seleccione Por días en el cuadro Buscar sobreasignaciones con el criterio. Este ajuste deter-mina el intervalo de fechas en el que Project buscará sobreasignaciones. Anteriormente en este mó-dulo vimos que un recurso estaba sobreasignado durante dos horas en un determinado día y que además solamente trabajaba un total de seis horas ese día. La selección Por horas hará que Project intente resolver esta sobreasignación. En la mayoría de los proyectos, una redistribución más detalla-da que la de Por días podría ocasionar un ajuste irreal excesivamente preciso en las asignaciones.
6. Seleccione la casilla de verificación Borrar valores de redistribución antes de redistribuir. En ocasiones, necesitaremos redistribuir los recursos de forma repetida para obtener los resultados deseados. Por ejemplo, podría inicialmente realizar la redistribución por semanas, y después activar

Universidad Nacional del Nordeste Facultad de Ciencias Exactas y Naturales y Agrimensura
86 Informática - Cursos de Verano 2007
la redistribución por días. Si se encuentra seleccionada la casilla de verificación Borrar valores de re-distribución antes de redistribuir, Project eliminará cualquier demora existente de todas las tareas an-tes de comenzar la redistribución. Normalmente, eliminará la selección de esta opción cuando haya demorado algunas tareas de forma manual y desea mantener esas demoras.
7. Seleccione la opción Redistribuir el proyecto completo en el apartado Ámbito de la redistri-bución de “Proyecto Cortometraje 07”. En este apartado, decidirá si desea redistribuir el proyec-to completo o solamente aquellas asignaciones que generen problemas en el intervalo de tiempo es-pecificado. La redistribución dentro de un intervalo de fecha será de mayor utilidad después de que haya iniciado el seguimiento del trabajo real y desee redistribuir sólo las asignaciones restantes de un proyecto.
8. Elija Estándar en el cuadro Orden de redistribución. Podrá controlar la prioridad que Project empleará para determinar las tareas que serán demoradas con el fin de resolver el conflicto de un re-curso. La opción Sólo identificador retrasará las tareas de acuerdo con los números de identifica-dor: las tareas con un número de identificador más elevado tendrán una mayor probabilidad de ser demoradas que los números más bajos. Utilice esta opción cuando el plan del proyecto no disponga de relaciones o delimitaciones de tarea. La opción Estándar demora las tareas de acuerdo con las relaciones de las tareas predecesoras, las fechas de comienzo, las delimitaciones de tarea, el margen de demora, la prioridad y los números de identificador. La opción Prioridad estándar comprueba el valor de prioridad de la tarea antes de fijarse en otros criterios estándar. En este proyecto, no estamos utilizando prioridades de tarea. Sin embargo, si desea tener un mayor control sobre los efectos de redistribución de recursos en determinadas tareas, puede cambiar sus valores de prioridad. Cuando redistribuya los recursos, Project demorará aquellas tareas con una prioridad menor antes que las tareas con una prioridad mayor para resolver la sobreasignación de un recurso. El ajuste de la prioridad de una tarea se lleva a cabo en la ficha General del cuadro de diálo-go Información de la tarea. El rango del valor de prioridad está comprendido entre cero y 1000. El valor predeterminado para la prioridad de todas las tareas es de 500; las tareas con una prioridad de 1000 no serán demoradas por la redistribución de recursos. Apenas debería utilizar las prioridades personalizadas, porque si existen muchas tareas con prioridad alta, la flexibilidad de la programación con Project se verá limitada.
9. Anule la marca de la casilla de verificación Redistribuir sólo conforme al margen de demora disponible. La selección de esta opción evita que Project prorrogue la fecha de fin del proyecto para resolver las sobreasignaciones de recurso. En su lugar, Project utilizará sólo el margen de demora de las tareas, que según el proyecto podría no ser el adecuado para la resolución total de las sobreasig-naciones de recurso.
10. Seleccione la casilla de verificación La redistribución puede ajustar asignaciones individua-les. Esto permite que Project pueda ajustar los recursos sobreasignados que han sido asignados a una tarea independiente de algún otro recurso asignado a la misma tarea. Esto podría hacer que los recursos comenzasen o finalizasen el trabajo de una tarea en diferentes horas.
11. Seleccione la casilla de verificación La redistribución puede crear divisiones en el trabajo restante. Esto permite que Project pueda dividir el trabajo de una tarea para resolver la sobreasig-nación.
12. Pulse el botón Redistribuir ahora.

Universidad Nacional del Nordeste Facultad de Ciencias Exactas y Naturales y Agrimensura
Planificación de Proyectos con MS Project 87 Profesoras: Mgter. Gladys Dapozo; Mgter. María Victoria López
Figura 7.13
13. Deberá confirmar a Project si desea redistribuir el fondo completo o sólo los recursos seleccionados.
Seleccione Todo el fondo, y pulse el botón Aceptar. Project redistribuirá los recursos sobreasignados.
Observe que los indicadores “Sobreasignado” han desaparecido, aunque algunos nombres de re-curso todavía permanecen en color rojo (ver figura 7.14). Esto significa que algunos recursos todavía están sobreasignados por horas 1 (o minutos) pero no por días. Ahora observaremos el plan del pro-yecto antes y después de la redistribución utilizando la vista Gantt de Redistribución.
14. Seleccione Más vistas en el menú Ver, elija Gantt de redistribución, y después pulse el bo-tón Aplicar. Project activará la vista Gantt de redistribución (ver figura 7.15).
15. Seleccione el nombre de la Tarea 6, “Seleccionar lugares”.
16. Pulse el botón Ir a la tarea seleccionada en la barra de herramientas Estándar. Esto ofrece una mejor visualización de las tareas que se han visto afectadas por la redistribución. Ahora cada tarea poseerá dos barras. La barra de color verde de la parte superior representa la tarea antes de su redistribución. Para observar el comienzo, finalización y duración antes de la redistribución, co-loque el ratón sobre una barra verde. La barra de color azul de la parte inferior representa la tarea redistribuida. Project ha logrado resolver muchas de las sobreasignaciones de recurso de forma ma-nual ajusfando las asignaciones individuales de las tareas. Project sólo tendrá que aplicar la redistri-bución para una tarea (la Tarea 76).
Figura 7.14
Figura 7.15

Universidad Nacional del Nordeste Facultad de Ciencias Exactas y Naturales y Agrimensura
88 Informática - Cursos de Verano 2007
7.9.- Documentación de los detalles de recurso con notas de recurso Como ya vimos en el módulo 6, podemos registrar cualquier información adicional que deseemos acerca de una tarea, recurso, o asignación en una nota. Por ejemplo, si un recurso no está disponible para tra-bajar en un determinado intervalo de fecha, sería aconsejable que indicase el motivo en una nota. De este modo, la nota será incluida en el archivo de Project v podrá ser visualizada o impresa fácilmente.
Ejercicio 7.9
En este ejercicio, introduciremos notas de recursos para documentar los motivos por los que un recurso no estará disponible para trabajar en determinadas fechas. 1. Haga click en Hoja de recursos en la Barra de vistas. Aparecerá la vista Hoja de recursos. 2. Seleccione el nombre del Recurso 5, “Clair Héctor”, en la columna Nombre del recurso.
3. Pulse el botón Notas del recurso en la barra de herramientas Estándar. Project visualizará el cua-dro de diálogo Información del recurso con la ficha Notas seleccionada.
4. Escriba Clair asistirá al Festival cinematográfico de la costa oeste los días 21 y 22 de mayo, y no es-tará disponible para trabajar en el proyecto, y pulse el botón Aceptar. Aparecerá un icono de nota en la columna Indicadores.
5. Coloque el puntero del ratón sobre el icono de nota. La nota será visualizada en una Sugerencia de herramienta (ver figura 7.16). Cuando las notas son demasiado extensas como para ser incluidas en una sugerencia de herramienta, podrá hacer doble click en el ícono de nota para visualizar el texto completo de la nota.

Universidad Nacional del Nordeste Facultad de Ciencias Exactas y Naturales y Agrimensura
Planificación de Proyectos con MS Project 89 Profesoras: Mgter. Gladys Dapozo; Mgter. María Victoria López
Figura 7.16

Universidad Nacional del Nordeste Facultad de Ciencias Exactas y Naturales y Agrimensura
90 Informática - Cursos de Verano 2007
Módulo 8: Refinamiento de los detalles de la asigna-ción
Este módulo finaliza las actividades de refinamiento que comenzamos en el módulo 6, centrando nuestro estudio en las asignaciones de recursos a las tareas. Para completar este módulo, utilizaremos un archivo denominado Proyecto Cortometraje 08.mpp. Abra el archivo 08A.mpp, y almacénelo como Proyecto Cor-tometraje 08.mpp sin una línea de base.
8.1.- Sustitución de una asignación de recurso En cualquier momento en el transcurso de un proyecto, puede que necesite sustituir un recurso asignado a una tarea por otro. A continuación se listan algunas de las razones que podrían impulsarle a hacer esto: • El recurso que fue asignado inicialmente a una tarea no está disponible, y no desea demorar el co-
mienzo de la tarea. • Desea sustituir un recurso más costoso por uno más económico. • Desea sustituir un recurso menos cualificado por uno más cualificado. • Desea resolver una sobreasignación de recurso de forma manual. Por ejemplo, si un recurso posee
demasiadas asignaciones en un único día y se encuentra sobreasignado, podría sustituirlo en una de sus tareas asignadas por otro recurso.
Resulta más sencillo sustituir un recurso que eliminar la asignación del primer recurso en una tarea para después asignar un recurso diferente. Con el botón Reemplazar del cuadro de diálogo Asignar recursos, podrá llevar a cabo ambas acciones en un único paso. Es posible sustituir tanto los recursos materiales como de trabajo. También puede ajustar el valor de las unidades del recurso (o de la cantidad de mate-rial o la tasa de consumo en caso de que se trate de un recurso material). Sin embargo, no podrá susti-tuir un recurso de trabajo por un recurso material, o viceversa. En el proyecto cinematográfico, deseamos que el director de fotografía sustituya a uno de los operadores de cámara en el que pensamos que será un rodaje cinematográfico difícil. En este ejercicio, sustituiremos un recurso por otro en una asignación de tarea.
Ejercicio 8.1 1. Elija Ir a en el menú Edición. 2. Introduzca 63 en el cuadro Identificador, y después pulse el botón Aceptar. Project le llevará hasta la
Tarea 63, “Escena 8 rodaje”. 3. Pulse el botón Asignar recursos en la barra de herramientas Estándar. Aparecerá el cuadro de diálogo
Asignar recursos (ver figura 8.1). 4. Deslícese a través de la lista de recursos hasta que logre visualizar el nombre de Frank Lee en el
cuadro de diálogo Asignar recursos, y seleccione el nombre. Una marca de comprobación junto al nombre de Frank Lee indica que se encuentra actualmente asignado a la Tarea 63 (ver figura 8.1).
Figura 8.1

Universidad Nacional del Nordeste Facultad de Ciencias Exactas y Naturales y Agrimensura
Planificación de Proyectos con MS Project 91 Profesoras: Mgter. Gladys Dapozo; Mgter. María Victoria López
5. Pulse el botón Reemplazar. Aparecerá el cuadro de diálogo Reemplazar recurso. 6. Seleccione Jan Miksovsky en el cuadro de diálogo Reemplazar recurso, y después pulse el botón
Aceptar. Project eliminará la asignación de Frank Lee para esta tarea y asignará a Jan Miksovsky (ver figura 8.2). Puesto que no especificó un valor de unidades diferente, Project asignó el nuevo recurso al 100% de unidades (el mismo valor de las unidades a las que fue asignado el recurso anterior).
7. Cierre el cuadro de diálogo Asignar recursos pulsando el botón Cerrar.
Figura 8.2
8.2.- Aplicación de diferentes tasas de costo a las asignacio-nes Como ya vimos en el módulo 7, podemos establecer hasta cinco tasas de pago por recurso. Esto permite aplicar diferentes tasas de pago a las diferentes asignaciones de un recurso, por ejemplo, dependiendo de los conocimientos requeridos para cada asignación. Por omisión, Project utiliza la Tabla de tasa A en cada asignación, aunque puede especificar cuándo será utilizada otra tabla de tasa. En el módulo 7, definimos una segunda tabla de tasa para Jan Miksovsky para que fuese aplicada por cualquier asignación donde ejerciese de operador de cámara. En el apartado anterior de esta lección, asignamos a Jan a la Tarea 63, “Escena 8 rodaje”, como operador de cámara, aunque su asignación to-davía refleja su tasa de pago predeterminada como director de fotografía. En este ejercicio, cambiaremos la tabla de tasa de pago a aplicar para Jan en su asignación a la Tarea 63.
Ejercicio 8.2 1. Haga click en Uso de recursos en la Barra de vistas. Aparecerá la vista Uso de recursos. 2. Elija Ir a en el menú Edición, introduzca 15 en el cuadro Identificador, y después pulse el botón Acep-
tar. Project se deslizará a través de la vista Uso de recursos hasta visualizar Jan Miksovsky. 3. Haga click en el signo más situado junto al nombre de Jan Miksovsky para visualizar sus asignaciones
individuales. 4. Seleccione Tabla: Uso en el menú Ver, y después elija Costo. Project visualizará la tabla Costo (ver
figura 8.3). 5. Seleccione la última asignación de Jan Miksovsky en la columna Nombre del recurso, “Escena 8 roda-
je”. Observe el costo actual para la asignación de Jan Miksovsky a esta tarea: $150,00.
6. Pulse el botón Información de asignación en la barra de herramientas Estándar. Aparecerá el cuadro de diálogo Información de asignación.
7. Si fuese necesario, seleccione la ficha General. 8. Escriba o seleccione B, en el cuadro Tabla de tasas de costo, y después pulse el botón Aceptar para
cerrar el cuadro de diálogo Información de la asignación. Project aplicará la Tabla de tasa de costo B de Jan a la asignación. En la columna Costo aparecerá el nuevo costo de la asignación, $112,00 (ver figura 8.3).

Universidad Nacional del Nordeste Facultad de Ciencias Exactas y Naturales y Agrimensura
92 Informática - Cursos de Verano 2007
Figura 8.3
8.3.- Demora en el comienzo de las asignaciones Si existe más de un recurso asignado a una tarea, probablemente no desee que todos los recursos co-miencen a trabajar en la tarea de manera simultánea. Si lo desea, puede demorar el comienzo del traba-jo de uno o más recursos asignados a una tarea. Por ejemplo, supongamos que una tarea tiene cuatro recursos asignados. Tres de estos recursos trabajarán inicialmente en la tarea, y el cuarto se encargará posteriormente de inspeccionar la calidad del trabajo. El inspector debería comenzar a trabajar en la ta-rea más tarde que los otros recursos. En este ejercicio, demoraremos el comienzo de una asignación de recurso en una tarea.
Ejercicio 8.3 1. Haga click en Uso de tareas en la Barra de vistas. Será activada la vista Uso de tareas. Esta vista es
similar a la vista Uso de recursos, salvo que los recursos asignados se encuentran listados debajo de cada tarea, en lugar de que sean las tareas las que se encuentran listadas debajo de los recursos.
2. Elija Ir a en el menú Edición, introduzca 84 en el cuadro Identificador, y después pulse el botón Acep-tar. Project visualizará la tarea, “Archivar película y cinta de audio”. Como puede observar, esta tarea dispone actualmente de tres recursos (dos personas y el laboratorio de edición) asignados a ella (ver figura 8.4). Desea demorar todo el trabajo de Doug Hampton en esta tarea hasta el lunes 10 de di-ciembre.
3. Seleccione el nombre del recurso Doug Hampton en la columna Nombre de tarea.
4. Pulse el botón Información de la asignación en la barra de herramientas Estándar. Aparecerá el cuadro de diálogo Información de la asignación.
5. Seleccione la ficha General. 6. Escriba o seleccione 10/12/01 en el cuadro Comienzo, y después pulse el botón Aceptar para cerrar el
cuadro de diálogo Información de la asignación.
Figura 8.4
El comienzo del trabajo de este recurso en esta tarea ha sido retrasado hasta el lunes. Las demás asignaciones de la tarea no se verán afectadas.

Universidad Nacional del Nordeste Facultad de Ciencias Exactas y Naturales y Agrimensura
Planificación de Proyectos con MS Project 93 Profesoras: Mgter. Gladys Dapozo; Mgter. María Victoria López
Project ajustará la asignación de Doug Hampton en esta tarea de forma que el viernes no trabaje ninguna hora y el siguiente lunes trabaje cuatro horas. Los demás recursos asignados a la tarea no se verán afectados (ver figura 8.4).
8.4.- Aplicación de perfiles a las asignaciones En las vistas Uso de recursos v Uso de tareas, podemos ver con exactitud el tiempo programado de cada recurso para trabajar en cada tarea. Además de visualizar los detalles de la asignación, podemos cambiar la cantidad de tiempo que un recurso trabajará en una tarea en un determinado período de tiempo. Utili-ce uno de los siguientes métodos para hacer esto: • Aplicar un perfil de trabajo predefinido a una asignación. Los perfiles predefinidos normalmente des-
criben el modo en que el trabajo está distribuido en el tiempo de forma gráfica. Por ejemplo, el perfil predefinido Campana distribuye menos trabajo al principio y al final de la asignación, mientras con-centra la mayor parte del trabajo en el espacio intermedio. Si observa el gráfico del trabajo, compro-bará que la sombra del gráfico tiene forma de una campana.
• Editar directamente los detalles de la asignación de forma manual. Por ejemplo, puede cambiar los valores de la asignación directamente en la cuadrícula de escala temporal en la vista Uso de recursos o Uso de tareas.
La forma en que perfile o edite una asignación dependerá de las necesidades a cubrir. Los perfiles prede-finidos funcionan mejor para las asignaciones donde puede predecir un modelo de esfuerzo (por ejemplo, una tarea que requiera un tiempo de transición podría beneficiarse de un perfil, para reflejar la posibili-dad de que el recurso sea más productivo cuando se aproxime el final de la asignación). En este ejercicio, aplicaremos un perfil predefinido a las asignaciones de una tarea, y editaremos otra asignación de forma manual.
Ejercicio 8.4 1. Elija Ir a en el menú Edición, introduzca 79 en el cuadro Identificador, y después pulse el botón Acep-
tar. Project se deslizará hasta la Tarea 79, “Grabar narración final”. Esta tarea dispone de cuatro re-cursos asignados a ella, los cuales están programados para trabajar en la misma a una tasa regular de ocho horas por día (es decir, las asignaciones disponen de un perfil de trabajo uniforme). Este es el tipo predeterminado de perfil de trabajo que Project utiliza cuando programa el trabajo. Deseamos modificar la asignación de Michael Patten en esta tarea de forra que, mientras que los de-más recursos asignados trabajan a tiempo complete él comience con una breve asignación diaria y su horario de trabajo aumente conforme vaya progresando la tarea. Además, continuará trabajando en 1 tarea después de que los demás recursos hayan finalizado sus asignaciones. Para llevar a cabo es-tos cambios, aplicaremos un perfil de trabajo creciente a la asignación.
2. Seleccione Michael Patten, la segunda asignación de recurso para la tarea 79 en la columna Nombre de tarea.
3. Pulse el botón Información de la asignación en la barra de herramienta Estándar. Project visua-lizará el cuadro de diálogo Información de la asignación.
4. Seleccione la ficha General. 5. Seleccione Creciente en el cuadro Perfil de trabajo, y después pulse el botón Aceptar para cerrar el
cuadro de diálogo Información de la asignación. Project aplicará el perfil a esta asignación de recurso y programará su trabajo en la tarea.
Figura 8.5
Este indicador representa gráficamente el tipo de perfil aplicado (en este caso, un perfil creciente).
Un perfil creciente ofrece inicialmente al recurso una breve asignación diaria, y de forma gradual aumentará el tiempo diario en la asignación.

Universidad Nacional del Nordeste Facultad de Ciencias Exactas y Naturales y Agrimensura
94 Informática - Cursos de Verano 2007
Si desplaza la visualización de la escala temporal hacia la derecha, observará que, en cada uno de los días sucesivos de la duración de la tarea, se asigna un poco más de tiempo de trabajo en la asigna-ción a Michael Patten. Además observará un indicador de perfil en la columna Indicadores, que mues-tra el tipo de perfil que ha sido aplicado a la asignación.
6. Coloque el puntero del ratón sobre el indicador. Project visualizará una Sugerencia de herramienta que describe el tipo de perfil aplicado a esta asignación. Puesto que la asignación de Michael Patten a esta tarea finaliza más tarde que las asignaciones de los demás recursos, Michael Patten determinará la fecha de fin de la tarea. Una forma común de expre-sar esto es que Michael Patten sea el recurso que dirija esta tarea; su asignación determinará, o in-ducirá, la techa de fin de la tarea. A continuación, editaremos directamente otros valores de asigna-ción de tarea.
7. Elija Ir a en el menú Edición, escriba 2 en el cuadro Identificador, escriba o seleccione 9/4/01 en el cuadro Fecha, y después pulse el botón Aceptar. Project se deslizará verticalmente hasta el Recurso 2, “Revisar guión”, y horizontalmente para visualizar la última semana de esta tarea. Deseamos cambiar las asignaciones de estos dos recursos en los últimos días para que trabajen en esta tarea a tiempo completo. Para realizar esto, editaremos los valores de las asignaciones de forma manual.
8. Seleccione la asignación de cuatro horas de Clair Héctor para el martes 10/4/01. 9. Escriba 8h y después pulse Enter. 10. Vuelva a seleccionar la misma asignación del martes y arrastre el ajustador de relleno hacia la dere-
cha hasta alcanzar la asignación del viernes. 11. Arrastre el ajustador de relleno hacia abajo una fila, para incluir las asignaciones de Tatiana Sagnier
desde el martes hasta el viernes (ver figura 8.6). Ahora, se asignarán ocho horas a ambos recursos cada uno de estos días.
Figura 8.6
8.5.- Introducción de la tasa de consumo de un recurso ma-terial En el módulo 5 asignamos un recurso material, película de 16 mm, a una tarea. En esta asignación, es-pecificamos además una cantidad fija, o tasa fija de consumo, del recurso material. Otra forma de utilizar los recursos materiales es asignarlos con una tasa variable de consumo. Existen algunas di-ferencias entre estas dos tasas: • Una tasa fija de consumo significa que, independientemente de la duración de la tarea a la cual ha
sido asignado el recurso material, será utilizada una cantidad absoluta del recurso. Por ejemplo, para los cimientos de una casa se requiere una cantidad fija de hormigón, y no importa el tiempo que se emplee en echarlo.
• Una tasa variable de consumo significa que la cantidad de recurso material consumido depende de la duración de la tarea. Por ejemplo, cuando se rueda una película, será necesario el uso de más pelí-cula en cuatro horas que en dos, pudiendo determinar la tasa utilizada (o consumida) en una hora de rodaje. Una vez introducida una tasa variable de consumo para la asignación de un recurso material, Project calculará la cantidad total del recurso material consumido, basándose en la duración de la ta-rea. La ventaja de utilizar una tasa variable de consumo es que se encuentra asociada a la duración de la tarea. Si la duración cambia, será de nuevo calculada la cantidad y el costo del recurso material.
En cualquier caso, una vez introducida una tasa de pago estándar para una unidad del recurso material, Project calculará el costo total de la asignación. En el módulo 4, por ejemplo, especificamos que el impor-te de un pie de película de 16 mm es de $0,20. En el siguiente ejercicio, introduciremos una tasa variable de consumo para cada tarea de rodaje de la película. La estimación inicial del consumo de película será muy elevada: dos cámaras consumirán una media de 1080 pies de película por hora y tres cámaras consumirán 1620 pies de película por hora.
Ejercicio 8.5 1. Elija Uso de recursos en el menú Ver.

Universidad Nacional del Nordeste Facultad de Ciencias Exactas y Naturales y Agrimensura
Planificación de Proyectos con MS Project 95 Profesoras: Mgter. Gladys Dapozo; Mgter. María Victoria López
2. Deslícese hasta que logre visualizar el Recurso 34, “Película 16 mm”, y haga click en el signo más situado junto al nombre del recurso para visualizar sus asignaciones.
3. Elija Dividir en el menú Ventana. Project visualizará el Formulario de recursos debajo de la vista Uso de recursos. Como puede observar, es posible introducir las tasas de consumo del recurso material en el cuadro de diálogo Asignar recursos o en cualquier vista que permita la asignación de recursos. Utilizaremos la división de vista ya que son varias las asignaciones que deseamos cambiar.
4. Haga click en cualquier ubicación del Formulario de recursos. Seleccione Detalles en el menú Forma-to, y después elija Costo. Project ahora visualizará los detalles sobre el costo en el Formulario de re-cursos. Podrá observar los valores de la columna Unidades para todas las asignaciones de película de 16 mm.
5. Introduzca los siguientes valores en la columna Unidades del Formulario de recursos:
Nombre de tarea Unidades Escena 1 rodaje 1620/h Escena 2 rodaje 1080/h Escena 3 rodaje 1080/h Escena 4 rodaje 1080/h Escena 5 rodaje 1080/h Escena 6 rodaje 1620/h Escena 7 rodaje 1620/h Escena 8 rodaje 1080/n
6. Pulse el botón Aceptar en el Formulario de recursos. Project calcula los valores de costo de las asig-naciones de recurso material basándose en la duración de la tarea a la que ha sido asignado (ver fi-gura 8.7).
Figura 8.7
7. Elija Quitar división en el menú Ventana.
Project calcula el costo por asignación para los recursos materiales como la tasa de costo estándar (el importe en pesos por unidad, es decir por pie) multiplicado por la tasa variable de consumo (unidades por hora) y por la duración de la tarea (las horas).

Universidad Nacional del Nordeste Facultad de Ciencias Exactas y Naturales y Agrimensura
96 Informática - Cursos de Verano 2007
8. Haga click en el signo menos situado junto al Recurso 2, “Película 16 mm”, en la vista Uso de recur-sos para ocultar sus asignaciones.
9. Desplácese a través de la visualización de los datos en la escala temporal hasta alcanzar el mes de julio. Observe la cantidad total calculada de película (expresada en pies) necesaria para cada día de rodaje que comienza en julio. Este es el producto de la duración de cada tarea a la cual ha sido asig-nado el recurso material multiplicado por la tasa variable de consumo.
Comparación entre los recursos materiales y de trabajo A continuación se describen algunas ocasiones en que los recursos materiales son considerados similares y diferentes de los recursos de trabajo.Tanto en el caso de los recursos materiales como en el de los recursos de trabajo, podrá editar y estable-cer un perfil para las asignaciones de recurso, configurar varias tasas de pago y especificar diferentes tasas de pago para ser aplicadas en diferentes momentos. Además, los cálculos del costo para los recur-sos materiales se efectúan del mismo modo que los realizados para los recursos de trabajo. Sin embargo, a diferencia de los recursos de trabajo, los recursos materiales no utilizan los siguien-tes elementos: las tasas de costo de horas extra, los calendarios de recurso, o la capacidad máxima. Los recursos materiales además no se verán afectados por la redistribución de recurso, y no tienen efecto sobre la duración de la tarea en caso de que se encuentre activa la programación condicionada por el esfuerzo.
8.6.- Documentación de los detalles de asignación con notas de asignación Como ya vimos en los módulos 6 y 7, podemos registrar cualquier información adicional que pueda resul-tar de utilidad acerca de una tarea, recurso, o asignación en una nota. Por ejemplo, si ha editado las asignaciones de un recurso, sería aconsejable que indicase el motivo en una nota. Las notas son incluidas en el archivo de Project y podrán ser visualizadas o impresas fácilmente. En el siguiente ejercicio, introduciremos notas de recurso para documentar los motivos por los que han sido editadas las asignaciones de recurso.
Ejercicio 8.6 1. Seleccione Tabla: Costo en el menú Ver, y después elija Entrada. Project visualizará la tabla Entrada,
que incluye la columna Indicadores. 2. Elija Ir a en el menú Edición, introduzca 15 en el cuadro Identificador, y después pulse el botón Acep-
tar. Project visualizará el Recurso 15, “Jan Miksovsky”. 3. Seleccione su asignación, “Escena 8 rodaje”.
4. Pulse el botón Notas de la asignación en la barra de herramientas Estándar. Project visualizará el cuadro de diálogo Información de la asignación con la ficha Notas seleccionada.
5. Escriba El trabajo del cámara en la Escena 8 será especialmente difícil, de modo que Jan se encargará de la cámara principal en el cuadro Notas, y después pulse el botón Aceptar. Aparecerá un ícono de nota en la columna Indicadores.
6. Coloque el puntero del ratón sobre el ícono de nota. La nota será visualizada en una Sugerencia de herramienta. Cuando las notas son demasiado extensas como para ser incluidas en una Sugerencia de herramienta, podrá hacer doble click en el ícono de nota para visualizar el texto completo de la nota.
Este módulo pone punto final a la parte de “refinamiento” de la fase de planificación del proyecto. La planificación del proyecto (es decir, todo el trabajo de administración del proyecto hasta el instante en que comienza el trabajo real del proyecto) podría ocupar la mayor parte del tiempo del administrador de proyecto. De hecho, muchos administradores de proyecto dedican todo su tiempo a la planificación del proyecto. En los siguientes módulos, centraremos nuestro estudio en la visualización, formato y comuni-cación de la planificación del proyecto.

Universidad Nacional del Nordeste Facultad de Ciencias Exactas y Naturales y Agrimensura
Planificación de Proyectos con MS Project 97 Profesoras: Mgter. Gladys Dapozo; Mgter. María Victoria López
Módulo 9: Diseño de la apariencia de la información del proyecto
En este módulo, utilizaremos algunas de las muchas herramientas de formato disponibles en Project para cambiar la apariencia de los datos. Project incluye características de gran potencia que permiten or-ganizar y analizar los datos que de otro modo requerirían herramientas independientes, como por ejem-plo una aplicación de hoja de cálculo. Para completar este módulo, utilizaremos un archivo denominado Proyecto Cortometraje 09.mpp. Este es el plan del proyecto completo desarrollado en los módulos anteriores. Antes de comenzar este módulo, abra el archivo 09A.mpp, y almacénelo sin una línea de base como Proyecto Cortometraje 09.mpp.
9.1.- Ordenación de los datos en una vista La ordenación es la forma más sencilla de organizar los datos sobre una tarea o recurso en Project. Las tareas o recursos podrán ser ordenados por criterios predefinidos, o creando un criterio de ordenación personal con un máximo de tres niveles. Por ejemplo, podría ordenar los recursos por grupo de recurso y después ordenar cada grupo de recurso por costo. Al igual que el agrupamiento y el filtrado, como ya veremos en posteriores apartados, la ordenación no cambia los datos subyacentes del plan del proyecto, simplemente ordena de nuevo los datos que posee. La única excepción es la posibilidad de renumerar los identificadores de recurso o de tarea después de la ordenación. Después de que hayan sido renumerados los recursos o tareas, no podrá restaurar la nume-ración de la secuencia original. Para realizar un presupuesto del proyecto, deseará observar todos los recursos ordenados por grupo de recurso. Es más, dentro de cada grupo, los recursos estarían ordenados por costo comenzando por aque-llos con un importe mayor. En este ejercicio, ordenaremos una vista de recurso para que los datos se muestren de este modo.
Ejercicio 9.1 1. Haga click en Hoja de recursos en la Barra de vistas. Aparecerá la vista Hoja de recursos. Por omi-
sión, será la tabla Entrada la que aparecerá en la vista Hoja de recursos; sin embargo, la tabla En-trada no visualiza el campo del costo por recurso, de modo que activaremos la tabla Resumen en su lugar.
2. Seleccione Tabla: Entrada en el menú Ver, y después elija Resumen. La tabla Resumen será visuali-zada. La apariencia de su pantalla deberá ser similar a la mostrada en la figura 9.1.

Universidad Nacional del Nordeste Facultad de Ciencias Exactas y Naturales y Agrimensura
98 Informática - Cursos de Verano 2007
Figura 9.1
Ahora, ya estará preparado para ordenar la vista Hoja de recursos. 3. Seleccione Ordenar en el menú Proyecto, y después elija Ordenar por. Aparecerá el cuadro de diálogo
Ordenar por. 4. Seleccione Costo en la lista desplegable del apartado Primer criterio, y seleccione el botón de opción
Descendente situado junto al cuadro de lista. 5. Asegúrese de que no se encuentra seleccionada la casilla de verificación Renumerar recursos perma-
nentemente. 6. Asegúrese de que se encuentra seleccionada la casilla de verificación Ordenar recursos por proyecto. 7. Pulse el botón Ordenar. La tabla de resumen de la vista Hoja de recursos será ordenada por la co-
lumna Costo, en orden descendente. La apariencia de su pantalla deberá ser similar a la mostrada en la figura 9.2.
Figura 9.2
Esta disposición facilita la visualización de los costos de recursos del proyecto completo, aunque de-searía que estos datos estuviesen organizados por grupo de recurso. Para hacer esto, aplicaremos un segundo nivel de ordenación. Obsérvese que el criterio de ordenación será aplicado a la vista activa, independientemente de la tabla que se encuentre visualizada actualmente en la vista. Por ejemplo, si ordena la vista Diagrama de Gantt por fecha de comienzo mientras visualiza la tabla Entrada, y a continuación cambia la visualización a la tabla Costo, observará las tareas ordenadas por la fecha de comienzo.
8. Seleccione Ordenar en el menú Proyecto, y después elija Ordenar por. Aparecerá el cuadro de diálogo Ordenar, en el que podrá especificar hasta tres niveles de criterios de ordenación (ver figura 9.3).
9. Seleccione Grupo en la lista desplegable del apartado Primer criterio, y seleccione el botón de opción Ascendente situado junto al cuadro de lista.
10. Seleccione Costo en la lista desplegable del apartado Segundo criterio, y seleccione el botón de op-ción Descendente situado junto al cuadro de lista.
11. Asegúrese de que no se encuentra seleccionada la casilla de verificación Renumerar recursos perma-nentemente. La casilla de verificación Ordenar recursos por proyecto debería estar seleccionada (ver figura 9.3).
12. Pulse el botón Ordenar. Project ordenará la vista Hoja de recursos para visualizar los recursos orde-nados por grupo y después por costo dentro de cada grupo. La apariencia de su pantalla deberá ser similar a la mostrada en la figura 9.4.
La vista Hoja de recursos ahora estará orde-nada por costo, en orden descendente.

Universidad Nacional del Nordeste Facultad de Ciencias Exactas y Naturales y Agrimensura
Planificación de Proyectos con MS Project 99 Profesoras: Mgter. Gladys Dapozo; Mgter. María Victoria López
Figura 9.3
Figura 9.4
Esta es una forma fácil de identificar los recursos más costosos de cada grupo que trabaja en el pro-yecto de cortometraje. Para finalizar este ejercicio, volveremos a ordenar la información de recurso para que vuelva a mostrarse en su orden original.
13. Seleccione Ordenar en el menú Proyecto, y después elija Por identificador. Project ordenará la lista de recursos por el identificador de recurso.
14. Observe que no existe ningún indicador visual que induzca a pensar que la vista de recurso o tarea haya sido ordenada por un criterio diferente al que aparecen las filas de datos. No podrá almacenar los ajustes para la ordenación personal que ha especificado, como ocurre en el caso del agrupamiento
Ahora la vista Hoja de recursos estará orde-nada en primer lugar por grupo de recurso y dentro de cada grupo por costo

Universidad Nacional del Nordeste Facultad de Ciencias Exactas y Naturales y Agrimensura
100 Informática - Cursos de Verano 2007
y filtrado. Sin embargo, el criterio de ordenación utilizado más recientemente permanecerá en el cuadro de diálogo Ordenar hasta que vuelva a especificar otro criterio para una vista.
9.2.- Agrupamiento de los datos en una vista En el transcurso del desarrollo del plan de un proyecto, las vistas predeterminadas disponibles en Project ofrecen varias formas de visualización y análisis de los datos. Una característica importante que puede aplicar a las vistas de recursos y tareas es el agrupamiento. El agrupamiento permite organizar la información de recursos y tareas de acuerdo con el criterio seleccionado. Por ejemplo, en lugar de visualizar la lista de tareas en la vista Diagrama de Gantt ordenada por el identificador de tarea, po-dría ser visualizada por la duración de la tarea. Sin embargo, el agrupamiento es mucho más que una simple ordenación. El agrupamiento añade valores de resumen, o «acumulados», en los intervalos que pueden ser personalizados. Por ejemplo, puede agrupar los recursos por su costo en intervalos de $1000 dentro de los grupos. El agrupamiento puede cambiar de manera significativa la visualización de los datos de recursos y tareas, permitiendo un nivel de refinamiento en la presentación y análisis de los datos. Sin embargo, el agrupa-miento no cambia la estructura subyacente del plan del proyecto, simplemente organiza y resume los datos. Del mismo modo que ocurre con la ordenación, cuando los datos son agrupados en una vista, el agrupamiento será aplicado a todas las tablas que sean visualizadas en la vista. Project incluye varios criterios predefinidos para agrupar los recursos y tareas, como por ejemplo el agrupamiento de las tareas por su duración o de los recursos por la tasa de pago estándar. Además, po-demos personalizar cualquiera de los criterios de agrupamiento incorporados o crear nuevos criterios. En este ejercicio, agruparemos los datos por Grupo de recurso y mostraremos el resumen de los costos. El resultado será similar al obtenido en la ordenación que realizamos en el apartado anterior, añadiendo el resumen de los valores del costo.
Ejercicio 9.2 1. Seleccione Agrupar por: [GrupoActual] en el menú Proyecto, y después elija Grupo de recursos. Pro-
ject reorganizará los datos en grupos de recursos, añadirá el resumen de los valores de costo por grupo, y presentará los datos en un formato de esquema expandido. La apariencia de su pantalla de-berá ser similar a la mostrada en la figura 9.5.
Figura 9.5
Project aplicará un formato de color a las filas de datos de resumen, en este caso, un fondo de color amarillo. Puesto que los datos de resumen son calculados a partir de los datos subyacentes, no será

Universidad Nacional del Nordeste Facultad de Ciencias Exactas y Naturales y Agrimensura
Planificación de Proyectos con MS Project 101 Profesoras: Mgter. Gladys Dapozo; Mgter. María Victoria López
posible editar estos datos directamente. La visualización de estos datos de resumen no afecta al co-sto ni a los cálculos del calendario en el plan del proyecto. Esta disposición de la información del co-sto de recursos es similar a la ordenación que realizamos en el apartado anterior. Sin embargo, de-searíamos tener un mayor control sobre el modo en que Project organiza y presenta los datos. Para conseguir esto, crearemos un grupo.
2. Seleccione Agrupar por: [GrupoActual] en el menú Proyecto, y después elija Más grupos. Será visua-lizado el cuadro de diálogo Más grupos, donde podrá observar todos los grupos predefinidos y los re-cursos disponibles. El nuevo grupo será similar al Grupo de recursos, de modo que comenzaremos haciendo una copia de éste.
3. Asegúrese de que se encuentra seleccionado Grupo de recursos, y después pulse el botón Copiar. Aparecerá el cuadro de diálogo Definición de grupo (ver figura 9.6).
Figura 9.6 4. Escriba Grupo de recursos por Costo en el cuadro Nombre. 5. Haga click en la primera celda en blanco debajo de «Grupo» en la columna Nombre de campo. 6. Escriba o seleccione Costo. 7. Seleccione Descendente para el nombre de campo Costo (ver figura 9.6). Los recursos serán ordena-
dos dentro de sus grupos por el costo comenzando por el de mayor importe y descendiendo hasta el de menor importe. A continuación, refinaremos los intervalos de costo en los que serán agrupados los recursos por Project.
8. Pulse el botón Definir intervalos de grupo. Aparecerá el cuadro de diálogo Definir intervalo de grupo. 9. Seleccione Intervalo en el cuadro Agrupar en. 10. Escriba 1000 en el cuadro Intervalo de grupo, y después pulse el botón Aceptar. 11. Pulse de nuevo el botón Aceptar para cerrar el cuadro de diálogo Definición de grupo. Aparecerá Gru-
po de recursos por Costo como nuevo grupo en el cuadro de diálogo Más grupos. 12. Pulse el botón Aplicar. Project aplicará el nuevo grupo a la vista Hoja de recursos. La apariencia de su
pantalla deberá ser similar a la mostrada en la figura 9.7. Los recursos serán agrupados por su valor de grupo (las filas con un formato de color amarillo) y de-ntro de cada grupo por los valores de costo en intervalos de $1000 (las filas con un formato de color gris). Para finalizar este ejercicio, eliminaremos el agrupamiento.
13. Seleccione Agrupar por: [GrupoActual] en el menú Proyecto, y después elija Sin agrupar. Project eliminará los valores de resumen y la estructura de esquema, dejando los datos originales. La visuali-zación o eliminación de un grupo no afectará a los datos subyacentes.
Todos los grupos predefinidos y cualquier grupo creado por el usuario estarán disponibles a través del
cuadro Agrupar por de la barra de herramientas Estándar. Este botón mostrará el nombre del grupo activo, y mostrará una lista desplegable con el nombre de los demás grupos cuando pulse el botón de flecha de su extremo derecho. Si no se ha aplicado ningún grupo para la tabla actual, aparecerá Sin agrupar en su interior.

Universidad Nacional del Nordeste Facultad de Ciencias Exactas y Naturales y Agrimensura
102 Informática - Cursos de Verano 2007
Figura 9.7
9.3.- Filtrado de los datos en una vista Otra característica muy útil para cambiar la visualización de la información de tareas y recursos en Pro-ject es el filtrado. Como su propio nombre indica, el filtrado oculta los datos de las tareas o recur-sos que no cumplen el criterio especificado, visualizando solamente aquellos datos en los que está interesado. Al igual que ocurre en el agrupamiento, el filtrado no cambiará los datos del archivo de Project, sólo el modo en que son visualizados. Existen dos formas de utilizar los filtros: aplicando filtros predefinidos a una vista, o aplicando un Autofiltro a una vista. • Aplique un filtro predefinido o personalizado para observar o destacar sólo la información de la
tarea o recurso que coincide con el criterio del filtro. Por ejemplo, el filtro Tareas críticas visualiza tan sólo las tareas que son críticas. Algunos filtros predefinidos, como por ejemplo el filtro Intervalo de ta-reas, solicitarán la introducción de un determinado criterio, por ejemplo, un intervalo de identificado-res de tarea.
• Utilice Autofiltros para filtrar cualquier tabla en Project de forma automática. Cuando la característica de Autofiltro se encuentra activada, aparecerán unas pequeñas flechas junto a los nombres de enca-bezados de columna. Al pulsar estas flechas, se visualizará una lista de los criterios que podrá utilizar para filtrar los datos. Los criterios que observará en la lista dependerán del tipo de datos albergados en la columna (por ejemplo, el criterio Autofiltro de una columna de fecha incluye elecciones como «Hoy», «Este mes», además de la opción «Personalizado» que le permitirá especificar su propio crite-rio). La característica de Autofiltro en Project funciona del mismo modo que la característica Autofiltro en Microsoft Excel.
Ambos tipos de filtro ocultan las filas que no cumplen el criterio especificado (o, si lo prefiere, destacan las filas que coinciden con ese criterio) en las vistas de hoja de tareas o de recursos. Si ha sido aplicado un filtro en una vista de tareas o de recursos, el nombre del filtro aparecerá en el cuadro Filtro
de la barra de herramientas Formato. Probablemente observará saltos en los números de identificadores de tarea o de recurso. Los datos «ausentes» sólo están ocultos, no borrados. Al igual que ocurre en la ordenación y agrupamiento, cuando aplica un filtro en los datos en una vista, éste se aplica a todas las tablas que puedan ser visualizadas en la vista. El formato que se utiliza comúnmente para la comunicación de la información programada en un proyecto cinematográfico se denomina calendario de rodaje. En este ejercicio, crearemos un filtro que visualice sólo las tareas del rodaje cinematográfico que no hayan sido completadas. Más adelante en este módulo,

Universidad Nacional del Nordeste Facultad de Ciencias Exactas y Naturales y Agrimensura
Planificación de Proyectos con MS Project 103 Profesoras: Mgter. Gladys Dapozo; Mgter. María Victoria López
combinaremos este filtro con una tabla personal y una vista personal para crear un calendario de rodaje completo que sirva para informar a cualquier persona sobre el proyecto cinematográfico.
Ejercicio 9.3 1. Haga click en Diagrama de Gantt en la Barra de vistas. Aparecerá el Diagrama de Gantt. Antes de
crear un filtro, podría observar las tareas en las que desea aplicar un Autofiltro.
2. Pulse el botón Autofiltro en la barra de herramientas Formato. Project visualizará unas flechas a la derecha de los encabezados de columna. La apariencia de su pantalla deberá ser similar a la mos-trada en la figura 9.8.
Figura 9.8 3. Pulse la flecha abajo del encabezado de columna Nombre de tarea, y seleccione (Personalizado). Apa-
recerá el cuadro de diálogo Autofiltro personalizado (ver figura 9.9). Deseamos visualizar sólo aque-llas tareas que contengan la palabra «rodaje».
4. Asegúrese de que aparece «Contiene» en el primer cuadro de lista del apartado Nombre. 5. Escriba rodaje en el cuadro situado a su derecha.
Figura 9.9 6. Pulse el botón Aceptar para cerrar el cuadro de diálogo Autofiltro personalizado. Project filtrará la lista
de tareas para mostrar sólo aquellas que contienen la palabra «rodaje» junto a sus tareas de resu-men. La apariencia de su pantalla debería ser similar a la mostrada en la figura 9.10.
Figura 9.10

Universidad Nacional del Nordeste Facultad de Ciencias Exactas y Naturales y Agrimensura
104 Informática - Cursos de Verano 2007
Observe el formato azul del encabezado de la columna Nombre de tarea y su flecha. Estos son los indicadores visuales de que ha sido aplicado un Autofiltro en esta vista. A continuación, inhabilitare-mos el Autofiltro y crearemos un filtro personalizado.
7. Pulse el botón Autofiltro en la barra de herramientas Formato. Project inhabilitará el Autofiltro, volviendo a visualizar todas las tareas en el proyecto. Ahora ya estará preparado para crear un filtro personalizado.
8. Seleccione Filtro para: Todas las tareas en el menú Proyecto, y después elija Más filtros. Aparecerá el cuadro de diálogo Más filtros, donde podrá observar todos los filtros predefinidos para las tareas (cuando se encuentra en una vista de tarea) o de recursos (cuando se encuentra en una vista de re-curso) disponibles.
9. Pulse el botón Nuevo. Aparecerá el cuadro de diálogo Definición de filtro (ver figura 9.11). 10. Escriba Rodajes incompletos en el cuadro Nombre. 11. Escriba o seleccione Nombre en la primera fila de la columna Nombre de campo. 12. Escriba o seleccione Contiene en la primera fila de la columna Criterio. 13. Escriba rodaje en la primera fila de la columna Valores. Esto definirá el primer criterio para el filtro;
a continuación añadiremos el segundo criterio. 14. Escriba o seleccione Y en la segunda fila de la columna Y/O. 15. Escriba o seleccione Fin real en la segunda fila de la columna Nombre de campo. 16. Escriba o seleccione Igual a en la segunda fila de la columna Criterio. 17. Escriba NA en la segunda fila de la columna Valores (ver figura 9.11). Esto significa «no aplicable» y
es la forma en que Project marca algunos campos que todavía no poseen un valor. Es decir, cualquier tarea de rodaje que no tenga una fecha de fin significará que no ha sido completada.
Figura 9.11 18. Pulse el botón Aceptar para cerrar el cuadro de diálogo Definición de filtro. El nuevo filtro aparecerá
en el cuadro de diálogo Más filtros. 19. Pulse el botón Aplicar. Project aplicará el nuevo filtro a la vista Diagrama de Gantt. La apariencia de
su pantalla deberá ser similar a la mostrada en la figura 9.12.
Figura 9.12 Ahora las tareas estarán filtradas para mostrar solamente las tareas de rodaje que no estén comple-tadas. Puesto que no se ha iniciado un seguimiento del trabajo real todavía, todas las tareas de roda-je estarán incompletas en este momento. Para finalizar este ejercicio, eliminaremos el filtrado.

Universidad Nacional del Nordeste Facultad de Ciencias Exactas y Naturales y Agrimensura
Planificación de Proyectos con MS Project 105 Profesoras: Mgter. Gladys Dapozo; Mgter. María Victoria López
20. Seleccione Filtro para: Rodajes incompletos en el menú Proyecto, y después elija Todas las tareas. Project elimina el filtro. Como ya habrá imaginado, la visualización o eliminación de un filtro no afecta a los datos originales.
Todos los filtros están disponibles en el cuadro Filtro de la barra de herramientas For-mato. El nombre del filtro activo aparecerá en este cuadro; pulse la flecha abajo situada junto al nombre del filtro para visualizar los demás filtros. Si no se encuentra aplicado ningún filtro a la vista actual, apa-recerá «Todas las tareas» o «Todos los recursos» en el cuadro, dependiendo del tipo de vista que esté siendo visualizada actualmente.
9.4.- Edición y creación de tablas Como ya vimos en el módulo 2, una tabla es una presentación similar a la de una hoja de cálculo de los datos del proyecto, organizados en columnas verticales y en filas horizontales. Cada columna representa uno de los muchos campos de Project, y cada fila representa una única tarea o recurso. La intersección de una columna y una fila se puede denominar una celda (para los usuarios que estén más familiarizados con las hojas de cálculo) o un campo (para aquellos que piensen en términos de base de datos). Project incluye 15 tablas predefinidas de tarea y 10 tablas de recurso que pueden ser mostradas en las diferentes vistas. Hasta ahora, hemos utilizado varias de estas tablas, como por ejemplo la tabla Entrada o la tabla Resumen. En la mayoría de las ocasiones, estas tablas contendrán los campos que desea. Sin embargo, puede modificar cualquier tabla predefinida, o crear su propia tabla con sólo aquellos datos que desee. En el siguiente ejercicio, crearemos una tabla para visualizar la información sobre un calendario de roda-je, un formato común para la presentación de la información de la programación de los proyectos cine-matográficos.
Ejercicio 9.4 1. Elija Más vistas en el menú Ver. Aparecerá el cuadro de diálogo Más vistas. 2. Elija Hoja de tareas, y después pulse el botón Aplicar. Project visualizará la vista Hoja de tareas.
Esta vista no incluye la parte gráfica de la vista Diagrama de Gantt, de modo que resultará más fácil la visualización de más columnas de la tabla activa. La apariencia de su pantalla deberá ser similar a la mostrada en la figura 9.13.
Figura 9.13

Universidad Nacional del Nordeste Facultad de Ciencias Exactas y Naturales y Agrimensura
106 Informática - Cursos de Verano 2007
3. Seleccione Tabla: Entrada en el menú Ver, y después elija Más tablas. Aparecerá el cuadro de diálo-go Más tablas. Dependiendo del tipo de vista (tarea o recurso) visualizado actualmente, podrá ob-servar todas las tablas predefinidas de las tareas o recursos disponibles.
4. Asegúrese de que se encuentra seleccionada la opción Tarea y que la tabla seleccionada es Entrada, y después pulse el botón Copiar. El cuadro de diálogo Definición de tabla será visualizado (ver figura 9.14).
5. Escriba Tabla Calendario de rodaje en el cuadro Nombre. Ahora, eliminaremos algunos campos, añadiremos otros, y después colocaremos los campos restantes en el orden deseado.
6. Seleccione cada uno de los siguientes nombres de campo en la columna Nombre de campo y, des-pués de cada selección, pulse el botón Eliminar fila. Indicadores Duración Fin Predecesores Nombres de los recursos Una vez eliminados estos campos, la apariencia de su pantalla deberá ser similar a la mostrada en la figura 9.14.
Figura 9.14 Seguidamente añadiremos algunos campos a esta definición de tabla.
7. Pulse el botón de flecha situado junto a la siguiente celda vacía debajo de Comienzo en la columna Nombre de campo, y después seleccione Cast (Texto9) en la lista desplegable.
8. Seleccione Izquierda en la columna Alinear datos de la misma fila. Tan pronto como sea seleccionado Izquierda, Project completará de forma automática las entradas de fila para el nombre de campo Cast añadiendo datos en la columna Ancho.
9. Escriba o seleccione 25 en la columna Ancho. 10. Pulse el botón de flecha situado junto a la siguiente celda vacía debajo de Cast en la columna Nom-
bre de campo, y después seleccione Location (Texto10) en la lista desplegable. 11. Seleccione Izquierda en la columna Alinear datos.
Los dos campos de texto personalizados Cast y Location contendrán los nombres del personaje y el lugar de filmación de las tareas de rodaje. Estos fueron añadidos al plan del proyecto con anteriori-dad. Para completar la definición de esta tabla, cambiaremos el orden de los campos para que coincidan con el orden encontrado en una programación de rodaje.
12. Seleccione Comienzo en la columna Nombre de campo, y después pulse el botón Cortar fila. 13. Seleccione Nombre en la columna Nombre de campo, y después pulse el botón Pegar fila. Después
de ordenar estos campos, la apariencia de su pantalla deberá ser similar a la mostrada en la figura 9.15. Esto coincidirá con el orden en el que es listada la información en un calendario de rodaje ci-nematográfico.
14. Seleccione 31/1/00 12:33. 15. Pulse el botón Aceptar para cerrar el cuadro de diálogo Definición de tabla. La nueva tabla aparecerá
en el cuadro de diálogo Más tablas.

Universidad Nacional del Nordeste Facultad de Ciencias Exactas y Naturales y Agrimensura
Planificación de Proyectos con MS Project 107 Profesoras: Mgter. Gladys Dapozo; Mgter. María Victoria López
16. Pulse el botón Aplicar. Project mostrará la nueva tabla en la vista Hoja de tareas. Si observa signos de numeral (###) en la columna Comienzo, haga doble click en el borde derecho del encabezado de columna para que sea ampliada. La apariencia de su pantalla deberá ser similar a la mostrada en la figura 9.16. En el siguiente apartado, combinaremos el filtro personalizado con esta tabla para crear una vista de calendario de rodaje para el proyecto cinematográfico.
Figura 9.15
Figura 9.16
9.5.- Definición de vistas personales En casi todos los módulos hemos trabajado en vistas predefinidas en Project. Como ya vimos en el módu-lo 2, una vista puede contener elementos, como por ejemplo tablas, grupos y filtros. Estos elementos pueden ser combinados con otros elementos (por ejemplo, una escala temporal en una vista de uso) o con elementos gráficos (por ejemplo, la representación gráfica de las tareas en la parte gráfica de la vista Diagrama de Gantt).

Universidad Nacional del Nordeste Facultad de Ciencias Exactas y Naturales y Agrimensura
108 Informática - Cursos de Verano 2007
Project incluye 23 vistas, que organizan la información según los propósitos específicos. Puede que nece-site visualizar la información del proyecto de un modo que no está disponible entre las vistas predefini-das. Si esto ocurriese, puede editar una de las vistas existentes o crear su propia vista. En este ejercicio, crearemos una vista de calendario de rodaje cinematográfico que combine el filtro per-sonalizado y la tabla personalizada creados en los apartados anteriores. Esta vista coincidirá en algunos aspectos con el formato estándar utilizado en la industria cinematográfica.
Ejercicio 9.5 1. Elija Más vistas en el menú Ver. Aparecerá el cuadro de diálogo Más vistas, donde podrá observar
todas las vistas predefinidas disponibles. 2. Pulse el botón Nueva. Aparecerá el cuadro de diálogo Definir nueva vista. La mayoría de las vistas
ocupan un único panel aunque una vista puede constar de dos paneles independientes. 3. Asegúrese de que se encuentra seleccionada la opción Vista única, y después pulse el botón Aceptar.
Aparecerá el cuadro de diálogo Definición de una vista (ver figura 9.17). 4. Escriba Vista Calendario de rodaje en el cuadro Nombre. 5. Seleccione Hoja de tareas en la lista desplegable del cuadro Pantalla. 6. Seleccione Tabla Calendario de rodaje en la lista desplegable del cuadro Tabla. 7. Seleccione Sin agrupar en la lista desplegable del cuadro Grupo. 8. Seleccione Rodajes incompletos en la lista desplegable del cuadro Filtro. 9. Seleccione la casilla de verificación Mostrar en el menú.
Figura 9.17 10. Pulse el botón Aceptar para cerrar el cuadro de diálogo Definición de una vista. La nueva vista apare-
cerá en el cuadro de diálogo Más vistas. 11. Pulse el botón Aplicar. Project aplicará la nueva vista. La apariencia de su pantalla deberá ser similar
a la mostrada en la figura 9.18.
Figura 9.18
Ahora, sólo serán visualizados los rodajes que no han sido completados, y los campos aparecerán en orden con una programación de rodaje estándar para un proyecto cinematográfico. Además, Project ha añadido la vista Calendario de rodaje a la Barra de vista. Esta vista será almacenada con este ar-chivo de datos de Project y podrá utilizarla siempre que desee.

Universidad Nacional del Nordeste Facultad de Ciencias Exactas y Naturales y Agrimensura
Planificación de Proyectos con MS Project 109 Profesoras: Mgter. Gladys Dapozo; Mgter. María Victoria López
9.6.- Formato del Diagrama de Gantt Como ya vimos en el módulo 2, la vista Diagrama de Gantt está formada por dos partes: una tabla en la parte izquierda y un gráfico de barras de escala temporal en la parte derecha. Las barras del gráfico representan las tareas de la tabla en términos de fechas de comienzo y de fin, duración y es-tado (por ejemplo, si el trabajo de la tarea ha comenzado o no). Otros elementos del gráfico, como por ejemplo las líneas de vínculo, representan las relaciones existentes entre las tareas. En resumen, el Dia-grama de Gantt es una representación de fácil comprensión de la información del proyecto desarrollada para el mundo de la administración del proyecto.El formato predeterminado aplicado a la vista Diagrama de Gantt es apropiado para la visualización en pantalla, para su compartición con otros programas, o para su impresión. No obstante, puede cambiar sólo el formato de alguno de los elementos del Diagrama de Gantt que desee. En este ejercicio, centra-remos nuestra atención en las barras del Diagrama de Gantt. Existen tres formas distintas de dar formato a las barras del Diagrama de Gantt:• Dar formato a todas las categorías de los elementos en el cuadro de diálogo Estilos de ba-
rra. Para abrir este cuadro de diálogo, elija Estilos de barra en el menú Formato. En este caso, los cambios de formato que realice en un tipo de elemento (por ejemplo, un hito) serán aplicados a todos los elementos de ese tipo en el Diagrama de Gantt.
• Dar formato a todas las categorías de los elementos en el Asistente para
diagramas de Gantt , que se encuentra disponible en el menú Formato, a través de varias elecciones. Este asistente le guiará a través de una serie de cuadros de diálogo donde podrá seleccio-nar las opciones de formato para los elementos más utilizados en el Diagrama de Gantt.
• Dar formato directamente a las barras de forma individual. Los cambios en el formato realizados no tendrán efecto sobre los demás elementos del Diagrama de Gantt. Haga doble click sobre una barra en el Diagrama de Gantt para visualizar sus opciones de formato.
En este ejercicio, cambiaremos una serie de elementos del Diagrama de Gantt a través del cuadro de diálogo Estilos de barra.
Ejercicio 9.6 1. Haga click en Diagrama de Gantt en la Barra de vistas. El Diagrama de Gantt será visualizado. 2. Elija Estilos de barra en el menú Formato. Aparecerá el cuadro de diálogo Estilos de barra (ver figura
9.19). El primer elemento que deseamos cambiar es la forma del hito en el Diagrama de Gantt. Pues-to que muchos de los recursos del proyecto son aspirantes a estrellas de cine, sería más apropiado que tuviese forma de estrella.
3. Seleccione Hito en la columna Nombre. 4. Seleccione la forma de estrella en el cuadro Forma del apartado Parte inicial, siendo éste el último
elemento de la lista desplegable. En la columna Aspecto, podrá observar la nueva elección. La forma de estrella aparecerá en el hito de ejemplo (ver figura 9.19). El siguiente cambio que deseamos realizar es visualizar las iniciales del re-curso en lugar del nombre completo junto a las barras de tarea.
5. Seleccione la ficha Texto. 6. Seleccione Tarea en la columna Nombre de la parte superior del cuadro de diálogo. 7. Seleccione Nombres de los recursos en el cuadro Derecha de la ficha Texto, pulse el botón de flecha
abajo, y después seleccione Iniciales del recurso (ver figura 9.19). 8. Pulse el botón Aceptar para cerrar el cuadro de diálogo Estilos de barra. Project aplicará los cambios
de formato en el Diagrama de Gantt. Para comprobar los cambios de formato realizados, visualizare-mos un hito.
9. Seleccione el nombre de la Tarea 11, «¡Preproducción completada!», y pulse el botón Ir a la tarea
seleccionada en la barra de herramientas Estándar. Podrá observar el nuevo formato del hito y las iniciales del recurso en el Diagrama de Gantt (ver figura 9.20).

Universidad Nacional del Nordeste Facultad de Ciencias Exactas y Naturales y Agrimensura
110 Informática - Cursos de Verano 2007
Figura 9.19
Figura 9.20
9.7.- Formato del Diagrama de red En la gestión tradicional de un proyecto, el Diagrama de red (en ocasiones denominado diagrama PERT) es una forma estándar de representar las actividades del proyecto y sus relaciones. Las tareas son representadas como recuadros, o nodos, y las relaciones entre las tareas están tra-zadas como líneas de conexión entre los nodos. A diferencia del Diagrama de Gantt, que es una vista de escala temporal, un diagrama de red permite observar las actividades del proyecto en más de un formato de diagrama de flujo. Esto resulta de gran utilidad cuando desea centrar su atención en las rela-ciones entre las actividades en lugar de en sus duraciones. En este ejercicio, daremos formato a algunos de los elementos de la vista Diagrama de red.
Ejercicio 9.7 1. Haga click en el Diagrama de red en la Barra de vistas.
Aparecerá la vista Diagrama de red (ver figura 9.21). En esta vista, cada tarea está representada por un recuadro, o nodo, y cada nodo consta de varias partes de información acerca de la tarea. La apariencia de su pantalla deberá ser similar a la mostrada en la ilustración anterior. Aunque el Dia-grama de red no es una vista de escala temporal, podemos organizar los nodos en una secuencia de tiempo.
2. Elija Diseño en el menú Formato. Aparecerá el cuadro de diálogo Diseño. 3. Seleccione Vertical por meses en la lista desplegable del cuadro Disposición. 4. Seleccione la casilla de verificación Ocultar todos los campos excepto el identificador en el apartado
Opciones de diagrama. Project organizará de nuevo los nodos en columnas y cada columna repre-

Universidad Nacional del Nordeste Facultad de Ciencias Exactas y Naturales y Agrimensura
Planificación de Proyectos con MS Project 111 Profesoras: Mgter. Gladys Dapozo; Mgter. María Victoria López
sentará un mes diferente. La fecha de comienzo de la tarea determinará la columna en la que será colocado cada nodo. Ahora, sólo aparecerá el identificador de tarea en cada nodo (ver figura 9.22).
Figura 9.21
Figura 9.22
En este ejercicio hemos ocultado muchos de los detalles sobre la tarea en el Diagrama de red. Sin embargo, podremos controlar los campos específicos que aparecen en cada recuadro del Diagrama de

Universidad Nacional del Nordeste Facultad de Ciencias Exactas y Naturales y Agrimensura
112 Informática - Cursos de Verano 2007
red y la apariencia de éstos. Elija Estilos de cuadro en el menú Formato, y a continuación seleccione las opciones deseadas.
5. Para observar la información detallada sobre un determinado nodo, coloque el puntero del ratón sobre el nodo y aparecerá una Sugerencia del herramienta con los detalles de la tarea.
9.8.- Formato de la vista Calendario La vista Calendario probablemente sea la vista más sencilla que se encuentra disponible en Project. Sin embargo, incluso la vista Calendario ofrece varias opciones de formato. Esta vista es especialmente útil a la hora de compartir la información sobre la programación con los recursos u otrosí par-ticipantes que prefieren un formato tradicional de «resumen mensual» en lugar de una vista más detallada, como puede ser el Diagrama de Gantt. En este ejercicio, daremos formato a la vista Calendario para que sólo sean visualizados las asignaciones y el horario laborable de un único recurso.
Ejercicio 9.8 1. Haga click en Calendario en la Barra de vistas. Aparecerá la vista Calendario. Esta visualiza cuatro
semanas de forma simultánea, y traza las barras de tarea sobre los días en los que han sido progra-madas las tareas (ver figura 9.23).
Figura 9.23
En un proyecto complejo, la vista Calendario no sería de gran utilidad ya que no ofrece demasiada in-formación sobre las tareas programadas o sus relaciones. Sin embargo, resulta apropiada para la vi-sualización de las tareas de un único recurso.
2. Seleccione Filtro para: Todas las tareas en el menú Proyecto, y después elija Que utilizan el recurso. Aparecerá el cuadro de diálogo Que utilizan el recurso. Deseamos visualizar tan sólo las asignaciones de Jan Miksovsky en la vista Calendario.
3. Seleccione Jan Miksovsky en la lista desplegable del cuadro Mostrar tareas que utilicen, y después pulse el botón Aceptar. Project visualizará las tareas de Jan Miksovsky en la vista Calendario. La apa-riencia de su pantalla deberá ser similar a la mostrada en la figura 9.24. Esta es una buena forma de observar las tareas de un recurso individual, aunque resultaría incluso más útil si además fuesen re-presentados los días laborables del recurso en el calendario.
4. Elija Escala temporal en el menú Formato. Será visualizado el cuadro de diálogo Escala temporal. 5. Seleccione la ficha Sombreado de fechas.

Universidad Nacional del Nordeste Facultad de Ciencias Exactas y Naturales y Agrimensura
Planificación de Proyectos con MS Project 113 Profesoras: Mgter. Gladys Dapozo; Mgter. María Victoria López
6. Seleccione Jan Miksovsky en el cuadro Mostrar período laborable para y después pulse el botón Acep-tar. Project dará formato a la vista Calendario para mostrar los ajustes del período laborable de Jan Miksovsky. Por ejemplo, anteriormente especificamos que los días 22 y 23 de noviembre no fuesen días laborables para Jan. En la vista Calendario, estas fechas poseen un formato diferente de los días laborables. Si desea ver estos días, deslícese hasta que logre visualizar el mes de noviembre del 2001.
Figura 9.24

Universidad Nacional del Nordeste Facultad de Ciencias Exactas y Naturales y Agrimensura
114 Informática - Cursos de Verano 2007
Módulo 10: Impresión de la información del proyecto En este módulo, utilizaremos algunas de las muchas vistas e informes disponibles en Project para impri-mir el plan del proyecto. Una de las tareas más importantes de cualquier administrador de proyecto es comunicar la información del proyecto a los participantes, lo que a menudo significa la impresión en pa-pel. Puede utilizar las vistas e informes predefinidos tal y como son, o personalizarlos para que se ajusten a sus necesidades. También puede dibujar directamente en una vista haciendo uso de las herramientas ofrecidas en Project. Para completar este módulo, utilizaremos un archivo denominado Proyecto Cortometraje 10.mpp. Abra el archivo 10A.mpp, y almacénelo sin una línea de base como Proyecto Cortometraje 10.mpp.
10.1.- Representación de objetos en un Diagrama de Gantt Project incluye una barra de herramientas Dibujo con la que podrá trazar objetos directamente en un Diagrama de Gantt. Si lo desea, puede unir un objeto trazado al final de una barra de Gantt o a una de-terminada fecha en la escala temporal. Si, por ejemplo, desea anotar un evento en particular o destacar gráficamente un determinado elemento, podría trazar cuadros de texto, flechas y otros elementos direc-tamente en un Diagrama de Gantt. Si la barra de herramientas Dibujo no dispone del tipo de elemento que desea añadir, también es posible añadir imágenes de mapa de bits o documentos. En este ejercicio, visualizaremos la barra de herramientas Dibujo y añadiremos un cuadro de texto al Diagrama de Gantt para describir una muestra cinematográfica. Puesto que utilizaremos la vista estándar Diagrama de Gantt más adelante para otros propósitos, añadiremos el texto a la vista Gantt detallado.
Ejercicio 10.1 1. Elija Más vistas en el menú Ver. Aparecerá el cuadro de diálogo Más vistas. 2. Seleccione Gantt detallado en el cuadro Vistas, y después pulse el botón Aplicar. Será visualizada la
vista Gantt detallado. 3. Seleccione Barras de herramientas en el menú Ver, y después elija Dibujo. Aparecerá la barra de
herramientas Dibujo.
4. Haga click en el botón Cuadro de texto en la barra de herramientas Dibujo. El puntero del ratón adoptará la forma de una cruz. Coloque el ratón en cualquier posición de la parte gráfica de la vista Gantt detallado. Pulse el botón y arrastre el ratón hasta que el cuadro tenga el tamaño deseado.
5. Escriba Muestra cinematográfica el 21 y 22 de mayo.6. Seleccione Dibujo en el menú Formato, y después elija Propiedades. Para visualizar sus propiedades,
también puede hacer doble click en el borde del cuadro de texto. Aparecerá el cuadro de diálogo Formato de dibujo.
7. Seleccione la ficha Línea y relleno. 8. Seleccione Amarillo en el cuadro Color del apartado Relleno. 9. Seleccione la ficha Tamaño y posición. Deseamos asociar el cuadro de texto a una determinada fecha
en lugar de a una determinada barra de Gantt. 10. Asegúrese de que se encuentra seleccionado el botón de opción Adjuntar a escala temporal, y selec-
cione el 21 de mayo de 2001 en el cuadro Fecha. 11. Escriba 3 en el cuadro Vertical, y después pulse el botón Aceptar para cerrar el cuadro de diálogo
Formato de dibujo. Project aplicará el formato de relleno amarillo al cuadro de texto y lo situará en la posición especificada debajo de la escala temporal. Dependiendo de la parte de la vista Gantt detalla-do que se encuentre visible en la pantalla, es posible que no pueda ver el cuadro de texto. Para que pueda ser visualizado, deslícese hasta la fecha especificada.
12. Elija Ir a en el menú Edición. Aparecerá el cuadro de diálogo Ir a. 13. Seleccione el 21 de mayo de 2001 en el cuadro Fecha, y después pulse el botón Aceptar. Project des-
plazará la vista Gantt detallado para visualizar la fecha que ha sido especificada. La apariencia de su pantalla deberá ser similar a la mostrada en la figura 10.1. Puesto que asociamos el cuadro de texto a una determinada fecha en la escala temporal, éste siempre aparecerá justo a esa fecha aunque ampliemos o reduzcamos el tamaño de la escala temporal. Al haber asociado el cuadro de texto a una barra de Gantt, si cambiase la programación de la tarea, sería desplazado junto con la barra de Gantt. Para finalizar este ejercicio, ocultaremos la barra de herramientas Dibujo haciendo uso del menú contextual.
14. Haga click con el botón derecho del ratón sobre una de las barras de herramientas visibles, y elija Dibujo en el menú contextual. Project ocultará la barra de herramientas Dibujo.

Universidad Nacional del Nordeste Facultad de Ciencias Exactas y Naturales y Agrimensura
Planificación de Proyectos con MS Project 115 Profesoras: Mgter. Gladys Dapozo; Mgter. María Victoria López
Figura 10.1
10.2.- Personalización e impresión de las vistas La impresión de una vista permite obtener una copia impresa de todo aquello que visualiza en la pantalla. Cualquier personalización realizada en una vista, como por ejemplo la aplicación de diferentes tablas o grupos, también será impresa. • No podrá imprimir las vistas de formulario, como por ejemplo el Formulario de tareas y el Diagrama
de relaciones. • Si se encuentran visualizadas dos vistas en una combinación de vista (una vista en el panel superior y
otra vista en el panel inferior), sólo será impresa la vista del panel activo. Recuerde que la parte del plan de proyecto que se visualiza en la pantalla en un momento dado podría ser una parte relativamente pequeña del proyecto completo, y que la impresión de la vista del proyecto podría suponer un gran número de páginas. Por ejemplo, el Diagrama de Gantt de un proyecto de seis meses con 85 tareas podría suponer la impresión de aproximadamente 14 páginas o más en un tamaño carta. De hecho, algunos usuarios de Project realizan la impresión de sus planes de proyecto en tamaño póster utilizando plotters. Si dispone de una impresora o un plotter, sería aconsejable que realizase una vista preliminar de las vistas que desee imprimir. El uso del cuadro de diálogo Configurar página junto con la ventana Vista preliminar, le permitirá controlar muchos aspectos de la vista a ser impresa. Por ejemplo, puede controlar el número de páginas en el que será impresa la vista, aplicar encabezados y pies, y determinar el contenido que aparecerá en la leyenda del Diagrama de Gantt y algunas otras vis-tas. Los proyectos que poseen varios cientos de tareas no podrán ser ajustados en una página de tamaño carta o estándar en un formato legible. Si posee un proyecto extenso, probablemente obtenga mejores resultados imprimiendo un resumen o una selección de los datos. Por ejemplo, una vista contraída mues-tra sólo las tareas de resumen y los hitos podrían ser más informativos para aquellas personas que sola-mente desean una visión general del plan del proyecto. Si está interesado en un determinado período de tiempo, puede imprimir simplemente esa parte de la escala temporal. O podría aplicar un filtro para vi-sualizar la información que sea de mayor interés para una determinada audiencia: por ejemplo, las ta-reas sobrepresupuestadas o retrasadas. En el siguiente ejercicio, obtendremos una vista preliminar de un Diagrama de Gantt y cambiaremos las opciones del cuadro de diálogo Configurar página.
Ejercicio 10.2 1. Seleccione Diagrama de Gantt en el menú Ver.

Universidad Nacional del Nordeste Facultad de Ciencias Exactas y Naturales y Agrimensura
116 Informática - Cursos de Verano 2007
2. Elija Vista preliminar en el menú Archivo. Project visualizará la vista Diagrama de Gantt en la ventana Vista preliminar. La apariencia de su pantalla deberá ser similar a la mostrada en la figura 10.2.
Figura 10.2
La ventana Vista preliminar dispone de varias opciones a explorar. Comenzaremos con los botones de desplazamiento de página.
3. Pulse el botón Página a la derecha en la barra de herramientas Vista preliminar varias veces para visualizar las diferentes páginas.
4. Pulse el botón Av Pag una vez. Para conseguir una vista general de la salida, activaremos una vista de varias páginas.
5. Pulse el botón Varias páginas . Aparecerá el Diagrama de Gantt completo en la ventana Vista preliminar. La apariencia de su pantalla deberá ser similar a la mostrada en la figura 10.3. La barra de estado muestra «3 filas por 5 columnas». Normalmente hacemos referencia a las columnas cuan-do hablamos de un Diagrama de Gantt y de otras vistas; sin embargo, en la ventana Vista preliminar, estos términos hacen referencia a las filas y columnas de páginas (en este caso, tres filas de páginas por cinco columnas de páginas, que hacen un total de 15 páginas). El texto de la barra de estado fa-cilitará el tamaño (en páginas) que tendrá la vista impresa. A continuación, cambiaremos algunas op-ciones en el cuadro de diálogo Configurar página.
6. Pulse el botón Una página en la barra de herramientas Vista preliminar. Project visualizará la primera página del Diagrama de Gantt.
7. Pulse el botón Configurar página. Aparecerá el cuadro de diálogo Configurar página (ver figura 10.4). Este es el mismo cuadro de diálogo que observará si elige la orden Configurar página en el menú Ar-chivo. El primer cambio que efectuaremos en la impresión del Diagrama de Gantt es añadir la fecha actual en el encabezado que se imprime en cada página.
8. Seleccione la ficha Encabezado. 9. La ficha Encabezado dispone de fichas para la Alineación. Asegúrese de que se encuentra selecciona-
da la ficha Centro, y después pulse el botón Insertar fecha actual . Project insertará el código &[Fecha] en el encabezado y visualizará una muestra en la ventana Vista previa del cuadro de diálo-go Configurar página. Seguidamente cambiaremos el contenido de la leyenda del Diagrama de Gantt.

Universidad Nacional del Nordeste Facultad de Ciencias Exactas y Naturales y Agrimensura
Planificación de Proyectos con MS Project 117 Profesoras: Mgter. Gladys Dapozo; Mgter. María Victoria López
Figura 10.3 10. Seleccione la ficha Leyenda. 11. La ficha Leyenda dispone de fichas para la Alineación. Seleccione la ficha Izquierda. Con los ajustes
actuales, Project imprimirá el título del proyecto y la fecha actual en la parte izquierda de la leyenda. En lugar de la fecha actual, desearíamos imprimir la fecha de comienzo y la duración del proyecto.
12. Seleccione el código «Fecha: &[Fecha]» en la ventana Alineación, y escriba Fecha de comienzo:.13. Seleccione Fecha de comienzo del proyecto en la lista desplegable del cuadro General, y después
pulse el botón Agregar. Project añadirá la etiqueta y el código de la fecha de comienzo del proyecto en la leyenda.
14. Pulse la tecla Enter para añadir una tercera línea a la leyenda y a continuación escriba Duración:.15. Seleccione Duración en la lista desplegable del cuadro Campos de proyecto, y pulse el botón Agregar.
Project añadirá la etiqueta y el código de la duración del proyecto a la leyenda (ver figura 10.4). 16. Pulse el botón Aceptar para cerrar el cuadro de diálogo Configurar página. Project aplicará los cam-
bios efectuados en la leyenda. Para conseguir una visión más próxima, ampliaremos la leyenda. 17. Haga click en la esquina inferior izquierda de la página con el puntero de lupa en la ventana Vista
preliminar. Project ampliará la visualización para mostrar la página en una resolución legible. La apa-riencia de su pantalla deberá ser similar a la mostrada en la figura 10.5. Podrá observar los datos que han sido añadidos a la leyenda y que serán impresos en cada página.
18. Pulse el botón Cerrar en la barra de herramientas Vista preliminar. La ventana Vista preliminar se cerrará, y aparecerá el Diagrama de Gantt. Aunque no se ha realizado la impresión, los cambios en el encabezado y en la leyenda serán almacenados cuando guarde el archivo de proyecto. Cuando realice la impresión en Project, dispondrá de opciones adicionales en el cuadro de diálogo Imprimir, que podrá abrir al elegir la orden Imprimir en el menú Archivo. Por ejemplo, es posible ele-gir un determinado intervalo de fecha cuando se trata de una vista de escala temporal, como por ejemplo el Diagrama de Gantt, o imprimir un determinado intervalo de páginas.

Universidad Nacional del Nordeste Facultad de Ciencias Exactas y Naturales y Agrimensura
118 Informática - Cursos de Verano 2007
Figura 10.4
Figura 10.5
10.3.- Personalización e impresión de informes Los informes son formatos predefinidos pensados para la impresión de los datos en Project. A diferencia de las vistas, con las que puede imprimir o trabajar en línea, los informes están diseñados sólo para su impresión o visualización en la ventana Vista preliminar. En un informe, no es posible introducir datos directamente. Project incluye varios informes de tarea, recurso o asignación predefinidos que podrá edi-tar para obtener la información deseada.

Universidad Nacional del Nordeste Facultad de Ciencias Exactas y Naturales y Agrimensura
Planificación de Proyectos con MS Project 119 Profesoras: Mgter. Gladys Dapozo; Mgter. María Victoria López
En el siguiente ejercicio, visualizaremos un informe en la ventana Vista preliminar, y después editaremos su formato para incluir información adicional.
Ejercicio 10.3 1. Elija Informes en el menú Ver. El cuadro de diálogo Informes muestra las seis categorías de informes
disponibles en Project (ver figura 10.6).
Figura 10.6 2. Seleccione Personalizados, y después pulse el botón Seleccionar. Aparecerá el cuadro de diálogo
Informes personalizados, listando todos los informes predefinidos en Project y los informes persona-lizados que han sido añadidos.
3. Seleccione Tareas en el cuadro Informes, y después pulse el botón Vista previa. Project visualizará el informe Tareas en la ventana Vista preliminar. La apariencia de su pantalla deberá ser similar a la mostrada en la figura 10.7.
Figura 10.7

Universidad Nacional del Nordeste Facultad de Ciencias Exactas y Naturales y Agrimensura
120 Informática - Cursos de Verano 2007
Este informe es una lista completa de las tareas del proyecto (excepto las tareas de resumen), simi-lar al obtenido en la tabla Entrada de la vista Diagrama de Gantt. Desearíamos que estos datos fue-sen presentados de una forma diferente, de modo que editaremos este informe.
4. Pulse el botón Cerrar en la barra de herramientas Vista preliminar. La ventana Vista preliminar se cerrará, y aparecerá de nuevo el cuadro de diálogo Informes personalizados.
5. Asegúrese de que todavía se encuentra seleccionado Tareas en el cuadro Informes, y después pulse el botón Copiar. Aparecerá el cuadro de diálogo Informe de tareas.
6. Seleccione el texto visualizado en el cuadro Nombre, y después escriba Informe de tareas perso-nalizado.
7. Seleccione Meses en la lista desplegable del cuadro Período. 8. Seleccione Resumen en la lista desplegable del cuadro Tabla (ver figura 10.8).
Figura 10.8
Observe que las tablas listadas en el cuadro de diálogo Informe de tareas son las mismas que las que puede aplicar a una vista. De hecho, aparece en la lista la «Tabla Calendario de rodaje» creada en el módulo 9. Cuando edite el formato de un informe, podrá aplicar las tablas o filtros personaliza-dos o incorporados, seleccionar las categorías de información a incluir en el informe, y aplicar un cri-terio de ordenación a la información (todo ello en el cuadro de diálogo para el informe que está sien-do editado).
9. Pulse el botón Aceptar para cerrar el cuadro de diálogo Informe de tareas. 10. Asegúrese de que se encuentra seleccionado Informe de tareas personalizado en el cuadro de lista
Informes del cuadro de diálogo Informes personalizados, y pulse el botón Vista previa. Project apli-cará los ajustes de informe personal que haya elegido, y mostrará el informe en la ventana Vista preliminar. La apariencia de su pantalla deberá ser similar a la mostrada en la figura 10.9. Este in-forme personal muestra los campos visualizados en la tabla Resumen aunque divide las tareas por meses.
11. Pulse el botón Cerrar en la barra de herramientas Vista preliminar. 12. Pulse el botón Cerrar en el cuadro de diálogo Informes personalizados. 13. Pulse de nuevo el botón Cerrar para cerrar el cuadro de diálogo Informes. La vista Diagrama de
Gantt volverá a aparecer en su pantalla.

Universidad Nacional del Nordeste Facultad de Ciencias Exactas y Naturales y Agrimensura
Planificación de Proyectos con MS Project 121 Profesoras: Mgter. Gladys Dapozo; Mgter. María Victoria López
Figura 10.9

Universidad Nacional del Nordeste Facultad de Ciencias Exactas y Naturales y Agrimensura
122 Informática - Cursos de Verano 2007
Módulo 11: Manejo del camino crítico Alcanzar los objetivos del proyecto a tiempo es esencial para el desarrollo de muchos proyectos. Retrasos inesperados o la adición de nuevas tareas pueden causar que los proyectos finalicen más tarde de lo pla-nificado inicialmente. En este módulo se verán tres modos de acortar el camino crítico de modo que pue-da completar un proyecto más rápido. También aprenderá a ajustar la programación de trabajo de los recursos asignados a las tareas críticas.
11.1.- Conocimiento de las tareas críticas Una tarea crítica es la que, si se retrasa, hará que se retrase la finalización del proyecto. Se dice que las tareas críticas están en el camino crítico o ruta crítica. Por tanto, la ruta crítica es la serie de tareas (o incluso una sola tarea) que determina la fecha de fin calculada del proyecto. Es decir, cuando finaliza la última tarea de la ruta crítica, finaliza el proyecto. No obstante, en un proyecto normal, muchas tareas tienen un margen de demora y, por tanto, se pueden retrasar ligeramente sin afectar a la fecha del fin del proyecto. El margen de demora es la cantidad de tiempo que se puede retrasar una ta-rea sin retrasar otras tareas ni alterar la fecha de fin del proyecto. Si es importante que el proyecto ter-mine según la programación, ponga atención a las tareas de la ruta crítica y a los recursos asignados a las mismas. Estos elementos determinan si el proyecto terminará a tiempo. Una tarea se convierte en crítica cuando cumple una de las condiciones siguientes:
• Hay un margen de demora 0 en la tarea. • Tiene una delimitación de fecha Debe comenzar el o Debe finalizar el. • Tiene una delimitación Lo más tarde posible en un proyecto programado a partir de una fecha de
comienzo. • Tiene una delimitación Lo antes posible en un proyecto programado a partir de una fecha de fin. • Tiene una fecha de fin que es igual o posterior a su fecha límite.
Una tarea deja de ser crítica cuando se marca como finalizada porque ya no afectará por más tiempo a la finalización de tareas sucesoras o a la fecha de fin del proyecto.
11.2.- ¿Cómo calcula Project la ruta crítica? Los cambios en las tareas que no pertenezcan al camino crítico no provocarán un cambio en la fecha de finalización del proyecto. Con Project puede determinar rápidamente qué tareas pertenecen al camino crítico, de modo que pueda centrarse en aquellas tareas que necesiten una gestión más directa. El cono-cimiento de las tareas que son críticas también le ayuda a asignar privilegios, asignar efectivamente los recursos, y a determinar el efecto de posibles cambios en el proyecto. El método de camino crítico (Critical Path Method, CPM), es una técnica estándar de gestión de proyectos para la determinación de las tareas críticas. CPM también se usa para planificar la fecha inicial y final de una tarea individual y se basa en un modelo matemático que tiene en cuenta las relaciones entre tareas, su duración, y cualquier posible restricción que afecte a la disponibilidad de los recursos. Históricamente, la determinación de las tareas críticas en un proyecto grande o complicado era un reto importante para el encargado del proyecto. Hoy en día, Project aporta la potencia comproba-da de CPM a su planificación de proyectos. Project define tareas críticas como las que no tienen margen de demora. El margen de demora es la cantidad de tiempo que se puede retrasar una tarea sin retrasar otras tareas ni alterar la fecha de fin del proyecto. Aunque Project define una tarea como crítica si tiene cero días de margen de demora, puede cambiar la definición de una tarea crítica. Por ejemplo, puede hacer crítica una tarea si tiene uno o dos días de margen de demora. Para ello, debe seguir los siguientes pasos: 1. En el menú Herramientas, haga click en Opciones y, a continuación, en la ficha Cálculo. 2. En el cuadro Las tareas son críticas si la demora es menor o igual a, escriba un número para la de-
mora. 3. Haga click en Predeterminar si desea que este valor sea el valor predeterminado para todos los pro-
yectos. El margen de demora viene determinado por la fecha de fin anticipado y la fecha de límite de finalización de las tareas de la programación. La fecha de fin anticipado de una tarea es la primera fecha en la que debe finalizar la tarea, en función de su fecha de comienzo y de la duración programada. La fecha límite de finalización de una tarea es la fecha límite en que puede finalizar una tarea sin retrasar el final del proyecto. La diferencia entre la fecha de fin anticipado y de límite de finalización determina la

Universidad Nacional del Nordeste Facultad de Ciencias Exactas y Naturales y Agrimensura
Planificación de Proyectos con MS Project 123 Profesoras: Mgter. Gladys Dapozo; Mgter. María Victoria López
cantidad de margen de demora. Para tareas de ruta crítica (tareas que no tienen margen de demora), las fechas de fin anticipado y de límite de finalización son idénticas. Conociendo y haciendo un seguimiento de la ruta crítica del proyecto, así como de los recursos asignados a tareas críticas, se puede determinar qué tareas pueden afectar a la fecha de fin del proyecto y si el proyecto va a terminar a tiempo. Puede ver la ruta crítica utilizando el Gantt detallado, que resalta la ruta crítica, junto con cualquier margen de demora que tengan las tareas no críticas. Para ello, siga los siguientes pasos: 1. En el menú Ver, haga click en Más vistas. 2. Haga click en Gantt detallado y elija Aplicar.
11.2.- Rotura del camino crítico Cuando aumenta la duración de una tarea crítica, el proyecto se retrasa. De modo similar, acortar la du-ración de una tarea crítica tiene como consecuencia que su proyecto finalice antes. Reducir la duración de la ruta crítica se denomina a menudo romper la ruta crítica. Como las tareas críticas afectan directamente a la fecha de finalización del proyecto, las siguientes estrategias para romper la ruta crítica se centran en reducir la duración de las tareas:
• Acortar la duración o trabajo en una tarea de la ruta crítica. • Modificar una delimitación de tarea para permitir una mayor flexibilidad en la programación. • Dividir una tarea crítica en tareas más pequeñas que pueden utilizar simultáneamente dife-
rentes recursos. • Eliminar predecesores innecesarios: Esta estrategia elimina los retrasos causados por los pre-
decesores que no afectan a la tarea. Esté seguro de que todos los predecesores de las tareas críti-cas son esenciales.
• Modificar la relación entre tareas: Esta estrategia reduce la ruta crítica sin añadir recursos o extender las horas de trabajo.
• Añadir más recursos: Esta estrategia reduce la duración de las tareas dirigidas por recursos. • Programar tiempo extra: Esta estrategia acorta la duración.
No olvide que si acerca las fechas de la ruta crítica, una serie diferente de tareas puede convertirse en la nueva ruta crítica.
Modificación de las relaciones entre tareas Definir las relaciones entre tareas de un modo más realista puede resultar el método más económico de acortar la ruta crítica. Puede que no necesite añadir recursos o incrementar las horas de trabajo. Resulta conveniente probar con esta estrategia primero. En algunos casos resulta conveniente establecer un tiempo de adelanto entre tareas dependientes. Se llama tiempo de adelanto a la superposición entre tareas que tienen una dependencia. Por ejemplo, si una tarea puede comenzar cuando su predecesora está a medio finalizar, se puede especificar una dependencia de fin a comienzo con un tiempo de adelan-to de un 50 por ciento para la tarea sucesora. El tiempo de adelanto se especifica como un valor de pos-posición negativo.
Adición de recursos para acortar el camino crítico A pesar de sus esfuerzos por simplificar las relaciones entre tareas, un proyecto podría seguir requiriendo que añada recursos a una tarea crítica para cumplir con su plazo. Sin embargo, prepárese para enfren-tarse con conflictos de recursos sobre-utilizados cuando asigne más recursos a una tarea.
Modificación del calendario Cuando añadir más recursos no es una opción para su proyecto, otro modo de acortar la ruta crítica es extender la jornada laboral o la semana laboral en el calendario de recursos para el recurso asignado a la tarea, o en el calendario base si hay varios recursos asignados a las tareas cuya duración desea acortar.

Universidad Nacional del Nordeste Facultad de Ciencias Exactas y Naturales y Agrimensura
124 Informática - Cursos de Verano 2007
Módulo 12: Análisis PERT y diagrama de red
12.1.- Método PERT El método PERT se diferencia del CPM, mencionado anteriormente, en que introduce la aplicación del tiempo probabilístico para las tareas del proyecto. Como ambos sistemas se han desarrollado en forma independiente uno de otro, las notaciones utilizadas son distintas, como puede apreciarse en la siguiente tabla:
CPM PERT Diagrama de flecha Red Nodo Suceso Tarea Actividad Duración Tiempo esperado (te) Margen total Margen libre
Holgura primaria Holgura secundaria
En este método el tiempo asignado para la duración de las tareas puede variar razonablemente entre un mínimo (tiempo optimista = to) y un máximo (tiempo pesimista = tp), siendo la duración normal (tiempo modal = tm) el valor más probable o moda de una distribución de tipo β. Los valores extremos de esta distribución son los tiempos optimista y pesimista respectivamente. Su elección obedece a que se verificó que usualmente los tiempos de ejecución de las tareas responden a una distribución probabilística de este tipo, lo cual no excluye la posibilidad de asignar tiempos esperados de tareas basados en distribuciones de otras características, si se sabe que las mismas se ajustan mejor a las tareas en cuestión. Si este conocimiento previo no existe, se acepta que la duración de la tarea se distribuye según una función de tipo β, en donde los tiempos optimista, modal y pesimista se definen de la siguiente manera:
• Tiempo optimista (to): Representa el tiempo mínimo en que se supone podría realizarse una ac-tividad y corresponde al resultado que se obtendría si se tuviera una buena suerte excepcional y todo marcha bien perfectamente desde el principio.
• Tiempo modal o esperado (tm): Representa el tiempo que normalmente se invertiría en realizar una actividad y corresponde al resultado que se obtendría con más frecuencia si se repitiera la misma actividad un cierto número de veces con independencia una de otra.
• Tiempo pesimista (tp): Representa el tiempo máximo en que la tarea puede ser ejecutada y co-rresponde al tiempo que se invertiría si se tuviera una mala suerte excepcional.
La distribución ββββ tiene la forma que se indica en la Figura 14.1. El tiempo optimista corresponde al valor situado más hacia la izquierda. El tiempo pesimista se sitúa en el punto más alejado del origen, y el tiempo modal corresponde a un punto situado entre ambos. β(t)
0 to tm tp t
Generalmente la moda (tiempo modal) no coincide con el valor medio de la función (media ponderada (mp)). Este valor medio a asignar a cada tarea será igual, en función de los tres tiempos mencionados anteriormente, a:
64 tptmtoE(t)mp ++
==
Figura 14.1

Universidad Nacional del Nordeste Facultad de Ciencias Exactas y Naturales y Agrimensura
Planificación de Proyectos con MS Project 125 Profesoras: Mgter. Gladys Dapozo; Mgter. María Victoria López
La variancia de la distribución será: 2
2
6
−
=tpto
mpσ
Como toda distribución, la β se halla identificada por estos dos parámetros. El método Pert hace uso de estas dos expresiones. La variancia da una medida de la dispersión entre los valores reales de duración y la duración esperada. El Teorema Central del Límite establece que cuando un fenómeno se halla compuesto de varios suce-sos de tipo aleatorio, regidos éstos por leyes probabilísticas que pueden ser de distinto tipo, el fenómeno se distribuye según una ley normal de Gauss, a condición entre otras de que el número de tareas o acti-vidades sea grande. Por lo tanto, una suma de variables aleatorias independientes, estando cada una de ellas distribuidas de una manera cualquiera, sigue, cuando el número de estas variables es lo suficiente-mente grande, una ley normal de Gauss, cuya media es la suma de las medias de cada variable, y la variancia es la suma de las variancias de cada una de las variables. La aplicación de este teorema a la programación por camino crítico permite establecer que la duración total del proyecto se distribuye según una función de Gauss, que tendría como valor medio a la suma de las medias ponderadas de las tareas críticas (media ponderada total = mpt) y como variancia a la suma de las variancias de las tareas críticas (σσσσ2), con la condición de que el número de tareas sea lo suficientemente grande. Por consiguiente, para el cálculo de la probabili-dad de finalización de un proyecto, se utiliza la distribución normal de Gauss.
12.2.- Estimar la duración de las tareas en Project utilizando el análisis PERT Puede realizar un análisis PERT para estimar la duración de una tarea. Una vez que ha especificado las duraciones optimista, pesimista y esperada (o modal) de las tareas de la programación, Project calcula una media ponderada de las tres duraciones. También puede utilizar las duraciones optimista, pesimista y esperada de una tarea por separado para determinar la fecha de fin más corta, más larga y más proba-ble del proyecto. 1. En el menú Ver, elija Barras de herramientas y haga click en Análisis PERT. 2. Desde la barra de herramientas Análisis PERT puede activar las siguientes herramientas de análisis
PERT:
• El botón Hoja de entradas PERT muestra la vista AP_Hoja de entradas PERT, donde puede especificar las duraciones optimista, esperada y pesimista de tareas.
• El botón Formulario de entrada PERT muestra el formulario personalizado Entrada PERT (ver figura 12.2), donde puede especificar las duraciones optimista, esperada y pesimista de una tarea.
• El botón Pesos PERT muestra el formulario personalizado Establecer pesos PERT (ver figura 12.3). Esta opción ofrece la posibilidad de ajustar los pesos utilizados para calcular la duración PERT de una tarea, como media ponderada de las duraciones optimista, esperada y pesimista de
Figura 14.2

Universidad Nacional del Nordeste Facultad de Ciencias Exactas y Naturales y Agrimensura
126 Informática - Cursos de Verano 2007
dicha tarea. Los pesos predeterminados que se utilizan son 1 para la duración optimista, 4 para la esperada y 1 para la pesimista.
• El botón Calcular PERT calcula la duración PERT de tareas tomando la media ponderada de las duraciones optimista, esperada y pesimista de dichas tareas. También calcula las programacio-nes optimista, esperada y pesimista del proyecto.
• El botón Diagrama de Gantt optimista muestra la vista AP_Gantt optimista para la pro-gramación optimista del proyecto.
• El botón Diagrama de Gantt esperado muestra la vista AP_Gantt esperado para la progra-mación esperada del proyecto.
• El botón Diagrama de Gantt pesimista muestra la vista AP_Gantt pesimista para la pro-gramación pesimista del proyecto.
Realizar un análisis PERT utilizando los pesos predeterminados
1. En la barra de herramientas Análisis PERT, haga click en Hoja de entradas PERT .2. Para cada tarea, escriba las duraciones optimista, pesimista y esperada en los campos Dur. optimista,
Dur. esperada y Dur. pesimista, respectivamente. Si existe una tarea cuya duración no se espera que varíe, escriba la duración prevista en los tres campos.
3. Haga click en Calcular PERT para calcular las duraciones estimadas. Project estima la duración de un solo proyecto basándose en una media ponderada de los tres valores de duración de cada ta-rea.
4. Para ver las duraciones optimista, pesimista y esperada, en la barra de herramientas Análisis PERT,
haga click en Gantt optimista , Gantt esperado o Gantt pesimista .
Realizar un análisis PERT utilizando los pesos personalizados
1. En la barra de herramientas Análisis PERT, haga click en Pesos PERT .2. Cambie el número en al menos dos de los siguientes campos, Optimista, Esperado y Pesimista, de
modo que la suma de los tres números sea igual a 6.
3. En la barra de herramientas Análisis PERT, haga click en Hoja de entradas PERT .
Figura 12.3

Universidad Nacional del Nordeste Facultad de Ciencias Exactas y Naturales y Agrimensura
Planificación de Proyectos con MS Project 127 Profesoras: Mgter. Gladys Dapozo; Mgter. María Victoria López
4. Para cada tarea, escriba las duraciones optimista, esperada y pesimista en los campos Dur. optimista, Dur. esperada y Dur. pesimista. Si no desea que se calcule una de las duraciones de tarea, escriba la misma duración en los tres campos.
5. Haga click en Calcular PERT . Project estima la duración de un solo proyecto basándose en una media ponderada de los tres valores de duración de cada tarea.
6. Para ver las duraciones optimista, pesimista y esperada, en la barra de herramientas Análisis PERT,
haga click en Gantt optimista , Gantt esperado o Gantt pesimista .
12.3.- Vista Diagrama de red La vista Diagrama de red muestra las tareas y las dependencias entre tareas en formato de red o de flujo. Cada tarea se representa con un cuadro (también denominado nodo) y la línea que une dos cuadros representa la dependencia entre las dos tareas. Puede aplicar cualquiera de los filtros de tareas al Diagrama de red para mostrar únicamente las tareas que desee ver. Para adecuar una vista Diagrama de red a sus necesidades, puede personalizar su aspecto o crear nuevas versiones personalizadas. Cuando se guarda el proyecto, la vista personalizada también se guar-da con el proyecto. Al personalizar la vista Diagrama de red, puede:
• Ajustar los cuadros del Diagrama de red para que contengan la información más importante de ca-da tarea y recurso. Por ejemplo, en lugar de mostrar las fechas programadas de comienzo y de fin, puede incluir el trabajo y los costos.
• Aplicar una forma o estilo de borde de Diagrama de red diferente a una categoría de tareas, como por ejemplo tareas de resumen criticas.
• Cambiar el aspecto de las líneas que conectan los cuadros del Diagrama de red o etiquetarlas, e impedir que éstos crucen los saltos de página.
• Aplicar formato a información específica para distinguirla del resto. Por ejemplo, puede dar formato de cursiva al texto de todas las tareas de resumen y formato de negrita al de todas las tareas hito.
• Elegir entre las distintas tramas de diseño y alinear los cuadros del Diagrama de red rápidamente para dar al proyecto un aspecto ordenado.
• Expandir o contraer el Diagrama de red al nivel que desee ver, mostrando u ocultando las subtareas o tareas de resumen.
Los cuadros que aparecen en el diagrama PERT o de red tiene formatos diferentes según el tipo de tarea y, además, aparecen en rojo las que son críticas. La figura 12.4 exhibe los formatos de los cuadros que representan a los tipos de tareas.
Tipo de tarea Cuadro
Tarea no crítica
Tarea crítica
Hito no crítico
Hito crítico
Tarea de resumen no crítica

Universidad Nacional del Nordeste Facultad de Ciencias Exactas y Naturales y Agrimensura
128 Informática - Cursos de Verano 2007
Tarea de resumen crítica
Con el diagrama de red o PERT puede realizar los trabajos más importantes de las tareas, que son: crear, enlazar y eliminar.
Crear una tarea utilizando el diagrama de red 1. En el menú Ver, elija la opción Diagrama de red. 2. Posicione el puntero del mouse sobre la tarea de la cual desea crear una sucesora. 3. Arrastre el mouse hacia afuera del recuadro y podrá observar cómo una línea sale del cuadro de la
tarea y el puntero del mouse toma el formato de una cadena. 4. Suelte el mouse y el cuadro de la nueva tarea quedará creado. Observe que los cuadros poseen sec-
ciones separadas por líneas y siempre una de estas secciones está activa. En el caso de esta nueva tarea, queda activa la sección del nombre de la tarea. Lo que presenta cada tarea está indicado en la figura 12.5.
5. Escriba el nombre que tendrá la nueva tarea. 6. Pulse la tecla ENTER para finalizar el ingreso del nombre de la tarea. 7. Pulse la tecla TAB para posicionar el cursor en el campo de la duración de la tarea y escriba la dura-
ción que tendrá la tarea. 8. Pulse la tecla ENTER para finalizar el ingreso de la información. La tarea quedará creada.
Cómo enlazar las tareas utilizando el diagrama de red Puede utilizar el diagrama de red o PERT para enlazar las tareas del proyecto o para modificar el tipo de relación entre ellas. Por omisión, Project asume que los enlaces gráficos corresponden a una relación FC (Final - Comienzo), pero puede modificar este tipo de enlace utilizando el mouse sobre el diagrama. Para crear enlaces siga los siguientes pasos: 1. Si no está visualizando el diagrama de red, en el menú Ver, elija la opción Diagrama de red. 2. Posicione el puntero del mouse en el cuadro de la tarea que será la predecesora. 3. Comience a arrastrar el mouse en dirección a la tarea sucesora. Observará que una línea sale de la
tarea predecesora y el puntero del mouse toma el formato de una cadena. Además, al posicionar el mouse sobre la tarea que será la sucesora, ésta queda seleccionada
4. Suelte el mouse y las tareas quedarán enlazadas con una relación FC. Para modificar el tipo de enlace:1. Posicione el puntero del mouse sobre la línea de enlace entre las dos tareas cuyo vínculo desea modi-
ficar. 2. Haga doble click sobre la línea de enlace y visualizará el cuadro que muestra la figura 12.6. 3. Haga un click en el control del recuadro Tipo y elija el enlace que tendrán las tareas. 4. En el recuadro Posposición, indique el retraso o el adelanto que tendrá el inicio de la tarea. 5. Haga un click en el botón Aceptar y la modificación quedará realizada.
Figura 12.4: Tipos de tareas identificados con diferentes cuadros
Figura 14.5: Datos de la tarea en el diagrama de red
Nombre de la tarea
Duración
ID de la tareaFecha de comienzo
Fecha de finalización Nombre de los
recursos

Universidad Nacional del Nordeste Facultad de Ciencias Exactas y Naturales y Agrimensura
Planificación de Proyectos con MS Project 129 Profesoras: Mgter. Gladys Dapozo; Mgter. María Victoria López
Para romper un enlace:1. Posicione el puntero del mouse sobre la línea de enlace entre las dos tareas cuyo vínculo desea rom-
per o eliminar. 2. Haga doble click sobre la línea de enlace y visualizará el cuadro de modificación del vínculo entre las
tareas. 3. Haga un click en el botón Eliminar y se romperá el enlace entre las tareas.
Cómo cambiar la duración, atrasar o adelantar una tarea utilizando el diagrama de red Para atrasar o adelantar una tarea:1. Si no está visualizando el diagrama de red, en el menú Ver, elija la opción Diagrama de red. 2. Haga un click en la tarea que desea atrasar o adelantar. 3. Posicione el cursor o haga un click en la fecha de comienzo de la tarea. 4. Escriba la nueva fecha de comienzo. 5. Pulse la tecla ENTER para finalizar el ingreso de la información y la tarea quedará retrasada ó adelan-
tada en su inicio, según se haya ingresado una fecha anterior o posterior. Para cambiar la duración de una tarea:1. Si no está visualizando el PERT, en el menú Ver, elija la opción Diagrama PERT. 2. Haga un click en la tarea que desea cambiar la duración. 3. Posicione el cursor o haga un click en la duración de la tarea. 4. Escriba la nueva duración. 5. Pulse la tecla ENTER para finalizar el ingreso de la información.
Cómo cambiar el estilo de los enlaces del diagrama de red En el diagrama de red o PERT, Project le permite cambiar las líneas de enlace entre las tareas y visualizar o no las puntas de flecha en dichas líneas. Además, podrá eliminar de la visualización los cortes de pági-na que aparecen en este diagrama. 1. Visualice el diagrama de red. 2. En el menú Formato, elija la opción Diseño y visualizará el cuadro que muestra la figura 12.7. 3. En el recuadro Estilo de líneas de vínculo, elija el estilo que desee para las líneas de enlace entre las
tareas. 4. Desmarque la opción Mostrar flechas si no desea que aparezcan en el diagrama de red. 5. Haga un click en el botón Aceptar para volver al diagrama de red y observar cómo quedan las modifi-
caciones efectuadas. El cuadro de diálogo Diseño tiene otras opciones, entre las cuales se encuentran: • Mostrar saltos de página: Si esta opción está activa, Project dibujará líneas punteadas que le servi-
rán de referencia para saber los cuadros que contendrá cada página y para que los cuadros no queden cortados en la impresión.
• Ajustar saltos de página: Esta opción trabaja en conjunto con el diseño automático que Project puede realizar sobre el diagrama de red. Si está activa y se reorganizan los cuadros automáticamente, Project los ubicará de tal forma que ninguno quede cortado por un salto de página.
Figura 12.6: Cuadro de modificación del enlace entre las tareas

Universidad Nacional del Nordeste Facultad de Ciencias Exactas y Naturales y Agrimensura
130 Informática - Cursos de Verano 2007
Cómo definir el estilo de los cuadros del diagrama de red El formato de los cuadros del diagrama de red varía según el tipo de tarea que esté graficando. Si desea cambiar la apariencia de los cuadros que representan a las tareas deberá ejecutar los siguientes pasos: 1. Visualice el diagrama de red. 2. En el menú Formato, elija la opción Estilos de cuadro y aparecerá el cuadro que muestra la figura
12.8. 3. En el recuadro Configuración de estilos para, seleccione el tipo de tarea cuyo cuadro desea cambiar.
Por ejemplo, Tareas no críticas. 4. Use los controles dentro de los recuadros Borde y Fondo para modificar el formato del cuadro. A
medida que va seleccionando un formato, podrá observar cómo queda en el área de muestra que aparece arriba.
5. Haga un click en el botón Aceptar y podrá visualizar cómo queda el diagrama de red con el nuevo diseño de los cuadros de las tareas.
Figura 12.7: Cuadro de diálogo Diseño

Universidad Nacional del Nordeste Facultad de Ciencias Exactas y Naturales y Agrimensura
Planificación de Proyectos con MS Project 131 Profesoras: Mgter. Gladys Dapozo; Mgter. María Victoria López
Figura 12.8: Cuadro de diálogo Estilos de cuadro