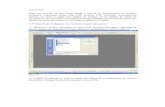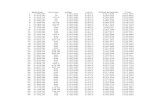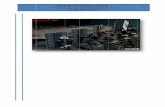Iniciación a AutoCAD
-
Upload
lazaro-pavon -
Category
Documents
-
view
228 -
download
1
description
Transcript of Iniciación a AutoCAD
INDICE
1 PANTALLA DE AUTOCAD ................................................................................................ 3
1.1 MENÚ NAVEGADOR ...................................................................................................... 4 1.2 BARRA DE HERRAMIENTAS DE ACCESO RÁPIDO .................................................... 4
1.3 BARRA DE AYUDA, DOCUMENTACIÓN Y ACTUALIZACIÓN............................................ 5
1.4 BARRA DE MENÚS DESPLEGABLES ................................................................................ 5
1.5 CINTA DE OPCIONES ...................................................................................................... 6
1.6 BARRAS DE HERRAMIENTAS .......................................................................................... 6
1.7 FICHAS MODELO Y PRESENTACIONES ........................................................................... 7
1.8 LÍNEA DE COMANDOS ................................................................................................... 8
1.9 BARRA DE ESTADO DE FUNCIONES ............................................................................... 8
1.10 ZONA DE TRABAJO ........................................................................................................ 8
2 CONFIGURACIÓN GENERAL ............................................................................................ 9
2.1 INDICAR UNA NUEVA UBICACIÓN DEL ARCHIVO DE GUARDADO AUTOMÁTICO. ........ 9
2.2 CAMBIAR LOS COLORES DE LOS DISTINTOS CONTEXTOS. .......................................... 10
2.3 CONFIGURACIÓN VISUAL DE PRESENTACIONES ......................................................... 12
2.4 CONFIGURAR GUARDADO COMPATIBLE CON VERSIONES ANTERIORES. ................... 12
2.5 CONFIGURAR LA COPIA DE SEGURIDAD AUTOMÁTICA. ............................................. 13
2.6 EVITAR QUE NOS SALGAN LOS MENÚS CONTEXTUALES AL PULSAR EL BOTÓN DERECHO DEL RATÓN. ............................................................................................................. 13
2.7 CONFIGURAMOS EL CURSOR Y LAS MARCAS DE REFERENCIA A OBJETOS. ................ 14
2.8 CONFIGURAR LOS PARÁMETROS DE SELECCIÓN. ....................................................... 15
3 CONFIGURACIÓN PERSONAL ........................................................................................ 16
3.1 PERSONALIZACIÓN DE ÓRDENES ABREVIADAS (ALIAS) DE TECLADO. ........................ 16
3.1.1 Archivo acad.pgp ................................................................................................. 16
3.1.2 Archivo acad.lsp .................................................................................................. 17
3.1.3 Listado de alias. ................................................................................................... 19
3.2 ARCHIVOS DE AUTOLISP. ............................................................................................. 20
3.3 PERSONALIZAR ENTRADAS DE TECLADO. ................................................................... 20
3.4 CREAR BARRAS DE HERRAMIENTAS PERSONALIZADAS. ............................................. 21
3.5 CREAR UN ESTADO DE CAPAS PERSONALIZADO. ........................................................ 21
3.6 TIPOS DE LÍNEA UTILIZADOS. ...................................................................................... 29
3.7 ALTURAS DE TEXTOS. .................................................................................................. 30
3.8 ESTILOS DE COTAS ....................................................................................................... 31
3.9 CONFIGURACIÓN DEL ARCHIVO DE GROSOR DE PLUMILLAS (*.CTB) ......................... 33
3.10 TECLADO ...................................................................................................................... 34
4 MONTAJE Y TRAZADO DE PLANOS ............................................................................... 35
4.1 CONFIGURACIÓN DE LA PRIMERA PRESENTACIÓN. .................................................... 35
4.2 ¿COMO APROVECHAR EL TRABAJO YA HECHO? ......................................................... 41
5 INTRODUCCIÓN DE DATOS ........................................................................................... 44
5.1 ORDENES DEL GRUPO DIBUJO .................................................................................... 46
5.2 ORDENES DEL GRUPO MODIFICAR .............................................................................. 56
5.3 BARRA DE REFERENCIAS A OBJETO ............................................................................. 67
5.4 OTROS COMANDOS DE USO HABITUAL ...................................................................... 68
Iniciación a AutoCAD
230313 4
1.1 MENÚ NAVEGADOR
1.2 BARRA DE HERRAMIENTAS DE ACCESO RÁPIDO
En esta barra tenemos a la vista algunas opciones del menú navegador.
Iniciación a AutoCAD
230313 5
1.3 BARRA DE AYUDA, DOCUMENTACIÓN Y ACTUALIZACIÓN
Desde aquí podemos consultar la ayuda de AutoCAD, respecto al funcionamiento de órdenes y variables.
Además tenemos acceso a actualizaciones del programa (usar sólo si tenemos el programa original).
1.4 BARRA DE MENÚS DESPLEGABLES
Tenemos ordenadas en menús todos los comandos y funciones de configuración del programa.
Esta barra se activa con la variable de sistema MENUBAR
Si pulsamos 1 se activa y si pulsamos 0 se desactiva.
Comando: MENUBAR
Indique nuevo valor para MENUBAR <1>:
Iniciación a AutoCAD
230313 6
1.5 CINTA DE OPCIONES
Es una única barra de herramientas, donde se recopilan los comandos más usados en forma de iconos.
Ésta se puede activar en el menú desplegable:
Herramientas/Paletas/Cinta de opciones
Y desactivar pulsando en cualquier punto encima de ella con el botón derecho del ratón y elegir en el menú contextual la opción Cerrar
1.6 BARRAS DE HERRAMIENTAS
Al igual que en la cinta de opciones los comandos u órdenes vienen representados por iconos, pero en este caso se subdividen en diferentes barras agrupados según su utilidad.
Iniciación a AutoCAD
230313 7
En el siguiente listado se puede apreciar las que están activadas.
1.7 FICHAS MODELO Y PRESENTACIONES
Esta zona podemos seleccionar entre dos entornos de trabajo:
1.- ESPACIO MODELO. Es el entorno principal de AutoCAD. Éste es un espacio cartesiano
tridimensional y es único, en un mismo archivo solo hay un espacio modelo.
2.- PRESENTACIONES. Antiguamente conocido como Espacio Papel. Es un entorno bidimensional. Y pueden existir tantos como queramos en un mismo archivo.
Iniciación a AutoCAD
230313 8
1.8 LÍNEA DE COMANDOS
En esta barra podemos observar las últimas líneas del listado de órdenes y comandos que hemos introducido al programa.
Para ver el listado completo pulsamos la techa de función F2. Así, se nos activa una ventana flotante con el listado. Para quitarla volvemos a pulsar F2.
Cuando se empieza con el aprendizaje del programa es fundamental mirar a esta línea, porque nos va mostrando en el momento que se encuentra una orden. Ya cuando tengamos más experiencia, no nos hará falta mirar, porque habremos asimilado en que punto de la orden nos encontramos.
1.9 BARRA DE ESTADO DE FUNCIONES
En esta barra podemos ver gráficamente que funciones principales están activadas o desactivadas.
1.10 ZONA DE TRABAJO
En esta zona se muestra el entorno de trabajo activo (Espacio modelo, espacio papel, editor de bloques, …)
Iniciación a AutoCAD
230313 9
2 CONFIGURACIÓN GENERAL
Accedemos al menú desplegable Herramientas/Opciones:
2.1 INDICAR UNA NUEVA UBICACIÓN DEL ARCHIVO DE GUARDADO AUTOMÁTICO.
- Pestaña Archivos. Ubicación de archivo de guardado automático. C:\Temp
Iniciación a AutoCAD
230313 10
2.2 CAMBIAR LOS COLORES DE LOS DISTINTOS CONTEXTOS.
- Pestaña Visual. Elementos de ventana. Pulsamos el botón Colores.
Inmediatamente se nos abre el siguiente cuadro de diálogo…
Iniciación a AutoCAD
230313 11
En él se nos muestran los diferentes contextos de trabajo, que posee el programa.
Espacio Modelo: Poner el fondo uniforme negro y cursor en cruz color 9.
Plano / presentación: Poner el fondo uniforme negro y cursor en cruz color 9.
Editor de bloques: Poner el fondo uniforme negro y cursor en cruz color 9.
Línea de comandos: Cambiar el fondo a negro y texto en blanco.
Estos colores son simplemente un consejo para tener un confort visual de la pantalla, después cada uno es libre de ponerlo como quiera.
El fondo negro, evita el agotamiento visual que provocan colores claros. Y el cursor con el color 9 (gris claro), evita un contraste excesivo con el fondo negro que podría provocar si pusiéramos el color blanco.
Iniciación a AutoCAD
230313 12
2.3 CONFIGURACIÓN VISUAL DE PRESENTACIONES Configurar la visualización de las presentaciones indicando que nos marque el tamaño del papel pero sin sombreado. El área de impresión no lo marcamos porque nos lo va ha indicar el cambio de color de la presentación.
- Pestaña Visual. Elementos de presentación.
2.4 CONFIGURAR GUARDADO COMPATIBLE CON VERSIONES ANTERIORES.
Hacer que los archivos que guardemos sean compatibles con versiones anteriores.
- Pestaña Abrir y guardar. Guardado de archivos. Guardar como:
Por ejemplo: Dibujo de AutoCAD2004/LT 2004 (*.dwg)
Iniciación a AutoCAD
230313 13
2.5 CONFIGURAR LA COPIA DE SEGURIDAD AUTOMÁTICA.
- Pestaña Abrir y guardar. Precauciones de seguridad en archivos
Marcar Guardado automático y poner unos 10 o 15 minutos entre guardados.
La extensión de los archivos temporales hacemos que sea .sv$
2.6 EVITAR QUE NOS SALGAN LOS MENÚS CONTEXTUALES AL PULSAR EL BOTÓN DERECHO DEL RATÓN.
- Pestaña Preferencias de usuario. Comportamiento estándar de Windows.
Confirmamos que la casilla Menús contextuales en área de dibujo no está marcada.
Iniciación a AutoCAD
230313 14
2.7 CONFIGURAMOS EL CURSOR Y LAS MARCAS DE REFERENCIA A OBJETOS.
- Pestaña Dibujo.
Modificar los parámetros según muestra la imagen siguiente.
Iniciación a AutoCAD
230313 15
2.8 CONFIGURAR LOS PARÁMETROS DE SELECCIÓN.
- Pestaña Selección.
Fijamos el tamaño de la caja de selección y de los pinzamientos. Además podemos desactivar la vista preliminar de selección (Neón) con o sin comando activo.
Iniciación a AutoCAD
230313 16
3 CONFIGURACIÓN PERSONAL
3.1 PERSONALIZACIÓN DE ÓRDENES ABREVIADAS (ALIAS) DE TECLADO.
3.1.1 Archivo acad.pgp
Accedemos desde: Menú Herramientas\ Personalizar\ Editar parámetros de programa (acad.pgp)
Si nos vamos al final del archivo. Aparece la sección en la debemos insertar nuestra personalización. Leer en párrafo de la imagen “Alias de comandos definidos por el usuario”.
Para que los cambios en este archivo se vean reflejados en el archivo actual de trabajo tenemos que ejecutar el comando REINICIA y marcar archivo pgp.
Iniciación a AutoCAD
230313 17
3.1.2 Archivo acad.lsp
Este archivo está protegido y no es editable. Pero posee potentes alias.
Desde el explorador de Windows debemos copiarlo en la carpeta
C:\Archivos de programa\AutoCAD versión_X\Support
Y si queremos que se cargue automáticamente en todos los archivos que abramos tenemos que:
1º- Activar la casilla correspondiente en el menú desplegable Herramientas\Opciones\Pestaña Sistema\Opciones generales\Cargar acad.lsp con todos los dibujos
Iniciación a AutoCAD
230313 18
2º- Cargarlo como aplicación en el menú desplegable Herramientas\Cargar aplicación\Botón Contenido\Añadir
Iniciación a AutoCAD
230313 19
3.1.3 Listado de alias.
Tras la configuración de los archivos acad.pgp y acad.lsp, dispondremos del siguiente listado de órdenes abreviadas a nuestra disposición.
A3 Are3 LS Convierte en capa actual
A Arco M Mueve
AA Area MM Simetría
B Parte P Pan ( zoom desplazamiento)
BB Sombrea PG Purge o limpia
BL Crear bloque PL Polilínea
C Copia PLAN Planta
CA Cambia objetos de capa QQ Contorno
CI Circulo R Redibuja
D Distancia RC Rectángulo
DA Edita atributos (Cajetín) RG Regen
O Desfase ( paralelas) RE Reinicia
DE Edita textos RT Rotar
E Borra S Salvar
EE Extrusión SC Escala
EX Explota SS Estira
F Empalme T Recorta
FF Muestra el cuadro de filtros X Alarga
ID Muestra coordenadas de puntos Z Zoom ventana
IN Inserta bloques ZD Zoom dinámico
IP Iguala propiedades ZE Zoom Extensión
L Línea ZP Zoom Previo
LF Desactiva capa designada Z- Zoom aleja
LL Bloquea capa designada Z+ Zoom acerca
Iniciación a AutoCAD
230313 20
3.2 ARCHIVOS DE AUTOLISP.
Son archivos que confieren a AutoCAD herramientas que el programa no trae por defecto.
FLATTEN: Pone la coordenada Z de los elementos que seleccionemos en cero. ARE3: Traslada el área de una polilínea a un texto. Comando are3
AREAROTULO22: Similar a la anterior pero además añade un prefijo o subfijo que indiquemos. Comando arear NUMERA21: Inserta números consecutivos. Comando numera SUMAREA: Suma el área de varias polilíneas. Comando sumarea SUMLP: Suma los perímetros de varias polilíneas. Comando sumlp
3.3 PERSONALIZAR ENTRADAS DE TECLADO.
Las más utilizadas, incluso en otros programas, son copiar y pegar. Pero en el caso de AutoCAD. Es conveniente hacer unos pequeños ajustes para que éstas sean realmente útiles.
Ctrl.+C: Copiar con punto base.
Ctrl.+V: Pegar como bloque.
Iniciación a AutoCAD
230313 21
3.4 CREAR BARRAS DE HERRAMIENTAS PERSONALIZADAS.
Podemos recoger en una única barra de herramientas las órdenes que más usemos y no tengamos configuradas con abreviaturas de teclado.
Para ello entramos en Personalizar interfaz de usuario haciendo click con el botón derecho del ratón sobre cualquier barra de herramientas que tengamos en pantalla o Menú Ver\Barra de herramientas
3.5 CREAR UN ESTADO DE CAPAS PERSONALIZADO.
DESCRIPCION DE CAPAS PROPUESTAS
0
- Se crearán los bloques de mobiliario, instalaciones, etc.
- Color blanco.
Iniciación a AutoCAD
230313 22
ACABADOS
- Se colocarán los símbolos y leyendas correspondientes al plano de acabados. - Color verde.
BLOQUES
- Se insertarán los formatos (A0, A1, A2,...) y el cajetín del plano.
- También se insertarán macrobloques ( urbanizaciones, módulos de viviendas tipo,..)
- Color 9
CARPINTERIA
- Se crearán los bloques de puertas y ventanas.
- Con esta capa se hace una excepción (ya que el resto de bloques se fabricarán en la capa 0) para poder utilizar el método especial de cálculo de superficies útiles.
- Color magenta.
COCINA
- Se insertarán los bloques de mobiliario de cocina. Pero las líneas de encimeras y las de proyección de los muebles altos irán en la capa línea.
- Color azul.
CONTORNO
- Se crearán los contornos de edificios y viviendas para realizar los monos esquemáticos.
- Color cian.
Iniciación a AutoCAD
230313 23
COTAS
- Se realizará el acotado de plantas y secciones.
- En las secciones se insertarán los niveles de los forjados. ( El símbolo irá en color por capa y el texto en amarillo, como las cotas).
- También se incluirán los niveles de plantas y urbanización.
- Color cian.
CPI
- Se colocarán los símbolos y leyendas correspondientes al plano de instalación contraincendios.
- Se realizarán los rellenos mediante sólidos de los cristales en fachada.
- Color verde.
ELECTRICIDAD
- Se colocarán los símbolos y leyendas correspondientes al plano de electricidad.
- Color verde.
FONTANERÍA
- Se colocarán los símbolos y leyendas correspondientes al plano de fontanería.
- Color verde.
IMAGEN
- Se enlazarán imágenes de mapa de bits utilizadas en planos de situación, plano de volumetrías, etc.
- Color 9.
Iniciación a AutoCAD
230313 24
ITC
- Se colocarán los símbolos y leyendas correspondientes al plano telecomunicaciones.
- Color verde.
LINEAS
- Capa fundamental de dibujo donde se colocarán las líneas de proyección.
- Además se incluirán las barandillas de escaleras.
- Color rojo.
LÍNEAS02
- Se utilizará cuando existan líneas de proyección lejanas y que carezcan de la importancia necesaria para estar en la capa Líneas.
- Color 251.
MUEBLES
- Se insertarán los bloques de mobiliario de dormitorios y salones.
- Color magenta.
MUROS
- Capa fundamental de dibujo donde se colocarán las líneas seccionadas de muros.
- También se incluirán las secciones de corte de barandillas.
- Además en esta capa se insertarán los bloques en planta de puertas y ventanas, para realizar nuestro método de cálculo de superficies útiles.
- Color blanco.
Iniciación a AutoCAD
230313 25
NIVELES
- Se insertarán las cotas o niveles de forjado o plataforma de urbanizaciones.
- Color amarillo.
PILARES
- Se insertarán los bloques de pilares.
- Color azul.
POLICONS
- Se realizarán las polilíneas de superficies construidas. Además en ella se insertarán los textos de superficies construidas ( altura de texto = 0.6).
- Color magenta.
POLIUTIL
- Se realizarán las polilíneas de superficies útiles.
- Color amarillo.
R1, R2, R3, R4 y R5
- Se utilizará para sombrear con sólidos los alzados y las plantas.
- Y sus colores serán 251,252,253,254 y 255 respectivamente.
REFCARPINTERIA
- Se colocarán los símbolos y leyendas correspondientes al plano de referencias de carpintería.
- Color verde.
Iniciación a AutoCAD
230313 26
REFERENCIA
- Se utilizará para crear líneas auxiliares y de referencia.
- Color cian.
R SEÑALIZACIÓN
- Se insertarán los rellenos o sombreados de las señalizaciones horizontales de los viales.
SANEAMIENTO
- Se colocarán los símbolos y leyendas correspondientes al plano saneamiento.
- Color verde.
SANITARIOS
- Se colocarán los símbolos de los baños y aseos.
- Color azul.
SECCION
- Se utilizará para sombrear con sólidos las estructuras de los forjados en las secciones.
- Se utilizará para sombrear con sólidos los muros y tabiquerías en las plantas que procedan.
- Color 252.
SHUNT
- Se insertarán los bloques de shunt y de bajantes en planta.
- Color 8.
Iniciación a AutoCAD
230313 27
TEXTOS
- Se insertarán los textos utilizados para numerar plazas de parking, tipo de vivienda, texto a pie de plantas y secciones, cuadros superficies útiles y construidas, etc.
- De esta capa se podrán crear variaciones ( Textos02, Textos03, ...) por si se quieren independizar los conceptos anteriormente citados.
- Color cian.
TEXTUTIL
- Se insertarán exclusivamente los textos de superficies útiles situados en el interior de las plantas.
- Cuando se creen éstos, se justificarán al medio centro.
- La altura del texto será de 0.18 para escala 1:100 y de 0.09 para escala 1:50.
- Color cian.
TRAMAS
- Se utilizará para el sombreado con patrones de zonas como: terrazas, cocinas, baños,...
- Color 251.
VEGETACIÓN
- En ella se insertarán los bloques de árboles y vegetación.
- Color 97.
VPAPEL
- Se insertarán las ventanas gráficas creadas en el espacio papel.
- Color rojo.
Iniciación a AutoCAD
230313 28
XREF
- Se insertarán las referencias externas.
- Color 9.
Una vez creadas estas capas, para no tener que hacerlo en cada nuevo archivo que abramos, lo ideal es guardar el archivo como una plantilla de dibujo (acadiso.dwt).
En este archivo plantilla, además de las capas podemos incluir otras configuraciones como:
-Estilos de cotas más usados.
-Cargar tipos de líneas y factores de escala.
…
Iniciación a AutoCAD
230313 29
3.6 TIPOS DE LÍNEA UTILIZADOS.
- CONTINUOUS:
Tipo de línea que carga por defecto AutoCad en todas las capas. Todas nuestras capas de trabajo llevarán por defecto asociada este tipo de línea.
- PUNTOS:
Se utilizará para representar en los alzados y secciones objetos ocultos por tabiques o muros. ( Ej: Situación de forjados en los alzados, silueta de escaleras en las secciones, ...)
- TRAZO Y PUNTO:
Se utilizará en ejes de simetría y señalización de corte de las secciones en los monos.
- TRAZOS:
Se utilizará para representar objetos que queden detrás de las líneas de corte. (Ej: límites de falsos techos en dormitorios y salones, tramos de escaleras, ...)
Iniciación a AutoCAD
230313 30
IMPORTANTE: Los tipos de líneas se cargarán del archivo “acadiso.lin” no del archivo “acad.lin” que muchas veces aparece por defecto.
Como se observa en la cuadro de diálogo de la imagen anterior, fijaremos:
1º- Factor de escala global = 0.05
2º- Escala de objeto actual = dependerá de la escala con que vayamos a plotear.
Según la tabla siguiente:
Escala de ploteado 1:10 1:20 1:50 1:100 1:200 1:500 1:1000
Escala de objeto actual 0.018 0.036 0.09 0.18 0.36 0.90 1.80
3.7 ALTURAS DE TEXTOS.
1:10 1:20 1:50 1:100 1:200 1:500 1:1000
Textos grandes 0.036 0.072 0.18 0.36 0.72 1.80 3.60
Textos pequeños 0.018 0.036 0.09 0.18 0.36 0.90 1.80
Iniciación a AutoCAD
230313 31
3.8 ESTILOS DE COTAS
Menú Formato\Estilo de cota
Dependiendo de la escala de ploteado que vayamos a usar, utilizaremos el estilo de acotación correspondiente.
A continuación se muestra la configuración del estilo Standard100
Iniciación a AutoCAD
230313 34
3.10 TECLADO
Las teclas y combinaciones de teclas más habituales en AutoCAD suelen ser las siguientes:
Esc: Pulsándola dos veces consecutivas, salimos de la orden en curso. Y dejamos disponible la línea de comando para una nueva orden.
F1: Ayuda de AutoCAD.
F2: Activa/Desactiva la ventana de texto. Es decir nos muestra todo el listado de órdenes introducidas en la línea de comandos.
F3: Activa/Desactiva la referencia a objetos.
F7: Activa/Desactiva la rejilla.
F8: Activa/Desactiva el modo orto.
F9: Activa/Desactiva forzcursor.
Ctrl.+1 Activa/Desactiva la ventana de propiedades de objetos.
Ctrl.+2 Activa/Desactiva la ventana DesignCenter. Sirve para compartir información entre diferentes archivos.
Ctrl.+3 Activa/Desactiva la paleta de herramientas.
Ctrl.+4 Activa/Desactiva el administrador de conjunto de planos.
Ctrl.+8 Activa/Desactiva la calculadora.
Ctrl. +9 Activa/Desactiva la línea de comandos.
Ctrl.+Tab. Cambiar de archivo entre los que tengamos abiertos.
Alt.+Tab. Cambiar de programa entre los que tengamos abiertos.
May.+Esp. Elegir un elemento entre varios coincidentes.
Iniciación a AutoCAD
230313 35
4 MONTAJE Y TRAZADO DE PLANOS
4.1 CONFIGURACIÓN DE LA PRIMERA PRESENTACIÓN.
Antes de comenzar, lo primero que tenemos que hacer es dibujar en el archivo madre.dwg las plantas de la vivienda o viviendas que estemos proyectando.
Debemos tener la precaución de separar las plantas una distancia exacta una de otras, para de este modo facilitarnos el montaje de planos posteriormente.
Una vez que tenemos acabado el archivo madre.dwg. El proceso sería el siguiente:
1. Abrir archivo nuevo y guardar como AQa.dwg. En este archivo vamos a montar los planos de distribución y superficies.
2. Insertamos como referencia externa el archivo madre.dwg. La insertamos en el punto que nos interese, mantenemos la escala en 1 y la rotación en 0.
Iniciación a AutoCAD
230313 36
3. Una vez insertado el archivo madre.dwg como referencia externa. Eliminamos la segunda de las presentaciones que nos aparecen en el archivo AQa.dwg. Para ello pulsamos con el botón derecho sobre dicha pestaña y elegimos suprimir.
Iniciación a AutoCAD
230313 37
4. Ahora pulsamos dos veces con el botón izquierdo sobre la pestaña Presentación1. Con ello conseguimos que dicha pestaña nos deje cambiarle el nombre además de ponerla como actual.
El nombre a asignar será AQ01, ya que estamos en el archivo AQa. Si estuviéramos en el archivo IEa el nombre sería IE01 (Todo esto según este método, después cada estudio puede tener su propio método).
5. Una vez hecho esto, procedemos a configurar la ventana gráfica que automáticamente nos ha salido en la pestaña AQ01. Para ello pinchamos dos veces en el interior de la ventana. Y para que nos salga todo el contenido, es decir, la referencia externa (xref) completa, hacemos un zoom extensión.
6. Ya tenemos en pantalla la xref, ahora tenemos que poner la ventana gráfica en escala 1:1. Para ello seleccionamos esa escala del desplegable que aparece abajo a la derecha de la pantalla. Para que el desplegable de escala aparezca debemos de estar dentro de la ventana gráfica o en el espacio papel pero con el marco de la ventana gráfica seleccionado.
7. Cuando ya tenemos la ventana gráfica a escala, lo siguiente es cerrar el candado que aparece a la izquierda del desplegable de escalas. Esto es necesario para evitar que perdamos la escala 1:1, si nos metemos por error de ella y pulsamos el botón rueda del ratón.
Iniciación a AutoCAD
230313 38
8. Lo siguiente que haremos, para ser ordenados, es colocar el marco de la ventana gráfica en la capa VPAPEL. Para ello pulsamos dos veces fuera de la ventana gráfica, para salirnos de ella. Seleccionamos el marco de la ventana y nos vamos al desplegable de capas, donde pulsamos sobre la capa VPAPEL.
Al hacer esto veremos cómo cambia el color del marco, adquiriendo el color rojo de la capa VPAPEL.
9. Una vez hecho todo esto, ajustamos el marco de la ventana gráfica a la parte del dibujo que nos interesa. Por ejemplo, si tenemos varias plantas en el proyecto, empezaríamos por la planta más baja. Para ello, pulsamos el marco y arrastramos los pinzamientos hasta encajar dicha planta (Si desactivamos e orto F8, se hace de una forma más flexible).
10. Ahora debemos insertar el formato a la escala que necesitemos e ir probando hasta encontrar el tamaño de formato adecuado para que la planta entre por completo a la escala requerida. Que por ejemplo podría ser la escala 1:100.
Para hacer esto, los formatos los cogemos de la carpeta BL, y los insertamos como Bloque y no como xref. Al preguntarnos sobre la escala de inserción escribimos 100, tanto en eje X como en eje Y.
Iniciación a AutoCAD
230313 39
11. Para insertar el sello, hacemos lo mismo del paso anterior, indicando la misma escala del formato. Con esto ya tendríamos el formato configurado. Ya solo nos quedaría configurar la impresión de este formato.
12. Para ello pulsamos con el botón derecho sobre la pestaña y seleccionamos Administrador de configuraciones de página.
Iniciación a AutoCAD
230313 40
13. Dentro de este cuadro de diálogo pulsamos el botón modificar, el cual nos da paso al siguiente cuadro.
14. En este cuadro debemos elegir la impresora, el tamaño de papel, del área de trazado (mediante ventana), el estilo de trazado y por último la escala de trazado. El cuadro quedaría como se ve en la siguiente imagen.
Iniciación a AutoCAD
230313 41
15. Con esto concluye la configuración de la pestaña de presentación, teniendo de esta forma la pestaña lista para imprimir. Tan solo deberíamos apagar la bombilla de la capa VPAPEL, para que le marco de la ventana gráfica no se imprima también. Quedaría como en la imagen siguiente.
4.2 ¿COMO APROVECHAR EL TRABAJO YA HECHO?
Si nuestro proyecto consta de varias plantas, no tenemos porque hacer de nuevo el proceso anterior, sino que vamos a aprovecharnos de lo ya realizado y cambiar solo lo necesario para adaptar la siguiente planta.
Así que solo tenemos que pulsar con el botón derecho sobre la presentación ya configurada y elegir Desplazar o copiar.
Iniciación a AutoCAD
230313 42
Esto nos lleva al siguiente cuadro de diálogo
En el cual debemos elegir la presentación que irá después de la nueva que vamos a crear y marcar la casilla de Crear copia. Ya que si no, lo que haría es desplazar la pestaña seleccionada.
Cuando ya tenemos la nueva pestaña. Hacemos doble click sobre ella y le cambiamos el nombre a AQ02.
Iniciación a AutoCAD
230313 43
Después pulsamos dos veces sobre la ventana gráfica y nos metemos dentro. Nuestra intención en este punto es sustituir la planta por la siguiente del proyecto. Por ello lo primero que debemos hacer es abrir el candado de la ventana gráfica y así de esta forma nos permita modificarla. Hay que tener cuidado de no pulsar por error el botón central del ratón, ya que perderíamos la escala.
Para encuadrar la siguiente planta del proyecto tenemos que seleccionar la orden encuadre punto
Esto nos permite, pinchando un punto dentro de la ventana e indicando con el ratón y el orto activado una distancia, hacer un encuadre exacto de la siguiente planta. La distancia a introducir será la misma que hemos dejado de separación entre plantas en el archivo madre.
Con esto conseguimos ahorrarnos el proceso completo explicado anteriormente. Ya que solo quedaría cambiar el contenido del sello, especificando la nueva planta a la que corresponde la presentación AQ02.
Iniciación a AutoCAD
230313 44
5 INTRODUCCIÓN DE DATOS
AutoCAD funciona a base de órdenes o comandos. Las cuales las podemos ejecutar de varias formas distintas.
Por ejemplo, cómo podemos ver en la imagen, a la orden LINEA podemos acceder desde cuatro lugares distintos:
1. Línea de comandos: Se encuentra en la parte baja de la pantalla y nos muestra la solicitud Comando:. Aquí podemos escribir con todas sus letras la orden LINEA o insertar su alias L, previamente configurado en el archivo acad.pgp o acad.lsp.
2. Barra de herramientas: Son barras que podemos colocar en cualquier lugar de la pantalla. Van agrupadas según la utilidad de las órdenes que engloban. En nuestro ejemplo, la orden LINEA se encuentra dentro de la barra DIBUJO.
3. Cinta de opciones: Muy similar a las barras de herramientas, con la diferencia de que
es de mayor tamaño e incorpora una recopilación de órdenes de distinta índole.
4. Menú desplegable: También podemos acceder a esta orden, por medio del menú desplegable DIBUJO, que se encuentra en la parte alta de la pantalla.
Iniciación a AutoCAD
230313 45
Esto sucede con la mayoría de las órdenes, por lo que tan sólo debemos elegir de qué forma nos gusta o nos es más rápida para acceder a la orden deseada.
Básicamente existen dos grupos de órdenes que debemos controlar y aprender.
1. Órdenes que crean nuevas entidades de dibujo. Grupo DIBUJO.
2. Órdenes que modifican las entidades ya generadas. Grupo MODIFICAR.
Además de estos grupos de órdenes existen un grupo de acciones transparentes, es decir, que se pueden ejecutar mientras estamos utilizando una orden de los grupos anteriores. Y que son las denominadas Referencias a objetos. Éstas nos permiten relacionar unas entidades con otras con mayor exactitud.
Iniciación a AutoCAD
230313 46
5.1 ORDENES DEL GRUPO DIBUJO
Comando LINEA (L):
Para dibujar líneas
Comando: l
nil
Precise primer punto:
Precise punto siguiente o [desHacer]:
Precise punto siguiente o [desHacer]:
Haga clic en el menú Dibujo > Línea. En la solicitud de comando, escriba LINEA o el alias L.
Designe el punto inicial. Puede utilizar el dispositivo señalador o escribir valores de coordenadas en la solicitud de comando.
1. Complete el primer segmento de la línea especificando su punto final. 2. Para deshacer el segmento de línea anterior durante la ejecución del comando LINEA,
escriba H o haga clic en Deshacer en la barra de herramientas. 3. Especifique los puntos finales de cualquier segmento de línea adicional. 4. Pulse INTRO para finalizar o C para cerrar una serie de segmentos de línea.
Para comenzar una nueva línea en el punto final de la última línea dibujada, ejecute de nuevo el comando LINEA y pulse INTRO en la solicitud Precise punto inicial.
Iniciación a AutoCAD
230313 47
Comando LINEAX:
Para crear una línea auxiliar a partir de dos puntos
Comando: _xline
Precise un punto u [Hor/Ver/ángUlo/Bisectriz/Desfasar]:
Precise punto a atravesar: <Orto desactivado>
Precise punto a atravesar:
1. Haga clic en el menú Dibujo > Línea auxiliar.
2. Precise el punto que será la raíz de la línea auxiliar.
3. Precise el segundo punto por el que deberá pasar la línea auxiliar.
4. Dibuje tantas líneas auxiliares como sean necesarias.
Todas las líneas auxiliares siguientes pasarán por el primer punto especificado.
5. Pulse INTRO para concluir el comando.
Comando POLINEA (PL):
Para dibujar una seria de líneas formando una sola entidad
Comando: pol
Precise punto inicial:
El grosor de la línea actual es 0.00000000
Precise punto siguiente o [Arco/Mitad grosor/Longitud/desHacer/Grosor]:
Precise punto siguiente o [Arco/Cerrar/Mitad grosor/Longitud/desHacer/Grosor]: a
Precise punto final del arco o
[ángUlo/cEntro/Cerrar/Dirección/Mitadgrosor/líNea/Radio/Segundopto./desHacer /Grosor]:
Precise punto final del arco o
[ángUlo/cEntro/Cerrar/Dirección/Mitad grosor/líNea/Radio/Segundo pto./desHacer/Grosor]: n
Iniciación a AutoCAD
230313 48
Precise punto siguiente o [Arco/Cerrar/Mitad grosor/Longitud/desHacer/Grosor]:
1. Haga clic en el menú Dibujo > Polilínea.
2. Especifique el primer punto de la polilínea.
3. Especifique el punto final del primer segmento de la polilínea u otra opción, por ejemplo para arco, pulsamos la A.
4. Siga especificando los puntos finales del arco que sean necesarios.
5. Si queremos volver a hacer segmento rectos, seleccionamos línea N de las opciones.
6. Y seguimos especificando los puntos finales.
7. Pulse INTRO para terminar o escriba C para cerrar la polilínea.
Para comenzar una nueva polilínea en el punto final de la última polilínea dibujada, ejecute de nuevo el comando POL y pulse INTRO en la solicitud Precise punto inicial.
Comando RECTANG (RC):
Para dibujar un rectángulo
Comando: REC
RECTANG
Precise primer punto de esquina o [Chaflán/Elevación/eMpalme/Alt-objeto/Grosor]:
Precise esquina opuesta o [áRea/Cotas/rOtación]:
1. Haga clic en el menú Dibujo > Rectángulo.
2. Precise la primera esquina del rectángulo.
3. Precise la otra esquina del rectángulo.
Iniciación a AutoCAD
230313 49
Comando ARCO (A):
Para dibujar un arco especificando tres puntos
Comando: a
nil
Precise punto inicial del arco o [Centro]:
Precise segundo punto de arco o [Centro/Final]:
Precise punto final del arco:
1. Haga clic en el menú Dibujo > Arco > 3 puntos.
2. Designe el punto inicial.
3. Designe un punto del arco.
4. Designe el punto final.
Comando CÍRCULO (CI):
Para dibujar un círculo especificando el centro y el radio o el diámetro
Comando: ci
nil
Precise punto central para círculo o [3P/2P/Ttr (Tangente tangente radio)]:
Precise radio de círculo o [Diámetro] <6.22859617>:
1. Opte por una de las siguientes acciones: • Haga clic en el menú Dibujo >Círculo> Centro, Radio • Haga clic en el menú Dibujo>Círculo> Centro, Diámetro
2. Especifique el centro.
3. Especifique el radio o el diámetro.
Iniciación a AutoCAD
230313 50
Comando INSERT (IN):
Para insertar un bloque definido en el dibujo actual
Comando: _insert
Precise punto de inserción o [Puntobase/Escala/X/Y/Z/Girar]:
Indique factor de escala X, precise esquina opuesta, o [Esquina/XYZ] <1>:
1. Haga clic en el menú Insertar > Bloque
2. En el cuadro de diálogo Insertar, en el nombre del bloque, seleccione un nombre de una lista de definiciones de bloque.
3. Si desea utilizar el dispositivo señalador para especificar el punto de inserción, la escala y la rotación, seleccione Especificar en pantalla. En caso contrario, escriba valores en las casillas Punto de inserción, Escala y Rotación.
4. Si desea que los objetos del bloque se inserten como objetos individuales en lugar que como un bloque único, seleccione Descomponer.
5. Haga clic en Aceptar.
Iniciación a AutoCAD
230313 51
Comando BLOQUE (BL):
Para crear un bloque para el dibujo actual
Comando: _block Precise punto base de inserción: <Refent activado>
Designe objetos: Designe esquina opuesta: 0 encontrados
Designe objetos: 1 encontrados
Designe objetos
1. Cree los objetos que desee utilizar en la definición del bloque. 2. Haga clic en el menú Dibujo > Bloque
3. En el cuadro de diálogo Definición de bloque, escriba el nombre del bloque en la casilla Nombre.
4. En Objetos, seleccione Convertir en bloque.
Si desea que los objetos originales empleados para crear la definición de bloque permanezcan en el dibujo, compruebe que la opción Suprimir no está seleccionada. Si lo está, los objetos originales se borrarán del dibujo. Si es necesario, puede utilizar el comando UY para restaurarlos.
Iniciación a AutoCAD
230313 52
5. Haga clic en Designar objetos. 6. Utilice el dispositivo señalador para designar los objetos que se van a incluir en la
definición de bloque. Pulse INTRO para concluir la selección de objetos. 7. En el cuadro de diálogo Definición de bloque, en la sección Punto base, especifique el
punto de inserción del bloque utilizando uno de estos métodos: o Haga clic en Designar punto para especificar un punto con el dispositivo
señalador. o Escriba los valores de las coordenadas X,Y,Z del punto.
8. Haga clic en Aceptar.
El bloque quedará definido entonces en el dibujo actual y se podrá insertar en cualquier momento.
Comando SOMBREA (BB):
Para crear áreas de sombreado
1. Haga clic en el menú Dibujo > Sombreado....
Iniciación a AutoCAD
230313 53
2. En el cuadro de diálogo Sombreado y degradado, haga clic en Añadir: Designar puntos.
3. En el dibujo, precise un punto dentro de cada área que desee sombrear y, a continuación, pulse INTRO.
Este punto se conoce como el punto interno.
4. En el cuadro de diálogo Sombreado y degradado, dentro de la ficha Sombreado, en el cuadro Muestra, compruebe que el patrón modelo es el patrón que desea utilizar. Para cambiar el patrón, designe otro distinto en la lista Patrón.
5. En el cuadro de diálogo Sombreado y degradado, realice los ajustes que estime necesarios.
6. En Ordenar objetos, haga clic en una de las opciones.
El orden de objetos del sombreado se puede cambiar, de forma que el sombreado se dibuje delante o detrás del contorno, o bien delante o detrás de todos los demás objetos.
7. Haga clic en Aceptar.
Comando TEXTO:
Para crear texto de una línea, cada línea de texto es un texto independiente.
Comando: _text
Estilo de texto actual: "Standard" Altura de texto: 2.50000000 Anotativo: No
Precise punto inicial de texto o [jUstificar/Estilo]:
Precise altura <2.50000000>:
Precise ángulo de rotación de texto <0>:
1. Haga clic en el menú Dibujo > Texto > Texto en una línea.
2. Especifique el punto de inserción del primer carácter. Al pulsar INTRO, el programa sitúa el nuevo texto justo debajo del último objeto de texto que se ha creado, si existe alguno.
3. Asigne una altura al texto. Esta solicitud sólo aparece si la altura del estilo de texto actual tiene asignado el valor 0.
Una línea elástica une el punto de inserción de texto con el cursor. Haga clic para asignar a la altura de texto el valor de la longitud de la línea elástica.
Iniciación a AutoCAD
230313 54
4. Defina un ángulo de rotación del texto.
Puede introducir un valor de ángulo o utilizar su dispositivo señalador.
5. Escriba el texto. Al final de cada línea, pulse INTRO. Puede escribir más texto a medida que lo necesite.
Nota: El texto se muestra a tamaño legible y está orientado horizontalmente para que se pueda leer y editar con facilidad. De lo contrario, si fuera muy pequeño o muy grande o si estuviese girado, sería muy difícil de leer.
Si designa otro punto durante la ejecución del comando, el cursor se desplaza a dicho punto y podrá seguir escribiendo. Cada vez que pulse INTRO o designe un punto, se creará un nuevo objeto de texto.
6. Pulse INTRO sobre una línea en blanco para detener el comando.
Comando TEXTOM:
Para crear texto de líneas múltiples, todas las líneas de texto forman una sola entidad o texto.
Comando: _mtext
Estilo de texto actual: "Standard" Altura del texto: 2.50000000 Anotativo: No
Precise la primera esquina:
Indique la esquina opuesta o [Altura/Justificar/Interlineado/Rotación/Estilo/aNchura/Columnas]:
1. Haga clic en el menú Dibujo > Texto > Texto de líneas múltiples....
2. Designe las esquinas opuestas del cuadro delimitador para definir la anchura del objeto de texto de líneas múltiples.
Se abre el Editor de texto in situ.
3. Para sangrar la primera línea de cada párrafo, arrastre el dispositivo deslizante de primera línea sobre la regla. Si desea sangrar las demás líneas, arrastre el dispositivo deslizante de párrafo.
4. Para definir tabuladores, haga clic en la regla donde desee establecer una parada de tabulador.
Iniciación a AutoCAD
230313 55
5. Si quiere cambiar el estilo de texto por defecto, haga clic en la flecha situada junto al control de estilo de texto de la barra de herramientas y seleccione uno.
6. Escriba el texto.
Nota: El texto se muestra a tamaño legible y está orientado horizontalmente para que se pueda leer y editar con facilidad. De lo contrario, si fuera muy pequeño o muy grande o si estuviese girado, sería muy difícil de leer.
7. Para reemplazar el estilo de texto actual, realice la selección como se indica a continuación:
• Para seleccionar una o más letras, pulse y arrastre el dispositivo señalador sobre los caracteres.
• Para seleccionar una palabra, pulse dos veces en ella. • Para seleccionar un párrafo, pulse tres veces en él.
8. En la barra de herramientas, realice los cambios de formato como se explica a continuación:
• Para cambiar el tipo de letra del texto designado, seleccione un tipo de letra en la
lista. • Para cambiar la altura del texto seleccionado, escriba un valor nuevo en el cuadro
Altura. • Para dar formato al texto con un tipo de letra TrueType en negrita o cursiva, o
para crear texto subrayado o subrayado con cualquier tipo de letra, haga clic en el botón correspondiente de la barra de herramientas. Los tipos de letra SHX no admiten atributos de negrita o cursiva.
• Para aplicar color al texto designado, seleccione uno en la lista de color. Elija Otro para mostrar el cuadro de diálogo Seleccionar color.
•
9. Para guardar los cambios y salir del editor, utilice uno de los siguientes métodos:
• En la barra de herramientas, haga clic en Aceptar. • Haga clic en el dibujo fuera del editor. • Pulse CTRL+INTRO.
Iniciación a AutoCAD
230313 56
5.2 ORDENES DEL GRUPO MODIFICAR
Comando BORRA (E):
Para borrar un objeto o entidad.
Comando: BORRA
Designe objetos: 1 encontrados
Designe objetos:
1. Haga clic en el menú Modificar > Borrar.
2. En la solicitud Designe objetos, use un método de selección para designar los objetos que se van a borrar (ventana, captura u objeto uno a uno) o indique una opción:
• Escriba U (Último) para borrar el último objeto dibujado. • Escriba p (Previo) para borrar el último grupo de designación. • Escriba todo para borrar todos los objetos del dibujo. • Escriba ? para ver una lista de todos los métodos de selección.
3. Pulse INTRO para concluir el comando.
Comando COPIA (C):
Para copiar un objeto utilizando dos puntos
Comando: COPIA
Designe objetos: 1 encontrados
Designe objetos:
Parámetros actuales: modo de copia = Múltiple
Precise punto base o [Desplazamiento/mOdo] <Desplazamiento>:
Precise el segundo punto o [Matriz] <usar primer punto como desplazamiento>:
Precise el segundo punto o [Matriz/Salir/desHacer] <Salir>:
Iniciación a AutoCAD
230313 57
Haga clic en el menú Modificar > Copiar.
1. Designe los objetos que desee copiar.
2. Precise el punto base.
3. Designe el segundo punto. Pulse INTRO.
Comando SIMETRIA (MM):
Para reflejar objetos en simetría
Comando: mm
SIMETRIA
Designe objetos: 1 encontrados
Designe objetos:
Precise primer punto de línea de simetría: Precise segundo punto de línea de simetría: <Orto activado>
¿Borrar objetos de origen? [Sí/No] <N>:
1. Haga clic en el menú Modificar > Simetría.
2. Designe los objetos que desee reflejar en simetría.
3. Precise el primer punto del eje de simetría.
4. Designe el segundo punto.
5. Pulse INTRO para conservar los objetos originales o escriba s para borrarlos.
Si queremos hacer la simetría de un texto, pero que siga siendo legible tenemos que activar la variable de sistema MIRRTEXT, eligiendo 0 o 1 según queramos que el texto se siga leyendo bien o por el contrario, nos haga la simetría del texto (similar al texto del frontal de las ambulancias)
Iniciación a AutoCAD
230313 58
Comando DESFASE (O):
Para desfasar o hacer una paralela a un objeto mediante la precisión de una distancia.
Comando: _offset
Parámetros actuales: Borrar origen=No Capa=Origen OFFSETGAPTYPE=0
Precise distancia de desfase o [punto a Atravesar/Borrar/Capa] <punto a Atravesar>: 20
Designe objeto a desplazar o [Salir/Deshacer] <Salir>:
Precise punto en lado de desplazamiento o [Salir/Múltiple/Deshacer] <Salir>:
Designe objeto a desplazar o [Salir/Deshacer] <Salir>:
1. Haga clic en el menú Modificar > Desfase.
2. Precise la distancia de desplazamiento.
Puede escribir un valor o utilizar el dispositivo señalador.
3. Designe el objeto que desee desfasar.
4. Precise un punto en el lado en el que desea situar los nuevos objetos.
5. Designe otro objeto para desfasarlo o pulse la tecla INTRO para terminar el comando.
Comando MATRIZ:
Para crear una matriz rectangular
1. Haga clic en el menú Modificar > Matriz....
2. En el cuadro de diálogo Matriz, seleccione Matriz rectangular.
3. Haga clic en Designar objetos.
Se cierra el cuadro de diálogo Matriz. Se le solicitará que designe los objetos.
4. Designe los objetos para crear la matriz y pulse INTRO.
5. En los cuadros Filas y Columnas, escriba el número de filas y columnas de la matriz.
6. Especifique el espaciado horizontal y vertical (desplazamientos) entre los objetos utilizando uno de los métodos siguientes:
2303
7.
8.
9.
Para
1.
2.
3.
4.
5.
6.
7.
8.
313
• En entrmen
• Hagseñadete
• Hagdesespa
El cuadro d
Para cambde matriz.
El parámemediante
Haga clic e
crear una m
Haga clic e
En el cuad
En Centro,• Escr• Hag
soliccent
Haga clic e
Se cierra e
Designe lo
En el cuad• Núm• Núm• Áng
Introduzca
Emplee un
los cuadros re filas y entnos (-) deterga clic en el balador y espermina el es
ga clic en eplazamientoaciado horiz
de ejemplo m
biar el ángulo
etro por defUNIDADES.
en Aceptar pa
matriz polar
en el menú M
ro de diálogo
siga uno deriba un valorga clic en el bcita que destro de la ma
en Designar o
l cuadro de d
s objetos pa
ro Método, smero total demero total degulo que relle
a el número d
no de los sigu
Inicia
de desplazatre columnaminará la dirbotón Designecificar las epaciado vert
el botón Deo entre filas ontal y vertic
muestra el re
o de rotación
fecto de la d
ara crear la m
Modificar
o Matriz, sel
los procedimr X y un valorbotón Designsigne los objtriz polar.
objetos.
diálogo Matr
ra crear la m
seleccione ue elementose elementosenar y ángulo
de elemento
uientes méto
ción a Aut
amiento ents que deseerección. nar ambos desquinas diagtical y horizoesignar desp
para utilizarcal.
esultado.
n de la matr
dirección de
matriz.
Matriz....
eccione Mat
mientos sigur Y para el cenar centro. Seetos. Utilice
riz y se le sol
matriz.
no de los mé y ángulo a r y ángulo eno entre elem
os (incluyend
odos:
toCAD
tre filas y coe. Añadiendo
esplazamiengonales de untal de las fi
plazamiento r el disposit
iz, escriba el
el ángulo 0
triz polar.
ientes: entro de la me cierra el cu el dispositiv
licita que des
étodos siguierellenar tre elemento
mentos
do el objeto o
olumnas, eso un signo m
ntos para utina celda de las y columnentre colum
ivo señalado
l nuevo ángu
también se
matriz polar. uadro de diálvo señalado
signe los obj
entes:
os
original) si es
scriba la distmás (+) o un
lizar el dispola matriz. La
nas. mnas o Deor y especifi
ulo junto a Á
puede mod
logo Matriz yr para desig
etos.
stá disponibl
59
tancia signo
ositivo celda
signar car el
Ángulo
dificar
y se le nar el
le.
Iniciación a AutoCAD
230313 60
• Introduzca el ángulo a rellenar y el ángulo entre elementos, si están disponibles.
El ángulo a rellenar es la distancia que hay que rellenar alrededor de la circunferencia de la matriz. Ángulo entre elementos especifica la distancia entre cada uno de los elementos.
• Haga clic en los botones Precise el ángulo a rellenar y Precise el ángulo entre elementos. Utilice el dispositivo señalador para designar ambos valores.
El cuadro de ejemplo muestra el resultado.
9. Defina cualquiera de las siguientes opciones: • Para girar los objetos según se organizan en matriz, active ¿Girar objetos a
medida que se copian? El área que aparece como ejemplo muestra el resultado. • Para especificar el punto base X,Y, seleccione Más, desactive la opción Establecer
en valor por defecto del objeto e introduzca valores en los cuadros X e Y, o haga clic en el botón Precise punto base y designe un punto mediante el dispositivo señalador.
10. Haga clic en Aceptar para crear la matriz.
Comando DESPLAZA (M):
Para desplazar un objeto utilizando dos puntos
Comando: _move
Designe objetos: 1 encontrados
Designe objetos:
Precise punto base o [Desplazamiento] <Desplazamiento>:
Precise segundo punto o <usar primer punto como desplazamiento>:
1. Haga clic en el menú Modificar > Desplazar.
2. Seleccione los objetos que desee desplazar.
3. Precise un punto base para el desplazamiento.
4. Designe un segundo punto.
Los objetos designados se desplazan a la nueva posición, que viene determinada por la distancia y la dirección entre los puntos primero y segundo.
Iniciación a AutoCAD
230313 61
Comando GIRA (RT):
Para girar un objeto un ángulo determinado
Comando: _rotate
Ángulo actual positivo en SCP: ANGDIR=en sentido horario inverso ANGBASE=0
Designe objetos: 1 encontrados
Designe objetos:
Precise punto base:
Precise ángulo de rotación o [Copiar/Referencia] <45>:
1. Haga clic en el menú Modificar > Girar.
2. Designe el objeto que desee girar.
3. Especifique el punto base de la rotación.
4. Realice una de las siguientes acciones:
• Indique un ángulo de rotación. • Arrastre el objeto en torno a su punto base y especifique la posición del punto
hacia la que desea que gire el objeto. • Escriba c para crear una copia de los objetos designados. • Escriba r para girar los objetos designados desde un ángulo de referencia
especificado con el cursor, siguiendo este orden: vértice – punto sobre primer lado – punto sobre el segundo lado del ángulo.
Comando ESCALA (SC):
Para aplicar una escala a un objeto mediante un factor de escala.
Comando: _scale
Designe objetos: 1 encontrados
Designe objetos:
Precise punto base:
Precise factor de escala o [Copiar/Referencia]: 2
Iniciación a AutoCAD
230313 62
1. Haga clic en el menú Modificar > Escala.
2. Designe el objeto al que desee atribuir una escala.
3. Precise el punto base.
4. Indique el factor de escala o arrastre y haga clic para especificar una escala nueva.
Para aplicar una escala a un objeto mediante una referencia
1. Haga clic en el menú Modificar > Escala.
2. Designe el objeto al que desee atribuir una escala.
3. Elija el punto base.
4. Escriba r (Referencia).
5. Seleccione el primer y el segundo punto de referencia, o escriba el valor de la longitud de referencia.
Comando ESTIRA (SS):
Para estirar un objeto
Comando: _stretch
Designe objetos que estirar mediante ventana o polígono...
Designe objetos: Designe esquina opuesta: 1 encontrados
Designe objetos:
Precise punto base o [Desplazamiento] <Desplazamiento>:
Precise segundo punto o <usar primer punto como desplazamiento>: <Orto activado>
1. Haga clic en el menú Modificar > Estirar.
2. Designe el objeto utilizando una selección de captura.
La selección de captura debe incluir al menos un vértice o punto final.
3. Realice una de las siguientes acciones:
Iniciación a AutoCAD
230313 63
• Indique el desplazamiento en forma de coordenadas cartesianas o polares. No
escriba una arroba @ porque ya se espera que sean coordenadas relativas. Pulse INTRO en la solicitud del segundo punto de desplazamiento.
• Precise el punto base para el estiramiento y, a continuación, especifique un
segundo punto para determinar la distancia y la dirección.
Cualquier objeto que tenga al menos un vértice o punto final dentro de la ventana de captura se estirará. Cualquier objeto que se encuentre totalmente dentro de la ventana de captura, o que se seleccione individualmente, se desplazará sin estirarse.
Comando RECORTA (T):
Para recortar objetos
Comando: _trim
Parámetros actuales: Proyección=SCP, Arista=Alargar
Designe aristas de corte ...
Designe objetos o <seleccionar todo>: 1 encontrados
Designe objetos:
Designe objeto a recortar o use la tecla Mayús para alargar o
[Borde/Captura/Proyección/Arista/bOrrar/desHacer]: Designe esquina opuesta:
Designe objeto a recortar o use la tecla Mayús para alargar o
[Borde/Captura/Proyección/Arista/bOrrar/desHacer]:
1. Haga clic en el menú Modificar > Recortar.
2. Designe los objetos que servirán como aristas de corte.
Para designar todos los objetos mostrados del dibujo como posibles aristas de corte, pulse INTRO sin designar ningún objeto.
3. Designe los objetos que desee recortar. Pulsando sobre los tramos a borrar.
Iniciación a AutoCAD
230313 64
Comando ALARGA (X):
Para alargar un objeto
Comando: _extend
Parámetros actuales: Proyección=SCP, Arista=Alargar
Designe aristas de contorno ...
Designe objetos o <seleccionar todo>: 1 encontrados
Designe objetos:
Designe objeto a alargar o use la tecla Mayús para recortar o
[Borde/Captura/Proyección/Arista/desHacer]: Designe esquina opuesta:
Designe objeto a alargar o use la tecla Mayús para recortar o
[Borde/Captura/Proyección/Arista/desHacer]:
1. Haga clic en el menú Modificar > Alargar.En la solicitud de comando, escriba ALARGA.
2. Designe los objetos que servirán como aristas de contorno.
3. Para seleccionar todos los objetos mostrados del dibujo como posibles aristas de contorno, pulse INTRO sin seleccionar ningún objeto.
4. Designe los objetos que desee alargar.
Comando CHAFLAN:
Para establecer distancias entre chaflanes
Comando: _chamfer
(Modo Recortar) Primera distancia de chaflán actual = 0.00000000, Segunda distancia = 0.00000000
Designe la primera línea o [desHacer/Polilínea/Distancia/ángUlo/Recortar/Método/múLtiple]: d
Precise primera distancia de chaflán <0.00000000>: 5
Precise segunda distancia de chaflán <5.00000000>:
Iniciación a AutoCAD
230313 65
Designe la primera línea o [desHacer/Polilínea/Distancia/ángUlo/Recortar/Método/múLtiple]:
Designe la segunda línea o use la tecla Mayús para aplicar esquina o [Distancia/ángUlo/Método]:
1. Haga clic en el menú Modificar > Chaflán.
2. Escriba d (Distancia).
3. Escriba la distancia del primer chaflán.
4. Escriba la distancia del segundo chaflán.
5. Designe las líneas que desee achaflanar.
Comando EMPALME (F):
Para empalmar dos segmentos de línea
Comando: _fillet
Parámetros actuales: Modo = Recortar, Radio = 0.00000000
Designe el primer objeto o [Deshacer/Polilínea/RAdio/Recortar/múLtiple]: ra
Precise radio de empalme <0.00000000>: 0
Designe el primer objeto o [Deshacer/Polilínea/RAdio/Recortar/múLtiple]:
Designe el segundo objeto o use la tecla Mayús para aplicar esquina o [Radio]:
1. Haga clic en el menú Modificar > Empalme.
2. Designe la primera línea.
3. Designe la segunda línea.
Para definir el radio del empalme
1. Haga clic en el menú Modificar > Empalme.
2. Escriba ra ( Mayúsculas de la opción RAdio).
3. Defina el radio del empalme.
4. Designe los objetos que desee empalmar.
Iniciación a AutoCAD
230313 66
Comando DESCOMP (XX):
Para descomponer una referencia a bloque
Comando: _explode
Designe objetos: 1 encontrados
Designe objetos:
1. Haga clic en el menú Modificar > Descomponer.
2. Seleccione el bloque que desee descomponer y pulse INTRO.
La referencia a bloque se desensambla en sus componentes; no obstante, la definición de bloque todavía existe en el dibujo y se podrá insertar posteriormente.
Para descomponer una polilínea
1. Haga clic en el menú Modificar > Descomponer.
2. Seleccione la polilínea que desee descomponer y pulse INTRO.
La polilínea se descompondrá y sus segmentos pasarán a ser líneas individuales.
Para descomponer un texto múltiple
1. Haga clic en el menú Modificar > Descomponer.
2. Seleccione el texto múltiple que desee descomponer y pulse INTRO.
El texto múltiple se descompondrá y se convertirán cada una de sus líneas de texto en texto en línea individuales.
Iniciación a AutoCAD
230313 67
5.3 BARRA DE REFERENCIAS A OBJETO
Esta barra no posee comandos como tal, sino que contiene acciones denominadas transparentes, porque las podemos utilizar mientras ejecutamos un comando.
Concretamente no sirven para relacionar con exactitud entre si las distintas entidades que hemos creado.
Podemos acceder a ellos mediante:
• La barra de referencias a objeto. • Pulsando Ctrl+botón dcho ratón. Para ver la ventana emergente siguiente. • Configuración por defecto de algunos de ellos. No es aconsejable activarlos todos
porque dificultaría la labor de selección. La configuración se realiza eligiendo Parámetros de referencia a objeto… de la venta anterior.
Iniciación a AutoCAD
230313 68
Aquí marcaremos las referencias a objeto que queramos estén activadas por defecto.
5.4 OTROS COMANDOS DE USO HABITUAL
Comando IGUALAR PROPIEDADES (IP):
Como bien dice la orden, sirve para igualar propiedades de varios objetos.
Primero se selecciona el objeto que servirá de patrón y el resto que seleccionemos tomará las propiedades de éste (capa, color, tipo de línea, altura de texto, …)
Iniciación a AutoCAD
230313 69
Comando: IP
IGUALARPROP
Designe objeto de origen:
Parámetros activos actuales: Color Capa Tlínea Escalatl Grosor de línea Transparencia Alt-objeto Estilotraz Acota Texto Sombreado Polilinea Ventana Tabla Material Visualización de sombras Directriz múltiple
Designe objeto(s) de destino o [PArámetros]: Designe esquina opuesta:
Designe objeto(s) de destino o [PArámetros]:
Comando DISTANCIA (D):
Mientras estemos trabajando será habitual el uso de esta orden para comprobar dimensiones y distancias entre diferentes puntos del dibujo.
Comando: d
nil
Precise primer punto:
Especifique segundo punto o [puntos Múltiples]:
Distancia = 1.07582673, Ángulo en el plano XY = 25, Ángulo a partir del plano XY = 0
Incremento X = 0.97320232, Incremento Y = 0.45856340, Incremento Z = 0.00000000
Comando AREA (AA):
Nos permite conocer el área comprendida entre una serie de punto que le marquemos o de una polilínea.
Comando: aa
nil
Precise primer punto de esquina o [Objeto/Añadir área/Sustraer área] <Objeto>: o
Iniciación a AutoCAD
230313 70
Designe objetos:
Área = 0.15745803, Perímetro = 1.86610789
Comando LIMPIA (PG):
Es muy útil para rebajar el tamaño de un archivo de trabajo. Al ejecutar este comando se eliminarán las capas, bloques, tipos de línea, … que no se estén utilizando en el archivo.
No es recomendable utilizarlo nada más abrir un archivo nuevo, porque borraría todas las capas, que aunque aún no se estén utilizando si usaremos mas adelante.
Iniciación a AutoCAD
230313 71
Comando SALVAR (S):
Este comando lo encontramos también en la barra de herramientas de acceso rápido, por experiencia personal es aconsejable usarlo siempre antes de que vayamos a usar el comando SOMBREA, ya que es muy habitual que al usar este comando para realizar un sombreado complejo, el archivo se quede colgado y tengamos que reiniciar el programa, perdiendo lo hecho hasta el momento desde el último salvado automático (recuerda *.sv$).
Comando FILTER (FF):
Este comando posee una gran capacidad de gestión de los archivos de dibujo. Con el podemos seleccionar de forma masiva multitud de objetos, utilizando los diferentes filtros que posee de forma simple o múltiple. Solamente hay que intentar que no se produzcan paradojas, es decir, no busquemos un objeto que sea círculo y texto a la vez, ya que eso no es posible. Podríamos buscar un círculo que esté en una determinada capa.
Comando: FF
FILTER Aplicando filtro a la selección.
Designe objetos: Designe esquina opuesta: 15 encontrados
Designe objetos:
Saliendo de la selección filtrada.
En primer lugar, seleccionamos de la lista de filtros el que nos interese, dependiendo del filtro será necesario entrar también en el botón Seleccionar, para especificar la capa, el bloque, el tipo de línea, …
Iniciación a AutoCAD
230313 72
Una vez configurado el filtro, pulsamos en el botón Añadir a la lista para meterlo en la lista de filtrado. Lo que aparezca en esta lista será lo que busque este comando.
Iniciación a AutoCAD
230313 73
Cuando tengamos configurada la lista, pulsamos en el botón Aplicar. Con ello volveremos al espacio modelo y nos pedirá que hagamos una ventana de selección, dentro de la cual buscara lo definido en la lista. Si lo que queremos es que busque en todo lo que existe en el archivo podemos pulsar T.
Seguidamente en la línea de comandos se nos informará de los objetos seleccionados que cumplían con lo establecido en el filtro.
Después solo tenemos que ejecutar el comando con el que queremos modificar estos objetos. Puede pasar que la selección se pierda, por lo que pulsamos la tecla P para seleccionar lo último que teníamos seleccionado.
Comando REGEN (RG):
El programa conforme vamos trabajando suele simplificar los objetos para ir más rápido. Por eso la función de esta orden es forzar al programa a que muestre todos los objetos con la máxima definición, esto pasa habitualmente con los círculos y arcos, el programa los simplifica como una figura poligonal.