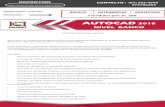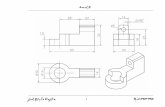inicio autocad
Transcript of inicio autocad
5/10/2018 inicio autocad - slidepdf.com
http://slidepdf.com/reader/full/inicio-autocad-559dfea69f6a7 1/20
VENTANA PRINCIPAL DE AUTOCAD
Esta ventana contiene los componentes que se muestran en la siguiente figura.
La ventana gráfica
Ocupa la mayor parte de la pantalla y es donde se muestran y crean los dibujos.
Barra de menús
Situada en la parte superior, permite el acceso a una serie de menús desplegables que
contiene las ordenes y procedimientos de uso más frecuente en AutoCAD.
Barra de herramientas estándar
Incluye una serie de iconos que representan de forma gráfica e intuitiva las órdenes que
se ejecutarán si se pulsa sobre ellos: zoom, ayuda, recorta, etc. Estas barras se pueden
personalizar, de forma que se incluya en ellas las órdenes que más utilizamos. Son de
gran ayuda, y se integran en el editor de dibujo o pueden quedarse flotando.
Barra de propiedades
Su función es la de controlar y establecer las propiedades por defecto de las entidades,
como son capa, color y tipo de línea.
Barra de herramientas flotantes
Son barras de herramientas que pueden situarse en cualquier parte de la pantalla, y que
incluyen las órdenes más utilizadas. Como se ha dicho anteriormente, estas barras
pueden ser personalizadas adaptándolas a nuestra forma habitual de trabajar en
AutoCAD.
5/10/2018 inicio autocad - slidepdf.com
http://slidepdf.com/reader/full/inicio-autocad-559dfea69f6a7 2/20
Ventana de mensajes y órdenes
Es la ventana en la que van apareciendo los mensajes correspondientes a las órdenes que
se ejecutan. También se puede introducir órdenes en esta línea de comando.
Originalmente, el programa coloca esta ventana en la parte inferior, pero al igual que
ocurre en el resto de ventanas, podrá modificarse su tamaño y posición. A veces, esta
ventana es demasiado pequeña para ver el total de los mensajes, y se recurre bien al
aumento de la misma, o lo que es más habitual, a la pantalla de texto (tecla de función
F1).
Barra de estado
En ella se visualizan las coordenadas del cursor y el estado de los modos de trabajo, por
ejemplo, indica si están activados modos como Rejilla u Orto, cuya función se verá másadelante.
5/10/2018 inicio autocad - slidepdf.com
http://slidepdf.com/reader/full/inicio-autocad-559dfea69f6a7 3/20
DETERMINACIÓN DE COORDENADAS POLARES
Para determinar una coordenada polar, se indica una distancia y un ángulo, separados
por un corchete agudo (<). Por ejemplo, para designar un punto separado una unidad del
punto anterior y a un ángulo de 45º, escriba @1<45.
Por defecto, los ángulos aumentan en sentido contrario a las agujas del reloj y
disminuyen en el sentido de las agujas del reloj. Por tanto, para desplazarse en el sentido
de las agujas del reloj deberá indicar un ángulo negativo. Por ejemplo, escribir 1<315
equivale a escribir 1<-45.
DETERMINACIÓN DE COORDENADAS RELATIVAS
Las coordenadas X, Y relativas se utilizan cuando se conoce la posición de un punto
respecto al punto anterior. Por ejemplo, para situar el siguiente punto relativo al punto –
2,1 escriba el símbolo arroba @ antes de la coordenada:
Comando: Escribir Línea
Desde el punto: Escribir –2,1
Al punto: Escribir @5,3
De esta forma, se dibuja la misma línea.
5/10/2018 inicio autocad - slidepdf.com
http://slidepdf.com/reader/full/inicio-autocad-559dfea69f6a7 4/20
SISTEMAS DE COORDENADAS POLARES Y CARTESIANAS AUTOCAD
Un sistema de coordenadas cartesianas tiene tres ejes, X, Y, y Z. Cuando se especifican
valores para estas coordenadas, se indica una distancia del punto (en unidades) y su
sentido (+ o -) a lo largo de los ejes, con respecto al origen del sistema de coordenadas(0,0,0). Al comenzar un dibujo nuevo en AutoCAD, automáticamente se utiliza el
Sistema de coordenadas universales (SCU). El eje X es horizontal, el eje Y es vertical y
el eje Z es perpendicular al plano XY.
Por el contrario, los sistemas de coordenadas polares, definen un punto mediante una
distancia y un ángulo.
AutoCAD muestra la posición actual del cursor como una coordenada en la barra de
estado, situada en la parte inferior de la pantalla de Windows. Existen tres tipos de
visores de coordenadas:
La presentación dinámica se actualiza a medida que se desplaza el cursor.
La presentación estática se actualiza únicamente cuando se selecciona un punto.
La presentación de la distancia y el ángulo (distancia < ángulo) se actualiza al mover el
cursor. Esta opción es valida únicamente al dibujar líneas u otros objetos en los que
debe designarse más de un punto.
DETERMINACIÓN DE COORDENADAS ABSOLUTAS EN AUTOCAD
Para indicar una coordenada absoluta X, Y, especifique un punto determinado sus
valores X e Y en el formato X, Y. Las coordenadas absolutas X, Y suelen utilizarse
cuando se conocen los valores exactos X e Y de la ubicación del punto.
Por ejemplo, para dibujar una línea que comience en un valor X de –2 y un valor Y de
1, escriba las siguientes entradas en la línea de comando:
Comando: Escribir Línea.
Desde el punto: Escribir –2,1
Al punto: Escribir 3,4
AutoCAD situará la línea de la forma siguiente:
5/10/2018 inicio autocad - slidepdf.com
http://slidepdf.com/reader/full/inicio-autocad-559dfea69f6a7 5/20
Opciones de configuración de Autocad: Hacer clic dcho. en lapantalla negra de Autocad
5/10/2018 inicio autocad - slidepdf.com
http://slidepdf.com/reader/full/inicio-autocad-559dfea69f6a7 6/20
5/10/2018 inicio autocad - slidepdf.com
http://slidepdf.com/reader/full/inicio-autocad-559dfea69f6a7 7/20
Object Snaps(Referencias de Objeto)
Suponga que desea dibujar una línea desde el centro del círculo hasta el punto medio de
la línea vertical que extendió. AutoCAD incorpora una característica que facilita estas
labores. Me refiero a los 'Object Snaps' (se abrevia 'Osnaps' y se pronuncia "Oh-Snaps").
5/10/2018 inicio autocad - slidepdf.com
http://slidepdf.com/reader/full/inicio-autocad-559dfea69f6a7 8/20
Teclee OS <ENTER>. Verá aparecer el siguiente cuadro de diálogo.
5/10/2018 inicio autocad - slidepdf.com
http://slidepdf.com/reader/full/inicio-autocad-559dfea69f6a7 9/20
5/10/2018 inicio autocad - slidepdf.com
http://slidepdf.com/reader/full/inicio-autocad-559dfea69f6a7 10/20
Puede seleccionar cualquiera de los puntos mencionados para usarlos como referencias
en sus objetos. La siguiente es una lista de las opciones disponibles, seguidas de la
orden que invoca el Osnap requerido.
Endpoint - END (Punto final) referencia hacia el inicio o el final de un objeto tal
como una línea.
Midpoint - MID (Punto medio) referencia directa al punto medio de una línea o unarco.
Center - CEN (Centro) referencia al centro de un círculo o arco.
Node - NOD hace referencia a los 'nodes' (no tratados en este curso).
Quadrant - QUA (Cuadrante) referencia a cualquiera de los cuatro cuadrantes deun círculo.
Intersection - INT (Intersección) referencia al punto donde se cruzan dos objetos.
Extension - EXT (Extensión) referencia a la continuación fantasma de un arco olínea.
Insertion - INS (Inserción) referencia al punto de inserción de objetos tales comobloques o texto.
Perpendicular - PER se ajustará de modo que el resultado sea perpendicular a lalínea seleccionada.
Tangent - TAN (Tangente) referencia para crear una línea tangente a un círculo oarco.
Nearest - NEA (Más cercano) encontrará el punto más cercano del objeto y haráreferencia a dicho punto.
Parallel - PAR (Paralelo) referencia paralela a una línea específica.
None - NON (Ninguno) apaga todos los Osnaps temporalmente. (Se logra lo mismo
pero más rápidamente presionando <F3>).
Osnap settings - (Configuración de Osnap) abre el cuadro de diálogo 'Osnap'.
Temporary Tracking - (Seguimiento Temporal) crea un punto de seguimientotransitorio (vea Object Tracking).
From - (Desde) permite elegir un punto, después denotar una nueva ubicación'desde' ese punto usando coordenadas relativas. Esto puede ahorrarle tiempo austed, al no tener que dibujar (y después borrar) líneas de referencia.
Nota: junto a cada casilla de verificación hay un símbolo característico para cadareferencia. Ese símbolo aparecerá en pantalla cuando AutoCAD haya encontrado un
5/10/2018 inicio autocad - slidepdf.com
http://slidepdf.com/reader/full/inicio-autocad-559dfea69f6a7 11/20
punto de referencia válido; por ejemplo, en el extremo de una línea (un punto final) se
mostrará un pequeño cuadrado. Si hace clic en el botón "Options", puede cambiar el
tamaño y el color con que se mostrarán estos símbolos en pantalla (dependiendo del
color de fondo sobre el que esté dibujando, éste cambio puede ser necesario).
Introducción a los Comandos de Dibujo y Modificación
Es importante recordar que AutoCAD esperará de usted información en un orden
particular. Lo más frustrante cuando se comienza a utilizar este programa es que usted
tratará de hacer algo, y AutoCAD parecerá 'no funcionar'. En la mayoría de los casos,
esto se debe a que usted está tratando de introducir información en el momento
incorrecto. Por ello es muy importante tener el hábito de observar la línea de comandos.
La línea de comandos le dice qué información requiere AutoCAD para continuar.
Su primera tarea consistirá en utilizar los comandos de dibujo junto con el sistema
coordinado que se ha explicado anteriormente. Es una tarea muy simple, perosumamente importante para entender cómo proporcionarle información precisa al
programa. Usará los comandos:
BARRA HERRAMIENTAS DIBUJO
5/10/2018 inicio autocad - slidepdf.com
http://slidepdf.com/reader/full/inicio-autocad-559dfea69f6a7 12/20
Las herramientas de dibujo de AutoCAD permiten la creación de objetos tan sencillos
como una línea o un círculo, o tan complejos como las curvas spline, las elipses o los
sombreados asociativos. Por regla general, el dibujo de objetos se lleva a cabo mediante
la especificación de puntos haciendo uso del dispositivo señalador o indicando los
valores de coordenadas pertinentes en la línea de comando.
En la barra de herramientas dibujo se encuentran las herramientas de creación más
útiles, que continuación se explicaran.
Habilidades de Dibujo Básicas
La lección anterior trató acerca de comandos de dibujo. En esta lección se presentarán
los comandos de modificación más comunes. En AutoCAD, utilizará más
frecuentemente los comandos de modificación que los de dibujo. Ahora que conoce los
comandos básicos, aquí hay algunos más para que agregue a su colección.
5/10/2018 inicio autocad - slidepdf.com
http://slidepdf.com/reader/full/inicio-autocad-559dfea69f6a7 13/20
Dibujar una Línea en Autocad
Una línea puede constar de un segmento o de una serie de segmentos conectados,
aunque cada segmento se considera un objeto de línea independiente. El empleo de
líneas sencillas esta especialmente indicado para editar segmentos individuales. Se
puede cerrar una secuencia de líneas para que el primero y último segmento se unan y
formen un bucle cerrado. Para dibujar una línea, se procede de la siguiente manera:
En el menú Dibujo, seleccionar Línea o pulsar sobre el icono Línea.
Especificar el punto inicial.
Especificar el punto final.
Especificar el punto final de los siguientes segmentos.Pulsar Intro para concluir la línea.
Seleccionando Objetos en AutoCAD
Probablemente ya ha visto aparecer en pantalla un rectángulo coloreado cuando usted
hace clic sobre el área de dibujo y después desplaza el puntero hacia otro lugar; pues en
esta lección aprenderá todo lo que tiene que ver con esto.
AutoCAD se vale de lo que se conoce como Conjunto de Selección para permitirle a
usted agrupar varios objetos y así poder modificarlos todos al mismo tiempo. Por ejemplo, si quisiera borrar varias líneas, podría presionar E luego <ENTER>, elegir una
5/10/2018 inicio autocad - slidepdf.com
http://slidepdf.com/reader/full/inicio-autocad-559dfea69f6a7 14/20
línea, oprimir de nuevo <ENTER> y repetir el proceso hasta terminar con todas. Otra
forma sería oprimir E seguida por <ENTER>, posteriormente elegir las líneas, una por
una, hasta que todas estuviesen seleccionadas, para finalmente presionar <ENTER>.
Al seleccionar un grupo de objetos, habrá creado un conjunto de selección. Cuando
desee modificar un objeto, y la línea de comandos muestre la leyenda "select objects"
(seleccionar objetos), usted puede crear un conjunto de selección y después aplicar elcomando.
NO OLVIDE PRESIONAR <ENTER> CUANDO TERMINE DE ELEGIR LOS
OBJETOS QUE DESEA.
Existen otros métodos para crear un conjunto de selección. El más común es por medio
de una ventana.
Hay dos diferentes tipos de ventana que se pueden usar.
Una de ellas se llama 'Selección por cruce' (Crossing Selection) y la otra 'Selección por ventana' (Window Selection). Si la ventana se crea desde la derecha hacia la izquierda,
entonces es una 'Selección por cruce'. Se llama así porque cualquier objeto que cruce el
borde de la ventana (o esté dentro de ella) es incluido en el conjunto de selección. Esta
ventana se representa en pantalla con un rectángulo verde con borde punteado.
En cambio, si usted crea la ventana de izquierda a derecha, el resultado es una
'Selección por ventana'. Usando este método sólo serán agregados al conjunto de
selección los objetos que estén completamente dentro de la ventana. Se representa en
pantalla como un rectángulo azul con borde continuo. La diferencia es muy importante.
5/10/2018 inicio autocad - slidepdf.com
http://slidepdf.com/reader/full/inicio-autocad-559dfea69f6a7 15/20
Arriba, una Selección por Cruce (creada de derecha a izquierda) selecciona los objetos
marcados con puntos rojos puesto que son intersectados por el borde de la selección.
La Selección por Ventana (se crea de izquierda a derecha) incluye solamente los objetos
que se encuentran completamente dentro del cuadro azul.
También existen otras formas de seleccionar objetos, y aquí se mencionan algunas de
las más comunes. Cuando tenga que seleccionar objetos, puede utilizar combinaciones
de las siguientes opciones:
LAST - al oprimir L cuando se le pida seleccionar objetos, AutoCAD elegirá el último
objeto que usted haya creado. Esto es muy útil cuando usted acaba de crear un objeto y
necesita modificarlo inmediatamente.
PREVIOUS - si presiona P cuando se le pida seleccionar objetos, AutoCAD volverá a
elegir los objetos que componían el conjunto de selección previo. Se usa cuando usted
selecciona algunos objetos, los modifica y después necesita modificarlos nuevamente.
FENCE - si presiona F cuando se le pida seleccionar objetos, AutoCAD le permite
dibujar una serie de líneas (como si fuese una 'valla') para elegir objetos. Este método es
conveniente, por ejemplo, si desea seleccionar un grupo de líneas que deban ser
recortadas (comando TRIM) con la misma línea cortante.
CROSSING POLYGON - teclear CP cuando está seleccionando objetos, le permitecrear un 'polígono de cruce' para seleccionar los objetos. Su comportamiento es similar
a la Selección por cruce, pero puede elegir puntos sobre la pantalla para crear un
polígono en vez de una ventana. Puesto que es un polígono de cruce, cualquier objeto
que cruce el polígono o esté dentro de él será agregado al conjunto de selección.
WINDOW POLYGON - el teclear WP cuando va a seleccionar objetos le permite crear
un polígono para seleccionar objetos. Igual que con la Selección por ventana, usando
este método sólo se agregarán al conjunto de selección aquellos objetos que estén
totalmente dentro del polígono. Es parecido a la Selección por ventana que se explicó al
principio de la lección, sólo que en este caso puede elegir varios puntos para formar un
polígono en vez de un rectángulo.
5/10/2018 inicio autocad - slidepdf.com
http://slidepdf.com/reader/full/inicio-autocad-559dfea69f6a7 16/20
CYCLING - cuando esté listo para seleccionar objetos, mantenga presionada la tecla
<SHIFT> y luego presione la <BARRA ESPACIADORA> cuando el puntero del ratón
se encuentre sobre objetos que están encimados. Presione varias veces la <BARRA
ESPACIADORA> hasta que resalte el objeto que usted quiere modificar. Luego elíjalo
con el ratón. Este es un buen método cuando se tiene muchos objetos en un área
pequeña.
REMOVE - al teclear R cuando se le pide seleccionar objetos, AutoCAD le permitirá
retirar objetos del conjunto de selección. También puede remover objetos del conjunto
de selección individualmente, presionando la tecla <SHIFT> mientras los va eligiendo
(este proceso se conoce como 'shift-select').
Para cancelar la selección que haya hecho, sólo presione la tecla <ESCAPE>.
A manera de práctica, abra uno de los dibujos que ha hecho e intente hacer conjuntos de
selección usando los métodos descritos anteriormente. Usted necesita seleccionar
objetos con rapidez en AutoCAD para ser un buen dibujante.
Más Comandos de Modificación
En esta tarea usted agregará más comandos a su colección. Todos estos comandos son
los que usará más frecuentemente.
5/10/2018 inicio autocad - slidepdf.com
http://slidepdf.com/reader/full/inicio-autocad-559dfea69f6a7 17/20
Terminología Fundamental de Autocad
Absolute co-ordinates(Coordenadas absolutas). Un método para introducir puntos referidosdirectamente al origen de AutoCAD.
Acad.dwtEs la plantilla estándar que se carga automáticamente cuando se inicia una sesiónde dibujo. Puede personalizarse para cumplir con las necesidades del usuario.
Associated Dimensioning(Acotaciones asociadas) Están vinculadas con puntos específicos de los objetos y seactualizarán cada vez que esos puntos sean movidos.
5/10/2018 inicio autocad - slidepdf.com
http://slidepdf.com/reader/full/inicio-autocad-559dfea69f6a7 18/20
Backup file(Archivo de respaldo) AutoCAD puede configurarse para que automáticamenterespalde su dibujo y lo guarde. Esta es una manera de proteger su trabajo en casode que su archivo original se dañe. Los respaldos se guardan con la extensión
BAK.
Block (Bloque) Es una imagen previamente dibujada que puede insertar en su dibujo;esto le ahorra tiempo y hace que el tamaño de su archivo se mantenga en lomínimo posible.
Crosshairs(Cruz) Es la forma que adopta el puntero del ratón cuando se encuentra sobre elárea de dibujo.
Cursor(Puntero) Cambiará de forma según el área de la pantalla en la que sea colocado.
Database(Base de datos) Un dibujo en AutoCAD es de hecho una enorme base de datos quecontiene toda la información necesaria para representar los objetos en la pantallacuando se abre el archivo. Información referente a capas y tipos de línea esalmacenada de esta manera.
Dialog box(Cuadro de diálogo) AutoCAD utiliza una gran cantidad de cuadros de diálogopara solicitarle información al usuario. Usted debe saber cómo introducir lainformación que le pide.
Drawing template file(Archivo de plantilla) Es un archivo que contiene valores predefinidos, que suelenser los parámetros que usted usa con mayor frecuencia. También se le conocecomo dibujo prototipo. Estos archivos poseen extensión DWT.
Extents(Alcances) Los límites exteriores de los objetos que ha dibujado.
Grid(Cuadrícula) Es un patrón de puntos dispuestos sobre la pantalla para servirle deguía. Se puede activar y desactivar por medio de la tecla <F7>.
Grips(Asideros) Son pequeños 'cuadros' que poseen los objetos y que permitenmodificar ciertas propiedades del objeto rápidamente (entre ellas, tamaño yubicación).
Layer
(Capa) Todos los objetos se dibujan sobre alguna capa. Puede agrupar objetos (loselementos eléctricos, por ejemplo) en una sola capa y así organizar su dibujo.
5/10/2018 inicio autocad - slidepdf.com
http://slidepdf.com/reader/full/inicio-autocad-559dfea69f6a7 19/20
Layout Tabs(Pestañas de Layout) Es un espacio que se utiliza para imprimir sus dibujos(originalmente se llamaba "Paper Space").
Limits (Grid)(Límites) Un parámetro que impone una frontera 'artificial' sobre su dibujo queestablece el área de la cuadrícula, y cuando se la activa, limita al usuario a dibujarsólo en el área de la cuadrícula.
Linetype(Tipo de línea) Todos los objetos son dibujados con un tipo de línea definido. Comoejemplos de tipo de línea podemos mencionar la línea continua, de centros,punteada, etc.
Model space
(Espacio de Modelo) Es el espacio de dibujo donde usted puede 'modelar', darforma a los objetos.
Modify(Modificar) Un término general que define la acción de cambiar los objetos.
Object(Objeto) Cualquier elemento que se encuentre definido en la base de datos deAutoCAD. También se le conoce como 'entidad' (entity).
Origin(Origen) Es el punto con coordenadas (0,0) de su sistema coordinado actual.
Ortho mode(Modo Ortogonal) Es un modo de dibujo en el cual sólo se puede dibujar líneasperpendiculares. Se activa y desactiva mediante la tecla <F8>.
Osnap - Object Snap(Referencias) Es un método para hacer referencia a puntos específicos de un objetode manera rápida y precisa.
Path(Dirección) Es la carpeta específica en la que AutoCAD busca o guarda archivos.
Pick (Escoger) Seleccionar un objeto haciendo clic sobre él con el botón principal delratón.
Plot(Trazar) También se conoce como 'Imprimir'. Significa hacer una copia de sudibujo, en papel.
Polar co-ordinates
5/10/2018 inicio autocad - slidepdf.com
http://slidepdf.com/reader/full/inicio-autocad-559dfea69f6a7 20/20
(Coordenadas polares) Una forma de introducir puntos que se basa en especificardistancia y ángulo.
Property(Propiedad) Cualquier característica específica de un objeto: capa, escala, tipo de
línea, punto de inicio, etc.
Relative co-ordinates(Coordenadas relativas) Un método para introducir puntos referidos a un puntoprevio.
Selection set(Conjunto de selección) El actual grupo de objetos seleccionados para sermodificados.
Snap
Es un modo de dibujo en el que se hace coincidir el puntero del ratón con lospuntos dispuestos sobre un patrón cuadriculado. Se activa con la tecla <F9>.
Styles(Estilos) Formatos que definen la apariencia del texto, acotaciones, etc.
UnitsEs el conjunto de unidades de dibujo que usted elige para trabajar. Por ejemplo,puede utilizar pulgadas o milímetros dependiendo de sus necesidades. Tambiénpuede ajustar la precisión con que se dibujará, por ejemplo 1/4", 1/2" 1/64", etc.
User co-ordinate system (UCS)(Sistema Coordinado de Usuario) Cualquier modificación hecha al SistemaCoordinado Mundial (WCS) lo convierte en un Sistema Coordinado de Usuario(UCS).
View(Vista) Un área particular de su dibujo.
ViewportUna 'ventana' separada en su dibujo. Puede tener varias de estas ventanas visibles
para observar su dibujo desde diferentes puntos al mismo tiempo.
Wizard(Asistente) Un sencillo conjunto de instrucciones paso a paso que le permitenestablecer ciertos parámetros de su dibujo.
World Co-ordinate System (WCS)(Sistema Coordinado Mundial) Es el sistema coordinado X-Y estándar. Si esmodificado, se convierte en el Sistema Coordinado de Usuario (UCS).
Zoom
(Acercar/Alejar) Permite ver ya sea una sección más pequeña de su dibujo (zoomin, acercar) o una sección más grande (zoom out, alejar).


























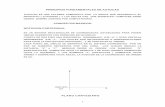
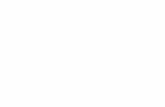
![AutoCAD 2000i VBA - hi-ho · 2 AutoCAD VBA ActiveX AutoCAD VBA Microsoft \] #© | ²LC VBA AutoCAD D³´b´ AutoCAD 5{|_)#}µ¶xBR· DBC 53 VBA¸ Visual Basic for Applications¹ Microsoft](https://static.fdocuments.co/doc/165x107/5e855451a601a460032259f6/autocad-2000i-vba-hi-ho-2-autocad-vba-activex-autocad-vba-microsoft-lc.jpg)